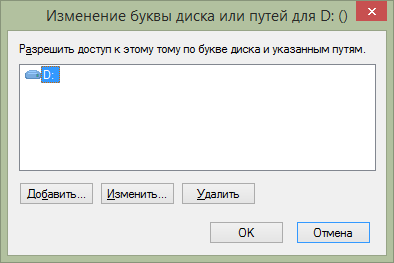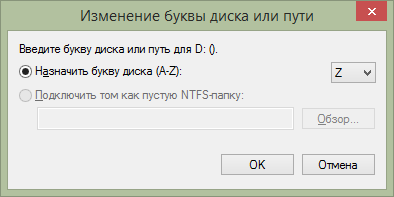Как изменить метку тома Windows 7?
К компьютеру каждый относится по-разному. Кто-то требует от устройства минимум действий, главное, чтобы можно было поиграть или в интернет зайти, а у кого-то запросы совершенно иные. Точно так же можно сказать и про вид рабочего стола, название папок и т.д.
Кого-то полностью устраивает то, что предлагает система, ну а некоторые хотят все переименовать по своему вкусу. Однако не все так просто получается, часто windows 7 преподносит сюрпризы. Почему именно 7 версия, а не 8? Наверно потому, что на сегодняшний день она наиболее популярна, да и «восьмерка» куда сложней.
Итак, все папочки получили нужные названия, осталось лишь поменять название локальных дисков на что-то другое. И тут оказывается, что сделать это невозможно. Ну не готова операционная система уступить пользователю придуманное ей имя и все тут. Выходов из этого положения несколько. Например, можно отказаться от затеи и оставить все как есть. А можно просто узнать немного больше о
Стоп, а причем здесь метка какого-то тома, если изначально речь шла о имени локальных дисков? Так вот, метка тома это ничто иное, как описательное имя этого самого тома, которому и была назначена соответствующая буква. И, да будет счастье всем пользователям одной из самых удобных ОС, менять ее можно.
Например, можно применить команду label. Она без особых усилий позволяет прописать нужное имя. Как должен выглядеть синтаксис? Весьма просто: label диск: метка. Первый компонент синтаксиса весьма понятен, что означает диск:. Не сложно догадаться, что букву диска, только обязательно с двоеточием. Метка же, как тоже понять не трудно, будет новым названием.
Однако чтобы изменение стало успешным, нужно знать требования к метке. Она может содержать в себе не более 11 символов, в которые включается и пробелы. Так же не стоит увлекаться различными знаками, которые могут стать препятствием для переименования.
Кстати, метки некоторых томов легко меняются через «Свойства» этого самого тома. Нужно выбрать из предложенных вкладок под названием «Общие», отыскать поле с ранее данным именем и заменить его на желаемое. Способ, как уже было сказано, подходит не для каждого диска.
Напоследок стоит сказать, что метка тома может быть изменена, только не забудьте новое имя, дабы потом не пришлось вспоминать.
Как сменить букву диска в Windows10 через командную строку и не только?
Приветствую на fast-wolker.ru! Иногда например, после процедуры клонирования жесткого диска (или других процедур ремонта) буквы разделов жесткого меняются на другие. К примеру, мой Яндекс-Диск до ремонта был на разделе D; а после перезагрузки вдруг обнаружилось, что теперь разделу, на котором лежит папка загрузки Яндекс присвоена буква E. Теперь все программы использующие эту папку придется перенастраивать, переписывать пути.

Как поменять букву системного диска в Windows при установке системы с помощью Acronis?
При установке Windows на новый жесткий диск, переустановке системы заново проще и быстрее назначать букву тома заранее, с помощью специальных программ. К примеру, новый диск все равно сначала нужно инициализировать, операционная система его иначе не увидит. Я в таких случаях обычно использую для этих целей Acronis. Здесь можно скачать установочный образ.
Образ записываем на флешку (или CD-DVD диск) и с нее загружаемся. После запуска программы можно выбрать нужный том и изменить букву:

Для того, чтобы позже случайно не перепутать разделы при установке Windows я дополнительно еще изменяю метки томов. Системный раздел обычно называю System, а логический DATA.

При установке Windows c флешки теперь мы легко понимаем, какой диск системный а какой логический. Ведь система обычно нумерует диски и разделы цифрами это неудобно, но после добавления адекватной метки все становится понятным:

Смена буквы системного диска в Windows10 на букву D через Управление дисками
Если не требуется переустанавливать систему, то самый легкий способ изменить букву тома через оснастку «Управление дисками». Вызвать ее можно командой diskmgmt.msc через меню «Выполнить»:

Допустим, Вы не любите запоминать команды, тогда через «Панель управления» зайдите в «Управление компьютером», здесь Вы найдёте оснастку «Управление дисками». Теперь надо сменить букву системного диска. У меня буква D: уже присвоена логическому получается, она уже занята. Поэтому нужно «освободить» ее. Сначала переименуем раздел D на какую-нибудь другую свободную букву:

Например так с D: на W, выбираем из ниспадающего списка нужную:

Затем нужно аналогичным образом изменить букву системного диска на D. Иногда через «Управление дисками» не изменить букву тома. Тогда пробуем другие способы.
Как изменить букву диска через реестр?
Через реестр я иногда меняю буквы, которые система присваивает съемным носителям типа флешек и карт памяти. Через клавишу Win +R вызываем меню » Выполнить» и командой regedit вызываем редактор реестра:

Ищем нужную ветвь HKEY_LOCAL_MACHINE \ SYSTEM \ MountedDevices
Все что остается, это переименовать букву на нужную, так же обращая внимание на то не занята ли она уже. Переименовываем только букву в строке до двоеточия:

Меняем букву диска через командную строку утилитой diskpart
Самый экзотический способ переименования букв томов. В тяжелых ситуациях его можно использовать, когда нет возможности загрузить Windows. После загрузки в режиме командной строки печатаем команду DISKPART и давим клавишу «ВВОД»

Будем последовательно добираться до нужного тома. Порядок работы такой -ввводим очередную команду и нажимаем ВВОД. Сначала получим информацию обо всех томах командой

Нужный нам том под номером семь. Теперь его необходимо выбрать с помощью команды select volume (номер тома у меня 7, вы ставите свой):

Теперь с этим томом можно проводить самые разные операции — от форматирования до удаления. Но нам нужно изменить букву тома. Для этого есть команда assign letter. Я меняю букву диска с I на W. Перед сменой убеждаюсь, что выбранная буква еще не занята и вводим команду как на рисунке:

Результат отображается после выполнения команды. После перезагрузки компьютера изменения вступят в силу. Так что ничего сложного нет и в этой процедуре. Удачи Вам, до встречи на страницах блога!
Автор публикации
не в сети 14 часов
admin
Как изменить букву диска. Рассмотрим, как сменить метку из командной строки
После установки Windows всем разделам автоматически присваиваются названия. По умолчанию системному назначается буква C, а остальным – дальше по алфавиту: D, E и т.д. Подключили флешку – ей присваивается следующая в порядке очереди. Например, F. Подсоединили внешний жесткий диск – он будет называться G.
Что делать, если не нравится стандартное название? Вы можете переименовать букву диска на любую, какая больше по душе. Всего их 26: от A до Z.
Это делается буквально за 5 минут. Или быстрее. Причем ее смена в разных версиях Виндовс выполняется практически идентично. Плюс есть универсальные способы, которые работают для Windows 10, 8.1, 7 и даже XP. Пошаговая инструкция о том, как сменить букву диска, представлена ниже. Делается это очень просто, и вы сейчас лично убедитесь.
Начнем со старой доброй «семерки».
- Зайдите в Пуск – Панель управления – Администрирование.
- Найдите ярлык «Управление компьютером» и запустите его.
- Откроется новое окошко – в левой колонке щелкните на пункт «Управление дисками».
Первый этап выполнен. Перед вами будет отображено рабочее окно, где осуществляется изменение буквы диска. Здесь отображаются все имеющиеся разделы (на скриншоте их 3), плюс подключенные флешки и внешние HDD-винчестеры (если они есть).

Выделите любой из них, кликните ПКМ и нажмите на строку «Изменить букву диска или путь».
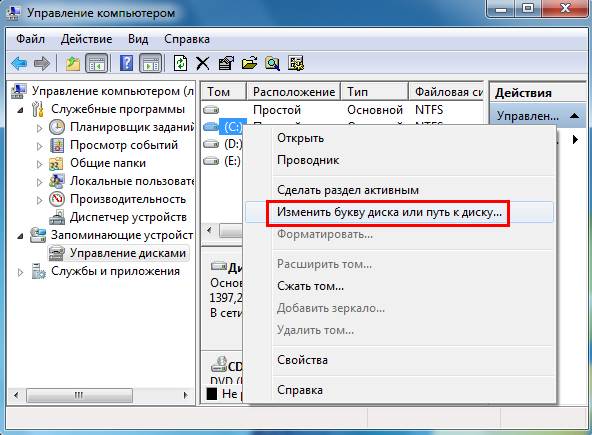
Откроется небольшое окошко – щелкните на кнопку «Изменить».

Как видите, ничего сложного тут нет. Всего пару щелчков мыши, несколько минут – и готово. Идем дальше.
Присвоение буквы разделу в «восьмерке» тоже осуществляется очень просто
И гораздо быстрее, чем в предыдущем варианте.
- Откройте Пуск.
- Напишите в поле поиска diskmgmt.msc.
- Нажмите Enter.
Или щелкните Win+R и скопируйте эту команду в пункте «Открыть».
После этого сразу появится нужное окно, где вы сможете переназначить букву диска. Далее все выполняется аналогично: выделяете нужный локальный раздел и переименовываете его.
Как сменить букву диска в Windows 10?
У пользователей «десятки» тоже никаких трудностей быть не должно. Ведь поменять букву диска в Windows 10 очень легко. Все, что надо сделать – это щелкнуть ПКМ на кнопке «Пуск» и выбрать в меню пункт «Управление».

После этого откроется знакомое уже окно, где вы сможете назначить букву жесткому диску или флешке. Выполняется это точно так же, как в Виндовс 7 или 8.
Что делать, если спустя время новое название вам больше не нравится? Как вернуть букву диску? Снова откройте это окно и восстановите прежнее название.
Напоследок отмечу несколько нюансов, которые нужно знать:
- Первые два способа являются универсальными. Они работают для всех ОС: Windows 7, 8, 10 и даже XP. Так что если вам надо поменять букву диска в Windows XP – выберите один из первых двух вариантов.
- После переименования раздела появится предупреждающее сообщение о том, что некоторые программы могут перестать запускаться. Именно поэтому локальный диск C категорически не рекомендуется трогать вообще.
- После назначения новой буквы у вас могут некорректно работать ярлыки, которые ссылались на тот локальный раздел. Поэтому обязательно проверьте их работоспособность. А в случае чего – создайте новые ярлыки.
Как правило, необходимость сменить название раздела появляется только в одном случае – когда вы используете внешний HDD-накопитель, который постоянно подключен к компьютеру или ноутбуку. Если вам не нравится присвоенное название, его можно поменять. Аналогичные действия можно проделать и для флешки, но она обычно используется только временно.
Впрочем, есть еще одна
Как изменить букву диска в Windows 7, 8 и Windows XP
  windows
 Откровенно говоря, толком не знаю, зачем может понадобиться изменить букву диска в Windows, кроме разве тех случаев, если какая-то программа не запускается по причине того, что в файлах инициализации присутствуют абсолютные пути.
Откровенно говоря, толком не знаю, зачем может понадобиться изменить букву диска в Windows, кроме разве тех случаев, если какая-то программа не запускается по причине того, что в файлах инициализации присутствуют абсолютные пути.
Как бы там ни было, если вам потребовалось это сделать, то смена буквы у диска или, вернее, раздела жесткого диска, USB флешки или любого другого накопителя — дело пяти минут. Ниже подробная инструкция. Также может быть полезным: Как изменить букву диска Windows 10.
Изменение буквы диска или флешки в управлении дисками Windows
Не имеет значения, какую именно версию операционной системы вы используете: руководство подойдет и для XP и для Windows 7 — 8.1. Первое, что следует сделать — запустить утилиту управления дисками, входящую в ОС, для этого:
- Нажмите клавиши Windows (с эмблемой) + R на клавиатуре, появится окно «Выполнить». Можно просто нажать Пуск и выбрать пункт «Выполнить» при его наличии в меню.
- Введите команду diskmgmt.msc и нажмите Enter.

В результате запустится управление дисками и для того, чтобы поменять букву любого запоминающего устройство остается сделать несколько кликов. В данном примере я изменю букву флешки с D: на Z:.

Вот что потребуется сделать для смены буквы диска:
- Кликните по нужному диску или разделу правой кнопкой мыши, выберите пункт «Изменить букву диска или путь к диску».

- В появившемся диалоговом окне «Изменение буквы диска или путей» нажмите кнопку «Изменить».

- Укажите желаемую букву A-Z и нажмите Ок.

Появится предупреждение о том, что некоторые программы, использующие эту букву диска, могут перестать работать. О чем это говорит? Это означает, что если, к примеру, вы устанавливали программы на диск D:, а теперь смените его букву на Z:, то они могут перестать запускаться, потому как в их настройках будет записано, что необходимые данные хранятся на D:. Если все в порядке и вы знаете, что делаете — подтвердите изменение буквы.

Буква диска изменена
Это все, готово. Очень просто, как я и говорил.
А вдруг и это будет интересно:
Как в Windows 7 изменить букву диска
Часто для удобства пользователя все пространство жесткого диска делится на разделы. Таким образом, «Семеркой» занимается системный диск на винчестере, а остальные логические тома отводятся под хранение пользовательских файлов.
Необходимо учитывать очень важный момент, что изменять букву системного диска, на котором стоит сама Windows 7, нельзя, иначе такое изменение приведет к невозможности запуска операционной системы. Далее речь пойдет о том, как в Windows 7 изменить букву логического диска, т. е. тома, на котором владелец компьютера сохраняет обычные файлы, например, документы Майкрософт Офис, музыку, видео, изображения и т. п.
Методы решения поставленной задачи
Если владелец ПК задался вопросом, как поменять букву диска в Windows 7, то решить его не займет значительного количества времени и труда. Такое изменение можно быстро произвести средствами самой Виндовс 7. Ниже приведено описание двух простых методик выполнения – через встроенную в систему службу «Управления дисками».
1 метод: Через «Пуск»
Необходимо выполнить следующие последовательные действия:
- Кликнуть «Пуск»;
- Затем навести курсор на строчку «Компьютер» и вызвать контекстное меню;

- Далее щелкнуть «Управление»;
- В отобразившемся на экране окне войти во вкладку «Управление дисками».

- Готово. Появится нужное меню службы.
2 метод: С применением специальной команды
Требуется осуществить следующие несколько шагов:
- Щелкнуть «Пуск»;
- Затем перейти в раздел «Все программы»;
- Далее войти в подраздел «Стандартные» и кликнуть «Выполнить»;
- Также искомое окно можно запустить удерживая «Win» на клавиатуре и щелкнуть «R»;
- В отобразившемся меню напечатать «diskmgmt.msc»;

- Нажать «Ввод»;
- На мониторе сразу появится необходимое окно программы.

Процедура изменения обозначения диска
Сразу после запуска службы «Управления дисками» можно приступить непосредственно к решению вопроса, как переименовать диск в Windows 7. Для этого следует произвести следующие этапы последовательных действий:
- Вызвать контекстное меню от раздела винчестера, который меняете;

- После этого во всплывшем окошке кликнуть по строчке «Изменить букву диска или путь к диску…»;
- В следующем меню щелкнуть по кнопке «Изменить»;

- Из выпадающего перечня указать понравившуюся пользователю букву;

- Отобразится системное оповещение, с которым требуется согласиться;

- Кликнуть «Ok»;
- Закрыть все открытые окна и перезапустить компьютер;
- Готово. После перезагрузки ПК внесенные корректировки вступят в силу;
- Открыв «Мой компьютер» в проводнике, убедиться в успешности выполнения поставленной задачи.
Примечание: после осуществления корректировки наименования диска все ярлыки на файлы и программы, установленные в этом томе, уже функционировать не будут.
В этом случае от владельца компьютера потребуется выполнение дополнительных мероприятий по настройке привычного интерфейса системы.
С применением возможностей редактора реестра Виндовс 7
Эту методику рекомендуется использовать только опытным пользователям, так как ее применение требует особой осторожности. Алгоритм последовательности выполняемых шагов следующий:
- Выполнить пункты 1–4 описанные выше, во втором методе;
- В отобразившемся меню напечатать «regedit»;
- Щелкнуть «Ввод»;
- В отобразившемся окне войти во вкладку «HKEY_LOCAL_MACHINE»;
- Далее перейти в подкаталог «SYSTEM»;
- Затем кликнуть на папку «MountedDevices»;
- В параметрах «DosDevices» последняя буква и является обозначением тома;

- Вызвать контекстное меню от параметра изменяемого раздела и кликнуть «Переименовать;
- Вручную ввести другую букву, но при этом она не должна совпадать с обозначением другого раздела;
- Кликнуть мышью на пустой области меню;
- Готово.
Заключение
Владельцам ПК следует обратить внимание на следующее. Если компьютер поддерживает дискеты, то обозначения «A» и «B» обычно забронированы для дисководов мягких (магнитных) носителей. «C» забронирована под системный диск, поэтому корректировать его название нельзя.

Как изменить букву локального диска в Windows 7

Вы захотели изменить стандартную букву диска на более оригинальную? Или же система при установке ОС сама назначила дисковод «D», а системный раздел «Е» и вы хотите навести порядок в этом? Необходимо назначать определенную букву флешке? Нет проблем. Стандартные средства Виндовс позволяют с легкостью осуществить эту операцию.
Переименовываем локальный диск
Виндовс содержит все необходимые инструменты для переименования локального диска. Давайте рассмотрим их и специализированную программу Acronis.
Способ 1: Acronis Disc Director
Acronis Disc Director позволяет более безопасно внести изменения в систему. Кроме того, он обладает широкими возможностями в работе с различными устройствами.
- Запустите программу и подождите несколько секунд (или минут, в зависимости от количества и качества подключенных устройств). Когда появится список, выберите необходимый диск. Слева есть меню, в котором нужно нажать «Изменить букву».
- Установите новую букву и подтвердите, нажав «ОК».
- В самом верху появится желтый флаг с надписью «Применить ожидающие операции». Нажмите на него.
- Чтобы запустить процесс, нажмите кнопку «Продолжить».
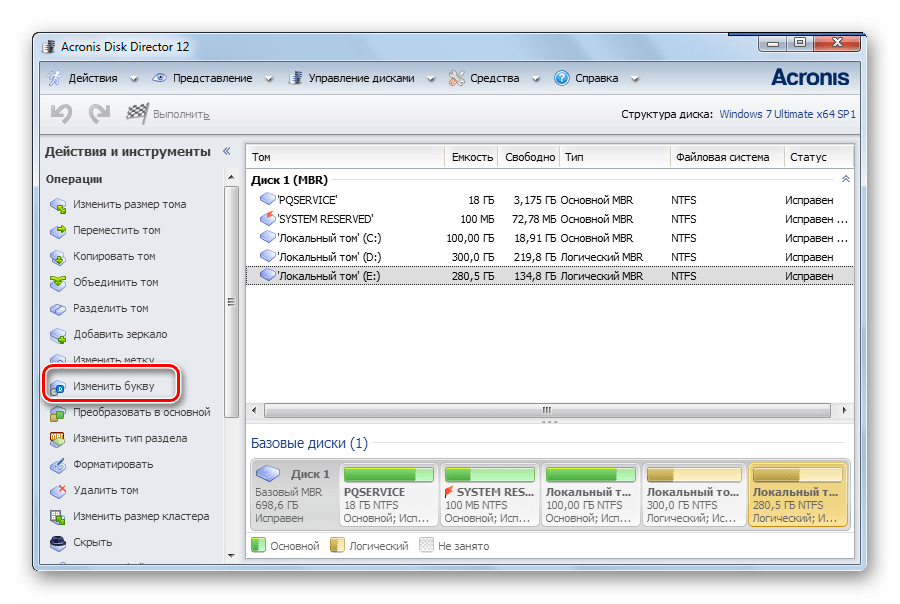
Или же можно нажать «ПКМ» и выбрать ту же запись — «Изменить букву».
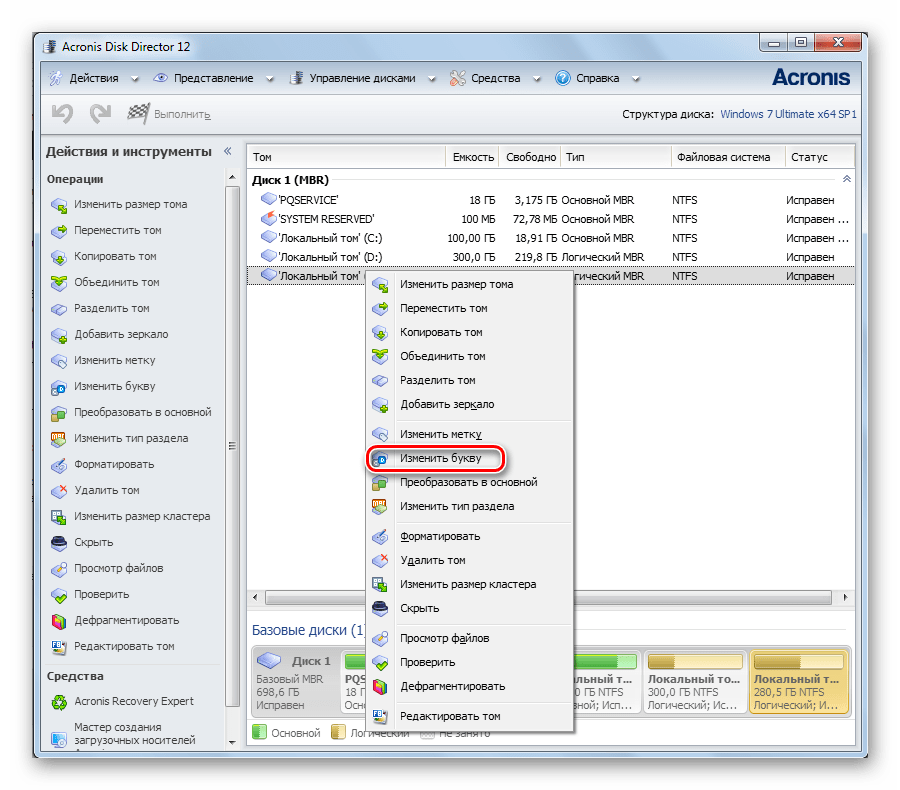
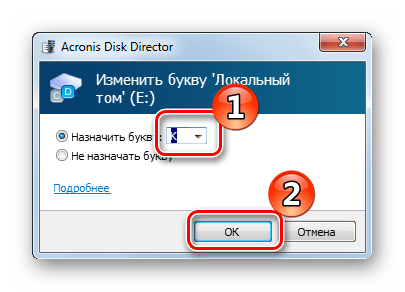


Через минуту Acronis выполнит эту операцию и диск определится с уже новой буквой.
Способ 2: «Редактор реестра»
Этот метод пригодится, если вы стремитесь поменять букву системного раздела.
Помните, что ошибаться в работе с системным разделом категорически нельзя!
- Вызовите «Редактор реестра» через «Поиск», прописав:
- Перейдите в каталог
HKEY_LOCAL_MACHINE\SYSTEM\MountedDeviceи нажмите на нем «ПКМ». Выберите «Разрешения».
- Откроется окно разрешений для этой папки. Перейдите на строку с записью «Администраторы» и убедитесь в наличии галочек в графе «Разрешить». Закройте окно.
- В списке файлов в самом низу есть параметры, отвечающие за буквы дисков. Найдите тот, который хотите поменять. Щелкните по нему «ПКМ» и далее «Переименовать». Название станет активным и вы его сможете отредактировать.
- Перезагрузите компьютер для сохранения изменений реестра.
regedit.exe

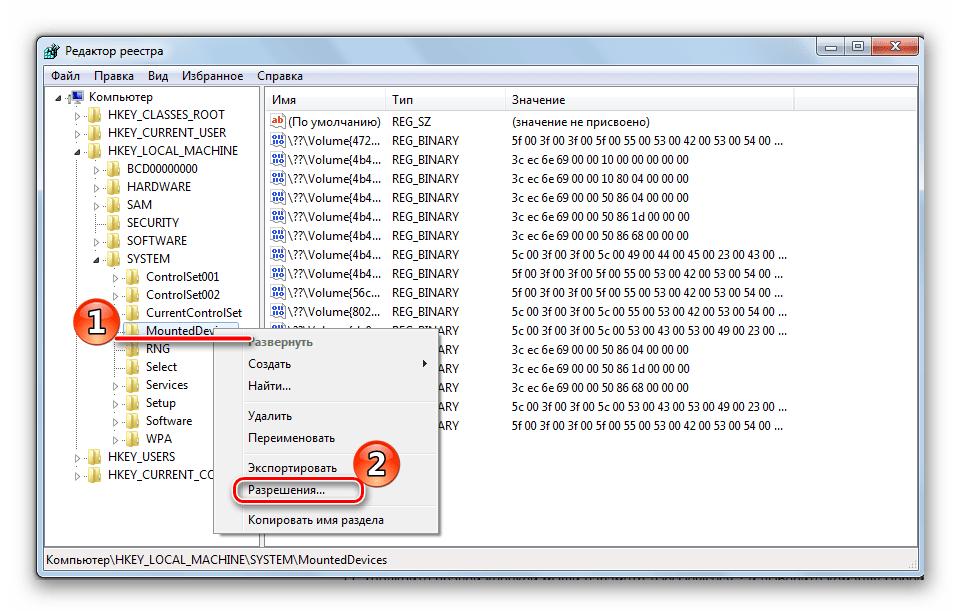


Способ 3: «Управление дисками»
- Заходим в «Панель управления» из меню «Пуск».
- Переходим в раздел «Администрирование».
- Дальше попадаем в подраздел «Управление компьютером».
- Здесь находим пункт «Управление дисками». Он будет недолго подгружаться и в результате вы увидите все свои накопители.
- Выберите тот раздел, с которым будете работать. Кликните на нем правой кнопкой мыши («ПКМ»). В выпадающем меню перейдите на вкладку «Изменить букву диска или путь к диску».
- Теперь необходимо назначить новую букву. Выберите ее из возможных и нажмите «ОК».
- На экране должно появиться окошко с предупреждением о возможном прекращении работоспособности некоторых приложений. Если вы все еще хотите продолжить, нажмите «Да».



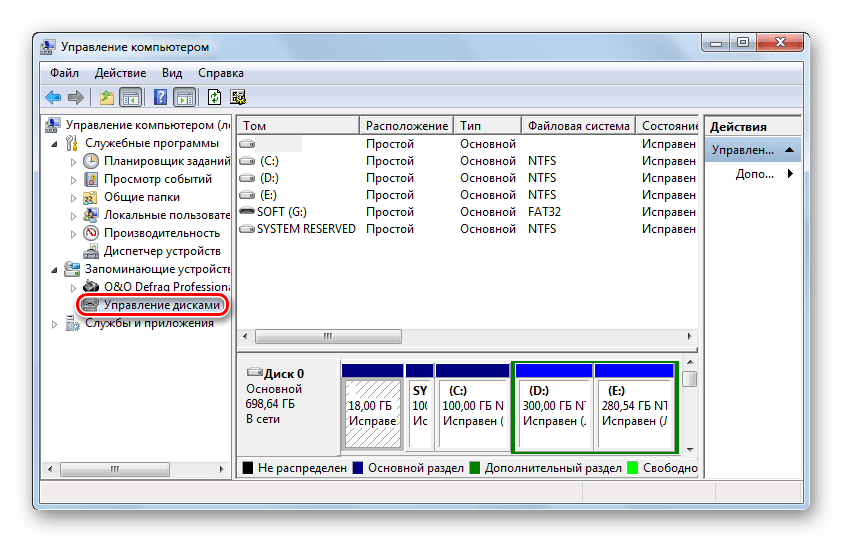
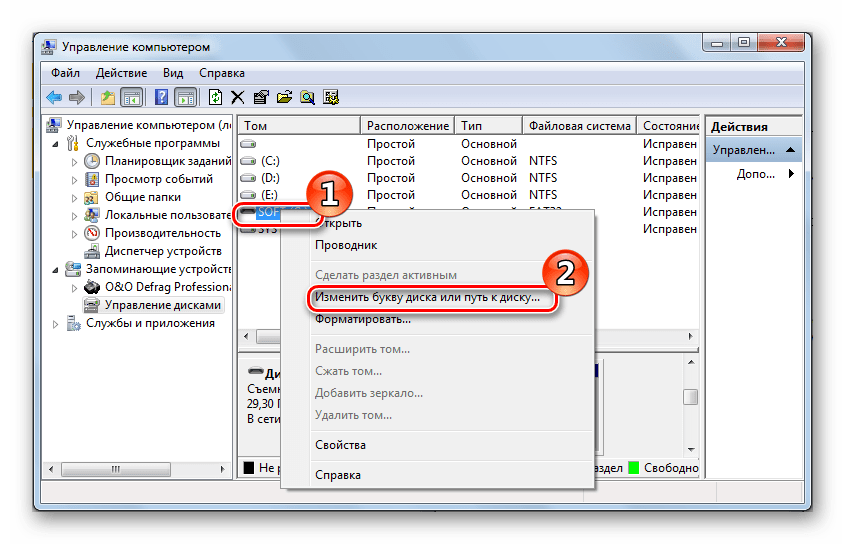
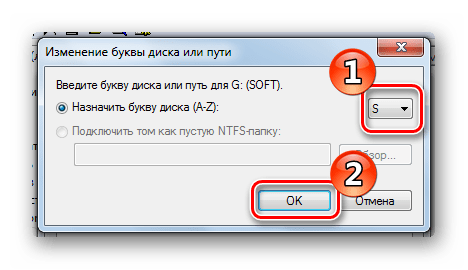
Если нужно поменять буквы томов местами, сначала необходимо назначать первому из них незанятую букву, а только затем менять букву второго.
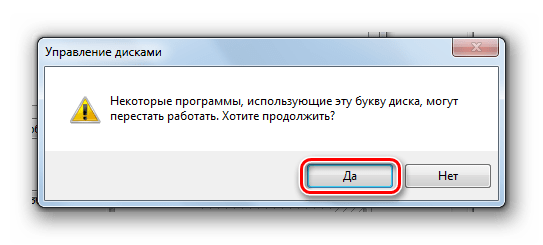
Все готово.
Будьте предельно аккуратны с переименованием системного раздела, чтобы не убить операционную систему. Помните, что в программах указан путь к диску, и после переименования они не смогут запускаться.
 Мы рады, что смогли помочь Вам в решении проблемы.
Мы рады, что смогли помочь Вам в решении проблемы. Опишите, что у вас не получилось.
Наши специалисты постараются ответить максимально быстро.
Опишите, что у вас не получилось.
Наши специалисты постараются ответить максимально быстро.Помогла ли вам эта статья?
ДА НЕТИнструкция по изменению локального диска в Windows
Разные возникают ситуации. Иногда после переустановки OS, при подключении нескольких винчестеров или в результате программного сбоя может возникнуть необходимость срочно сменить букву, имя раздела или диска.
Казалось бы, несложная операция! Однако существует множество нюансов, которых стоит придерживаться или, наоборот, избегать, выполняя переименование.
Зачем переименовать
Переименовать разделы жесткого диска может понадобиться, как минимум, для удобства, в особенности, когда вам приходится работать с множеством жестких и переносных накопителей. Чтобы не запутаться в разделах и устройствах, можно каждому дать свое имя в зависимости от назначения или содержимого, и это значительно упростит вашу работу.
Кроме того, переименовать локальный диск бывает просто необходимо. Такие ситуации возникают, когда операционная система была установлена с подключенным накопителем, который не используется постоянно на этом компьютере. В таком случае, Windows учтет занятость назначенной устройству буквы, в результате чего привычная для DVD-Rom буква D или E превратиться в X.


Столкнувшись с такой проблемой, есть два варианта решения:
- назначить имя диску, соответствующее ему;
- сменить букву раздела и постараться переупорядочить их.
Похожая ситуация может возникнуть при работе с несколькими программами, через которые можно открывать образы. Каждое из приложений создаст свой виртуальный диск и соответственно назначит ему букву, после чего их уже станет слишком много.
Но ведь вам может понадобиться одновременная работа с 2-3 образами, при этом еще можно посчитать разделы вашего винчестера или нескольких и прибавить туда подключенные напрямую и по сети устройства (DVD-Rom, флешка, дисковод, сетевые папки). Работа с таким списком не только вызовет трудности с поиском необходимого раздела или оборудования, но и может стать причиной сбоя, в результате которого некоторые буквы перепутаются.
Видео: переименовуем диск
Общая методика
Сменить имя локального раздела может понадобиться каждому пользователю и в любую секунду.
Сделать это можно двумя простыми способами:
- воспользовавшись контекстным меню;


- через панель управления компьютером.
Стоит уточнить, что для изменения настроек понадобятся права администратора системы.
Контекстное меню
Самый простой и надежный способ, доступный во всех версиях операционной системы Windows, – воспользоваться контекстным меню папки.
Для выполнения необходимой задачи нужно последовательно выполнить такие действия:
- открыть «Мой компьютер». Сделать это можно двумя способами: с «Рабочего стола» пользователя или через меню «Пуск»;


- выделить нужный локальный раздел или устройство;
- вызвать меню действий правой кнопкой манипулятора мыши;
- выбрать пункт «Переименовать»;


- ввести нужное имя и нажать кнопку «Enter».
Отредактировать метки большинства дисков и устройств можно, выделив необходимое в папке «Мой компьютер» и нажав клавишу «F2» на клавиатуре.
Сменить имя можно для любого устройства и раздела, и системный диск – не исключение. Название не повлияет на месторасположение файлов и путь, который ведет к ним. Также это действие никак не влияет на систему, поэтому можно экспериментировать.
Управление компьютером
Второй способ немного сложнее.
Для того чтобы переименовать метку тома диска через меню управления персональным компьютером, нужно выполнить следующее:
- открыть меню «Пуск» и запустить «Панель управления»;


- перейти к пункту «Администрирование»;


- открыть «Управление компьютером»;
- зайти в меню «Управление дисками»;


- выделить диск, имя которого необходимо изменить, и запустить «Свойства»;
- во вкладке «Общие» ввести необходимое имя и нажать кнопку «Применить».
В меню управления ПК также можно попасть при помощи команды «compmgmt.msc». Для этого необходимо её запустить функцией «Выполнить» или воспользовавшись строкой поиска в Windows 7 и выше.
Изменение и выбор буквы
Если необходимо изменить букву и соответственно порядок отображения устройства или раздела в списке, нужно учесть, что это может повлиять на систему и запускаемые приложения. После выполненной операции могут перестать открываться программы, установленные на этот локальный диск, а также те, которые ссылаются на него или хранят там часть информации, например, базы данных.
Для изменения буквы необходимо выполнить последовательность действий:
- зайти в меню «Пуск» и открыть «Панель управления»;
- перейти к пункту «Администрирование»;
- запустить «Управление компьютером»;
- открыть пункт «Управление дисками»;
- правой кнопкой манипулятора мышь вызвать меню действий, предварительно активировав выделение на одном из томов;
- нажать «Изменить букву диска или путь…»;


- задать одно из действий: «Удалить» или «Изменить»;
- выбрать необходимую букву;
- нажать кнопку «ОК» и дождаться завершения операции;
- подтвердить необходимость переименования.
После того как были выполнены изменения необходимо перезапустить компьютер для их применения. Если в пункте 7 вы выберите действие «Удалить», это может привести к тому, что раздел перестанет отображаться в перечне папки «Мой компьютер», или буква будет задана автоматически после перезапуска системы.
Кнопку «Удалить» рекомендуется использовать только в случае, если есть необходимость внесения изменений для нескольких локальных разделов, чтобы освободить букву на некоторое время и позже назначить её для другого раздела.
Видео: изменить букву диска в Windows
Как переименовать жесткий диск в Windows XP
OS Windows XP самая простая в управлении и знакома практически всем пользователям. Если понадобилось изменить букву (A-Z) жесткого диска, вам будут нужны права администратора, но если необходимо просто изменить метку тома они не понадобятся. Можно воспользоваться способом назначения имени через контекстное меню.
Для этого необходимо выполнить следующую последовательность действий:
- открыть «Мой компьютер»;
- выделить нужный жесткий диск;
- правой кнопкой манипулятора мышь вызвать меню действий;
- выбрать пункт «Переименовать»;
- ввести нужное имя и нажать «Enter».


После таких изменений не нужно перезагружаться и можно работать дальше. Имя для жесткого диска можно использовать любое, как на латинице, так и кириллицей. Однако если вы работаете со старыми приложениями, которые запускаются через оболочку MS-DoS или командную строку, рекомендуется не применять русскоязычные названия.
Для того чтобы произвести смену буквы локального или сетевого диска, можно применить описанную ранее операцию, после чего понадобится перезапуск системы.
Windows 7
Процесс изменения имени в Windows 7 практически ничем не отличается. Если вам понадобится редактировать букву жесткого диска, следует учесть некоторые особенности. Для того чтобы внести изменения в метку тома, не нужно перезапускать свою учетную запись. Однако для редактирования буквы понадобятся права Администратора. Поэтому если она под паролем, вам будет предложено ввести данные авторизации.
Найти опцию «Управление дисками» в этой версии OS можно двумя способами: воспользовавшись строкой поиска в меню «Пуск», вбив туда соответствующую фразу, или через панель управления. Меню немного может отличаться от Windows XP.
Для того чтобы приступить к выбору буквы, необходимо выполнить следующую последовательность действий:
- открыть «Панель управления», воспользовавшись меню «Пуск»;
- выбрать пункт «Система и безопасность»;
- найти опцию «Администрирование»;


- загрузить «Управление компьютером»;
- запустить вкладку «Управление дисками»;
- активировав соответствующий раздел правой кнопкой мыши, выбрать «Изменение буквы диска или пути».


После этого все действия соответствуют Windows XP, то есть необходимо только выбрать букву, подтвердить действия и перезапустить систему.
Windows 8
В операционной системе Windows 8 пользовательский интерфейс подвергся более глобальным изменениям. Однако большинство функций, приложений и возможных действий остались с прежними названиями.


Плиточный интерфейс не дает возможности использования меню «Пуск» так же, как раньше. Поэтому зайти в «Панель управления» проще, воспользовавшись строкой поиска, которая выводится в центральном окне при запуске системы. Туда необходимо ввести фразу, которая будет соответствовать необходимой опции, и нажать кнопку «Найти».


В данном случае можно использовать «Панель управления», «Параметры» или сразу «Управление компьютером». Меню «Параметры» можно также вызвать, нажав левой кнопкой манипулятора в правом углу экрана в области панели задач.


Остальные действия по изменению имени или буквы диска практически не имеют отличий от Windows 7.
Возможно ли изменить загрузочный раздел диска (С)
Загрузочный раздел диска можно изменить, редактируя параметры записей реестра. Зачастую это приводит к неработоспособной операционной системе. Несмотря на это, способ изменить букву системного диска существует. Это можно сделать, переустанавливая Windows.
Также данную операцию можно выполнить при помощи программ, которые могут управлять загрузочной областью и позволяют редактировать параметры жесткого диска, не форматируя его. К такому ПО относятся Acronis, Partition Magic.


Если вы все-таки решитесь редактировать реестр, будьте предельно осторожны, поскольку одна неправильная запись или измененный параметр могут привести к тому, что операционная система больше не запустится. Создайте перед этим копию файла реестра и точку восстановления OS Windows.
Редактировать записи реестра можно, выполнив команду «regedit» в строке поиска меню «Пуск», или командой «Выполнить».
Изменять параметры локальных дисков необходимо по следующему пути:
- категория HKEY_LOCAL_MACHINE;
- выберите раздел SYSTEM;
- подпункт MountedDevices;
- записи системного диска будут выглядеть так « /DosDevices/С ».


Для изменения буквы загрузочного диска нужно сменить С на любую другую.
Если у вас возникла необходимость изменить имя или букву любого диска, это всегда можно сделать, тем самым обеспечив себе более быстрое и удобное обращение с хранилищами данных.