Как создать закладки на главном экране Android
Как вывести закладки на главную страницу?
Как организовать закладки
- Откройте браузер Chrome на компьютере.
- В правом верхнем углу окна нажмите на значок «Настройка и управление Google Chrome» Закладки Диспетчер закладок.
- Перетащите закладку вверх, вниз или в одну из папок в левой части экрана. Вы также можете копировать и вставлять закладки в любом порядке.
Как в Google Chrome добавить закладку в экспресс панель?
Наведите стрелку мыши на надпись «Добавляйте на эту панель закладки…» и нажмите правой кнопку, после чего в меню выберите «Показывать панель закладок». Добавьте закладку: откройте сайт, нажмите на звездочку в адресной строке, выберите раздел «Панель закладок» и нажмите «Готово».
Как вывести закладки на рабочий стол?
Для этого:
- Уменьшите размер открытого окна, чтобы были видны и рабочий стол, и окно Firefox на одном и том же экране.

- Нажмите на значок, слева от адресной строки (где указан веб-адрес страницы URL).
- Удерживая клавишу мыши, переместите курсор на рабочий стол и отпустите клавишу. Таким образом на том месте появится ярлык.
Как вытащить закладки из хрома на андроид?
Переместить в….
- Откройте приложение Chrome. на телефоне или планшете Android.
- В правом верхнем углу экрана нажмите на значок «Ещё» Закладки.
- Нажмите и удерживайте закладку, которую хотите переместить.
- Перетащите ее вверх или вниз.
Как сделать закладки на главный экран?
Вот как это сделать.
- Нажмите и удерживайте на главном экране, где вы хотите поместить ярлык закладки. Выберите в меню «Виджеты». …
- Нажмите и удерживайте на виджете «Chrome Закладка», а затем перетащите его на выбранный домашний экран.
 …
… - Выберите закладку на сайт из вашей коллекции.
Как добавить сайт в экспресс панель?
3 способа добавить страницу на экспресс-панель в Opera для компьютера
- Через значок сердца на странице После клика по значку сердца наведите курсор на миниатюру страницы – вы увидите иконку экспресс-панели. …
- Клик правой кнопкой мыши по странице …
- Кнопка “+” на самой экспресс-панели
Как создать ярлык на рабочем столе телефона?
Как создать ярлык на рабочем столе Android
- зайти в меню «Все приложения». На нужном рабочем столе нажмите кнопку [Menu] и выберите пункт «Все приложения».
- найдите то приложение, ярлык которому вы хотите создать на рабочем столе. Нажмите на него и подержите какое-то время.
- меню «Все приложения» исчезнет и появится ваш рабочий стол.
Как вывести сайт на главный экран?
- Запустите приложение браузер и перейдите на нужный сайт, страничку.
- Чтобы добавить ярлык сайта на рабочем столе Android c помощью Chrome, откройте меню и выберите «Добавить на главный экран»
- После чего ярлык сайта, с нужной страницей будет добавлена на рабочий стол.

Как сделать ссылку на рабочем столе андроид?
Как создать ярлык сайта на рабочем столе Андроид планшета
- Запускаем браузер. В моем случае это Google Chrome, но думаю можно и любой другой использовать.
- Открываем интернет страницу, на которую будет ссылаться ярлык с рабочего стола планшета. …
- Нажимаем на три точки в правом верхнем углу и выбираем пункт «Добавить на главный экран»
Как импортировать закладки из мобильного хрома?
Нажмите МЕНЮ перейти к закладки и выберите Bookmark Manager. Нажмите Организовать меню и выберите Экспорт закладок экспортировать закладки Android Chrome в виде файла HTML.
Как перенести закладки с андроида на андроид?
на телефоне или планшете Android.
Как настроить синхронизацию данных
- Откройте приложение Chrome.
 на надежном устройстве Android.
на надежном устройстве Android. - Справа от адресной строки нажмите на значок «Ещё» Настройки.
- Выберите аккаунт.
- Нажмите Синхронизация.
- Отключите функцию Синхронизировать все.
Где в Яндексе закладки на телефоне
Веб-браузер Яндекс считается одним из самых популярных. Он предоставляет пользователю большое количество возможностей, высокую производительность, установку дополнительных расширений и многое другое.
Пользоваться этим браузером можно не только на компьютере, но и на телефоне. Так, можно установить мобильное приложение и посещать веб-страницы через Яндекс. Чаще всего им пользуются владельцы ОС Андроид.
Как сделать закладку в Яндекс на телефоне
Как установить Яндекс Браузер и его основные возможности, представлены в видео
Одной из самых полезных функций, которой пользователи редко отдают должное внимание, будет закладки. С ее помощью можно сохранить страничку и перейти к ней позже. При этом не важно, если сама вкладка будет закрыта.
Закладки сохраняются в отдельном месте в браузере. Пользователь может их создавать удалять и редактировать. Кроме того, можно сделать экспорт или импорт сохраненных ресурсов. Это будет полезно, если список интересующих страниц находятся на компьютере, а доступ нужно предоставить на телефон.
Чтобы выполнять различные действия с закладками, их сперва необходимо создать. Для этого следует:
- Перейти на веб-страничку, из которой требуется сделать закладку.

- Нажать на значок трех точек или вертикальных полос.v
- Из списка выбрать пункт «Добавить в закладки».v
После этого закладка будет создана. Пользователь сможет открыть страницу в любой момент. Для этого нужно будет обратиться в специальное меню.
Браузер Яндекс предоставляет пользователю возможность сохранять не только адреса страничек, но и их оффлайн-копии. С помощью данной функции можно просматривать содержимое страницы без подключения к интернету. Стоит отметить, что после закрытия такой вкладки, оффлайн-копия будет полностью удалена.
Система способна сохранять до 50 копий таких страниц. Но здесь есть существенное ограничение. Дело в том, что открытые сайты сохраняются во встроенную память. Ее уменьшение плохо сказывается на работоспособности всего телефона. Поэтому, сохранять такие вкладки можно только на смартфонах, где встроенной памяти больше 1 Гб.
Где найти закладки в телефоне и открыть
Для того, чтобы пользоваться такой полезной функцией, как закладки. Необходимо знать, где именно они размещены. К тому же в Яндекс Браузере все они расположены в специальном меню, а не на видном месте:
Необходимо знать, где именно они размещены. К тому же в Яндекс Браузере все они расположены в специальном меню, а не на видном месте:
1 способ
- Для начала необходимо открыть новую вкладку.
- Сделать это можно с помощью специального значка, трех вертикальных точек.
- Здесь есть пункт «Новая вкладка», на который и следует нажать.
- После этого откроется главное меню браузера.
- Для открытия новой вкладки можно также нажать на значок цифры, которая расположена в квадрате и обозначает количество открытых вкладок. Затем нажать на плюсик, который находится по центру.
- Данный пункт можно пропустить, если открытых вкладок в обозревателе нет.
- После того, как стандартное меню будет открыто, пользователю необходимо нажать на значок трех точек и выбрать пункт «Закладок». В открытом окне будет отображен список всех сохраненных страниц.
- Для открытия одной из них, достаточно только кликнуть по названию. После этого откроется новое окно, которое будет содержать нужную страницу.

2 способ
Перейти в раздел закладок можно еще одним способом. Так, не обязательно открывать главное меню, чтобы просмотреть сохраненные страницы.
Такой метод больше подходит для обновленных версий браузера, где нужный раздел открывается в новом окне. В старых же версиях, такой способ может сбить текущую страницу.
Для начала необходимо открыть браузер Яндекс. Здесь скорее всего будет запущена страница, которая просматривалась ранее. В открытом окне пользователю следует нажать на значок трех вертикальных точек. На экране отобразится список возможностей для этой страницы. Для перехода в режим закладок следует нажать на соответствующую команду.
Как отредактировать сохранённую закладку
Сохраненные страницы можно не только создавать или удалять. У пользователя также есть возможность их редактировать:
- К данному понятию можно отнести переименование и копирование самой ссылки.
- Также закладки можно переставлять между собой.
 Эта функция будет удобной для тех, у кого большое количество сохраненных страниц.
Эта функция будет удобной для тех, у кого большое количество сохраненных страниц. - Чтобы каждый раз не искать нужную, можно их расположить в удобной последовательности. Перенести в самый верх те, которые будут использоваться чаще всего.
- Чтобы это сделать, необходимо открыть раздел с закладками стандартным способом. После этого следует перейти в меню редактирования. Сделать это можно несколькими способами в зависимости от версии браузера.
- Пользователь может удерживать несколько секунд название ресурса. В случае с iPhone требуется нажать на команду «Изменить», которая находится в правом верхнем углу. Рядом с названием закладки появится значок трех вертикальных полос. Пользователю нужно зажать его и перемещать страницу вверх или вниз.
- Также закладки можно переименовывать. Данная функция будет полезна для тех, кто любит порядок во всем. К тому же, свое название позволит быстрее понять, что именно это за ресурс. Больше нет необходимости переходить на несколько страниц, чтобы найти нужную закладку.

- Для изменения названия следует перейти в раздел редактирования. Дальше нажать на само название страницы. В открытом окне пользователь может ввести любое название для ресурса. Для сохранения изменений следует нажать на соответствующую кнопку.
- В этом же окне пользователь может скопировать адрес ссылки. Это может понадобиться для того, чтобы поделиться веб-страницей с друзьями или же опубликовать адрес на другом ресурсе.
Больше возможностей доступно непосредственно на самой странице.
Подробнее о том, как работать с закладками можно посмотреть в данном видео
Как удалить закладки в телефоне
В телефоне может хранится ограниченное количество закладок. К тому же, когда их становится слишком много, пользователю тяжело найти нужную. Поэтому данный раздел рекомендуется регулярно чистить, удалить все неиспользуемые сохраненные страницы.
К тому же, когда их становится слишком много, пользователю тяжело найти нужную. Поэтому данный раздел рекомендуется регулярно чистить, удалить все неиспользуемые сохраненные страницы.
На iPhone
Для удаления какой-либо вкладки для начала следует перейти в соответствующий раздел. Здесь последовательность действий будет зависеть от версии самого приложения и смартфона. Чтобы удалить закладку в браузере Яндекс на iPhone, необходимо:
- Нажать на кнопку «Изменить», которая находится в правом верхнем углу.
- Выбрать значок «-», который расположен перед названием вкладки.
- Подтвердить действия.
После этого закладка будет полностью удалена с браузера.
На Андроид
Для Андроид последовательность действий может отличаться. Чтобы перейти в пункт редактирования, следует зажать название сохраненной страницы. После этого из списка выбрать пункт «Удалить», и подтвердить действия.
Удалить закладку можно и непосредственно на самой странице.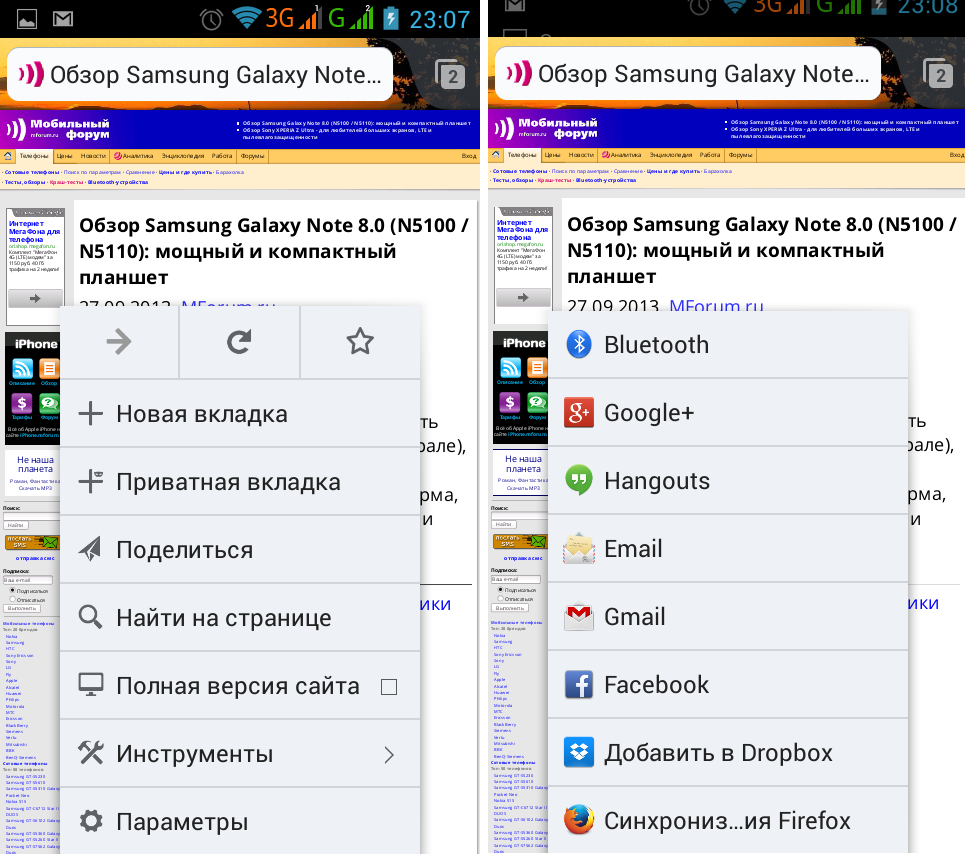 Так, для начала ее необходимо ее открыть, а затем кликнуть на значок трех точек, который расположен в правом нижнем углу. В окне на месте команды «Добавить в закладки» появиться «Удалить из закладок».
Так, для начала ее необходимо ее открыть, а затем кликнуть на значок трех точек, который расположен в правом нижнем углу. В окне на месте команды «Добавить в закладки» появиться «Удалить из закладок».
Экспорт и импорт закладок на Андроиде
Пользователь может перенести все свои сохраненные страницы с телефона на компьютер и наоборот. Для этого требуется одна учетная запись на различных устройствах. На смартфоне необходимо перейти в меню с сохраненными вкладками и нажать на команду «Включить синхронизацию».
Последующая синхронизация будет происходить автоматически. Если пользователь добавит страницу в сохраненные на компьютере, она будет сохранена и на телефоне.
Рассмотри основные проблемы при работе с закладками в формате вопрос-ответ.
Можно ли импортировать или экспортировать закладки с разных браузеров?
Чтобы включить синхронизацию на разных устройствах, их требуется подключить к одному аккаунту. В большинстве случаев данный аккаунт связан с электронной почтой. Для Яндекс и, например, Гугл, они будут разными. Если же в разных браузерах использовался один аккаунт (например, в Опере и Яндексе), тогда проблем с импортом/экспортом не возникнет.
Для Яндекс и, например, Гугл, они будут разными. Если же в разных браузерах использовался один аккаунт (например, в Опере и Яндексе), тогда проблем с импортом/экспортом не возникнет.
Я включил синхронизацию, но закладки не копируются, в чем заключается проблема?
В данном случае рекомендуется проверить доступ к интернету, а также подключение самого аккаунта. Иногда следует пройти повторную авторизацию, ввести данные от своего аккаунта, логин и пароль.
Можно ли отключить синхронизацию устройств?
Да. Для этого необходимо воспользоваться аналогичной последовательностью действий, как и для включения.
4.5 / 5 ( 31 голос )
Как восстановить закладки на телефоне
Одна из первых вещей, на которую я обратил внимание после обновления до Android 5 Lollipop — отсутствие привычных вкладок в браузере Google Chrome. Теперь с каждой открытой вкладкой нужно работать как с отдельным открытым приложением. Не знаю точно, так же ли ведут себя новые версии Chrome для Android 4.4 (не осталось у меня таких устройств), но думаю, что да — веяние концепции Material Design.
Не знаю точно, так же ли ведут себя новые версии Chrome для Android 4.4 (не осталось у меня таких устройств), но думаю, что да — веяние концепции Material Design.
Можно и привыкнуть к такому переключению вкладок, но лично у меня это не вполне получается и кажется, что обычные вкладки внутри браузера, а также более простое открытие новой вкладки с помощью значка «Плюс» было куда удобнее. Но мучился, не зная, что есть возможность вернуть все как было.
Включаем старые вкладки в новом Chrome на Andro >Как оказалось, для включения обычных вкладок нужно было лишь чаще заглядывать в настройки Google Chrome. Там присутствует очевидный пункт «Объедините вкладки и приложения» и по умолчанию он включен (в этом случае вкладки с сайтами ведут себя как отдельные приложения).
Если же отключить данный пункт, браузер перезапустится, восстановит все запущенные на момент переключения сессии и в дальнейшем работа с вкладками будет происходить с помощью переключателя в самом Chrome для Android, как это было и раньше.
Также немного меняется и меню браузера: например, в новом варианте интерфейса на стартовой странице Chrome (с миниатюрами часто посещаемых сайтов и поиском) нет пункта «Открыть новую вкладку», а в старом (с вкладками) он есть.
Не знаю, может я чего-то не понимаю и внедренный Google вариант работы лучше, но мне так почему-то не кажется. Хотя кто знает: организация области уведомлений и доступа к настройкам в Android 5 мне тоже не очень нравилась, а сейчас привык.
А вдруг и это будет интересно:
Почему бы не подписаться?
Рассылка новых, иногда интересных и полезных, материалов сайта remontka.pro. Никакой рекламы и бесплатная компьютерная помощь подписчикам от автора. Другие способы подписки (ВК, Одноклассники, Телеграм, Facebook, Twitter, Youtube, Яндекс.Дзен)
23.11.2016 в 10:12
Можно ли восстановить закладки на андроид после переустановки хрома?
24.11.2016 в 10:37
Если вы использовали свою учетную запись Google, то после входа в нее, все закладки сами восстановятся.
29.09.2017 в 15:50
У меня пропали вкладки (где-то 200 штук), когда заходил в гугл без интернета. Раньше я оставлял в гугле штук 100 вкладок, но когда интернета нету, или они все не прогружаются, то они все пропадают. Теперь не знаю как их вернуть.
01.10.2017 в 23:42
Где находятся данные о вкладках гугл хром на андроид? В системной папке /data где вероятно находятся файлы — пусто. Может как-то можно сделать чтобы содержимое файлов той папки стало видимым?
27.01.2018 в 22:53
Спасибо большое. Очень полезная информация.
02.02.2019 в 19:41
HELP!
Здравствуйте!
Моя проблема — УЖАСНА!
После ОБНОВЛЕНИЯ ГУГЛ ХРОМА в моём смартфоне REDMI, исчезли все 174 ЗАКЛАДКИ!
Для меня это не печалька, это, вообще,ТРАГЕДИЯ!
ПОМОГИТЕ, ПОЖАЛУЙСТА, КТО МОЖЕТ!
ОЧЕНЬ ПРОШУ!
БУДУ БЕСКОНЕЧНО БЛАГОДАРЕН ЗА ПОМОЩЬ!
Примечание: после отправки комментария он не появляется на странице сразу. Всё в порядке — ваше сообщение получено. Ответы на комментарии и их публикация выполняются ежедневно днём, иногда чаще. Возвращайтесь.
Ответы на комментарии и их публикация выполняются ежедневно днём, иногда чаще. Возвращайтесь.
Многие андроид пользователи ежедневно занимаются рутиной – закрывают вкладки браузеров на телефоне для того, чтобы браузер работал быстрее. И пока пользователи делают это, они могут случайно закрыть важные вкладки, которые так долго держали открытыми для того, чтобы прочитать их позднее.
К счастью, восстановить вкладки достаточно легко, и мы постараемся описать все шаги, которые нужно выполнить, чтобы открыть недавно закрытые вкладки как в Google Chrome, так и в Firefox.
Браузер Chrome на телефоне или планшете андроид имеет функцию, которая называется Недавние вкладки, с помощью которой можно вновь открыть закрытые вкладки.
С другой стороны, браузер Firefox не имеет такой функции, но вы можете попытаться открыть закрытые вкладки, перейдя в историю веб-браузера Firefox.
К сожалению, если вы серфили в режиме Инкогнито, нет никакой возможности открыть вкладку, которую вы только что закрыли, потому что оба браузера, и Google Chrome и Firefox не запоминают то, что вы открывали в режиме Инкогнито, и они не показывают информацию об этих вкладках в истории.
Совет: Chrome и Firefox, оба имеют функцию отмены, которая на мгновение появляется внизу экрана, сразу, как только вы закрыли вкладку. В следующий раз, когда вы случайно закроете важную вкладку, нажмите на Отмена, чтобы снова открыть вкладку.
Как открыть закрытые вкладки в Chrome на андроид
1 Откройте браузер Chrome на телефоне или планшете андроид.
2 Далее, нажмите на меню в виде трех точек , расположенное в правом верхнем углу экрана.
3 Из появившегося списка опций выберите Недавние вкладки .
4 На следующем экране вы увидите все вкладки, которые вы только что закрыли, под названием Недавно закрытые. Просто нажмите на тот сайт или статью, которую вы хотите снова открыть.
Как открыть недавно закрытые вкладки в браузере Firefox на андроид
В отличие от Chrome, в Firefox нет функции Недавние вкладки, которую так удобно использовать в браузере Google Chrome. Однако, вы все-таки можете перейти в Историю и попробовать восстановить недавно закрытые вкладки.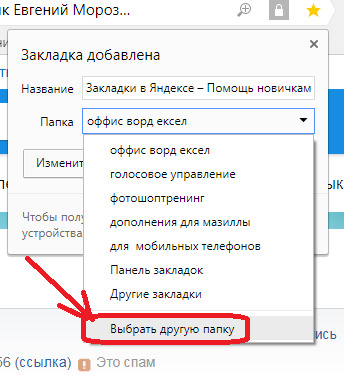
1 Откройте браузер Firefox на своем устройстве андроид.
2 Нажмите на иконку в виде трех точек , расположенную в правом верхнем углу экрана.
3 Затем нажмите на История .
4 Вы увидите список сайтов, которые вы посещали в браузере Firefox на андроид телефоне.
5 Просмотрите список и попробуйте найти тот сайт, который вы случайно закрыли и, если вы найдете нужный, нажмите на него, чтобы восстановить.
Разработчики настольных браузеров перенесли на Андроид функцию восстановления случайно закрытых вкладок. Эта функция работает и в мобильных версиях интернет-навигаторов. В статье описаны методы, как восстановить вкладки Chrome, Opera и Firefox, открыть закрытые страницы браузера, используя простые сочетания клавиш.
Восстанавливаем вкладки, закрытые в Google Chrome
Восстановить закрытую вкладку в Хроме можно тремя способами, далее мы расскажем о каждом из них.
Первый способ, как восстановить вкладку в Хроме
Первый метод восстановления вкладок Chrome достаточно прост.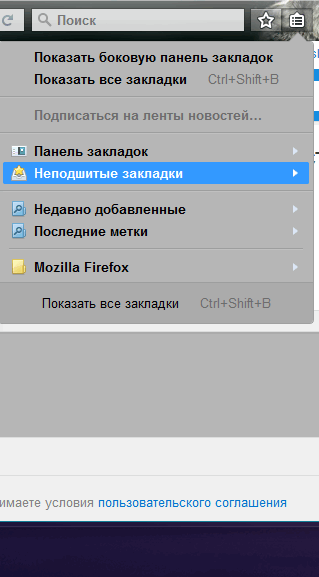 Он заключается в том, что восстановить вкладки браузера нужно сразу же после их закрытия, «по горячим следам».
Он заключается в том, что восстановить вкладки браузера нужно сразу же после их закрытия, «по горячим следам».
Попробуйте закрыть любую вкладку в мобильной версии Хрома (т. е. Chrome для Андроид). Для этого сделайте тап на кнопке с числом активных вкладок вверху и выберите ненужную браузерную вкладку Chrome. При ее закрытии в нижней части активной формы некоторое время будет отображаться уведомление о закрытии вкладки. Тут же, в окне браузера, вы увидите кнопку немедленного восстановления с надписью «Отмена». Нажав на эту кнопку, вы успешно вернете все последние вкладки, закрытые в недавнее время в браузере Гугл Хром.
Наглядный пример, как восстановить вкладки в Гугл Хром. Список недавно закрытых вкладок браузера
Минус данного метода состоит в том, что так можно вернуть только недавно закрытые вкладки Google Chrome, да и то в ограниченном количестве.
Совет. Если вы закрывали вкладки давно, воспользуйтесь историей браузера: там вы найдете архив посещенных страниц.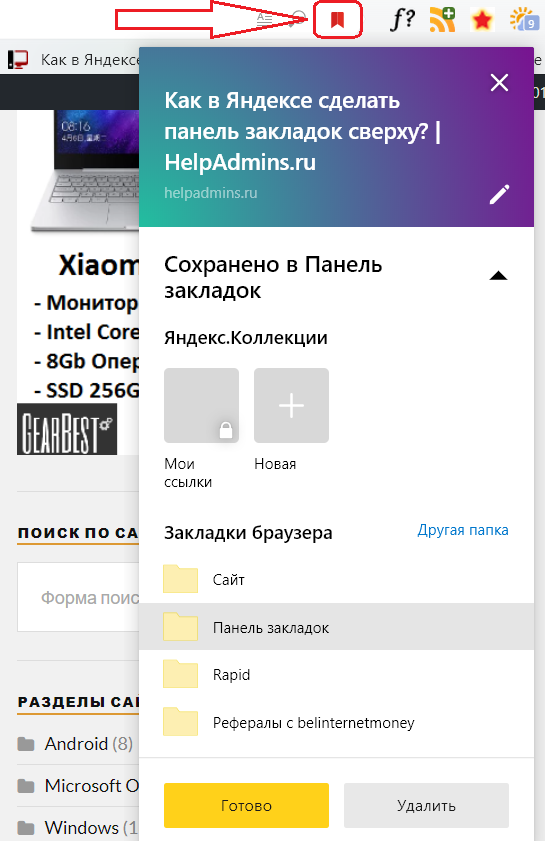 Вероятность найти закрытую вкладку зависит только от времени, прошедшего со времени очистки истории.
Вероятность найти закрытую вкладку зависит только от времени, прошедшего со времени очистки истории.
Второй способ восстановления вкладок Google Chrome
Жирный плюс второго варианта состоит в том, что с его помощью можно вернуть любую закрытую вкладку браузера Chrome или, Скажем, Opera Mini. Перейдите на форму с недавними вкладками, нажав на кнопку с часиками внизу на стартовой странице. Как вариант, для возврата браузерной вкладки в Хроме можно использовать кнопку с тремя точками, расположенными по вертикали, и выбрать в ниспадающем меню приложения пункт «Недавние вкладки». Если ваше устройство Android синхронизировано с учетной записью Гугл, то в этом окне можно даже восстановить закрытую вкладку, с которой вы работали на ПК или мобильном устройстве.
Третий способ, как открыть закрытую страницу в браузере: история браузера
Третий способ возврата браузерных вкладок схож со вторым. Как и в настольной версии Хрома, вернуть вкладку можно с помощью истории посещений страниц в Интернете.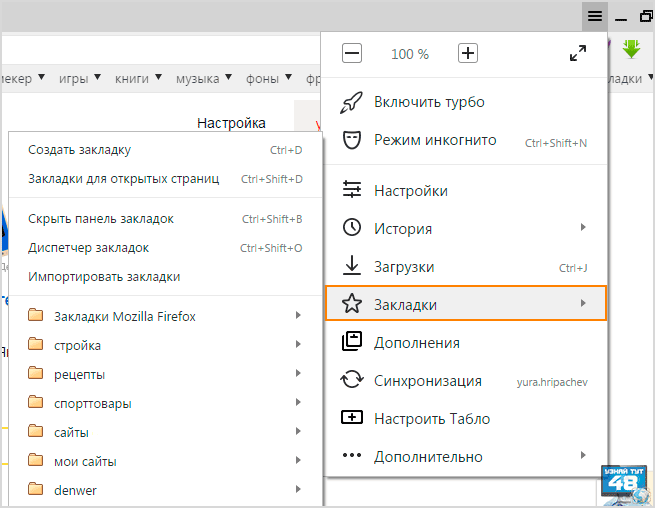 Разница между историей и недавними вкладками в том, что при помощи истории можно найти и вернуть любую, даже закрытую долгое время назад вкладку. Открыть историю браузера можно из того же самого меню.
Разница между историей и недавними вкладками в том, что при помощи истории можно найти и вернуть любую, даже закрытую долгое время назад вкладку. Открыть историю браузера можно из того же самого меню.
Как вы смогли убедиться, открыть закрытую вкладку Хром можно несколькими способами (впрочем, результат един). О последней версии Хрома для Андроид мы писали здесь, так что советуем узнать о новых функциях мобильного браузера и обновиться до последней версии. Учтите, что возможность закрытия вкладок (иными словами, открытия закрытых страниц в окне приложения) доступна не во всех версиях Хрома, так что обязательно обновите браузер до последней версии по ссылке:
Открываем закрытые вкладки в Opera
В браузере Opera механизм восстановления закрытых вкладок реализован практически схожим образом, что и в Google Chrome.
Способ №1
Этот способ поможет вернуть лишь вкладку браузера, закрытую в Опере последней по счету. Для восстановления вкладки приложения (или нескольких вкладок сразу) тапните на кнопке с числом открытых вкладок внизу, затем нажмите на кнопку с тремя точками внизу и выберите в появившемся меню Opera опцию «Открыть последнюю закрытую вкладку».
Меню восстановления вкладки в браузере Opera
Способ №2
Как восстановить вкладки в Опере максимально быстро? Аналогично приложению Chrome, возобновить просмотр закрытых страниц легко с помощью той же истории браузера. Работает способ восстановления вкладок безотказно, даже если вы решили не выполнять синхронизацию. На стартовой странице Оперы, рядом с экспресс-панелью, открытой в веб-навигаторе по умолчанию, есть секция «История». Перейдите в нее и выберите любую закрытую страницу – в недавнем времени или за несколько недель или месяцев (это зависит ото того, сколько хранится история визитов в вашем браузере). После этого желаемая вкладка Оперы будет успешно восстановлена.
К слову, советуем вам прочесть статью о достоинствах и недостатках Опера Мини.
Как открыть закрытую вкладку в Firefox для Андроид
В последней версии мобильного браузера Firefox доступно три способа возврата закрытых вкладок. По сути, они абсолютно идентичны тем же функциям восстановления страниц, встроенным в Chrome. Тем не менее, дабы у вас сложилась четкая картина о доступных в Фаерфоксе фичах, остановимся на них более подробно.
Тем не менее, дабы у вас сложилась четкая картина о доступных в Фаерфоксе фичах, остановимся на них более подробно.
1-ый метод
Допустим, на вашем смартфоне открыто несколько активных вкладок, открытых в Firefox, и вы буквально несколько секунд назад случайно закрыли одну из них. Как вернуть вкладку в этом браузере? Сделать это можно в один тап, нажав кнопку «Отменить», появляющуюся сразу же после закрытия одной из вкладок. Этот способ неудобен тем, что реагировать на восстановление нужной вкладки в Мозилле нужно довольно быстро, да и позволяется вернуть лишь последнюю закрытую страницу.
Как восстановить вкладку через историю браузера Mozilla Firefox
2-ой метод
Находясь на домашнем экране Firefox (сами разработчики именуют его «умным»), листайте перечень доступных категорий вправо, пока не наткнетесь на опцию «Последние вкладки». Именно здесь, в списке, можно увидеть все недавно открытые пользователем вкладки, и вернуть их в случае необходимости.
3-ий метод
Еще одна присутствующая на Умном экране категория – это история браузера. Открыв ее в Mozilla, можно увидеть полный перечень веб-сайтов, открытых на вашем мобильном девайсе, а в случае предварительной синхронизации Firefox’а с облачным сервисом, – и на ПК.
Резюме. Как видим, вариантов восстановить закрытую вкладку довольно много (мы описали 9 решений – по 3 на каждый браузер, Хром, Оперу и Мозиллу). Все, что вам остается сделать – это выбрать для себя наилучший способ возврата вкладки, и знать, что в описанных мобильных браузерах любые, даже самые старые вкладки являются восстанавливаемыми, вернуть их можно довольно быстро с минимумом усилий.
Ответы на вопросы читателей
Я случайно в настройках телефона fly андроид 2.3.5 очистил данные браузера (обычного) и поэтому у меня удалились закладки. Помогите их восстановить.
Ответ. Увы, если вы пользовались стандартным браузером Android, восстановить закладки не удастся. Пользуйтесь Google Chrome и синхронизируйте все данные с аккаунтом Google, и таких проблем больше не возникнет.
У меня вот такая проблема: в Google Chrome на Android было много сохранённых закладок, и они все закрылись: через историю восстановить не смогу, так как вкладки в Chrome открыты достаточно давно, и я их не посещала. Но они мне были нужны. Как восстановить вкладки в Хроме? Что делать – не знаю.
Ответ . Чтобы вернуть закрытую вкладку, вы можете обратиться к истории Google, вполне возможно, что ваши поисковые запросы еще хранятся в записях поисковой системы. Конечно, вы не сможете восстановить закрытую вкладку таким образом, однако анализ истории Google поможет вам найти сайты, которые были в закрытых вкладках Chrome.
Как восстановить удаленные закладки в Chrome, Safari, Firefox и т. Д. На ПК или телефоне
Последнее обновление 8 декабря 2020 г. Ян Макьюэн
Восстановление закладок зависит от того, какой браузер вы используете, но, к счастью, есть несколько способов восстановить случайно удаленную закладку.
Быстрая навигация:
Восстановить удаленное GOOGLE CHROME закладки
Прежде всего, если вы случайно удалите закладку, не открывайте новое Chrome браузер или окно и закройте все, что у вас в данный момент открыто. Chrome автоматически сбрасывает настройки и файлы закладок каждый раз, когда открывается новое окно браузера, и вы хотите, чтобы старые настройки остались без изменений.
Тогда, перейдите в Проводник Windows с вашего компьютера и макаронные изделия в строку поиска, но используйте фактическое имя учетной записи пользователя Windows вместо «ИМЯ«:
C: \ Users \ ИМЯ \ AppData \ Local \ Google \Chrome\ Данные пользователя \ По умолчанию
Вы увидите два разных файла закладок, последний из которых вам нужен: Bookmarks.bak. Это самый последний файл резервной копии вашего списка закладок. Пока нет новых Chrome окна были открыты после удаления, это должно включать отсутствующую закладку.
Измените простой файл закладок на что-то другое, например Bookmarks.now или Bookmarks.old, так что вы сохраните текущую настройку на всякий случай. Когда ты подтянуть новое Chrome браузер, он автоматически сохранит текущий макет закладок в исходный файл закладок, как обычно, но вы также сможете увидеть отдельный файл, который вы сохранили. Как только вы отредактированный текущий файл, удалять .bak из второго файла. Это сделает Chrome вернуться к версии, прежде чем вы удалили неправильную закладку.
На данный момент, пока Chrome Вы еще не создали резервную копию нового файла закладок и не записали поверх предыдущих, вы сможете найти новую Chrome браузер и увидите закладку закладок, которую вы случайно удалили. Если эти шаги не сработали, единственная другая возможность восстановить потерянную закладку — это если вы сохранили старую версию своего ПК, на которой есть закладка. В противном случае вам, скорее всего, придется снова выследить старую ссылку.
Восстановить удаленные закладки MOZILLA FIREFOX
Firefox значительно упрощает поиск старой закладки. Если вы только что удалили закладку или папку, вы можете перейдите в боковой панели или окна библиотеки и просто используйте Ctrl + Z метод к ‘отменить‘ ошибка. Точно так же вы можете нажать расстегивать из меню организации окна библиотеки.
Если удаление произошло некоторое время назад, перейдите по ссылке Импорт и резервное копирование и нажмите на Восстановить, Firefox сохраняет настройки закладок на несколько дней, поэтому вы сможете найти ту, которая вам нужна, если удаление произошло за промежуток времени, оставшийся до окончания Firefox.
Примечание: Единственным недостатком этой опции является то, что она также удалит все новые закладки, которые вы создали с тех пор, потому что восстанавливает все настройки. Если вы должны использовать этот метод и знаете, что вы изменили что-то после удаления, было бы неплохо сохранить новые страницы в отдельном документе или файле, чтобы вы могли повторно добавить их, как только старые настройки был восстановлен. Вы также можете просто нажать Экспортные закладки в HTML, чтобы сохранить текущие настройки закладок в другом месте перед восстановлением, и используйте обратный вариант–Импорт закладок из HTML–Когда вы будете готовы добавить их обратно.
Вернуть все удаленные закладки SAFARI
Если вы пользователь Mac, лучше всего использовать программу Time Machine.
- Подтянуть Finder и удерживайте Клавиша выбора достаточно долго, чтобы можно было нажать Go, тогда Библиотека. С Библиотека, Открой Папка Safari и найдите файл, который говорит bookmarks.plist.
- На данный момент, идти вперед и открыть Time Machine и выберите Введите Time Machineзатем найдите обратный путь до того, как вы случайно удалили закладку, как можно ближе к точной дате и времени. Ударил Восстановить как только вы найдете нужный момент времени, и программа предоставит вам возможность просто сохранить исходную версию и заменить текущий файл или сохранить оба.
- Если вы добавили новые закладки с момента удаления, вам нужно сохранить обе, и в этом случае будет создан второй файл с именем bookmarks (original) .plist.
Восстановление удаленной закладки из всех браузеров на ПК или мобильном телефоне
Если вышеупомянутые методы не помогают, или вы используете браузер, отличный от ChromeFirefox и Safari, рассмотрите возможность использования инструмента восстановления данных, чтобы помочь вам восстановить удаленные закладки на вашем ПК или мобильном телефоне.
Поскольку все процессы восстановления удаленных закладок с помощью различных программ восстановления практически одинаковы, поэтому здесь вы можете просто выбрать самый популярный и выполнить несколько простых шагов, которые должны указать вам верное направление.
Вот некоторые из наиболее часто используемых инструментов, которые помогают в восстановлении закладок:
Шаги, чтобы вернуть потерянные закладки на ПК / Mac.
1. Скачать безопасное и надежное программное обеспечение для восстановления данных на вашем ПК или Mac. И есть это установлен и побежал на ПК. Обеспечивать программное обеспечение не загружается в то же место, в котором хранятся закладки. В противном случае информация, которая поможет восстановить закладку, будет перезаписана.
2. Выберите конкретное местоположение потерянных закладок (например, системный диск, локальный диск, диск C) и выберите что восстановить с пользовательского интерфейса. затем Начало процесс сканирования кнопкой Next или Scan. (Процесс сканирования может занять от десяти минут до часа в зависимости от размера вашего диска и технических характеристик вашего компьютера.)
3. Большинство программ для восстановления данных на ПК бесплатны и позволяют сканировать даже Глубокий анализ ваш диск и поможет вам просматривать файлы. Так что вы можете выбрать и просмотреть результат сканирования, прежде чем вы решите обновить свою лицензию.
Шаги по восстановлению потерянных закладок на мобильном телефоне
Разница между восстановлением закладок на ПК и восстановлением закладок на сотовых телефонах заключается в том, что вам нужно использовать USB-кабель для подключения устройства к ПК.
Кроме того, пользователи iPhone должны предварительно установите iTunes на свой Win PC и пользователи Android должны следовать инструкциям на экране, чтобы включить отладку по USB.
Кроме этих деталей, процесс восстановления закладок на ПК и сотовом телефоне одинаков.
Вам просто нужно скачать инструмент для восстановления данных для iPhone или Android. Затем следуйте инструкциям из окна программы, чтобы завершить восстановление потерянной закладки всего за несколько кликов.
Вот список лучших восстановления данных (iOS / Android) для вашей справки.
OneClick для восстановления всех / определенных удаленных закладок на iPhone / Android с легкостью.
Последняя вещь
Регулярный экспорт настроек ваших закладок — это хорошая идея для тех, кто сохраняет важные и иным образом труднодоступные или запоминаемые страницы, независимо от того, какой браузер вы используете. Даже если у вас хорошая память или вы полагаете, что сможете самостоятельно вернуться на страницу с закладками, гораздо удобнее просто иметь закладки для экономии времени и головной боли.
Вам также может понравиться:
как найти и где искать
Где находятся закладки в телефоне Хонор? Войдите в браузер Гугл, установленный по умолчанию, жмите на три точки справа вверху, а после войдите в интересующей раздел. Здесь доступны все сохраненные ранее сайты. После этого можно выбирать, менять, перемещать или удалять доступные в телефоне ссылки. Ниже рассмотрим инструкцию для смартфонов Honor 10, 8а, 9, 7а и других моделей.
Где отыскать закладки на Хонор
Мобильные закладки на телефоне Хонор — одна из наиболее удобных и практичных опций, предусмотренных на смартфоне и облегчающих пользование. В таких «сохранках» остаются ссылки на полезные сайты, которые можно зайти в любой момент. При этом не нужно входить в поисковую систему, заново искать и сохранять информацию.
Но возникает вопрос, как найти закладки в телефоне Хонор на Андроид. Алгоритм действий имеет следующий вид:
- Найдите символ браузера Гугл, который находится на рабочем столе. Его легко распознать по кругу с красной, желтой и зеленой полоской и синим кругом в центре.
- Кликните на три точки справа вверху.
- Отыщите пункт Закладки в телефоне Хонор.
- Кликните на них.
После выполнения рассмотренных выше действий перед вами будет список сохраненных ранее ссылок. С левой стороны указывается символ сайта для быстрого поиска, в центре название страницы, а справа вертикальный символ с тремя точками, позволяющий управлять информацией.
Найти нужные закладки в телефоне Хонор можно двумя способами:
- С помощью поисковой строки. Жмите на кнопку с символом лупы справа вверху и введите интересующее вас слово. Таким способом можно быстрей искать закладки в телефоне Хонор.
- Вручную. При небольшом количестве сохраненных сайтов можно найти нужный вариант путем ручного перелистывания. Такой путь подходит, если в избранном добавлено не более 30-40 URL.
Зная, где найти закладки в телефоне Honor 7, и в каком месте они находятся, легко найти нужный сайт и избежать нового поиска в Интернете. Таким способом вы сэкономите личное время и добьетесь желаемого результата.
Как пользоваться закладками
Разобраться, где искать закладки в телефоне Хонор не составляет труда, ведь они находятся в браузере. В дальнейшем можно пользоваться другими возможностями этой функции.
Как добавить
Теперь разберемся, как сделать закладки на Хоноре, если вам понравился какой-то ресурс. Для этого пройдите следующие шаги:
- Отыщите браузер Гугл, который находится на рабочем столе телефона.
- Жмите на иконку.
- Через поисковую строку выберите интересующий ресурс и перейдите на него.
- Жмите на три точки справа вверху.
- Кликните на символ звездочки в верхней части.
После выполнения этого шага внизу проводника появляется сообщение добавлении URL. После этого вы можете отыскать и перейти по ссылке, зная, где находится (об этом упоминалось выше).
Как посмотреть
Следующий вопрос, который задают пользователи — как посмотреть сохраненные URL в смартфоне Хонор. Сделайте следующие шаги:
- Жмите на символ браузера, который находится на рабочем столе.
- Кликните на три точки справа вверху.
- Войдите в раздел Закладки.
- Найдите нужную ссылку по рассмотренному выше принципу.
- Жмите на URL, чтобы посмотреть сайт.
Как вариант, можно найти нужный URL в плитке на главной странице (сразу после входа в веб-проводник).
Как удалить
Зная, где находится избранное в телефоне Хонор, можно в любой момент удалить лишнюю информацию. Для этого сделайте следующие шаги:
- Войдите веб-проводник, находящийся на рабочем столе.
- Кликните на три горизонтальные точки справа вверху.
- Перейдите в нужный раздел.
- Найдите требуемую сохранку и жмите справа от нее три точки.
- Кликните на кнопку Удалить.
Помните, что после удаления восстановить URL уже не получится, поэтому решение о деинсталляции принимайте осознанно. На этом же этапе можно изменить или переместить ссылку.
Теперь вы знаете, где находятся закладки в телефоне Хонор, и как ими управлять. Сразу отметим, что рассмотренная выше инструкция характерна для встроенного веб-проводника Гугл. Для других браузеров инструкция может немного отличаться, но общие подходы идентичны. В комментариях поделитесь, как у вас получается искать закладки в смартфоне Хонор, и с какими трудностями пришлось столкнуться.
Закладки в ВК: где найти, как добавить, посмотреть и удалить
Закладки ВКонтакте — это раздел, где можно сохранять и сортировать важные публикации. В связи с появлением нового раздела, понравившиеся записи были вынесены в отдельную вкладку «Понравилось» в новостной ленте.
В этой статье мы расскажем, как добавить закладку в ВК, как найти и посмотреть все закладки с телефона или компьютера, и как сделать навигацию по закладкам с помощью меток. Также, покажем где теперь находятся понравившиеся публикации.
Получайте до 18% от расходов на контекстную и таргетированную рекламу!Рекомендуем: Click.ru – маркетплейс рекламных платформ:
- Более 2000 рекламных агентств и фрилансеров уже работают с сервисом.
- Подключиться можно самому за 1 день.
- Зарабатывайте с первого потраченного рубля, без начальных ограничений, без входного барьера.
- Выплаты на WebMoney, на карту физическому лицу, реинвестирование в рекламу.
- У вас остаются прямые доступы в рекламные кабинеты, рай для бухгалтерии по документообороту и оплатам.
Читайте также: Как раскрутить группу ВКонтакте самому
Закладки в ВК: как добавить, открыть, посмотреть и удалить
Основной принцип закладок — интересные посты можно сохранять в отдельном разделе, который получил название «Закладки». Разбираемся, как работает раздел «Закладки».
Как сохранить пост в закладках
Чтобы сохранить нужный материал, в посте нужно нажать на иконку звёздочки или на кнопку «Сохранить в закладках» в меню опубликованной записи.
После сохранения в закладках появится соответствующее оповещение. Только Вы можете видеть свои закладки и материалы, которые в них сохранены.
Как открыть и посмотреть закладки
Раздел, где сохраняются посты так и называется «Закладки». Он находится в левом меню, прямо под основным.
Зайдя в раздел можно отсортировать все сохранённые материалы по категориям. Записи, статьи, видео, ссылки, подкасты, товары.
Для каждого сохранённого материала вы можете задать произвольные метки метки.
Как настроить метки в закладках ВК
Чтобы сделать метку, нажмите на три точки у сохранённого поста или в меню справа, нажмите на большую кнопку «Создать новую метку».
Создайте метку, выбрав её название. Давайте имя меткам так, чтобы вам затем было проще в них ориентироваться: работа, дом, smm и так далее.
По умолчанию уже есть две метки: важно и прочитать позже. Их можно удалить или отредактировать. При удалении метки, пост отмеченный ей не пропадает.
Статистика по количеству сохранений записей пока не отображается, но возможно появится позже.
Как удалить или очистить все закладки
Очистить весь список закладок на данный момент нельзя. Можно удалять закладки вручную.
Для этого найдите у себя закладку, которую хотите удалить. Наведите на 3 точки в правом верхнем углу плашки с посто и в появившемся меню выберите «Удалить из закладок».
Читайте также: Как публиковать Истории в ВК
Как посмотреть понравившиеся публикации
Раньше, все понравившиеся публикации автоматически сохранялись в закладках. Теперь закладки выделены в другой раздел, а все понравившиеся записи (посты, фотографии, видео и прочее) отображаются в отдельной вкладке — «Понравилось».
Зайти в ленту «Понравилось» можно на странице новостной ленты, нажав на вкладку с соответствующим названием в меню справа.
Все публикации в ленте понравившихся можно сортировать по видам: записи, комментарии, фото, видео и товары.
Если не синхронизируются закладки iCloud или Safari
В этой статье рассказывается, что делать при возникновении проблем при работе с закладками iCloud и списком для чтения. Например, эти сведения можно использовать, если необходимо получить доступ к случайно удаленной закладке или внести в веб-браузер изменения, которые не будут добавлены на другие устройства.
Подготовка
- Проблема может возникать не по вине устройства — перейдите на страницу Статус системы, на которой указано, есть ли проблемы с закладками iCloud.
- Убедитесь, что дата и время на вашем устройстве iOS или компьютере Mac настроены правильно. Неполадки, вызванные неверно указанной датой и временем, можно легко исправить, введя правильные значения.
- Чтобы не потерять важные сведения, создайте копии закладок.
- Если закладки отображаются на разных устройствах в разном порядке, проверьте количество закладок в папке. Когда в ней более 500 закладок, порядок отображения на разных устройствах может различаться.
Если требуется доступ к закладке, которая была удалена в течение последних 30 дней, ее можно восстановить из iCloud.com. Щелкните «Настройки» и выберите в меню «Дополнительные» пункт «Восстановить закладки».
Если вам нужна помощь в использовании вкладок iCloud, обратитесь к этой статье.
Выполните действия для соответствующего устройства:
Устройство iPhone, iPad или iPod touch
После каждого действия проверяйте, устранена ли неполадка.
Включение закладок и обновление устройства
Проверьте подключение к Интернету
- Откройте Safari и перейдите на сайт www.apple.com/ru. Без подключения к Интернету закладки iCloud и список для чтения* в приложении Safari обновляться не будут. Если вам нужна помощь в подключении к Интернету, обратитесь к этой статье.
- Откройте безопасный веб-сайт на устройстве iOS и проверьте, открыт ли доступ к портам 80 и 443. Для передачи обновлений между серверами iCloud и устройствами браузеру Safari нужен доступ к порту 443.
* Список для чтения поддерживается только на устройствах iOS и macOS.
Проверка сведений учетной записи
Убедитесь, что вход в учетную запись выполнен с использованием того же идентификатора Apple ID, что и на других поддерживаемых устройствах. Выберите «Настройки» > [ваше имя].
Перезапуск Safari
Выключение и включение закладок iCloud
- Выберите «Настройки» > [ваше имя] > iCloud.
- Выключите Safari.
- Можно выбрать параметр «Удалить с [устройство]», если данные хранятся на одном или нескольких компьютерах. В противном случае выберите пункт «Оставить на [устройство]».
- Подождите несколько минут, затем снова запустите Safari.
Перезапустите устройство
Перезапустите устройство. Если вы не уверены, как это сделать, выполните следующие действия.
Mac
После каждого действия проверяйте, устранена ли неполадка.
Включение закладок iCloud и обновление ПО
- Выберите меню Apple > «Системные настройки». Если используется ОС macOS Catalina, щелкните идентификатор Apple ID. Щелкните значок iCloud, а затем выберите Safari.
- Выполните обновление до последней версии macOS, поддерживаемой вашим компьютером Mac.
Проверьте подключение к Интернету
- Закройте браузер Safari, а затем снова откройте его.
- Попробуйте открыть веб-сайт www.apple.com/ru в браузере Safari. Без подключения к Интернету закладки iCloud и список для чтения в приложении Safari обновляться не будут. Если вам нужна помощь в подключении к Интернету, обратитесь к этой статье.
- Попытайтесь открыть защищенный веб-сайт с компьютера Mac, чтобы проверить доступ к портам 80 и 443. Для передачи обновлений между серверами iCloud и устройствами браузеру Safari нужен доступ к порту 443.
Проверка сведений учетной записи
Перейдите в меню Apple () и щелкните значок iCloud. Убедитесь, что вход был выполнен с использованием того же Apple ID, что и на остальных поддерживаемых устройствах.
Выключение и включение закладок iCloud
- Закройте браузер Safari.
- Выберите меню Apple > «Системные настройки». Если используется ОС macOS Catalina, щелкните идентификатор Apple ID. Щелкните iCloud.
- Снимите флажок Safari.
- Закройте «Системные настройки» и подождите примерно минуту.
- Откройте «Системные настройки» и щелкните значок iCloud.
- Выберите Safari.
- Откройте браузер Safari.
Перезагрузка компьютера
Перезагрузите компьютер и проверьте, устранена ли неполадка.
Microsoft Windows
После каждого действия проверяйте, устранена ли неполадка.
Проверка системных требований
Проверьте подключение к Интернету
Закрытие и открытие iCloud для Windows
Если во время установки браузера программа iCloud для Windows открыта, необходимо выйти из нее и открыть еще раз. Новый браузер появится в списке «Параметры закладок» (меню настроек iCloud для Windows).
Проверка настроек
Откройте iCloud для Windows и убедитесь, что вход был выполнен с использованием того же Apple ID, что и на остальных поддерживаемых устройствах.
Обновление браузера
Иногда последние изменения в веб-браузере не отображаются на других устройствах (или наоборот). Выйдите из веб-браузера и снова откройте его, чтобы обновить изменения.
Закладки в Google Chrome могут обновляться медленнее, чем в Internet Explorer* или Firefox.
* Если в Internet Explorer используется iCloud для Windows 10 или более поздней версии, закладки могут отображаться в неупорядоченном виде.
Проверка закладок в другом браузере
Если закладки iCloud не открываются в одном браузере, попробуйте запустить другой.
Браузер Microsoft Edge (ОС Windows 10) не поддерживает закладки iCloud. Для работы с закладками iCloud в Windows 10 выберите другой браузер, например Google Chrome, Mozilla Firefox или Internet Explorer. Подробнее о системных требованиях для iCloud.
Например, если обычно вы работаете в Internet Explorer, откройте Firefox. Если проблема возникает только при работе в определенном браузере, выполните соответствующие указания в этом разделе. Если проблема существует в нескольких браузерах, проверьте правильность настроек компьютера и сети, а также надежность подключения.
Проверка расположения папки «Избранное» Internet Explorer
Если папка «Избранное» (закладки) Internet Explorer была перемещена, ее содержимое на прочих устройствах не будет обновляться автоматически. Чтобы устранить неполадку, выполните следующие действия:
- Откройте программу iCloud для Windows.
- Снимите флажок «Закладки» и нажмите «Применить».
- Смените расположение папки с избранным на расположение по умолчанию (обычно C:\Пользователи\имя пользователя\Избранное).
- Вернитесь к диалоговому окну iCloud для Windows, установите флажок «Закладки» и нажмите «Применить».
Включение режима рабочего стола для Internet Explorer 10 или Google Chrome
Чтобы установить режим рабочего стола в качестве режима по умолчанию для Internet Explorer 10, выполните следующие действия:
- Откройте Internet Explorer.
- Выберите «Сервис» > «Свойства браузера», после чего перейдите на вкладку «Программы».
- Выберите пункт «Всегда в Internet Explorer в классическом виде». Нажмите кнопку «ОК».
- Установите флажок «Открывать плитки Internet Explorer на рабочем столе». Нажмите кнопку «ОК».
Чтобы установить режим рабочего стола в качестве режима по умолчанию для Google Chrome, выполните следующие действия:
- Откройте браузер Chrome.
- Откройте меню Chrome и выберите пункт «Перезапустить Chrome в режиме рабочего стола».
Если доступен вариант «Перезапустить Chrome в режиме Windows 8», это значит, что браузер уже запущен в режиме рабочего стола.
Активация расширения или надстройки «Закладки iCloud» в Google Chrome или Firefox
Google Chrome:
- Откройте браузер Chrome.
- Щелкните меню Chrome в правом верхнем углу и выберите пункт «Дополнительные инструменты» > «Расширения».
- Установите флажок «Включено» рядом с Закладками iCloud.
Firefox:
- Откройте браузер Firefox
- Щелкните меню Firefox в правом верхнем углу и выберите пункт «Дополнения».
- Нажмите «Расширения».
- Нажмите «Включить» рядом с закладками iCloud.
Выключение и включение закладок iCloud
- Закройте браузер.
- Откройте программу iCloud для Windows.
- Снимите флажок «Закладки» и нажмите кнопку «Применить».
- Подождите несколько секунд, установите флажок «Закладки» и нажмите кнопку «Применить».
- Откройте браузер.
Перезагрузка компьютера
После перезагрузки компьютера проверьте, устранена ли неполадка.
Запрет на автоматическое обновление закладок в Google Chrome или Firefox
Чтобы запретить автоматическое обновление закладок в Google Chrome или Firefox, отключите расширение iCloud или надстройку браузера.
- Откройте программу iCloud для Windows.
- Нажмите кнопку «Параметры» рядом с пунктом «Закладки».
- Снимите флажок Chrome или Firefox. Нажмите кнопку «ОК».
- Нажмите кнопку «Применить», а затем — «Удалить».
- Если браузер Chrome отключен в iCloud для Windows, в нем откроется вкладка «Расширения». Чтобы отключить расширение, снимите флажок «Включено» рядом с расширением «Закладки iCloud» или нажмите на значок корзины, чтобы удалить это расширение.
- Если браузер Firefox отключен в iCloud для Windows, откроется «Менеджер надстроек Firefox». Нажмите рядом с надстройкой «Закладки iCloud» кнопку «Отключить» или «Удалить», чтобы отключить или удалить надстройку.
Дополнительная информация
Информация о продуктах, произведенных не компанией Apple, или о независимых веб-сайтах, неподконтрольных и не тестируемых компанией Apple, не носит рекомендательного или одобрительного характера. Компания Apple не несет никакой ответственности за выбор, функциональность и использование веб-сайтов или продукции сторонних производителей. Компания Apple также не несет ответственности за точность или достоверность данных, размещенных на веб-сайтах сторонних производителей. Обратитесь к поставщику за дополнительной информацией.
Дата публикации:
Как сделать закладку в Chrome Android и получить доступ / удалить их?
Узнайте, как создать закладку для ссылки на веб-страницу или веб-сайт в Chrome для Android. Вы также можете редактировать или удалять закладки и выполнять синхронизацию на устройстве, на котором выполнен вход в Chrome.
Раньше у нас были закладки, чтобы отслеживать страницы, которые мы читали в нашей любимой книге. Это гарантирует, что в следующий раз, когда мы откроем книгу, нам не придется снова начинать поиск с нуля. Кроме того, мобильные закладки помогают нам продолжить просмотр с того места, на котором мы остановились.
Точно так же Google Chrome и все другие браузеры имеют функцию создания закладок или добавления в список избранного. Это помогает сделать ссылку на веб-сайт удобной и легко доступной. Особенно на рабочем месте, когда мы работаем над конкретным проектом или инструментом, который мы очень часто используем, нам приходится посещать страницу снова и снова. Следовательно, добавление ссылки на эту страницу в закладки упрощает отслеживание пути.
На днях моя мама читала статью, которая позже понадобилась ей для исследования. Поскольку она не знала о функции мобильных закладок в Chrome, ей приходилось искать URL снова и снова.Когда я увидел, что она борется с тем же, я решил помочь ей с мобильными закладками.
Связано: Как делать закладки и управлять закладками на компьютере Chrome?
Google Chrome также синхронизирует закладки между компьютерным и мобильным браузерами при входе в систему с учетной записью Google. Таким образом, делая его более удобным и автоматизированным.
Как добавить закладку в Chrome Android?
К счастью, функция закладок доступна в Chrome для Android.Эти закладки также синхронизируются с учетной записью Google и доступны на всех устройствах Chrome, в которые вы вошли.
Вот шаги по созданию закладок в Chrome Android:
- Откройте браузер Chrome в Android.
- Откройте веб-страницу , которую нужно добавить в закладки.
- Нажмите в меню, чтобы просмотреть параметры.
- В самом верху вы увидите значок закладки .
- Нажмите на , чтобы сохранить страницу в качестве закладки.
Мобильная закладка будет создана и сохранена в папке Закладки в том же меню опций
. Вот как сделать закладку в Chrome Android. Если вы знаете, как использовать мобильные закладки, вы можете быстро просматривать их.Как отредактировать закладку в Chrome Android?
После добавления страницы в закладки она автоматически сохраняется в папке «Закладки» в Chrome для Android. Вы можете посещать сохраненные мобильные закладки, а также редактировать такие детали, как имя и URL-адрес закладки.
Вот шаги для редактирования закладки в Chrome для Android :
- Откройте Chrome Browser for Android App.
- Нажмите в меню, чтобы просмотреть параметры.
- Выберите из списка опцию Закладки .
- Откройте папку Mobile Bookmarks — все закладки Chrome Android будут доступны.
- Коснитесь значка напротив закладки для выбора параметров и выберите команду Редактировать .
- Измените , Имя и URL в соответствии с потребностями.
- Нажмите значок кнопки Стрелка назад , чтобы сохранить изменения и вернуться назад.
Вы также можете переместить закладку из одной папки в другую, используя опцию Переместить в , доступную на шаге шаг 5 .
Как удалить закладки в Chrome Android?
Если вам больше не нужна закладка в Chrome, вы можете удалить ее. Удаленные закладки будут недоступны, даже если вы войдете в систему на других устройствах Chrome. Активная синхронизация удалит закладку из синхронизации Google.
Следуйте инструкциям по удалению закладок в Chrome Android :
- Откройте браузер Chrome Android.
- Нажмите в меню, чтобы просмотреть параметры.
- Выберите из списка опцию Закладки .
- Открыть любую папку закладок — Мобильные закладки, панель закладок .
- Коснитесь значка напротив закладки для выбора параметров и выберите команду Удалить .
Закладка будет удалена.Вы также можете удалить закладку на экране Редактировать закладку с помощью значка «Корзина» или «Мусор».
Видеоурок по закладкам Chrome Android
Посмотрите видеодемонстрацию того, как делать закладки в Chrome Android, а также как получить доступ к этим мобильным закладкам. Вы даже можете редактировать и удалять закладку.
Надеюсь, вам понравилось видео. Если да, то подпишитесь на наш канал YouTube и никогда не пропустите обновления. Не стесняйтесь делиться видео о закладках Android с друзьями и семьей.
Итог: Закладки в Chrome Android
Закладки необходимы, когда вы хотите снова посетить ту же ссылку или страницу на том же веб-сайте. Вы также можете управлять закладками в браузере Chrome на компьютере.
Закладки также помогают запоминать вещи, которые мы часто забываем, например, добавление закладок в список покупок. Я использую мобильные закладки, чтобы запоминать свои ежемесячные счета и расходы, а также вложения, о которых мне нужно позаботиться.
Я также помогал маме использовать функцию мобильных закладок в Chrome Android.Она была очень счастлива, потому что это сделало ее работу относительно простой и доступной.
Эти закладки будут синхронизированы с настольным браузером Chrome, в который вошел тот же аккаунт Google.
Как часто вы используете мобильные закладки в chrome android? Нравится ли вам эта функция для добавления ссылок в закладки?
Наконец, вот рекомендуемые веб-браузеры для вашего компьютера и мобильного телефона, которые вы должны попробовать.
Если у вас есть какие-либо мысли по поводу Как сделать закладки в Chrome Android и получить доступ / удалить их? , тогда не стесняйтесь заглядывать в поле для комментариев ниже.Если вы найдете эту статью полезной, рассмотрите возможность поделиться ею со своей сетью.
Также, пожалуйста, подпишитесь на наш канал BrowserHow на YouTube, чтобы получать полезные видеоуроки.
Как синхронизировать закладки Chrome
Что нужно знать
- Desktop Chrome: Дополнительно меню> Настройки > Синхронизация и службы Google > Управляйте синхронизацией > Настройте синхронизацию и включите Закладки .
- Приложение Chrome: нажмите трехточечное меню > Настройки > Синхронизация и службы Google > Управление синхронизацией и включите Закладки .
В этой статье объясняется, как синхронизировать закладки браузера Chrome на компьютере или в мобильном приложении Chrome для устройств iOS и Android. Включена дополнительная информация о добавлении парольной фразы для защиты ваших данных и устранении неполадок.
Как синхронизировать закладки в Chrome для рабочего стола
Когда вы входите в свою учетную запись Google на одном устройстве, вы можете синхронизировать закладки Chrome на всех своих устройствах. Все, что вам нужно сделать, это войти в систему, используя тот же адрес Gmail.
Настройка по умолчанию включает синхронизацию закладок. Если вы его отключили, включите снова с помощью Chrome на рабочем столе или на мобильном устройстве.
Чтобы синхронизировать закладки на настольном компьютере:
Откройте браузер Chrome на вашем компьютере.
В правом верхнем углу щелкните меню More (три вертикальные точки) и выберите Settings .
Щелкните Sync и Google Services .
Выберите Управлять синхронизируемыми данными .
Выберите Настроить синхронизацию и включите Закладки .
Выберите Синхронизировать все , чтобы включить синхронизацию для всего, включая закладки. Эти настройки включают синхронизацию приложений, расширений, истории, тем и других данных.
Синхронизируйте закладки Chrome на Android и iOS
Вы также можете получить доступ к настройкам синхронизации Chrome на своем смартфоне Android или iOS.Вы можете выбрать синхронизацию закладок Chrome, синхронизировать все или что-то среднее между ними. Чтобы синхронизировать закладки с помощью приложения Chrome:
Откройте Chrome на своем смартфоне.
Коснитесь меню Еще (три точки).
Коснитесь Настройки .
Коснитесь Sync и Google Services .
На iPhone вам может потребоваться сначала войти в Chrome.
Коснитесь Управление синхронизацией .
Включите Закладки и любую другую категорию данных, которые вы хотите синхронизировать.
Добавьте кодовую фразу для защиты ваших данных
Google всегда шифрует ваши данные во время их передачи. Если вы хотите синхронизировать данные Chrome, но запретить другим пользователям их читать, вы можете создать кодовую фразу Google.
Кодовая фраза не защитит ваши способы оплаты и адреса выставления счетов / доставки от Google Pay.
Когда вы настраиваете парольную фразу для синхронизации Google, вам нужно будет ввести ее на текущих и новых устройствах при входе в систему со своими учетными данными Google.В Chrome вы не увидите предложений, основанных на истории просмотров, и не сможете просматривать сохраненные пароли.
Чтобы создать кодовую фразу для синхронизации:
Включите синхронизацию в Chrome, если вы еще этого не сделали.
Перейдите к Settings , выбрав его из меню More (три точки).
Щелкните Sync и Google Services .
Прокрутите вниз до Параметры шифрования .
Выберите . Зашифровать синхронизированные данные с помощью собственной парольной фразы синхронизации .
Введите и подтвердите свою парольную фразу. (Убедитесь, что это надежный пароль.)
Нажмите Сохранить .
Закладки Chrome не синхронизируются?
Если у вас возникли проблемы с функцией синхронизации, вы можете предпринять несколько действий:
- Убедитесь, что вы вошли в правильный аккаунт Google.Если у вас несколько адресов Gmail, убедитесь, что вы вошли в тот, который синхронизирует ваши закладки.
- Как и в случае с любой ИТ-проблемой, иногда вы можете решить проблемы, выключив и снова включив функцию синхронизации.
- Очистите файлы cookie в Chrome. При этом вы выйдете из своей электронной почты и других учетных записей и удалите все настройки сайта, которые вы настроили.
- Попробуйте сбросить настройки Chrome. Это приведет к сбросу вашей поисковой системы по умолчанию, домашней страницы и вкладок запуска по умолчанию, закрепленных вкладок, а также расширений и тем.
Спасибо, что сообщили нам!
Расскажите, почему!
Другой Недостаточно подробностей Сложно понятьКак синхронизировать закладки в Chrome на ваших устройствах?
Эдгар Сервантес / Android Authority
Сервисы Google перемещаются вместе с вами, когда вы меняете устройства, и синхронизация закладок Google Chrome с вашего компьютера на телефон и куда бы вы ни пошли — это лишь одна часть работы Google. На то, чтобы правильно отсортировать и синхронизировать ваше устройство Android, не потребуется много времени, но есть несколько вещей, которые нужно знать по ходу дела.Для этого и предназначен этот пост: он покажет вам, как именно синхронизировать Chrome между устройствами, чтобы вы могли видеть закладки вашего ПК на устройстве Android.
См. Также: Вот 10 флагов Chrome, которые улучшат ваш опыт просмотра веб-страниц
Как синхронизировать закладки в Chrome?
Чтобы синхронизировать закладки в Chrome на Android, вам просто нужно выполнить несколько быстрых шагов:
- Откройте Chrome и нажмите значок меню (три точки) в правом верхнем углу.
- Коснитесь Настройки .
- На этом этапе вы должны увидеть Sync и службы Google . Если это уже работает, будет сказано, что Sync находится на , и вы уже должны видеть свои закладки и другие данные в своей учетной записи.
- Если Sync выключен , коснитесь его и проверьте свои настройки. Следующий шаг — включить Sync your Chrome data , нажав ползунок.
Вот и все — синхронизировать закладки в Chrome очень просто.После настройки вы должны увидеть свои закладки Google на всех своих устройствах. Чтобы проверить, сработал ли процесс и можете ли вы просматривать свои закладки на устройствах Android, откройте Chrome, нажмите значок меню (три точки) в правом верхнем углу и выберите опцию Закладки .
Если вы не видите свои закладки на Android, возможно, вам придется вернуться к источнику! Проверьте, где вы уже используете Chrome, на своем ПК, Mac или ноутбуке, и убедитесь, что вы синхронизируете данные оттуда.
Выбор редакции: Как сделать резервную копию вашего телефона Android
Вот как синхронизировать данные Chrome с вашего компьютера , если вы еще не настроили его:
- На вашем компьютере откройте Chrome.
- В правом верхнем углу щелкните значок меню (три точки) и выберите Настройки .
- Нажмите Синхронизация и службы Google .
- В разделе «Синхронизация» щелкните Управляйте синхронизацией (показано выше)
- Проверьте свои настройки здесь.Если включить «Синхронизировать все», работа будет выполнена, либо вы выберете каждый параметр. Независимо от вашего выбора включения или выключения синхронизируемых данных, если вы хотите синхронизировать свои закладки, вы должны убедиться, что она включена!
После настройки не пройдет много времени, прежде чем ваши данные станут доступны на ваших устройствах, и ваш телефон также синхронизирует настройки.
Вверх дальше: 20 советов и приемов Chrome, о которых вы должны знать
Это почти все, что вам нужно сделать для синхронизации Chrome на разных устройствах.Синхронизация Chrome в вашей учетной записи Google, куда бы вы ни пошли, удобно и безопасно, поскольку она привязана к вашей учетной записи Google с множеством вариантов двухфакторной аутентификации. Кроме того, он действует как резервная копия для вашего Android и значительно ускоряет замену устройств, если вы используете Chrome в качестве повседневного браузера.
Экспорт мобильных закладок | Форум поддержки Firefox
Выбранное решение
Привет, Альгениб, да, по какой-то причине мобильные закладки не включены в экспорт HTML.Вот два обходных пути:
(A) Скопируйте закладки в меню закладок, панель закладок или другие закладки
В окне «Библиотека», выбрав «Мобильные закладки» в левом столбце, выделите все в правой части и скопируйте (Ctrl + A, Ctrl + C или на Mac, Command + A, Command + C).
Измените категории слева, щелкните правой кнопкой мыши пустую область справа и выберите Вставить.
Тогда вставленные закладки можно будет экспортировать.
В качестве бонуса у вас будет доступ к этим закладкам, даже если вы не подключены к своей учетной записи Firefox.
(B) Преобразование резервной копии
(1) Создать резервную копию в формате JSON.
Восстановить закладки из резервной копии или переместить их на другой компьютер
(2) Воспользуйтесь моим инструментом преобразования, чтобы создать свой HTML-файл.
https://www.jeffersonscher.com/ffu/bookbackreader.html
Пожалуйста, дайте мне знать, если у вас возникнут проблемы с любым подходом.
Привет, Альгениб, да, по какой-то причине мобильные закладки не включены в экспорт HTML.Вот два обходных пути: » ‘(A) Скопируйте закладки в меню закладок, панель закладок или другие закладки’ » В окне «Библиотека», выбрав «Мобильные закладки» в левом столбце, выберите все в правой части и скопируйте (Ctrl + A, Ctrl + C или на Mac, Command + A, Command + C). Измените категории слева, щелкните правой кнопкой мыши пустую область справа и выберите Вставить. После этого вставленные закладки можно будет экспортировать. В качестве бонуса у вас будет доступ к этим закладкам, даже если вы не подключены к своей учетной записи Firefox.» ‘(B) Преобразование резервной копии’ » (1) Создайте резервную копию в формате JSON. [[Восстановить закладки из резервной копии или переместить их на другой компьютер]] (2) Используйте мой инструмент преобразования, чтобы создать свой HTML-файл. https://www.jeffersonscher.com/ffu/bookbackreader.html Пожалуйста, дайте мне знать, если у вас возникнут проблемы с любым подходом.
Если ваши закладки iCloud или Safari не синхронизируются
Узнайте, что делать, если у вас возникли проблемы с использованием закладок iCloud или списка для чтения.Например, если вам нужно получить доступ к случайно удаленной закладке или внести изменения в веб-браузере, которые не обновляются на других ваших устройствах, мы можем помочь.
Прежде чем начать
- Проверьте страницу состояния системы, чтобы узнать, есть ли известные проблемы, влияющие на закладки iCloud, поскольку ваше устройство может не быть причиной проблемы.
- Убедитесь, что ваши дата и время на вашем устройстве iOS или Mac правильные. Вы можете легко исправить проблемы, вызванные неправильными настройками даты и времени, введя правильную информацию.
- Чтобы не потерять важную информацию, сделайте копии своих закладок.
- Если ваши закладки не отображаются в одинаковом порядке на всех ваших устройствах, проверьте, сколько закладок находится в папке. Если в папке содержится более 500 закладок, порядок закладок может быть разным на всех устройствах.
Если вам нужно получить доступ к закладке, которую вы удалили в течение последних 30 дней, вы можете восстановить ее с iCloud.com. Нажмите «Настройки» и в разделе «Дополнительно» нажмите «Восстановить закладки».
Узнайте больше, если вам нужна помощь с использованием вкладок iCloud.
Следуйте инструкциям для своего устройства:
iPhone, iPad, iPod touch
После каждого шага проверяйте, сохраняется ли проблема.
Включите закладки и обновите устройство
Проверьте подключение к Интернету
- Откройте Safari и перейдите на сайт www.apple.com. Если вы не можете подключиться к Интернету, ваши закладки iCloud и список для чтения * не будут обновляться в приложении Safari. Получите помощь с подключением к Интернету.
- Откройте безопасный веб-сайт со своего устройства iOS, чтобы узнать, есть ли у вас доступ к портам 80 и 443.Safari требуется доступ к порту 443 для передачи обновлений между iCloud и вашими устройствами.
* Список для чтения поддерживается только на устройствах iOS и macOS.
Проверьте данные своего счета
Убедитесь, что вы вошли в систему с тем же Apple ID, который используете на других поддерживаемых устройствах. Нажмите «Настройки»> [ваше имя].
Перезапустить Safari
Закройте и перезапустите приложение Safari на вашем устройстве iOS.Если вы не знаете, как закрыть Safari, выполните следующие действия.
Отключить закладки iCloud и снова включить
- Нажмите «Настройки»> [ваше имя]> iCloud.
- Отключите Safari.
- Вы можете выбрать «Удалить из моего [устройства]», если ваши данные существуют на одном или нескольких ваших компьютерах. В противном случае выберите «Сохранить на моем [устройстве]».
- Подождите несколько минут, затем снова включите Safari.
Перезагрузите устройство
Перезагрузите устройство. Если вы не знаете, как это сделать, выполните следующие действия.
Mac
После каждого шага проверяйте, сохраняется ли проблема.
Включите закладки iCloud и обновите программное обеспечение
- Выберите меню «Apple» > «Системные настройки».Если вы используете macOS Catalina, щелкните Apple ID. Щелкните iCloud, затем выберите Safari.
- Обновите macOS до последней версии, поддерживаемой вашим Mac.
Проверьте подключение к Интернету
- Закройте Safari, затем снова откройте Safari.
- Попробуйте перейти на сайт www.apple.com в Safari. Если вы не можете подключиться к Интернету, ваши закладки iCloud и список для чтения не будут обновляться в приложении Safari.Получите помощь с подключением к Интернету.
- Откройте защищенный веб-сайт со своего Mac, чтобы проверить, есть ли у вас доступ к портам 80 и 443. Safari требуется доступ к порту 443 для передачи обновлений между iCloud и вашими устройствами.
Проверьте данные своего счета
Выберите меню Apple и щелкните iCloud. Убедитесь, что вы вошли в систему с тем же идентификатором Apple ID, который используете на других поддерживаемых устройствах.
Отключить закладки iCloud и снова включить
- Закройте Safari.
- Выберите меню «Apple» > «Системные настройки». Если вы используете macOS Catalina, щелкните Apple ID. Щелкните iCloud.
- Отмените выбор Safari.
- Закройте системные настройки и подождите около минуты.
- Откройте «Системные настройки» и щелкните iCloud.
- Выберите Safari.
- Откройте Safari.
Перезагрузите компьютер
Перезагрузите компьютер и посмотрите, сохраняется ли проблема.
Microsoft Windows
После каждого шага проверяйте, сохраняется ли проблема.
Проверьте системные требования
Проверьте подключение к Интернету
- Попробуйте зайти на www.apple.com. Если вы не можете подключиться к Интернету, ваши закладки iCloud не будут обновляться. Получите помощь с подключением к Интернету.
- Откройте безопасный веб-сайт, чтобы узнать, есть ли у вас доступ к портам 80 и 443. Safari и Internet Explorer требуют доступа к порту 443 для передачи обновлений между iCloud и вашими устройствами.
Закройте и снова откройте iCloud для Windows
Если вы устанавливаете браузер при открытом iCloud для Windows, вам необходимо выйти и снова открыть iCloud для Windows.Затем новый браузер появится в списке «Параметры закладок» в настройках iCloud для Windows.
Проверьте свои настройки
Откройте iCloud для Windows и убедитесь, что вы вошли в систему с тем же идентификатором Apple ID, который вы используете на других поддерживаемых устройствах.
Обновите страницу в браузере
Иногда последние изменения, которые вы делаете в своем веб-браузере, могут не обновляться на других ваших устройствах (или может произойти обратное).Закройте и снова откройте веб-браузер, чтобы обновить изменения.
Закладки в Google Chrome могут обновляться не так быстро, как в Internet Explorer * или Firefox.
* Если вы используете iCloud для Windows 10 или более поздней версии в Internet Explorer, ваши закладки могут отображаться не по порядку.
Проверьте свои закладки в другом браузере
Если вы не можете использовать закладки iCloud в одном браузере, попробуйте использовать их в другом браузере.
БраузерMicrosoft Edge в Windows 10 не поддерживает закладки iCloud. Если вы хотите использовать Закладки iCloud в Windows 10, используйте поддерживаемый браузер, например Google Chrome, Mozilla Firefox или Internet Explorer. Узнайте больше о системных требованиях для iCloud.
Например, если вы обычно используете Internet Explorer, попробуйте Firefox. Если проблема возникает только в определенном браузере, следуйте инструкциям для конкретного браузера, описанным в этом разделе. Если проблема затрагивает несколько браузеров, проверьте наличие проблем с вашим компьютером, настройками сети и подключениями.
Проверьте расположение папки «Избранное» в Internet Explorer
Если вы изменили место, где вы сохраняете избранное (закладки) Internet Explorer, ваше избранное не будет автоматически обновляться на других ваших устройствах. Чтобы исправить эту проблему:
- Откройте iCloud для Windows.
- Снимите флажок «Закладки» и нажмите «Применить».
- Измените расположение папки избранного обратно на расположение по умолчанию (обычно C: \ Users \ username \ Favorites).
- Вернитесь в iCloud для Windows, выберите «Закладки» и нажмите «Применить».
Перевести Internet Explorer 10 или Google Chrome в режим рабочего стола
Чтобы сделать режим рабочего стола по умолчанию в Internet Explorer 10:
- Откройте Internet Explorer.
- Щелкните «Сервис»> «Свойства обозревателя», затем щелкните вкладку «Программы».
- Выберите «Всегда в Internet Explorer» на рабочем столе. Щелкните ОК.
- Установите флажок Открывать плитки Internet Explorer на рабочем столе. Щелкните ОК.
Чтобы сделать режим рабочего стола по умолчанию в Google Chrome:
- Откройте Chrome.
- Щелкните Chrome, затем выберите «Перезапустить Chrome» на рабочем столе.
Если вы видите параметр «Перезапустить Chrome в режиме Windows 8», значит, по умолчанию вы уже работаете в режиме рабочего стола.
Активируйте расширение или надстройку iCloud Bookmark в Google Chrome или Firefox
Google Chrome:
- Откройте Chrome.
- Щелкните меню Chrome в правом верхнем углу, затем выберите Дополнительные инструменты> Расширения.
- Установите флажок Включить рядом с закладками iCloud.
Firefox:
- Откройте Firefox
- Щелкните меню Firefox в правом верхнем углу, затем выберите «Надстройки».
- Щелкните Расширения.
- Щелкните Включить рядом с закладками iCloud.
Отключить закладки iCloud и снова включить
- Закройте браузер.
- Откройте iCloud для Windows.
- Снимите флажок «Закладки» и нажмите «Применить».
- Подождите несколько секунд, выберите «Закладки» и нажмите «Применить».
- Откройте ваш браузер.
Перезагрузите компьютер
После перезагрузки компьютера проверьте, сохраняется ли проблема.
Остановить автоматическое обновление закладок в Google Chrome или Firefox
Чтобы остановить автоматическое обновление закладок в Google Chrome или Firefox, отключите расширение iCloud или надстройку браузера:
- Откройте iCloud для Windows.
- Щелкните Параметры рядом с закладками.
- Снимите флажок Chrome или Firefox. Щелкните ОК.
- Нажмите «Применить», затем нажмите «Удалить».
- Если вы отключили Chrome в iCloud для Windows, в Chrome откроется вкладка «Расширения». Чтобы отключить расширение, снимите флажок «Включить» рядом с расширением «Закладки iCloud» или щелкните значок корзины, чтобы удалить расширение.
- Если вы выключили Firefox в iCloud для Windows, откроется Диспетчер надстроек Firefox.Нажмите «Отключить» рядом с надстройкой «Закладки iCloud», чтобы отключить надстройку, или нажмите «Удалить», чтобы удалить надстройку.
Информация о продуктах, произведенных не Apple, или о независимых веб-сайтах, не контролируемых и не проверенных Apple, предоставляется без рекомендаций или одобрения.Apple не несет ответственности за выбор, работу или использование сторонних веб-сайтов или продуктов. Apple не делает никаких заявлений относительно точности или надежности сторонних веб-сайтов. Свяжитесь с продавцом для получения дополнительной информации.
Дата публикации:
Вопрос: Как экспортировать закладки с Android?
Как перенести закладки Android на компьютер?
Выберите программу, содержащую закладки, которые вы хотите импортировать.Щелкните Импорт. Щелкните Готово.
На Chromebook
- Откройте Chrome.
- В правом верхнем углу нажмите «Еще».
- Выбрать закладки Диспетчер закладок.
- В левом верхнем углу нажмите «Упорядочить».
- В раскрывающемся меню выберите «Импортировать закладки из файла HTML».
- Загрузите сохраненный HTML.
Как экспортировать закладки из браузера Android?
Экспорт закладок из Mozilla Firefox
- Откройте браузер Firefox.
- Щелкните значок закладок в правом верхнем углу.
- Наведите указатель мыши на закладки.
- Щелкните, чтобы показать все закладки.
- Щелкните Импорт и резервное копирование.
- Щелкните Экспорт закладок в HTML.
- Выберите, где вы хотите сохранить файл на вашем компьютере.
- Нажмите «Сохранить».
Как экспортировать закладки из Samsung?
Как скопировать закладки из интернет-браузера Samsung в Chrome?
- Откройте Интернет-приложение.
- Нажмите «Закладки».
- Выберите «Все» или некоторые из закладок, которые нужно скопировать / экспортировать, а затем нажмите «Меню / Еще»> «Поделиться».
- Выберите метод передачи, позволяющий отправить сгенерированный файл HTML на ваш компьютер.
- На вашем компьютере откройте браузер Chrome.
Можно ли переносить закладки с одного телефона на другой?
Однако перенос закладок — не самый простой процесс. Чтобы скопировать закладки со старого телефона на новый, используйте стороннее программное обеспечение, такое как ввод-вывод закладок, Сортировка и резервное копирование закладок или Диспетчер закладок для экспорта данных.Затем вы можете переносить закладки между устройствами с помощью компьютера.
Как синхронизировать закладки мобильного устройства с рабочим столом?
Откройте Chrome и нажмите кнопку меню (три вертикальные точки в правом верхнем углу). Нажмите «Настройки», а затем нажмите «Дополнительные настройки синхронизации». В появившемся окне (рис. A) убедитесь, что отмечены флажки «Открыть вкладки» и «История». Если у вас в раскрывающемся списке выбрано «Синхронизировать все», все готово.
Где мои закладки на Android?
Чтобы проверить все папки закладок:
- На телефоне или планшете Android откройте приложение Chrome.
- В правом верхнем углу нажмите «Еще закладки». Если адресная строка находится внизу, проведите по адресной строке вверх. Коснитесь звездочки.
- Если вы находитесь в папке, в левом верхнем углу нажмите «Назад».
- Откройте каждую папку и найдите свою закладку.
Как экспортировать закладки из IE?
Чтобы экспортировать папку «Избранное», выполните следующие действия:
- Запустите Internet Explorer.
- В меню «Файл» выберите «Импорт и экспорт», а затем нажмите «Далее».
- Щелкните «Экспорт избранного», затем щелкните «Далее».
- Щелкните «Избранное», затем щелкните «Далее».
- Введите имя файла, в который вы хотите экспортировать избранное.
Как экспортировать закладки Google?
Откройте Google Chrome и щелкните меню «Настройка и управление Google Chrome»> «Закладки». Затем выберите Диспетчер закладок или нажмите [CTRL] + [Shift] + [O] на клавиатуре. Теперь щелкните меню «Организовать»> «Экспорт закладок в файл HTML»: выберите место для сохранения файла и нажмите «Сохранить».
Как экспортировать закладки и пароли Chrome?
Шаг 1. Экспорт данных из Chrome
- Щелкните меню Chrome на панели инструментов и выберите «Настройки».
- Щелкните Пароли.
- Щелкните над списком сохраненных паролей и выберите «Экспорт паролей».
- Щелкните «Экспорт паролей» и введите пароль, который вы используете для входа в систему, если будет предложено.
- Сохраните файл на рабочем столе.
Как сделать резервную копию моих закладок?
Резервное копирование закладок / избранного
- Щелкните значок настроек с тремя полосами в правом верхнем углу Chrome.Наведите указатель мыши на «Закладки» и выберите «Диспетчер закладок».
- В Firefox щелкните значок «Закладки» и выберите «Показать все закладки». Нажмите «Импорт и резервное копирование», затем выберите «Экспортировать закладки в HTML».
- На панели инструментов IE нажмите «Файл», затем «Импорт и экспорт» (
Как мне синхронизировать свои интернет-закладки Samsung?
Чтобы вы могли легко открывать свои интернет-закладки Samsung на рабочем столе и наоборот . Вы также можете синхронизировать свои закладки, сохраненные страницы и открытые вкладки на своих мобильных устройствах.Включите «Синхронизировать с Samsung Cloud» в меню настроек на нескольких устройствах и постоянно обновляйте их.
Как синхронизировать закладки Chrome?
Совместное использование закладок на разных компьютерах с помощью Chrome
- Запустите Chrome на своем настольном компьютере.
- В правом верхнем углу окна браузера щелкните меню Chrome.
- Выберите «Настройки».
- В разделе «Войти» нажмите кнопку «Дополнительные настройки синхронизации».
- В раскрывающемся меню выберите, сколько информации вы хотите синхронизировать.
- В разделе «Параметры шифрования» выберите один из следующих вариантов:
Как предоставить общий доступ к папке закладок?
Чтобы поделиться своими тщательно отобранными ссылками со всем миром, выберите «Закладки», затем «Диспетчер закладок» в меню Chrome и откройте папку, которую хотите использовать. Вверху находится опция «Поделиться этой папкой», после чего вам будет предоставлен общедоступный URL-адрес, который вы можете разместить где угодно.
Как экспортировать файлы cookie из Chrome?
Способ 2. Резервное копирование и экспорт истории Chrome / файлов cookie вручную
- Введите:% appdata% в поле поиска и нажмите Enter;
- Перейдите в папку «AppData»> нажмите «Локальный»> нажмите «Google»> «Chrome»;
- Щелкните «Данные пользователя»> перейдите в папку «По умолчанию» и выберите «Файлы cookie», скопируйте и сохраните в безопасном месте.
Где Chrome хранит закладки Win 7?
Местоположение файла — в вашем пользовательском каталоге, а затем в пути «AppData \ Local \ Google \ Chrome \ User Data \ Default». Если по какой-то причине вы хотите изменить или удалить файл закладок, вам следует сначала выйти из Google Chrome. Затем вы можете изменить или удалить файлы «Закладки» и «Bookmarks.bak».
Как синхронизировать закладки телефона Android с компьютером?
На ПК в Chrome:
- Щелкните значок инструмента в правом верхнем углу и выберите «Параметры».
- На левой панели щелкните Личные материалы.
- Убедитесь, что в разделе «Войти» вы вошли под своим именем.
- Нажмите кнопку «Дополнительно…» и сделайте свой выбор синхронизации. Вы хотите, чтобы закладки проверялись. Вы можете захотеть или не захотеть других.
Как синхронизировать свои мобильные закладки?
При переключении учетной записи синхронизации все ваши закладки, история, пароли и другая синхронизированная информация будут скопированы в новую учетную запись.
- На телефоне или планшете Android откройте приложение Chrome.
- Справа от адресной строки нажмите «Еще настройки».
- Коснитесь своего имени.
- Нажмите «Синхронизировать» Синхронизировать с.
- Коснитесь учетной записи, с которой хотите выполнить синхронизацию.
Как получить доступ к закладкам на мобильном устройстве?
Шаг 1. Войдите в Chrome на рабочем столе. Щелкните значок гамбургера, перейдите в «Настройки» и войдите в систему с учетной записью Google или Google Apps. Шаг 2. На мобильном устройстве Chrome войдите в систему с той же учетной записью Google или Google Apps, которую вы использовали для входа на компьютере.Включите синхронизацию и убедитесь, что «Закладки» настроены на синхронизацию.
Как мне найти свои закладки на моем Samsung Galaxy s8?
Добавление закладки в браузер
- На главном экране нажмите Интернет.
- Коснитесь адресной строки.
- Введите адрес сайта, который вы хотите посетить, а затем нажмите «Перейти».
- Коснитесь значка меню.
- Нажмите «Добавить в закладки».
- Введите имя закладки и нажмите «Сохранить».
- Сверху откройте сохраненную закладку, нажмите «Закладки».
- Коснитесь закладки.
Где я могу найти свои закладки на Samsung Galaxy?
Как просматривать закладки
- Используя Samsung Galaxy S3, откройте свой интернет-браузер.
- Нажмите кнопку «Звездочка» в правом верхнем углу экрана рядом с адресной строкой.
- Нажмите «Закладки», и отобразятся все ваши сохраненные закладки.
- Нажмите на любую закладку, и вы перейдете на веб-сайт.
Как добавить сайт в закладки на Android?
Откройте браузер Android и перейдите на страницу, которую вы хотите добавить в закладки.Коснитесь «Меню» и подождите, пока меню не появится в нижней части экрана. Выберите «Добавить закладку». Введите информацию о веб-сайте, чтобы вы ее запомнили.
Как перенести закладки Chrome на новый компьютер?
Загрузка и передача закладок. Откройте Chrome на своем новом компьютере и подключите внешний диск с сохраненными настройками. Получите доступ к тому же меню в верхнем правом углу и перейдите к файлу закладок; затем нажмите «Упорядочить» по пунктам меню. На этот раз выберите «Импортировать закладки в файл HTML.”
Могу ли я получить свои закладки Chrome на другом компьютере?
Каждый дополнительный компьютер, на котором вы включили синхронизацию, получит те же закладки. Если вы установили Google Chrome, вот как вы можете синхронизировать закладки между вашими компьютерами. Шаг 2: Щелкните меню гаечных ключей и выберите параметр «Синхронизировать мои закладки». Шаг 3. Введите свой адрес электронной почты Google (Gmail) и пароль.
Как восстановить закладки Chrome?
Чтобы восстановить резервную копию (опять же, убедитесь, что все окна браузера Chrome закрыты), выполните следующие действия:
- Переименуйте текущий файл закладок во что-то вроде закладок.Старый.
- Переименуйте файл Bookmarks.bak в просто «Закладки» (удалив расширение .bak).
- Откройте Chrome и посмотрите, удалось ли восстановить недостающую закладку.
Как перенести закладки Chrome в Интернет Samsung?
Шаг 1. Щелкните значок Samsung Internet Chrome Extension в Chrome и перейдите в раздел «Дополнительно»> «Импортировать закладки Chrome». Шаг 2. Перейдите в «Настройки»> «Облако и учетные записи»> «Samsung Cloud»]> «Включите Samsung Internet в данных для синхронизации» на вашем телефоне.
Как импортировать закладки из Chrome в Android?
Просто выполните следующие простые шаги, чтобы импортировать все свои закладки из браузера Android:
- Откройте Chrome для Android.
- Зайдите в Настройки.
- Найдите параметр «Импортировать закладки» в разделе «Под капотом».
- Нажмите кнопку «Импорт», чтобы начать импорт закладок браузера Android.
Какая польза от учетной записи Samsung?
Действительно ли он нужен участникам Samsung? Ваша учетная запись Samsung — это бесплатная интегрированная служба членства, которая позволяет вам использовать службы Samsung на смартфонах, планшетах, веб-сайтах, телевизорах и других устройствах.Наслаждайтесь различными услугами Samsung через свою учетную запись Samsung, не подписываясь на каждую услугу отдельно.
Почему мои закладки не отображаются в Chrome?
В Chrome перейдите в «Настройки»> «Расширенные настройки синхронизации» (в разделе «Вход») и измените настройки синхронизации, чтобы закладки не синхронизировались, если они в настоящее время настроены на синхронизацию. Закройте Chrome. Вернувшись в папку пользовательских данных Chrome, найдите другой файл «Закладки» без расширения.
Как синхронизировать закладки Chrome с телефоном?
При переключении учетной записи синхронизации все ваши закладки, история, пароли и другая синхронизированная информация будут скопированы в новую учетную запись.
- На телефоне или планшете Android откройте приложение Chrome.
- Справа от адресной строки нажмите «Еще настройки».
- Коснитесь своего имени.
- Нажмите «Синхронизировать» Синхронизировать с.
- Коснитесь учетной записи, с которой хотите выполнить синхронизацию.
Как синхронизировать закладки Chrome на разных устройствах?
Выберите, что синхронизировать и как это защитить.
- На надежном компьютере откройте Chrome и войдите в систему.
- В правом верхнем углу нажмите «Еще».
- Щелкните «Настройки».
- В разделе «Войти» щелкните «Дополнительные параметры синхронизации».
- Выберите информацию, которую вы хотите синхронизировать:
- В разделе «Параметры шифрования» выберите способ защиты вашей информации:
- Нажмите «ОК».
Фото в статье «Википедии» https://en.wikipedia.org/wiki/File:Firefox_57_Android.png
Мобильные закладки: Резервное копирование / Синхронизация / Переупорядочивание / Добавление / Редактирование / Удаление
Мы все ленивы и не хотят все время вспоминать.Кроме того, я думаю, что нет необходимости запоминать все, когда у нас есть « Mobile Bookmarks ». Да, это правда, теперь у вас есть возможность сохранять ваши любимые сайты, URL-адреса и ссылки на мобильном устройстве. Возникает несколько простых вопросов:
Как использовать веб-закладки на телефоне Android и сохранять Mobile Bookmarks ? Как сделать резервную копию и синхронизировать их и по-разному переставлять? Не беспокойтесь, эта статья поможет вам получить информацию о Добавление / редактирование / удаление Mobile Закладки на вашем телефоне и перенести их со старого телефона на новый.
Посмотрите наше видео на YouTube:
Что такое Mobile Закладки?Закладки позволяют получить прямой доступ к определенной веб-странице. В списке закладок вы увидите адреса веб-сайтов. Когда закладок много, трудно найти нужную веб-страницу. Мы также можем изменить порядок множеством способов с помощью функций закладок. С их помощью вы можете просматривать свою историю, наиболее просматриваемые веб-сайты и изменять список закладок в алфавитном порядке.Вы сможете добавить ярлыки, которые позволят добавить вашу веб-страницу в закладки на главный экран телефона. Все веб-браузеры позволяют нам использовать закладки. Мы также можем импортировать закладки и делать их резервные копии, которые случайно удаляются или теряются.
Как сохранять закладки в Chrome на мобильном устройстве:- Открыть браузер Google Chrome находится на главном экране или в телефонах Android. Выберите значок с тремя вертикальными точками ⋮ в правом верхнем углу. Вы можете просмотреть раскрывающееся меню.
- Коснитесь параметра «Настройки» на экране, войдите в систему вверху, после чего отобразятся учетные записи Google. Выберите учетную запись, в которую вы хотите войти.
- Коснитесь значка стрелки в верхнем левом углу. Он возвращает вас в браузер. Откройте страницу, которую хотите добавить в закладки. Коснитесь адресной строки вверху и введите адрес веб-страницы.
- Перейдите к значку ⋮ с тремя вертикальными точками в правом верхнем углу экрана. Вы можете увидеть значок звездочки в верхней части раскрывающегося меню.Этот значок сохранит веб-сайты в ваш список закладок.
- ИЗМЕНИТЬ ЗАКЛАДКУ с этим можно редактировать закладки или URL-адреса (адреса веб-страниц). Вы можете указать место, куда он будет импортирован в другую папку.
- УДАЛИТЬ ЗАКЛАДКУ , вы можете удалить выбранную закладку в списке закладок. Мы также можем выполнять резервное копирование, что исключает использование диспетчера закладок.
- ДОБАВИТЬ ЯРКОСТЬ позволяет добавить ярлык веб-страницы из списка закладок на главный экран мобильного телефона.
- УСТАНОВИТЬ КАК ДОМАШНЮЮ СТРАНИЦУ позволяет вам установить закладку на вашу домашнюю страницу, чтобы вы могли быстро перейти на веб-страницу, не беспокоясь о многих из них.
Перейдите в расположение и обзор закладок Chrome.
Добавление мобильной закладкиПерейти к списку закладок нажмите + / * значок добавления / запуска. Введите Имя, адрес и место, где вы хотите сохранить веб-страницу.Коснитесь опции «Сохранить», и внизу отобразятся закладки.
Редактирование закладок для мобильных устройств:В списке закладок нажмите и удерживайте закладку для редактирования. Коснитесь ИЗМЕНИТЬ ЗАКЛАДКУ и введите место, где вы хотите сохранить закладку.
Удаление закладок на мобильном устройстве:Нажмите и удерживайте закладку, которую нужно удалить. Из списка закладок. Нажмите УДАЛИТЬ ЗАКЛАДКУ. Вам будет показан вариант подтверждения. Нажмите ОК.
Как найти потерянную закладку:Откройте приложение Chrome в браузере на телефонах Android.Коснитесь трех вертикальных точек в правом верхнем углу экрана и выберите параметр «Закладки». Если адресная строка вверху, то проведите пальцем вверх по адресной строке на экране. Нажмите значок звездочки, чтобы отобразить папки и найдите свою закладку.
Не пропустите: ChromeContinue | Chrome Продолжить с того места, где вы остановились.
Как импортировать и переупорядочивать закладки:Зайдите в Chrome в браузере в правом верхнем углу и выберите опцию Импортировать закладки и настройки.Откроется диалоговое окно, в котором выберите элементы для импорта. Вы можете просмотреть импортированные закладки в папке. Если вы хотите организовать, вы можете использовать Диспетчер закладок.
Упорядочить закладки в алфавитном порядкеЗайдите в Chrome в браузере и выберите опцию Еще вверху справа. Выберите опцию «Диспетчер закладок», затем выберите папку, которую необходимо упорядочить. Над ними нажмите «Упорядочить». Выберите на экране опцию «Изменить порядок по названию», после чего закладки будут расположены в алфавитном порядке.Таким образом, вы можете легко выбрать их в списке закладок, когда это необходимо.
Изменить порядок закладокОткройте приложение Chrome, нажмите «Еще» в правом верхнем углу экрана. Нажмите и удерживайте закладку, которую вы хотите выбрать в зависимости от наиболее посещаемых веб-страниц или веб-страниц. Перетащите их вверх и вниз. Вы также можете установить свой собственный для своей домашней страницы.
Приложения для резервного копирования закладок на Android Mobile Мобильные закладкиКогда вы случайно удалите или потеряете их, есть приложения, которые помогут вам легко сделать резервную копию закладок Android.Когда есть много веб-страниц, трудно найти нужную веб-страницу, поэтому без всех этих трудностей мы можем использовать несколько приложений, которые упрощают сортировку по-разному.
Резервное копирование закладок и сортировкаВы можете легко создавать резервные копии закладок на своих устройствах Android или планшетах. Он может сортировать их, так что не запутайтесь с большим количеством из них, и это затрудняет поиск закладок, которые вы ищете. Кроме того, вы можете двигаться вверх и вниз, что делает вас важным. Когда вы держите их, вы можете получить подробную информацию о веб-странице, которая помечена закладкой.
Менеджер закладокЭто приложение отлично подходит для резервного копирования закладок на SD-карту. Большим преимуществом является возможность восстановления закладок, сохраненных с SD-карты. Если у вас их много, вы можете отсортировать закладки по алфавиту, а также удалить их, поскольку они заблокированы. Но главный недостаток этого приложения в том, что оно поддерживает только Android 2.1–2.3.7.
Приложения для резервного копирования закладок в облако / ПКМы можем синхронизировать закладки с вашего компьютера в облако, чтобы вы могли напрямую получать их обратно с помощью таких приложений, как Google Chrome Sync, Fire sync и Xmarks.
Синхронизация с Google ChromeКогда вы установили Google Chrome на свой ПК / мобильный телефон Android, вы можете напрямую использовать его для резервного копирования данных с помощью своей учетной записи Google. Откройте Chrome, а затем войдите в систему. Выберите настройки и выберите вариант расширенных настроек синхронизации
+, затем с помощью этого можно легко управлять данными. Выберите «Закладки для упорядочивания», чтобы просмотреть «Экспорт закладок в файл HTML». При этом вы можете импортировать закладки в другую. Вы также можете сохранить свои закладки в файле HTML.
Firefox syncДля этого вам необходимо установить приложение как на телефоны Android, так и на компьютеры или ПК. Вы можете сделать резервную копию закладок с Android на компьютеры или настольный Firefox. Это для синхронизации данных в браузере. Теперь, чтобы использовать эту синхронизацию, перейдите в браузер и выберите значок синхронизации, а затем выполните синхронизацию с вашими закладками, открытыми вкладками и идентификатором с паролями.
XmarksXmarks — это удобное приложение среди всех приложений резервного копирования для синхронизации закладок, а также очень простое в использовании и резервное копирование закладок Chrome, Internet Explorer и других.Он автоматически сортирует все закладки в алфавитном порядке. Вам просто нужно зарегистрировать свою учетную запись Xmarks, указав свои конкретные данные о вашей учетной записи Google, чтобы все закладки браузера были сохранены на нескольких компьютерах. Вы можете легко сохранить, добавить или удалить их. В этом приложении параметры редактирования и добавления также становятся более гибкими.
Перенос закладок на новый Android MobileМы видели много приложений, которые позволяют синхронизировать данные между ПК и смартфоном Android, но не между двумя устройствами Android.Однако перенос закладок не является прямым процессом копирования и пересылки закладок со старого телефона на новый, поэтому для этого необходимо использовать программный ввод-вывод закладок
Использование ввода-вывода закладокВо-первых, вы необходимо установить приложение на свой старый мобильный телефон из магазина Google и выбрать вкладку «Телефон», которая будет отображаться на экране. Коснитесь параметра «Меню» из приведенных выше параметров, а затем щелкните «Экспорт SD-карты» в контекстном меню. Введите Имя, Местоположение и нажмите Сохранить, чтобы добавить закладки в папку.Затем подключите смартфон к компьютеру или ПК и выберите опцию ОТКРЫТЬ УСТРОЙСТВО ДЛЯ ПРОСМОТРА ФАЙЛОВ в строке меню, отображаемой ниже. Коснитесь и перетащите файл HTML на диск C: ПК, а затем отключите телефон, когда передача закладок будет завершена. Установите приложение на новый мобильный телефон и войдите в систему под своей учетной записью, чтобы открыть приложение, выберите файл HTML, коснитесь отображаемой опции меню ниже, а затем выберите ИМПОРТ НА ТЕЛЕФОН в контекстном меню.
ЗаключениеВажно то, что все мы используем хром и не можем вспомнить все веб-сайты, на которые мы обращаемся ежедневно.С помощью мобильных закладок мы можем напрямую открывать значок закладок, посещать URL-адреса и просматривать нашу историю. Это раздражает, когда нам нужно искать определенный веб-сайт в списке закладок, который перепутал многие из них. Мы можем просто упорядочить наш список закладок и сделать несколько ярлыков со всем этим, чем мы сможем поделиться с другими. Спасибо, ребята, надеюсь, это поможет вам изучить жанр техники.
Я, Муника Дулипала Бакалавр технических наук в области компьютерных наук.Я амбиверт, опытный исследователь, и мое дальновидное видение дало мне возможность стать техническим блоггером. Я всегда стремлюсь освежить свои навыки программирования на C, Java, python. Мне нравится применять принципы адаптивного дизайна и смотреть, как мои веб-страницы превращаются в экраны мобильных устройств и при этом выглядят потрясающе. Это странно приятно. Я думаю, что в некотором роде я похож на те веб-страницы; Я пластичен, но сохраняю свое творческое чутье нетронутым. Я люблю тратить большую часть своего свободного времени на программирование и взаимодействие с ПК, страстно увлекаюсь танцами и фотографией.
Установите пользовательское содержимое вкладки HTML для автора на странице своего профиля Связанные .


 …
…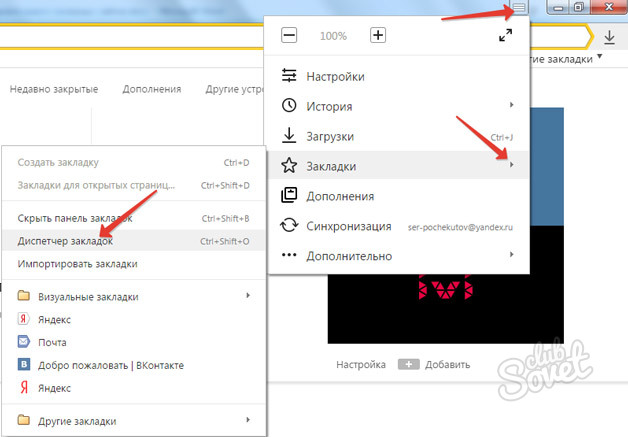
 на надежном устройстве Android.
на надежном устройстве Android.

 Эта функция будет удобной для тех, у кого большое количество сохраненных страниц.
Эта функция будет удобной для тех, у кого большое количество сохраненных страниц.