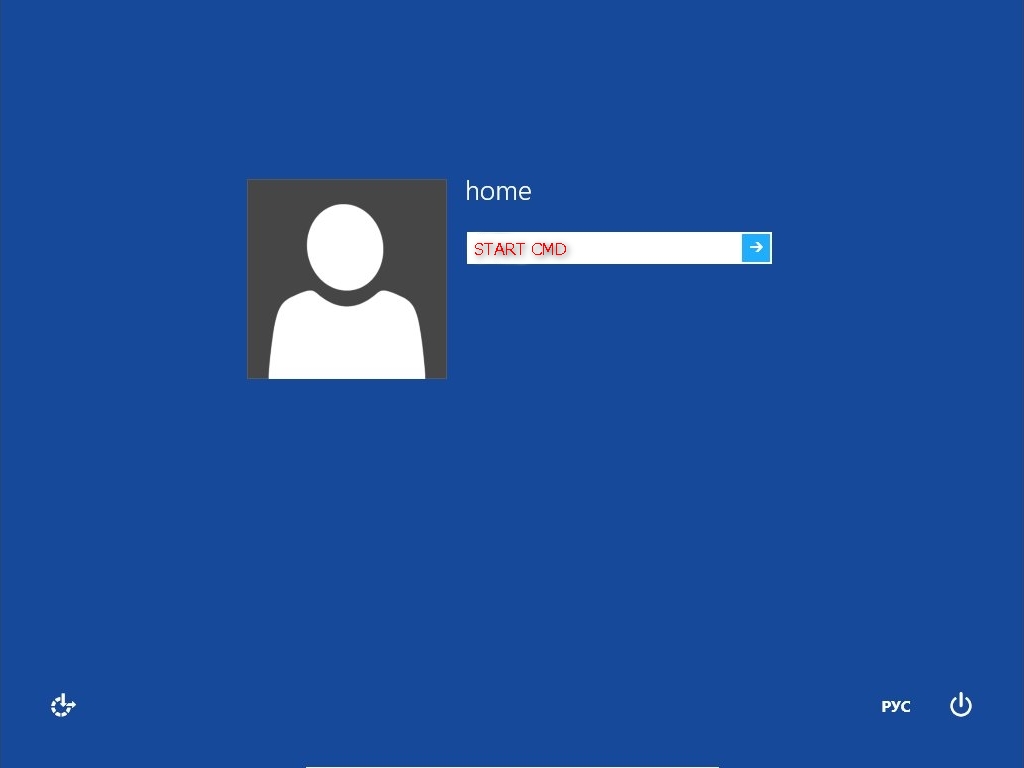Изменение или сброс пароля для Windows
Если вы уже знаете текущий пароль и хотите изменить его
Выберите Начните> Параметры > учетные записи> параметры вход . В разделе Пароль нажмите кнопку Изменить и следуйте инструкциям.
Сброс пароля локальной учетной записи Windows 10
Если вы забыли или потеряли пароль для локальной учетной записи Windows 10 и вам нужно снова выполнить вход в устройство, попробуйте использовать представленные ниже решения. Дополнительные сведения о локальных и административных учетных записях см. в статье Создание учетной записи локального пользователя или администратора в Windows 10.
В Windows 10 версии 1803 и выше
Если во время настройки локальной учетной записи для Windows 10 вы добавили контрольные вопросы, это означает, что у вас установлена версия не ниже 1803 и вы можете ответить на них, чтобы снова войти в систему.
После ввода неверного пароля выполните следующие действия.
-
Выберите ссылку Сброс пароля на экране входа. Если вместо этого вы используете ПИН-код, см. раздел Проблемы, связанные со входом с помощью ПИН-кода. Если вы используете рабочее устройство в сети, пункт сброса ПИН-кода может не отобразиться. В этом случае обратитесь к своему администратору.
Примечание: Если контрольные вопросы не отображаются на экране после того, как вы выбрали ссылку Сброс пароля, убедитесь, что имя устройства не совпадает с именем учетной записи локального пользователя (имя, которое вы видите при входе). Чтобы увидеть имя устройства, щелкните правой кнопкой мыши кнопку Начните на панели задач, выберите Система и перейдите в раздел Спецификации устройства. Если имя устройства совпадает с именем учетной записи, вы можете создать новую учетную запись администратора, войти в систему как администратор, а затем переименовать свой компьютер (при просмотре имени устройства можно также переименовать устройство).

-
Ответьте на контрольные вопросы.
-
Введите новый пароль.
-
Войдите в систему обычным образом с новым паролем.
Windows 10 до версии 1803
Для версий Windows 10 ниже 1803 пароли к локальным учетным записям нельзя сбросить, так как в этих версиях отсутствуют контрольные вопросы. Вы можете сбросить устройство, чтобы выбрать новый пароль, но при этом данные, программы и параметры будут удалены без возможности восстановления. Если вы выполнили резервное копирование файлов, вы сможете восстановить удаленные файлы. Дополнительные сведения см. в статье Параметры восстановления в Windows 10.
Чтобы сбросить параметры устройства, удалите данные, программы и параметры.
-
Нажимая клавишу SHIFT, нажмите кнопку Питания >перезапустить в правом нижнем углу экрана.
-
На экране Выбор действия выберите пункт Диагностика > Вернуть компьютер в исходное состояние.
-
Выберите команду Удалить все.
Предупреждение: При возврате устройства в исходное состояние будут удалены все данные, программы и параметры.
Сброс пароля учетной записи Майкрософт, который вы используете на компьютере
На экране входа введите имя учетной записи Майкрософт, если оно еще не отображается.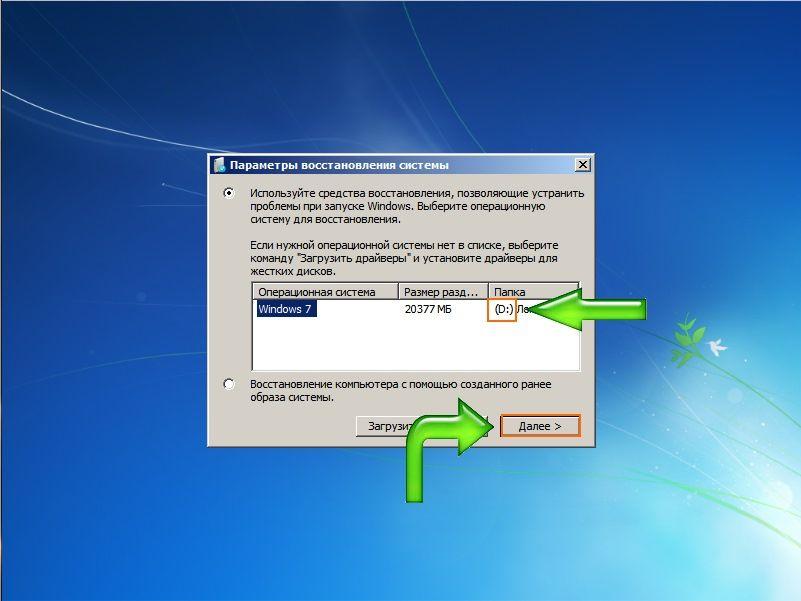 Если на компьютере используется несколько учетных записей, выберите ту из них, пароль которой требуется сбросить. Выберите Забыли пароль под текстовым полем пароля. Следуйте инструкциям, чтобы сбросить пароль.
Если на компьютере используется несколько учетных записей, выберите ту из них, пароль которой требуется сбросить. Выберите Забыли пароль под текстовым полем пароля. Следуйте инструкциям, чтобы сбросить пароль.
Устранение проблем со входом
Если у вас по-прежнему возникают проблемы со входом в учетную запись, ознакомьтесь с другими решениями в статье Устранение проблем со входом.
Сброс пароля
Если вы забыли свой пароль для Windows 8.1, его можно восстановить несколькими способами:
-
Если ваш компьютер введен в домен, системный администратор должен сбросить ваш пароль.
-
Если вы используете учетную запись Майкрософт, пароль можно сбросить через Интернет.
Подробнее: Как сбросить пароль учетной записи Майкрософт.
-
Если вы работаете с локальной учетной записью, используйте в качестве напоминания подсказку о пароле.
Если войти все равно не удается, необходимо переустановить Windows. Что касается переустановки Windows RT 8.1, обратитесь к производителю компьютера.
Дополнительная справка по паролям в Windows 8.1
Если вы забыли или потеряли свой пароль, следуйте инструкциям из раздела Сброс пароля выше, чтобы сбросить или восстановить его.
Если вы думаете, что пароль вашей учетной записи Майкрософт взломан или украден злоумышленником, мы можем помочь. Подробнее см.
Да, если вход выполняется только на локальный компьютер. Тем не менее рекомендуется защитить компьютер с помощью надежного пароля. При использовании пароля только пользователь, знающий его, может войти в систему. Пароль необходим, если требуется войти в Windows с учетной записью Майкрософт. Дополнительные сведения см. в документе Можно ли войти Windows без пароля? Дополнительные данные об учетных записях Майкрософт и локальных учетных записях см. в записи Создание учетной записи пользователя.
Надежные пароли содержат разнообразные символы, в том числе строчные и прописные буквы, цифры и специальные символы или пробелы. Надежный пароль сложно угадать или взломать злоумышленнику.
Пароль для входа с учетной записью Майкрософт может содержать не более 16 символов. Дополнительные сведения об учетных записях Майкрософт см. в статье Создание учетной записи пользователя.
Вы можете регулярно обновлять пароль, чтобы обеспечить лучшую защиту. Если ваш компьютер не подключен к домену, сделайте следующее:
-
(Если вы используете мышь, найдите правый нижний угол экрана, переместите указатель мыши вверх, нажмите кнопку Параметры ивыберите пунктИзменить параметры компьютера. )
)
-
Выберите элемент Учетные записи, а затем Параметры входа.
-
Нажмите или щелкните элемент Изменить пароль и следуйте указаниям.
Если компьютер подключен к домену, то системный администратор может задавать период обязательной смены пароля. Чтобы изменить пароль:
-
Если вы пользуетесь клавиатурой, нажмите клавиши CTRL+ALT+DEL, выберите пункт Сменить пароль и следуйте указаниям.
-
На планшетном ПК нажмите и удерживайте кнопку Windows, нажмите кнопку питания, а затем выберите команду Сменить пароль и следуйте инструкциям на экране.

Это зависит от того, используете ли вы сторонний электронный адрес. Если ваш адрес электронной почты заканчивается на
Однако для учетной записи Майкрософт можно использовать любой электронный адрес, в том числе сторонней почтовой веб-службы, такой как Yahoo! или Gmail. При выборе пароля для учетной записи Майкрософт пароль, необходимый для входа на сайт сторонней почтовой веб-службы, не изменяется.
Создайте графический пароль, чтобы входить в систему с помощью жестов, а не ввода символов.
-
Проведите пальцем от правого края экрана и нажмите кнопку Параметры, а затем выберите пункт Изменение параметров компьютера.
(Если вы используете мышь, найдите правый нижний угол экрана, переместите указатель мыши вверх, нажмите кнопку Параметры ивыберите пунктИзменить параметры компьютера.) -
Выберите элемент Учетные записи, а затем Параметры входа.
-
В разделе Графический пароль нажмите кнопку Добавить и следуйте указаниям.
Выбирайте для своей учетной записи пользователя такой пароль, который вы сможете запомнить.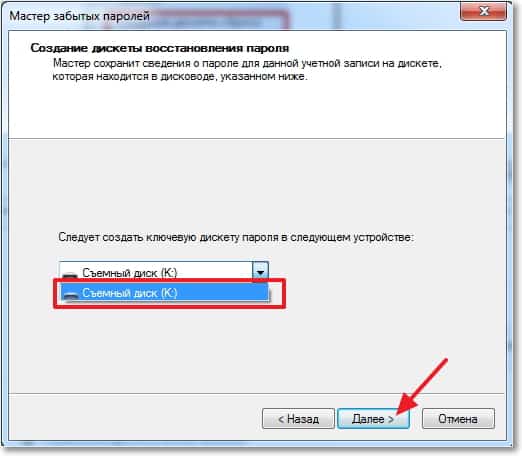 Он вам еще пригодится!
Он вам еще пригодится!
Конечно, можно записать пароль и хранить его в надежном месте. Тем не менее не стоит приклеивать бумажку с паролем на обратную сторону ноутбука или внутри выдвижного ящика стола. Если вы все-таки решили записать пароль, храните его отдельно от компьютера.
Для большей безопасности рекомендуется использовать разные пароли для разных целей. Например, разумно пользоваться совершенно непохожими паролями для учетной записи в социальной сети и для интернет-банка.
Если вы забыли или потеряли пароль, можно попробовать сбросить или восстановить его несколькими способами. Дополнительные сведения о том, как сбросить или восстановить пароль, представлены в разделе Сброс пароля выше.
Сброс пароля
Компьютер введен в домен
-
Нажмите кнопку Пуск , а затем выберите пункты Панель управления, Учетные записи пользователей, Учетные записи пользователей и Управление учетными записями пользователей.
 Если вам будет предложено ввести пароль администратора или подтверждение, введите пароль или подведите подтверждение.
Если вам будет предложено ввести пароль администратора или подтверждение, введите пароль или подведите подтверждение. -
На вкладке «Пользователи» в разделе Пользователи этого компьютера нажмите имя нужной учетной записи пользователя и выберите Сброс пароля.
-
Введите новый пароль, подтвердите его и нажмите кнопку ОК.
Компьютер состоит в рабочей группе
-
При вводе неправильного пароля во время входа в Windows появляется сообщение о том, что пароль неправильный. Нажмите кнопку ОК, чтобы закрыть это сообщение.
-
Выберите Сброс пароля и вставьте диск или USB-устройство флэш-памяти для сброса пароля.

-
Следуйте инструкциям мастера сброса пароля, чтобы создать новый пароль.
-
Войдите в систему с новым паролем. Если вы снова забыли пароль, используйте тот же диск сброса пароля. Создавать новый диск не нужно.
Примечание: Если администратор сбросит ваш пароль, вы можете потерять доступ к некоторым файлам.
Изменение пароля
-
Нажмите клавиши CTRL+ALT+DELETE, а затем выберите пункт Изменить пароль.
-
Введите старый пароль, затем новый пароль (согласно инструкциям), после чего введите новый пароль еще раз для его подтверждения.

-
Нажмите клавишу Ввод.
Примечание: Если вы вошли в систему как администратор, вы можете создать или изменить пароли для всех учетных записей пользователей на компьютере.
Предупреждение: Если вы измените пароль для другой учетной записи с помощью учетной записи администратора, то все зашифрованные файлы или электронные сообщения этой другой учетной записи будут недоступны ее пользователю.
Как сбросить пароль Windows 10
  windows | безопасность | для начинающих
В этой инструкции — о том, как сбросить забытый пароль в Windows 10 вне зависимости от того, используете ли вы учетную запись Майкрософт или локальную учетную запись. Сам процесс сброса пароля почти такой же, как те, что я описывал для предыдущих версий ОС, если не считать пары незначительных нюансов. Обратите внимание, если текущий пароль вам известен, то есть более простые пути: Как изменить пароль Windows 10.
Сам процесс сброса пароля почти такой же, как те, что я описывал для предыдущих версий ОС, если не считать пары незначительных нюансов. Обратите внимание, если текущий пароль вам известен, то есть более простые пути: Как изменить пароль Windows 10.
Если эта информация потребовалась вам из-за того, что пароль Windows 10, который вы устанавливали по какой-то причине не подходит, рекомендую для начала попробовать ввести его с включенным и выключенным Caps Lock, в русской и английской раскладке — это может помочь. Если текстовое описание шагов покажется сложным, в разделе про сброс пароля локальной учетной записи также имеется видео инструкция, в которой все наглядно показано.
Сброс пароля учетной записи Microsoft онлайн
Если вы используете учетную запись Майкрософт, а также компьютер, на котором вы не можете войти в систему, подключен к Интернету (или вы можете подключиться с экрана блокировки, нажав по значку соединения), то вам подойдет простой сброс пароля на официальном сайте. При этом, проделать описанные шаги по смене пароля вы можете с любого другого компьютера или даже с телефона.
При этом, проделать описанные шаги по смене пароля вы можете с любого другого компьютера или даже с телефона.
- Прежде всего, зайдите на страницу https://account.live.com/resetpassword.aspx, на которой выберите один из пунктов, например, «Я не помню свой пароль».
- После этого, введите адрес электронной почты (также это может быть номер телефона) и проверочные символы, после чего следуйте указаниям для восстановления доступа к учетной записи Microsoft.
- При условии, что у вас имеется доступ к электронной почте или телефону, к которому привязана учетная запись, процесс не будет сложным.
- В итоге вам останется подключиться на экране блокировки к Интернету (используя кнопку подключения справа внизу) и ввести уже новый пароль.
Если у вас нет возможности изменить пароль учетной записи Майкрософт онлайн, вы можете поступить следующим образом: перейдите к разделу инструкции про сброс пароля без программ, выполните все шаги до 10-го включительно, а затем в командной строке создайте нового локального пользователя, дайте ему права администратора и зайдите под этим пользователем, в этом поможет отдельная инструкция: Как создать пользователя Windows 10.
Сброс пароля локальной учетной записи в Windows 10 встроенными средствами
В последних версиях Windows 10 сброс пароля локальной учетной записи стал проще, чем раньше. Теперь, при установке Windows 10 вы задаете три контрольных вопроса, которые позволяют в любой момент произвести изменение пароля, если вы его забыли (но этот вариант не всегда можно использовать).
- После неправильного ввода пароля под полем ввода появится пункт «Сбросить пароль», нажмите его.
- Укажите ответы на контрольные вопросы.
- Задайте новый пароль Windows 10 и подтвердите его.
После этого пароль будет изменен и вы автоматически зайдете в систему (при условии верных ответов на вопросы). Если же вы не задавали контрольных вопросов (в этом случае вам могут сообщить, что для этой операции требуется съёмный носитель) или не знаете ответов на них, используйте следующий метод.
Сброс пароля Windows 10 без программ
Для начала о двух способах сброса пароль Windows 10 без сторонних программ (только для локальной учетной записи).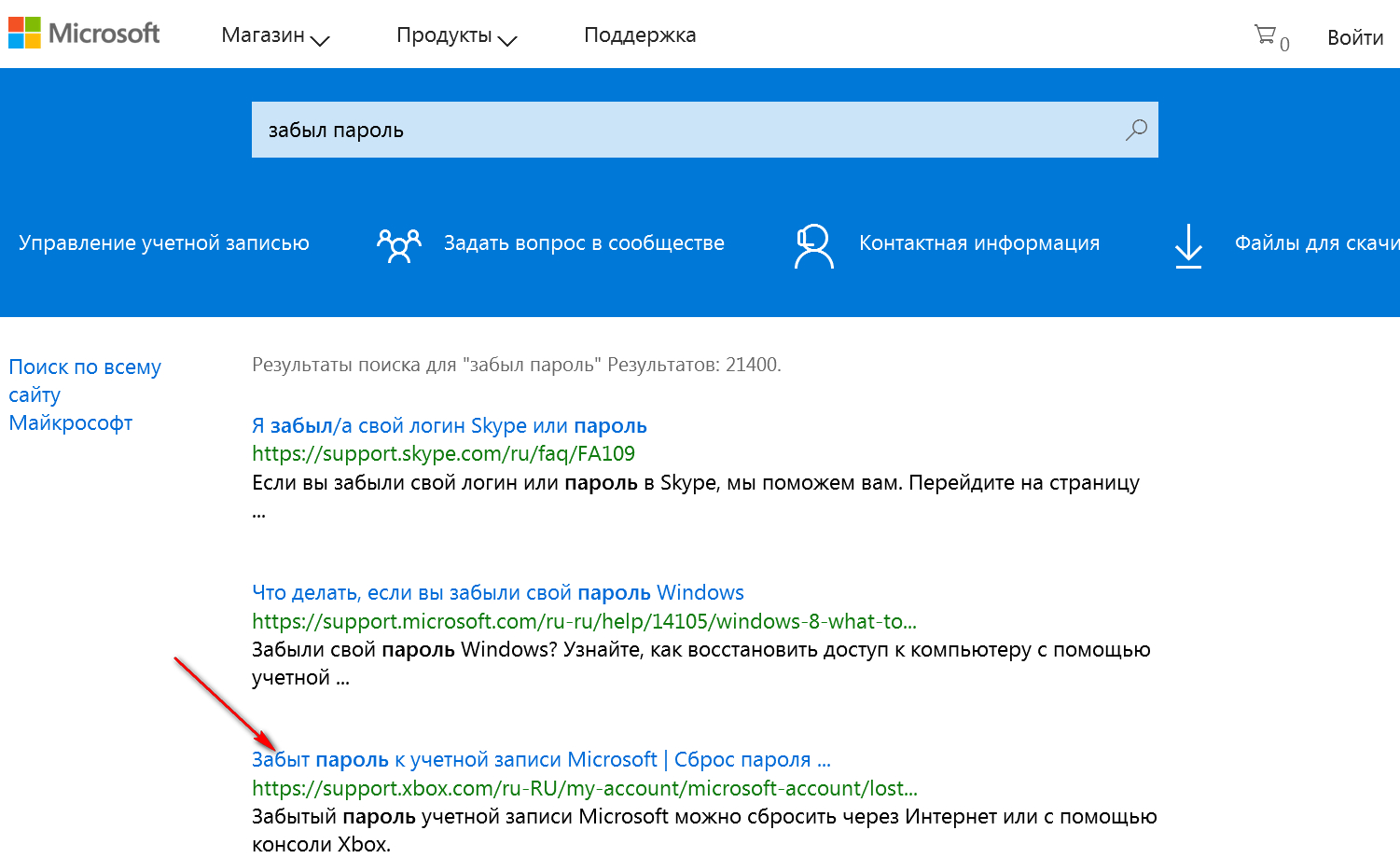 В обоих случаях вам потребуется загрузочная флешка с Windows 10, не обязательно с той же версией системы, что установлена на вашем компьютере.
В обоих случаях вам потребуется загрузочная флешка с Windows 10, не обязательно с той же версией системы, что установлена на вашем компьютере.
Первый метод состоит из следующих шагов:
- Загрузитесь с загрузочной флешки Windows 10 (Способы сделать загрузочную флешку Windows 10, придется выполнить где-то на другом компьютере), затем в программе установки нажмите клавиши Shift+F10 (Shift + Fn + F10 на некоторых ноутбуках). Откроется командная строка.
- В командной строке введите regedit и нажмите Enter.
- Откроется редактор реестра. В нем в левой панели выделите HKEY_LOCAL_MACHINE, а затем в меню выберите «Файл» — «Загрузить куст».
- Укажите путь к файлу C:\Windows\System32\config\SYSTEM (в некоторых случаях буква системного диска может отличаться от привычной C, но нужную букву легко определить по содержимому диска).
- Задайте имя (любое) для загруженного куста.

- Откройте загруженный раздел реестра (будет находиться под заданным именем в HKEY_LOCAL_MACHINE), а в нем — подраздел Setup.
- В правой части редактора реестра дважды кликните по параметру CmdLine и задайте значение cmd.exe
- Аналогичным образом поменяйте значение параметра SetupType на 2.
- В левой части редактора реестра выделите раздел, имя которого вы задавали на 5-м шаге, затем выберите «Файл» — «Выгрузить куст», подтвердите выгрузку.
- Закройте редактор реестра, командную строку, программу установки и перезагрузите компьютер с жесткого диска.
- При загрузке системы автоматически откроется командная строка. В ней введите команду net user чтобы посмотреть список пользователей.
- Введите команду
net user имя_пользователя новый_пароль
чтобы задать новый пароль для нужного пользователя. Если имя пользователя содержит пробелы, возьмите его в кавычки. Если нужно удалить пароль, вместо нового пароля введите двое кавычек подряд (без пробела между ними). Настоятельно не рекомендую набирать пароль на кириллице.
Если нужно удалить пароль, вместо нового пароля введите двое кавычек подряд (без пробела между ними). Настоятельно не рекомендую набирать пароль на кириллице. - В командной строке введите regedit и перейдите к разделу реестра HKEY_LOCAL_MACHINE\System\Setup
- Удалите значение из параметра CmdLine и установите значение SetupType равным 0.
- Закройте редактор реестра и командную строку.
В результате вы попадете на экран входа в систему, а для пользователя пароль будет изменен на нужный вам или удален.
Видео инструкция
Изменение пароля для пользователя с помощью встроенной учетной записи Администратора
Для использования данного способа, вам потребуется одно из: Live CD с возможностью загрузки и доступа к файловой системе компьютера, диск (флешка) восстановления или дистрибутив Windows 10, 8.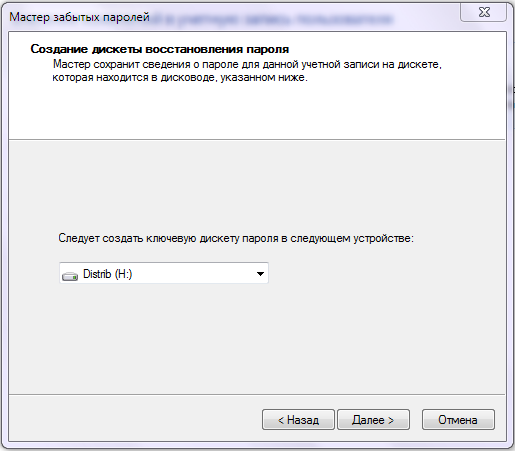 1 или Windows 7. Я продемонстрирую использование последнего варианта — то есть сброс пароля с помощью средств восстановления Windows на установочной флешке. Важное примечание: в последних версиях Windows 10 описанный далее способ может не работать.
1 или Windows 7. Я продемонстрирую использование последнего варианта — то есть сброс пароля с помощью средств восстановления Windows на установочной флешке. Важное примечание: в последних версиях Windows 10 описанный далее способ может не работать.
Первым шагом будет загрузка с одного из указанных накопителей. После загрузки и появления экрана выбора языка установки, нажмите клавиши Shift + F10 — это вызовет появление командной строки. Если ничего подобного не появляется, вы можете на экране установки, после выбора языка, слева внизу выбрать пункт «Восстановление системы», затем зайти в Устранение неполадок — Дополнительные параметры — Командная строка.
В командной строке введите по порядку команды (после ввода нажать Enter):
Вы увидите список разделов на жестком диске. Запомните букву того раздела (его можно определить по размеру), на котором установлена Windows 10 (это может быть не C в данный момент, при запуске командной строки из программы установки).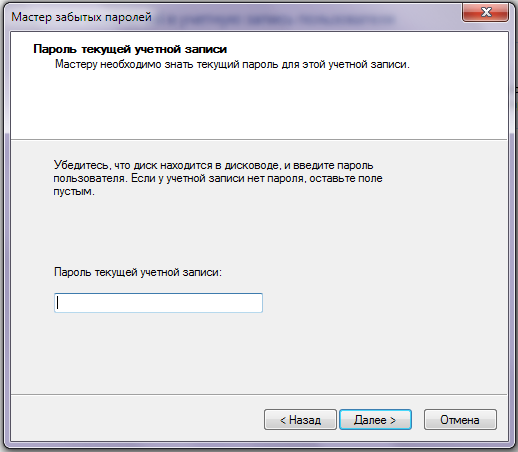 Введите команду Exit и нажмите Enter. В моем случае это диск C, эту букву я и буду использовать в командах, которые следует ввести далее:
Введите команду Exit и нажмите Enter. В моем случае это диск C, эту букву я и буду использовать в командах, которые следует ввести далее:
- move c:\windows\system32\utilman.exe c:\windows\system32\utilman2.exe
- copy c:\windows\system32\cmd.exe c:\windows\system32\utilman.exe
- Если все прошло успешно, введите команду wpeutil reboot для перезагрузки компьютера (можно перезагрузить и по-другому). В этот раз загрузитесь с вашего системного диска, а не с загрузочной флешки или диска.
Примечание: если вы использовали не установочный диск, а что-то еще, то ваша задача с помощью командной строки, как было описано выше или другими средствами, сделать копию cmd.exe в папке System32 и переименовать эту копию в utilman.exe.
После загрузки, в окне ввода пароля, нажмите по иконке «Специальные возможности» внизу справа. Откроется командная строка Windows 10.
В командной строке введите net user имя_пользователя новый_пароль и нажмите Enter.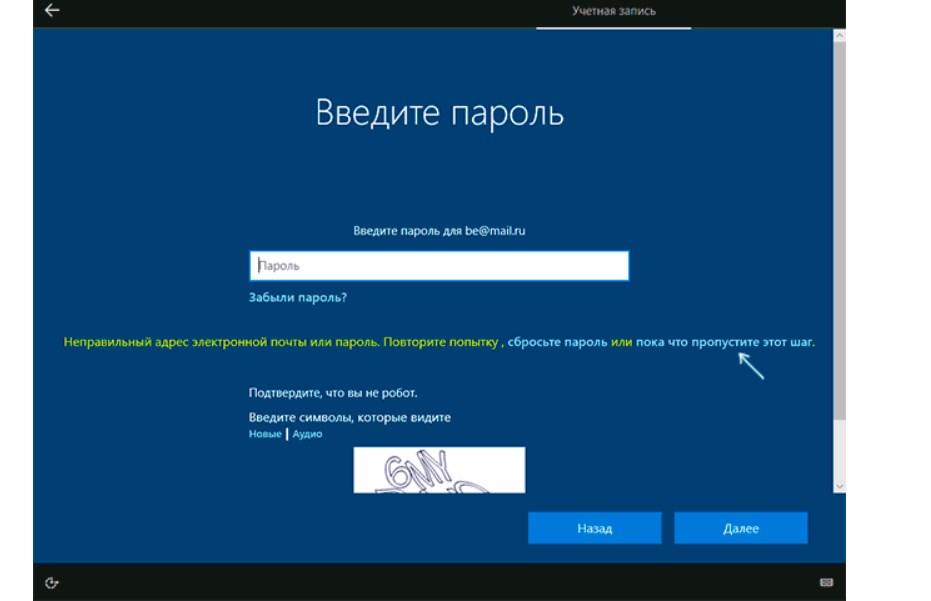 Если имя пользователя состоит из нескольких слов, используйте кавычки. Если вы не знаете имени пользователя, используйте команду net users чтобы посмотреть список имен пользователей Windows 10. После смены пароля, вы сразу же сможете зайти под новым паролем в учетную запись.
Если имя пользователя состоит из нескольких слов, используйте кавычки. Если вы не знаете имени пользователя, используйте команду net users чтобы посмотреть список имен пользователей Windows 10. После смены пароля, вы сразу же сможете зайти под новым паролем в учетную запись.
Второй вариант сброса пароля Windows 10 (при уже запущенной командной строке, как это было описано выше)
Для использования данного способа, на вашем компьютере должна быть установлена Windows 10 Профессиональная или Корпоративная. Введите команду net user Администратор /active:yes (для англоязычной или русифицированной вручную версии Windows 10, используйте Administrator вместо Администратор).
Либо сразу после успешного выполнения команды, либо после перезагрузки компьютера у вас появится выбор пользователя, выберите активированную учетную запись администратора и войдите под ней без пароля.
После входа (первый вход в систему занимает некоторое время), кликните правой кнопкой мыши по «Пуск» и выберите пункт «Управление компьютером». А в нем — Локальные пользователи — Пользователи.
А в нем — Локальные пользователи — Пользователи.
Кликните правой кнопкой мыши по имени пользователя, пароль для которого нужно сбросить и выберите пункт меню «Задать пароль». Внимательно прочитайте предупреждение и нажмите «Продолжить».
После этого задайте новый пароль учетной записи. Стоит отметить, что этот способ в полной мере работает только для локальных учетных записей Windows 10. Для аккаунта Майкрософт необходимо использовать первый способ или же, если это невозможно, войдя под администратором (как это только что было описано), создать нового пользователя компьютера.
В завершение, если вы использовали второй способ для сброса пароля, рекомендую вернуть все в первоначальный вид. Отключить встроенную запись администратора с помощью командной строки: net user Администратор /active:no
А также удалить файл utilman.exe из папки System32, после чего переименовать файл utilman2.exe в utilman.exe (если это не получается сделать внутри Windows 10, то также, как и изначально, придется зайти в режим восстановления и произвести эти действия в командной строке (как именно показано в видео выше). Готово, теперь ваша система в первоначальном виде, и вы имеете доступ к ней.
Готово, теперь ваша система в первоначальном виде, и вы имеете доступ к ней.
Сброс пароля Windows 10 в Dism++
Dism++ — мощная бесплатная программа для настройки, очистки и некоторых других действий с Windows, позволяющая, помимо прочего, удалить пароль локального пользователя Windows 10.
Для того, чтобы выполнить это с помощью данной программы, проделайте следующие шаги:
- Создайте (где-то на другом компьютере) загрузочную флешку с Windows 10 и на неё же распакуйте архив с Dism++.
- Загрузитесь с этой флешки на компьютере, где нужно сбросить пароль, нажмите Shift+F10 в программе установки, а в командной строке введите путь к исполняемому файлу программы в той же разрядности, что и образ на вашей флешке, например — E:\dism\dism++x64.exe. Учитывайте, что на этапе установки буква флешки может отличаться от той, что используется в загруженной системе. Чтобы посмотреть актуальную букву можно использовать по порядку команды diskpart, list volume, exit (вторая команда покажет подключенные разделы и их буквы).

- Примите лицензионное соглашение.
- В запустившейся программе обратите внимание на два пункта в верхней части: слева — Windows Setup, а справа — найденные установки Windows 10 или других версий. Нажмите по Windows 10, а затем нажмите «Открыть сессию».
- В разделе «Инструменты» — «Дополнительно» выберите «Учетные записи».
- Выберите пользователя, для которого нужно сбросить пароль и нажмите кнопку «Сброс пароля».
- Готово, пароль сброшен (удален). Можно закрыть программу, командную строку и программу установки, а затем загрузить компьютер с жесткого диска как обычно.
Подробно о программе Dism++ и о том, где её скачать в отдельной статье Настройка и очистка Windows 10 в Dism++. В случае же если ничто из описанных вариантов не помогает, возможно, вам стоит изучить способы отсюда: Восстановление Windows 10.
Подписаться | Поддержать сайт и автора
А вдруг и это будет интересно:
Сброс пароля на Windows 10: рабочие способы
Дата обновления: 23 ноября 2020
Конфиденциальность была, есть и будет актуальной для большинства пользователей компьютеров. Обязательность ее использования уже давно стало нормой для большинства организаций, да и домашние компьютеры часто ставят на такого рода защиту. С появлением «десятки» эта мера не потеряла свою необходимость. Конечно, есть ряд причин ставить систему на пароль, но что если его необходимо сбросить? Ведь бывает и так, что пароль теряется, забывается, причиняя массу неудобств, будь то локальная учетная запись, или официальная от Microsoft. И тут уже приходится искать, как сбросить пароль на Windows 10.
Обязательность ее использования уже давно стало нормой для большинства организаций, да и домашние компьютеры часто ставят на такого рода защиту. С появлением «десятки» эта мера не потеряла свою необходимость. Конечно, есть ряд причин ставить систему на пароль, но что если его необходимо сбросить? Ведь бывает и так, что пароль теряется, забывается, причиняя массу неудобств, будь то локальная учетная запись, или официальная от Microsoft. И тут уже приходится искать, как сбросить пароль на Windows 10.
Сегодняшний материал как раз про такой случай. Как всегда, обо всем по порядку.
Сброс пароля учетной записи Microsoft
Такой случай подразумевает, что компьютер имеет официальную «учетку» Microsoft, пароль которой необходимо сбросить, и при этом в данный момент подключен к сети — это обязательное условие. Если это так, то это будет самый простейший вариант сброса, который, к тому же, предусмотрен самими разработчиками. Этот сброс очень похож на тот случай, когда необходимо восстановить давно забытый пароль на любимый сайт.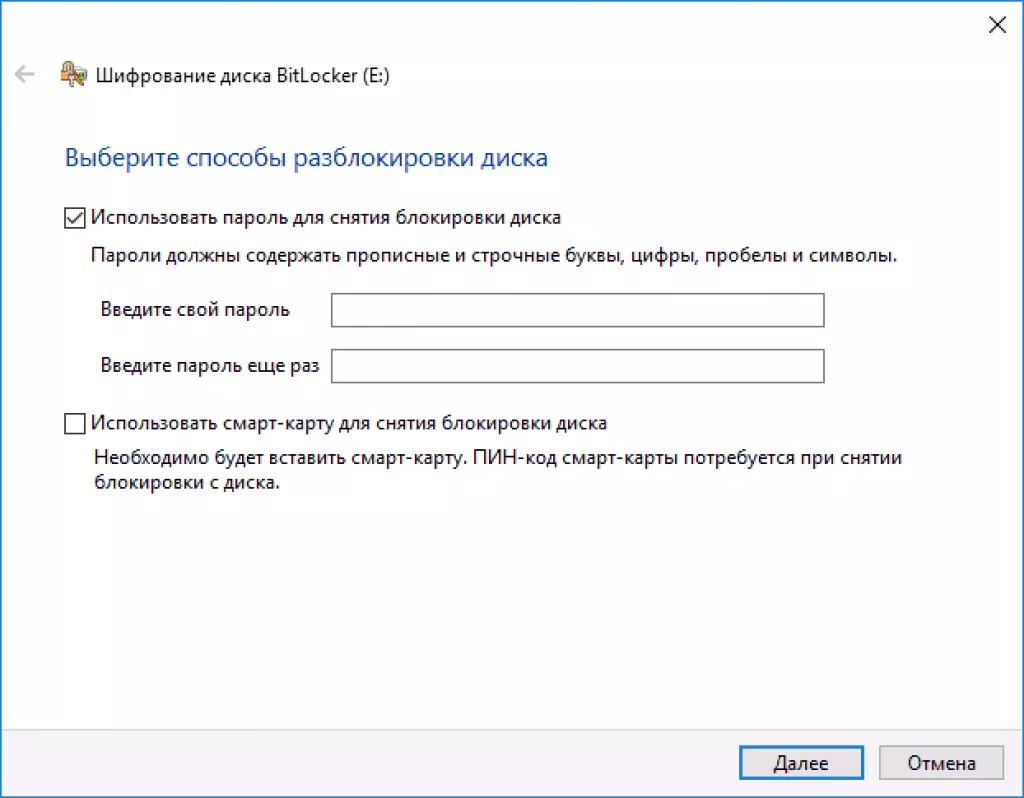 Конечно же, потребуется адрес электронной почты, который был ранее привязан к «учетке» во время ее создания.
Конечно же, потребуется адрес электронной почты, который был ранее привязан к «учетке» во время ее создания.
Если ввести неверные данные, а они конечно будут неверными, появится следующее окно. В нем, как и во всех типичных случаях такого плана, нужно нажать «Забыли пароль?» или «сбросить сейчас». Это, по сути, одно и то же. В следующем окне вполне логично будет отметить пункт «Я не помню свой пароль».
Теперь пора ввести тот самый электронный адрес, закрепленный за учетной записью.
Дальнейшее в объяснении не нуждается. На почту придет код для сброса, который необходимо ввести в следующее окно.
Ну а в последующих окнах будет легко создать новый пароль, ввести его и выполнить вход. Наверно не стоит объяснять, что чем более длинный и замысловатый набор цифр, символов и букв, тем лучше, поэтому есть еще один совет: указать дополнительно второй электронный адрес. Пусть он будет запасным, для большей безопасности.
Как сбросить пароль на локальной учетной записи (начиная с версий 1803 и 1809)
Локальная «учетка» отличается тем, что в ней не обязательно регистрироваться в Microsoft, к тому же, и постоянное подключение к интернету ей не требуется. Это бывает полезно в местах, необеспеченных нормальным качеством сети. Сбросить пароль на такой записи тоже при необходимости возможно. Windows 10, начиная с версии 1803 и 1809, имеет достаточно удобную возможность восстановить забытый или утерянный пароль с помощью контрольных вопросов. Они задаются во время создания учетной записи и могут быть любого содержания – главное всегда помнить на них ответ. Найти такую форму восстановления пароля можно все так же перейдя по кнопке «Сбросить пароль» на экране ввода в систему.
Есть так же еще одна «лазейка» для смены пароля в такой учетной записи. Такой метод является мало востребованным, но, тем не менее, он работает, по крайней мере, на Windows 10 Профессиональная. Здесь не обойтись без загрузочного носителя с операционной системой.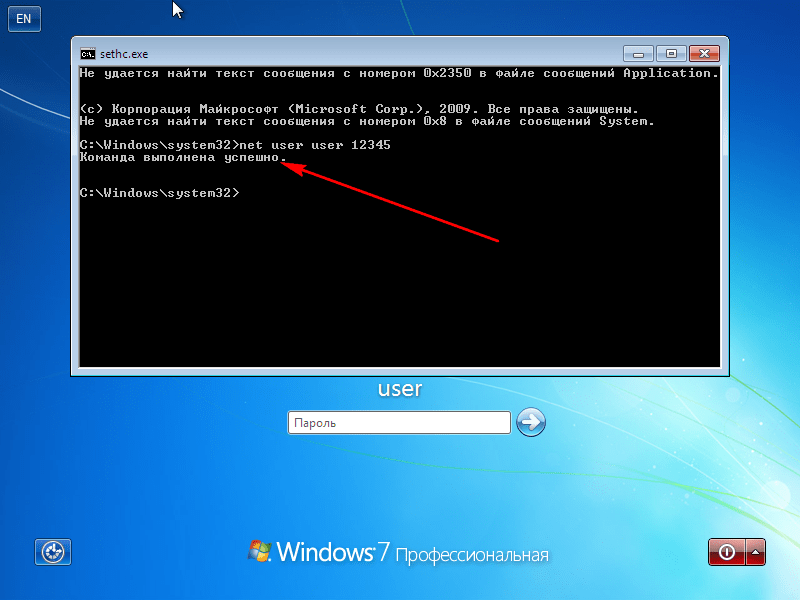 Вставив его (диск, либо флешка – без разницы), следует перезагрузиться, чтобы загрузка началась именно с него.
Вставив его (диск, либо флешка – без разницы), следует перезагрузиться, чтобы загрузка началась именно с него.
Нам, конечно же, нужна не установка системы. Нажимаем «Восстановление системы» слева.
Далее в меню находим «Поиск и устранение неисправностей».
Ну а теперь – «Дополнительные параметры».
А вот и то, ради чего пользовались загрузочным накопителем – «Командная строка».
Теперь следует ввести команду net user Администратор /active:yes (или Administrator по-английски, если версия системы таковая). Это позволит получить полный доступ к системе, не взирая на все ограничения.
После такого действия при следующей перезагрузке в нижнем левом углу появится выбор зайти за администратора компьютера, вместо обычного пользователя. Это дает возможность спокойно зайти в систему, минуя все защиты. Когда появится рабочий стол, в контекстном меню панели задач выбрать пункт «Управление компьютером».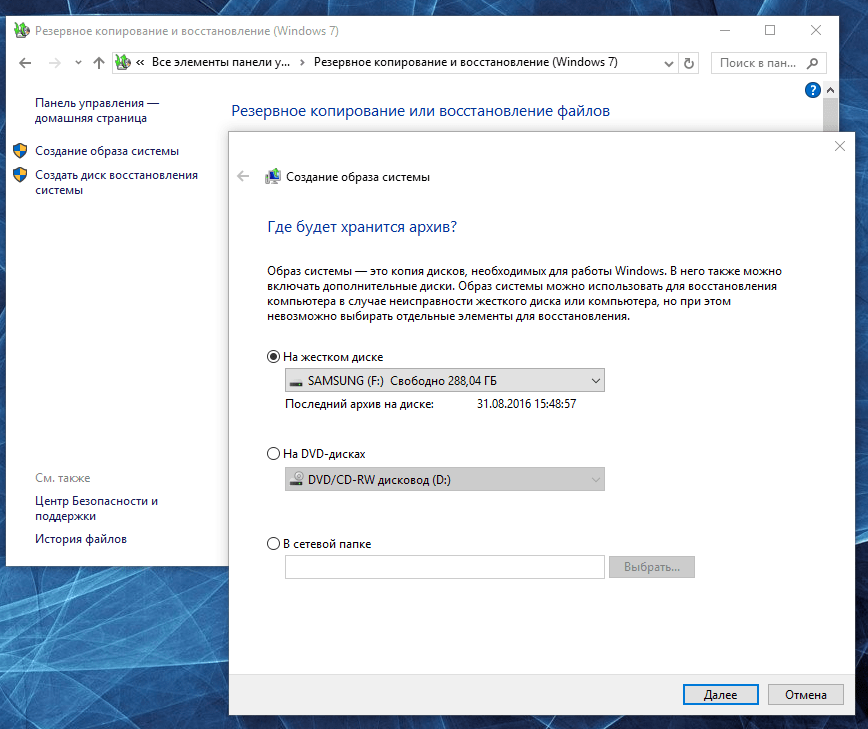
Теперь, согласно скриншоту, следует зайти в контекстное меню нужной учетной записи и задать пароль.
Потом последует предупреждение, насколько это серьезно и прочая информация, после чего можно будет сменить пароль заданного пользователя и успешно зайти в систему от его имени. Когда все будет завершено, не помешает обратно снять полномочия администратора. Для этого, все там же в командной строке необходимо ввести команду net user Администратор /active:no.
Использование Password Reset Disk
Есть так же еще один вариант сброса локальной «учетки». Он больше подойдет совсем уж забывчивым пользователям, которые снова и снова теряют свой пароль. Для таких рассеянных можно придумать нечто более удобное – создать специальную флешку, сбрасывающую пароль. Само собой, это влечет и большую угрозу безопасности, поскольку такой флешкой может воспользоваться и злоумышленник, если, конечно, найдет ее у пользователя.
Шагов создания такой флешки всего шесть:
- Входим в свою локальную учетную запись.
 Ту, для которой необходимо создать диск сброса пароля;
Ту, для которой необходимо создать диск сброса пароля; - Вставляем приготовленный заранее flash накопитель;
- В меню «Пуск» нужно ввести «password reset», подтвердив это вводом;
- Теперь стоит найти и выбрать пункт «Создать диск сброса пароля»;
- Система запросит ввести пароль, который стоит в локальной учетной записи в данный момент;
- Ну а теперь, как всегда, «Далее» и «Готово».
Сброс пароля с помощью диска или флешки с дистрибутивом Windows
Эффективный, но не самый удобный метод сброса. Всякий раз, когда потребуется сделать сброс пароля – придется иметь под рукой флешку или диск с рабочим установочным дистрибутивом операционной системы, в нашем случае – Windows 10. Это единственный «минус» метода, в остальном все довольно просто, а главное – быстро. Такой метод является одним из наиболее эффективных, а главное – рабочих.
После подключения загрузочного диска с установкой Windows 10 необходимо выполнить перезагрузку. Наша цель – дождаться появления мастера установки системы. Появившееся заветное окно установки – не только служит для инсталляции Windows. Благодаря ему можно зайти в реестр. Сделать это можно с помощью командной строки, которую теперь можно вызвать простой комбинацией клавиш «Shift+F10» ( или в некоторых случаях «Shift+F10+Fn» для владельцев ноутбуков ).
Появившееся заветное окно установки – не только служит для инсталляции Windows. Благодаря ему можно зайти в реестр. Сделать это можно с помощью командной строки, которую теперь можно вызвать простой комбинацией клавиш «Shift+F10» ( или в некоторых случаях «Shift+F10+Fn» для владельцев ноутбуков ).
А вот и командная строка. Осталось ввести «regedit» чтобы попасть в редактор реестра. Дальнейшая цель находится по адресу HKEY_LOCAL_MACHINE. Выбрав этот раздел, необходимо нажать «Файл», и затем «Загрузить куст». Тот самый «куст» потребует путь к файлу, им является системный диск и далее Windows\System32\config\SYSTEM. Слева будет находиться раздел «Setup». А после нажатия на него справа появится перечень REG файлов. Нам нужен «CmdLine». Здесь, в «Значении» всего лишь нужно без ошибок ввести «cmd.exe» и подтвердить нажатием «OK», и в параметре «SetupType» выставить значение «2». Теперь можно выгружать куст через меню «Файл».
Все самое главное сделано, осталось лишь перезагрузиться. При загрузке, первое что появится – это командная строка. В ней для начала можно узнать перечень всех пользователей командой «net user». Теперь, когда имя известно, вводим в последнюю команду необходимого пользователя и задаем новый пароль. Например: «net user Alex 1234567». Можно таким образом и вовсе убрать пароль, введя вместо пароля два раза кавычки без пробела. Осталось зайти обратно в редактор реестра, вернуть те два значения как было, и можно заходить в систему под новым паролем.
При загрузке, первое что появится – это командная строка. В ней для начала можно узнать перечень всех пользователей командой «net user». Теперь, когда имя известно, вводим в последнюю команду необходимого пользователя и задаем новый пароль. Например: «net user Alex 1234567». Можно таким образом и вовсе убрать пароль, введя вместо пароля два раза кавычки без пробела. Осталось зайти обратно в редактор реестра, вернуть те два значения как было, и можно заходить в систему под новым паролем.
Использование утилиты Dism++
Прекрасная утилита для грамотного обслуживания «десятки». Здесь есть и очистка, и редактирование загрузки, и восстановление загрузчика, и даже удаление встроенных приложений Windows 10. Помимо всего этого великолепия программа обладает и собственным методом сброса пароля для входа в систему. Главное условие, без которого с ней не обойтись – программа должна быть записана на загрузочной флешке. О том, как это сделать, уже давно описано как на просторах других сайтов, так и данном ресурсе. В готовом варианте на загрузочном диске должен быть распакованный архив с программой. Далее все как всегда: после того как накопитель подключен, перезагружаемся, выполняем загрузку с него. Далее знакомая комбинация клавиш «Shift+F10» и указание местоположения исполняемого файла программы, например, «D:\dism\dism++x64.exe». После этого появится стандартное лицензионное соглашение, которое принимаем. Верхняя часть окна программы поделена на левую «Windows Setup» и правую, которая как раз нам и нужна. А именно – нужен подраздел «Учетные записи».
В готовом варианте на загрузочном диске должен быть распакованный архив с программой. Далее все как всегда: после того как накопитель подключен, перезагружаемся, выполняем загрузку с него. Далее знакомая комбинация клавиш «Shift+F10» и указание местоположения исполняемого файла программы, например, «D:\dism\dism++x64.exe». После этого появится стандартное лицензионное соглашение, которое принимаем. Верхняя часть окна программы поделена на левую «Windows Setup» и правую, которая как раз нам и нужна. А именно – нужен подраздел «Учетные записи».
Пару кликов и готово. Нужная «учетка» будет отредактирована, и пароль будет сброшен.
Программы для сброса пароля Windows 10
Пару слов о всевозможных программах и утилитах для взлома пароля. Конечно, это личное дело каждого, где и что применять. Альтернатив Dism++ конкретно по этой области обхода защиты хватает. Все они в большинстве своем работают все так же, с загрузочного носителя, и принцип работы имеют практически схожий. Выбирать их или нет – решать Вам, но зачем изобретать велосипед, когда имея всего лишь дистрибутив с «десяткой» и пару команд в командной строке, добиться желаемого результата? Это одно из самых простых и эффективных решений. К тому же, дистрибутив можно и потом использовать, в случае установки новой чистой системы.
Выбирать их или нет – решать Вам, но зачем изобретать велосипед, когда имея всего лишь дистрибутив с «десяткой» и пару команд в командной строке, добиться желаемого результата? Это одно из самых простых и эффективных решений. К тому же, дистрибутив можно и потом использовать, в случае установки новой чистой системы.
Что делать, чтобы уберечь себя от утери пароля
Идеальной защиты нет и не будет. По части взлома таких паролей – различные утилиты с помощью загрузочного диска уже давно это доказали. На любое действие рано или поздно найдется противодействие, и все что можно тут посоветовать – это хранить свои личные данные, включая пароли, втайне от всех. Но это, как бы и так уже не новость. Сам пароль и его сложность для запоминания – тоже имеет место быть, ведь что толку от «мешанины» цифр символов и букв, которые сам пользователь постоянно забывает. В этом случае советуем использовать известные приемы мнемотехники — составление ассоциаций, закономерностей, смысловых фраз и т. д. Также можно использовать программы для хранения паролей, например KeePass, в которых используются стойкие алгоритмы шифрования. Главное — не забывать регулярно делать резервные копии базы данных. Есть, конечно, и радикальное решение – например, Password Reset Disk, описанное выше, но тут уже каждый сам решает, как выкручиваться. Храните и не теряйте свои пароли к «учеткам», ну а если все-таки потеряли – будем рады помочь на нашем сайте.
д. Также можно использовать программы для хранения паролей, например KeePass, в которых используются стойкие алгоритмы шифрования. Главное — не забывать регулярно делать резервные копии базы данных. Есть, конечно, и радикальное решение – например, Password Reset Disk, описанное выше, но тут уже каждый сам решает, как выкручиваться. Храните и не теряйте свои пароли к «учеткам», ну а если все-таки потеряли – будем рады помочь на нашем сайте.
Как сбросить пароль Windows 7
Добрый день уважаемые пользователи интернета. Продолжаем тему начатую в прошлом уроке и поговорим сегодня о забытом пароле пользователя, но уже в системе Windows 7. Все мы уже знаем что такое вход в систему, учетная запись пользователя и пароль, а кто все же еще не просвящен, то может прочитать статью Учетная запись Wundows 7. Так вот, знакома ли вам ситуация, когда в один “прекрасный” день просыпаешься, подходишь к компьютеру, включаешь его и понимаешь что забыл пароль от входа в систему? Все попытки ввода пароля заканчиваются неудачей.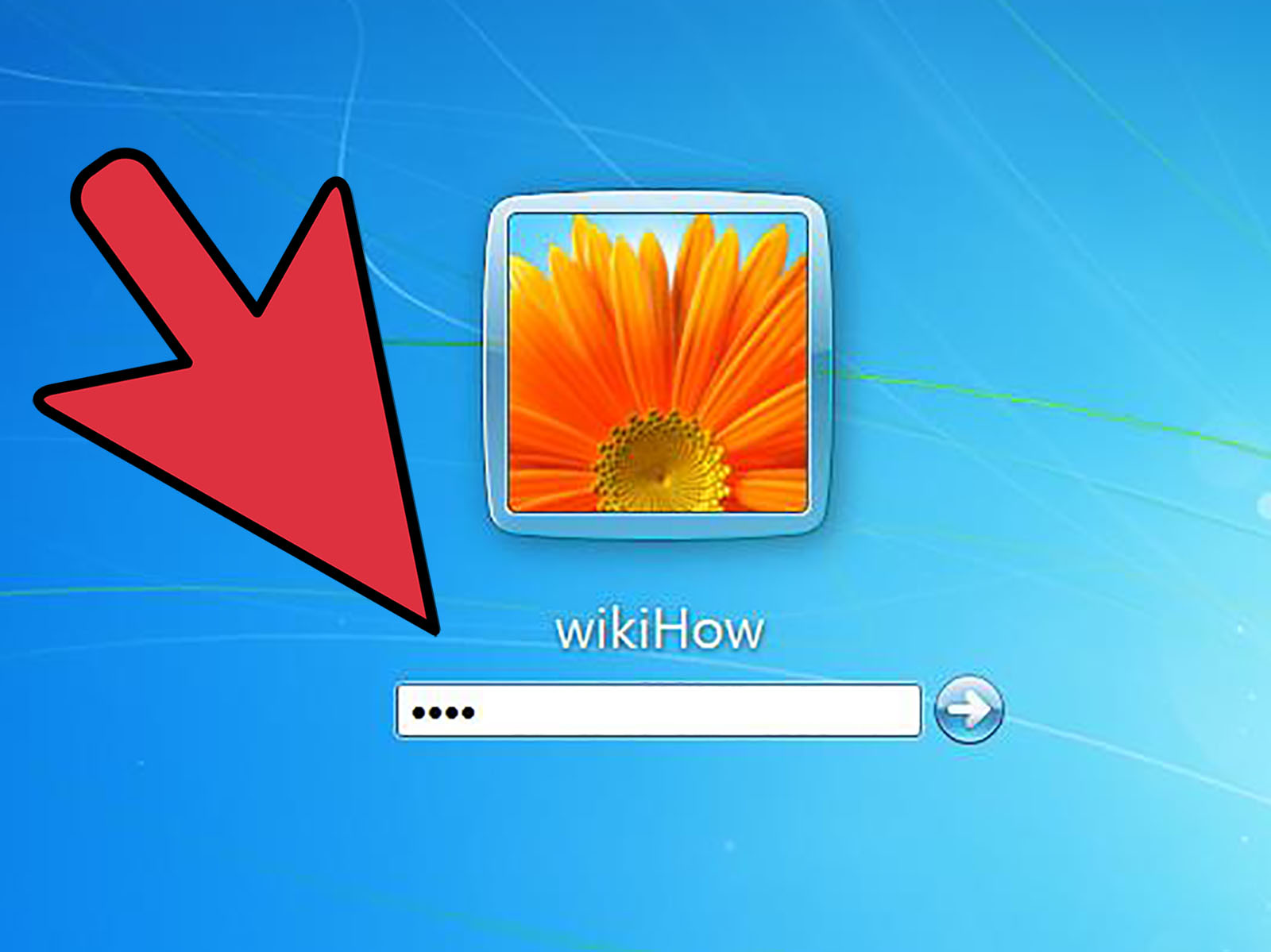 На лице паника. Нужно срочно зайти в контакт, одноклассники или куда-либо еще, но поле ввода пароля не дает сделать этого.
На лице паника. Нужно срочно зайти в контакт, одноклассники или куда-либо еще, но поле ввода пароля не дает сделать этого.
В этом случае у Вас есть всего лишь два выхода: либо переустанавливать систему, либо каким-то образом ломать пароль. Первый вариант сразу отпадает, поскольку глупо из-за какого-то пароля сносить Windows. Нужно действовать вторым путем.
Существует несколько способов взлома пароля учетной записи. В этом уроке я научу Вас обходить пароль с помощью установочного диска Windows 7.
Ранее мы уже рассматривали Как сбросить пароль Windows XP, но здесь данный вариант не подойдет, поскольку защита Семерки превосходит защиту XP, и взломать ее без специальных программ-взломщиков гораздо сложнее.
Итак, давайте перейдем к делу.
Для данного метода необходимо иметь в своем арсенале установочный диск Windows 7.
Первым делом нужно загрузиться с данного диска. Для этого в БИОСе следует поставить первоначальную загрузку с CD/DVD.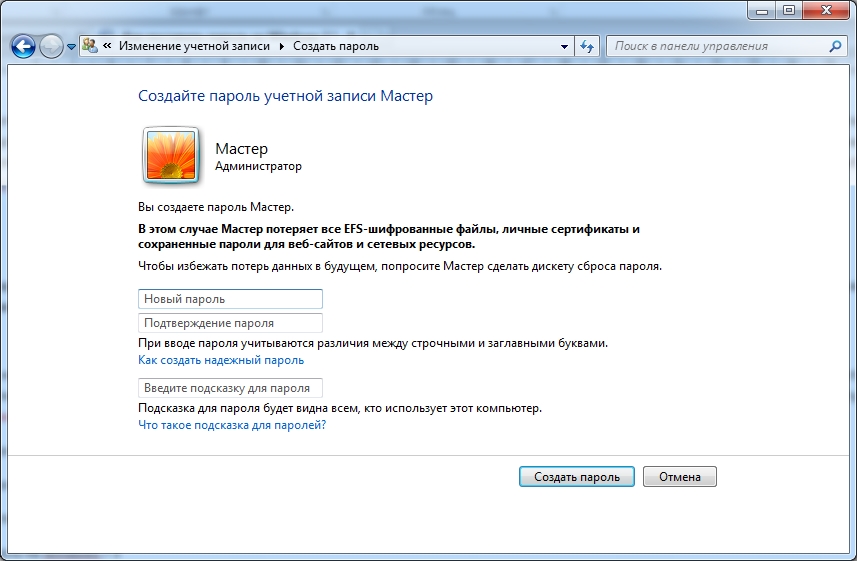 Кто не знает как это делается, прочитайте статью Как загрузиться с CD/DVD.
Кто не знает как это делается, прочитайте статью Как загрузиться с CD/DVD.
Редактируем реестр Windows 7
После того, как программа установки загрузит необходимые файлы, выберите язык и нажмите комбинацию клавиш Shift+F10 в результате чего запустится командная строка.
Здесь нам нужно прописать команду regedit и нажать Enter.
Данное действие запустит редактор реестра.
В окне редактора реестра левой кнопкой мыши жмем один раз по ветке HKEY_LOCAL_MACHINE после чего в меню Файл выбираем Загрузить куст.
Далее, в появившемся окне нужно найти файл SYSTEM и выбрать его. Этот файл находится по адресу:
X:/Windows/System32/confog/SYSTEM (где вместо “X” должна быть буква Вашего системного раздела). Для этого Вы должны нажать на значок компьютера (изображение ниже), далее найти локальный диск, на котором установлена операционная система, и по адресу указанному выше найти нужный файл.
В поле Имя раздела укажите любое имя и нажмите OK. В данном случае для примера я указал “123”.
Далее переходим в только что созданный нами раздел, который находится по адресу:
HKEY_LOCAL_MACHINE/123/Setup, (где вместо “123” будет Ваше имя созданного раздела). Здесь, в правой части окна, нам понадобятся два параметра:
Левой кнопкой мыши дважды кликаем по первому параметру SetupType и в открывшемся окне вместо “0” ставим значение “2”, затем жмем по кнопке OK.
Далее два раза левой кнопкой мыши по параметру CmdLine. В открывшемся окне вводим значение cmd.exe и жмем кнопку OK.
Теперь выгрузим куст. Для этого выделите свой созданный раздел, то есть мышкой встаньте на имя своего подраздела в разделе HKEY_LOCAL_MACHINE (в моем случае это “123”) и в меню Файл выберите Выгрузить куст.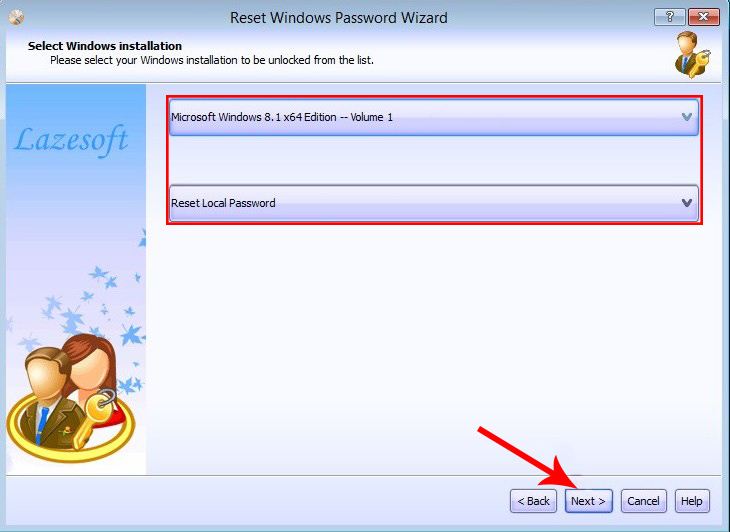
Меняем пароль с помощью командной строки
Самое сложное позади, осталось перезагрузить компьютер, сбросить старый пароль и назначить новый. Итак, закрываем редактор реестра и все прочие окна и перезагружаем компьютер. При перезагрузке вынимаем установочный диск из привода для чтения компакт дисков и загружаемся с жесткого диска. На этапе загрузки выскочит окно с командной строкой. Оно-то нам и нужно.
Для того чтобы вспомнить как пишется имя Вашей учетной записи введите команду net user, после чего нажмите Enter. Данная команда отобразит всех существующих пользователей.
Следующим действием для нужной учетной записи необходимо назначить новый пароль. Это можно сделать прописав команду:
net user Пользователь Пароль (где вместо слова “Пользователь” пропишите Вашего пользователя от которого забыли пароль, а вместо слова “Пароль” придумайте и пропишите новый пароль).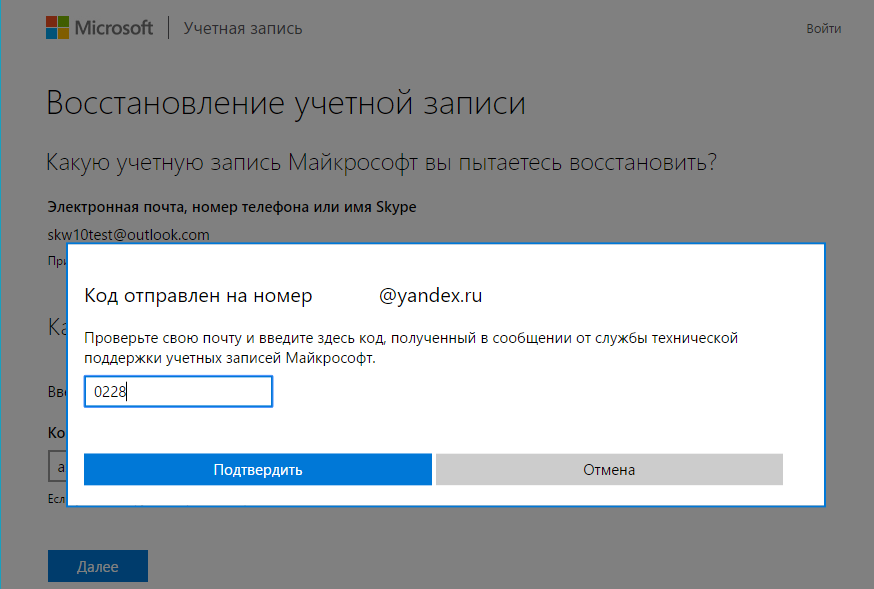
После ввода всей информации Нажмите Enter. Ниже пропишется строка об успешном выполнении команды.
Если так вышло что ваше имя учетной записи или новый пароль содержат пробелы, то все пробелы следует писать в “кавычках”.
Остается ввести команду exit и нажать Enter. Данная команда закроет окно командной строки и перед Вами появится привычное поле ввода пароля для входа в систему. Введите только что созданный пароль и радуйтесь своему рабочему столу.
Вот так непросто происходит сброс пароля учетной записи в операционной системе Windows 7, поэтому не забывайте свои пароли, а лучше заведите тетрадочку и записывайте всю важную и конфиденциальную информацию туда.
P.S. В методе описанном выше не обязательно пользоваться именно установочным диском. Вместо него подойдет как загрузочная флешка, так и другие носители установочного дистрибутива Windows 7.
Сброс пароля Windows 7 без установочного диска
Пароли помогают защитить свою учётную запись в операционных системах от посторонних пользователей. Однако бывает и так, что они забываются, а попасть в систему не представляется возможным из учётной записи администратора, да и установочного носителя при себе нет. В таком случае придётся сбрасывать пароль немного нестандартными методами.
Однако бывает и так, что они забываются, а попасть в систему не представляется возможным из учётной записи администратора, да и установочного носителя при себе нет. В таком случае придётся сбрасывать пароль немного нестандартными методами.
Читайте также:
Как убрать пароль для входа в Windows с компьютера
Как обойти пароль администратора Windows 10
Что делать, если забыт пароль от учетной записи Майкрософт
Убираем пароль с Windows 7 без установочного носителя
Если скачать диск сброса паролей на Windows 7 у вас не получается, то можно воспользоваться одним из предложенных ниже способов. Оба предполагают решение проблемы при помощи системных утилит. Для этого вам не потребуется скачивать диск для сброса пароля Windows 7 или полный образ системы. Однако рекомендуется чётко следовать инструкциям, так как оба способа подразумевают работу с интерфейсом «Консоли».
Не нужно пытаться сделать сброс пароля на Windows 7 с помощью стороннего ПО, так как это повлечь за собой определённые проблемы.
Способ 1: Командная строка
Это самый универсальный, простой и безопасный способ сменить пароль на Windows 7, не зная при этом старый. При необходимости вы сможете позже просто снять новый пароль с операционной системы. Для выполнения данного способа вам понадобится возможность зайти в интерфейс ОС, пускай даже с гостевой учётной записи. Обычно таковая всегда есть по умолчанию.
Гостевая учётная запись имеет некоторые ограничения по сравнению с записью администратора. По умолчанию они распространяются на внесение каких-либо изменений в ОС, например, установку/удаление программ, редактирование некоторых документов, скачивание контента из сети. Ограничений по использованию «Командной строки» нет по умолчанию.
Инструкция к данному способу выглядит следующим образом:
- Нажмите комбинацию клавиш Win+R.
- В открывшуюся строку введите
cmdи нажмите Enter.
- Запустится «Командная строка».
 Для начала вам нужно узнать количество пользователей, их полномочия и логины в операционной системе. Чтобы сделать это, введите команду
Для начала вам нужно узнать количество пользователей, их полномочия и логины в операционной системе. Чтобы сделать это, введите команду net userи нажмите Enter.
- Запустится «Командная строка».
- Отобразится список всех пользователей операционной системы. Вам нужно найти логин учётной записи администратора. Это будет сделать легко, если в ОС всего две учётных записи.
- Теперь напишите команду
net user логин_администратора новый_пароль. Пример команды:net user Admin 123456. Нажмите Enter.
- После применения команды перезагрузите компьютер и зайдите в учётную запись администратора под новым паролем.
Способ 2: Меню восстановления
Данный способ может быть опасен, так как подразумевает отключение компьютера от питания во время работы. Однако единичное применение особого вреда нанести не должно.
Суть заключается в следующем:
- Перезагрузите компьютер, если он был включён или включите его, если он был выключен.

- Когда только начнётся загрузка Windows резко отключите его. Например, нажмите на кнопку питания или вытащите кабель питания.
- Затем снова подключите питание и выполните включение ПК.
- Вместо стандартного запуска Windows должен запуститься экран «Windows Error Recovery», то есть восстановление после ошибки.
- Вам будет предложено несколько вариантов запуска операционной системы. Выберите «Launch Startup Repair». В русскоязычной редакции может носить название «Запустить восстановление загрузки».
- Перезагрузите компьютер, если он был включён или включите его, если он был выключен.
- Начнётся загрузка системы. У вас может появиться окно, где запрашивается разрешение на процедуру восстановления системы («System Restore»). Отмените, нажав на «Cancel».
- Появится сообщение с ошибкой восстановления. Кликните по пункту «View problem details».
- Запуститься текстовый файл с описанием проблемы.
 Здесь нужно нажать на пункт «File» в верхнем меню. Из выпадающего списка кликните по пункту «Open».
Здесь нужно нажать на пункт «File» в верхнем меню. Из выпадающего списка кликните по пункту «Open».
- Запуститься текстовый файл с описанием проблемы.
- Откроется «Проводник» Windows с доступом ко всем системным файлам. Вам нужно перейти по следующему пути: C:\Windows\System32.
- Здесь найдите и переименуйте один из этих файлов utilman.exe или sethc.exe, добавив к названию одного из них приписку
bakилиold. Если эти файлы не отображаются в проводнике, то в графе «Тип файлов» поставьте значение «Все файлы». - Теперь найдите файл
cmd.exe. Скопируйте его и вставьте в этой же директории. - Скопированный файл переименуйте на «utilman» или «sethc». Не нужно переименовать файл в «utilman», если на 10-м шаге вы добавили приписку к файлу «sethc» и наоборот.
- Можете закрыть «Блокнот» и нажать «Finish». После этого система перезагрузится.

- Дождитесь загрузки стартового экрана Windows и нажмите на иконку «Специальные возможности», если переименовали файл в «utilman». Если же вы переименовали его в «sethc», то вам потребуется нажать пять раз на клавишу Shift.
Таким образом вы получите доступ к «Командной строке», не имея при этом никакого доступа к системе. В интерфейсе «Консоли» вам придётся проделать следующее:
- Если вы не знаете точное наименование учётной записи администратора, то впишите команду
net user. Она отобразит все данные, касательно пользователей системы, в том числе и их статус.
- Если вы не знаете точное наименование учётной записи администратора, то впишите команду
- Теперь пропишите эту команду:
net user Имя записи администратора новый пароль. Пример команды,net user Admin 123456. Нажмите Enter.
- Теперь пропишите эту команду:
- Перезагрузите компьютер и попробуйте войти в систему под новым паролем, который вы задали.
Рассмотренные способы помогают сбросить пароль на Windows 7, не используя диск с образом ОС. Однако рекомендуется создать образ восстановления системы на флешки (установочный диск) и произвести сброс через него.
Однако рекомендуется создать образ восстановления системы на флешки (установочный диск) и произвести сброс через него.
12 способов как сбросить пароль в windows 10
Уверена, каждый из нас хотя бы однажды сталкивался с проблемой забытого пароля: PIN-кода банковской карты или мобильного телефона, учетной записи в социальной сети и почтового ящика. Но самое страшное, если забыл пароль от компьютера. Ведь в нем собрана вся жизненно необходимая информация. Сегодня я расскажу вам, что делать в таких ситуациях. Забытый код больше не будет вашей головной болью.
Подписывайтесь на наш Telegram — канал
Содержание:
- Способ №1: онлайн
- Способ №2: Встроенные средства ОС
- Способ №3: для версий ОС 1803 и 1809
- Способ №4: с помощью загрузочной флешки с ОС
- Способ №5: используем учетную запись Администратора
- Способ №6: для корпоративной или профессиональной ОС
- Способ №7: Программа Dism++
- Способ №8: Программа Hetman Partition Recovery
- Способ №9: LiveCD
- Способ №10: Программа Renee Passnow
- Способ №11: Создание образа установочного диска
- Как не забывать пароли
В первую очередь проверьте, не включен ли Caps Lock.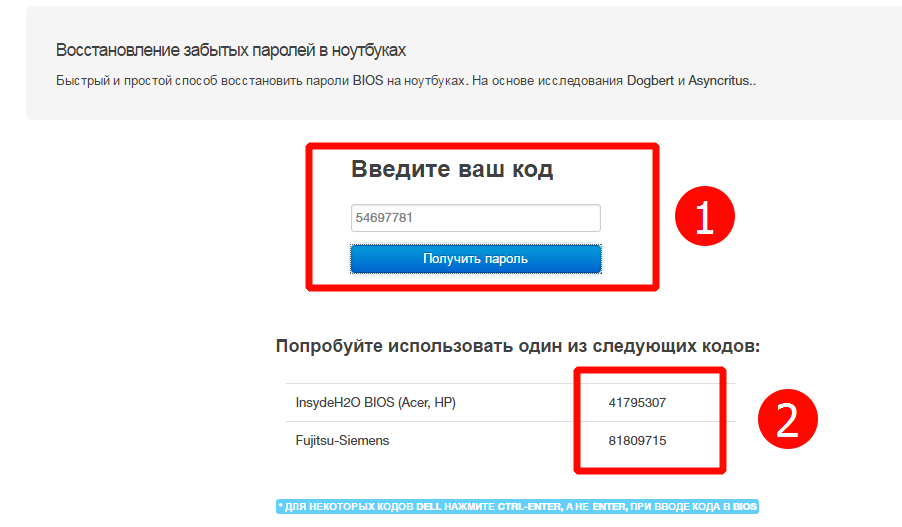 Эта кнопка нередко портит жизнь пользователям ПК. Второе, что вам следует сделать — проверить языковую раскладку. Часто мы вводим код не на том языке и начинаем паниковать, когда система не пропускает. Если это не помогло, то воспользуйтесь одним из нижеприведенных способов сброса пароля Windows 10.
Эта кнопка нередко портит жизнь пользователям ПК. Второе, что вам следует сделать — проверить языковую раскладку. Часто мы вводим код не на том языке и начинаем паниковать, когда система не пропускает. Если это не помогло, то воспользуйтесь одним из нижеприведенных способов сброса пароля Windows 10.
К слову, манипуляции не сильно отличаются от других версий этой операционной системы. Мои советы пригодятся пользователям и других версий.
Способ №1: онлайн
Этот метод работает при соблюдении трех условий:
- Есть подключение к Интернету.
- Использовалась учетная запись Microsoft.
- Есть доступ к почтовому ящику или номеру телефону, к которому привязана учетная запись.
Вы сможете восстановить свою запись с любого ПК и даже со смартфона. Главное, чтобы они были подключены к Интернету. Нам нужно зайти на сайт https://account.live.com/resetpassword.aspx. У вас откроется такое окно.
В окне вам нужно ввести электронную почту, логин Skype или номер телефона. Далее вводим проверочные символы. Их отправят на email, в Skype или придет SMS, Это зависит от того, что вы указывали в окне. При наличии доступа к email или номеру телефона, к которому привязана учетная запись, восстановить свои права в системе будет нетрудно. В конце манипуляции вам понадобится придумать новый код. Больше его не забывайте!
Далее вводим проверочные символы. Их отправят на email, в Skype или придет SMS, Это зависит от того, что вы указывали в окне. При наличии доступа к email или номеру телефона, к которому привязана учетная запись, восстановить свои права в системе будет нетрудно. В конце манипуляции вам понадобится придумать новый код. Больше его не забывайте!
Способ №2: Встроенные средства ОС
Операционная система продумана до мелочей. Если вы забыли пароль от ноутбука или ПК, прежде всего, можно воспользоваться встроенной подсказкой. При вводе буквенно-числового значения вы сами же ее придумали. Например, это может быть вопрос о кличке домашнего животного или девичья фамилия матери. Вариантов много. Если подсказка не сработала, можно воспользоваться учетной записью Администратора, чтобы изменить код для входа другого аккаунта. У Администратора есть такие права.
Заходим в панель управления. Выбираем пункт “Учетные записи”. Кликаем по строчке со словом “Управление”. Выбираем учетную запись, в которую не можем войти.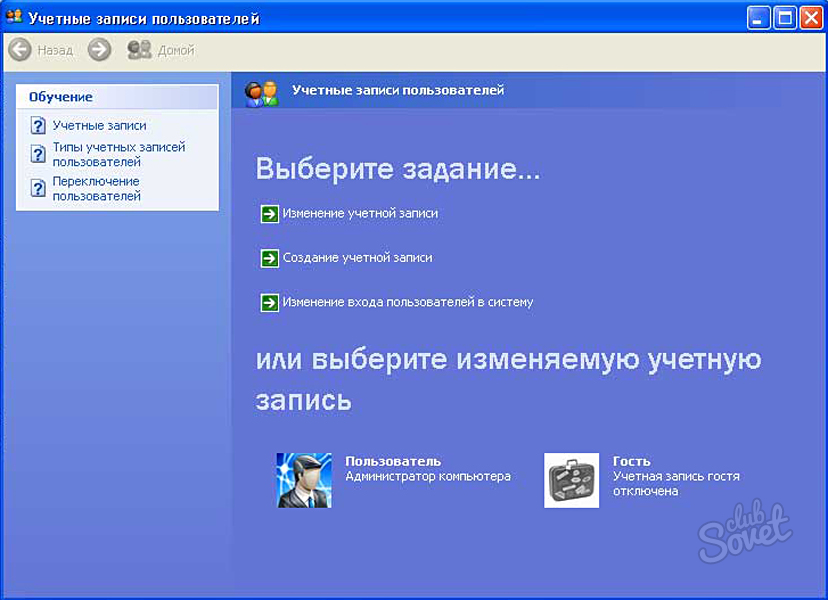 Слева от иконки будет целый перечень действий, которые мы можем совершить от имени Администратора. Мы выберем пункт “Изменить пароль”. Впишите новый шифр для входа. Готово. Тут же можно вписать подсказку.
Слева от иконки будет целый перечень действий, которые мы можем совершить от имени Администратора. Мы выберем пункт “Изменить пароль”. Впишите новый шифр для входа. Готово. Тут же можно вписать подсказку.
Способ №3: для версий ОС 1803 и 1809
Разработчики операционной системы постоянно совершенствуют свое детище. И восстановление доступа не стало исключением. Начиная с версии 1803 восстановление забытого кодового значения стало еще проще. Изначально при установке ОС будет предложено придумать три контрольных вопроса. Согласитесь, этот метод работает годами. Ведь вопросы могут быть довольно личными. И знать ответы на них будете только вы и ОС.
Итак, мы пытаемся войти в систему, но она нас не пропускает. Под строкой ввода буквенно-числового значения есть строка “Сбросить пароль”. В окне появятся контрольные вопросы. Нам нужно только ввести ответы на них. После этого нужно придумать новый код.
Способ №4: с помощью загрузочной флешки с ОС
Этот способ подходит для восстановления доступа к локальной учетной записи. Чтобы все получилось, нам необходима загрузочная флешка с операционной системой. При этом совсем необязательно, чтобы на флешке была та же самая версия ОС, что стоит у вас в ПК.
Чтобы все получилось, нам необходима загрузочная флешка с операционной системой. При этом совсем необязательно, чтобы на флешке была та же самая версия ОС, что стоит у вас в ПК.
Инструкция пошагово:
- Включаем флешку. Откроется установщик. Зажимаем комбинацию Shift+F10. В случае ноутбука нужно одновременно нажать Shift+Fn+F10.
- Появится командная строка. Она нам и нужна для сброса пароля Windows 10. Вводим слово regedit. Нажимаем Enter.
- После предыдущей команды должен открыться редактор реестра. В левой части ищем надпись HKEY_LOCAL_MACHINE. Выделяем ее.
- В следующем меню кликните по надписи “Файл”.
- Далее выбираем пункт “Загрузить куст”.
- Затем нам нужно указать путь к файлу. Он выглядит следующим образом: C:\Windows\System32\config\SYSTEM. Обращу ваше внимание на такой факт: первая буква может быть не C, а любая другая. Нам нужен тот жесткий диск, на котором установлена ОС.
- Откроется окно, в котором нужно задать имя куста.
 Вводим любое слово или фразу.
Вводим любое слово или фразу. - Открываем загруженный раздел реестра. Вы его легко определите по названию HKEY_LOCAL_MACHINE.
- Выбираем пункт Setup.
- Ищем кнопку CmdLine. Она находится внизу справа. Два раза по ней кликаем левой кнопкой мыши.
- В строке вводим cmd.exe.
- Ищем пункт Setup Type. Здесь ставим 2.
- Кликаем по надписи “Файл” в верхнем правом углу. В открывшемся окне выбираем пункт “Загрузить куст”. Ищем имя, которое мы придумывали в пункте №7.
- Закрываем все окна.
- Перезагружаем ПК.
- Откроется командная строка, в которой вводим net user. Эта команда позволяет узнать обо всех пользователях данного ПК.
- Далее после записи net user пишем имя пользователя и указываем новое кодовое обозначение или вовсе не указываем, чтобы в будущем не попасть в аналогичную ситуацию.
- В командной строке пишем regedit.
- Выбираем раздел HKEY_LOCAL_MACHINE, кликаем по пункту System и нажимаем на надпись Setup.
- Выбираем CmdLine и удаляем его значение.

- Кликаем по SetupType. Задаем 0.
- Закрываем окна. После этого откроется новая учетная запись.
Способ №5: используем учетную запись Администратора
Перед тем, как сбросить пароль Windows 10, нужно получить к ней доступ. Сгодится файловая система ПК, загрузочная флешка или диск с ОС. Подойдет не только 10-я версия, можно воспользоваться 7-й или 8.1. Способ, о котором я расскажу ниже, не подходит для версий ОС, выпущенных после 2018 года. Видимо, разработчики выявили и устранили эту слабость в системе.
Первым делом загружаем наш накопитель с ОС и вызываем командную строку. Нажимаем Enter и пишем слово diskpart. Ничего не нажимаем, а вводим следом команду list volume. Откроется список томов. Обратите внимание, что не у всех из них есть имена. Нам нужно запомнить имя того раздела, в котором располагается наша операционная система. Чаще всего это буква C. Она нам понадобится для введения команд.
Сначала вводим move c:\windows\system32\utilman.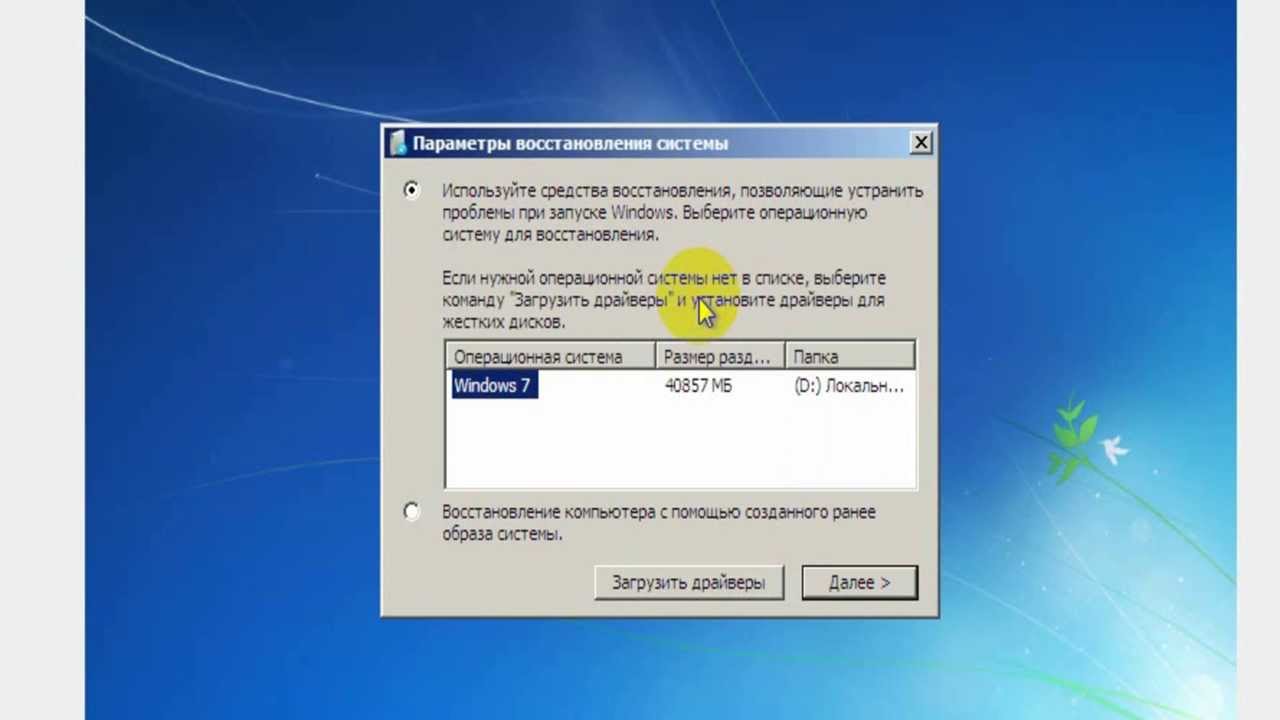 exe и c:\windows\system32\utilman.exe. После нее пишем copy c:\windows\system32\cmd.exe и c:\windows\system32\utilman.exe. Отключаем носитель с ОС и прерываем ее установку.
exe и c:\windows\system32\utilman.exe. После нее пишем copy c:\windows\system32\cmd.exe и c:\windows\system32\utilman.exe. Отключаем носитель с ОС и прерываем ее установку.
Если получилось ввести команды, напишите wpeutil reboot. ПК перезагрузится. Откроется окно с паролем. В нем нужно выбрать пункт “Специальные возможности”. Откроется новая командная строка, в которой задаем имя пользователя и секретный код для входа.
Способ №6: для корпоративной или профессиональной ОС
Прежде всего, запускаем командную строку. Далее нам нужно ввести net user Administrator (Администратор в случае русскоязычной версии ОС) пробел /active:yes. Если команда выполнена успешно, в нижней части рабочего стола появится значок, кликнув по которому вы сможете выбрать пользователя.
При отсутствии значка, перезагрузите ПК. Кликаем по значку и входим в систему под учетной записью Администратора. Для входа не нужно вводить какие-либо буквенно-числовые обозначения.
При первом входе потребуется какое-то время на загрузку. Когда вошли в систему, выберете пункт “Пуск”. Здесь ищем строку “Управление компьютером”. Кликаем по ней и попадаем в окно, в котором ищем пункт “Локальные пользователи”. В открывшемся меню выбираем строку под названием “Пользователи”. Выберите учетную запись, к которой забыли пароль, Виндовс 10 выдаст предупреждение. Кликаем по кнопке “Продолжить” и в открывшемся окне вводим новое буквенно-числовое обозначение.
Когда вошли в систему, выберете пункт “Пуск”. Здесь ищем строку “Управление компьютером”. Кликаем по ней и попадаем в окно, в котором ищем пункт “Локальные пользователи”. В открывшемся меню выбираем строку под названием “Пользователи”. Выберите учетную запись, к которой забыли пароль, Виндовс 10 выдаст предупреждение. Кликаем по кнопке “Продолжить” и в открывшемся окне вводим новое буквенно-числовое обозначение.
Способ №7: Программа Dism++
Данная программа предназначена для работы с операционной системой. С ее помощью можно настраивать и чистить ОС. Предусмотрена и нужная нам функция — изменение кода для входа.
Нам понадобится еще один ПК. Здесь загружаем носитель с ОС и в нем распаковываем архив с файлами Dism++. Далее загружаем носитель на ПК, на котором необходим сброс пароля Windows 10. Вызываем командную строку и вводим адрес расположения программы Dism++. Он может выглядеть так F:\dism\dism++x64.exe. Буква в начале может быть другой. Ее можно посмотреть в списке томов.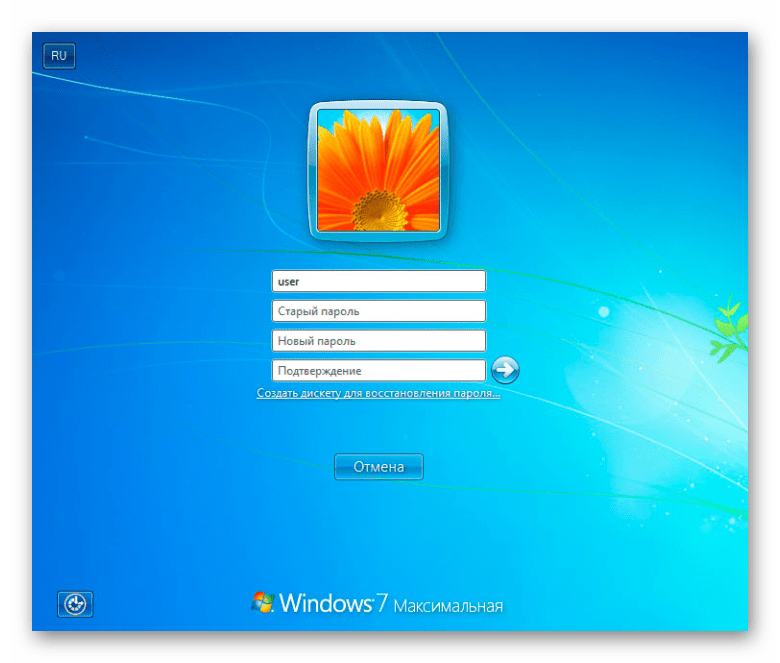 Как его открыть, говорилось выше.
Как его открыть, говорилось выше.
Система потребует принять лицензионное соглашение. Принимаем. Запустится программа Dism++. В ней ищем пункт Windows. Выбираем пункт “Открыть сессию”. Кликаем по строке “Инструменты”. В открывшемся окне выбираем пункт “Дополнительно”. Кликаем по иконке “Учетные записи”.
Ищем нужного пользователя и выбираем “Сброс пароля”, Windows отныне открыт для доступа.
Способ №8: Программа Hetman Partition Recovery
Эта утилита предназначена для восстановления данных учетной записи, в которую не получается войти. Ею стоит воспользоваться, если вышеописанные способы не помогли.
Устанавливаем программу и ознакамливаемся с инструкцией. Сразу после установки выскочит Мастер восстановления файлов. Он нам и нужен. Запускаем его, выбрав пункт “Далее”. В открывшемся меню выбираем диск, с которого будем восстанавливать данные. Если дважды кликнуть по диску, то откроется список папок и файлов, хранящихся на нем. Можно выбрать нужные нам папки. Другой ход — нажать кнопку “Полный анализ”. Программа просканирует диск. На это потребуется некоторое время. Далее выбираем файлы, которые нужно восстановить. Выберете новое место для их хранения. Важно: не выбирайте тот же самый диск, в противном случае данные могут стереться.
Другой ход — нажать кнопку “Полный анализ”. Программа просканирует диск. На это потребуется некоторое время. Далее выбираем файлы, которые нужно восстановить. Выберете новое место для их хранения. Важно: не выбирайте тот же самый диск, в противном случае данные могут стереться.
Способ №9: LiveCD
Так называется альтернативная портативная версия ОС. Он действует по аналогии с утилитой по работе с операционной системой. Этот способ особенно актуален, если ПК не включается.
Скачиваем LiveCD с помощью другого ПК. Загружаем на USB-носитель, подсоединяем к ПК и включаем его. ПК запустится с LiveCD. Далее можно приступать к изменению шифра.
Способ №10: Программа Renee Passnow
Так называется проверенная годами утилита для сброса пароля Windows 10. Она работает и с другими версиями этой популярной операционной программы. Все, что нам понадобится — другой ПК и USB-носитель. Загружаем программу и отправляем ее на флеш-носитель. Имейте в виду: на нем не должно быть других файлов, в противном случае они сотрутся в процессе установки программы.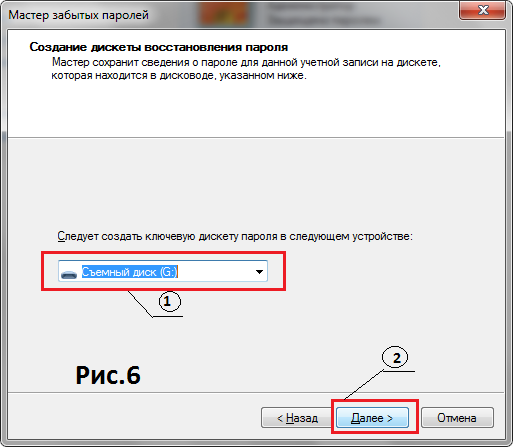
Открываем нашу программу и выбираем пункт “Создать флешку”. После этого извлеките USB-носитель и подключите его к ПК, доступ в который закрыт забытым шифром. Включите ПК и зажмите F1. Откроется BIOS. Нам нужно изменить порядок загрузки. Для этого выбираем пункт Boot Removable Devices. Сохраняем и нажимаем Esc.
Когда ПК загрузится, автоматически откроется меню Renee Passnow. Программа помимо смены шифра имеет такие возможности:
- копирование данных жесткого диска на другой носитель;
- сканирование жесткого диска;
- удаление файлов с жесткого диска;
- восстановление операционной системы;
- смена шифра в BIOS.
Мы же выбираем сброс пароля Windows 10. Откроется окно, в котором нам нужно кликнуть по названию текущей ОС. Мы попадем в новое меню, в котором можем очистить старый шифр для входа и создать новый аккаунт. В первом случае вы сотрете заданный шифр и сможете установить новый при последующем входе в учетную запись. Во втором случае будет создан совершенно новый аккаунт с примитивным кодом для входа 123456789. Далее нужно перезагрузить ПК.
Далее нужно перезагрузить ПК.
Доступно две версии утилиты — бесплатная и платная. Бесплатная — вполне сгодится для нашей цели. У платной версии больше возможностей.
Renee Passnow — это единственный способ, как сбросить пароль администратора, не считая следующих методов.
Способ №11: Создание образа установочного диска
В некоторых случаях придется действовать радикально. Первое, что мы можем сделать — использовать образ установочного диска. Этот способ актуален, если система перестала функционировать, а диск для ее восстановления не был создан при установке. Правильно настроенный образ установочного диска вернет ОС в состояние, в котором она была в момент установки.
Еще более радикальный способ, 12-й в нашем списке, — переустановка операционной системы.
Создание образа и переустановка ОС требуют определенных знаний и навыков, поэтому их лучше доверить специалисту.
Как не забывать пароли
Мы защищаем шифрами не только учетные записи ПК. У одного человека может быть сотня аккаунтов на разных сайтах. Разумеется, все шифры не запомнить. В таком случае нужно воспользоваться умными подсказчиками. К ним относятся приложения для смартфона или расширения для браузера. Можно записать все логины и коды для входа в тетрадь, а также хранить их в файле на ПК. Последние два способа — не самые надежные в плане секретности. Но они работают годами.
У одного человека может быть сотня аккаунтов на разных сайтах. Разумеется, все шифры не запомнить. В таком случае нужно воспользоваться умными подсказчиками. К ним относятся приложения для смартфона или расширения для браузера. Можно записать все логины и коды для входа в тетрадь, а также хранить их в файле на ПК. Последние два способа — не самые надежные в плане секретности. Но они работают годами.
Читайте блог Comfy. Вы узнаете еще много интересных лайфхаков.
Как сбросить пароль от учетной записи Windows | NASTROYKA.zp.ua
Пользователь устанавливает пароль на свой компьютер, чтобы обезопасить себя от входа сторонних лиц в его учетную запись. Но, иногда, случается непоправимое — пароль спустя некоторое время можно забыть или же при смене его на новый допустить опечатку, и тогда уж точно войти в свою учетную запись Windows никак не получиться. Что же делать в сложившейся ситуации? Первое, что необходимо попробовать — это набрать пароль сменив раскладку клавиатуры, русскую на английскую и наоборот, включить клавишу Caps Lock и попробовать снова. Если же у вас ничего не получиться, тогда нужно перейти к более сложному решению, а данная инструкция поможет вам в этом разобраться. Способы описанные ниже подойдут для сброса пароля Windows, как для учетной записи Microsoft, так и локальной учетной записи Windows 8.1 и Windows 10:
Если же у вас ничего не получиться, тогда нужно перейти к более сложному решению, а данная инструкция поможет вам в этом разобраться. Способы описанные ниже подойдут для сброса пароля Windows, как для учетной записи Microsoft, так и локальной учетной записи Windows 8.1 и Windows 10:
Сброс пароля учетной записи Microsoft онлайн
Если на вашем ПК установлена одна из последних версий Windows, то скорее всего в ней используется учетная запись Microsoft, дающая намного больше возможностей в сравнении с локальной. Чтобы сбросить пароль на таком компьютере, нужно чтобы он был подключен к сети Интернет, а далее воспользоваться другим компьютером, планшетом или даже смартфоном для смены пароля.
Шаг 1 Откройте на другом устройстве браузер и перейдите по ссылке account.live.com/resetpassword.aspx
Шаг 2 Выберите пункт «Я не помню свой пароль» и нажмите Далее
Шаг 3 После этого, укажите ваш адрес электронной почты и введите проверочные символы. Для продолжения нажмите Далее
Шаг 4 При регистрации учетной записи Microsoft обязательным условием является указание дополнительной почты или телефона, поэтому на данном этапе вам нужно будет это указать. После чего проверить свой телефон или почту и ввести присланный код для смены пароля
После чего проверить свой телефон или почту и ввести присланный код для смены пароля
Последним шагом вам нужно будет ввести новый пароль от учетной записи на заблокированном компьютере.
Изменение пароля пользователя с помощью командной строки
Чтобы воспользоваться данным способом, вам нужно будет загрузиться с LiveCD, диска восстановления системы или загрузочной флешки с Windows 7, Windows 8.1 или Windows 10. Мы приведем пример, как это сделать с загрузочного диска или флешки.
Если же Вы решите использовать LiveCD, то вам нужно будет открыть диск на котором установлена ОС Windows и перейти в папку Windows → System32, там найти и переименовать файл utilman.exe в utilman2.exe, а также сделать копию (дубликат) файла cmd.exe и переименовать его в utilman.exe. Далее перезагрузить компьютер и приступуть к Шагу 6 данной инструкции.
Шаг 1 Вставьте диск или флешку с Windows в компьютер и загрузитесь с него в среду установки Windows
Шаг 2 После появления экрана с выбором языка, клавиатуры и региональных параметров, нажмите Далее и в левом нижнем углу окна кликните на ссылку Восстановление системы и выберите Устранение неполадок (Диагностика) → Дополнительные параметры → Командная строка или нажмите на клавиатуре сочетания клавиш Shift + F10
Шаг 3 Теперь нужно узнать на каком диске установленна система.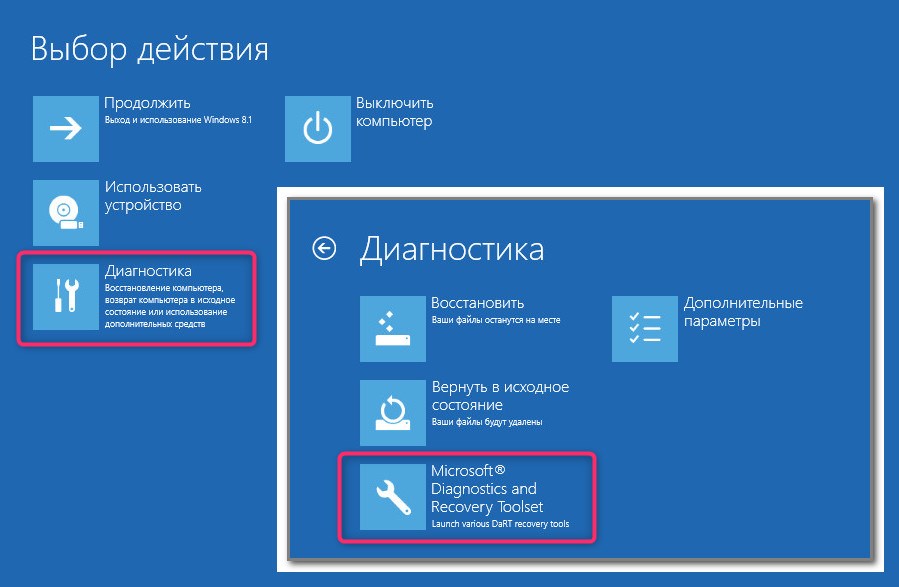 В командной строке введите следующие команды:
В командной строке введите следующие команды:
diskpartlist volume
После чего на экране отобразиться список разделов диска компьютера, вам нужно будет запомнить букву раздела с установленной Windows (определить его можно по размеру), она нам понадобится для дальнейших действий. Выйдите с программы Diskpart командой:
exitШаг 4 Теперь, когда известна буква раздела с установленной ОС, введите следующие команды со своей буквой (в нашем случаи это C):
move c:\windows\system32\utilman.exe c:\windows\system32\utilman2.execopy c:\windows\system32\cmd.exe c:\windows\system32\utilman.exe
Шаг 5 Перезагрузите компьютер в нормальный режим. Для этого используйте команду:
wpeutil rebootШаг 6 После загрузки окна с вводом пароля, в правом нижнем углу кликните по иконке «Специальные возможности».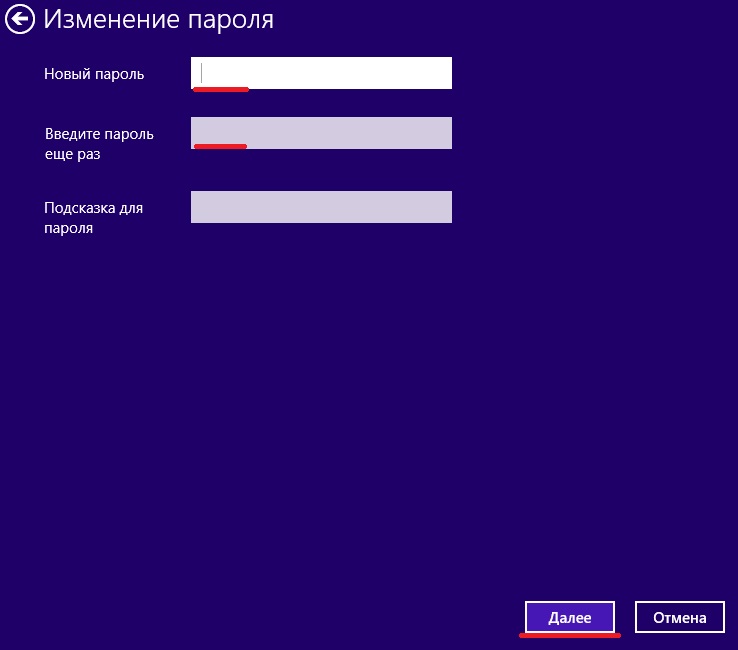 У вас должна появится командная строка Windows
У вас должна появится командная строка Windows
Шаг 7 В командной строке введите следующую команду:
net user имя_пользователя новый_парольЕсли вы не помните имя пользователя, используйте команду net users для вывода всех пользователей системы. Имя пользователя состоящие из двух и более слов нужно заключать в кавычки.
Теперь Вы спокойно можете заходить в свою учетную запись под новым паролем.
Изменение пароля пользователя с помощью встроенной учетной записи Администратора
Данным способом смогут воспользоваться только владельцы операционной системы Windows 8/8.1/10 Профессиональная и Корпоративная, а Windows 7 еще и Максимальная. Также одним из условий открытия учетной записи Администратор является активированная Командная строка, как это сделать мы описали выше.
Шаг 1 Вызовите программу Командная строка на экран, для этого в правом нижнем углу кликните по иконке «Специальные возможности»
Шаг 2 Активируйте учетную запись Администратора используя команду:
net user Администратор /active:yes (для пользователей использующих русифицированную версию Windows)net user Administrator /active:yes (для пользователей использующих англоязычную версию Windows)
После перезагрузки компьютера у вас должна появится еще одна учетная запись: Администратор
Шаг 3 Выберите учетную запись Администратора и войдите в систему
Шаг 4 Откройте программу Управление компьютером, нажмите сочетание клавиш Win + R и введите: compmgmt. msc
msc
Шаг 5 В левой панели перейдите Локальные пользователи → Пользовалели. В правой панели у вас появятся список пользователей компьютера.
Шаг 6 Выберите пользователя для которого нужно сбросить пароль, кликните на нем правой кнопкой мыши и выберите пункт Задать пароль. Перед вами появится окно с предупреждением, внимательно прочтите его и нажмите Продолжить
Шаг 7 Введите новый пароль для пользователя и нажмите OK
После смены пароля, перезагрузите компьютер и заходите в свою учетную запись.
Хотим предупредить, что данный способ работает только для локальных учетных записей Windows. Если у вас учетная запись Microsoft, тогда нужно использовать самый первый способ.
После смены пароля советуем обратно отключить учетную запись Администратора введя в командной строке:
net user Администратор /active:no или net user Administrator /active:no и вернуть файлы на свои места, чтобы иконка «Специальные возможности» выводила на экран именно их, а не Командную строку. Для этого снова загрузитесь с загрузочной флешки или диска и вызовите Командную строку, после чего введите следующие команды:del c:\windows\system32\utilman.exemove c:\windows\system32\utilman2.exe c:\windows\system32\utilman.exe
Также Вы можете загрузиться с любого LiveCD и удалить файл utilman.exe, а utilman2.exe обратно переименовать в utilman.exe. Данные файлы находятся в папке Windows → System32.
Надеемся статья была для вас полезна, и теперь, когда Вы забудете пароль, то с легкостью сможете его сбросить.
Множество других полезных советов Вы сможете найти на наших страницах в социальных сетях: Facebook, Twitter и Вконтакте
Сброс пароля локальной учетной записи Windows 10
Используйте следующие инструкции для сброса пароля локальной учетной записи. Ваша локальная учетная запись выполняет вход на вашем устройстве в автономном режиме, но не связана с другими вашими устройствами. Для более полного взаимодействия мы рекомендуем вам войти в систему с учетной записью Microsoft для доступа к таким службам, как Outlook, Skype и OneDrive, на любом из ваших устройств. Если вы забыли свой пароль Windows 10, самый простой способ вернуться в свою учетную запись — сбросить пароль для своей учетной записи Microsoft.
Сброс пароля локальной учетной записи для Windows 10 версии 1803 и выше
Если вы добавили контрольные вопросы при настройке локальной учетной записи для Windows 10, значит, у вас установлена как минимум версия 1803, и вы можете ответить на контрольные вопросы для повторного входа в систему.
После ввода неверного пароля:
Выберите ссылку Сбросить пароль на экране входа.Если вместо этого вы используете PIN-код, см. Раздел Проблемы со входом с помощью PIN-кода. Если вы используете рабочее устройство, подключенное к сети, вы можете не увидеть возможность сбросить пароль или PIN-код. В этом случае обратитесь к своему администратору.
Ответьте на ваши вопросы безопасности.
Введите новый пароль.
Войдите в систему, как обычно, с новым паролем.
Сброс пароля локальной учетной записи для Windows 10, до версии 1803
Для версий Windows 10 ранее, чем 1803, пароли локальных учетных записей не могут быть сброшены из-за отсутствия вопросов безопасности. Вы можете сбросить настройки своего устройства, чтобы выбрать новый пароль, однако эта опция навсегда удалит ваши данные, программы и настройки. Если вы сделали резервную копию своих файлов, вы сможете восстановить удаленные файлы.Дополнительные сведения см. В разделе Параметры восстановления в Windows 10.
.Для сброса настроек устройства, при котором будут удалены данные, программы и настройки:
Нажмите клавишу Shift , одновременно нажимая кнопку Power > Restart в правом нижнем углу экрана.
На экране Выберите вариант выберите Устранение неполадок > Перезагрузите этот компьютер.
Выбрать Удалить все .
Быстрые способы входа в Windows, если я забыл пароль Windows
Это будет просто, если вы создали диск для сброса пароля Windows до того, как забыли пароль Windows. Другой способ войти в Windows — это восстановить пароль Windows с помощью Ophcrack или Cain & Abel, но с этим бесплатным программным обеспечением для взлома паролей нелегко работать, и для взлома пароля, если он сложный, может потребоваться несколько часов или несколько дней.
Как получить доступ к заблокированному компьютеру, если вам нужно срочно использовать компьютер? Здесь я покажу несколько быстрых способов помочь вам войти в Windows. когда вы забыли пароль Windows.
Метод 1. Сброс пароля Windows в безопасном режиме
В Windows есть скрытая учетная запись «Администратор». В большинстве случаев для этой учетной записи пароль не установлен. Это означает, что вы можете запустить свой компьютер с этой учетной записью, открыть панель управления, чтобы удалить или изменить пароль любого пользователя и решить вашу проблему.
Загрузите компьютер и сразу же нажимайте клавишу F8 несколько раз, пока на вашем компьютере не отобразится меню загрузки.
- С помощью клавиш со стрелками выберите Safe Mode и нажмите клавишу Enter .
- На главном экране щелкните «Администратор». Если у вас нет главного экрана, введите «Администратор» и оставьте поле пароля пустым. Если вы не можете войти в систему, поскольку когда-либо меняли пароль, обратитесь к методу 2, чтобы сбросить забытый пароль.
- Щелкните меню Start в нижнем левом углу, перейдите в панель управления , затем в User Accounts вы можете легко изменить любые пароли пользователей.
Метод 2: сброс пароля Windows с помощью программного обеспечения для сброса пароля
По сравнению с бесплатными программами для взлома паролей, программа для сброса паролей Windows намного проще и эффективнее. С помощью утилиты PCUnlocker мы можем мгновенно сбросить утерянные или забытые пароли в любых системах Windows, включая как 32-битные, так и 64-битные ОС.
- Загрузите самораспаковывающийся Zip-файл пакета PCUnlocker.
- Распакуйте пакет, есть образ ISO: pcunlocker.iso. Запишите его на CD / DVD или USB-накопитель.
- Загрузите заблокированный компьютер с только что записанного CD / DVD или USB-накопителя.
- Дождитесь завершения процесса загрузки. Когда появится окно со всеми вашими учетными записями пользователей Windows, выберите целевую, чтобы сбросить пароль, который вы забыли.
Переустановка Windows — это всегда вариант, но мы рассматриваем это как последнее средство. Перед форматированием жесткого диска рекомендуется сделать резервную копию всех важных данных и файлов.
Статьи по теме
Как получить доступ к компьютеру, если вы забыли пароль Windows | Блог BullGuard
Ирония в создании сверхнадежных паролей заключается в том, что их легко забыть, или если вы где-то нацарапали один, а затем потеряли бумагу, или он был стерт в цифровом виде, вы снова вернетесь к исходной точке.Или даже минус квадрат, если это был пароль к вашему компьютеру. Но еще не все потеряно, можно восстановить пароль или даже обойти это требование.
Итак, вы потеряли пароль от компьютера, не можете его вспомнить и отчаянно нуждаетесь в доступе ко всем своим документам?
Учитывая, что большинство компьютеров в мире работают под управлением той или иной формы Windows, мы предполагаем, что у вас компьютер на базе Microsoft.
И, к сожалению, Microsoft не поможет вам, если вы потеряли пароль — это их политика безопасности.
Фактически, программный гигант настоятельно рекомендует установить подсказку для восстановления пароля при настройке компьютера и создании пароля.
Также рекомендуется создать диск для сброса пароля, как только вы впервые начнете пользоваться компьютером.
Если вы еще этого не сделали и еще не поздно, Microsoft предоставляет веб-страницу, на которой объясняется, как настроить подсказки для пароля и создать диск для сброса пароля. Не пугайтесь жаргона, это довольно простой процесс, и все, что вам действительно нужно, — это USB-накопитель.
Однако, если вы уже потеряли или забыли свой пароль, вы можете попытаться получить доступ к своему компьютеру несколькими способами.
Но с учетом того, что сейчас используется так много операционных систем Windows, методы получения доступа к вашему компьютеру могут быть разными. Тем не менее, ниже перечислены несколько общих методов, которые вы можете попробовать.
Доступ к компьютеру как «администратор»
В Windows есть скрытая учетная запись «Администратор». В большинстве случаев для этой учетной записи пароль не установлен.
Это означает, что вы можете запустить свой компьютер с этой учетной записью, открыть панель управления, чтобы удалить или изменить пароль любого пользователя и решить вашу проблему.
Для этого требуется несколько простых шагов:
- Загрузите компьютер и сразу же нажимайте клавишу F8, пока на вашем компьютере не отобразится меню загрузки.
- С помощью клавиш со стрелками выберите Safe Mode и нажмите клавишу Enter .
- На главном экране щелкните «Администратор».
- Если у вас нет главного экрана, введите «Администратор» и оставьте поле пароля пустым.
- Щелкните меню Start в нижнем левом углу, перейдите в панель управления , затем в User Accounts вы можете легко изменить любые пароли пользователей.
Этот метод может работать или не работать в зависимости от того, какая операционная система у вас установлена.
Диск сброса пароля для Windows 7
Учитывая, что Windows 7 все еще широко используется, мы включили этот раздел о создании диска для сброса пароля для операционной системы Windows 7.
Но вам необходимо выполнить эти шаги, прежде чем вы обойдете установку пароля. Поэтому, если вы потеряли свой пароль и у вас нет диска для сброса пароля, этот раздел не имеет значения.
Принимая меры
Windows 7 имеет встроенную функцию сброса пароля. Но чтобы получить к нему доступ, вам нужно немного поработать.
Это состоит из создания диска восстановления пароля, который может быть съемным USB-накопителем.
- Для начала выполните поиск Windows Search для Disk Reset Disk .
- В качестве первого варианта вы должны увидеть « Создать диск сброса пароля» . Выберите это. Откроется Мастер забытых паролей.
- Появится вводный экран, объясняющий основы — прочитав его, нажмите «Далее».
- Вы можете выбрать диск, который хотите использовать для восстановления пароля. Поскольку можно использовать только съемные диски, только они будут отображаться в качестве опции, на которой должна появиться ваша USB-флешка. Щелкните по этому.
- На следующем экране вам нужно будет ввести свой пароль.Сделайте это и нажмите «Далее», чтобы начать создание диска для восстановления пароля.
- Сбросить логин Windows теперь просто. Просто нажмите ссылку « reset password » под экраном входа в систему и следуйте инструкциям на экране. Вам нужно будет выбрать соответствующий диск, а затем ввести новый пароль.
- Теперь ваш компьютер должен быть разблокирован.
Использование утилит
Существует множество компьютерных утилит, которые можно использовать для доступа к компьютеру, если вы потеряли пароль.
Утилита — это компьютерная программа, разработанная для определенной задачи, обычно связанной с управлением системными ресурсами. Как правило, они намного меньше, чем приложения, поэтому не требуют много памяти.
К счастью, существует ряд бесплатных и коммерческих утилит для обхода или изменения утерянного пароля в Windows.
- аварийный загрузочный компакт-диск — EBCD (аварийный загрузочный компакт-диск) — это мощный набор инструментов, предназначенный для исправления незагружаемых компьютеров и восстановления данных с них.Он имеет множество полезных функций, одна из которых — возможность изменить пароль без необходимости знать предыдущий пароль. А если вы потеряли пароль, EBCD может оказаться прямо у вас на улице.
- Offline NT Password & Registry Editor — Offline NT Password & Registry Editor — отличная утилита, которая позволяет пользователям перезаписывать свои файлы Windows SAM. Это технический термин, но файл SAM на вашем компьютере содержит пароли. Используя его, вы не сможете увидеть предыдущий пароль, но сможете получить доступ к незашифрованным файлам.
Инструменты для взлома паролей
Вы всегда можете попробовать сторонний инструмент для взлома паролей. Вам может казаться, что вы вступаете в сферу взлома, но законные разработчики создают эти инструменты, чтобы помочь коллегам и коллегам, а также проверить эффективность существующих методов безопасности.
Короче говоря, поиск еще более надежной защиты — это постоянная работа, и улучшения могут быть сделаны только при обнаружении слабых мест. Как гласит известная поговорка: «Не учись взламывать, взламывай, чтобы учиться».’
Один из самых обсуждаемых — Ophcrack, бесплатный вариант, который использует так называемую «радужную таблицу» для подбора пароля. Он доступен для различных операционных систем Windows, включая Windows 7 и Windows 8, а также для теперь не поддерживаемых XP и Vista.
Тем не менее, есть и другие варианты. Вы можете провести собственное исследование или рассмотреть одно из следующих популярных:
- Brutus — Brutus — один из самых популярных инструментов для удаленного взлома паролей в Интернете.Он утверждает, что это самый быстрый и гибкий инструмент для взлома паролей. Это бесплатно и доступно только для систем Windows. И это было немного, что является хорошим знаком — он был выпущен еще в октябре 2000 года.
- Каин и Авель — Каин и Авель — это хорошо известный инструмент для взлома паролей, способный выполнять множество задач. Он доступен только для платформ Windows. Он может взламывать зашифрованные пароли, используя так называемую атаку по словарю, а также выполнять атаки методом перебора, атаки криптоанализа, обнаруживать кешированные пароли, декодировать зашифрованные пароли и анализировать протоколы маршрутизации.Это может быть немного тяжеловесно, если все, что вы пытаетесь сделать, это попасть в свой компьютер, но опять же, если вы хотите узнать о технологической безопасности, это набор волшебных трюков, который более чем даст вам почувствовать то, что получают некоторые хакеры. вплоть до.
- John the Ripper — John the Ripper — еще один хорошо известный бесплатный инструмент для взлома паролей с открытым исходным кодом, который в первую очередь предназначен для Linux, Unix и Mac OS X. Но также доступна версия для Windows. Этот инструмент может обнаруживать слабые пароли.Также доступна профессиональная версия инструмента, которая предлагает лучшие функции.
- L0phtCrack — L0phtCrack является альтернативой OphCrack. Он пытается взломать пароль Windows из хешей. Для взлома паролей он использует рабочие станции Windows, сетевые серверы, основные контроллеры домена и Active Directory. Он также использует словарную атаку и атаку методом перебора для генерации и подбора паролей.
- RainbowCrack — RainbowCrack — это инструмент для взлома хэшей, который использует крупномасштабный процесс компромисса времени и памяти для более быстрого взлома паролей, чем традиционные инструменты грубой силы.Компромисс времени и памяти — это вычислительный процесс, в котором все пары простого текста и хеша вычисляются с использованием выбранного алгоритма хеширования. Этот процесс занимает много времени, поскольку он создает таблицу, но когда он будет готов, он может взломать пароль быстрее, чем инструменты грубой силы.
Не индоссамент
Обратите внимание: перечисляя вышеуказанные инструменты, мы ни в коем случае не пропагандируем взлом. Эти инструменты используются и исследуются уважаемыми институтами безопасности по всему миру.Если бы исследователи в этой области не знали о различных методах и инструментах взлома паролей и о том, как их использовать, они бы серьезно не справились со своими обязанностями.
На самом деле, мы сильно подозреваем, что большинство читателей блога BullGuard не пойдут по этому пути, чтобы восстановить утерянный пароль; проще использовать служебные программы или отнести свой компьютер к местному ИТ-специалисту, который сделает это за вас. Но повышение осведомленности не наносит вреда, и, если честно, оно усиливает потребность в хорошей безопасности и онлайн-бдительности.
И если вы создадите надежный пароль, который сочетает в себе символы, прописные и строчные буквы и цифры, он победит многие из перечисленных выше методов взлома — просто не теряйте его.
Как сбросить забытый пароль Windows 10
Вам нужно войти в свой компьютер с Windows 10, но вы забыли свой пароль. Не волнуйтесь; Windows 10 позволяет сбросить забытый пароль независимо от того, используете ли вы учетную запись Microsoft или локальную учетную запись.
Сбросить пароль учетной записи Microsoft довольно просто.Но для локальной учетной записи вам сначала нужно настроить несколько контрольных вопросов и ответов. Если вы забыли свой пароль, просто ответьте на три вопроса успешно, а затем сбросьте пароль.
Помимо использования пароля, вы должны включить резервный метод аутентификации для входа в Windows. В Windows 10 вы можете создать PIN-код, графический пароль, ключ безопасности, распознавание отпечатков пальцев или лиц. А с учетной записью Microsoft вы также должны реализовать двухэтапную проверку.Но в какой-то момент вам все равно может потребоваться войти со своим паролем.
Независимо от того, насколько вы ответственны, может наступить время, когда вы заблокируете доступ к Windows из-за того, что не можете вспомнить свой пароль. Вот как войти.
Восстановление учетной записи Microsoft
Если вы используете учетную запись Microsoft и не можете вспомнить свой пароль, нажмите Я забыл свой пароль на экране входа в Windows 10.
Затем вы должны подтвердить свой адрес электронной почты и выбрать способ получения кода подтверждения.Нажмите Получить код , затем проверьте свою электронную почту или текстовые сообщения на предмет кода. Введите его в соответствующее поле и нажмите Далее.
Создайте новый пароль для своей учетной записи Microsoft. Нажмите «Далее.
Windows подтвердит изменение пароля. Нажмите кнопку «Войти», вернитесь к экрану входа и введите новый пароль.
Восстановление локальной учетной записи
Microsoft усложнила использование локальной учетной записи для входа в Windows, но это все еще возможно.Если он у вас есть, вам следует задать необходимые контрольные вопросы, которые помогут вам восстановить вашу учетную запись. В Windows перейдите в «Настройки »> «Учетные записи»> «Параметры входа» . В разделе Управление входом в систему на устройстве щелкните Пароль, затем выберите ссылку Обновите контрольные вопросы .
Введите пароль для своей локальной учетной записи, затем выберите контрольные вопросы, введите ответы и нажмите Готово.
Теперь, если вы забыли свой пароль, щелкните стрелку рядом с полем пароля или нажмите клавишу Enter.Windows сообщает вам, что пароль неверный. Щелкните OK, затем выберите Сбросить пароль.
Введите ответы на контрольные вопросы, затем щелкните стрелку рядом с последним ответом или нажмите Enter.
Windows предложит вам создать новый пароль. Введите и подтвердите новый пароль, затем нажмите Enter, чтобы получить доступ к Windows.
Этот информационный бюллетень может содержать рекламу, предложения или партнерские ссылки. Подписка на информационный бюллетень означает ваше согласие с нашими Условиями использования и Политикой конфиденциальности.Вы можете отказаться от подписки на информационные бюллетени в любое время.
5 лучших способов найти утерянные пароли Windows
Пароль для входа в Windows — один из самых важных паролей, которые мы запомнили, и, если вы потеряли этот пароль, вам определенно будут неудобны. Выберите один из нескольких способов найти потерянный пароль в Windows.
Большинство перечисленных ниже методов поиска потерянных паролей применимы к Windows 10, Windows 8, Windows 7, Windows Vista и Windows XP.Некоторые из этих идей могут работать и для более старых операционных систем Windows.
LifewireСамый быстрый и простой способ вернуться в Windows после потери пароля — сбросить его через Интернет, но только если у вас Windows 10 или Windows 8, и только если вы используете учетную запись Microsoft для входа в . Если это не описывает вашу ситуацию, переходите к следующей идее.
Поскольку вы используете свою учетную запись Microsoft в качестве учетных данных Windows 10/8 и поскольку Microsoft управляет этими учетными записями в Интернете, вы можете легко сбросить потерянный пароль Windows 10 или Windows 8 из любого браузера, на любом компьютере или устройстве, включая ваш смартфон.
Не уверены, что вы входите в Windows с учетной записью Microsoft? Если вы входите в систему с адресом электронной почты, значит, вы используете учетную запись Microsoft. Если вы входите в систему не с адресом электронной почты, например, с вашим именем или другим дескриптором, то вы используете локальную учетную запись , и этот метод не будет работать.
Если вы не используете Windows 10 или Windows 8 или входите в систему с локальной учетной записью, самый простой способ выйти из затруднительного положения, связанного с «утерянным паролем Windows», — это использовать диск для сброса пароля — если, конечно, вы Имеется.Вы узнаете, если сделаете это.
Создание диска для сброса пароля, который на самом деле, вероятно, является флэш-накопителем, а не устаревшей дискетой, — это то, что вы должны сделать до того, как вы потеряете свой пароль Windows, а не после.
Вам нужно сделать диск сброса пароля только один раз. Независимо от того, сколько раз вы меняли свой пароль после создания диска, сбросить утерянный пароль все равно будет.
Следующий самый простой способ найти утерянный пароль Windows — это вообще забыть о его поиске! Просто попросите кого-нибудь из других пользователей вашего компьютера изменить ваш утерянный пароль за вас.
Это будет работать только в том случае, если у кого-то из других людей, с которыми вы используете общий компьютер, есть учетная запись для входа в Windows, настроенная с правами администратора . Обычно это одна учетная запись, поэтому попробуйте использовать как можно больше учетных записей.
Первая учетная запись, созданная в Windows, часто настраивается с правами администратора.
Очевидно, вам придется полностью передать эту идею, если вы единственный пользователь своего компьютера.
Если загрузка незнакомого программного обеспечения, запись дисков или создание флеш-накопителей не похоже на то, что вас интересует, попробуйте неофициальный, но работоспособный способ взлома функции Ease of Access в Windows, чтобы получить доступ к командной строке вне сеанс входа в систему.
Вам придется немного поработать из командной строки, но все, что вам понадобится, это доступ к установочному или восстановительному носителю Windows и немного терпения.
С другой стороны, инструменты автоматического сброса и восстановления пароля, вероятно, будут более быстрым решением от начала до конца для большинства из вас, чем использование этого метода.
Это вариант, который вы действительно не хотите пробовать, но мы включаем его здесь, потому что это определенное решение проблемы с утерянным паролем Windows.
Чистая установка Windows — это полное стирание данных с жесткого диска с последующей переустановкой операционной системы Windows. У нас есть несколько отличных пошаговых руководств по ссылкам ниже, но процесс чистой установки отнимает много времени, и вы теряете все в процессе.
Если вы пропустили две предыдущие идеи выше, потому что они казались слишком сложными, знайте, что чистая установка намного сложнее.
Спасибо, что сообщили нам!
Расскажите, почему!
Другой Недостаточно подробностей Сложно понятьЛучшие решения для восстановления паролей в 2021 году
Лучшие решения для восстановления паролей призваны помочь вам восстановить пароли для программных приложений и аппаратных устройств.В конце концов, потеря доступа к файлам на вашем компьютере может быть пугающей и разочаровывающей. Независимо от того, используете ли вы свой компьютер в личных или деловых целях, потеря пароля может обернуться катастрофой для ваших проектов.
Производители компьютеров и разработчики программного обеспечения, такие как Apple и Microsoft, делают все возможное, чтобы повысить безопасность и защитить файлы пользователей от вторжений. Это то, за что мы все можем быть благодарны — до тех пор, пока вам не понадобится прочно проникнуть в свой компьютер после того, как вы потеряли свой пароль.
Если вы попали в такую ситуацию, не паникуйте. Доступны решения для восстановления пароля, о которых мы расскажем ниже. Пройдитесь по списку, и, проявив терпение и немного удачи, вы сможете восстановить доступ.
Эти инструменты следует использовать только для получения доступа к вашим файлам, а не для взлома чужого пароля. Вот поэтому лучшие решения для восстановления пароля.
Лучшие решения для восстановления паролей
(Изображение предоставлено: Passware)1.Passware Kit
Быстрое и простое восстановление пароля
Причины для покупки
+ Мгновенные результаты по многим типам паролей + Использование ускорения NVIDIA и AMD GPU + Простота в использовании + История восстановленных паролей
Причины, которых следует избегать
— Дорого помимо базовых функций — версия для Mac только с Kit Forensic
Passware — ведущий разработчик программного обеспечения для восстановления паролей, успешность которого составляет около 70%, что неплохо с учетом поставленной задачи.Все наборы Basic, Standard и Standard Plus предназначены для домашнего использования, хотя существуют решения Business и даже Forensics, в зависимости от сложности работы.
Базовый комплект работает с Microsoft Windows Vista, Server 2003/2008/2012/2016 и Windows 7 / 8.x / 10. Программное обеспечение может предоставить вам быстрый доступ к широкому спектру типов файлов с помощью атак грубой силы или метода мгновенного восстановления Passware, а также общих паролей Windows.
Версия Kit Standard Plus также может разблокировать менеджеры паролей, такие как LastPass и Keepass, а также недавние локальные учетные записи Windows, учетные записи серверов и учетные записи Microsoft Live ID.
Хотя это довольно дорого и, как и все решения, не гарантирует работы в каждом случае, это хорошее место для начала работы над надежным приложением для восстановления паролей с хорошей репутацией. Однако обратите внимание, что для Mac нет возможности восстановления пароля, кроме как на самом высоком ценовом уровне.
(Изображение предоставлено Lazesoft)2. Восстановить мой пароль
Лучшее бесплатное программное обеспечение для восстановления пароля
Причины для покупки
+ Мастер простой установки и настройки + Работает с компакт-дисков и USB-накопителей + Бесплатно для личного пользования (не бизнес) пользователи + Обширная база знаний и руководства
Причины, по которым следует избегать
-Отдельный загрузочный носитель для каждой ОС
Recover My Password от Lazesoft — еще одна бесплатная опция для восстановления пароля администратора Windows.Вы можете полностью удалить пароль Windows, сбросить его на пустой, а также разблокировать, включить или отключить учетные записи пользователей.
Домашняя версия имеет графический пользовательский интерфейс, что упрощает использование. Просто следуйте пошаговым инструкциям, чтобы создать загрузочный компакт-диск, который вы будете использовать для восстановления своих паролей.
Lazesoft заявляет о 100% скорости восстановления при использовании в Windows 2000, XP, Vista, 7, 8, 8.1 и даже 10. Его также можно использовать для восстановления потерянных ключей продукта из установок Windows. Наконец, Lazesoft предлагает бесплатную техническую поддержку, поэтому, если вы застряли, вы можете ознакомиться с ее исчерпывающими часто задаваемыми вопросами и базой знаний, а затем, при необходимости, связаться по электронной почте.
(Изображение предоставлено Openwall)3. John the Ripper
Восстановление пароля для Unix, Windows и macOS
Причины для покупки
+ Программное обеспечение бесплатное и с открытым исходным кодом + Работает на Windows, macOS, Unix, Linux и др. + Небольшой размер загрузки
Причины, по которым следует избегать
-Нативные приложения платные -Списки слов оплачиваются-только командная строка
Не позволяйте имени пугать вас: Джон Потрошитель — уважаемый инструмент для восстановления пароля, доступный для Unix, macOS, Windows и других.Бесплатная версия доступна только в исходном коде, что не очень подходит для начинающих пользователей. Однако для Linux и macOS доступна версия Pro с семидневной гарантией возврата денег.
В обоих случаях графический интерфейс пользователя отсутствует, поэтому, если вы не знакомы с командной строкой, этот инструмент, вероятно, не для вас.
Но даже если вы возьмете бесплатную версию, списки слов, необходимые для использования программы, будут платными. Существует также список рассылки, где вы можете задавать вопросы, если у вас возникнут какие-либо проблемы, хотя ответы могут различаться по скорости и полезности.
(Изображение предоставлено TrinityHome)4. Trinity Rescue Kit
Восстановление пароля Windows из командной строки
Причины для покупки
+ Бесплатно + Создание новых паролей для учетных записей пользователей + Простое удаление паролей Windows + Многие дополнительные функции
Причины, которых следует избегать
-Нет графического интерфейса пользователя-Плотная документация, не подходит для новичков
Trininity Rescue Kit (TRK) — это живой дистрибутив Linux, который можно использовать для восстановления паролей Windows, которые затем можно легко сбросить с помощью простого (текстового) интерфейса меню.Программное обеспечение также включает пять различных антивирусных программ и инструмент для очистки диска с восстановлением и удалением определенных файлов и потерянных разделов.
Документация тоже обширная — очень обширная, обширная. Учитывая это, а также тот факт, что он работает только в Linux, это может быть неподходящим решением для многих пользователей. Тем не менее, он совершенно бесплатный, имеет небольшой размер для загрузки и имеет пятизвездочную оценку своих пользователей.
TRK работает для Windows XP, Vista, 7, 8 и 10.
(Изображение предоставлено Ophcrack)5.Ophcrack
Еще один бесплатный вариант восстановления пароля
Причины для покупки
+ Простота использования + Фактически автоматическое восстановление пароля + Установка не требуется + Предварительное знание пароля не требуется
Причины, по которым следует избегать
-Не удается восстановить Windows 10 passwords-Невозможно восстановить пароли длиной более 14 символов
Хорошо известное имя в сфере восстановления паролей, Ophcrack — одно из лучших доступных бесплатных решений. Он разработан для обычных пользователей, мало знающих о взломе паролей, поэтому даже новички могут следовать простым пошаговым инструкциям.
Нет необходимости устанавливать Ophcrack на отдельном устройстве. Вместо этого вы можете загрузить образ ISO прямо с веб-сайта для записи на компакт-диск или флэш-накопитель и загрузиться с любого из них, чтобы получить доступ к мощным параметрам восстановления пароля. Ophcrack найдет учетные записи пользователей Windows и автоматически восстановит пароли.
Ophcrack в настоящее время поддерживает Windows XP / Vista / 8/8. Он взламывает пароли на основе «радужных таблиц», что требует меньше времени на обработку, чем атака полным перебором.Эти таблицы можно бесплатно скачать с сайта Ophcrack. Также есть режим перебора простых паролей.
Это бесплатное программное обеспечение с открытым исходным кодом, что является большим преимуществом как с точки зрения стоимости, так и с точки зрения прозрачности. Хотя у вас может не быть поддержки пользователей платного решения, Ophcrack имеет хорошую репутацию и может использоваться для надежного восстановления многих учетных записей Windows.
Каковы наиболее распространенные и эффективные способы восстановления пароля?
Мы исследовали Дениса Гладыша, совладельца и главы компании Passcovery, поставщика высокоскоростных программных решений с ускорением на GPU для восстановления паролей популярных файловых форматов, на предмет узнайте, какие самые популярные способы восстановления утерянных паролей.
Умело настраивая диапазон, вы можете ошеломляюще сократить количество пробных паролей. Это по-прежнему будет атака методом грубой силы, только с ограниченным диапазоном комбинаций:
Маска — это часть пароля, о которой вы знаете некоторые конкретные детали. Он остается неизменным на протяжении всей атаки, а изменяется только неизвестная часть. Конечно, не самый частый случай. Например, если вы знаете, что пароль начинается с имени Джек, заканчивается годом его рождения — 56, и в середине есть какие-то символы, то с помощью маски — Джек ????? 56 — вы можете проверьте все 11-символьные пароли, начиная с Jack и заканчивая 56.
Если вы не знаете точные символы пароля, но знаете его структуру, тогда, используя атаку по расширенной маске, вы можете определить индивидуальную кодировку для каждой позиции в пароле. Пробные пароли будут состоять только из символов определенных кодировок. Только несколько взломщиков паролей предлагают эту функцию. Пасковери (обзор / сайт) — один из них. Например, вы знаете, что пароль начинается с заглавной буквы, заканчивается цифрами, а в середине только строчные буквы.Поэтому имеет смысл пробовать пароли, отвечающие этим конкретным критериям. Опция расширенной маски позволяет проверять такие пароли.
Часто пароль — это не набор случайных символов, а значащее слово: имя, дата, псевдоним, персонаж любимого фильма / мультфильма / книги, блюдо, название страны и т. Д. Такие тематические списки слов и их сочетаний называются словари. А атака по паролю, основанная на таких словарях, называется атакой по словарю. Запустив атаку по словарю, вы можете быстро проверить все популярные пароли.Например, за последние несколько лет пароль 1234567890 был самым популярным. МОЙ БОГ! 10 персонажей! Думаешь, надо быть достаточно сильным? Ага, верно 🙂
А что, если объединить несколько слов в один пароль и поменять в нем символы? Мы получим пароль, который будет слишком длинным для обычной атаки методом перебора и который нельзя найти ни в одном словаре. И все же его можно восстановить, объединив несколько словарей и установив правила мутации / замены символов.С такими задачами справятся программы Пасковери. См., Например, случай с файлом резервной копии Apple iOS 13.x. Затем мы составили список вероятных слов, которые могли бы составить пароль, добавили правила мутаций, провели атаку и успешно восстановили утерянный пароль.
Какую атаку выбрать из четырех перечисленных и ее эффективность зависит от каждого конкретного случая. Допустим, вы знаете слова, из которых состоит пароль, тогда словарная атака с использованием правил — это то, что вам нужно. Если вы знаете структуру или часть пароля, вам лучше пойти на расширенную или обычную атаку по маске.Если вы не знаете подробностей о пароле, рекомендуется провести атаку по словарю, используя списки популярных паролей. И все же нет гарантированного способа восстановить, не говоря уже о взломе правильно сделанного и безопасного пароля (и это здорово, не правда ли! Иначе какой смысл в защите, если кто-нибудь, у кого есть компьютер, сможет его взломать?). 100% гарантии нет, но успех все же возможен.
Благодаря эффективному программному обеспечению, высокопроизводительному оборудованию и небольшой информации о пароле у вас есть довольно высокие шансы успешно восстановить утерянный пароль.
NB: Все вышеперечисленное относится к новейшим типам надежной парольной защиты с шифрованием и не относится к защите от случайного редактирования. Последние всегда можно удалить моментально (как, например, в Microsoft Office 2-2019)
Как восстановить пароль Windows
Это подробное руководство по восстановлению пароля Windows.
Многие люди редко забывают или теряют свои пароли Windows.
Но когда они это делают, это оказывается одной из самых неприятных ситуаций.
К счастью, у нас есть решение для вас.
Давайте начнем с простых методов, прежде чем переходить к сложным.
Метод 1. Сброс пароля учетной записи Microsoft через ИнтернетПРИМЕЧАНИЕ : этот метод работает только для Windows 8 и Windows 10
Поскольку пользователи Windows 8 и 10 часто используют свои учетные записи Microsoft для входа в свои учетные записи Windows, сброс пароля учетной записи Microsoft может помочь восстановить доступ к заблокированному компьютеру.
Этот метод не требует сброса диска.
Вам понадобится только ваш адрес электронной почты, номер телефона или имя в Skype.
Вот шаги, которые вам необходимо выполнить:
- Перейти на страницу восстановления учетной записи Microsoft
- Введите свой адрес электронной почты, имя в Skype или номер телефона, связанный с учетной записью Microsoft
- Выберите, хотите ли вы получить код восстановления по электронной почте или текстовым сообщением
- Укажите необходимую информацию для подтверждения вашей личности.Вы получите код восстановления выбранным вами способом
- Введите код восстановления в Подтвердите свою личность и нажмите далее
- Теперь дважды введите новый пароль.
Это еще один простой метод, который может помочь, если на вашем компьютере несколько учетных записей пользователей.
Для сброса пароля вы должны использовать другую учетную запись администратора на вашем компьютере.
Если у вас нет разрешения, вы можете попросить администратора помочь вам сбросить пароль.
Вот шаги, которые вам необходимо выполнить:
- Войдите в другую учетную запись администратора с правильными логинами
- Перейти к Панель управления
- Нажмите Учетные записи пользователей
- Выберите Управление другой учетной записью. Этот параметр также может быть Изменить учетную запись в других версиях Windows.
- Выберите учетную запись, которую вы хотите сбросить
- Щелкните опцию Изменить пароль или Создать пароль
- Дважды введите новый пароль. Вы также можете настроить подсказку для пароля , чтобы помочь вам запомнить свой пароль.
- Нажмите Изменить пароль , и все готово!
Если ни один из этих методов не работает, вы можете использовать Windows Password Recovery Tool.
Прочтите, чтобы узнать, как это сделать.
Метод 3. Используйте средство восстановления пароля WindowsВы можете использовать инструмент восстановления пароля Windows, чтобы восстановить забытый или утерянный пароль.Есть много эффективных инструментов, которые вы можете загрузить с поддерживаемых веб-сайтов.
Вот некоторые из лучших инструментов для восстановления пароля Windows и способы их использования:
1. Клавиша пароля WindowsЭто лучший инструмент для восстановления пароля. Он позволяет сбросить пароль администратора или пользователя Windows без необходимости переустанавливать операционную систему.
Самое главное, вам не нужно быть технически подкованным, чтобы использовать этот инструмент.
Характеристики стандартного ключа пароля Windows
- Сбросить утерянный или забытый пароль
Windows Password Recovery Standard работает с USB-накопителем, чтобы помочь вам сбросить утерянный или забытый пароль.
Если вы хотите восстановить пароль администратора или пользователя, это программное обеспечение поможет вам в этом.
Windows Password Key Standard также может помочь вам обойти пароль. Если вы часто забываете свой пароль Windows и вам необходимо заблокировать компьютер перед уходом, вы можете использовать этот инструмент.
С его помощью можно обойти Пароль в безопасном режиме или с помощью диска сброса.
Вы также можете использовать Windows Password Key Standard для сброса пароля администратора или пользователя.
Этот универсальный инструмент идеально подходит для тех, кто не может вспомнить свой пароль, но хочет его сбросить.
Если вы не хотите сбрасывать пароль Windows и не можете его вспомнить, Windows Password Recovery Standard — то, что вам нужно.
Восстановление пароля Windows с помощью этого инструмента также выполняется быстро, что делает его идеальным методом для тех, кто хочет восстановить быстрый доступ к своим компьютерам.
Как использовать стандартный ключ пароля Windows
Windows Password Key Standard позволяет создавать загрузочные USB- или CD / DVD-диски.
Вот как это сделать:
- Сначала вам необходимо скачать бесплатную пробную версию программного обеспечения
- Используйте программное обеспечение для создания сброса ISO
- Просмотрите путь ISO, созданный на первом шаге выше, чтобы выбрать существующий файл сброса пароля Windows
- Выберите загрузочную дискету для сброса
- Нажмите кнопку Записать и подождите
- Затем загрузите компьютер с созданного загрузочного CD / DVD или USB.
Одним из основных преимуществ использования ключа пароля Windows является простота использования.
Вы можете использовать его для восстановления, сброса или обхода пароля Windows. Он также имеет коэффициент восстановления 100%.
2. Восстановление пароля Windows PassCueЭтот инструмент восстановления пароля может разблокировать пароль администратора и пользователя Windows без потери данных. Он работает с Windows 10, 8, 7, XP, Vista и Windows Server.
Выполните следующие простые шаги, чтобы восстановить пароль с помощью этого инструмента:
- Загрузите PassCue Windows Password Recovery на свой компьютер.
- Установить программу на рабочий компьютер
- С помощью рабочего компьютера создать загрузочную дискету сброса пароля
- Вставьте загрузочную дискету сброса в проблемный компьютер и настройте его на загрузку с него
- Вы увидите все учетные записи пользователей на вашем ПК. Выбрать заблокированные
- Нажмите кнопку Reset Password , а затем нажмите Reboot , чтобы перезагрузить компьютер.
Теперь вы можете получить доступ к своему компьютеру без пароля.
3.Сброс пароля Windows SpowerЭто еще один отличный инструмент для восстановления пароля Windows.
Вот шаги, которые необходимо выполнить, чтобы использовать этот инструмент:
- Скачать Spower Windows Password Reset на рабочий компьютер
- Откройте программу
- Вставьте CD / DVD или USB-накопитель в компьютер
- Выберите тип мультимедиа, который вы хотите использовать, из различных кнопок, которые вы видите там.
- Нажмите Начать запись , чтобы создать диск сброса пароля Windows
- Настроить проблемный компьютер на загрузку с CD / DVD или USB
- Загружаем компьютер с загрузочного диска
- Когда запустится программа для сброса пароля, выберите пользователя и нажмите Сбросить , чтобы сбросить пароль для этого конкретного пользователя
- Нажмите кнопку Reboot , чтобы перезагрузить компьютер.
Теперь вы можете войти в систему с новым паролем.
4. Средство восстановления пароля Windows OphcrackOphcrack — один из лучших бесплатных инструментов для восстановления пароля Windows, который вы можете найти там. Это не только быстро, но и удобно для новичков.
Поскольку у вас нет доступа к проблемному компьютеру, вам придется использовать рабочий компьютер для доступа к веб-сайту Ophcrack и загрузки бесплатного ISO-образа.
Запишите файл на CD / DVD или USB-накопитель и загрузите проблемный компьютер с диска.
После этого программа Ophcrack найдет профили администратора и пользователя Windows и автоматически восстановит их пароли.
Инструмент может восстановить пароль Windows, состоящий из смешанных букв и цифр, менее чем за 4 минуты. Он поддерживает Windows 8, 7, Vista и XP.
5. Автономный редактор пароля и реестра NT (ONTP и RE) (средство восстановления пароля Windows)Этот инструмент работает иначе, чем другие инструменты для восстановления пароля, тем, что он удаляет ваш пароль, а не сбрасывает его.
Как и Ophcrack, вы должны записать ISO-файл Offline NT Password & Registry Editor на CD / DVD или USB и запустить проблемный компьютер с загрузочного диска.
Подождите несколько секунд, пока инструмент не удалит пароль. Теперь вы можете получить доступ к своему ПК с Windows и после этого создать новый пароль.
Процесс восстановления включает в себя некоторую работу из командной строки, но это не должно быть трудным для обычного пользователя компьютера.
Если вы думаете, что эта стратегия «удаления пароля» — то, что вам нужно, то вам обязательно стоит попробовать эту программу.
Offline NT Password & Registry Editor работает как с 64-битными, так и с 32-битными системными версиями компьютеров с Windows XP, Windows Vista, Windows 7, Windows 8 и Windows 10.
Он также должен быть совместим с Windows NT и Windows 2000.
6. LCP
LCP — это бесплатная программа для восстановления паролей Windows. Вы можете загрузить стандартное программное обеспечение Windows с веб-сайта LCPSoft и установить его на свой ПК с Windows. Это означает, что вам необходимо иметь учетную запись пользователя на ПК.
Людей, плохо знакомых с инструментами восстановления паролей Windows, LCP может немного отпугнуть; поэтому некоторые предварительные знания могут быть полезны, когда дело доходит до использования этого инструмента.
Программа устанавливается быстро, и вам не нужно записывать ее на диск. Однако это не работает в новых версиях Windows.
FAQ Как восстановить пароль для Windows 10?Пользователи Windows 10 часто входят в свои учетные записи Windows, используя учетную запись Microsoft.
Если вы не можете вспомнить свой пароль, вы можете использовать другой компьютер для доступа к странице сброса пароля Windows Live и сброса пароля.
Это самый простой способ восстановления пароля для Windows 10.
Как обойти пароль в заблокированной Windows 10?Чтобы обойти пароль Windows 10, вам понадобится инструмент для восстановления пароля. Ключ пароля Windows — один из самых эффективных инструментов, которые вы можете использовать.
Этот инструмент поможет вам обойти пароль Windows 10 в безопасном режиме или с помощью диска сброса пароля.
Как запустить Windows 10 без пароля?Чтобы запустить Windows 10 без пароля, вам нужно сначала удалить пароль. Единственный способ сделать это — использовать автономный редактор паролей и реестра NT.
Этот инструмент восстановления пароля удаляет пароль, предоставляя вам доступ к вашему ПК без ввода пароля.
Как я могу изменить свой пароль Windows без старого пароля?Если ваш компьютер работает под управлением Windows 8 или Windows 10, вы можете изменить свой пароль, сбросив пароль своей учетной записи Microsoft.
Вам нужно будет указать только свой адрес электронной почты, номер телефона или имя в Skype.
Вы также можете использовать инструмент восстановления пароля, такой как Windows Password Key, Ophcrack, Offline NT Password & Registry Editor или Kon-Boot.
ЗаключениеНадеюсь, вы сможете восстановить свой пароль с помощью одного из этих методов восстановления пароля Windows.
Все инструменты для восстановления пароля Windows, указанные в этом посте, имеют высокую скорость восстановления пароля.



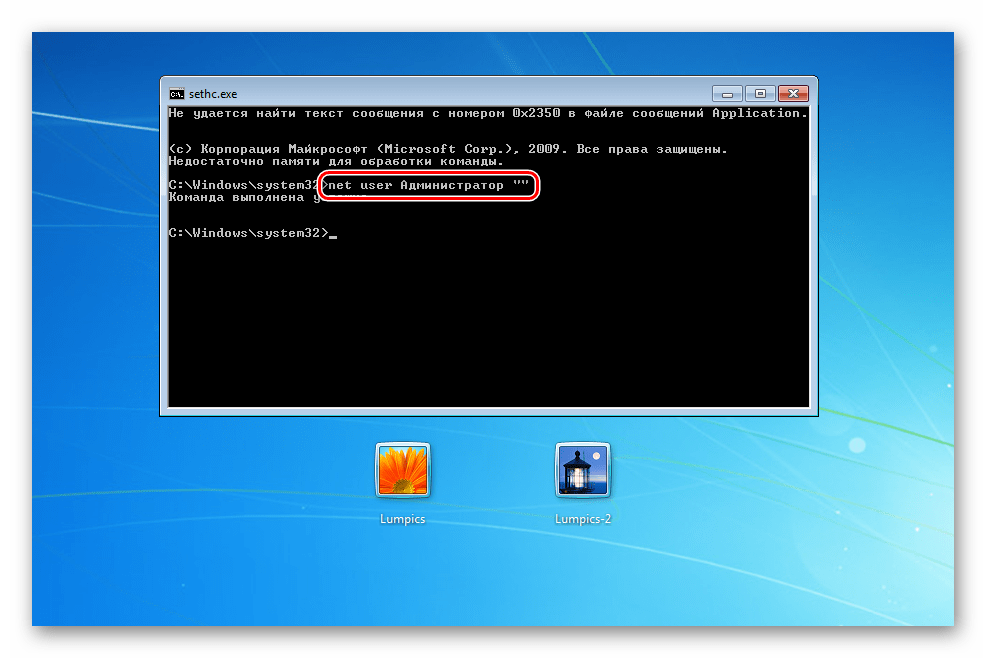
 )
)

 Если вам будет предложено ввести пароль администратора или подтверждение, введите пароль или подведите подтверждение.
Если вам будет предложено ввести пароль администратора или подтверждение, введите пароль или подведите подтверждение.

 Если нужно удалить пароль, вместо нового пароля введите двое кавычек подряд (без пробела между ними). Настоятельно не рекомендую набирать пароль на кириллице.
Если нужно удалить пароль, вместо нового пароля введите двое кавычек подряд (без пробела между ними). Настоятельно не рекомендую набирать пароль на кириллице.
 Ту, для которой необходимо создать диск сброса пароля;
Ту, для которой необходимо создать диск сброса пароля;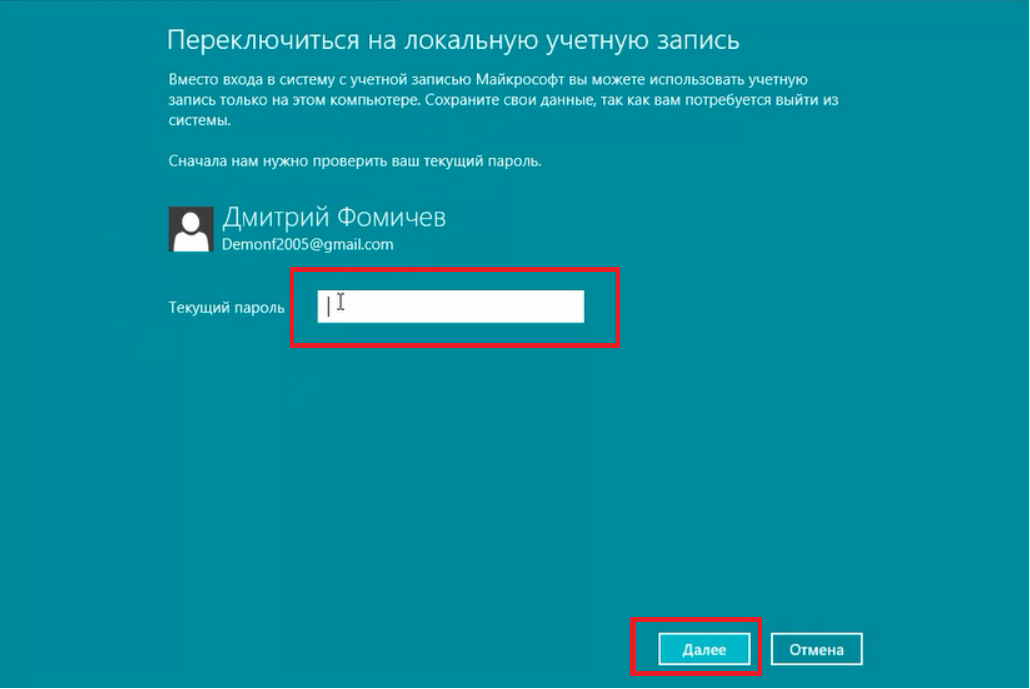 Для начала вам нужно узнать количество пользователей, их полномочия и логины в операционной системе. Чтобы сделать это, введите команду
Для начала вам нужно узнать количество пользователей, их полномочия и логины в операционной системе. Чтобы сделать это, введите команду 
 Здесь нужно нажать на пункт «File» в верхнем меню. Из выпадающего списка кликните по пункту «Open».
Здесь нужно нажать на пункт «File» в верхнем меню. Из выпадающего списка кликните по пункту «Open».
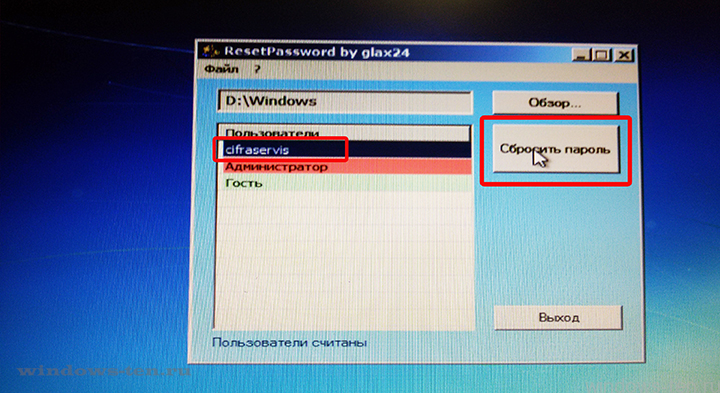 Вводим любое слово или фразу.
Вводим любое слово или фразу.