Управление Android с компьютера | Смартфоны | Блог
В некоторых случаях требуется выполнение тех или иных манипуляций с Android-устройством посредством компьютера. Например, если нужно удаленно настроить кому-то смартфон или планшет, получить доступ к каким-либо файлам на забытом дома или на работе девайсе, заблокировать при потере. Рассмотрим наиболее доступные способы удаленного управления смартфоном с ПК.
Если девайс, к которому нужно получить доступ, находится под рукой, подключиться к нему с ПК можно посредством кабеля или через Bluetooth. Если же устройство находится где-то далеко, доступ осуществляется через интернет. Во всех случаях для подключения потребуется использование специального софта или сервисов. Те или иные манипуляции можно произвести как через сервис Google, так и посредством сторонних программ, как правило, более функциональных. Наиболее популярные программы/сервисы такого рода: Vysor, AirDroid, TeamViewer, Android Device Manager.
Vysor через USB-кабель
Vysor является приложением для Google Chrome. После установки из магазина Chrome кнопку для запуска Vysor можно найти на панели приложений, активировав ее кнопкой «Приложения» на панели закладок. Если кнопка «Приложения» отсутствует, нужно нажать правой кнопкой мыши в любом месте на панели закладок и включить опцию «Показывать кнопку «Сервисы»». Перед запуском приложения нужно подключить USB-кабель, а также в параметрах USB-подключения (или в разделе «Для разработчиков») на смартфоне или планшете включить «Отладку по USB (ADB)».
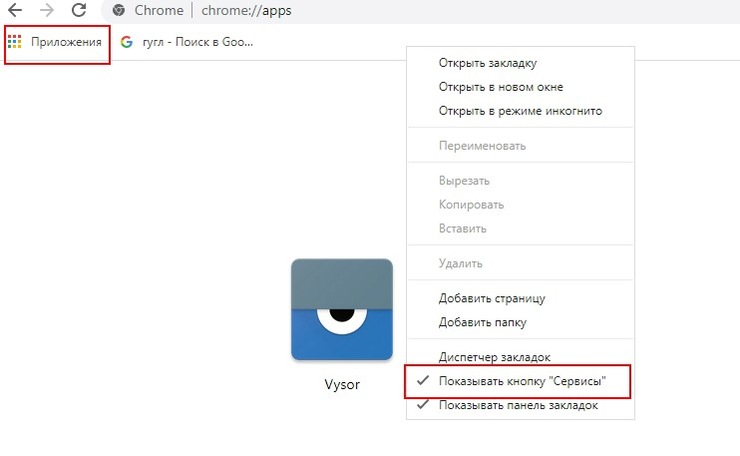
После запуска приложения в открывшемся окне следует нажать Find Devices и выбрать свое устройство в списке и нажать «Выбрать». После чего рабочий стол смартфона отобразится на экране компьютера и можно будет манипулировать устройством с помощью мыши.
Базовая версия Vysor бесплатна. Платный вариант открывает дополнительные возможности: выбор разрешения и битрейта, полноэкранный режим, закрепление поверх других окон, передача файлов простым перемещением, беспроводное соединение.
Android Device Manager
Android Device Manager — это сервис Google, полезный при потере или краже смартфона. Устанавливать в данном случае ничего не надо, так как это онлайн-сервис. Необходимо лишь, чтобы компьютер или Android-устройство были подключены к одной учетной записи Google. Также на смартфоне или планшете должны быть активированы интернет и геолокация.
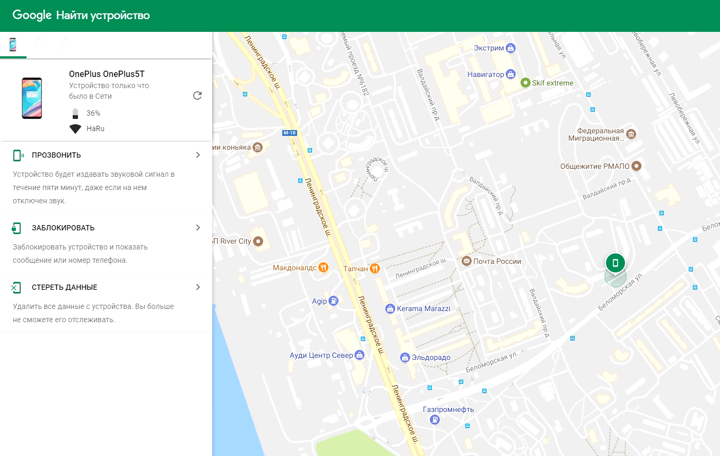
На странице сервиса нужно выбрать интересующее устройство (если к учетной записи подключены несколько Android-девайсов, то вверху слева будут отображаться все они). С помощью Android Device Manager можно прозвонить устройство (дейвайс будет издавать звуковой сигнал), заблокировать его и очистить, удалив все данные, и посмотреть последнее местонахождение на карте.
Имеется также приложение для Android Find My Device на базе этого же сервиса с аналогичным функционалом.
TeamViewer
Помимо удаленного контроля, управления и передачи файлов, TeamViewer позволяет осуществлять связь через чат, голосовые и видеозвонки, а также веб-конференции. Для частного некоммерческого использования софт бесплатен. В платной версии нет всплывающего окна при каждом соединении, доступно более трех управляемых устройств, несколько одновременных подключений и некоторые другие функции, нужные в основном при профессиональном и корпоративном использовании.
Для подключения компьютера к Android-устройству необходимо установить на ПК TeamViewer, а на девайс приложение TeamViewer QuickSupport. После запуска обоих программ нужно ввести ID из TeamViewer QuickSupport в «ID партнера» на ПК и нажать Подключиться. После этого надо будет подтвердить доступ на Android-устройстве в открывшемся там окне.
Совет: На случай поломки сенсорного экрана целесообразно заблаговременно установить нужный софт (на выбор), осуществить настройки, подтвердить доступ при первом подключении и опробовать управление смартфоном с компьютера. Это позволит в случае чего удалить те или иные файлы и разлогиниться с ПК перед тем как сдавать устройство в ремонт. Если настройки не были предусмотрительно произведены, в случае неисправности сенсорного экрана можно использовать Android Device Manager, чтобы удалить данные со смартфона.
AirDroid
AirDroid — это многофункциональный менеджер для управления смартфоном чрез интернет или кабель. Имеется как скачиваемая программа, так и онлайновый вариант с web-интерфесом, не требующий установки. В первом случае подключение возможно через интернет, кабель или Bluetooth, во втором — через интернет. На смартфон потребуется установить одноименное приложение. По умолчанию некоторые функции в версии AirDroid для Android отключены. Например, удаленный доступ к экрану, дистанционное управление, управление контактами и др. Их можно включить в настройках Безопасности и удаленной функции.
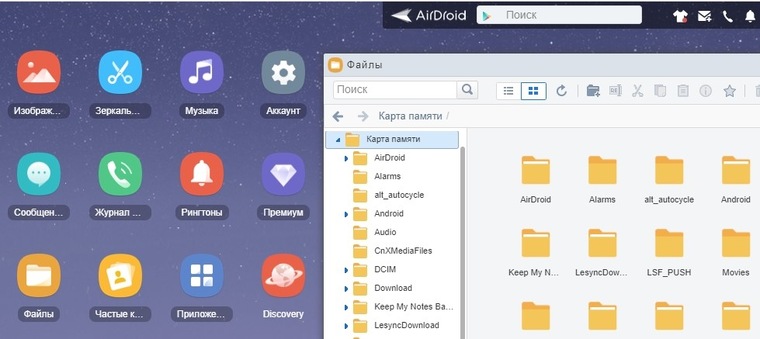
Посредством удобного интерфейса AirDroid позволяет настраивать смартфон, осуществлять манипуляции с файлами, мгновенно отвечать на поступившие сообщения (Telegram, Whatsapp, Skype и т.п.), получать и отправлять SMS, редактировать контакты и проч. Базовая версия AirDroid с основными функциями бесплатна, платная открывает дополнительные возможности. В том числе это увеличение размера передаваемых файлов, большее количество устройств на один аккаунт, управление камерой, поиск телефона.
Чтобы начать использование AirDroid, нужно зарегистрироваться в системе и авторизоваться на ПК и смартфоне. При первом подключении на смартфоне потребуется подтвердить доступ во всплывшем окне.
«Как управлять телефоном через компьютер?» – Яндекс.Кью
При использовании проводов для подключения смартфона к телевизору у тебя есть выбор по меньшей мере из трех вариантов. Cамый простой – это провод Micro USB – USB. Подключаем смартфон и получаем накопитель, с которого можно проигрывать фильмы или музыку, как если бы ты воткнул в телевизор обычную флешку.
Второй вариант – RCA-кабель. Это «тюльпаны», если забыл. Такой вариант подключения подойдет для старых телевизоров. Но в этом случае есть нюанс: кабель Micro USB – RCA редко можно встретить в продаже, поэтому, скорее всего, придется использовать какой-нибудь переходник HDMI – RCA, что не вполне удобно.
Следующие варианты удобнее и предпочтительнее:
Интерфейс HDMI
Мобильные устройства, поддерживающие вывод на большой экран через кабель Micro HDMI – HDMI или Mini HDMI – HDMI, появились на рынке достаточно давно, но этот вариант все еще встречается, особенно среди планшетов.
Тут все предельно просто: покупаешь недорогой и довольно распространенный кабель, соединяешь телефон с телевизором – и дело в шляпе. Правда, реализация этого метода в разных устройствах может быть разной. Например, в твоем планшете может поддерживаться полноценное зеркалирование экрана и даже выбор необходимого разрешения, частоты и аспекта, а в старом телефоне придется довольствоваться лишь отдельными приложениями, которые умеют выводить в лучшем случае видео или слайд-шоу через HDMI, да и то только после того, как нажмешь на экране на специальную кнопку, включающую HDMI-выход (или придется устанавливать дополнительный софт).
Mobile High-Definition Link
Гораздо удобнее более свежая и весьма перспективная разработка – соединение при помощи стандарта MHL (Mobile High-Definition Link) через уже имеющийся у всех телефонов разъем Micro USB. Этот вариант все активнее используется в современных устройствах, и его поддержка имеется в мобильных устройствах большинства брендов.
Главное – чтобы телевизор и телефон поддерживали этот стандарт. Кабель для такого типа подключения на вид почти не отличается от Micro HDMI – HDMI, просто вместо Micro HDMI на одном конце провода разъем Micro USB.
Дело в том, что в этом случае питание в телефон подается непосредственно от телевизора по тому же кабелю, через который идет и видеосигнал. Чтобы питание шло в телефон, а картинка – в ТВ, надо всего лишь подключить кабель к тому HDMI-гнезду на телевизоре, возле которого стоит логотип MHL, и выбрать в меню телевизора соответствующий HDMI-вход.
SlimPort
Еще один вариант кабельного подключения – с помощью адаптера SlimPort (в его основе стандарт Mobility DisplayPort, MyDP). Такой адаптер функционально и внешне очень похож на MHL-адаптер. Точно так же подключается к Micro USB-порту телефона, но позволяет выводить видео не только на HDMI-вход телевизора: существуют версии для DVI, DisplayPort-монитора и даже для VGA-входа проектора.
А вот дл
как зайти через уисби с компьютера в телефон
Как зайти с компьютера в телефон? Закачивать в телефон картинки, музыку, видео и другие файлы можно через специальные сервисы мобильных операторов, а также отправляя дорогие SMS на различные короткие номера. На телефонном контенте выстроен серьезный бизнес. Но ведь всегда есть альтернатива платным развлечениям. Если зайти с компьютера в телефон, все эти файлы можно заливать совершенно бесплатно. Инструкция 1 За время существования и широкого распространения мобильной телефонии, когда связь и синхронизация сотового телефона и компьютера стала серьезной необходимостью, производителями аппаратов было разработано три основных способа зайти с компьютера в телефон и осуществить передачу файлов. • Первый вариант – через специальный кабель чаще всего стандарта USB. • Второй вариант – с помощью адаптера Bluetooth. • Третий вариант – через инфракрасный порт. Определите, какие из перечисленных устройств вам доступны. Для всех из них, за исключением USB-кабеля, требуется наличие дополнительно установленного компьютерного оборудования. 2 Через адаптер Bluetooth вы сможете копировать в телефон разные файлы, находясь в пределах нескольких метров от компьютера. Чтобы непосредственно зайти с компьютера в телефон и осуществлять разные действия с файлами мобильника или, например, SMS-сообщениями через Bluetooth, вам понадобится скачать и установить на компьютер специальную программу. В свое время для телефонов каждого производителя писалось несколько десятков разных программ на любителя. Сегодня же, благодаря тенденции к общей стандартизации, можно найти универсальные программы, позволяющие зайти с компьютера в телефоны разных производителей, к примеру, PC Suite или MOBILedit. 3 Инфракрасное соединение – это технология, постепенно уходящая в прошлое. Скорость соединения и передачи файлов у нее невысокая, а дальность действия в разы меньше, чем у той же Bluetooth. Работа с ней аналогична соединению через Bluetooth, поэтому все требования к ее использованию остаются такими же. 4 Соединение компьютера и телефона через USB-кабель – наиболее удобная и распространенная возможность. С помощью кабеля можно зайти с компьютера в телефон как на обычную флешку (если в аппарате установлена карта памяти) , а также увидеть все доступные диски телефона, как в другом компьютере. Помимо USB-кабеля вам также понадобится специальный софт для работы с телефоном. При этом скорость передачи информации между телефоном и компьютером будет наибольшей для всех из вышеперечисленных решений.
ВКонтакте мобильная версия — вход с компьютера и телефона
/
/
Мобильная версия ВКонтакте (ВК) – Вход на сайт
При входе на мобильную версию «ВКонтакте», пользователь получает возможность посещать свою страницу в социальной сети с компьютера, а также с мобильного устройства, при наличии подключения к Интернету.
Вход в мобильную версию для компьютеров и ноутбуков стал очень востребованным. Находясь на работе, отдыхе, в дороге можно свободно заходить на свою страницу, ведь не всегда администраторы и провайдеры блокируют доступ к ней. Данная версия сайта позволяет экономить трафик, ведь вся информация передается небольшим форматом в сжатом виде.
Мобильная версия ВКонтакте (ВК) для компьютера — вход на сайт
Перейти на мобильную версию сайта ВКонтакте можно по ссылке.

Это одна из самых популярных социальных сетей в мире, каждый день на свою страницу заходят миллионы пользователей, не обязательно все время заходить с компьютера. Вы можете войти с мобильного телефона или планшета и быть на связи с друзьями где бы не находились.
Данные для входа высылают на указанный номер или адрес электронной почты при регистрации, который потом используется как логин, затем можно пойти в мобильную версию Вконтакте на компьютере или мобильном устройстве. При помощи мобильного номера (если он привязан к странице), можно быстро восстановить доступ к странице при потере пароля.
Мобильная версия «Моей страницы»
Главной задачей мобильной версии – простое и удобное использование «Моей страницы» м.вк.ру, и чтобы были доступны все функции, которые есть в полной версии сайта. Как результат, мы получили удобную и функциональную версию. При входе в меню показаны все необходимые разделы с понятными значками:

- «Мои друзья» – здесь видим аватарку друзей и ссылку для быстрого перехода к ним на страницу, также указан номер телефона, если пользователь его указал в своем профиле.

- «Новости» и «Мои фотографии» отображаются также как и на компьютерной версии.

- «Сообщения» отображают последние диалоги, и при нажатии на конкретный осуществляется переход на страницу диалога с конкретным человеком.

Используя m.vk.com, система учитывает ограничение количества интернет-трафика и возможное снижение скорости передачи данных. Из-за этого, вся информация со страницы, фото и видео особенно, загружаеться в сжатом виде.
Просто и удобно реализовали получение сообщений, подарков и напоминаний, кликнув на которые происходит моментальный переход в ту область.
Возможности
При необходимости написать сообщение, войти в группу, полистать новостную. ленту, в любой момент можно воспользоваться такими возможностями:
- При наличии интернета на смартфоне или планшете, без проблем можно войти на свою страницу через мобильной версии ВКонтакте (ВК).
- Не просматривается системным администратором;
- Все мобильные устройства имеют большие функциональные возможности, имеются качественные камеры. Общение в ВК мобильной версии полноценно.
Читайте также: ВКонтакте регистрация новой страницы
Мобильная версия ВКонтакте в официальном приложении для мобильных устройств
Скачать официальное приложение для мобильных устройств на базе Android или iOS можно в официальных магазинах устройств:
- Google Play для Андроид устройств.
- AppStore для устройств на iOS.
- Для установки перейдите по ссылке выше, или на воем устройстве войдите в магазин приложений и в поиске напишите «Вконтакте»

- Это приложение работает в онлайн-режиме, сообщения от пользователей приходят с оповещением.

- По оформлению и функциям, приложение такое же, как и на мобильной версии ВКонтакте (ВК).

- Использование приложения экономит ресурсы и заряд батареи, в связи с низким энергопотреблением, что нельзя сказать про мобильную версию сайта.
Как зайти с компьютера в телефон
Закачивать в телефон картинки, музыку, видео и другие файлы дозволено через особые сервисы мобильных операторов, а также отправляя дорогие SMS на разные короткие номера. На телефон ном контенте выстроен солидный бизнес. Но чай неизменно есть альтернатива платным веселиям. Если зайти с компьютера в телефон , все эти файлы дозволено заливать абсолютно даром.
Инструкция
1. За время существования и широкого распространения мобильной телефон ии, когда связь и синхронизация сотового телефон а и компьютера
2. Через адаптер Bluetooth вы сумеете копировать в телефон различные файлы, находясь в пределах нескольких метров от компьютера . Дабы непринужденно зайти с компьютера в телефон и осуществлять различные действия с файлами мобильника либо, скажем, SMS-сообщениями через Bluetooth, вам потребуется скачать и установить на компьютер особую программу. В свое время для телефон ов всего изготовителя писалось несколько десятков различных программ на любителя. Сегодня же, вследствие склонности к всеобщей стандартизации, дозволено обнаружить универсальные программы, дозволяющие зайти с компьютера в телефон ы различных изготовителей, к примеру, PC Suite либо MOBILedit.
3. Инфракрасное соединение – это спецтехнология, потихоньку уходящая в прошлое. Скорость соединения и передачи файлов у нее невысокая, а дальность действия в разы поменьше, чем у той же Bluetooth. Работа с ней аналогична соединению через Bluetooth, следственно все требования к ее применению остаются такими же.
4. Соединение компьютера и телефон а через USB-кабель – особенно комфортная и распространенная вероятность. С поддержкой кабеля дозволено зайти с компьютера в телефон как на обыкновенную флешку (если в агрегате установлена карта памяти), а также увидеть все доступные диски
Вход в разные устройства, подсоединяемые к компьютеру, осуществляется посредством подключения его через определенный порт. Последние годы особенно широкое использование получил USB-интерфейс.
Вам понадобится
- – кабель для соединения устройства с компьютером.
Инструкция
1. Подключите USB-кабель к вашему устройству. Противоположный его конец подсоедините к соответствующему порту на материнской плате. Исполните установку драйвера устройства. Если это мобильный телефон, удобоносимый плеер либо фотоаппарат, диск обыкновенно идет в комплектации при покупке.
2. Обратите внимание, что многие из этих устройств могут подключаться через порт USB, позже чего они будут отображаться в компьютере как съемные носители (флеш-карты), и позже их подключения будет возникать автозапуск как при загрузке диска в приводе либо применении съемных накопителей.
3. Если ваше устройство не работает без программного обеспечения, установите его на ваш компьютер для выполнения дальнейших операций с ним. Если у вас нет диска с драйвером, вы можете скачать его в интернете, воспользовавшись поисковиком, введя запрос, соответствующий наименованию модели вашего устройства, либо при помощи меню панели управления «Установка оборудования».
4. Позволите мастеру подключения к интернету, дабы он механически обнаружил необходимое программное обеспечение. Также вы можете посмотреть драйвера на сайте изготовителя, исполнив по нему поиск с применением ключевого слова модели вашего устройства.
5. Позже установки драйвера зайдите в системную память вашего устройства и исполните необходимые действия. Помимо копирования данных вы можете также запускать синхронизацию, устанавливать приложения и так дальше, все зависит от типа оборудования и функций программного обеспечения.
6. Если ваше устройство поддерживает подключение только через коммуникативный порт, в этом случае в непременном порядке установите заблаговременно драйвер устройства. Подключите устройство к порту и исполните сопряжение. Традиционно данный вариант действителен только для ветхих моделей телефонов и портативных плееров.
Полезный совет
Неизменно включайте антивирусник перед подключением устройств с модулями памяти.







