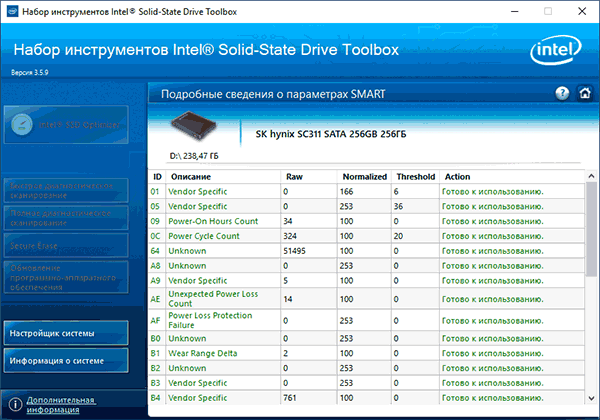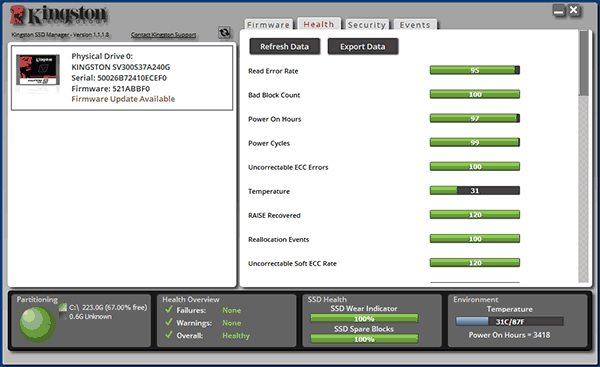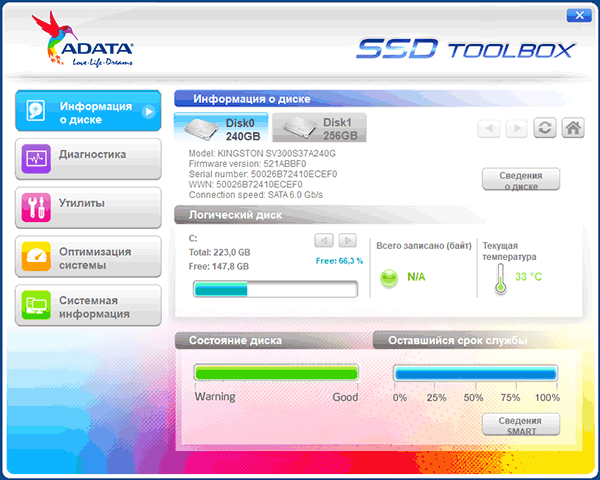Как определить оставшийся срок службы SSD
Наверх- Рейтинги
- Обзоры
- Смартфоны и планшеты
- Компьютеры и ноутбуки
- Комплектующие
- Периферия
- Фото и видео
- Аксессуары
- ТВ и аудио
- Техника для дома
- Программы и приложения
- Новости
- Советы
- Покупка
- Эксплуатация
- Ремонт
- Подборки
- Смартфоны и планшеты
- Компьютеры
- Аксессуары
- ТВ и аудио
- Фото и видео
- Программы и приложения
- Техника для дома
- Гейминг
- Игры
- Железо
- Еще
- Важное
- Технологии
- Тест скорости
Как проверить ресурс SSD-диска?
SSD-диски стремительно ворвались на рынок винчестеров и почти вытеснили их в лэптопах и высокопроизводительных персональных компьютерах. Твердотельные накопители характеризуются более высокой эффективностью по сравнению с традиционными жесткими.

Устройства с флеш-памятью не имеют в своем составе механических деталей, поэтому характеризуются бесшумной работой. Для считывания и записи данных они потребляют меньше электроэнергии. Кроме того, сами процессы считывания и записи данных осуществляются с более высокой скоростью. Все это позволяет продлить срок службы батареи ноутбука.
Самый быстрый жесткий диск по скорости записи/считывания информации не идет ни в какое сравнение с твердотельным диском. В среднем, если записывать на жесткий диск 50 ГБ данных — это займет около 15 минут. SSD справится с этой задачей за 3 минуты.
Операционная система, установленная на SSD, после загрузки приводится в готовность к применению в течение считанных секунд. Все программы, установленные на твердотельных накопителях, запускаются быстрее.
Таким образом, SSD-диски обладают более высокой производительностью, высокой скоростью и меньшим энергопотреблением. Но у подобных дисков есть и недостатки по сравнению с жесткими: меньший срок службы и низкая надежность.
Причина невысокого ресурса SSD-дисков
Главная причина недолговечности SSD – это ограниченное число циклов перезаписи. Стандартная флеш-память имеет гарантированный ресурс 10 тысяч циклов перезаписи. У дорогостоящей памяти этот ресурс может быть на порядок больше – до сотен тысяч раз. Для предупреждения проблемы неравномерного износа диска могут применяться различные меры. Например, может использоваться контроллер для хранения информации о количестве циклов перезаписи блоков и осуществления записи в блоки, которые менее изношены. При выработке ресурса SSD-диск переходит в режим чтения. Это позволяет скопировать не сохраненные данные.
Как узнать ресурс SSD-диска? Для проверки состояния твердотельного диска и контроля его характеристик существует множество программ. Рассмотрим некоторые из них.
Crystal Disk Info
Позволяет контролировать состояние и температуру диска. Подобную программу можно использовать для проверки как твердотельного накопителя, так и жестких дисков других типов. Этот инструмент позволяет контролировать характеристики жесткого диска в реальном времени в период работы с другими приложениями системы.
Кроме того, инструмент позволяет проверить значения скоростей записи и считывания, а также имеет встроенную функцию самоконтроля жесткого диска СМАРТ. Программа проверки SSD-диска на остаток ресурса Crystal Disk Info имеет открытый код и позволяет получить достаточное количество информации о твердотельном накопителе. Программа может отображать информацию о частоте появления ошибок, в том числе о коэффициенте ошибок при считывании.
Инструмент позволяет наблюдать шкалы с показателями производительности, такими как время поиска и пропускная способность.
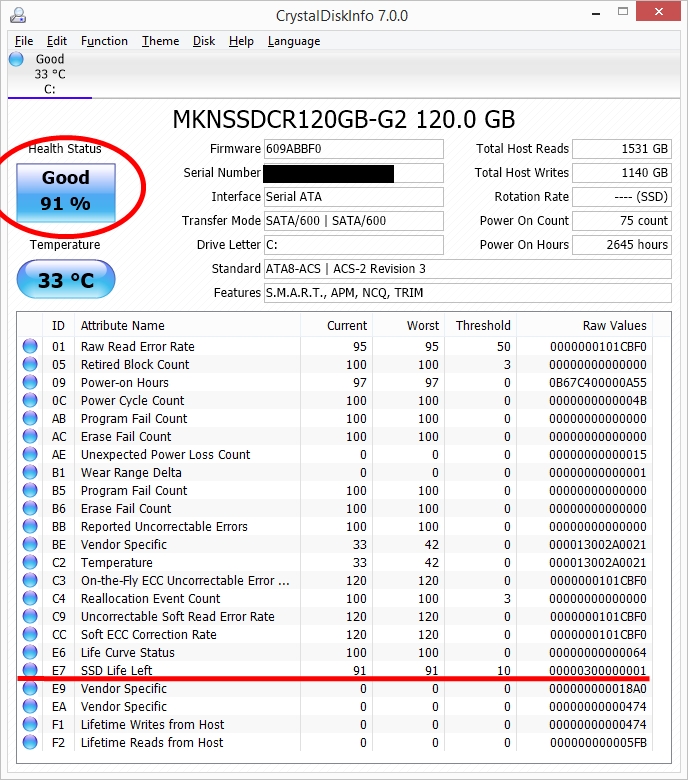
Информация о ресурсе работы SSD-диска отображается в строке SSD Life Left («Оставшийся ресурс SSD»). В данном случае оставшийся ресурс составляет 91% при пороге 10%. Эта же информация дублируется в графе «Техсостояние» (Health Status). Если состояние диска удовлетворительное — эта кнопка подсвечивается синим цветом. При обнаружении каких-либо проблем с диском кнопка будет иметь красный цвет.
Smartmontools
Программа содержит в своем составе две утилиты: smartctl и smartd — для управления жестким диском и контроля его состояния. Подобный инструмент выполняет функцию контроля в реальном времени. Он анализирует состояние диска и сигнализирует о возможности его разрушения и появления ошибок.
Инструмент поддерживает интерфейсы ATA/ATAPI/SATA-3, может осуществлять контроль до 8 дисков, в том числе ленточных устройств и устройств с поддержкой интерфейса SCSI. Программа может быть запущена практически на любой современной операционной системе, а также с Live CD.
Hard Disk Sentinel
Программное обеспечение контроля состояния жесткого диска, поддерживающее Dos, Linux и Windows. Это средство контроля SSD предназначено для поиска, тестирования, диагностики и решения проблем с SSD-диском. Программу можно применять для внешних и внутренних SSD-дисков, SSD-дисков, подсоединенных с помощью USB-кабеля или по интерфейсу e-SATA. Программа может сканировать накопитель, распознавать проблемы, связанные с ним, и генерировать отчеты для исправления ошибок.
Как проверить ресурс SSD-диска при помощи программы Hard Disk Sentinel?
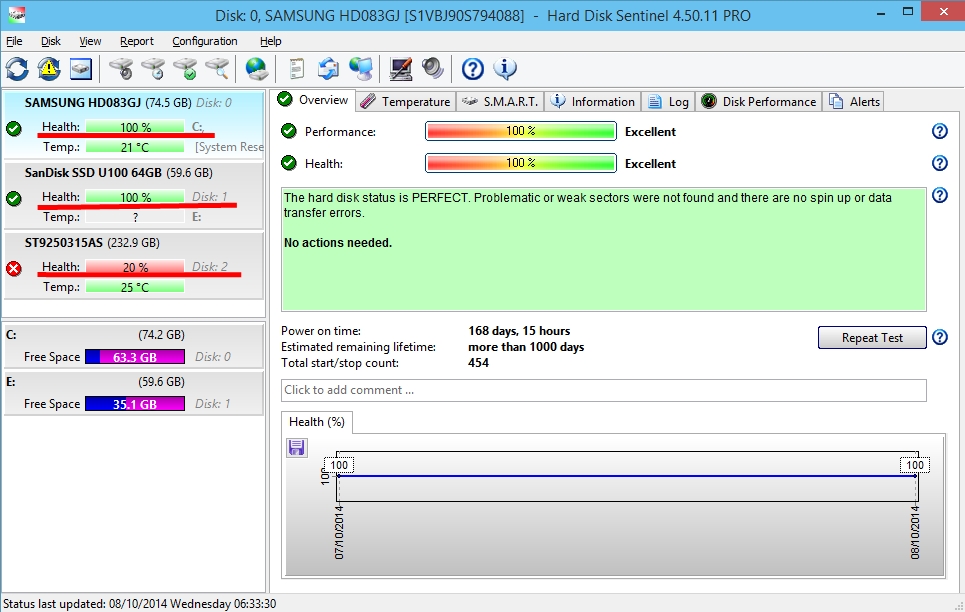
На рисунке изображено состояние трех дисков. Состояние здоровья первого жесткого накопителя и SSD-диска (в левой части рисунка, надпись Health) – 100%, в то время как у второго жесткого диска имеются серьезные проблемы. Об этом свидетельствует красный цвет, которым выделила его программа. Состояние здоровья его составляет всего 20%.
SSD Tool
После установки программы необходимо запустить в фоновом режиме инструмент SSD Tool. Он проверит состояние SSD-диска и при обнаружении ошибок предупредит об этом пользователя. Инструмент может измерять в режиме реального времени скорость передачи данных накопителя. Это значение может использоваться для обнаружения возможных ошибок жесткого диска и получения информации об ухудшении его характеристик.
Solid-State Drive Toolbox компании Intel
Программное обеспечения управления диском позволяет пользователю контролировать состояние жесткого диска, получать сведения о расчетном ресурсе SSD-диска, а также характеристики системы самодиагностики S. M. A. R. T. Программа имеет функции быстрого и полного диагностического сканирования системы для тестирования способностей SSD-диска компании Intel по чтению и записи информации.
Программа помогает оптимизировать характеристики SSD-накопителя при помощи команды Trim, а также обновить встроенные программы. Кроме того, можно отрегулировать настройки системы для установки оптимальных характеристик SSD, производительности и долговечности. Инструмент поддерживает функцию безопасного стирания выслужившего свой срок SSD-диска.
Как определить ресурс SSD-диска при помощи Solid-State Drive Toolbox, расскажем ниже.
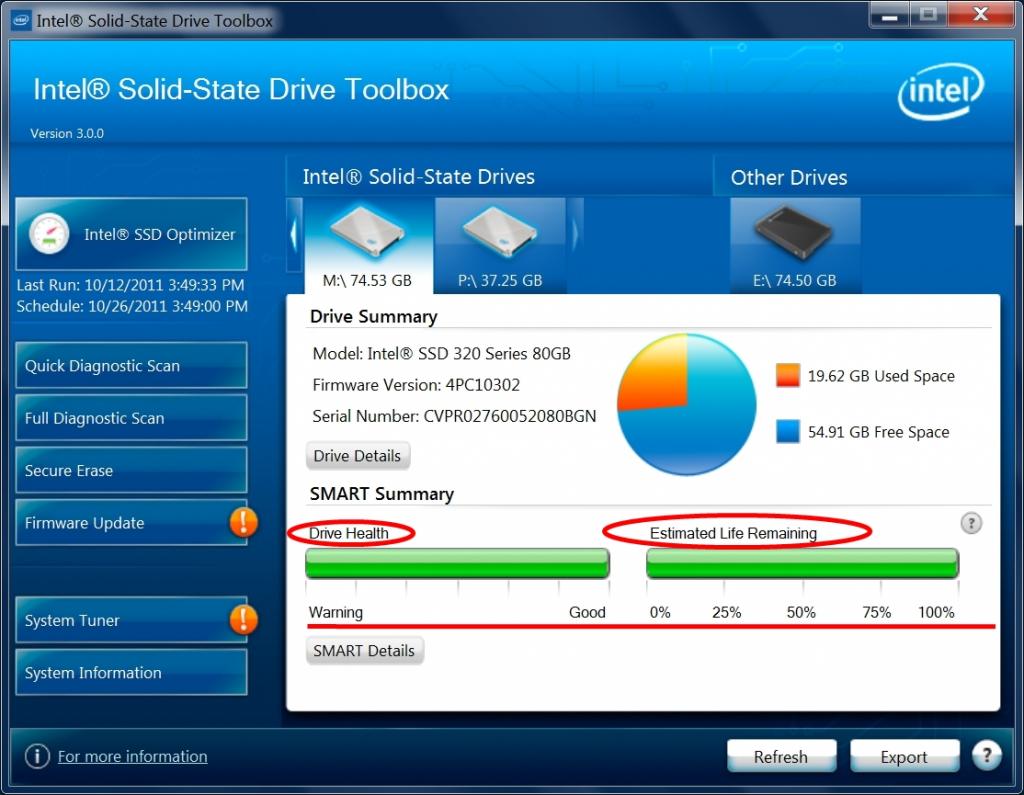
После выбора нужного диска информация о состоянии его здоровья отобразится во фрейме Drive Health. Правее будут отображены более подробные сведения в процентах о расчетном оставшемся сроке службы (Estimated Life Remaining).
Crystal Disk Mark
Инструмент для тестирования жесткого диска по контрольным точкам. С его помощью можно протестировать жесткий диск в следующих режимах: Последовательное считывание/запись, произвольное считывание/запись, QD32.
Программа поможет сравнить характеристики SSD-диска, скорость считывания и записи в произвольном и последовательном режимах с характеристиками накопителей других производителей. Кроме того, она позволяет проверить, соответствуют ли характеристики диска параметрам, определенным производителем. Это лучшее инструментальное средство с открытым исходным кодом для проверки одного или нескольких накопителей в отношении параметров считывания/записи.
Samsung Magician
Программа использует простые графические индикаторы, показывающие состояние SSD-диска и общее количество записанных байтов. Функция тестирования позволяет сравнивать характеристики и скорость у разных SSD-накопителей. Программа позволяет оптимизировать диск в соответствии с одним из трех профилей: максимальная производительность, максимальная емкость, максимальная надежность.
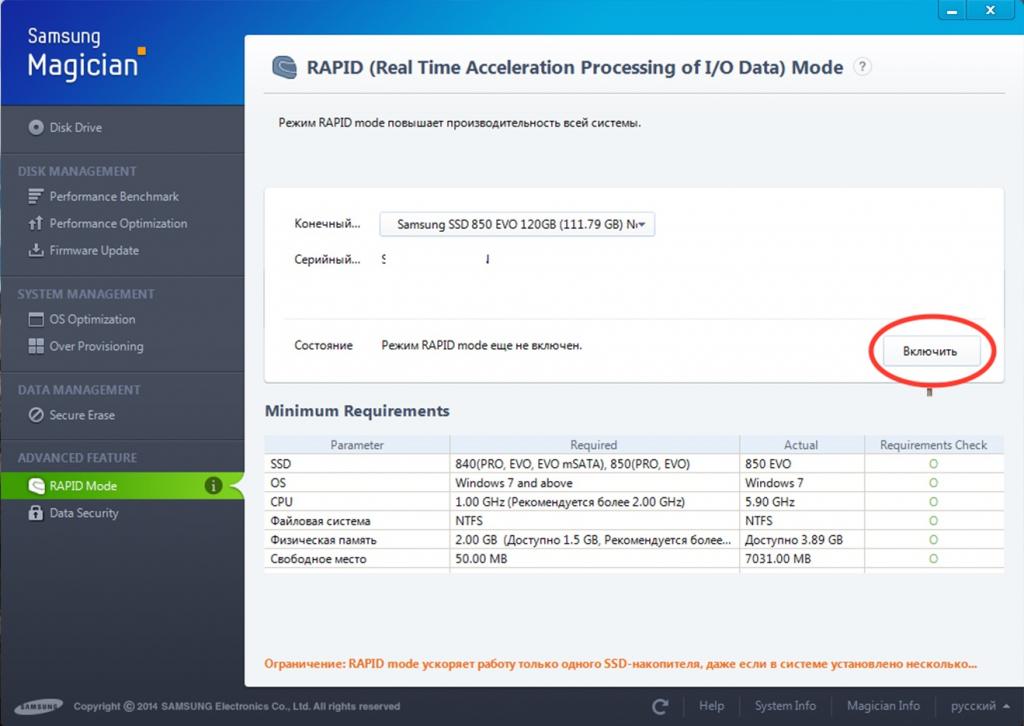
Для повышения производительности также можно включить режим RAPID Mode. В этом режиме операции чтения/записи кэшируются в оперативную память.
Программа позволяет проверить скорость последовательного и произвольного чтения/записи. При помощи инструментария программы можно оптимизировать SSD-диск, обеспечить быструю и устойчивую работу системы. Дополнительная опция позволяет определить количество записанных на диск байтов и оценить оставшийся ресурс SSD-диска.
Имеется возможность проведения теста совместимости SSD, чтобы установить, есть ли конфликты другого оборудования с накопителем. Функция безопасного стирания позволяет безопасно уничтожить любые конфиденциальные данные во избежание их утечки. К сожалению для пользователей остальных операционных систем, эта программа разработана только для Windows.
Toshiba SSD Utility
Программа с графическим интерфейсом пользователя для OCZ SSD-дисков Toshiba. Панель управления позволяет обеспечить контроль в реальном времени состояния системы, интерфейса, емкости, срока службы и других параметров. Toshiba Utility позволяет обновить прошивку, проверить остаточный ресурс SSD-диска и выбрать режим для достижения его максимальной производительности.
SSD Life
Программа позволяет определить оставшийся срок службы SSD-диска. Имеется возможность резервного копирования данных для аварийных накопителей. Считается одним из лучших инструментов для контроля состояния диска. Информация отображается в реальном времени и содержит данные о критических ошибках.
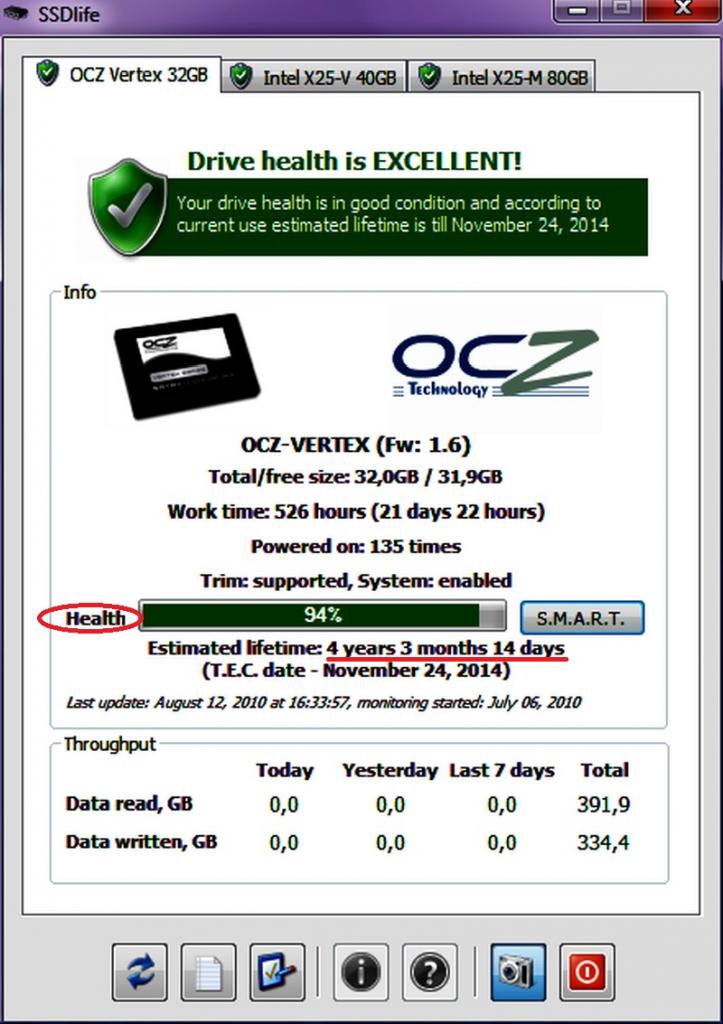
Оценить ресурс SSD-диска программой SSD Life несложно. После запуска программы достаточно выбрать интересующий диск. В окне программы отобразится информация о состоянии диска (Health) и выполнится расчет срока службы с точностью до дня. В данном случае диск прослужит еще 4 года 3 месяца и 14 дней.
SsdReady
Инструмент, работающий в фоновом режиме. Постоянно отслеживает использование SSD-диска и может определять его оставшийся ресурс. Позволяет оптимизировать работу накопителя для продления срока его службы.
SSD-диски имеют меньший ресурс работы по сравнению с жесткими дисками. Поэтому рекомендуется использовать программы для регулярной проверки этих накопителей. Для улучшения производительности большинство этих программ имеют функции TRIM и Tweak SSD. Эти функции рекомендуется использовать при ухудшении характеристик диска.
Выводы

Таким образом, ресурс SSD-диска TBW (terabytes written) имеет ограниченное значение. Чтобы накопитель прослужил дольше, необходимо регулярно контролировать его состояние и принимать меры по продлению ресурса. Для этой цели и служат рассмотренные выше программы.
В ближайшем будущем следует ожидать уменьшения цен на SSD-диски и увеличения емкости. Прорывных технологий, позволяющих существенно продлить срок их службы, пока не предвидится.
Как узнать оставшийся срок службы SSD
  windows | для начинающих | программы
![]() Если вам потребовалось узнать оставшееся время жизни SSD накопителя, сделать это можно и вручную: проанализировать атрибуты SMART и сопоставить их с временем наработки на отказ и TBW в спецификациях производителя накопителя, однако более удобным будет использовать специальные программы для оценки срока службы, одна из таких утилит — SSDLife.
Если вам потребовалось узнать оставшееся время жизни SSD накопителя, сделать это можно и вручную: проанализировать атрибуты SMART и сопоставить их с временем наработки на отказ и TBW в спецификациях производителя накопителя, однако более удобным будет использовать специальные программы для оценки срока службы, одна из таких утилит — SSDLife.
В этом коротком обзоре о программе оценки «здоровья» и оставшегося срока службы SSD популярных производителей в SSDLife. Обратите внимание, что данные в таких программах всегда приблизительны, а сведения для «неизвестных» утилите SSD дисков могут быть и вовсе неточными, что связано с тем, как разные производители записывают атрибуты SMART. Также может быть полезно: Программы для SSD, Оценка срока службы SSD в программе SSDReady.
Проверка срока «жизни» SSD в программе SSDLife
Программа оценки срока службы твердотельных накопителей SSDLife доступна в платной и бесплатной версиях. Однако и платную версию можно использовать в течение ограниченного пробного периода.
Для бесплатного варианта программы на официальном сайте заявлены следующие ограничения: отсутствие опции проверки состояния SSD по расписанию и возможности просмотра атрибутов S.M.A.R.T в программе. Однако, в своем тесте я заметил еще одну особенность: на ноутбуке с двумя установленными SSD отображался один диск в бесплатной версии утилиты и оба — в SSDLife Pro. Возможно, это проявилось только на моей системе, а в вашем случае такого не будет, но стоит иметь в виду.
В целом программа сделана так, чтобы не вызвать никаких сложностей при использовании даже для начинающего пользователя:
- Запустите SSDLife (на официальном сайте доступна как portable так и устанавливаемая версия программы, где скачать — ниже в этой инструкции). Если программа запустилась не на русском языке, то изменить язык можно, нажав по кнопке настроек внизу.
- После запуска вы сразу увидите основные сведения о состоянии SSD диска и рассчитанном оставшемся сроке работы накопителя.

- В случае, если программа не поддерживает расчет срока службы SSD вашей марки или модели, вы увидите информацию о том, что нельзя подсчитать значение и причину этого. Например, в моем случае — «Ваш SSD не сообщает статистику обмена данными» (в действительности, дело обычно в том, что этот производитель иначе записывает некоторые важные атрибуты самодиагностики SMART и другие программы проверки состояния SSD вполне могут прочесть эти сведения).

- Из других сведений в окне программы — информация о том, включена ли опция TRIM. Если отключена, рекомендую включить (см. Как включить TRIM в Windows), количество записанных и прочитанных данных.
- В SSDLife Pro вы также можете посмотреть атрибуты SMART вашего диска, нажав по соответствующей кнопке.

Пожалуй, это всё: но обычно вполне достаточно для того, чтобы получить примерное представление о текущем состоянии своего SSD. Однако, учитывайте, что сведения именно примерные: реальный срок службы может оказаться как больше, так и меньше того, что будет указан.
Скачать бесплатно SSDLife вы можете с официального сайта https://ssd-life.ru/rus/download.html
А вдруг и это будет интересно:
Как посмотреть состояние SSD диска, проверить его на ошибки
 Приветствую!
Приветствую!
Со временем надёжность SSD может снизиться, появится риск возникновения различного рода ошибок. И если одни ошибки могут свидетельствовать о приближающемся износе накопителя, то другие могут быть признаком приближающейся поломки ССД накопителя.
В свете данных обстоятельств рекомендуется время от времени проводить операцию сканирования и проверки «здоровья» установленного SSD накопителя.
Данная процедура позволит не только определить (а в некоторых случаях и исправить) появившееся ошибки, но и озаботиться копированием ценных файлов на заведомо не имеющий проблем носитель, дабы они не исчезли в случае окончательного выхода из строя SSD накопителя.
Содержание:
Как и чем проверить SSD диск на ошибки
Для диагностики SSD диска на наличие ошибок мы будем использовать утилиты, в задачу которых входит проверка и определение «здоровья» подключенного ССД накопителя.
При оценке состояния SSD используются как собственноручно разработанные алгоритмы оценки состояния носителя, так и считывание с последующим анализом S.M.A.R.T. данных с контроллера SSD диска.

S.M.A.R.T. – технология, в задачу которой входит контроль многочисленных параметров носителя. На основе этих технических данных производится расчёт текущего состояния, и вероятности отказа в работе (поломки). Появление S.M.A.R.T. ошибок не сулит ничего хорошего.
Первый способ, утилита CrystalDyskInfo
Дабы осуществить тестирование SSD диска, прибегнем к использованию бесплатного и в тоже время достаточно информативного решения – утилиты CrystalDiskInfo.
Данная утилита отображает исчерпывающую информацию о состоянии подключенных накопителей, поддерживает русский язык интерфейса и при этом весьма легка в использовании. После запуска утилиты практически моментально будут отображены все необходимых данные о «здоровье» накопителя(ей).
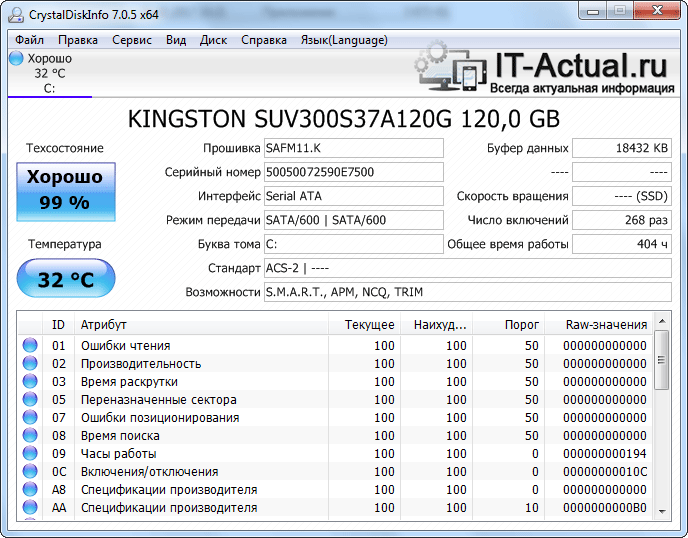
Программа осуществит сбор информации о носителе, считает с него S.M.A.R.T информацию. По окончании будет выведена детальная информация о «здоровье» SSD накопителя.
Среди этого многообразия S.M.A.R.T атрибутов можно откровенно запутаться, потому то разработчиками и был внедрён обобщающий статус, отображающий здоровье жёсткого диска в процентном соотношении.
Если данный статус именуется «Хорошо», то ваш SSD находится в добром здравии, а если «Тревога», то вам необходимо в самый кратчайший срок скопировать (продублировать, сделать бекап) с него важные данные. Есть вероятность только, что имеющийся в вашем распоряжении SSD диск в скором времени выйдет из строя.
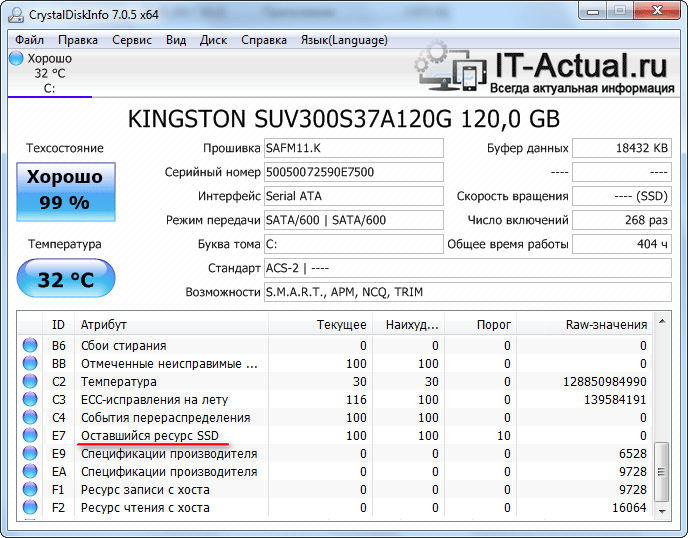
Читаются параметры в таблице следующим образом:
Если текущий или наихудший параметр приближается к тому, что размещён в пороговом столбце, то это может говорить о возможной неисправности носителя. Для примера возьмём атрибут «Оставшийся ресурс SSD» – в текущем и наихудшем столбце мы имеем значение 99, а в пороговом 10. Когда значение в 10 единиц высветится в текущем\наихудшем столбце, то это будет говорить о критическом износе и необходимости замены накопителя.
Стоит также обратить внимание на атрибуты: «программные ошибки», «ошибки стирания», «программные сбои» и «сбои стирания». Если имеющееся значение больше порогового, то следует задуматься и безопасности хранящихся на нём данных. Озаботиться вопросом резервного копирования.
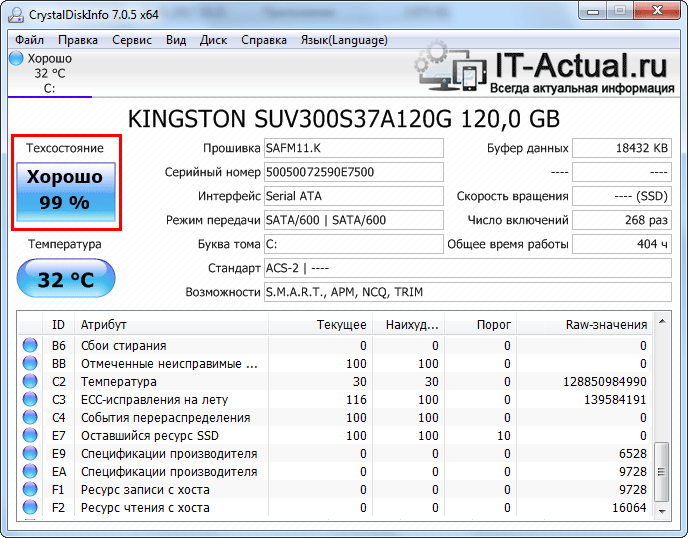
Вообще, чтение и расшифровка S.M.A.R.T параметров для технически неподкованного пользователя априори является делом неблагодарным. А в некоторых случаях и трудновыполнимым – некоторые производители SSD дисков ограничивают количество исходящей от контроллера диска S.M.A.R.T. информации. Такие диски зачастую отправляют лишь общий статус «здоровья» – всё хорошо или серьёзный сбой в работе носителя.
В связи с этим лучше ориентироваться на общий вывод о «здоровье», что высвечивается в программе.
Второй способ, утилита SSDLife
С помощью данной утилиты в сможете в оценить состояние и работоспособность SSD диска, узнать, имеются ли какие-либо ошибки в его работе, посмотреть S.M.A.R.T. информацию с него.
Утилита имеет дружелюбный и весьма наглядный интерес, который по достоинству оценит даже новичок.
Официальный сайт утилиты SSDLife
Как и чуть выше описываемая программа, SSDLife начинает анализ жёсткого диска сразу после запуска, а после высветит полученные результаты состояния его работы. Просто запустите утилиту, и вы получите исчерпывающую информацию о SSD и возможных возникающих ошибках в процессе его работы.
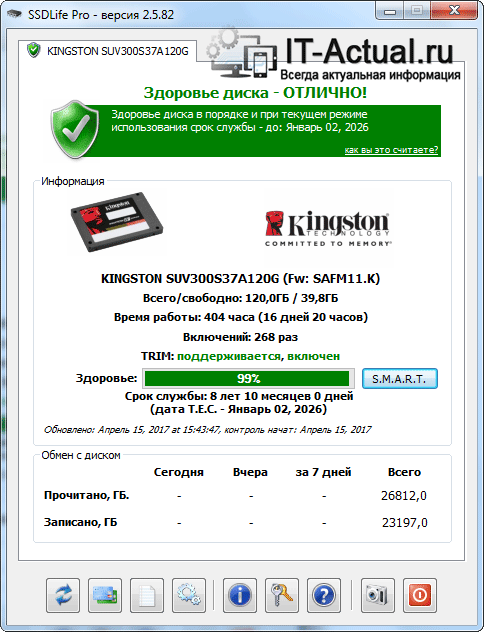
Вся необходимая информация, по сути, представлена в основном окне:
В верхней части окна высвечивается информация о текущем состоянии SSD и его примерном сроке службы.
Сразу за ним идёт блок информации, в котором отображается информация как о самом SSD, так и его «здоровье». Чем ближе данная цифра к 100%, тем, соответственно, лучше.
Для любителей посмотреть S.M.A.R.T. информацию в этом же блоке предусмотрена одноимённая кнопка – нажмите её и вы увидите все S.M.A.R.T. параметры, что поступают с контроллера диска.
Спускаясь чуть ниже, мы можем видеть, какой суммарный объём данных был записан и прочитан с используемого вами SSD диска. Данная информация представлена «для справки».
Третий способ, утилита Data Lifeguard Diagnostic
Данная утилита также призвана оценить состояние используемого SSD диска. Она была разработана небезызвестной компанией Western Digital, которая специализируется на разработке и производстве HDD\SSD дисков. Утилита Data Lifeguard Diagnostic одинаково хорошо тестирует как свои накопители, так и SSD диски сторонних производителей.
Официальный сайт утилиты Data Lifeguard Diagnostic
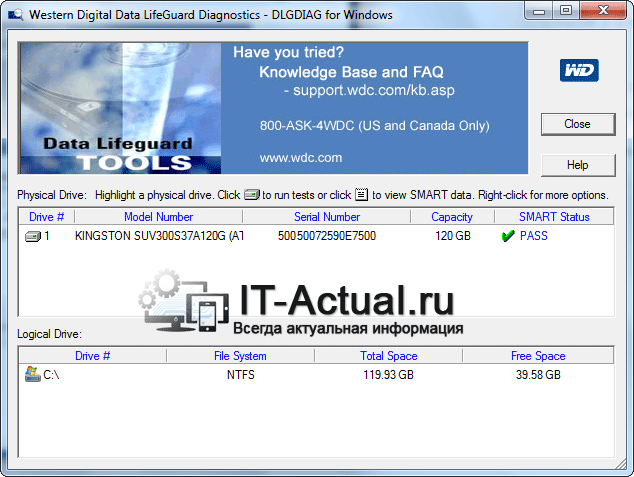
Запустив утилиту, она немедля проведёт быструю диагностику всех подключенных к системе накопителей. Результат будет отображён в главном окне программы. Интерфейс программы весьма аскетичен и отображает статус подключенных носителей, без каких-либо подробностей и расчётов оценки «продолжительности жизни» накопителя и т.п.
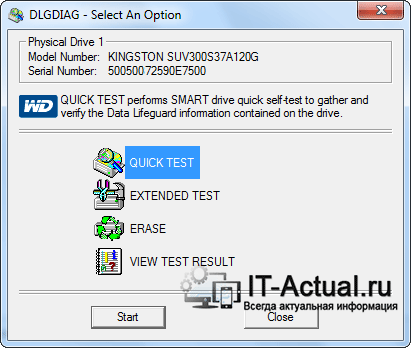
В программе предусмотрена возможность проведения дополнительного тестирования накопителя. Для этого необходимо совершить двойной клик по желаемому накопителю, и в открывшемся окне выбрать вид теста: расширенный или быстрый.
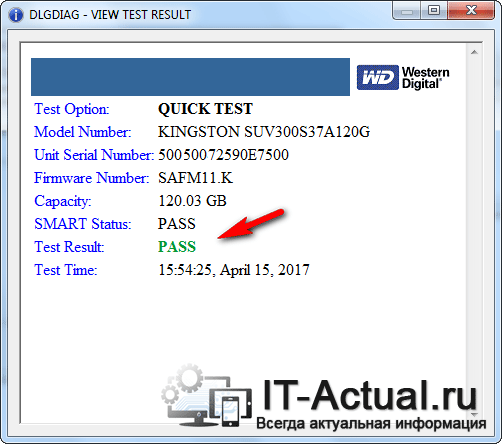
По окончании теста необходимо нажать по появившейся кнопке VIEW TEST RESULT, дабы увидеть результат тестирования накопителя. Если вы видите в результатах PASS, то ваш накопитель в добром здравии и не имеет ошибок при работе.
Краткий итог
По результатам данного обзора становится понятно, что существует достаточно много утилит, благодаря которым вы можете проверить работоспособность вашего ССД диска, оценить его здоровье. Вы можете выбрать из представленного перечня наиболее удобное и удовлетворяющее вашим требованиям решение для диагностики и контроля работы SSD диска.
Если у вас остались вопросы, вы можете задать их в комментариях.
Как узнать оставшийся ресурс SSD в Linux
В одной из наших прошлых статей мы поднимали вопрос надежности SSD, где делали упор на такие параметры, как гарантированный объем записи — TBW и допустимое количество перезаписей в день — DWPD. Для оценки оставшегося ресурса вашего накопителя нужно знать несколько параметров: суммарный записанный объем данных и суммарное время работы, что позволит вычислить необходимые показатели и оценить режим работы диска. В Windows это сделать достаточно просто — к вашим услугам масса утилит любой сложности, но что делать пользователям Linux? Сегодня мы расскажем об этом.
Следует понимать, что любая утилита, даже от производителя диска, не обладает никакими «тайными знаниями» и всего лишь выводит в удобочитаемой форме некоторые из параметров S.M.A.R.T. накопителя. Но не все так просто, в отличие от набора атрибутов S.M.A.R.T. для жестких дисков, твердотельные накопители не имеют единого стандарта и многое зависит от конкретного производителя. Однако, кроме самых запущенных случаев с китайскими полуподвальными «производителями», вся нужная информация так или иначе в S.M.A.R.T. содержится, поэтому будем учиться ее получать.
Прежде всего следует установить утилиту для работы с атрибутами S.M.A.R.T., если вы, конечно, не сделали этого раньше:
apt install smartmontools
Теперь выясним какие дисковые устройства установлены в вашей системе, для этого выполните:
lsblk
В выводе нас интересуют только устройства с типом disk, в нашем случае это sda:
 Как узнать оставшийся ресурс SSD в Linux
Как узнать оставшийся ресурс SSD в LinuxЧтобы получить информацию из S.M.A.R.T. диска воспользуемся командой:
smartctl -a /dev/sda
где /dev/sda — имя нашего диска, которое мы выяснили на предыдущем шаге.
В полученном выводе прежде всего изучим общие данные о диске, в частности обратим внимание на размер логического сектора:

Потом спустимся немного вниз и изучим таблицу S.M.A.R.T.-атрибутов:

Колонки Value, Worst и Threshold содержат значения каждого из показателей в «попугаях»: Value — текущее значение, Worst — наихудшее за все время. RAW_value — колонка с абсолютными значениями показателя. Атрибуты могут быть двух типов: Old_age — это параметры, которые просто растут (изменяются) со временем, критический порог отсутствует, например, это время работы диска в часах; Pre-fail — это параметры имеющие критическое значение, которое указано в колонке Threshold и приближение к ним указывает на предаварийное состояние диска. На скриншоте выше к таким параметрам относится Available_Reservd_Space — доступная резервная область, снижение значения которой указывает на износ диска.
Но вернемся к показателям ресурса. Western Digital заботится о своих пользователях и выводит подробную информацию, в частности атрибут 241 Total_Host_GB_Written содержит количество записанной на диск информации в гигабайтах, а атрибут 9 Power_On_Hours хранит количество отработанных часов.
Также интересно изучить показатели 233 NAND_GB_Written_TLC и 234 NAND_GB_Written_SLC, где показано количество записи в TLC и SLC ячейки соответственно. Как видим, работа SLC-кеша у современных дисков построена эффективно, количество данных, записанных непосредственно в TLC крайне мало. Второй момент — это мультипликация записи, как мы уже знаем, нельзя просто так записать данные в занятую ячейку, ее предварительно нужно очистить, но очистить отдельную ячейку также невозможно, это можно сделать только для блока, поэтому на одну операцию записи внутри SSD может потребоваться несколько, что мы и видим в данном случае.
Но для оценки износа мы всегда должны принимать объем данных, записанный хостом (241 Total_Host_GB_Written), так как именно на это значение ориентируется производитель, указывая TBW, внутренние параметры представляют в основном академический интерес.
К сожалению, не все производители включают в S.M.A.R.T. подробные и удобочитаемые данные, во многих случаях вы найдете тот же самый атрибут, но несколько в ином виде 241 Total_LBAs_Written. Это наследство жестких дисков, RAW-значение этого атрибута показывает количество записанных LBA-секторов (ниже показан S.M.A.R.T. от HDD):

Но даже этой информации может не быть, к примеру Toshiba A100 отличается предельной лаконичностью, сообщить еще что-либо кроме времени работы, количества включений и температуры посчитали излишним:

Но не будем впадать в уныние, получим расширенный набор информации из S.M.A.R.T.:
smartctl -x /dev/sda
В этот раз информации будет гораздо больше, в ней необходимо найти раздел Device Statistics в котором содержится искомый параметр Logical Sector Written, значение которого аналогично 241 Total_LBAs_Written и показывает количество записанных LBA-секторов:

Для дальнейших расчетов нам нужно знать размер логического сектора, его можно получить из общей информации о диске в самом начале вывода:

А дальше нам поможет несложная математика уровня «дружим с калькулятором», для получения суммарного объема записанных данных умножим количество секторов на размер сектора:
Total Host Written = Logical Sector Written * Sector Size
Для размера сектора в 512 байт, как в нашем случае, результат также будет в байтах, для размера сектора в 4 КБ — в килобайтах. Для перевода в единицы более высокого порядка результат нужное количество раз нужно разделить на 1024:
Total Host Written KB = Total Host Written / 1024 Total Host Written MB = Total Host Written KB / 1024 Total Host Written GB = Total Host Written MB / 1024
Для показанного выше диска путем таких несложных вычислений мы получим значение:
Total Host Written GB = 83290439828 * 512 / 1024 /1024 /1024 = 33 778 ГБ
Теперь можно оценить ресурс и условия эксплуатации диска, для данной модели TBW = 30 TB, а DWPD = 0.23. Как видим, гарантированный ресурс записи диск выработал, общее время работы составило 979 дней или 2,68 года, т.е. немного менее гарантийного срока. Ежедневный объем записи на диск составил 34,5 ГБ, а реальный DWPD равен 0,29. В целом условия эксплуатации диска можно назвать удовлетворительными, но на замену рекомендуется выбрать модель с более высоким TBW.
Как видим, ничего сложного в получении информации об оставшемся ресурсе SSD в Linux нет, даже в тех случаях, когда такую информацию производитель явно в S.M.A.R.T. не выводит, максимум что вам понадобится — это калькулятор.
источник
Как узнать, сколько времени проработает SSD накопитель и определить его ресурс
 Твердотельный жесткий диск (SSD) является неотъемным атрибутом любого современного компьютера. Такие накопители в разы быстрее, чем HDD-диски, но у них имеется и несколько минусов. Одним из явных минусов SSD накопителей является небольшой ресурс работы, в сравнении с HDD. Чем более современный твердотельный накопитель, тем его ресурс работы больше.
Твердотельный жесткий диск (SSD) является неотъемным атрибутом любого современного компьютера. Такие накопители в разы быстрее, чем HDD-диски, но у них имеется и несколько минусов. Одним из явных минусов SSD накопителей является небольшой ресурс работы, в сравнении с HDD. Чем более современный твердотельный накопитель, тем его ресурс работы больше.
Зачастую пользователи SSD даже не задумываются о том, что их накопитель находится в зоне риска выхода из строя по причине долгой и активной эксплуатации. При этом у пользователя есть возможность узнать примерный рабочий ресурс SSD и понять, как скоро установленный в компьютер накопитель выйдет из строя. В рамках данной статьи рассмотрим, как узнать, сколько осталось работать SSD накопителю.
Оглавление: 1. Чем отличаются SSD друг от друга: технические данные 2. Как узнать, сколько времени проработает SSD
Чем отличаются SSD друг от друга: технические данные
 В продаже можно найти сотни моделей SSD накопителей в различном ценовом диапазоне. На первый взгляд, они различаются друг от друга только объемом памяти, но на самом деле это не так. Диски различных производителей и серий могут отличаться от аналогичных по объему памяти в цене в разы, что связано с их параметрами.
В продаже можно найти сотни моделей SSD накопителей в различном ценовом диапазоне. На первый взгляд, они различаются друг от друга только объемом памяти, но на самом деле это не так. Диски различных производителей и серий могут отличаться от аналогичных по объему памяти в цене в разы, что связано с их параметрами.
В данный момент в твердотельных жестких дисках используется 2 типа Flash-памяти: NOR и NAND. Память NAND, в свою очередь, разделяется на 3D NAND и 3D V-NAND. При этом Flash-память NAND также может разделяться по используемым чипам памяти на SLC, MLC и TLC.
Сейчас на рынке практически все SSD накопители используются тип памяти NAND, поскольку она дешевле и быстрее, чем NOR. Различаются представленные диски с памятью типа NAND чипами. Практически весь рынок занимают SSD с MLC или TLC чипами памяти.
Следует знать, NAND Flash-память SSD-накопителя на чипе TLC работает медленнее, чем на чипе MLC. При этом самой быстрой является технология SLC, но из-за ее высокой стоимости, она не распространена в данный момент для массового сегмента твердотельных накопителей.
Одним из важных параметров всех SSD является суммарный объем данных, который можно записать на накопитель. Он обозначается аббревиатурой TBW (Total Bytes Written — общее количество записанных байт). Чем больше объем накопителя, тем больше значение TBW. Данное значение одно из ключевых с точки зрения пользователя для накопителя. Зная значение TBW, можно понять, сколько осталось работать SSD накопителю.
Важно: Если SSD накопитель используется в качестве системного диска, и на него не устанавливаются регулярно новые программы и не записываются файлы, его лимит TBW будет сокращаться медленнее, чем в ситуации, когда твердотельный накопитель служит в качестве основного хранилища информации.
Как узнать, сколько времени проработает SSD
Как было сказано выше, параметр TBW указывает, как много информации можно записать на SSD до его выхода из строя. Соответственно, зная этот показатель и зная, как много информации уже было записано на диск в период его работы, можно примерно узнать, сколько времени проработает SSD до повышения вероятности его выхода из строя.

Чтобы узнать значением TBW для твердотельного накопителя, нужно ознакомиться с его технической информацией. Информация о TBW SSD может быть указана:
- На коробке SSD накопителя или в информационных буклетах, приложенных к нему;
- На сайте производителя данного накопителя, в разделе информации о конкретной модели SSD;
- На сайтах магазинов, где продается данная модель диска. Обратите внимание, что к такой информации стоит относиться критически и лучше проверить ее в нескольких источниках;
- На сайтах с обзорами моделей SSD. В рамках тестов обзорщики часто указывают сведения о заявленном TBW.
Важно: Если информацию о TBW конкретной модели SSD не удалось найти на сайте производителя, лучше отдать предпочтение покупке другого накопителя, у которого эти данные указаны.
Узнав параметр максимально заявленного производителем TBW для SSD накопителя, можно сравнить его с количеством данных, которые уже были записаны на диск. Посмотреть объем записанных на накопитель данных можно через различные приложения. Например, для этой цели подойдет программа CrystalDiskInfo.
Загрузите бесплатно с интернета приложение CrystalDiskInfo и установите его на компьютер, где вставлен анализируемый твердотельный накопитель. Далее запустите приложение и переключитесь в верхней его области на диск, который следует проанализировать.

Посмотрите информацию, которая указана в графе “Всего хост-записей” для диска. Информация отображается в гигабайтах. Если навести на нее мышку, будут отображены во всплывающем окне сведения в терабайтах.

Таким образом, зная заявленный производитель ресурс TBW и уже записанное количество информации, можно примерно понять, сколько еще времени проработает SSD.
 Загрузка…
Загрузка…Как проверить SSD на ошибки, состояние диска и атрибуты SMART
  windows | для начинающих | программы
 Проверка SSD на ошибки — не то же самое, что аналогичные тесты обычных жестких дисков и многие привычные вам средства здесь по большей части не подойдут в связи с особенностями работы твердотельных накопителей.
Проверка SSD на ошибки — не то же самое, что аналогичные тесты обычных жестких дисков и многие привычные вам средства здесь по большей части не подойдут в связи с особенностями работы твердотельных накопителей.
В этой инструкции подробно о том, как проверить SSD на ошибки, узнать его состояние с помощью технологии самодиагностики S.M.A.R.T., а также о некоторых нюансах выхода диска из строя, которые могут быть полезны. Также может быть интересным: Как проверить скорость SSD, Программы для SSD дисков.
Встроенные средства проверки дисков Windows 10, 8.1 и Windows 7
Для начала о тех средствах проверки и диагностики дисков Windows, которые применимы к SSD. В первую очередь речь пойдет о CHKDSK. Многие используют эту утилиту для проверки обычных жестких дисков, но насколько она применима к SSD?
В некоторых случаях, когда речь идет о возможных проблемах с работой файловой системы: странное поведение при действиях с папками и файлами, «файловая система» RAW вместо ранее рабочего раздела SSD, вполне можно использовать chkdsk и это может быть эффективным. Путь, для тех, кто не знаком с утилитой, будет следующим:
- Запустите командную строку от имени администратора.
- Введите команду chkdsk C: /f и нажмите Enter.
- В команде выше букву диска (в примере — C) можно заменить на другую.
- После проверки вы получите отчет о найденных и исправленных ошибках файловой системы.
В чем особенность проверки SSD по сравнению с HDD? В том, что поиск поврежденных секторов с помощью дополнительного параметра, как в команде chkdsk C: /f /r производить не нужно и бессмысленно: этим занимается контроллер SSD, он же переназначает сектора. Аналогично, не следует «искать и исправлять бэд-блоки на SSD» с помощью утилит наподобие Victoria HDD.
Также в Windows предусмотрен простой инструмент для проверки состояния диска (в том числе SSD) на основании данных самодиагностики SMART: запустите командную строку и введите команду wmic diskdrive get status

В результате её выполнения вы получите сообщение о статусе всех подключенных дисков. Если по мнению Windows (которое она формирует на основании данных SMART) всё в порядке, для каждого диска будет указано «Ок».
Программы проверки SSD дисков на ошибки и анализа их состояния
Проверка ошибок и состояния SSD накопителей производится на основании данных самодиагностики S.M.A.R.T. (Self-Monitoring, Analysis, and Reporting Technology, изначально технология появилась для HDD, где применяется и сейчас). Суть в том, что контроллер диска сам записывает данные о состоянии, произошедших ошибках и другую служебную информацию, которая может служить для проверки SSD.
Есть множество бесплатных программ для чтения атрибутов SMART, однако начинающий пользователь может столкнуться с некоторыми проблемами при попытке разобраться, что значит каждый из атрибутов, а также с некоторыми другими:
- Разные производители могут использовать разные атрибуты SMART. Часть из которых попросту не определена для SSD других производителей.
- Несмотря на то, что вы можете ознакомиться со списком и объяснениями «основных» атрибутов S.M.A.R.T. в различных источниках, например на Википедии: https://ru.wikipedia.org/wiki/S.M.A.R.T, однако и эти атрибуты по-разному записываются и по-разному интерпретируются различными производителями: для одного большое число ошибок в определенном разделе может означать проблемы с SSD, для другого — это просто особенность того, какие именно данные туда записываются.
- Следствием предыдущего пункта является то, что некоторые «универсальные» программы для анализа состояния дисков, особенно давно не обновлявшиеся или предназначенные в первую очередь для HDD, могут неверно уведомлять вас о состоянии SSD. Например, очень легко получить предупреждения о несуществующих проблемах в таких программах как Acronis Drive Monitor или HDDScan.
Самостоятельное чтение атрибутов S.M.A.R.T. без знания спецификаций производителя редко может позволить обычному пользователю составить правильную картину о состоянии его SSD, а потому здесь используются сторонние программы, которые можно разделить на две простые категории:
- CrystalDiskInfo — самая популярная универсальная утилита, постоянно обновляющаяся и адекватно интерпретирующая атрибуты SMART большинства популярных SSD с учетом информации производителей.
- Программы для SSD от производителей — по определению знают все нюансы содержимого атрибутов SMART твердотельного накопителя конкретного производителя и умеют правильно сообщить о состоянии диска.
Если вы — рядовой пользователь, которому требуется просто получить сведения о том, какой ресурс SSD остался, в хорошем ли он состоянии, а при необходимости и автоматически произвести оптимизацию его работы — я рекомендую обратить внимание именно на утилиты производителей, которые всегда можно скачать бесплатно с их официальных сайтов (обычно — первый результат в поиске по запросу с названием утилиты).
- Samsung Magician — для SSD Samsung, показывает состояние диска на основании данных SMART, количество записанных данных TBW, позволяет просмотреть атрибуты напрямую, выполнить настройки диска и системы, обновить его прошивку.

- Intel SSD Toolbox — позволяет произвести диагностику SSD от Intel, просмотреть данные о состоянии и произвести оптимизацию. Отображение атрибутов SMART доступно и для дисков других производителей.

- Kingston SSD Manager — сведения о техническом состоянии SSD, оставшийся ресурс по разным параметрам в процентах.

- Crucial Storage Executive — оценивает состояние как для SSD Crucial, так и других производителей. Дополнительные возможности доступны только для фирменных накопителей.

- Toshiba / OCZ SSD Utility — проверка состояния, настройка и обслуживание. Отображает только фирменные накопители.
- ADATA SSD Toolbox — отображает все диски, но точные данные о состоянии, в том числе оставшемся сроке службы, количестве записанных данных, проверить диск, выполнить оптимизацию системы для работы с SSD.

- WD SSD Dashboard — для дисков Western Digital.
- SanDisk SSD Dashboard — аналогичная утилита для дисков
В большинстве случаев указанных утилит оказывается достаточно, однако, если ваш производитель не позаботился о создании утилиты проверки SSD или есть желание вручную разобраться с атрибутами SMART, ваш выбор — CrystalDiskInfo. Однако существуют и более простые утилиты, позволяющие, к примеру, получить информацию об ожидаемом сроке службы SSD диска, например, SSDLife.
Как пользоваться CrystalDiskInfo
Скачать CrystalDiskInfo можно с официального сайта разработчика https://crystalmark.info/en/software/crystaldiskinfo/ — несмотря на то, что установщик на английском (доступна и portable версия в ZIP-архиве), сама программа будет на русском языке (если он не включится сам, измените язык на русский в пункте меню Language). В этом же меню вы можете включить отображение названий атрибутов SMART на английском (как они указаны в большинстве источников), оставив интерфейс программы русскоязычным.

Что дальше? Дальше вы можете ознакомиться с тем, как программа оценивает состояние вашего SSD (если их несколько — переключение в верхней панели CrystalDiskInfo) и заняться чтением атрибутов SMART, каждый из которых, помимо названия, имеет три столбца с данными:
- Текущее (Current) — текущее значение атрибута SMART на SSD, обычно указывается в процентах оставшегося ресурса, но не для всех параметров (например, температура указывается иначе, с атрибутами ошибок ECC та же ситуация — кстати, не паникуйте, если какой-то программе не понравится что-то связанное с ECC, часто дело в неверной интерпретации данных).
- Наихудшее (Worst) — худшее зарегистрированное для выбранного SSD значение по текущему параметру. Обычно совпадает с текущим.
- Порог (Threshold) — порог в десятичной системе счисления, при достижении которого состояние диска должно начать вызывать сомнения. Значение 0 обычно говорит об отсутствии такого порога.
- RAW-значения (RAW values) — данные, накопившиеся по выбранному атрибуту, по умолчанию отображаются в шестнадцатеричной системе счисления, но можно включить десятичную в меню «Сервис» — «Дополнительно» — «RAW-значения». По ним и спецификациям производителя (каждый может по-разному записывать эти данные) вычисляются значения для столбцов «Текущее» и «Наихудшее».

А вот интерпретация каждого из параметров может быть разной для разных SSD, среди основных, которые доступны на разных накопителях и легко читаются в процентах (но в RAW-значениях могут иметь разные данные) можно выделить:
- Reallocated Sector Count — количество переназначенных блоков, тех самых «бэд-блоков», о которых шла речь в начале статьи.
- Power-on Hours — время наработки SSD в часах (в RAW-значениях, приведенных к десятичному формату, обычно указываются именно часы, но не обязательно).
- Used Reserved Block Count — количество использованных резервных блоков для переназначения.
- Wear Leveling Count — процент износа ячеек памяти, обычно считается на основании количества циклов записи, но не у всех марок SSD.
- Total LBAs Written, Lifetime Writes — количество записанных данных (в RAW значениях могут блоки LBA, байты, гигабайты).
- CRC Error Count — выделю этот пункт среди прочих, потому как при нулях в других атрибутах подсчета разных типов ошибок, этот может содержать какие-либо значения. Обычно, всё в порядке: эти ошибки могут накапливаться при внезапных отключениях питания и сбоях ОС. Однако, если число растет само по себе, проверьте, чтобы ваш SSD был хорошо подключен (не окисленные контакты, плотное подключение, исправный кабель).
Если какой-то атрибут не ясен, отсутствует в Википедии (ссылку приводил выше), попробуйте просто выполнить поиск по его названию в Интернете: вероятнее всего, его описание будет найдено.
В заключение одна рекомендация: при использовании SSD для хранения важных данных, всегда имейте их резервную копию где-либо ещё — в облаке, на обычном жестком диске, оптических дисках. К сожалению, с твердотельными накопителями актуальна проблема внезапного полного выхода из строя без каких-либо предварительных симптомов, это нужно учитывать.
А вдруг и это будет интересно: