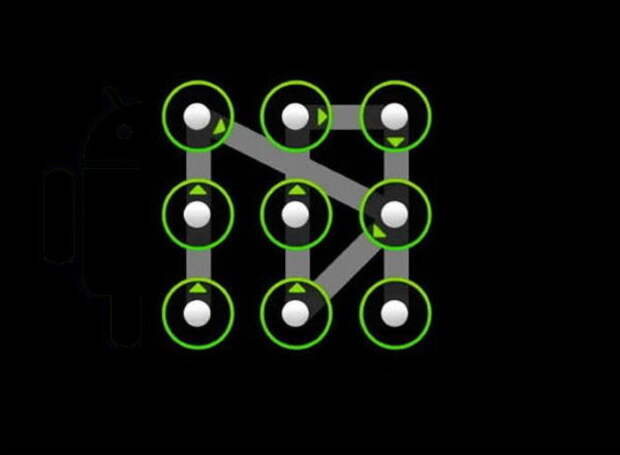Как взломать графический ключ на планшете? Ответ от iCover.ru
Ответ:
Графический ключ представляет собой один из способов блокировки устройства на операционной системе Android. Если вы забыли какой графический ключ установили в качестве защиты своего планшета — не отчаивайтесь. После пяти (в некоторых случаях — после десяти) безуспешных попыток ввода появится окно предлагающее осуществить вход в ваш аккаунт Google.
Если вы не помните пароль вашей учетной записи, посетите специальную страницу: https://myaccount.google.com/ и воспользуйтесь предложениями Google по восстановлению пароля.
Если аккаунт на вашем устройстве создавали не вы, обратитесь к человеку (или магазину) который настраивал вам ваш планшет. Порой для сомнительного “удобства” некоторые магазины предлагают предварительную настройку планшета под собственной учетной записью. Иногда войти в свою учетную запись на вашем планшете мог человек, помогавший вам ознакомится с планшетом.
Если все эти способы себя не оправдали и узнать пароль учетной записи нет никакой возможности, остаются лишь варианты со сбросом данных. Они помогут вам преодолеть графический ключ, но ваши данные на планшете будут утеряны.
Для этого осуществите Hard Reset или сброс данных на вашем планшете. Воспользуйтесь инструкцией производителя чтобы войти в меню Recovery (чаще всего это комбинация нажатий клавиш громкости + клавиши включения), разыщите пункт “wipe data/factory reset” и активируйте его. Все данные на вашем устройстве будут стерты и оно возвратится к заводскому состоянию.
Если у вас до установки ключа осталась включенной функция «отладка по USB», вы можете попробовать способ разблокировки забытого графического ключа при помощи утилиты ADB, входящей в состав Android SDK.
Чтобы взломать графический ключ при помощи ADB, не нужны права root. Чтобы снять графический ключ вам понадобится:
-
Установить на компьютер программу Android SDK, в состав которой входит ADB.

- USB-кабель для подключения вашего устройства к ПК.
- Сам, заблокированный графическим ключом планшет.
Вот три способа которые следует использовать при доступе через ADB:
Первый: подключаем ваш планшет к компьютеру, открываем командную строку и по-очереди вводим команды:
adb shell
cd /data/data/com.android.providers.settings/databases
sqlite3 settings.db
update system set value=0 where name=’lock_pattern_autolock’;
update system set value=0 where name=’lockscreen.lockedoutpermanently’;
.quit
После этого перезагружаем планшет.
Второй способ — вводим в командную строку команду:
adb shell rm /data/system/gesture. key
key
Перезагружаем устройство.
Третий способ — вводим в командной строке команды:
adb shell
su
rm /data/system/locksettings.db
rm /data/system/locksettings.db-wal
rm /data/system/locksettings.db-shm
reboot
В зависимости модели вашего планшета, могут сработать как все способы разблокировки графического ключа, так и какой-то один. После перезагрузки вы опять увидите окно блокировки, однако теперь планшет можно разблокировать вводом произвольного ключа.
Забыл графический ключ — как разблокировать Андроид
Автор Алексей Субботин На чтение 6 мин. Просмотров 142 Обновлено
Недавно сменили графический ключ на новый и успели забыть его? Дали телефон или планшет ребенку, а он случайно заблокировал ваше устройство? Ситуации бывают разные, и нередко после блокировки возникают сложности с восстановлением доступа к смартфону или планшету, когда устройства просто необходимы. В статье мы расскажем, как сбросить графический ключ, если вы все же оказались в подобной ситуации, и как восстановить доступ к устройству.
В статье мы расскажем, как сбросить графический ключ, если вы все же оказались в подобной ситуации, и как восстановить доступ к устройству.
Чтобы сделать это самостоятельно и не обращаться в сервисный центр, можно воспользоваться несколькими способами:
- полностью разрядить батарею устройства и вновь попытаться войти, вводя графический ключ;
- позвонить на телефон и принять вызов;
- восстановить доступ через аккаунт Google;
- при помощи Recovery сбросить настройки и задать новый ключ.
Надеемся, наши советы помогут вам быстро восстановить доступ к устройств и данным. Желаем приятного прочтения!
Разрядить батарею
Пожалуй, самый простой способ из всех – это полностью разрядить батарею и дождаться, когда устройство оповестит вас о разряде аккумулятора. В этот момент рекомендуем не терять время зря и войти в меню, отображающее состояние батареи. После вернитесь в настройки, а конкретно в пункт “Безопасность”, и там внесите изменения относительно графического ключа.
Один момент – вовремя приступить к работе. Между предупреждением и моментом с полным отключением устройства может пройти мало времени, а вы и не заметите или не успеете войти в настройки и отключить ключ. Но если вдруг так получилось, и телефон полностью выключился, то еще не стоит отчаиваться, ведь есть несколько других способов справиться с ситуацией.
Звонок на телефон
Попросите знакомого или кого-то из членов семьи позвонить на ваш телефон. Сразу после разговора зайдите в настройки и вернитесь к пункту, описанному в предыдущей части статьи. Метод прекрасно подходит разным моделям Андроид, особенно версиям от 2.2 и выше. Если у вас старая модель, то велика вероятность, что после сброса звонка телефон вновь будет заблокирован. Но помните – и разрядка аккумулятора, и звонки являются способами, с помощью которых вы просто обойдете пароль. Если хотите полностью восстановить доступ, то рекомендуем вам задавать графические ключи, которые будут легко запоминаться конкретно вами, но при этом мошенникам будет нелегко обойти их.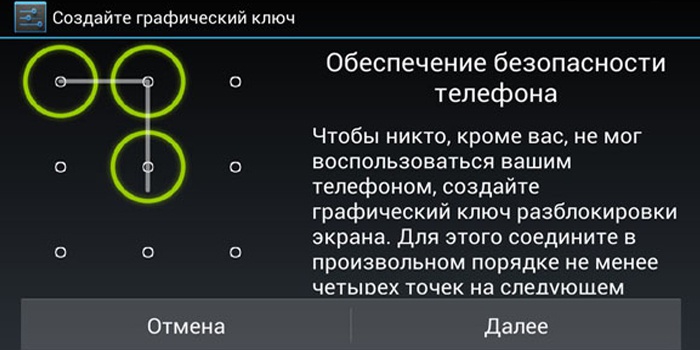
Аккаунт Google
Аккаунт в Гугл используется для разблокировки новых моделей телефонов и планшетов. Функция “Найти мое устройство” включена в смартфонах, и поэтому вы можете без труда воспользоваться ею и решить задачу. Самое главное – наличие учетной записи и собственного аккаунта в Гугл. Помимо того, что она есть, позаботьтесь о ее активации. В таком случае вы упростите себе задачу и сумеете в случае форс-мажора быстро и без проблем восстановить доступ к устройству и обновить графический ключ.
Как показывает практика, активированные аккаунты в Гугл позволяют не только восстанавливать доступ к заблокированным устройствам, но и защищать данные в том случае, если вы случайно потеряли телефон, или кто-то из злоумышленников украл ваш гаджет. Поэтому при покупке проконсультируйтесь со специалистом о создании надежного аккаунта, почитайте дополнительную литературу о том, как можно создать аккаунт, активировать и привязать его к почте и номеру телефона, и как с аккаунта управлять функциями вашего устройства, в частности безопасностью и доступом от сторонних лиц.
При помощи Recovery
Меню Recovery отвечает за сброс настроек до заводских. Рекавери простыми словами – один из основных режимов восстановления. С помощью Рекавери вы можете сбросить настройки, установить новую прошивку от официального представителя, почистить кэш и сделать бэкап. Также рекавери отвечает за восстановление данных, и поэтому данная функция является одной из самых основных. В том числе она поможет вам восстановить доступ к устройству, если вы забыли графический ключ.
Но помните: после того, как вы сбросите настройки, внутренняя память устройства также очистится. Поэтому перед тем, как вы приступите к процессу сброса, советуем перенести важные данные (фото- и видеоматериалы, аудиофайлы и документы) на карту памяти. В противном случае они будут утрачены безвозвратно. Второй способ – перенести файлы в облачное хранилище или на другой смартфон.
Вход в рекавери осуществляется следующим образом:
- отключите устройство;
- одновременно нажмите на кнопки громкости и командную кнопку;
- появится заставка с меню, где вы выберите функцию сброса.

Сброс для Samsung, Honor, Xiaomi
Сброс графического ключа на разных моделях устройств могут отличаться. Мы расскажем, как сделать это на гаджетах от Самсунг, Хонор и Сяоми.
Некоторые способы вполне соотносимы с теми, что мы уже перечислили. Если вы забыли графический ключ на Самсунг, но не забыли о дополнительном пин-коде, то все достаточно просто. Используйте активированный аккаунт в Гугл. Аккаунт доступен в моделях с ОС Андроид 5.0 и даже ниже. Также воспользуйтесь аккаунтом Самсунг, если вы уже имеете его. Он поможет вам официально разблокировать устройство прямо с сайта. Но перед тем, как приступить к разблокировке, убедитесь в подключении к Интернету. Также сделайте полный сброс настроек до заводских, но в таком случае многие данные (если они не дублируются в облачное хранилище), пароли и приложения будут удалены.
Забил ключ на смартфонах от компании Хонор? В таком случае у вас уже есть встроенная настройка под названием “Забыли графический ключ”.
Кликните на пункт, и система предложит вам несколько вариантов дальнейших действий:
- ввод пин-кода;
- доступ через аккаунт в Гугл (если у вас подключен Интернет).
Выберите один из двух вариантов, который будет вам удобен, и воспользуйтесь им. После того, как вы восстановили доступ к устройству, войдите в настройки и задайте новый графический ключ. Если переживаете, что вновь забудете его, то ограничьтесь пин-кодом.
В разблокировке Сяоми специалисты предлагают несколько действенных методов. Отличия состоят лишь в процессе, а также связаны с некоторыми нюансами в прошивке. Стандартный способ – после ввода графического ключа кликнуть на надпись “Забыли пароль”. Далее вы перейдете к анлоку через аккаунт Гугл или Mi-аккаунт. Введите данные для входа, после чего задайте новый ключ. Не уверены в том, что действительно запомните ключ? Тогда рекомендуем поменять метод защиты, например настройте отпечаток (на новых моделях) или пин-код, который будете знать только вы.
На устройствах от разных производителей также действуют и вышеперечисленные способы – разрядка аккумулятора, звонок от знакомого, настройки через Гугл-аккаунт или сброс настроек устройства до заводских.
Забыл графический ключ на Андроид. Как снять блокировку?
Большинство владельцев старых смартфонов, на которых нет сканера отпечатков пальцев или функции распознавания лица, используют графический ключ для защиты своего устройства. Это очень удобно, ведь спустя несколько использований, пальцы буквально сами запоминают рисунок.
Но иногда все же случается ситуация, когда пользователь неправильно ввел или забыл графический ключ на смартфоне. Что делать и как обойти блокировку в таком случае? Сегодня мы расскажем вам, каким образом можно решить эту проблему.
Используйте аккаунт Google
На смартфонах с операционной системой Android 5 и старше доступна экстренная разблокировка с помощью Google-аккаунта. Вам нужно просто ввести графический ключ 5 раз, после чего система сама предложит вам кнопку «Забыли пароль?». Если на нее нажать, появится возможность авторизоваться в своем аккаунте, чтобы разблокировать смартфон. Но для этого нужно помнить логин и пароль от почты, а также иметь доступ к интернету.
Если на нее нажать, появится возможность авторизоваться в своем аккаунте, чтобы разблокировать смартфон. Но для этого нужно помнить логин и пароль от почты, а также иметь доступ к интернету.
Сбросьте настройки
Если вам не важна информация, которая хранится в памяти смартфона, можно просто сбросить графический ключ и вернуть устройство к заводским настройкам. Для этого используется режим Recovery. Чаще всего, для его активации нужно одновременно зажать кнопки включения и увеличения громкости во время включения смартфона, но у некоторых производителей используется другой набор клавиш. Погуглите, как войти в режим Recovery конкретно на вашей модели телефона.
Перед вами появится меню, в котором с помощью качельки регулировки громкости нужно перейти в Wipe Data Factory Reset, подтвердить выбор клавишей включения и нажать Reboot system now. После этого смартфон откатится до заводских настроек, то есть удалятся ваши контакты, файлы и сообщения.
С помощью сайта Google
Также сбросить графический ключ аналогичным образом можно через сервис Google:
- Перейдите по ссылке на сайт Google «Найти устройство» и войдите в свой аккаунт.

- После логина вы увидите все привязанные к вашему профилю устройства.
- Выберите нужный телефон, нажмите «Заблокировать устройство и стереть данные», затем «Стереть данные» и подтвердите выполнение операции.
Таким образом, телефон будет также возвращен к заводским настройкам — уберется графический ключ, но вместе с ним пропадет и важная информация.
Для владельцев телефонов Samsung
Владельцам смартфонов от Samsung в этом плане повезло больше, поскольку они могут удаленно разблокировать устройство без возврата к заводским настройкам. Для этого воспользуйтесь альтернативным сервисом «Найти устройство» от Samsung по следующей ссылке.
Алгоритм действий похожий — заходим в Samsung-аккаунт, выбираем нужный телефон и нажимаем разблокировать. Графический ключ или пароль будет сброшен без потери пользовательских и системных данных при следующем подключении смартфона к интернету.
Обратитесь в сервисный центр
Если никакие способы не помогают, отнесите смартфон в сервисный центр, где специалисты помогут обойти защиту устройства. Но самым верным решением будет вообще никогда не забывать графический ключ. Если вы не можете запомнить простой рисунок, то лучше вообще убрать его и начать использовать альтернативный метод блокировки экрана, например, пин-код, который можно просто записать на бумажке.
Но самым верным решением будет вообще никогда не забывать графический ключ. Если вы не можете запомнить простой рисунок, то лучше вообще убрать его и начать использовать альтернативный метод блокировки экрана, например, пин-код, который можно просто записать на бумажке.
Забыл пароль от графического ключа андроид. Как разблокировать Samsung если забыл пароль? Как разблокировать Samsung с помощью инструмента «Найти мой мобильный»
Установка пароля — это прекрасный способ обезопасить свое устройство. Однако порой случается так, что владелец может забыть пароль. Что же делать в таком случае? Сегодня РосКейс подскажет вам самые доступные для обычного обывателя способы, и научит вас, что делать если забыт пароль от Android .
Перед установкой пароля советуем вам сделать резервное копирование важнейших для вас данных. Так сказать, на всякий случай. В этом вам помогут фирменные приложения смартфонов или облачные хранилища. Бывает, что девайс попадает в руки юных дарований, которые своими хаотичными манипуляциями умудряются не только поставить вам пароль, но также и попутно удалить некоторые важные файлы. В таком случае, как узнать пароль на Андроиде, если ребенок даже еще не разговаривает? Здесь вам и помогут наши простые советы.
В таком случае, как узнать пароль на Андроиде, если ребенок даже еще не разговаривает? Здесь вам и помогут наши простые советы.
Способ №1 — Разблокировка с помощью аккаунта Гугл
Разблокировать забытый пароль на Андроиде вам поможет учетная запись Google. Такой способ позволит целиком и полностью сохранить все данные. Самым главным условием для реализации этой возможности является наличие активного подключения к сети. После пяти раз введения неверного пароля появится надпись «Забыли пароль», на которую необходимо будет нажать. В появившихся окнах нужно будет ввести имя пользователя учетной записи Google и пароль. Завершив эту процедуру нажатием на кнопку «Войти», вы увидите запрос на новый пароль. Здесь уже перестрахуйтесь и не поленитесь записать ваш созданный пароль (на всякий случай).
В случае, если интернет-соединение отсутствует на вашем гаджете, можно вставить в него другую сим-карту или попробовать перезагрузить девайс. При этом в процессе включения нужно успеть выдвинуть верхнюю шторку меню.
Еще один нюанс: если вы забыли пароль от учетной записи. В таком случае восстановить его можно здесь. Просто выберите нужный пункт — и Google поможет вам восстановить ваш шифр. Примечание: логин для входа — адрес email до @gmail.com.
Способ №2 — Сброс пароля через звонок
Для его реализации вам понадобится второй смартфон, с которого вам необходимо будет осуществить звонок на ваш девайс. Как только звонок поступит, поднимите трубку и, не прерывая вызов, зайдите в настройки и осуществите сброс графического пароля на Android или деактивируйте символьный пароль. Для работы этого метода на вашем аппарате должен быть радиомодуль для звонков.
Следует учитывать, что такой способ подходит далеко не для всех устройств. Если ваш гаджет стал именно таким исключением, переходите к способу №3.
Способ №3 — Возврат к заводским настройкам
Данный метод радикальнее всех предложенных выше. Однако, если первые два не сработали, то обойти пароль на Андроиде можно только удалив все данные с устройства. И снова на помощь придет Google и его функция «удаленное управление Android». Но это сработает только если она была предварительно активирована на девайсе, и он подключено к сети. Перейдя на страницу «, введите свои данные. Вы увидите табличку с последним определенным местоположением вашего устройства, а также функциями «Прозвонить» и «Заблокировать»
и «У
далить данные». При помощи последней вы сможете удалить все данные с гаджета и вернуть все к заводским настройкам.
И снова на помощь придет Google и его функция «удаленное управление Android». Но это сработает только если она была предварительно активирована на девайсе, и он подключено к сети. Перейдя на страницу «, введите свои данные. Вы увидите табличку с последним определенным местоположением вашего устройства, а также функциями «Прозвонить» и «Заблокировать»
и «У
далить данные». При помощи последней вы сможете удалить все данные с гаджета и вернуть все к заводским настройкам.
Способ №4 — Hard Reset Android
Если так случилось, что все предыдущие способы реализовать не удалось, то остается еще вариант, который не требует подключения к интернету. Вы можете сделать полный сброс, нажав в выключенном смартфоне на определенные кнопки. На разных телефонах срабатывают разные комбинации: блокировка+увеличение громкости, блокировка+уменьшение громкости, блокировка+кнопка домой и др.
Как только вы увидите изображение на экране, отпустите кнопку питания. Девайс загрузится в режиме Recovery. Переход по пунктам меню осуществляется посредством кнопок регулировки громкости. Необходимо выбрать строку «Wipe data (очистить память)» и подтвердить выбор нажатием на кнопку питания. Аппарат выдаст предупреждение о потере данных и удалит их после повторного подтверждения.
Переход по пунктам меню осуществляется посредством кнопок регулировки громкости. Необходимо выбрать строку «Wipe data (очистить память)» и подтвердить выбор нажатием на кнопку питания. Аппарат выдаст предупреждение о потере данных и удалит их после повторного подтверждения.
Конечно, это далеко не все способы, но самые простые и доступные. Например, существует способ с перепрошивкой и необходимостью ROOT-прав. Но эти варианты требуют гораздо больших описаний и временных затрат.
Мы же в свою очередь желаем вам не забывать ваши пароли и не использовать ваши драгоценные девайсы в качестве игрушек для своих чад.
Также для работы с телефоном Вам помогут » » для универсальных портов.
Конечно, на сегодняшний день защита графическим паролем является одной из самых надежных, но при работе с ней часто возникает вопрос, связанный с тем, как разблокировать телефон, если забыл графический пароль. Дело в том, что пользователи очень часто просто забывают, что они вводили до этого. В интернете можно найти множество способов по решению этой проблемы. Но работают из них лишь единицы.
В интернете можно найти множество способов по решению этой проблемы. Но работают из них лишь единицы.
Поэтому в данной статье будут описаны лишь те способы, которые действительно работают и которые испытали на себе другие пользователи рунета.
Стандартный способ
Если телефон подключен к аккаунту Google, обойти графический пароль проще простого. А если на Вашем устройстве версия Андроида старше 5.0, это так, ведь тогда подключение ко всем необходимым службам Google происходит автоматически. Правда, логин и пароль все равно вводить надо, но обычно это происходит при первом включении телефона и после двух-трех дней использования человек уже и забывает, что он где-то авторизовался.
В любом случае, если регистрация в Google у Вас есть, необходимо сделать следующее:
- Несколько раз ввести неправильный пароль и делать это до тех пор, пока на экране не появится надпись «Забыли графический ключ?». Вполне возможно, что сразу эта надпись не появится и придется вводить неправильные ключи, потом ждать 30 секунд и снова вводить те же ключи.
 В любом случае, когда такая надпись появится, необходимо на нее нажать.
В любом случае, когда такая надпись появится, необходимо на нее нажать. - После нажатия на надпись «Забыли графический ключ?» система предложит ввести свой логин и пароль от аккаунта Google, как это показано на рисунке №1.
- После того, как пароль и логин будут приняты, можно будет ввести новый графический ключ.
- Далее останется снова попытаться разблокировать телефон путем ввода уже нового графического ключа. Для выполнения данной инструкции необходимо наличие соединения с интернетом. Если доступа к всемирной сети нет, следует использовать следующий способ.
Звонок на телефон
Это очень простой до невозможности способ, который заключается в совершении звонка на заблокированный телефон. Если на устройстве установлен Андроид версии 2.2 или меньше, при разговоре появится возможность перейти в пункт меню «Настройки», затем выбрать «Безопасность» и вообще отключить ввод графического ключа.
В некоторых более поздних версиях Андроид также есть возможность прямо во время совершения звонка зайти в меню и совершить там те или иные действия. Если пользователю удастся все-таки зайти в меню блокировки экрана, он увидит примерно такую картину, которая показана на рисунке №2. Там останется всего лишь нажать на кнопку «Снять защиту».
Если пользователю удастся все-таки зайти в меню блокировки экрана, он увидит примерно такую картину, которая показана на рисунке №2. Там останется всего лишь нажать на кнопку «Снять защиту».
Данный способ также является очень простым и не требует особых усилий. Есть еще один столь же простой способ, который позволяет разблокировать телефон, если забыл графический пароль.
Дождаться сообщения о разряженной батарее
Этот способ подойдет тем, кто обладает немалым терпением и выдержкой. Заключается он в том, чтобы просто подождать, пока батарея разрядится и телефон выдаст соответствующее сообщение об этом. И вот когда это сообщение появится, нужно нажать на само сообщение, которое показано на рисунке №3. После этого откроется окно состояния батареи, которое может быть разным в зависимости от версии операционной системы. Но внешний вид меню нас особо не интересует. Из него следует выйти, после чего зайти, опять-таки, в «Настройки», затем выбрать «Безопасность» и отключить ввод графического ключа, как это было описано выше.
Стоит сказать, что этот способ и способ со звонком на телефон можно использовать, даже если нет подключения к всемирной сети. А вот для вышеописанного способа с авторизацией в Google все-таки нужно подключения к интернету. Если на счету денег нет и wi-fi точки рядом тоже не найти, лучше вставить другую карточку с деньгами на счету. После этого нужно будет снова попытаться провести авторизацию в Google.
Также интернет можно подключить при помощи LAN. Дело в том, что во всех случаях лучше использовать тот самый стандартный способ. Остальные опасны тем, что пользователь может сделать что-то неправильно и нарушить работу всей операционной системы ввиду своей неопытности. Также существует ряд способов, предназначенных для тех или иных моделей мобильных телефонов. Разберем самые распространенные из них.
Уникальные способы обхода графического пароля
Каждая фирма придает определенные уникальные особенности своим устройствам. Рассмотрим способы обхода графического ключа для различных фирм. Важно сразу отметить, что практически во всех случаях графический пароль будет сбрасываться вместе со всеми остальными данными!
Важно сразу отметить, что практически во всех случаях графический пароль будет сбрасываться вместе со всеми остальными данными!
Samsung
У следующих моделей Samsung есть такие особые способы обхода ключа:
- Galaxy S3 — нажать кнопку увеличения уровня звука и одновременно большую центральную кнопку, после чего нажать кнопку питания и держать ее до тех пор, когда телефон начнет вибрировать, далее следует дождаться появления логотипа и отпустить кнопки, а в открывшемся окне нажать кнопку сброса до заводских настроек;
Внешний вид такого меню показан на рисунке №4. За сброс до заводских настроек отвечает пункт, в котором фигурируют слова «hard reset».
- Galaxy S2 — нажать кнопку уменьшения уровня звука и одновременно нажать и отпустить кнопку включения, появится меню, в котором необходимо нажать «Clear Storage»;
Внимание: Такая команда очистит всю память! Как говорилось выше, это актуально для большинства способов, описанных в этом списке.
- Galaxy Mini — нажать и держать кнопку питания и одновременно нажать центральную кнопку, после чего откроется то же самое меню, которое открывается в Galaxy S3;
- Galaxy S Plus — нажать кнопку увеличения звука и одновременно нажать кнопку включения, после чего появляется то же самое меню;
- Nexus — нажать кнопку увеличения звука и одновременно нажать кнопку питания, после чего появляется то же самое меню;
- Samsung Galaxy Fit — нажать большую центральную кнопку и одновременно нажать кнопку питания, после чего появляется то же самое меню;
- Galaxy Ace Plus S750 0 — нажать кнопку питания, большую центральную кнопку и две кнопки регулировки уровня звука, после чего появляется то же самое меню.
Как прошить телефон — разбираем пошагово
HTC
В данном случае тоже нужно открыть системное меню и найти там команду, в которой фигурируют слова «factory reset». Только доступ до этого самого системного меню происходит по-разному в зависимости от модели. Само меню выглядит примерно так, как показано на рисунке №5.
Само меню выглядит примерно так, как показано на рисунке №5.
На таких моделях HTC , как One V, One X и One S и других популярных представителях этой фирмы попасть в системное меню можно путем нажатия кнопки снижения уровня звука и одновременного нажатия кнопки питания. После этого станет видеологотип HTC. Теперь осталось просто выбрать нужный нам пункт «factory reset» и нажать еще раз кнопку питания. Вообще, на большинстве HTC алгоритм доступа в системное меню выглядит именно таким образом. Если в Вашем случае это не так, об этом будет написано в инструкции к устройству.
Sony
В данном случае следует воспользоваться программой PC Companion, которая находится на официальном сайте Sony. Ссылка на скачивание выглядит вот так: support.sonymobile.com/ru/tools/xperia-companion/. Пройдя по этой ссылке, следует на кнопку «Найдите свой продукт», выбрать модель своего телефона и скачать для него PC Companion.
После скачивания программа устанавливается стандартным образом.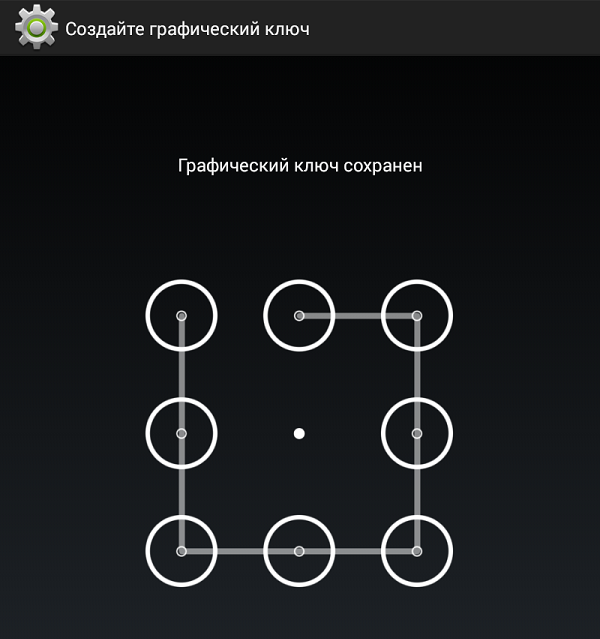 Теперь на телефоне нужно зажать кнопку «Домой» и держать ее примерно 5 секунд. Далее следует подключить телефон к компьютеру с помощью обычного USB кабеля.
Теперь на телефоне нужно зажать кнопку «Домой» и держать ее примерно 5 секунд. Далее следует подключить телефон к компьютеру с помощью обычного USB кабеля.
Как и зачем нужно подключать телефон к компьютеру?
После открытия программы PC Companion нужно будет сделать следующее:
- Нажать кнопку «Пуск» под пунктом меню «Support Zone» (показан на рисунке №7).
- Под надписью «Обновление ПО» нужно нажать кнопку «Пуск».
- В открывшемся окне нужно нажать на надпись «восстановление телефона/планшета» (выделен стрелкой на рисунке №9). После этого нужно нажать кнопку «Продолжить» (выделена синей рамкой на том же рисунке).
- Теперь нужно несколько раз нажать кнопки «Далее», прочитать условия и «Согласен». Здесь важно помнить, что все данные будут удалены.
- В окне, показанном на рисунке №10, необходимо выбрать модель своего телефона и нажать кнопку «Следующее».
- Теперь нужно проследовать инструкциям, которые будет указывать программа.
 Для разных моделей эти инструкции могут несколько отличаться. Пример подобного окна показан на рисунке №11. Согласно инструкции, показанной на том рисунке, необходимо отключить USB кабель, затем выключить устройство и подождать 5 секунд, после чего снова подключить телефон с помощью USB кабеля, удерживая при этом клавишу уменьшения уровня громкости. Это является актуальным и для большинства других моделей Sony.
Для разных моделей эти инструкции могут несколько отличаться. Пример подобного окна показан на рисунке №11. Согласно инструкции, показанной на том рисунке, необходимо отключить USB кабель, затем выключить устройство и подождать 5 секунд, после чего снова подключить телефон с помощью USB кабеля, удерживая при этом клавишу уменьшения уровня громкости. Это является актуальным и для большинства других моделей Sony.
- Теперь осталось просто дождаться конца установки нового программного обеспечения. После того, как он будет закончен, система выдаст соответствующее сообщение.
Теперь графический пароль вместе с остальными настройками будет сброшен и его можно будет установить заново.
LG
На телефонах марки LG тоже необходимо попасть в системное меню и найти там команду «Factory data reset». Внешний вид системного меню на одной из моделей показан на рисунке №12.
Чтобы попасть в это самое системное меню, необходимо предпринять различные действия в зависимости от модели:
- Nexus 4 — нажать и удерживать кнопки регулировки уровня громкости и одновременно кнопку питания до тех пор, пока не станет виден логотип Андроид;
- L3 — одновременно нажать кнопку «Домой» и две кнопки регулировки звука;
- Optimus Hub — одновременно нажать кнопку уменьшения уровня громкости, «Домой» и кнопку питания.

В некоторых случаях сразу пункт «Factory data reset». Вместо этого откроется меню, где нужно будет нажать пункт Recovery Mode, после чего нажать кнопку выключения. После этого снова-таки будет виден логотип Андроида, после которого нужно будет снова нажать одновременно кнопку питания и кнопку увеличения громкости и удерживать их до тех пор, пока не появится меню, в котором нужно выбрать пункт «Settings». А там уж можно будет найти знакомый и нужный нам пункт «Factory Data Reset». В частности, такой алгоритм актуален для Nexus 4. В остальных случаях лучше всего прочитать инструкцию к телефону. К тому же, инструкцию к каждой модели телефона можно найти на официальном сайте LG или же на других сайтах.
Huawei
Обладателям телефонов марки Huawei нужно будет скачать программу под названием HiSuite. Сделать это можно прямо на официальном сайте программы — hisuite.ru. После того, как программа будет установлена, нужно подключить телефон к компьютеру, открыть HiSuite, выбрать там пункт меню «Контакты» (выделен синей рамкой на рисунке №13). После этого нужно будет выбрать пункт «Мой e-mail». Это позволит просто узнать адрес электронной почты. Теперь можно воспользоваться стандартным способом для таких случаев — многократный ввод неправильного графического пароля и авторизация в службах Google.
После этого нужно будет выбрать пункт «Мой e-mail». Это позволит просто узнать адрес электронной почты. Теперь можно воспользоваться стандартным способом для таких случаев — многократный ввод неправильного графического пароля и авторизация в службах Google.
Ниже можно видеть то, как на практике происходит сброс настроек до заводских на одной из моделей телефонов Samsung.
Сейчас многие владельцы смартфонов используют для разблокировки метод ввода графического ключа. Это позволяет защитить аппарат от воров, которые попросту не смогут получить доступ к содержимому девайса. Однако иногда такой метод играет с пользователем злую шутку. Направление движений пальца вполне можно забыть. В такой момент владелец устройства начинает задаваться вопросом: «Как разблокировать Андроид, если забыл графический ключ?». В сегодняшнем материале мы во всех подробностях ответим на данный вопрос.
Снять графический ключ с Андроида можно несколькими способами. Не все из них срабатывают в абсолютном большинстве случаев. Но существует один наиболее надежный способ. Он заключается в установке SMS Bypass . Эта небольшая и совсем недорогая программа позволит убрать графический ключ, прислав на смартфон особое SMS-сообщение, содержащее текст «1234 reset ». Само собой, этот код можно поменять в настройках утилиты.
Но существует один наиболее надежный способ. Он заключается в установке SMS Bypass . Эта небольшая и совсем недорогая программа позволит убрать графический ключ, прислав на смартфон особое SMS-сообщение, содержащее текст «1234 reset ». Само собой, этот код можно поменять в настройках утилиты.
Внимание: для работы приложению требуется root-доступ ! Обязательно получите права суперпользователя перед его установкой!
Следует отметить, что установить SMS Bypass можно даже на заблокированный девайс, лишь бы на нём был аккаунт Google . Для установки вам необходимо зайти с компьютера в Google Play под этим же аккаунтом. Перейдите на страничку приложения и нажмите кнопку «Купить ». Затем вам предоставят выбор, на какой именно гаджет установить программу. Если смартфон подключен к интернету, то инсталляция будет произведена в ближайшую минуту.
Звонок на телефон
Этот способ обойти графический ключ на телефоне не требует каких-либо капиталовложений. Не нужно и устанавливать дополнительное приложение. Вам необходимо лишь осуществить звонок на свой номер с другого аппарата.
Не нужно и устанавливать дополнительное приложение. Вам необходимо лишь осуществить звонок на свой номер с другого аппарата.
Внимание: этот метод работает только на старых смартфонах , функционирующих под управлением Android 2.2 или более ранней версии операционной системы. Позднее брешь в безопасности была устранена.
Метод заключается в том, чтобы во время принятия звонка сбросить графический ключ. Делается это по пути «Настройки » — «Безопасность ».
Ввод данных от своего аккаунта
Этот способ срабатывает не на всех версиях Android. Он зашит лишь в некоторые фирменные оболочки. Метод снятия графического ключа заключается в пяти-шести попытках неправильного его ввода. После этого вам предложат подождать 30 секунд.
После дальнейших бесплодных попыток совершить правильные движения пальцем отобразится окно с кнопкой «Забыли графический ключ? ». Нажмите на неё, после чего вам останется ввести данные от своего аккаунта Google (логин и пароль).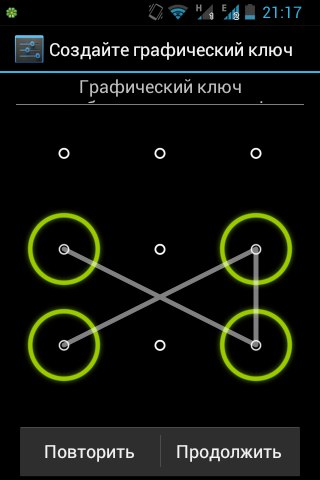 Если в данный момент ваш смартфон не подключен к интернету, то сделать это можно сразу после его перезагрузки. Также для этого можно нажать кнопку «Экстренный вызов » и ввести следующий код: *#*#7378423#*#*
Если в данный момент ваш смартфон не подключен к интернету, то сделать это можно сразу после его перезагрузки. Также для этого можно нажать кнопку «Экстренный вызов » и ввести следующий код: *#*#7378423#*#*
Ручное удаление файла gesture.key
Внимание: этот способ работает только на смартфонах с модифицированным меню Recovery! Если вы никогда не устанавливали сторонние прошивки, то данный метод не для вас!
Ваш графический ключ содержится в текстовом файле gesture.key . Если его удалить, то и сам графический ключ сбросится. Устранить его без разблокировки устройства можно при помощи следующих меню Recovery:
Ваши действия необыкновенно просты:
1. Скачайте на свой компьютер архивный файл утилиты Aroma File Manager .
3. Вставьте карточку в ваш смартфон.
4. Зайдите в меню Recovery и установите приложение.
5. Перейдите по пути «/data/system/ ».
6. Удалите файлы gesture. key , locksettings.db , locksettings.db-wal и locksettings.db-shm .
key , locksettings.db , locksettings.db-wal и locksettings.db-shm .
7. Перезагрузите смартфон.
8. Введите любой графический ключ — аппарат должен разблокироваться.
Если у вас установлено меню Recovery TWRP, то вам даже не нужно скачивать отдельную утилиту. Найти файловый менеджер вы сможете по пути «Advanced » — «File Manager ».
Использование второго пользователя
Этот способ работает только на аппаратах с root-доступом, установленным приложением SuperSU и как минимум двумя зарегистрированными пользователями. Также важно то, что в SuperSU должен быть включен многопользовательский режим.
Для того, чтобы снять графический ключ с Андроида, необходимо:
1. Перейти во второго пользователя.
2. Зайти в Play Market и установить Root Browser .
3. Открыть установленную утилиту и перейти по пути «/data/system/ ».
4. Удалить следующие файлы:
- gesture.
 key;
key; - locksettings.db;
- locksettings.db-wal;
- locksettings.db-shm.
Сброс данных
Этот способ сработает на многих смартфонах, на которые установлено меню Recovery (TWRP, CWN или Стандартное). При помощи этого метода придется не только сбросить графический ключ, но и удалить все прочие пользовательские данные — телефонную книгу, SMS-сообщения, заметки и некоторые другие данные. К счастью, если у вас есть аккаунт Google и на устройстве включена синхронизация, то вы без труда всё восстановите. Что касается фотографий, видеороликов и музыки, то они никуда не денутся.
Для осуществления сброса данных вам необходимо выйти в меню Recovery и выбрать в нём пункт Wipe data/Factory Reset . У разных производителей метод выхода в меню Recovery отличается:
- Смартфон Samsung сначала необходимо выключить, после чего зажать центральную клавишу, клавишу увеличения уровня громкости и кнопку питания. На моделях, выпущенных до 2012 года держать нужно только кнопку питания и центральную клавишу.

- На смартфонах HTC удерживаются кнопка уменьшения уровня громкости и клавиша питания. После появления изображения с Android обе кнопки отпускаются. Вместо Factory Reset нужный пункт меню может называться Clear Storage . Желательно перед переходом в меню Recovery достать и вставить батарею (если она съемная).
- На смартфонах Huawei тоже рекомендуется снять и вставить аккумулятор. Затем нужно удерживать клавишу питания и кнопку увеличения громкости. После появления картинки с Android кнопки отпускаются.
- На смартфонах Sony обычно срабатывает один из выше рассмотренных способов перехода в меню Recovery. Исключением являются старые модели — они могут потребовать подключения устройства к компьютеру и установки программы Sony Ericsson PC Suite , где необходимо перейти по пути «Инструменты » — «Восстановление данных ».
- На смартфоне ZTE обычно помогает удержание кнопки питания и нажатия в определенное время клавиши увеличения громкости (затем её тоже нужно удерживать).
 А ещё выполнить сброс данных при помощи нажатия на экране блокировки кнопки «Экстренный вызов » и набора комбинации *983*987# .
А ещё выполнить сброс данных при помощи нажатия на экране блокировки кнопки «Экстренный вызов » и набора комбинации *983*987# . - На устройствах от Motorola , Archos , Asus и Prestigio зажимаются клавиша питания и кнопка уменьшения громкости. Иногда вместо последней используется клавиша увеличения уровня громкости.
Поход в сервисный центр
Идеальный способ, который срабатывает практически в 100% случаев. Просто отнесите свой смартфон или планшет в сервисный центр. Но обратите внимание, что ремонт не будет считаться гарантийным. Специалисты смогут снять блокировку графического ключа с Андроида, но они попросят за свою работу деньги.
Использование аккаунта Samsung
Само собой, данный способ можно использовать только в том случае, если у вас смартфон или планшет Samsung . Также вы должны были зарегистрировать аккаунт Samsung, позволяющий пользоваться фирменными южнокорейскими сервисами. Если эти условия соблюдены, то совершите следующие действия:
1. Зайдите с компьютера на интернет-сайт Samsung Account и авторизуйтесь на нём, нажав кнопку «Войти » и введя свой логин с паролем.
Зайдите с компьютера на интернет-сайт Samsung Account и авторизуйтесь на нём, нажав кнопку «Войти » и введя свой логин с паролем.
2. Перейдите в раздел «Найти устройство ».
3. Нажмите кнопку «Найти » и вновь введите свой логин (подойдет адрес электронной почты, указанный при регистрации) и пароль. После этого нажмите синюю кнопку «Войти ».
4. Если у вас несколько южнокорейских устройств, то выберите нужное в соответствующем списке (расположен в левом верхнем углу). Далее остается лишь нажать кнопку «Ещё ».
5. Нажмите кнопку «Разблокировать моё устройство ».
Подведение итогов
В сегодняшнем руководстве рассмотрены почти все способы разблокировки смартфона. Когда забыл пароль или графический ключ — можно воспользоваться каким-то из них. Также можно попробовать перепрошить девайс, для чего используются программы ODIN , Flashtool , Fastboot и многие другие. Но это уже совершенно крайний случай, прибегать к которому следует при особой необходимости.
Но это уже совершенно крайний случай, прибегать к которому следует при особой необходимости.
Вы попытались защитить данные на своем телефоне с помощью числового пароля или графического ключа? Теперь не можете вспомнить пароль и воспользоваться своим телефоном? Такие проблемы подстерегают многих – забывая идентификационные данные, люди не могут получить доступ к содержимому и функционалу своих устройств. Как разблокировать телефон, если забыл пароль? В нашем обзоре вы найдете самые подробные и простые инструкции, позволяющие убрать запрос пароля.
Вот основные способы разблокировки:
- Перепрошивка – в телефон заливается новое программное обеспечение;
- Hard Reset – сброс к заводским настройкам;
- Программы и сервисы от производителей – содержат встроенные средства разблокировки;
- Удаление файлов с паролями и ключами – через файловую систему;
- Дырки в системах безопасности – актуально для старых трубок;
- Через другого пользователя – для многопользовательских устройств;
- Приложения для сброса паролей – отличный инструмент для многих устройств.

Мы подробно рассмотрим все этим способы и обозначим схемы разблокировки для телефонов от тех или иных производителей.
Приятно осознавать, что некоторые производители заботятся о пользователях разработанных ими устройств, предлагая дополнительные сервисы. Типичным примером является компания Samsung, создавшая сервис Samsung Account. Он содержит в себе функции удаленного стирания информации со смартфонов и планшетов Samsung, функции удаленной блокировки устройств, а также функции по их поиску. То есть, если потерянное устройство не найдется, все важные и конфиденциальные данные могут быть легко удалены через интернет.
Как разблокировать телефон Samsung, если пароль был благополучно забыт? Для этого используется функция «Найти телефон» с ее подфункцией «Разблокировать мое устройство». Она позволяет восстановить работоспособность смартфона или планшета, сбросив параметры блокировки экрана . Для этого нужно зайти на официальный сайт сервис, выбрать пункт «Найти телефон», убедиться в наличии связи с устройством и нажать на кнопку «Разблокировать мое устройство». После этого на смартфон/планшет будет отправлена команда сброса параметров блокировки.
После этого на смартфон/планшет будет отправлена команда сброса параметров блокировки.
Для того чтобы воспользоваться данным функционалом, необходимо выполнить предварительную блокировку телефона/планшета, разрешив в настройках безопасности удаленное управление через Samsung Account. Кроме того, заблокированное устройство должно быть подключено к интернету.
Разблокировка пароля через Google-аккаунт
Разработчики операционной системы Android позаботились о том, чтобы облегчить восстановление доступа к смартфонам и планшетам в случае потери пароля. Для этого предусмотрена привязка к аккаунту в Google. Именно она поможет нам в вопросе восстановления доступа к содержимому и функционалу Android-устройства. Как разблокировать телефон с помощью Google-аккаунта? Неправильный ввод пароля приводит к тому, что телефон на некоторое время блокируется. То есть, нам отводится время на то, чтобы вспомнить злополучный пароль.
Также временная блокировка позволяет пресечь попытки подбора пароля злоумышленниками. После пяти попыток неправильного введения пароля телефон предложит нам ввести пароль от своего аккаунта в Google
. Вспоминаем пароль, вводим его в открывшееся поле – блокировка снята! Теперь нужно зайти в настройки безопасности и переустановить пароль, так как вспомнить его мы так и не смогли.
После пяти попыток неправильного введения пароля телефон предложит нам ввести пароль от своего аккаунта в Google
. Вспоминаем пароль, вводим его в открывшееся поле – блокировка снята! Теперь нужно зайти в настройки безопасности и переустановить пароль, так как вспомнить его мы так и не смогли.
Из этого можно сделать вывод, что для успешного восстановления доступа к своему устройству необходимо знать и помнить пароль от своего аккаунта в Google – запишите его и сохраните в надежном месте. Этим местом может стать коробка от вашего телефона.
Разблокировка дополнительным PIN-кодом
Вернемся к разблокировке телефонов Samsung, так как мы не обсудили еще один способ восстановления доступа – с помощью дополнительного PIN-кода. Он назначается при установлении основного защитного пароля и включает в себя четыре цифры . Сюда нужно вписать цифры, которые вы точно никогда не забудете. Если вы забыли основной пароль, допустите несколько попыток неправильного ввода, после чего у вас появится доступ к форме ввода PIN-кода – введите заветные цифры и восстановите доступ к своему телефону.
Не указываейте в качестве PIN-кода слишком легкие цифровые комбинации – это может помочь злоумышленникам получить доступ к хранящимся в вашем телефоне данным. Впишите сюда, к примеру, PIN-код вашей кредитной карточки, который знаете только вы.
Разблокировка посредством общего сброса
Как разблокировать пароль на телефоне, если все вышеуказанные способы не работают? Можно воспользоваться очень простым решением – выполнить сброс к заводским настройкам. Недостатком методики является то, что все данные из внутренней памяти будут полностью удалены (останется только содержимое карты памяти).
Как выполнить общий сброс, если доступ к меню заблокирован? Для этого необходимо войти в режим Recovery Mode – это делается с помощью комбинаций кнопок, зажимаемых при включении телефона. Что это могут быть за комбинации?
- Обе кнопки громкости и кнопка питания;
- Кнопка увеличения громкости, кнопка «Домой» и кнопка питания;
- Кнопка уменьшения громкости, кнопка «Домой» и кнопка питания.

Также существуют многие другие комбинации кнопок, позволяющие перевести телефон в режим Recovery Mode – поищите соответствующие инструкции на нашем сайте или на специализированных форумах. Войдя в режим Recovery Mode, необходимо найти и выбрать пункт «wipe data/factory reset». Подтвердив свои намерения, вы запустите процесс перезагрузки со сбросом устройства к заводским настройкам. Одновременно с этим произойдет удаление ранее установленного пароля .
Если вы не хотите лишиться важных данных, возьмите за привычку регулярно создавать и сохранять резервные копии своих файлов. Также для этого используются облачные сервисы.
Разблокировка телефона через перепрошивку
Этот способ является одним из самых кардинальных, так как позволяет полностью заменить программное обеспечение в телефоне. Заодно снимается мешающая блокировка. Как разблокировать телефон через перепрошивку? Для этого нужно разобраться, как прошивается ваш телефон – ищем подходящие инструкции, скачиваем файлы прошивки и программы, заряжаем аккумуляторную батарею. После этого подключаем телефон к компьютеру, запускаем софт, выбираем файлы прошивки, выполняем прочие операции, предусмотренные инструкцией. Запускаем перепрошивку и дожидаемся завершения процедуры – далее наслаждаемся отсутствием блокировки.
После этого подключаем телефон к компьютеру, запускаем софт, выбираем файлы прошивки, выполняем прочие операции, предусмотренные инструкцией. Запускаем перепрошивку и дожидаемся завершения процедуры – далее наслаждаемся отсутствием блокировки.
Перепрошивка телефонов осуществляется с помощью специального программного обеспечения, которое подбирается в зависимости от производителя трубки и ее модели . Например, для перепрошивки телефонов от Samsung используется программа Odin – здесь владельцам трубок от южнокорейского гиганта очень повезло, так как программа очень легкая, а с процедурой перепрошивки справится даже неопытный пользователь.
Телефоны Fly и Sony перепрошиваются приложением Flashtool – оно довольно легкое, но лишний раз перечитать инструкцию не помешает. Китайские телефоны, работающие на процессорах MTK (да и другие трубки с этими процессорами, например, от МегаФона или Билайна), перепрошиваются с помощью программы SP Flash Tool. Ничего сложного в ней нет, поэтому в большинстве случае перепрошивка проходит удачно – нужно просто слепо следовать инструкции, а не проводить эксперименты, играясь с параметрами программы.
Помните, что перепрошивка телефона, как и сброс к заводским параметрам, предусматривает полную потерю данных, хранящихся во внутренней памяти.
Разблокировка телефона через дыры безопасности
Этот способ актуален для владельцев очень старых трубок, где очень легко обойти защиту обманными путями. Типичный пример – обход блокировки посредством обычного телефонного звонка. Защита сбивается так – звоним на заблокированный телефон с другого телефона, принимаем вызов, в процессе совершения вызова заходим в настройки и отключаем запрос пароля. Далее сбрасываем вызов и наслаждаемся разблокированным телефоном.
Такая дырка в системе безопасности присутствует на смартфонах с операционной системой Android 2.2 и ниже .
В современных телефонах такого нет, поэтому на этот способ можно особо не рассчитывать – зато владельцы старых трубок будут несказанно рады этому методу отключения блокировки.
Еще одна дырка кроется в процессе разрядки аккумуляторной батареи. На определенном этапе система оповестит о сильном разряде и необходимости подключения зарядного устройства. В этот момент мы можем нажать на ссылку показа статистики использования батареи. Отсюда мы выйдем в настройки и отключим запрос пароля. Естественно, данный способ не работает в современных телефонах, поэтому вы можете на него не рассчитывать – лучше ознакомьтесь с другими методиками, более эффективными и действенными.
На определенном этапе система оповестит о сильном разряде и необходимости подключения зарядного устройства. В этот момент мы можем нажать на ссылку показа статистики использования батареи. Отсюда мы выйдем в настройки и отключим запрос пароля. Естественно, данный способ не работает в современных телефонах, поэтому вы можете на него не рассчитывать – лучше ознакомьтесь с другими методиками, более эффективными и действенными.
Разблокировка телефона через SMS Bypass
Вы наделили свой телефон правами суперпользователя и наслаждаетесь возможностями, недоступными другим пользователям? В таком случае нужно позаботиться о том, что вы можете забыть пароль – попробуем создать обходной путь. Для этого воспользуемся крайне полезным приложением SMS Bypass. Скачиваем его, устанавливаем в телефон, заходим в настройки и выставляем цифровой код – он будет служить ключом к разблокировке трубки.
Как разблокировать телефон с помощью SMS Bypass? Для этого нужно отправить на свой номер SMS с текстом «XXXX reset» — вместо XXX введите указанный ранее цифровой код. Получив SMS, телефон отправится на перезагрузку, после чего снова предложит ввести пароль – вводим произвольные цифры и получаем в свое распоряжение разблокированную трубку.
Получив SMS, телефон отправится на перезагрузку, после чего снова предложит ввести пароль – вводим произвольные цифры и получаем в свое распоряжение разблокированную трубку.
Для получения root-прав воспользуйтесь инструкциями с нашего сайта или поищите более подходящее решение на специализированных ресурсах и форумах.
Разблокировка телефона через коды
Вы забыли пароль и не можете воспользоваться функциями своего телефона? Мы уже говорили, что сброс пароля выполняется путем сброса к заводским настройкам – делается это с помощью режима Recovery Mode. Но что делать, если в телефоне нет этого режима? Тогда пробуем другое решение – если при вводе пароля есть возможность выбрать клавиатуру для набора номера, следует набрать на ней код общего сброса или код выхода в инженерное меню . Отыщите соответствующие коды на специализированных форумах и попробуйте воспользоваться ими для разблокировки своего телефона.
Не вводите команды, назначение которых вам неизвестно – подобные действия могут привести к самым непредсказуемым последствиям, вплоть до полной потери работоспособности телефона.
Разблокировка телефона с помощью менеджера Aroma
Вы опытный пользователь, а на вашем телефоне есть root-права и кастомное рекавери CWM? Тогда вы сможете разблокировать трубку одним из самых прогрессивных способов. Для этого понадобится файловый менеджер Aroma, который следует закачать на карту памяти. Далее выключите телефон и включите его с переходом в CWM, установите приложение, пройдите в системную папку /data/system и удалите там четыре файла — locksettings.db-shm, locksettings.db-wal, locksetting.db и gesture.key. В этих файлах хранятся данные об установленных паролях и графических ключах .
Этот способ разблокировки доступен лишь на подготовленных телефонах и только подготовленным пользователям. Для получения прав суперпользователя и установки кастомного рекавери воспользуйтесь соответствующими инструкциями. Не выполняйте действия и не запускайте программы, назначение которых вам неизвестно – так вы убережете свой телефон от состояния «кирпича».
Разблокировка PIN-кода
Как разблокировать телефон, если забыл PIN-код? Для ввода правильного PIN-кода дается три попытки . Если все попытки были исчерпаны, телефон предложит ввести PUK-код – его можно найти в комплекте подключения или запросить через справочную службу своего оператора, позвонив по телефону горячей линии. После указания правильного PUK-кода телефон разблокируется и предложит назначить новый PIN-код – сохраните его в каком-нибудь надежном месте.
На ввод PUK-кода дается десять попыток. Если все попытки были неправильными, SIM-карта заблокируется окончательно – вам придется получать дубликат в ближайшем салоне связи. Никаких других доступных способов разблокировать телефон при забытом PIN-коде нет.
Разблокировка телефонов на Windows Phone
Если ваш телефон работает на Windows Phone, вы можете разблокировать его через сайт этой операционной системы. Зайдя на него со своим логином и паролем, вы обнаружите в личном кабинете привязанный телефон и сможете выполнить его разблокировку. Такой способ разблокировки работает на трубках Lumia и на трубках других производителей. Еще один способ разблокировать телефон на Windows Phone – выполнить сброс к заводским настройкам (пригодится, если вы не помните логин и пароль от своего аккаунта).
Такой способ разблокировки работает на трубках Lumia и на трубках других производителей. Еще один способ разблокировать телефон на Windows Phone – выполнить сброс к заводским настройкам (пригодится, если вы не помните логин и пароль от своего аккаунта).
Для того чтобы выполнить сброс, нажмите кнопки питания и уменьшения громкости, удерживайте до срабатывания вибрации . Отпустите все кнопки и вновь нажмите на кнопку уменьшения громкости, удерживая ее до появления на дисплее восклицательного знака. Теперь последовательно нажмите кнопку увеличения громкости, уменьшения громкости, питания и снова уменьшения громкости – спустя некоторое время телефон сбросится.
Обратите внимание, что данная процедура предусматривает полное удаление всех хранящихся в телефоне данных – не забывайте делать резервные копии.
Способы разблокировки телефонов по маркам
Как разблокировать телефон Самсунг, если забыл пароль? Для восстановления подготовленных трубок вы можете воспользоваться сервисом Samsung Account. Если вы не подготавливали телефон к удаленному управления, попробуйте пробраться в Recovery Mode и выполнить сброс. Последней методикой станет перепрошивка телефона через Odin.
Если вы не подготавливали телефон к удаленному управления, попробуйте пробраться в Recovery Mode и выполнить сброс. Последней методикой станет перепрошивка телефона через Odin.
Для того чтобы разблокировать телефон от МТС, вы можете воспользоваться общим сбросом или перепрошивкой. Если на вашей трубке есть root и CWM, попробуйте установить Aroma и удалить файлы, отвечающие за блокировку . Аналогичным образом производится разблокировка многих других телефонов, например, от ZTE, Lenovo или Fly. А для разблокировки телефона Nokia вы можете воспользоваться приложением MyNokiaTool (для компьютера).
Для того чтобы разблокировать телефон LG, следует воспользоваться перепрошивкой, общим сбросом или кастомным рекавери с файловым менеджером Aroma. Кроме того, в некоторых смартфонах LG назначается дополнительный PIN-код, который поможет разблокировать телефон при забытом пароле. Аналогичная функция имеется во многих современных смартфонах от Samsung.
Самый универсальный способ снятия блокировки заключается в использовании Google-аккаунта – постарайтесь выучить пароль от аккаунта или сохраните его в каком-нибудь надежном месте.
Если ничего из вышеперечисленного не помогло, обратитесь к специалистам ближайшего сервисного центра.
Как поменять графический ключ Андроид
Изменение графического пароля
Непосредственно замена паттерна блокировки может быть выполнена средствами самой системы, плюс такая же возможность поддерживается в сторонних инструментах защиты.
Способ 1: Системные средства
Разумеется, изменение ключа является одной из встроенных возможностей операционной системы Android, которой мы и воспользуемся для решения поставленной задачи. В качестве примера покажем выполнение процедуры в «чистом» Android 10.
- Откройте «Настройки» и перейдите по пунктам «Безопасность» – «Блокировка экрана».
- Так как у нас уже есть настроенный паттерн, для продолжения понадобится его ввести.
- Далее тапните по пункту «Графический ключ», введите новый рисунок и повторите его.

Готово, визуальный пароль будет изменён.
Способ 2: Сторонние приложения
Многие пользователи в целях безопасности устанавливают дополнительные решения для блокировки, например, некоторых программ или уведомлений. В большинстве подобного софта есть и защита графическим ключом, которую также можно изменить. Воспользуемся для примера средством AppLock.
Скачать AppLock из Google Play Маркета
- Откройте программу и введите заранее заданный визуальный пароль.
- После загрузки основного меню перейдите на вкладку «Защита» и тапните по опции «Разблокировать настройки».
- Для замены ключа воспользуйтесь параметром «изменить графический разблокировки».
- Дважды укажите новый рисунок, а после появления сообщения «Операция выполнена успешно» нажмите на кнопку «Назад».
Другие подобные приложения позволяют выполнить изменение графического ключа по схожему алгоритму.
Сброс графического пароля
Иногда происходит так, что пользователь забывает ключ по собственной невнимательности или за давностью лет. К счастью, существуют методы сброса этого типа блокировки.
Способ 1: Опция «Забыл пароль»
В версиях Android до 4.4 включительно при вводе неверного паттерна 5 раз подряд устройство временно блокировалось, однако появлялась дополнительная опция сброса, известная также как «Забыл пароль». Если целевой девайс работает именно на такой старой версии «зелёного робота», использование этой функции является оптимальным решением.
- Разблокируйте экран смартфона или планшета и около 5 раз введите неверный рисунок.
- Устройство сообщит, что возможность разблокировки временно недоступна, а в нижнем правом углу появится надпись «Забыли пароль» (иначе может называться «Забыли рисунок» или «Забыли узор»). Если таковая отсутствует, подождите и попробуйте ещё несколько раз ввести неправильный паттерн.

- Тапните по надписи, затем укажите данные аккаунта Google, к которому привязано устройство — на него будет отправлен код разблокировки.
- После получения кода на свой почтовый ящик зайдите в него с компьютера, запишите или запомните комбинацию, а затем введите её на целевом девайсе.
Данный метод – самый простой, однако компания Google посчитала его небезопасным и удалила из последующих за KitKat релизов своей ОС. Впрочем, некоторые вендоры по-прежнему устанавливают её в свои продукты, поэтому актуальности этот вариант ещё не потерял.
Способ 2: ADB
Инструмент Android Debug Bridge представляет собой мощное средство управления девайсом, которое поможет и в решении рассматриваемой проблемы. Всё, что необходимо – активная отладка по USB на устройстве и присутствующий на компьютере пакет ADB, скачать который можно по ссылке далее.
Скачать ADB
- После загрузки распакуйте архив с программой в корневой каталог диска C, затем запустите «Командную строку» от имени администратора – последнее в Windows 10 можно сделать с помощью «Поиска».

Подробнее: Как открыть «Командную строку» от администратора в Windows 7 и Windows 10
- Далее последовательно введите команды:
cd C:/ADBadb shell - Теперь пропишите следующие операторы по одному, нажимая после каждого Enter:
cd /data/data/com.android.providers.settings/databasessqlite3 settings.dbupdate system set value=0 where name='lock_pattern_autolock'update system set value=0 where name='lockscreen.lockedoutpermanently'exit - Перезагрузите устройство, а после загрузки системы попробуйте ввести любой графический ключ – в большинстве случаев девайс должен быть разблокирован. Если не сработало, повторите шаги 2-3, после чего дополнительно введите следующее:
adb shell rm /data/system/gesture.keyadb shell rm /data/data/com.android.providers.settings/databases/settings. db
dbПерезапустите смартфон или планшет и проверьте результат.
Этот метод довольно трудоёмкий и подходит далеко не для всех смартфонов или планшетов: производители в своих вариантах прошивки могут вырезать соответствующую возможность либо изменить местоположение конечных файлов.
Способ 3: Сброс к заводским настройкам
Радикальный метод, который гарантированно уберёт графический пароль – полный сброс устройства. Разумеется, при этом будут удалены все пользовательские данные, кроме сохранённых на карте памяти, поэтому задействовать такой вариант мы рекомендуем только в крайнем случае, когда важно лишь возвращение работоспособности девайса.
Подробнее: Сброс Android к заводским настройкам
Мы рады, что смогли помочь Вам в решении проблемы.Опишите, что у вас не получилось. Наши специалисты постараются ответить максимально быстро.
Помогла ли вам эта статья?
ДА НЕТРазблокировать телефон, если забыл графический ключ или пароль!
Типичная ситуация, когда пользователь забыл пароль или графический ключ и не знает как разблокировать телефон. Решение проблемы зависит прежде всего от модели телефона или планшета и версии операционной системы. Существует так же множество способов разблокировки телефонов, некоторые из них рассмотрим ниже.
Решение проблемы зависит прежде всего от модели телефона или планшета и версии операционной системы. Существует так же множество способов разблокировки телефонов, некоторые из них рассмотрим ниже.
Как удалить графический ключ или пароль
- Удаление при помощи сброса настроек телефона(хард ресета), но!!! Если у вас установлена операционная система андроид версии 5 и выше, то при активации телефона придётся вводить логин и пароль от аккаунта гугл(если вы его создавали конечно)
- Удаление пароля и графического ключа перепрошивкой программного обеспечения телефона. Логин и пароль от аккаунта гугл придётся вводить и в этом случае.
- Считывание графического ключа или кода при помощи программаторов в сервисных центрах
- Полная переустановка программного обеспечения телефона или планшетного компьютера в сервисном центре с удалением всех паролей и восстановлением данных пользователя.
Как разблокировать телефон своими руками
Существует много бесплатного софта для прошивки и разблокировки телефонов. С их помощью можно установить ПО телефона, удалить пароль, а также удалить вирусы. Таких программ множество, наиболее популярны такие как Flastool и Odin. Инструкции по работе с программами указаны на сайтах производителях программ. Подробнее про самостоятельную прошивку телефонов можно посмотреть здесь.
С их помощью можно установить ПО телефона, удалить пароль, а также удалить вирусы. Таких программ множество, наиболее популярны такие как Flastool и Odin. Инструкции по работе с программами указаны на сайтах производителях программ. Подробнее про самостоятельную прошивку телефонов можно посмотреть здесь.
Разблокировка телефона — гугл аккаунт
Снятие пароля или графического ключа в нашем сервисе
У нас можно разблокировать телефон в кратчайшие сроки, дёшево и при этом сохранить данные! Как мы это делаем? Мы для работы с программным обеспечением телефона не используем бесплатный софт. Все работы мы производим с помощью программаторов и специальных программ для сервисных центров, которые позволяют восстанавливать телефоны без излишних рисков.
Кроме того, перед сменой ПО или других действий, таких как разблокировка, разлочка или др. производится обязательная диагностика на предмет исправности «железа»
Сколько стоит разблокировать телефон?
Стоимость разблокировки сильно разнится в зависимости от модели телефона и сложности работ.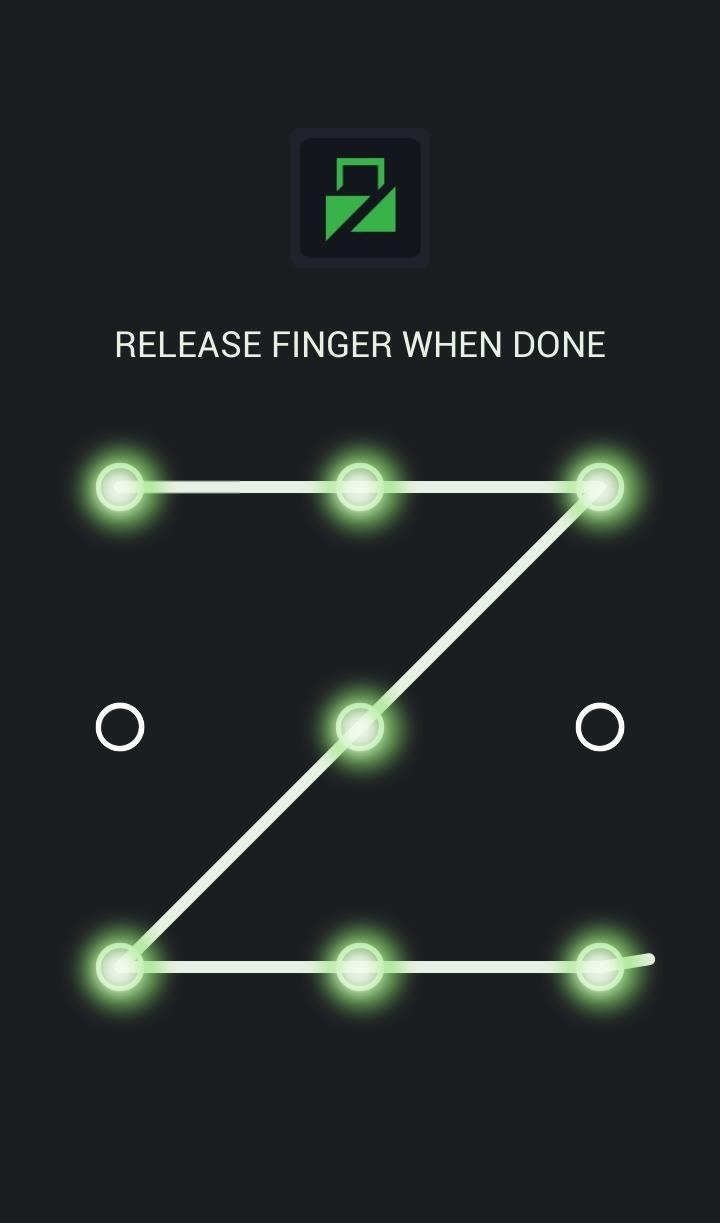 Примерно от 300р стоит разблокировать телефоны старых моделей бюджетного сегмента. Телефоны среднего ценового диаппазона разблокируем примерно за 500р.
Примерно от 300р стоит разблокировать телефоны старых моделей бюджетного сегмента. Телефоны среднего ценового диаппазона разблокируем примерно за 500р.
Более точные цены на разблокировку телефона можно узнать после бесплатной диагностики аппарата.
Смотрите так-же:
что делать и как разблокировать смартфон?
Нередко пользователи оказываются в ситуации, когда они забыли свой пароль на Android-смартфоне или свою учетную запись Google. Причина в том, что в тот момент, когда аппарат куплен, и вы только начинаете им пользоваться, электронную почту Google вы создаете случайным образом — лишь бы начать пользоваться телефоном. Вы ее не записываете, не запоминаете, поэтому, когда понадобится восстановить пароль, неизбежно возникают сложности. Одна из таких ситуаций — сброс Android-смартфона к заводским настройкам, при котором нужно войти в систему с учетной записью «владельца» телефона (той, которую вы использовали для настройки).
Здесь вступает в действие защита от сброса к заводским настройкам FRP. Это метод безопасности, разработанный для того, чтобы кто-то посторонний в случае кражи или утери телефона не мог выполнить сброс его настроек к заводским и стереть всю информацию. Начиная с Android Lollipop, FRP является «стандартным» софтом для чистого Android. Большинство производителей смартфонов также внедрили его в свои собственные модели. Это хорошо, так как делает украденный телефон более сложным в использовании, а значит, менее привлекательным для воров. К тому же эта защита помогает сохранить данные владельца на потерянном телефоне.
Еще одна ситуация, когда может понадобиться восстановить забытый пароль на Андроиде — продажа телефона. Новый владелец обязательно будет настраивать его «под себя», ваши данные ему не нужны. Решить проблему поможет программа iMyFone LockWiper. Она создана специально для тех, кто забыл свой пароль для Android или забыл графический ключ для разблокировки экрана.
 Программа может удалить любой PIN-код, пароль или отпечаток пальца с вашего Android-устройства за считанные минуты, а также снять блокировку FRP Google на Android-устройствах, не зная пароля. Неважно, как именно ваше устройство заблокировано — вам не понадобятся дополнительные технические знания, чтобы использовать эту программу на всех ваших устройствах Android. Достаточно выполнить несколько шагов, о которых мы расскажем ниже.
Программа может удалить любой PIN-код, пароль или отпечаток пальца с вашего Android-устройства за считанные минуты, а также снять блокировку FRP Google на Android-устройствах, не зная пароля. Неважно, как именно ваше устройство заблокировано — вам не понадобятся дополнительные технические знания, чтобы использовать эту программу на всех ваших устройствах Android. Достаточно выполнить несколько шагов, о которых мы расскажем ниже.Как снять блокировку Google FRP с Android-смартфона?
1. Подготовка к разблокировке
Прежде всего, скачайте и установите iMyFone LockWiper на свой ПК. После этого, если вы хотите снять блокировку Google (FRP)», простым нажатием выберите этот режим. Далее нажмите «Start» и подключите свой смартфон к ПК с помощью хорошего USB-кабеля;
2. Подтвердите данные своего устройства
Утилита выполнит поиск, и информация о вашем устройстве будет автоматически обнаружена. Однако, если она отобразилась неверно, вы можете ввести код модели своего аппарата вручную.
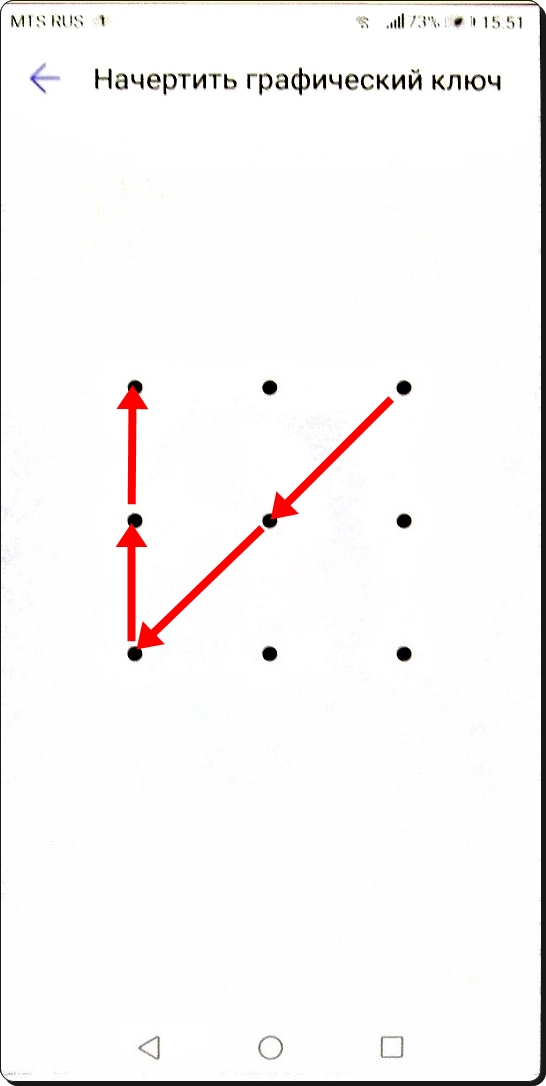 Выберите правильную страну и оператора связи. Нажмите «Скачать», чтобы продолжить. После того, как все выполнено, нажмите «Далее», чтобы продолжить.
Выберите правильную страну и оператора связи. Нажмите «Скачать», чтобы продолжить. После того, как все выполнено, нажмите «Далее», чтобы продолжить.3. Загрузка пакета данных вашего устройства
После того, как вы подтвердите информацию в вашем аппарате, инструмент начнет загружать пакет данных для этого устройства. Как только процесс завершится, откроется новый экран, где вам нужно выбрать «Начать извлечение», чтобы распаковать пакет. По окончании извлечения данных переведите устройство в режим загрузки (нажмите «Пуск»).
Подтвердите действие, введя «000000», чтобы начать процесс установки данных. После успешной установки следуйте инструкциям: включите «Отладку USB» и «Разблокировку OEM» на вашем устройстве. Разблокировку OEM необходимо подтвердить.
4. Подготовьте и установите прошивку для вашего устройства
Следуйте инструкциям для сброса устройства к заводским настройкам. После успешного сброса вам необходимо снова перевести ваше устройство в режим загрузки, чтобы загрузить пакет микропрограмм для него.
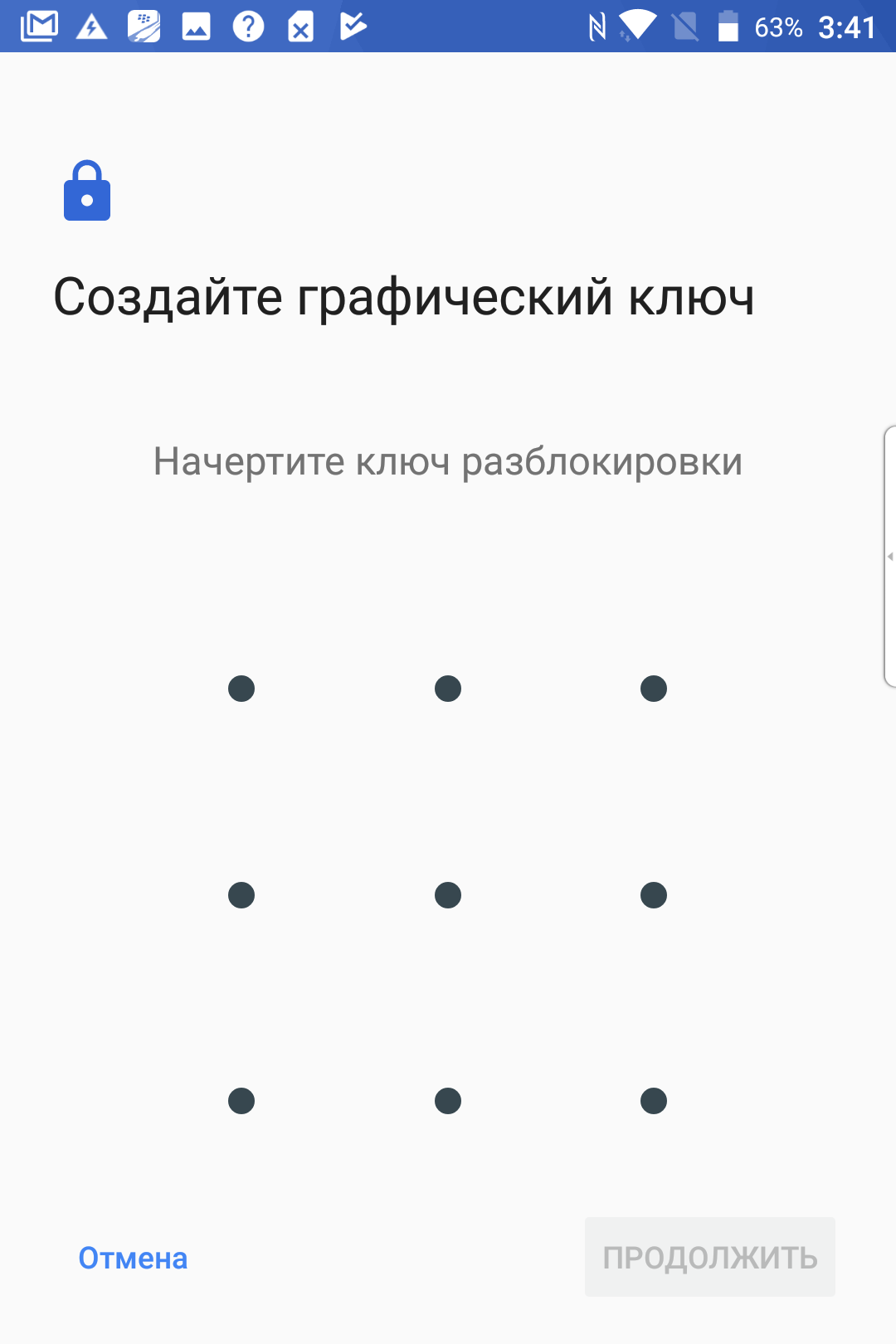 После завершения загрузки пакета прошивки нажмите «Начать извлечение», и прошивка для вашего устройства будет установлена.
После завершения загрузки пакета прошивки нажмите «Начать извлечение», и прошивка для вашего устройства будет установлена.5. Разблокировка Google
После успешной установки прошивки программа начнет выполнять разблокировку Google. Это не займет много времени. Когда все будет готово, блокировка FPR будет снята, ваше устройство окажется успешно разблокированным, и вы можете начать использовать его снова с новой учетной записью, продать или подарить.
Как разблокировать забытый графический пароль на Андроиде?
iMyFone LockWiper поможет и в том случае, если вы забыли графический ключ. На этот раз вам нужно выбрать режим «Удалить блокировку экрана». После этого вы можете подключить ваше устройство к компьютеру через USB-кабель. Затем подождите, пока программа загрузит информацию об устройстве (если информация неверна, вы также можете отредактировать ее вручную).
Снова программа начнет загружать ваш пакет данных, подождите несколько секунд, пока загрузка не будет завершена.
 Далее следуйте инструкциям для сброса вашего устройства, затем просто подождите, пока программа снимет блокировку экрана с вашего устройства.
Далее следуйте инструкциям для сброса вашего устройства, затем просто подождите, пока программа снимет блокировку экрана с вашего устройства.IMyFone LockWiper — универсальная программа, позволяющая обойти не только пароли, графические ключи и PIN-коды, но и дактилоскопический сканер, а также Face Unlock (функция идентификации пользователя по лицу). Утилита может работать более чем на 6 тысячах моделей всевозможных Android- устройств, устанавливается на любые ПК и ноутбуки с ОС Windows от 7 и новее. В течение пробного периода можно использовать IMyFone LockWiper бесплатно. Далее вам придется выбирать между различными тарифными планами, предлагаемыми компанией. Базовый план предлагает год поддержки на одном устройстве за 39,95 $. Но вы также можете выбрать семейный или многопользовательский план, где предлагается пожизненная поддержка для переменного количества устройств.
Источник: http://gizchina.com
8 советов о том, как разблокировать Android после того, как забыли графический ключ | Гарри Джонсон
У вашего телефона Android есть несколько вариантов разблокировки, например PIN , шаблон , или пароль .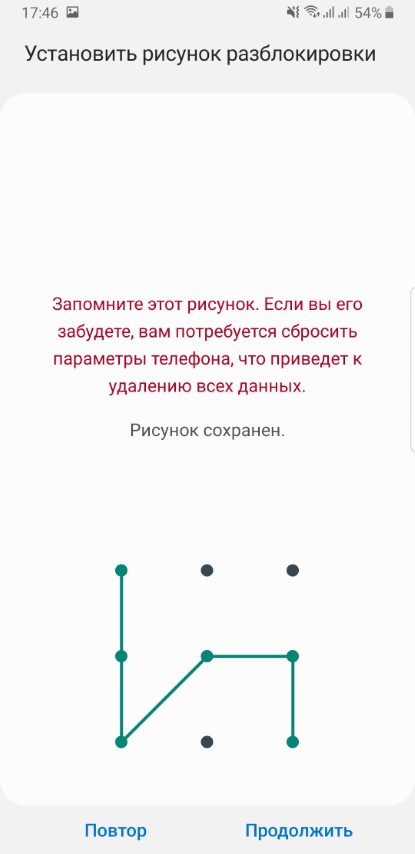 Это защищает ваш телефон от доступа посторонних.
Это защищает ваш телефон от доступа посторонних.
Но иногда эта функция блокировки создает проблемы для пользователей, поскольку они забывают свой шаблон блокировки. Что теперь делать и как разблокировать Андроид после забывания графического ключа — большой вопрос.
Здесь это не означает, что ваш телефон сейчас бесполезен, но есть способы, которые могут помочь вам обойти забытый графический ключ блокировки Android .Независимо от того, какой уровень безопасности вы включили на экране телефона, всегда есть несколько способов легко разблокировать графический ключ Android.
Этот блог полностью расскажет вам о некоторых из лучших способов разблокировать телефон Android после того, как вы забыли графический ключ .
Возникает ли у вас тот же вопрос?
Ищете способы на , как разблокировать графический ключ Android, если забыли ? Если да, то просто пройдите нижеуказанные способы , чтобы обойти защищенный экран блокировки Android .
Один из лучших способов обойти « забыл шаблон » на телефонах Android — использовать инструмент Android Unlock . Это профессиональный инструмент для обхода блокировки с забытым графическим ключом на устройствах Android . Это настоятельно рекомендуется, потому что ваш телефон разблокируется без ущерба для данных, хранящихся на нем. Это означает, что после использования этого инструмента вам не нужно беспокоиться о , как разблокировать графический ключ без потери данных .
Это программное обеспечение совместимо со всеми телефонами Android.И самое приятное то, что он не только удаляет шаблон блокировки Android, но и другие параметры безопасности, а также PIN , пароль , блокировку лица, и т. Д. Он имеет удобный интерфейс и быстро помогает разблокировать телефон Android после сброс к заводским настройкам .
Так что, не теряя много времени, просто Загрузите инструмент Android Unlock и разблокируйте Android Phone Pattern Lock без каких-либо проблем.
Google разработал одну из лучших функций для пользователей Android и называется « Find My Device ».В основном эта функция используется для удаленного обнаружения, блокировки или удаления данных с телефона. Но вы также можете использовать эту функцию для блокировки, разблокировки или удаления данных.
Здесь вам нужно только ввести данные учетной записи Google и разблокировать графический ключ на Android. Пользователи, которые хотят узнать о , как разблокировать телефон Android с помощью учетной записи Google , это может быть лучшим вариантом.
Шаги следующие:
- Сначала откройте https://www.google.com/android/find на своем телефоне
- Затем введите данные Google для входа.Но данные учетной записи Google должны быть такими же, как и у вашего устройства.
- После входа в систему выберите целевой телефон Android
- Теперь вы получите местоположение устройства с другими параметрами, такими как , блокировка, , звонок, и , стереть .

- Нажмите на Lock option, чтобы сбросить пароль
- Это откроет всплывающее окно, и вы можете ввести новый пароль для своего устройства
- Даже вы можете предоставить дополнительное сообщение для восстановления вместе с номером телефона после пароля подтверждено
- Теперь сохраните все изменения и выйдите из учетной записи с помощью опции « Find My Device ».
Это автоматически сбросит старый графический ключ на устройстве на новый.
Функция блокировки « Forgot Pattern » — это встроенная функция, которая может легко исправить проблемы с блокировкой на телефонах Android. Но помните, что это только для Android 4.4 или более ранней версии. Но позже этот метод был удален, потому что хакеры могут легко взломать устройство, зная данные учетной записи Google.
Этот метод полезен, если ваш телефон работает под управлением Android 4.4 или более старой версии. Вот шаги, которые необходимо выполнить:
- Сначала нажмите неправильную комбинацию на вашем телефоне
- Там вы можете увидеть опцию « Забытый образец » внизу.
 Вам нужно нажать на него
Вам нужно нажать на него - После нажатия откроется новый экран, который поможет вам разблокировать забытый графический ключ на Android. Выберите его, чтобы ввести учетную запись Google и двигаться дальше
- Теперь, чтобы сбросить Android-блокировку , вы должны ввести правильные данные Google, связанные с вашим устройством
- После входа в интерфейс вы должны ввести новый графический ключ
- Наконец, подтвердите свой выбор, и вы успешно установите новый графический ключ на своем телефоне Android.
Поскольку версии Android становятся с большим количеством функций, старые не очень эффективны.Пользователи Android 5.0 и более поздних версий имеют еще одну мощную функцию для обхода графической блокировки Android с помощью Smart Lock .
Эта функция позволяет разблокировать телефон при определенных условиях. Вы можете получить эту опцию в Настройки> Безопасность и местоположение> Smart Lock .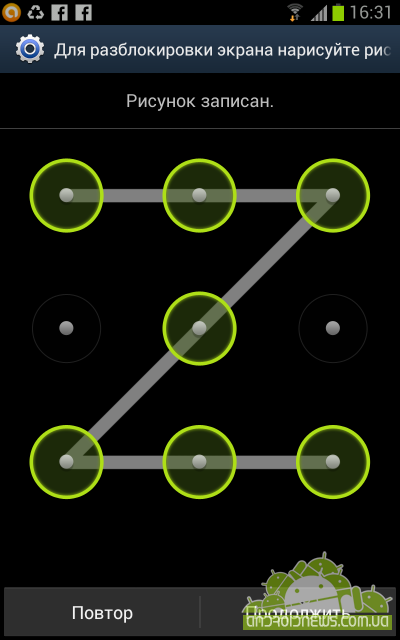
В этом процессе вам необходимо ввести текущий пароль блокировки, после чего вы получите пять вариантов разблокировки смартфона без пароля. Возможные варианты: Обнаружение на теле, Надежные места, Надежные устройства, Надежное лицо, Голосовое соответствие и т. Д.
Но если вы настроили свое устройство с какой-либо из вышеперечисленных функций блокировки, вы можете использовать ее для разблокировки устройства. По вашему мнению, это может быть бесполезно, но вы можете попробовать один раз.
Это полезный метод решения такой проблемы, но он работает только для зашифрованных устройств, работающих на Android 5.0 — 5.1.1 . Так что он подходит только для нескольких телефонов, но очень полезен.
Вот шаги, которые необходимо выполнить:
- Нажмите на Экстренный вызов на экране блокировки Android
- Теперь используйте номеронабиратель для ввода 10 звездочек
- Дважды щелкните, чтобы выделить и выбрать Копировать
- Затем, вставьте символы рядом с исходными скопированными символами
- Продолжайте добавлять символы в пространство, если вы не получите опцию двойного нажатия
- Затем откройте ярлык камеры и потяните за шторку уведомления
- Теперь нажмите на настройки , и вам нужно будет ввести пароль.

- Здесь нажмите и удерживайте поле ввода и выберите опцию Вставить .Теперь повторите этот процесс много раз, чтобы скопировать и вставить символы.
- Это приведет к сбою экрана блокировки, и вы сможете получить доступ к своему устройству, как и раньше.
. Если ваш телефон заблокирован из-за каких-либо сторонних приложений, вам следует загрузить устройство в безопасном режиме. Режим. Это самый простой способ разблокировать телефон Android с графическим ключом .
Щелкните меню Power на экране блокировки и нажмите и удерживайте для перехода к опции « Power off ». Теперь выберите вариант « OK », когда вас попросят загрузиться в безопасном режиме.После завершения процесса сторонний экран блокировки будет временно отключен.
Теперь удалите данные стороннего приложения блокировки экрана или просто удалите его. После этого перезагрузите устройство, чтобы выйти из безопасного режима.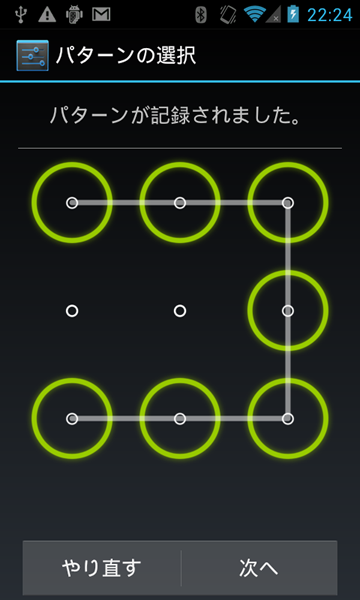 Как только все придет в норму, экран вашего телефона будет легко разблокирован.
Как только все придет в норму, экран вашего телефона будет легко разблокирован.
Пользователи телефонов Samsung получают еще один лучший вариант удаленного управления устройством, когда вы блокируете свое устройство или теряете его. Это называется опцией « Find My Mobile ». Вы должны войти в свою учетную запись Samsung на телефоне.
Теперь выполните следующие шаги, чтобы сбросить или разблокировать графический ключ блокировки на Samsung с помощью Find My Mobile :
- Сначала откройте samsung.com на своем ПК / ноутбуке
- Теперь войдите в свою учетную запись Samsung
- Затем перейдите на Разблокируйте мое устройство и следуйте инструкциям.
Если у вас ничего не работает, вам остается только один вариант — выполнить сброс настроек до заводских. Это может работать в любой ситуации и помочь вам получить доступ к вашему устройству.Вам необходимо запомнить пароль учетной записи Google, чтобы успешно использовать этот метод.
Но поскольку ваш телефон заблокирован и вы не можете получить доступ к своему устройству, вам необходимо использовать опцию Find My Device . После того, как вы включили эту опцию, вы должны нажать на « Erase Device », чтобы перезагрузить устройство.
Выполните следующие действия:
- Сначала выключите телефон
- Теперь нажмите клавиши Уменьшение громкости + Питание , чтобы получить загрузчик Android Помните, что комбинация кнопок может отличаться от устройства к устройству
- Затем нажмите Уменьшение громкости два раза, чтобы выделить Recovery Mode и выбрать его, нажав кнопку Power
- Затем, удерживая кнопку Power , нажмите кнопку Volume Up после входа в режим восстановления
- Здесь выберите Wipe data / Factory Reset с помощью кнопок Громкость , а затем выполните сброс настроек до заводских.

- Когда устройство перезагрузится, снова перейдите к шагам.Здесь вы сможете войти в учетную запись Google, и если какие-либо данные будут скопированы, вы их восстановите.
Итак, это одни из лучших способов разблокировать блокировку графического ключа Android, если вы забыли . Вот. Я дал решения на , как разблокировать телефонную блокировку Android без сброса к заводским настройкам, а также лучший способ разблокировать графический ключ без потери данных с помощью инструмента Android Unlock .
Надеюсь, если вы столкнетесь с такой ситуацией, следуйте методам, которые я для вас упомянул.
Как разблокировать смартфон без пин-кода
Существует несколько способов вернуться в свой смартфон Android, если вы забыли графический ключ, хотя некоторые из них работают только на более новых или старых версиях Android. Ознакомьтесь с ними ниже.
Ярлыки:
Наше лучшее предложение: Найти мое устройство (для Android 2. 3 и выше)
3 и выше)
Это самый простой и лучший способ восстановить доступ к вашему устройству после того, как вы забыли свой PIN-код. Пока вы вошли в свою учетную запись Google на своем телефоне, она будет работать на вас.
Find My Device поможет вам восстановить доступ, даже если ваш телефон не потерян. / © NextPitПросто войдите в свой компьютер, войдите в службу Google «Найти мое устройство», ранее известную как «Диспетчер устройств Android», и выберите соответствующее устройство из списка устройств, связанных с вашей учетной записью. Хотя это может показаться нелогичным, затем вы нажимаете «Заблокировать». Как только вы заблокируете свой телефон с помощью нового кода, он заменит исходный код, который вы забыли. Тогда у вас снова есть доступ к телефону!
Умный замок (Android 5.0 и выше)
Новые версии Android имеют более высокий уровень безопасности, чем старые версии, которые можно разблокировать с помощью входа в учетную запись Google. Но у них есть функция Smart Lock, которая позволяет вам автоматически разблокировать телефон при определенных условиях, например, когда он подключается к вашей домашней сети Wi-Fi. В этом случае, если вы забудете свой графический ключ или PIN-код, просто вернитесь домой, чтобы разблокировать телефон без него.
В этом случае, если вы забудете свой графический ключ или PIN-код, просто вернитесь домой, чтобы разблокировать телефон без него.
Это можно настроить для различных условий. Узнайте больше: как настроить умную блокировку.
Настроить Smart Lock очень просто, и это действительно избавит вас от головной боли. / © NextPitСторонние параметры безопасности
Некоторые производители смартфонов часто включают собственное программное обеспечение безопасности в устройство, например Find My Mobile от Samsung. Такие функции могут быть особенно полезны для обхода экрана блокировки, но вам придется настроить это заранее.
Использовать приложение Samsung Find My Mobile так же просто, как использовать диспетчер устройств Android. / © NextPitЕсли вы это сделали, просто посетите соответствующий веб-сайт с другого устройства или компьютера и разблокируйте свой телефон оттуда.
Используйте свою учетную запись Google (Android 4.4 и ниже)
Итак, вы заблокированы для своего устройства и не можете вспомнить свой графический ключ разблокировки. Чем ты занимаешься? К счастью, вам не нужно паниковать, так как есть довольно простой способ попасть в ваше устройство.
Чем ты занимаешься? К счастью, вам не нужно паниковать, так как есть довольно простой способ попасть в ваше устройство.
- Попытайтесь разблокировать графический ключ пять раз (может быть, вам повезет и вы угадаете / запомните!).
- После пятой попытки вы будете заблокированы, но внизу экрана появится опция с надписью «Забытый шаблон».Нажмите здесь.
- Войдите в свою учетную запись Google.
- После аутентификации в учетной записи Google вы сможете выбрать новый PIN-код, графический ключ, блокировку и т. Д., А также разблокировать устройство.
Последнее средство: сброс к заводским настройкам
Последнее средство — выполнить сброс до заводских настроек. Но будьте осторожны, потому что это приведет к стиранию всех данных на вашем устройстве Android, поэтому делайте это только в том случае, если вы действительно испробовали все вышеперечисленные варианты.
Самый простой способ сделать это с заблокированным телефоном — войти в систему Google Find My Device в Интернете.![]() Отсюда у вас есть возможность выполнить полный сброс настроек.
Отсюда у вас есть возможность выполнить полный сброс настроек.
Если по какой-то причине вы не можете получить доступ к Диспетчеру устройств Android или вы не вошли в свою учетную запись Google на заблокированном устройстве, вам необходимо выполнить аппаратный сброс, то есть войти в режим восстановления устройства вручную.
Метод выполнения аппаратного сброса к заводским настройкам различается для каждого устройства, но обычно он включает удерживание кнопок питания и громкости, когда ваше устройство выключено.Если ваш опыт отличается от шагов, описанных в нашей предыдущей ссылке, вы можете выполнить поиск на нашем веб-сайте, чтобы найти руководство по сбросу заводских настроек для вашего конкретного устройства, щелкнув ссылку.
Войдите в режим восстановления, чтобы выполнить аппаратный сброс до заводских настроек. / © NextPit Есть ли у вас другие советы по обходу экрана блокировки на Android? Были ли ваши попытки сбросить PIN-код успешными? Дайте нам знать об этом в комментариях.
Подробнее на NextPit:
Что делать, если вы забыли свой PIN-код, пароль или шаблон Android
Настройка PIN-кода для вашего устройства Android обеспечивает базовый уровень безопасности для вашего смартфона или планшета.Даже если вы выберете сканер отпечатков пальцев для разблокировки устройства, ОС Android все равно попросит вас ввести PIN-код в качестве протокола резервного копирования.
Обратной стороной использования защитного PIN-кода является то, что вы можете забыть его и заблокировать доступ к своему устройству. Однако, если вы окажетесь в одной из этих неблагоприятных ситуаций, не стоит паниковать — мы вас поддержим. Просто выполните следующие действия, чтобы удаленно найти и сбросить настройки устройства.
Использование функции «Найти устройство»
Если ваш телефон работает под управлением Android 5.0 Lollipop или более поздней версии Android, то лучше всего использовать Google Find My Device. Вам нужно будет знать адрес электронной почты и пароль для своей учетной записи Google, а ваше устройство должно быть включено и подключено к Интернету, чтобы это работало. В течение многих лет Google разрешал вам изменять свой PIN-код с помощью Find My Device, но, к сожалению, этого больше не происходит. Вы можете выбрать Удалить устройство , что позволит вам настроить его как новое с новым ПИН-кодом, но при этом с вашего телефона будет удалено все, включая фотографии, сообщения и другие файлы.Если вы не выполняли резервное копирование, это должно быть последним средством. Вот как это сделать:
В течение многих лет Google разрешал вам изменять свой PIN-код с помощью Find My Device, но, к сожалению, этого больше не происходит. Вы можете выбрать Удалить устройство , что позволит вам настроить его как новое с новым ПИН-кодом, но при этом с вашего телефона будет удалено все, включая фотографии, сообщения и другие файлы.Если вы не выполняли резервное копирование, это должно быть последним средством. Вот как это сделать:
- Посетите сайт «Найти мое устройство» на своем компьютере, ноутбуке или другом устройстве и войдите в свою учетную запись Google.
- Вероятно, по умолчанию будет выбран ваш текущий телефон, но если у вас зарегистрировано несколько устройств, вы можете выбрать правильное устройство, щелкнув его значок и имя в верхнем левом углу страницы.
- Щелкните параметр Стереть устройство слева.
- Скорее всего, вам будет предложено снова ввести данные своего аккаунта Google.
- После очистки устройства вы можете заново настроить его с новым ПИН-кодом (на этот раз не забудьте его запомнить).

Использование программы Samsung Find My Mobile
Если у вас есть телефон Samsung, вы создали учетную запись Samsung и активировали Find My Mobile во время процесса настройки, то вы также можете использовать эту функцию для удаленной разблокировки телефона. Вам нужно будет знать адрес электронной почты и пароль, связанные с вашей учетной записью Samsung, а ваше устройство должно быть включено и подключено к Интернету.Вот как:
- Посетите веб-сайт Find My Mobile на своем компьютере, ноутбуке или другом устройстве и войдите в свою учетную запись Samsung.
- Ваше текущее устройство и номер телефона должны отображаться в верхнем левом углу страницы. Просмотрите параметры в правой части страницы и нажмите Разблокировать устройство .
- Затем вы можете удаленно разблокировать телефон, введя пароль для своей учетной записи Samsung.
Разблокировка устройств с Android 4.4 KitKat или более ранней версии
Процесс разблокировки намного проще, если вы забудете свой пароль, графический ключ или PIN-код на старом устройстве Android. После пятикратного ввода неправильного ПИН-кода под окном входа в систему вы увидите сообщение: Забыли пароль , Забыли PIN-код или Забыли пароль . Нажмите на нее и введите свое имя пользователя и пароль для своей учетной записи Google, чтобы изменить пароль, PIN-код или шаблон. Это даст вам немедленный доступ.
После пятикратного ввода неправильного ПИН-кода под окном входа в систему вы увидите сообщение: Забыли пароль , Забыли PIN-код или Забыли пароль . Нажмите на нее и введите свое имя пользователя и пароль для своей учетной записи Google, чтобы изменить пароль, PIN-код или шаблон. Это даст вам немедленный доступ.
Не можете вспомнить свой аккаунт Google?
Если вам не удается запомнить данные своей учетной записи Google, посетите веб-сайт восстановления учетной записи Google на своем компьютере или ноутбуке и выполните указанные действия.
Сброс заводских данных
Саймон Хилл / Цифровые тенденцииСаймон Хилл / Цифровые тенденции
В крайнем случае, выполните сброс настроек к заводским настройкам через меню режима восстановления, но это приведет к удалению всего, что есть на телефоне. Также имейте в виду, что ваш телефон может иметь защиту от сброса к заводским настройкам (FRP). Он включен по умолчанию на каждом устройстве Android 5. 1 (и более поздних версиях), чтобы не дать ворам украсть ваш телефон. Если FRP включен, он будет запрашивать данные вашей учетной записи Google даже после того, как вы выполните сброс настроек до заводских.
1 (и более поздних версиях), чтобы не дать ворам украсть ваш телефон. Если FRP включен, он будет запрашивать данные вашей учетной записи Google даже после того, как вы выполните сброс настроек до заводских.
Если вы все же хотите попробовать восстановить заводские настройки, ознакомьтесь с нашим руководством по использованию режима восстановления. После сброса вам нужно будет настроить свой телефон как новый. Кроме того, не забудьте на этот раз записать свой пароль или PIN-код.
Рекомендации редакции
Как разблокировать телефон Android после того, как забыли графический ключ или PIN-код — гаджеты для использования
Android позволяет защитить ваш телефон от несанкционированного доступа с помощью PIN-кода или пароля.Даже если вы используете разблокировку по отпечатку пальца или по лицу, PIN-код по-прежнему сохраняется в качестве резервного варианта для разблокировки устройства. Теперь, если вы не можете вспомнить ключ, есть несколько способов вернуться в свой телефон. Вот подробное руководство по , как разблокировать телефон Android, если вы забыли PIN-код или графический ключ.
Вот подробное руководство по , как разблокировать телефон Android, если вы забыли PIN-код или графический ключ.
Разблокируйте свой телефон Android после того, как забыли графический ключ или PIN-код
Прежде чем мы начнем, вы должны отметить, что разблокировать устройства под управлением более старых версий Android гораздо проще.С годами ужесточение безопасности делает его немного сложнее в современных версиях Android. Тем не менее, восстановить доступ можно, если вы являетесь первоначальным владельцем устройства.
1. Использование Smart Lock (Android 5.0 и выше)
Google предлагает Smart Lock как способ держать ваш телефон разблокированным, когда вы находитесь рядом с определенными устройствами Bluetooth или сетями Wi-Fi. Он также работает, когда вы находитесь рядом с домом или в другом надежном месте.
Итак, если вы ранее настроили одно или несколько из этих положений, прежде чем забыли свой пароль, вы можете использовать его, чтобы вернуться в свой телефон.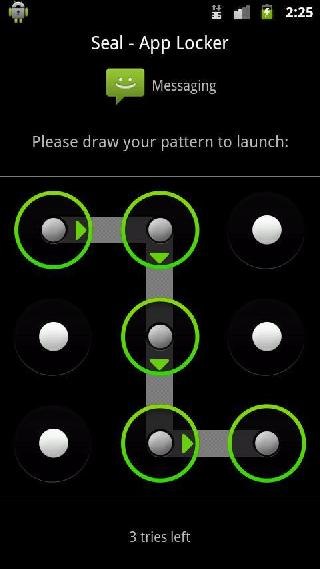 Например, вы можете подключить свой телефон к доверенной сети Wi-Fi, и он автоматически разблокируется для вас, даже если вы не помните пароль.
Например, вы можете подключить свой телефон к доверенной сети Wi-Fi, и он автоматически разблокируется для вас, даже если вы не помните пароль.
2. Сброс графического ключа (Android 4.4 или более ранняя версия)
Для старых устройств под управлением Android KitKat 4.4 и ниже можно использовать Google Recovery для восстановления пароля экрана блокировки. Все, что вам нужно сделать, это ввести неправильный графический ключ или PIN-код пять раз в сообщении на экране блокировки, где вы увидите кнопку «Забыли пароль».
Нажмите кнопку и введите имя пользователя и пароль своей учетной записи Google (тот, который подключен к вашему телефону).После аутентификации вы сможете установить новый PIN-код или шаблон для разблокировки устройства. К сожалению, эта опция не работает в современных версиях Android.
3. Восстановление заводских настроек с помощью функции «Найти устройство»
Ранее Google позволял изменять PIN-код напрямую через Find My Device. Однако этот вариант больше не доступен. Тем не менее, вы можете использовать диспетчер устройств Android, чтобы вернуться в свой телефон, удалив его удаленно. Чтобы он работал, ваш телефон должен работать под управлением Android 2.3 или новее и должно иметь рабочее подключение к Интернету.
Однако этот вариант больше не доступен. Тем не менее, вы можете использовать диспетчер устройств Android, чтобы вернуться в свой телефон, удалив его удаленно. Чтобы он работал, ваш телефон должен работать под управлением Android 2.3 или новее и должно иметь рабочее подключение к Интернету.
- Возьмите компьютер или другой телефон и перейдите на веб-сайт Google Find My Device (https://www.google.com/android/find).
- Войдите в систему с той же учетной записью Google, которая используется на вашем телефоне.
- Теперь выберите свой телефон из списка доступных устройств и нажмите «Стереть устройство».
Теперь вы можете установить новый пароль, который будет использоваться для разблокировки вашего телефона. Однако все данные на устройстве будут удалены.Итак, продолжайте только тогда, когда ваши важные файлы созданы в облаке или на других устройствах хранения.
Мало того, несколько других производителей предлагают аналогичные функции отслеживания устройств, которые можно использовать, если вы забыли свой PIN-код или пароль.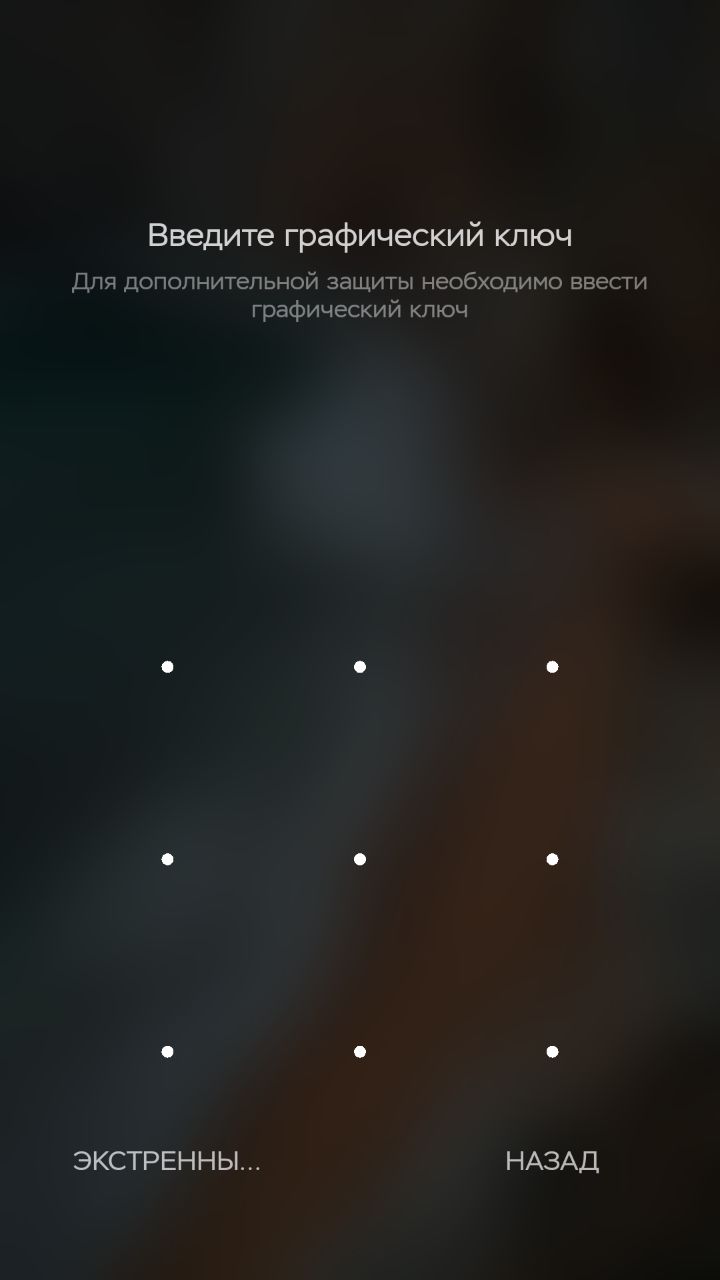 Например, приложение Samsung Find My Mobile позволяет удаленно удалить экран блокировки вашего устройства, что очень удобно в таких ситуациях.
Например, приложение Samsung Find My Mobile позволяет удаленно удалить экран блокировки вашего устройства, что очень удобно в таких ситуациях.
4. Восстановление заводских настроек через восстановление
Если у вас нет доступа к диспетчеру устройств Android или на вашем телефоне нет учетной записи Google, вы можете использовать метод восстановления, чтобы выполнить полный сброс настроек.
Действия по восстановлению заводских настроек зависят от производителя и модели устройства. Обычно это требует, чтобы вы удерживали кнопку питания и увеличения / уменьшения громкости, когда телефон выключен. Тем не менее, мы предлагаем вам выполнить простой поиск в Google, чтобы узнать, как открыть восстановление на вашем телефоне.
Как только вы войдете в меню восстановления, используйте кнопки громкости, чтобы перейти к опции Wipe data / Factory Reset . Нажмите кнопку питания, чтобы выбрать параметр, и дождитесь завершения процесса. Как только это будет сделано, вы можете перезагрузить телефон.
Примечание. Телефоны под управлением Android Lollipop 5.1 и более поздних версий оснащены FRP, то есть защитой от сброса к заводским настройкам. Поскольку вы форматируете телефон с помощью восстановления, вам может быть предложено войти в систему с учетной записью Google, которая ранее была синхронизирована с устройством, чтобы иметь возможность использовать телефон после восстановления заводских настроек.
Заключение
Мы надеемся, что теперь вы можете разблокировать свой телефон Android, даже если не помните старый PIN-код, графический ключ или пароль. В любом случае, какой метод сработал для вас? У вас есть сомнения или вопросы? Не стесняйтесь писать комментарии ниже.Следите за новостями, чтобы увидеть больше таких статей.
Также прочтите — Как изменить тип шрифта на вашем Android
Как разблокировать забытый графический ключ Android или PIN-код
В этом руководстве мы покажем, как лучше всего разблокировать телефон Android, если вы забыли его графический ключ или PIN-код. Хотя вы найдете множество различных вариантов в Интернете, они могут включать в себя сброс до заводских настроек, который обязательно сотрет все ваши данные. Некоторым из них требуется внешний набор инструментов или приложение, что снова является сложной задачей.
Хотя вы найдете множество различных вариантов в Интернете, они могут включать в себя сброс до заводских настроек, который обязательно сотрет все ваши данные. Некоторым из них требуется внешний набор инструментов или приложение, что снова является сложной задачей.
Вместо этого описанные здесь методы не требуют полной перезагрузки телефона или загрузки каких-либо приложений. Они напрямую основаны на предложениях Справочного центра Google по этой проблеме.
Что происходит, когда ваш телефон заблокирован?
Если вы оказались заблокированы, просто помните, что производитель телефона позаботился о защите вашего устройства от злоумышленников. Шаблонная блокировка — один из наиболее распространенных способов обеспечения безопасности. Если вы забудете шаблон, вы больше не сможете пользоваться телефоном даже после перезагрузки.
Вы также можете выбрать PIN-код, но также очень часто его забывают. Так что лучше запишите его где-нибудь или сохраните в диспетчере паролей.
Если вы думаете, что забыли графический ключ или PIN-код своего телефона Android, выполните следующие действия. К такому событию лучше подготовиться заранее.
Связанный : Как сделать резервную копию SMS в Android
Сброс графического ключа телефона для Android 4.4 и ниже
Если у вас Android 4.4 или что-нибудь под ним, после нескольких неудачных попыток взлома вы увидите опцию «Забытый шаблон». На следующем шаге вы можете легко разблокировать экран либо с помощью секретного вопроса, либо с помощью данных своей учетной записи Google.
Хотя Google прекратил поддержку опции «забытый шаблон» для устройств Android более поздних версий, аналогичные методы существуют для многих отдельных телефонов.
Использовать Google Find My Device
Если ваш заблокированный телефон подключен к сети, вы можете сбросить настройки или разблокировать телефон с другого устройства с помощью приложения Google Find my device. Загрузите и установите приложение и войдите в систему с идентификатором Google, который вы использовали для регистрации заблокированного телефона.
Загрузите и установите приложение и войдите в систему с идентификатором Google, который вы использовали для регистрации заблокированного телефона.
Через некоторое время вы сможете найти заблокированное устройство.
Если вы не против восстановления заводских настроек, вы можете использовать опцию «Стереть устройство». Однако другой вариант — выбрать «Безопасное устройство».
После того, как вы защитите устройство с помощью приложения «Найти мое устройство», предыдущий шаблон аннулируется. Теперь вам будет предложено позвонить на другой номер.
Как только поступит звонок, экран блокировки разблокируется сам.
Если этот способ не сработал, не беспокойтесь. Вы по-прежнему можете разблокировать телефон способами, рекомендованными производителем телефона. Ниже мы обсудим доступные варианты для нескольких телефонов.
Разблокировка Coolpad
С Coolpad, телефоном, который я использовал здесь, у меня есть возможность войти в систему с учетной записью компании. Это говорит о том, что пароль можно легко сбросить с другого телефона или ноутбука, если у меня есть учетная запись компании.
Это говорит о том, что пароль можно легко сбросить с другого телефона или ноутбука, если у меня есть учетная запись компании.
Разблокировка телефонов Samsung
Для заблокированных телефонов Samsung необходимо перейти по этой ссылке и войти в систему со своим идентификатором Samsung и паролем. После того, как вы проверите все параметры юридической информации, он покажет местоположение устройства на карте.
На карте вы можете найти опцию «разблокировать», которую нужно дважды щелкнуть.
Подтвердите свой выбор, чтобы разблокировать удаленный телефон. Далее вам будет предложено ввести Captcha. После этого ваше устройство будет разблокировано.
Разблокировка Oppo, Acer, Sony, LG и HTC
Если вы используете Oppo, Acer, Sony, LG или HTC, вы можете использовать обычный метод «забыл шаблон». Это похоже на шаг для Android 4.4 и ниже, описанный ранее. После нескольких неудачных попыток ваше устройство покажет 30-секундный таймер.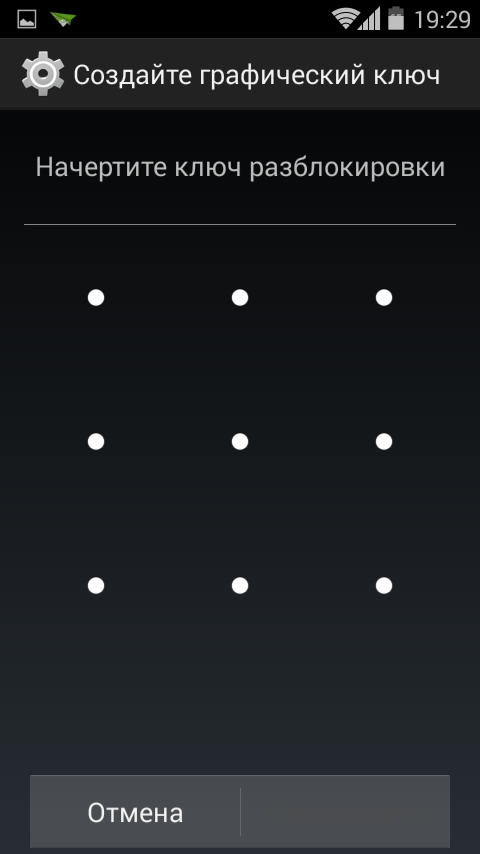 Прежде чем он полностью закончится, нажмите «Забытый шаблон».
Прежде чем он полностью закончится, нажмите «Забытый шаблон».
Как только вы войдете в систему с именем пользователя и паролем вашего устройства, ваш телефон будет разблокирован.
Для других телефонов, проверьте соответствующие инструкции производителя по работе с заблокированным шаблоном или PIN-кодом.
Заключение
Заблокировать собственный телефон — довольно неприятное занятие. Однако, если вы можете разблокировать его с помощью своих учетных данных, не нужно паниковать.
Вы не можете использовать свой телефон? Дайте нам знать в комментариях, и мы постараемся вам помочь.
Саяк БоралСаяк Борал — технический писатель с более чем десятилетним опытом работы в различных отраслях, включая полупроводники, Интернет вещей, корпоративные ИТ, телекоммуникации OSS / BSS и безопасность сетей.Он писал для MakeTechEasier по широкому кругу технических тем, включая Windows, Android, Интернет, руководства по оборудованию, браузеры, программные инструменты и обзоры продуктов.
Эта статья полезна? да Нет
[3 совета] Как разблокировать заблокированный телефон Android без потери данных
Ищете способ разблокировать заблокированный телефон Android, но не хотите потерять существующие данные на устройстве? Прочтите это руководство, чтобы узнать, как разблокировать телефон Android без потери данных.
Советы для Android
Советы по музыке и видео для Android
«Я забыл пароль, который я изменил прошлой ночью на своем Samsung Galaxy S8. Я несколько раз пробовал возможные пароли, и теперь мой Samsung заблокирован. Я не хочу, чтобы на моем телефоне были заводские настройки. Есть ли способ разблокировать мой Galaxy S8 без перезагрузки? »
Чтобы быть единственным, кто имеет доступ к вашему телефону и данным на устройстве, большинство из вас предпочитают установить пароль, PIN-код или графический ключ.Однако, если вы забудете пароль, PIN-код, графический ключ, как указанный выше пользователь, или по другим причинам, ваше собственное устройство Android будет заблокировано.
Обычно, когда возникает такая ситуация, сброс настроек телефона до заводских настроек является одним из способов восстановления доступа. Но это приведет к полной потере всех данных на вашем телефоне. Тогда есть ли способы разблокировать заблокированный телефон Android без потери данных? Ответ — абсолютно да. Вот 3 лучших способа показать вам, как разблокировать заблокированный телефон Android без потери данных.
Метод 1. Разблокировка заблокированного телефона Android без потери данных — PhoneRescue для Android
PhoneRescue для Android может быть самым надежным и эффективным способом разблокировки телефонов Android. Независимо от того, заблокирован ли ваш экран паролем, шаблоном или отпечатком пальца, он легко удаляет их без потери данных. Для выполнения всего необходим всего 1 простой щелчок. он не будет заглядывать в ваше устройство. Все файлы и личные данные на устройстве останутся в 100% безопасности. Более того, PhoneRescue для Android позволяет пользователям разблокировать заблокированный телефон Android совершенно бесплатно.
PhoneRescue для Android — Разблокировка Android
- Снимает экран блокировки в один клик на телефоне Android.
- Никакого вреда для существующих данных и ничего не стереть на вашем Android.
- Восстановление данных со своих телефонов Android напрямую.
- Защитите вашу конфиденциальность, 100% чистота и безопасность.
Наконец, для дальнейших нужд восстановления данных Android, он также достаточно мощный, чтобы восстанавливать удаленные или потерянные фотографии, сообщения, контакты, приложения, журналы вызовов, а также другие типы файлов Android.Теперь давайте посмотрим, как с его помощью разблокировать заблокированный телефон Android без потери данных.
Шаг 1. Бесплатно загрузите PhoneRescue для Android и установите его на свой компьютер Mac / ПК> Запустите> Подключите телефон Android к компьютеру через USB-кабель.
Шаг 2. Щелкните в верхнем левом углу, чтобы выбрать функцию удаления экрана блокировки.
Как разблокировать заблокированный телефон Android без потери данных — Шаг 2
Шаг 3. После завершения процесса распознавания нажмите кнопку «Начать разблокировку», чтобы разблокировать телефон Android.
Как разблокировать заблокированный телефон Android без потери данных — Шаг 3
Шаг 4. После успешного снятия блокировки экрана отобразится интерфейс, показанный ниже, и ваш телефон Android автоматически перезагрузится. Вы можете начать пользоваться телефоном прямо сейчас.
Как разблокировать заблокированный телефон Android без потери данных — шаг 4
Метод 2. Разблокировка заблокированного телефона Android без потери данных — учетная запись Google
Если ваш телефон все еще работает под управлением Android 4.4 или более ранней версии, вы можете попробовать использовать функцию «Забытый шаблон», чтобы войти в заблокированный телефон Android.
Шаг 1. Введите неправильный пароль несколько раз, пока не увидите «Забытый шаблон»> Нажмите «Забытый шаблон».
Шаг 2. Введите данные своей учетной записи Google и нажмите «Войти». Теперь у вас должен быть полный доступ к вашему телефону.
Метод 3. Разблокировка заблокированного телефона Android без потери данных — Диспетчер устройств Android
Android Device Manager — последнее лучшее решение для пользователей заблокированного телефона Android. К этой службе можно получить доступ и использовать при условии, что на вашем Android-устройстве включен диспетчер устройств Android до его блокировки.
Шаг 1. Посетите Google.com/android/devicemanager на Mac / ПК> Войдите в систему с данными учетной записи Google, которые вы также использовали на заблокированном телефоне Android.
Шаг 2. В интерфейсе диспетчера устройств Android выберите устройство, которое вы хотите разблокировать> Нажмите кнопку «Заблокировать»> Введите временный пароль (вводить какое-либо сообщение для восстановления не нужно)> снова нажмите кнопку «Блокировать».
Шаг 3. Если процесс прошел успешно, вы увидите окно подтверждения с кнопками: Ring, Lock и Erase.
Шаг 4. Введите временный пароль, который вы только что установили, когда на телефоне Samsung появится поле пароля> Перейти к настройкам экрана блокировки на телефоне Samsung> Отключите временный пароль, который вы установили ранее.
Итог
Вот и все о том, как разблокировать заблокированный телефон Android без потери данных. Как видите, метод 1 — PhoneRescue для Android может быть наиболее идеальным выбором для разблокировки телефона Samsung, если он забыл пароль. Так что не стесняйтесь попробовать прямо сейчас.
Джой ТейлорЧлен команды iMobie, а также поклонник Apple, любит помогать большему количеству пользователей решать различные типы проблем, связанных с iOS и Android.
8 способов разблокировки телефона Android: Краткое руководство
Вы забыли PIN-код экрана блокировки Android вашего телефона Android для своей учетной записи Google? А вам нужно разблокировать андроид устройство? Не волнуйтесь, вы не единственный, кто забыл свой пароль.Я покажу вам, как разблокировать телефоны Android и экран блокировки Android на устройстве Android.
Пины с паролемслужат в качестве телефона вашего устройства Android и для защиты вашей учетной записи Google от использования посторонними лицами. Хотя некоторые из них на вашем устройстве Android имеют новые функции безопасности, такие как разблокировка отпечатком пальца для экрана блокировки Android, чтобы разблокировать устройство Android для вашей учетной записи Google, некоторые люди по-прежнему предпочитают использовать PIN-код пароля и коды доступа для своей учетной записи Google.Это может вызвать стресс и отнять много времени, если вы забудете пароль своего Android-устройства или мобильного устройства, и, что еще хуже, полностью заблокируете его. И разблокировать свой андроид поначалу может быть сложно.
Как бы то ни было, неприятно быть заблокированным на устройстве Android или учетной записи Google и знать, как разблокировать свой Android. Вы всегда можете пойти в магазин, чтобы разблокировать свой Android-телефон, но это будет стоить вам только разблокировки Android.
Но не волнуйтесь! Я знаю несколько способов, как разблокировать экран блокировки Android на телефонах Android для вашей учетной записи Google.Поэтому перед тем, как выполнить полный сброс и потерять все свои данные, чтобы получить контроль над экраном блокировки Android, сначала попробуйте эти методы. С помощью этих советов вы сможете получить доступ к своему телефону Android за считанные минуты. Давайте начнем!
Связанные : Лучшие приложения для блокировки экрана для Android
1. Разблокируйте свой телефон Android с помощью учетной записи Google
Что вам понадобится:
- Ваше Android-устройство с вашей учетной записью Google
- Доступ к вашей синхронизированной учетной записи Google на вашем Android-устройстве
Этот метод использует вашу учетную запись Google Recovery для разблокировки экрана блокировки Android на телефоне Android с экрана блокировки Android для вашего Google учетная запись. Одним из преимуществ интеграции учетной записи Google является то, что учетные записи Google связаны с большинством других ваших устройств Android, что дает вам возможность получить доступ к своему телефону Android из учетной записи Google на устройстве Android и разблокировать свое устройство Android.
Примечание:
- Если у вас нет доступа к учетной записи Google, вы можете перейти к методу 3 , который использует команды ABD для разблокировки телефона Android.
- Этот параметр доступен только на устройствах под управлением Android 4.4 или ниже.
Шаг 1. Нажмите «Забыли пароль» в своей учетной записи Google
На экране блокировки Android нажмите «Забыли пароль», чтобы получить доступ к меню разблокировки учетной записи.
Разблокировка аккаунта GoogleШаг 2. Войдите в свою учетную запись Google
учетных записей Google необходимы, и поэтому мы всегда должны иметь к ним доступ, чтобы мы могли полностью использовать его возможности.
Введите данные своей учетной записи Google в свою учетную запись Google и нажмите « Войти » на своем устройстве Android.Оттуда вы можете сбросить шаблон учетной записи Google или пароль на устройстве Android для своей учетной записи Google.
Вам будет предложено сбросить пароль для учетной записи Google на устройство Android сразу после входа в систему. Убедитесь, что вы установили для своей учетной записи Google тот, который вы легко запомните на своем устройстве Android.
Если данные вашей учетной записи Google не работают на вашем телефоне, возможно, вам придется восстановить их с помощью компьютера. Перейдите на страницу восстановления учетной записи Google и выполните указанные выше действия, чтобы снова получить доступ к своей учетной записи Google.
2. Разблокируйте телефон Android с помощью Android Debug Bridge (ADB)
Если вы раньше не пробовали ADB — сейчас самое подходящее время. Используя серию команд ADB, вы можете разблокировать свой телефон Android для своей учетной записи Google, если на вашем устройстве Android включена отладка по USB. В противном случае этот метод не подойдет для вашего устройства Android.
Если вы впервые используете ADB, вам необходимо выполнить несколько шагов, чтобы исправить свою учетную запись Google:
- Если у вас не установлены инструменты Android SDK или вы разрешили своему устройству принимать команды ADB, но не совсем понимаете, как их использовать, ознакомьтесь с нашей статьей об ADB и о том, как им пользоваться.
Вам нужно будет подтвердить, что у вас правильно настроены SDK и ADB. Для этого откройте папку platform-tools, , а затем откройте в ней «командную строку». Если вы делали это раньше, переходите к шагу 3.
- Вы можете открыть командную строку в папке с помощью Shift + щелкните правой кнопкой мыши , затем выберите открыть окно командной строки здесь. (На некоторых ПК может отображаться «PowerShell»)
Теперь вам нужно ввести две команды, чтобы подтвердить настройку ADB.
- ADB версии — это покажет номер версии вашего программного обеспечения ADB.
- Устройства ADB — для этого убедитесь, что ваше устройство Android подключено к ПК. Если ваше устройство подключено, серийный номер вашего телефона должен появиться в окне командной строки. Если вам не удается получить серийный номер, попробуйте повторно подключить устройство Android.
Чтобы этот метод работал, вам необходимо включить USB-отладку , но, к счастью, есть способ обойти это.Если вы загружаете свой телефон Android в режим восстановления, вы можете выполнить эти шаги как обычно, без необходимости включать отладку по USB. Однако необходимо смонтировать раздел вашего телефона Android:
- Перейдите к Mounts and Storage в вашем рекавери на устройстве Android.
- Теперь mount / data.
После этого вы можете продолжить работу, как если бы у вас была включена отладка по USB.
Для некорневых устройств
состоит из двух шагов:
Шаг 1. Откройте командную строку
Этот процесс немного сбивает с толку, поэтому внимательно следуйте инструкциям на своем устройстве Android.Подключив телефон Android к компьютеру и открыв команду cmd, введите следующие команды по порядку:
- adb shell
- cd / data / data.com.android.providers.settings / databases
- sqlite3 settings.db
- обновить системное значение = 0, где name = ’lock_pattern_autoblock’;
- система обновлений установила значение = 0, где name = ’lockscreen.lockedoutpermanently’;
- .выйти
Шаг 2. Перезагрузите устройство
После того, как вы закончите, перезагрузите Android-устройство. Если это не приводит к сбросу экрана блокировки Android, перейдите к следующему шагу.
Пока телефон Android подключен к компьютеру и открыта командная строка, введите:
- abd shell rm / data / system / gesture.key
После этого перезагрузите телефон снова.
Для корневых устройств
с открытым cmd в соответствующем месте и телефоном, подключенным к ПК, введите следующие команды:
- adb shell
- su
- rm / data / system / locksettings.db
- rm / data / system / locksettings.db-wal
- rm / data / system / locksettings.db-shm
- перезагрузка
Это было не так уж и сложно, правда? Если этот метод у вас не сработал, есть надежда! У меня есть еще один метод, который не требует от вас удаления всех ваших данных. Давайте проверим и посмотрим, сработает ли это!
3. Как разблокировать зарегистрированное устройство Samsung
Если у вас есть зарегистрированный смартфон Samsung, то это ваш счастливый день.Компания предоставляет способ разблокировать зарегистрированные смартфоны Samsung с помощью вашей учетной записи Google.
Что вам понадобится:
Шаг 1:
Откройте веб-сайт Samsung на своем компьютере и войдите в систему, указав данные своей учетной записи.
Аккаунт SamsungШаг 2:
Выберите свое устройство Android на панели задач слева.
Шаг 3
Найдите опцию Разблокировать мой экран на боковой панели. Нажмите на него, и разблокируйте свой телефон.
4. Разблокировка телефона Android с помощью dr.fone
Приложение, которое я покажу вам следующим, — это dr.fone — Unlock (Android) на вашем устройстве Android. Этот инструмент удаления экрана блокировки Android может удалять экраны блокировки с помощью шаблона, PIN-кода, пароля и отпечатка пальца.
Примечание: Для использования этого метода вам понадобится компьютер.
Шаг 1. Загрузите приложение
Скачайте dr.fone с сайта разработчика.
dr.fone скачатьШаг 2. Откройте приложение
Запустите приложение на своем компьютере и нажмите Разблокировать.
Целевая страница dr.foneШаг 3. Подключите устройство к компьютеру
Теперь подключите телефон Android к компьютеру с помощью кабеля USB, затем щелкните Пуск.
Нажмите «Пуск», чтобы начатьШаг 4. Подтвердите информацию о своем телефоне
Если ваш телефон успешно подключен, информация о нем должна появиться на экране. Если все верно, нажмите Далее.
Информация об устройствеШаг 5. Начать удаление пароля
Загрузите свой телефон Android в режим загрузки, после чего будет загружен пакет восстановления.После этого начнется удаление пароля, а на экране появится подтверждающее сообщение.
Подтверждающее сообщение5. Разблокируйте телефон Android, загрузившись в «безопасном режиме»
Есть возможность разблокировать телефоны Android через безопасный режим. Обратите внимание, что этот метод будет работать только на вашем устройстве Android и телефонах, которые используют стороннее приложение в качестве экрана блокировки. Этот метод работает путем временного отключения стороннего приложения и предоставления вам возможности его сбросить.
Шаг 1. Загрузитесь в безопасном режиме
Для большинства телефонов и устройств Android это можно сделать, вызвав меню питания и нажав и удерживая « Power Off .Появится уведомление с вопросом, хотите ли вы перезагрузиться в безопасном режиме, нажмите OK.
Перезагрузитесь в безопасный режимШаг 2. Удалите данные приложения блокировки экрана
Удалите данные из приложения на экране блокировки или удалите его, затем перезагрузите телефон еще раз, чтобы выйти из безопасного режима — когда вы это сделаете, вы разблокируете свой телефон или устройство Android.
6. Сбой интерфейса блокировки экрана при разблокировке телефона Android (только Android 5)
Перед тем, как попробовать это, обратите внимание, что его метод работает только для устройств, работающих на Android 5.0-5.11 , поэтому, если на вашем телефоне нет этой версии, перейдите к следующему процессу.
Этот метод обхода заблокированного экрана является временным решением для телефонов этой категории.
Шаг 1. Нажмите кнопку «Emergency»
Введите 10 звездочек (*) через номеронабиратель.
Шаг 2. Скопируйте звездочки
Скопируйте звездочки и вставьте их в номеронабиратель до тех пор, пока не исчезнет опция « вставить ».
Шаг 3. Нажмите на «Камера»
Вернитесь на экран блокировки и нажмите значок камеры.
Шаг 4. Нажмите «Настройки»
Нажмите опцию настроек на своем устройстве Android после раскрытия панели уведомлений — теперь у вас будет возможность ввести пароль, и вы должны повторить то же самое здесь. Продолжайте вставлять, пока экран блокировки не выйдет из строя.
7. Как разблокировать телефон Android с помощью диспетчера устройств Android (ADM)
Этот метод использует функцию «Найти мое устройство» от Google для удаленного восстановления заводских настроек. Он не только удалит пароль или шаблон с вашего телефона Android, но и все данные, которые у вас есть на нем.
Примечание: Это будет работать, только если вы включите «Найти мое устройство» на телефоне, и снова удалит все данные на вашем телефоне. Если это не то, что вам нужно, я настоятельно рекомендую попробовать любой другой из описанных выше методов на вашем устройстве Android.
Шаг 1. Найдите свое устройство
На своем компьютере перейдите на веб-сайт « Find my Device ».
Также показывает ваше местоположение и другие параметрыШаг 2. Выберите «Стереть с устройства»
Вы увидите это в левой части экрана.После подтверждения функции стирания ваш телефон загрузится в режиме восстановления и начнет выполнять сброс настроек до заводских. После того, как вы одобрите это действие, будет невозможно остановить или отменить на вашем устройстве Android. Даже если вы выключите свой телефон Android — перезагрузка возобновится при запуске.
8. Разблокируйте телефон Android с помощью «Factory Reset»
Что вам понадобится:
- Ваше устройство Android
- USB-кабель
- ПК
Если у вас не включена опция « Find my Device » на нашем телефоне, вы можете сделать это по старинке на своем устройстве Android.
К сожалению, если вы все еще застряли за экраном блокировки, объем личных данных, которые вы можете сохранить, ограничен вместе с вашим аккаунтом Google. Однако вот что вы можете сделать, чтобы сэкономить, что можете:
- Подключите устройство к компьютеру
- Найдите свой телефон и откройте основную папку на компьютере
- Скопируйте все папки, которые вы хотите сохранить, и сохраните файлы
Примечание:
- В зависимости от вашего устройства Android действия по восстановлению заводских настроек могут немного отличаться, но результаты будут такими же на вашем устройстве Android. Большинство устройств позволяют выполнить полный сброс при доступе в режим восстановления .
- Используя этот метод сотрет все данные на вашем устройстве. Я настоятельно рекомендую вам сделать резервную копию вашего контента, если вы используете это в крайнем случае.
Шаг 1. Войдите в меню загрузки
Включите устройство Android и войдите в меню загрузки . Если вы не можете получить к нему доступ описанным выше способом, быстро найдите модель своего телефона Android и узнайте, как получить доступ к его безопасному режиму.
Шаг 2. Доступ к безопасному режиму
В безопасном режиме . Используйте клавиши регулировки громкости для перемещения вверх и вниз, нажмите клавишу питания, чтобы подтвердить свой выбор на устройстве Android.
Шаг 3. Сбросьте настройки устройства
Найдите опцию Wipe Data / Factory Reset .
Обязательно сделайте резервную копию ваших данных перед выполнением сброса настроекПосле того, как вы подтвердите выбор, ваш телефон Android начнет процесс — это может занять несколько минут.По завершении ваше устройство Android перезагрузится без вашего пароля, , но также и без ваших данных. Этот процесс разблокирует телефоны Android, но также удаляет всю информацию; если у вас нет резервной копии файлов, не выполняйте сброс настроек на устройстве Android.
Часто задаваемые вопросы
Может ли кто-нибудь разблокировать мой украденный телефон?Да, при выполнении сброса к заводским настройкам все на вашем телефоне будет стерто — это будет похоже на то, что устройство было только что вытащено из коробки.Так что единственная хорошая новость заключается в том, что, по крайней мере, они не могут получить ваши данные, которые были на телефоне, на вашем устройстве Android.
Разблокирует ли телефоны Android при сбросе настроек?При сбросе к заводским настройкам удаляются все данные на телефоне, включая настройки. Таким образом, технически после сброса к заводским настройкам это будет похоже на то, что вы впервые открыли свой телефон Android.
Сброс заводских настроек удаляет рут? Это зависит от обстоятельств. Если при восстановлении заводских настроек удаляются только пользовательские данные и разделы кеша, ваш телефон не будет удален.
С другой стороны, если сброс к заводским настройкам включает удаление системы и ее переустановку, это приведет к удалению вашего телефона.
Заключение
Пароли защищают наше устройство от неавторизованных пользователей, но иногда мы случайно блокируем ваше устройство Android. Забыть пароль может быть очень неприятно, особенно если вы только что его сменили.
Надеюсь, я смог помочь вам вернуться к заблокированному устройству без сброса настроек на вашем устройстве Android.Однако иногда у вас не будет другого выхода.
Если вы сбросили пароль, сохраните заметки о последних изменениях и положите их в свой кошелек или отправьте электронное письмо самому себе, тогда у вас будет больше шансов вернуться к телефону.
Если я пропустил способ разблокировки телефона Android или у вас есть какие-либо вопросы, дайте мне знать в разделе комментариев ниже!
Ссылка на избранное изображение
.




 В любом случае, когда такая надпись появится, необходимо на нее нажать.
В любом случае, когда такая надпись появится, необходимо на нее нажать. Для разных моделей эти инструкции могут несколько отличаться. Пример подобного окна показан на рисунке №11. Согласно инструкции, показанной на том рисунке, необходимо отключить USB кабель, затем выключить устройство и подождать 5 секунд, после чего снова подключить телефон с помощью USB кабеля, удерживая при этом клавишу уменьшения уровня громкости. Это является актуальным и для большинства других моделей Sony.
Для разных моделей эти инструкции могут несколько отличаться. Пример подобного окна показан на рисунке №11. Согласно инструкции, показанной на том рисунке, необходимо отключить USB кабель, затем выключить устройство и подождать 5 секунд, после чего снова подключить телефон с помощью USB кабеля, удерживая при этом клавишу уменьшения уровня громкости. Это является актуальным и для большинства других моделей Sony.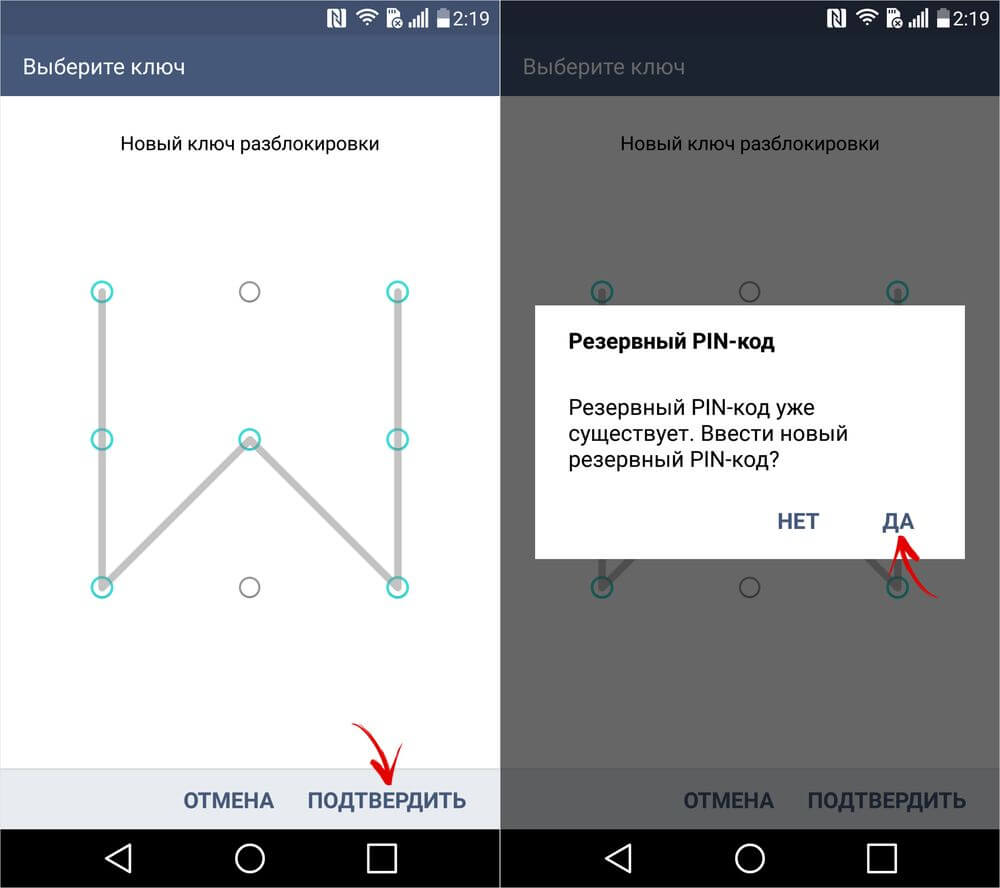
 key;
key;
 А ещё выполнить сброс данных при помощи нажатия на экране блокировки кнопки «Экстренный вызов » и набора комбинации *983*987# .
А ещё выполнить сброс данных при помощи нажатия на экране блокировки кнопки «Экстренный вызов » и набора комбинации *983*987# .



 Если ничего из вышеперечисленного не помогло, обратитесь к специалистам ближайшего сервисного центра.
Если ничего из вышеперечисленного не помогло, обратитесь к специалистам ближайшего сервисного центра.


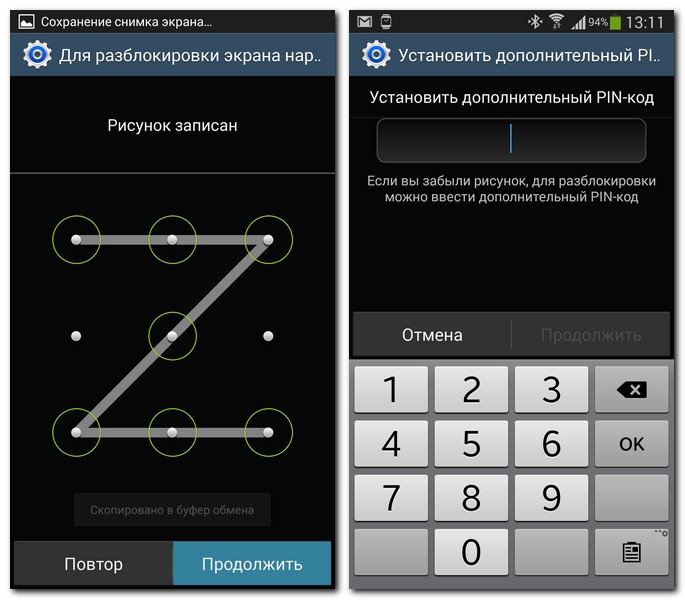 db
db
 Вам нужно нажать на него
Вам нужно нажать на него

 3 и выше)
3 и выше)