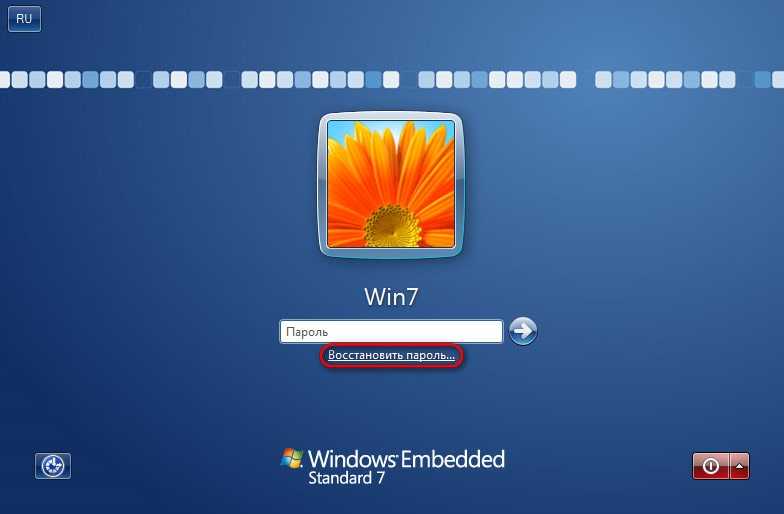Как сбросить пароль на Windows 7 если забыли пароль? Самые эффективные решения!
Забыли пароль от входа в Windows 7? Не переживайте, потому что, если есть проблема, то есть и решение. В этом руководстве мы рассмотрим лучшие способы сброса пароля Windows 7.
Решения, представленные ниже, помогут сбросить пароль учетной записи пользователя, и, следовательно, вернуть доступ к информации на компьютере, работающем под управлением Windows 7.
Способ 1: Сброс пароля Windows 7 с помощью командной строки
Один из возможных вариантов сбросить пароль входа в Windows 7 – это использовать инструмент командной строки.
Часто на одном устройстве есть несколько учетных записей, если это так, и вторая учетная запись с правами администратора, вы можете с ее помощью сбросить пароль для пользователя, который забыл свой пароль.
Шаг 1: Войдите в систему с помощью этой учетной записи.
Шаг 2: Откройте меню «Пуск» перейдите «Все программы» и откройте «Командную строку» от имени администратора.
Шаг 3: Введите или скопируйте и вставьте следующую команду:
net user
В выводе команды вы найдете все учетные записи на вашем устройстве.
Шаг 4: Чтобы сбросить пароль, выполните команду:
net user имя_пользователя 12345
Где замените «имя_пользователя» на имя пользователя, для которого необходимо сбросить пароль и соответственно
Шаг 5: Все, теперь вы сможете войти в Windows 7 с новым паролем.
Способ 2: как сбросить пароль на windows 7 с помощью программы PassFab 4WinKey, без установочного диска или флешки
К счастью, есть отличное решение для сброса пароля Windows 7, которое легко применить даже если вы не имеете технических навыков. Ниже рассмотрим, как сбросить пароль на windows 7 с помощью инструмента PassFab 4WinKey, без загрузочного диска или флешки.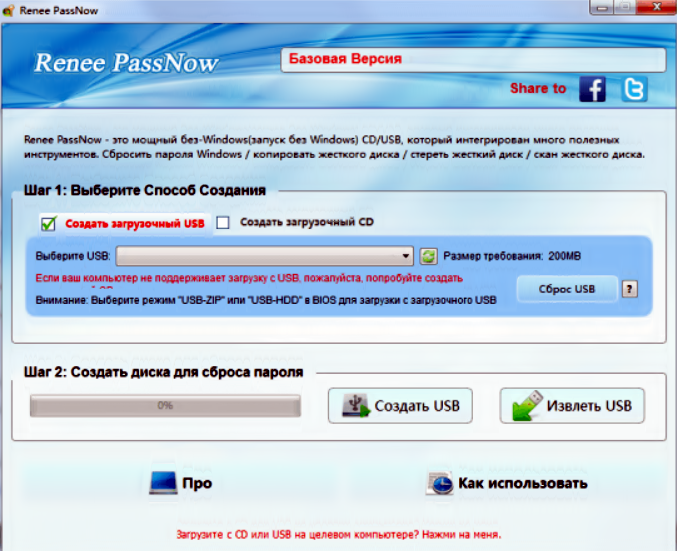
Этот способ имеет ряд преимуществ:
- Простой способ удалить пароль — локальной учетной записи или администратора.
- Простой сброс пароля — пользователя домена, администратора или другой локальной учетной записи
- Сброс пароля учетной записи Microsoft
- Быстрое удаление любой учетной записи Windows
- Создание новой учетной записи Windows
Для загрузки и записи инструмента PassFab 4WinKey, вам потребуется использовать другой компьютер.
Шаг 1: Перейдите на сайт разработчика и загрузите программу PassFab 4WinKey.
Шаг 2: Запустите загруженный файл и выполните установку.
Шаг 3: После установки, запустите «PassFab 4WinKey».
Шаг 4: Выберите нужный вам вариант для создания диска для сброса пароля Windows 7:
- CD/DVD
- Флешка
Шаг 5: Нажмите на кнопку «Далее» для запуска процесса создания загрузочного диска.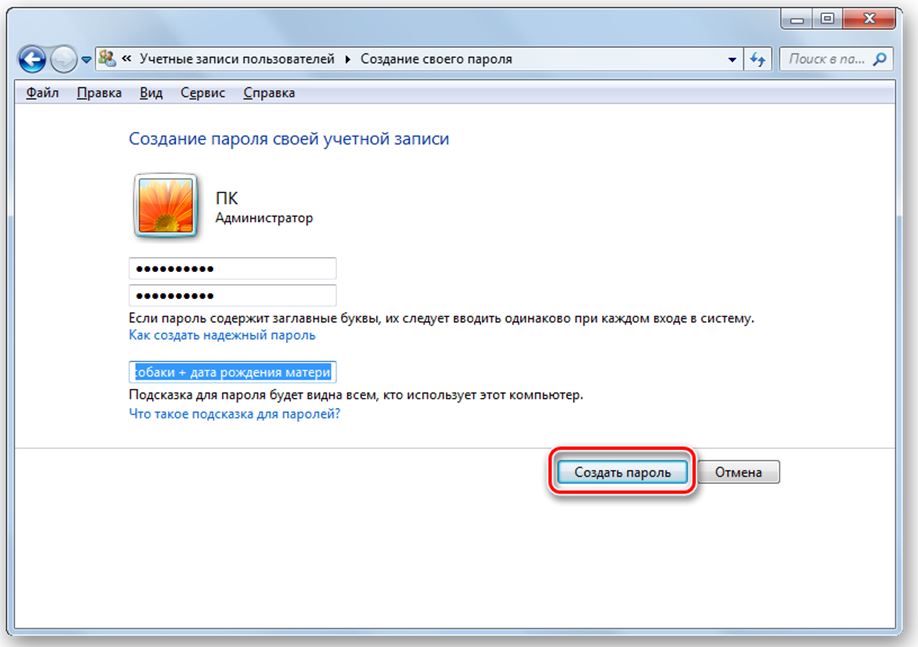 Если вы будете использовать USB флешку, предварительно сохраните все нужные вам файлы поскольку все данные с нее будут удалены.
Если вы будете использовать USB флешку, предварительно сохраните все нужные вам файлы поскольку все данные с нее будут удалены.
Шаг 6: Нажмите кнопку «Продолжать». После чего 4WinKey начнет записывать загрузочный USB или CD/DVD диск. По окончанию процедуры вы увидите сообщение что запись прошла успешно.
Шаг 7: Теперь Вы можете закрыть программу и использовать накопитель для восстановления пароля учетной записи Windows 7.
Шаг 8: Подключите созданный накопитель с помощью PassFab 4WinKey, в ноутбук или компьютер с установленной ОС Windows 7 где необходимо сбросить пароль.
Шаг 9: Загрузитесь с помощью созданной флешки или DVD диска используя меню загрузки
Примечание: Как правило для вызова меню загрузки при включении компьютера используются клавиши F12 или ESC.
Шаг 10: После успешного входа в меню загрузки вы найдете список возможных загрузочных дисков, включая CD/DVD, Выберите нужный и нажмите клавишу Enter.
Теперь Вы можете перейти к самой процедуре сброса пароля Windows 7.
Шаг 11: В окне программы выберите вашу ОС Windows для которой вы хотите сбросить пароль и нажмите на кнопку «Следующий шаг».
Шаг 12: Выберите из списка свою учетную запись установив чек бокс напротив (см. скрин).
Шаг 13: Ниже выберите функцию, которую хотите использовать:
- Убрать пароль аккаунта
- Сбросить пароль аккаунта
Шаг 14: Нажмите кнопку «Следующий шаг», после чего Ваш пароль будет успешно сброшен, или если вы выбрали «убрать пароль» вы сможете войти в Windows 7 без пароля.
Шаг 15:
Способ 3: Как сбросить пароль на windows 7 с помощью безопасного режима
Вы можете сбросить пароль администратора через безопасный режим Windows 7 с помощью командной строки.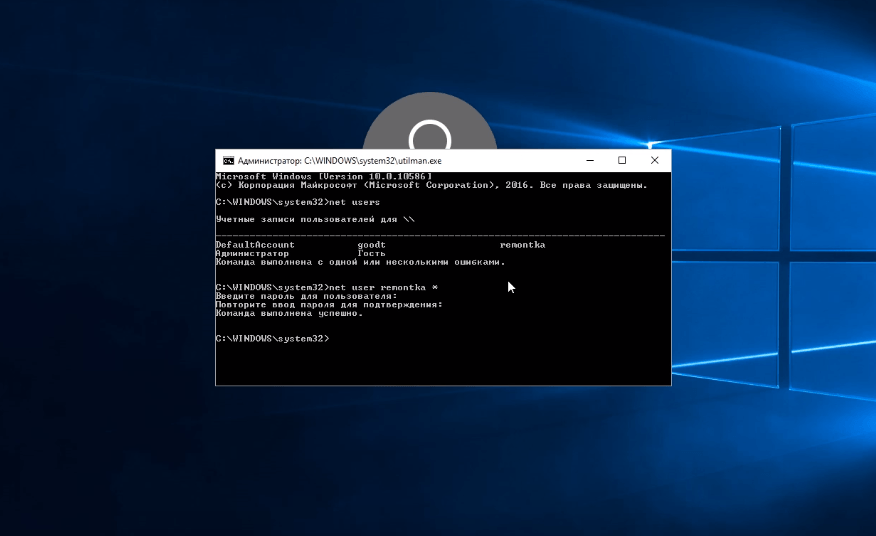
Чтобы сбросить пароль администратора для Windows 7 в безопасном режиме. Для этого вы можете выполнить 12 шагов, приведенных ниже.
Шаг 1: Для входа в безопасный режим в Windows 7 включите компьютер и нажимайте клавишу «F8», в момент загрузки системы.
Шаг 2: На экране «Дополнительные варианты загрузки» выберите вариант «Безопасный режим с поддержкой командной строки». Затем нажмите клавишу Enter. Это позволит вашему компьютеру загрузиться в безопасном режиме.
Шаг 3:
На экране входа вы увидите еще одну запись «Администратор», выберите ее, чтобы продолжить.Шаг 4: Следующим шагом является запуск командной строки с использованием преимуществ администратора по умолчанию.
Введите команду:
net user имя_пользователя новый_пароль
Заменив «имя_пользователя» и «новый_пароль» на ваше имя пользователя и соответственно новый пароль, который планируете использовать для входа.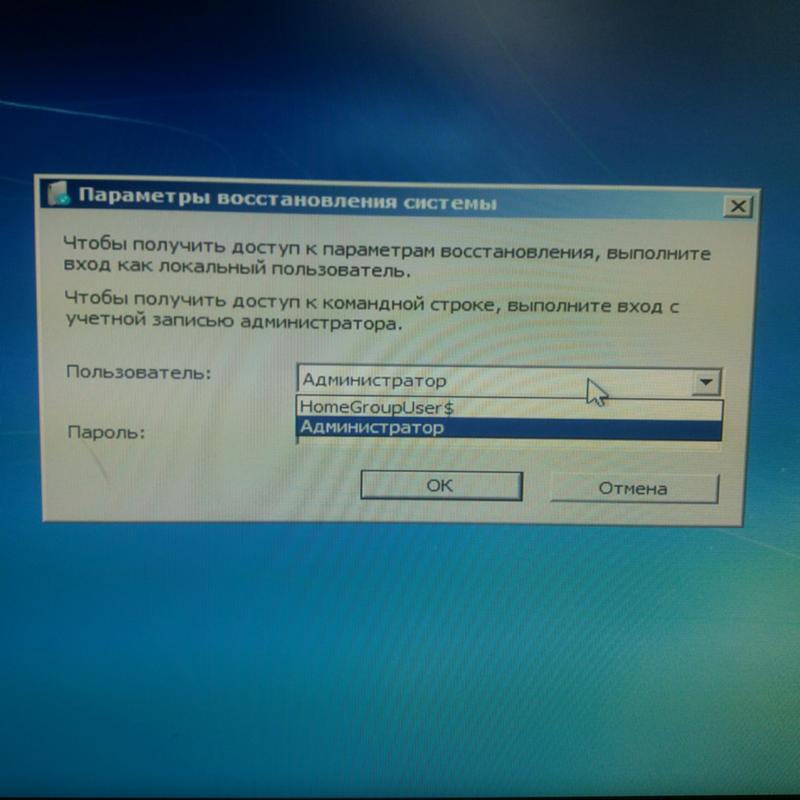
Шаг 5: Нажмите Enter для сброса пароля Windows 7, вы должны увидеть сообщение «Команда выполнена успешно».
Шаг 6: Теперь выйдите из «Командной строки» закрыв окно, перезагрузите систему чтобы выйти из безопасного режима.
Шаг 7: Все, используя новый пароль, войдите в свою систему Windows 7.
Способ 4: Как сбросить пароль на windows 7 с помощью — биоса, загрузочного диска и командной строки
Те из вас, у кого есть установочный диск, могут сбросить пароль компьютера с Windows 7 загрузившись в режим восстановления изменив настройки в биос. Узнайте, как использовать загрузочный диск Windows 7 для сброса пароля компьютера за 10 шагов.
Для данного способа вам потребуется установочный диск или загрузочная Usb флешка с Windows 7
Шаг 1: Вставьте загрузочный диск Windows 7 в ноутбук или стационарный компьютер.
Шаг 2: Не дожидаясь загрузки системы нажмите клавишу, для входа в Биос вашего компьютера (в зависимости от производителя вашего устройства) —
F2, F10, Del.
Шаг 3: В настройках биоса перейдите на вкладку «Boot» (Загрузка) и измените приоритет загрузочных устройств выбрав устройство с загрузочным диском.
Шаг 4: Загрузите компьютер с установочного диска Windows 7.
Шаг 5: На экране настройки выберите язык, формат времени и метод ввода, после чего нажмите кнопку «Далее».
Шаг 6: В следующем окне нажмите ссылку «Восстановление системы».
Шаг 7: Из доступных вариантов восстановления выберите пункт «Командная строка».
Шаг 8: В открывшейся «Командной строке» введите одну за другой приведенные ниже команды и нажимайте клавишу Enter.
Чтобы использовать команды необходимо определить букву диска, где установлена Windows 7, для этого выполните команду Dir C: если вы видите каталог Windows, используйте в командах ниже букву диска «С», если нет, выполните команду Dir D: (или 
На скриншоте ниже при выполнении Dir C: нет нужного каталога, а Dir D: есть, значит необходимо в первой команде указать этот диск.
D: cd windows cd system32 ren sethc.exe sethc.exe.bak copy cmd.exe sethc.exe
Если все сделали правильно вы увидите сообщение «Скопировано файлов: 1»
Шаг 9: Теперь закройте окно, извлеките установочный диск Windows 7 и нажмите кнопку «Перезагрузка».
Шаг 10: На экране входа в систему, нажмите клавишу Shift 5 раз, благодаря командам, выполненным ранее это позволит открыть «Командную строку».
Шаг 11: Введите команду:
net user имя_пользователя новый_пароль
Заменив «имя_пользователя» и «новый_пароль» на ваше имя пользователя и соответственно новый пароль, который планируете использовать для входа.
Шаг 12: Нажмите Enter для сброса пароля Windows 7, вы должны увидеть сообщение «Команда выполнена успешно», выйдите из «Командной строки» закрыв окно.
Все, используя новый пароль, войдите в свою систему Windows 7.
Способ 5: Как сбросить пароль в Windows 7 с помощью учетной записи администратора
Существует способ сбросить пароль Windows 7 из учетной записи администратора
Вы также можете использовать права учетной записи администратора для сброса забытого пароля пользователя в системе Windows 7. Конечно, вы можете сделать это, только если вы уже активировали встроенную учетную запись администратора Windows.
Шаг 1: Во время запуска Windows 7, нажимайте клавишу F8 до тех пор, пока не появится экран «Дополнительные параметры загрузки».
Шаг 2: В списке выберите безопасный режим и нажмите клавишу Enter.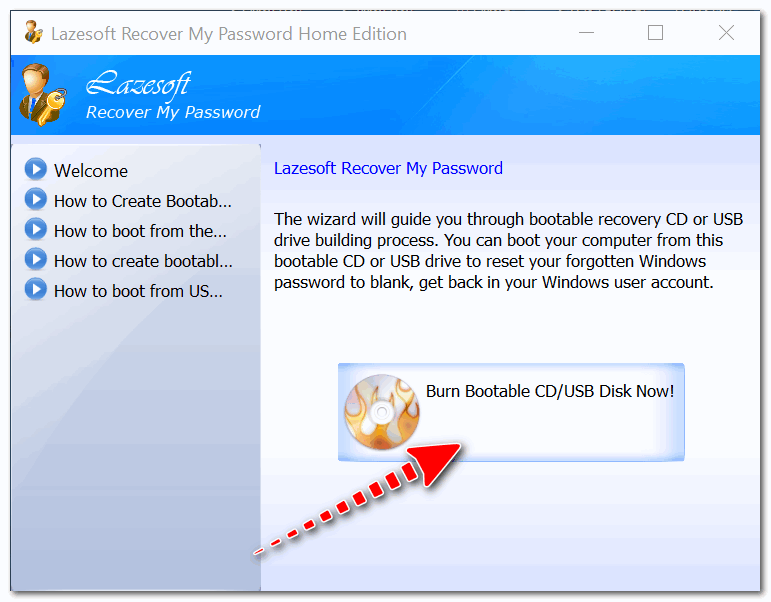
Шаг 3: На экране входа в систему войдите в Windows 7 с учетной записью администратора. Затем с помощью меню «Пуск» перейдите в «Панель управления».
Шаг 4: В панели нажмите «Учетные записи пользователей», затем нажмите «Управление другой учетной записью». Это отобразит список всех учетных записей на вашем компьютере.
Шаг 5: Выберите учетную запись, для которой хотите изменить пароль, и нажмите «Изменить пароль».
Шаг 6: Введите новый пароль и подсказку для пароля, затем нажмите кнопку «Изменить пароль», чтобы сохранить изменения.
Шаг 7: Теперь перезагрузите ваше устройство и войдите в учетную запись с новым паролем для привычного доступа к ПК или ноутбуку с Windows 7.
Способ 6: Как создать и использовать диск сброса пароля для ноутбука с windows 7
Самым оптимальным вариантом является создание диска сброса пароля это позволит быстро сбросить пароль на ноутбуке с windows 7, но для этого необходимо заранее подготовится.
Чтобы создать диск сброса пароля:
Шаг 1: Вставьте USB-флешку в свой компьютер
Шаг 2: В окне поиска Windows и введите «сброс», затем кликните вкладку с надписью «Создание дискеты сброса пароля».
Шаг 3: В окне мастера забытого пароля, нажмите кнопку «Далее».
Шаг 4: Выберите ваш USB-накопитель, и нажмите «Далее».
Шаг 5: Следуйте указаниям Мастера, чтобы завершить оставшуюся часть процесса создания диска сброса.
Чтобы сбросить пароль на ноутбуке с windows 7 или на стационарном компьютере с помощью диска сброса пароля, выполните следующие действия:
Шаг 1: Вставьте созданный диск сброса пароля в компьютер.
Шаг 2: На экране приветствия Windows 7, кликните надпись «Восстановить пароль». Параметр будет отображаться сразу под полем пароля, если вы не можете войти в систему обычным способом.
Шаг 3: После этого, на вашем экране появляется всплывающее окно мастера сброса пароля. Нажмите «Далее».
Шаг 4: Перейдите к диску с надписью «Сброс пароля», который подключен к компьютеру.
Шаг 5: Введите новый пароль, который легко запомнить, выберите подсказку для пароля, затем нажмите «Далее».
Шаг 6: На экране появится всплывающее окно мастера подтверждения с текстом «Вы успешно сбросили пароль для этой учетной записи».
Это все, что вам нужно сделать, чтобы сбросить пароль Windows 7 для вашей учетной записи. С этого момента вам не нужно обращаться за внешней помощью или звонить в службу поддержки клиентов, чтобы создать диск для сброса пароля.
Итог:
В этом руководстве мы рассмотрели, как сбросить пароль на Windows 7 для компьютера и ноутбука, используя «PassFab 4WinKey», командную строку, учетную запись администратора и другие доступные функции. Убедитесь, что вы внимательно следуете инструкциям. Мы надеемся, что наши способы сброса пароля Windows 7 помогут решить сложившуюся проблему.
Убедитесь, что вы внимательно следуете инструкциям. Мы надеемся, что наши способы сброса пароля Windows 7 помогут решить сложившуюся проблему.
Мы уверены, что теперь вы лучше понимаете, как сбросить пароль Windows 7.
Сброс пароля Windows может быть достаточно сложной задачей в зависимости от ваших навыков работы с компьютером. Но если у вас нет компьютерных талантов, не волнуйтесь, потому что PassFab 4WinKey не требует технических навыков для работы с программой. Вы легко сможете использовать этот инструмент для сброса пароля вашего персонального компьютера или ноутбука.
Лучшие 3 способа обхода пароля в Windows 7, когда онзабыть о ней
Домой >> Статьи >> Лучшие 3 способа обхода пароля в Windows 7, когда он забыть о ней
У нас есть возможность обхода пароля в windows 7 без сброса, если вы забыли его? Конечно, есть! Теперь мы расскажем, как узнать пароль учетной записи или пароль администратора Windows 7/8/10.
Для некоторых пользователей, это лучший способ-изменить свой пароль в Windows регулярно, может защищать его. Но, проблема в том, когда вы настройли сложный пароль, легко забыть. Если забыли, возможно ли обойти забытый пароль?Сегодня мы готовы поделиться с вами, как обойти пароль на windows.
Но, проблема в том, когда вы настройли сложный пароль, легко забыть. Если забыли, возможно ли обойти забытый пароль?Сегодня мы готовы поделиться с вами, как обойти пароль на windows.
Способ 1. Обход пароля windows 7 в безопасном режиме
Вы можете изменить пароль в Windows в безопасном режиме по следующим шагам:
Шаг 1.Нажмите F8 перед экраном загрузки Windows.
Шаг 2. Выберите безопасный режим Windows — «Безопасный режим с командной строкой» → Нажмите «Ввод» далее.
Шаг 3. Введите net user и нажмите Enter, все учетные записи на ПК Windows будут отображаться.
Шаг 4. Введите свою заблокированную учетную запись пользователя с новым паролем в командной строке, например, «Счастливый 123456» означает ваш новый пароль для пользователя сети «Счастливый».
Шаг 5. После перезагрузки компьютера вы можете автоматически войти на свой компьютер с новым паролем.
(Примечание. Когда вы восстанавливаете пароль Windows из безопасного режима, необходима учетная запись администратора с известным паролем.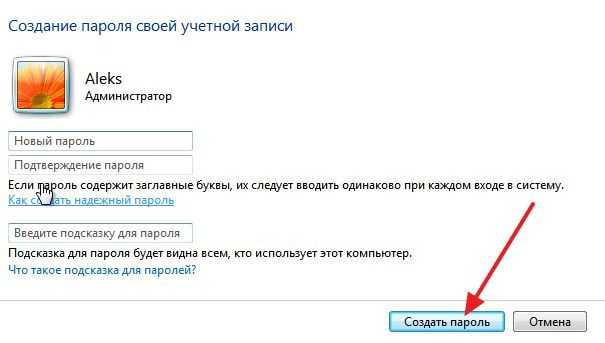 Если нет, перейдите к методу 2)
Если нет, перейдите к методу 2)
Способ 2. Обхода пароля в windows 7 с помощью диска сброса пароля
Если в прошлом вы создали диск с паролем для восстановления Windows, ниже приведены шаги, чтобы взломать забытый пароль в Windows:
1. Если вы введете неправильный пароль при попытке входа в систему, Windows отобразит сообщение о неправильном пароле. Нажмите «ОК», чтобы закрыть сообщение.
2. Нажмите «Сбросить пароль», а затем вставьте диск сброса пароля.
3. Выполните шаги в мастере сброса пароля, чтобы создать новый пароль.
4. Войдите в систему с новым паролем. Если вы забыли свой пароль еще раз, вы можете использовать тот же диск сброса пароля. Вам не нужно создавать новую.
(Примечание. Диск работает только в определенной учетной записи, если вы изменили пароль для Windows XP для этой учетной записи, она все еще работает. Но если у вас нет диска для сброса пароля, тогда единственный способ обойти ваш Пароль Windows 7 использует стороннее приложение. )
)
Способа 3. Взлом пароля windows 7 без диска и флешки
Windows Password Key – утилита третьей стороны, переходит к помощнику, когда ваш компьютер полностью заблокирован без созданного диска сброса пароля. Кто-то может предложить вам переустановить систему, ноэто совершенно не нужно. Windows Password Key Professional может помочь вам переопределить пароль для Windows и успешно войти на компьютер снова, не рискуя потерять данные. Следуйте за тремя шагами, чтобы пройти пароль для Windows; Вы скоро получите удовольствие от своего ПК.
Шаг 1. Войдите в любой другой доступный компьютер (не заблокированный), загрузите и установитеWindows Password Key.
Шаг 2. КопируйтефлешкиCD/DVDилиUSB с помощью этой программы.
Шаг 3. Вставьте диск на заблокированный компьютер и следуйте указаниям мастера программного обеспечения, чтобы обойти забытый пароль Windows с записанным CD / DVD или USB-накопителем.
Видеоурок о том, как обойти пароль администратора в Windows 7 через WindowsPasswordKey
youtube.com/embed/9q3U9vGzppE» frameborder=»0″ allowfullscreen=»»/>Когда бы вы ни были, если вы забыли свой пароль для Windows, не забудьте использовать ключ пароля Windows, а затем вы можете легко и быстро разблокировать забытый пароль Windows за считанные минуты!
Теперь я уверен, что вы можете обойти Windows Admin / Local password без потери каких-либо данных.
- Статьи
- Топ 5 способов восстановить забытый пароль на Windows 10
- Лучшие 3 способа обхода пароля в Windows 7, когда он забыть о ней
- КаксброситьпарольвWindows 7 с помощьюUSB
Please enable JavaScript to view the comments powered by Disqus.comments powered by Disqus
6 способов сбросить пароль Windows 7 без диска (100% работает)
Я использую Windows 7 и при первой настройке компьютера добавил пароль. Я потерял пароль для входа в свой компьютер и не создал диск для сброса пароля. Установочный диск тоже не храню. Как сбросить пароль Windows 7 без диска?
Как сбросить пароль Windows 7 без диска?
Вообще говоря, самый простой способ сбросить забытый пароль Windows 7 — это сбросить его с помощью диска для сброса пароля. Поскольку вы забыли пароль Windows 7 и у вас нет диска для сброса, мы будем искать другие способы сбросить пароль Windows 7 без диска.
Часть 1. Общие решения для сброса пароля Windows 7 без диска
Часть 2. Окончательное решение для сброса пароля Windows 7 без диска
Часть 1. Общие решения для сброса пароля Windows 7 без диска
В этом разделе мы опишем некоторые распространенные способы сброса пароля Windows 7 без диска. Некоторые методы могут работать в вашей ситуации, вы можете продолжить чтение, чтобы узнать больше.
1. Просто угадайте пароль для входа в Windows 7
Разве не смешно, что вы пытаетесь строить догадки, когда даже не можете вспомнить, какой у вас пароль Windows 7? Дело в том, что вы забыли свой пароль и пытаетесь сбросить его, но вы были бы удивлены, что угадывание может помочь встряхнуть вашу память, чтобы вспомнить. За самыми сложными паролями стоит история или вдохновение, и если вы успокоитесь, вы, возможно, сможете их вспомнить. Попробуйте некоторые из следующих подсказок, чтобы восстановить пароль Windows 7 без диска.
За самыми сложными паролями стоит история или вдохновение, и если вы успокоитесь, вы, возможно, сможете их вспомнить. Попробуйте некоторые из следующих подсказок, чтобы восстановить пароль Windows 7 без диска.
Ваше имя или имя любимого человека или домашнего животного.
Ваша дата рождения или дата рождения близкого человека.
Ваш домашний или рабочий адрес.
Любимый супергерой.
Любимый фильм.
Любимые номера и т.д.
2. Сброс пароля Windows 7 с помощью командной строки
Этот способ может быть немного сложным, но он может сработать и помочь вам сбросить пароль Windows 7 без диска. Используя этот метод, вам нужно запустить командную строку со встроенной учетной записью администратора. Как правило, встроенная учетная запись администратора не имеет защиты паролем. Если вы ранее включали скрытую учетную запись администратора, вы можете воспользоваться правами администратора для сброса пароля Windows 7. Вы можете выполнить следующие шаги:
Используя этот метод, вам нужно запустить командную строку со встроенной учетной записью администратора. Как правило, встроенная учетная запись администратора не имеет защиты паролем. Если вы ранее включали скрытую учетную запись администратора, вы можете воспользоваться правами администратора для сброса пароля Windows 7. Вы можете выполнить следующие шаги:
Шаг 1. Включите компьютер и продолжайте нажимать F8, пока не появится экран «Дополнительные параметры загрузки».
Шаг 2. Выберите «Безопасный режим с командной строкой». Нажмите «Ввод», чтобы продолжить.
Шаг 3. На экране появится встроенная учетная запись администратора. Выберите его, после чего появится окно командной строки.
Шаг 4. Введите в командную строку: net user имя_пользователя новый_пароль. Нажмите Ввод». После успешного сброса пароля вы увидите уведомление: Команда выполнена успешно.
Примечание
Если вы можете четко запомнить имя пользователя, вы можете напрямую ввести строку: net user имя_пользователя новый_пароль. Если вы не уверены, какое имя пользователя, вы можете сначала ввести в командной строке net user, чтобы увидеть все учетные записи пользователей. Затем используйте вышеупомянутую команду для сброса пароля.
Если вы не уверены, какое имя пользователя, вы можете сначала ввести в командной строке net user, чтобы увидеть все учетные записи пользователей. Затем используйте вышеупомянутую команду для сброса пароля.
3. Получите доступ к Windows 7 с учетной записью администратора.
Если у вас есть другая учетная запись на вашем компьютере с правами администратора, вы можете использовать ее для изменения пароля других пользователей через панель управления.
Шаг 1. Нажмите «Пуск» и перейдите в «Панель управления».
Шаг 2. Выберите «Учетная запись пользователя», затем нажмите «Семейная безопасность», затем «Учетные записи пользователей».
Шаг 3. Нажмите «Добавить или удалить учетные записи пользователей», и вы увидите все учетные записи, которые вы включили в Windows 7.
Шаг 4. Выберите учетную запись, пароль которой вы хотите изменить. Нажмите «Изменить пароль» или «Удалить пароль».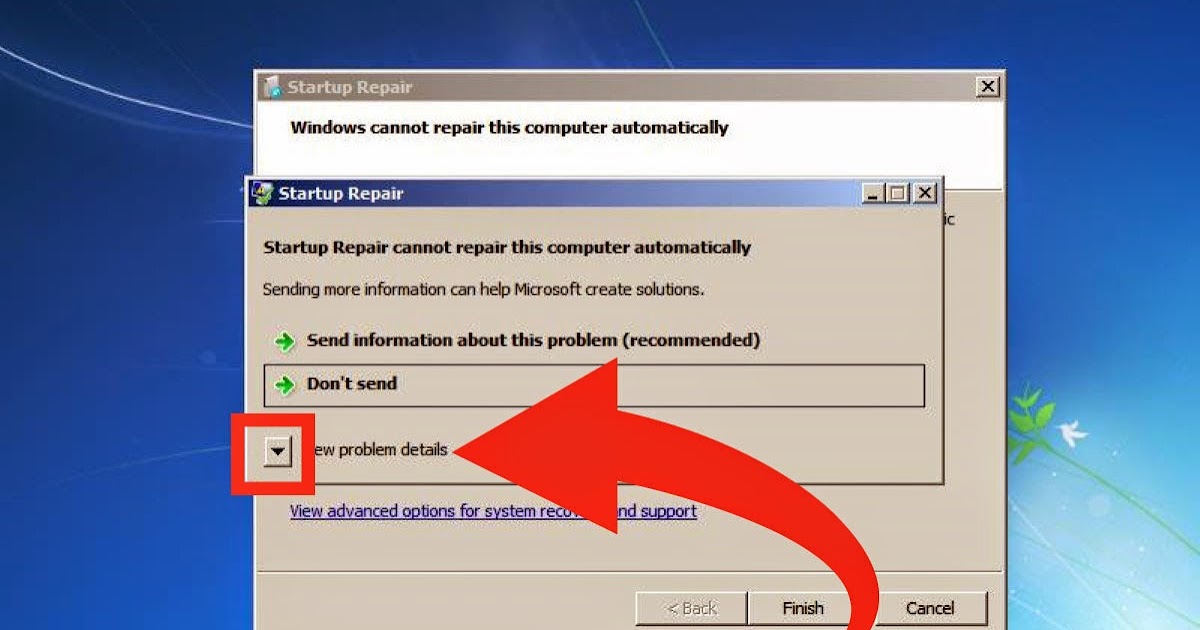
4. Сброс пароля Windows 7 без диска или USB
Чтобы использовать hashcat для сброса пароля Windows 7 без диска, требуется некоторая работа с командной строкой. Это будет работать только на компьютере, к которому у вас есть права администратора в другой учетной записи пользователя. Давайте проверим, как это работает.
Шаг 1. Откройте окно терминала и введите приведенный ниже код.
компакт-диск и нажмите «Ввод».
mkdir hash и нажмите «Enter».
cd hash и нажмите «Enter».
wget https://hashcat.net/files_legacy/hashcat-2.00.7z
7z e hashcat-2.00.7z./hashcat-cli32.bin -V и нажмите «Ввод».
Шаг 2. Выполните следующую команду.
cd ./hash/hashcat-cli32.bin -m 1000 -a 0 -o winpass1.txt —удалить win1.hash rock.dic и нажать «Ввод».
Шаг 3. Введите слово «Да» и нажмите «Ввод».
Шаг 4. Выполните и эту команду cat winpass1. txt
txt
Шаг 5. После этого в конце вы увидите хеш и взломанный пароль. Измените пользователя на заблокированного и разблокируйте учетную запись с паролем, отображаемым в конце хэша.
5. Сбросьте компьютер до заводских настроекЕсли вышеуказанные методы не работают для вас, вы можете сбросить настройки компьютера с Windows 7 до заводских. При сбросе к заводским настройкам все данные на вашем компьютере будут удалены. Поэтому, пожалуйста, подумайте дважды, прежде чем принять решение.
Вы можете проверить это руководство, чтобы восстановить заводские настройки компьютера с Windows 7, не зная его пароля для входа.
Часть 2. Окончательное решение для сброса пароля Windows 7 без диска
Проверив предыдущие 5 методов, вы, возможно, обнаружили, что эти методы сложны, имеют низкую вероятность успеха или приведут к потере данных. В этих обстоятельствах вам нужен простой и эффективный способ сбросить пароль Windows 7 без потери данных.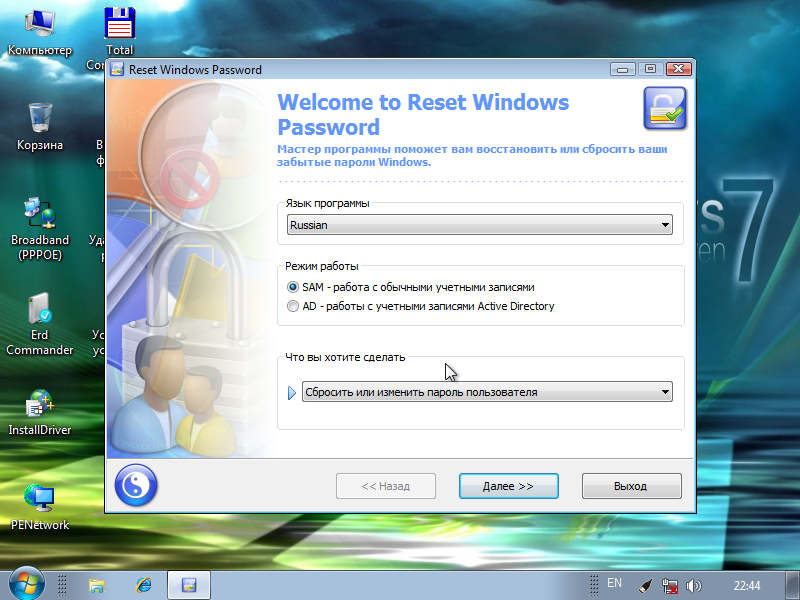 Passper WinSenior — именно такой инструмент, который может полностью удовлетворить ваши потребности.
Passper WinSenior — именно такой инструмент, который может полностью удовлетворить ваши потребности.
Ниже приведены некоторые ключевые особенности, которые вы должны знать:
Он может сбросить пароли для любой локальной учетной записи Windows без переформатирования или переустановки операционной системы . Таким образом, вы не потеряете данные на своем компьютере.
Он может сбросить пароли Windows с 100% вероятностью успеха за одну секунду.
Сбросить пароль Windows, не зная об этом, — сложная задача. Но WinSenior упрощает работу с подробными инструкциями за каждый шаг.
Это позволяет вам создать диск сброса за считанные минуты с помощью CD/DVD или USB-накопителя.
Ниже приведены шаги по использованию этого инструмента.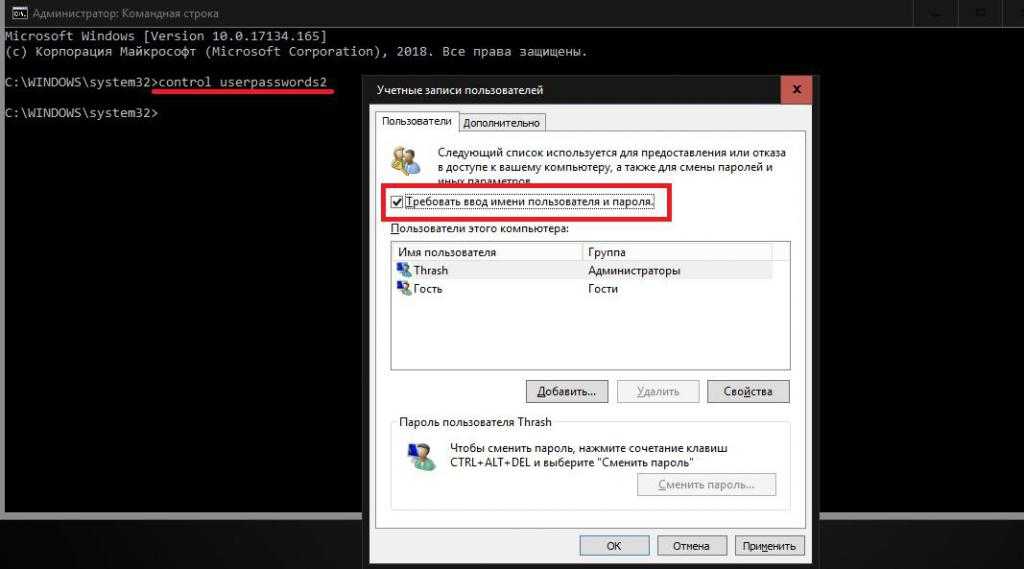 Для начала загрузите и установите Passper WinSenior на компьютер, к которому у вас есть доступ.
Для начала загрузите и установите Passper WinSenior на компьютер, к которому у вас есть доступ.
Скачать бесплатно для Win 10/8.1/8/7/XP
Шаг 1 Вставьте чистый CD/DVD/USB, чтобы создать загрузочный диск сброса. Выберите диск или дисковод в интерфейсе программы и нажмите «Создать». Подождите несколько минут, пока диск будет записан. После успешного создания диска сброса просто извлеките его.
Шаг 2 Затем вставьте диск сброса в заблокированный компьютер и нажмите специальную клавишу, чтобы войти в меню загрузки. Выберите загрузочное устройство и нажмите Enter. Появится интерфейс Windows Password Recovery.
Шаг 3 На этом шаге вам нужно выбрать систему и нажать «Сбросить пароль Windows». После этого вы можете выбрать учетную запись пользователя и сбросить для нее пароль.
Затем извлеките диск сброса и нажмите «Перезагрузить компьютер», чтобы получить доступ к заблокированному компьютеру с новым паролем.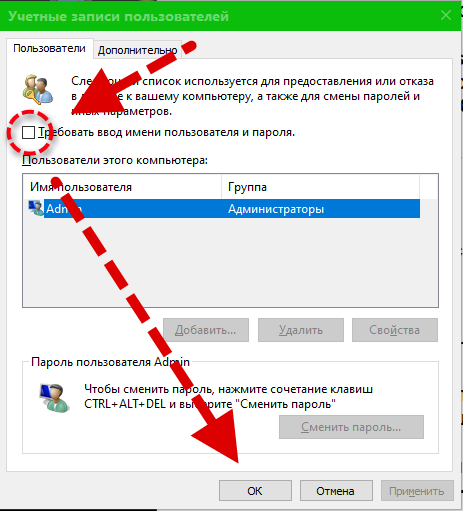
Заключение
Наиболее эффективным и достойным выбором для сброса пароля Windows 7 без диска является использование Passper Windows Password Reset Tool . Не стесняйтесь попробовать! Если вы знаете какие-либо другие рабочие методы для сброса пароля Windows 7 без использования диска, вы можете оставить нам комментарий.
10 способов сбросить пароль Windows 7 без входа в систему
10 решений, которые можно попробовать, если вы забыли пароль Windows 7
от Меган Мур
Меган Мур
Меган — энтузиаст Windows и заядлый писатель. С интересом и увлечением всем, что связано с технологиями, она любит быть в курсе новых захватывающих разработок… читать дальше
Обновлено
Рассмотрено Влад Туричану
Влад Туричану
Главный редактор
Увлеченный технологиями, Windows и всем, что имеет кнопку питания, он тратил большую часть своего времени на развитие новых навыков и изучение мира технологий. Скоро… читать дальше
Скоро… читать дальше
Раскрытие информации о аффилированных лицах
- Наличие надежного пароля делает ваше устройство более безопасным, но также повышает вероятность того, что вы его забудете. К счастью, есть способы сбросить пароль в Windows 7.
- Пользователи с диском для сброса пароля Windows 7 могут легко сбросить свой пароль на экране входа в систему.
- Существует способ настроить обход входа в систему, чтобы каждый раз при запуске Windows 7 вам не нужно было вводить пароль.
XУСТАНОВИТЬ, НАЖИМАЯ НА ФАЙЛ ЗАГРУЗКИ
Для устранения различных проблем с ПК мы рекомендуем Restoro PC Repair Tool:Это программное обеспечение устраняет распространенные компьютерные ошибки, защищает вас от потери файлов, вредоносных программ, аппаратных сбоев и оптимизирует работу вашего ПК для достижения максимальной производительности. Исправьте проблемы с ПК и удалите вирусы прямо сейчас, выполнив 3 простых шага:
- Загрузите Restoro PC Repair Tool , который поставляется с запатентованными технологиями (патент доступен здесь).

- Нажмите Начать сканирование , чтобы найти проблемы Windows, которые могут вызывать проблемы с ПК.
- Нажмите Восстановить все , чтобы устранить проблемы, влияющие на безопасность и производительность вашего компьютера.
- Restoro был загружен 0 читателями в этом месяце.
Запоминание паролей может быть проблемой, а иногда их легко забыть. Всегда рекомендуется использовать надежный пароль, так как он является наиболее безопасным, но и трудным для запоминания. Есть способы сбросить пароль Windows 7, если вы его забыли, продолжайте читать, чтобы найти решение.
Можно ли открыть компьютер, если забыл пароль?
Можно открыть компьютер без пароля, однако некоторые методы могут потребовать от пользователя полной перезагрузки ПК, что приведет к потере документов, фотографий, данных и многого другого. Есть способы попасть в ваш компьютер, если вы забыли пароль, не удаляя данные, продолжайте читать, чтобы узнать.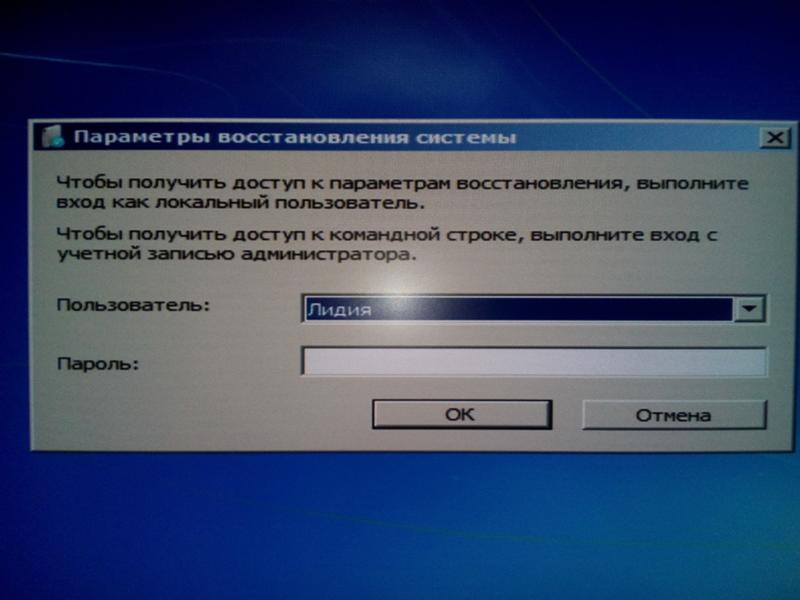
Пароли хранятся в файле базы данных диспетчера учетных записей безопасности (SAM) в Windows 7. Сохраненные пароли используют формат однонаправленного хэша и недоступны пользователям без прав администратора.
1. С помощью подсказки пароля
Это может показаться очевидным, но если вы потратите некоторое время на подбор пароля, это может помочь. После неправильного входа в систему появится всплывающее сообщение: Имя пользователя или пароль неверны. Нажмите «ОК», чтобы показать подсказку для пароля, если вы ее установили.
Если подсказка для пароля вас не устраивает, перейдите к следующему шагу, чтобы сбросить пароль Windows 7.
2. Через стороннее ПО для восстановления пароля
- Купите и скачайте программу Stellar Password Recovery .
- Откройте программу на ПК с Windows.
- Использовать загрузочный носитель, созданный в инструменте Stellar.

- Выберите свою учетную запись и нажмите кнопку Сбросить пароль .
- Дождитесь смены пароля и нажмите Перезагрузить для завершения.
Stellar Password Recovery — это инструмент для восстановления пароля, разработанный для сброса паролей администратора или пользователя в Windows 7, 8, 8.1 и 10.
Этот подходящий метод поможет вам восстановить любой пароль для входа с помощью загрузочного носителя. Таким образом, у вас есть поддержка систем BIOS и UEFI для сброса пароля без входа в систему на вашем ПК.
Кроме того, это решение отличается отличной совместимостью с устройствами Windows, поддержкой нескольких языков и чрезвычайно эффективным и простым пользовательским интерфейсом.
Stellar Password Recovery
Забудьте о сложных шагах по сбросу пароля в Windows 7, это программное обеспечение сделает это за считанные секунды.
Узнать цену Перейти на сайт
3.
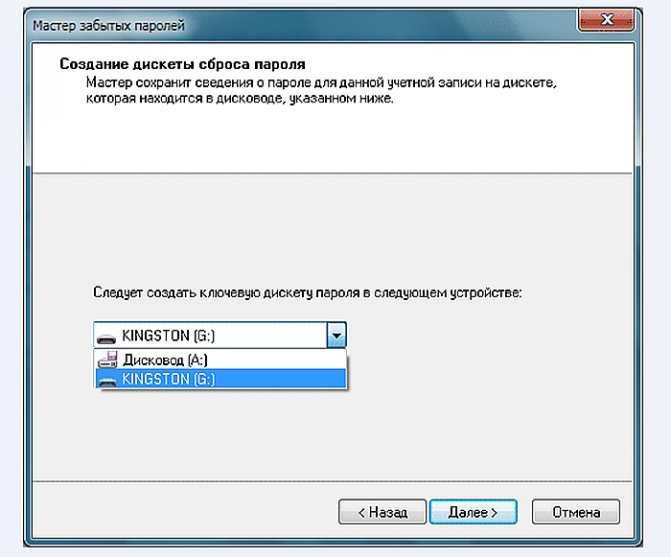 Используйте диск для сброса пароля Windows 7
Используйте диск для сброса пароля Windows 7Если вы были достаточно мотивированы, чтобы создать диск для сброса пароля или USB при первой настройке Windows 7, то вам повезло. Это упрощает сброс пароля Windows 7.
Просто перейдите к Сброс паролей на экране входа в систему, вставьте USB или диск и создайте новый пароль. Однако, если у вас нет диска для сброса пароля Windows 7 или USB-накопителя, перейдите к следующему шагу.
4. Используйте учетную запись администратора
Если в вашей Windows 7 есть другая учетная запись со статусом администратора, вы можете использовать эту учетную запись для изменения пароля других пользователей.
Совет эксперта:
СПОНСОРЫ
Некоторые проблемы с ПК трудно решить, особенно когда речь идет о поврежденных репозиториях или отсутствующих файлах Windows. Если у вас возникли проблемы с исправлением ошибки, возможно, ваша система частично сломана.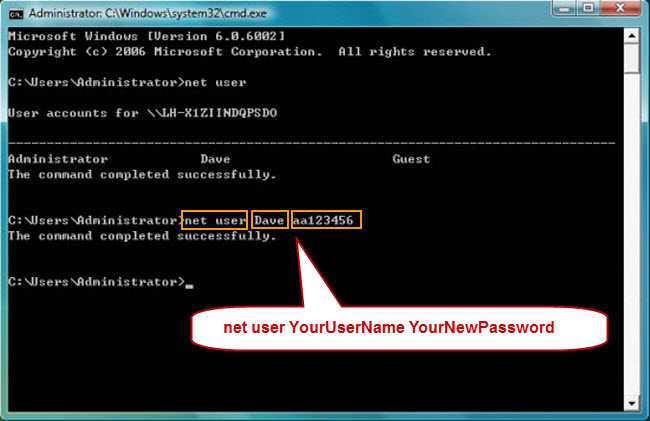
Мы рекомендуем установить Restoro, инструмент, который просканирует вашу машину и определит причину неисправности.
Нажмите здесь, чтобы загрузить и начать восстановление.
Просто зайдите в Учетные записи пользователей в Панели управления, и вы сможете изменить пароль для любой учетной записи.
Однако это решение работает, только если на вашем компьютере есть другая учетная запись с правами администратора. Если вы являетесь администратором и не можете вспомнить свой пароль, выполните следующие действия.
5. Использование безопасного режима
- Перезапустите Windows 7 и нажмите и удерживайте F8 при включении.
- В дополнительных параметрах загрузки выберите Безопасный режим с командной строкой и нажмите Введите .
- Введите команду: net user и нажмите Введите , чтобы увидеть список всех пользователей на ПК.

- Введите команду: net user имя пользователя новый_пароль . Замените имя пользователя на имя вашей учетной записи и новый_пароль на новый пароль.
- Закройте Командную строку и войдите в систему с новыми учетными данными.
6. Использование скрытой учетной записи администратора
- При включении Windows 7 нажмите Shift пять раз, как только появится экран входа в систему.
- Если у вас включена скрытая учетная запись администратора, профиль появится здесь.
- Войдите в скрытую учетную запись администратора и получите доступ к своему ПК без пароля.
- Выберите значок Этот ПК , затем Управление компьютером из выпадающего меню.
- Выберите Локальные группы и пользователи , затем выберите Пользователи .
- Щелкните правой кнопкой мыши учетную запись, для которой вы забыли пароль, и выберите Установить пароль .

- После установки нового пароля выйдите из скрытой учетной записи администратора, а затем войдите в свою учетную запись, используя новые учетные данные.
Windows 7 включает встроенную скрытую учетную запись администратора, однако имейте в виду, что этот шаг будет работать только в том случае, если скрытая учетная запись администратора включена.
7. Через Диспетчер утилит
- Загрузите ПК с помощью установочного диска Windows 7 . После появления экрана Install Windows нажмите Shift + F10 .
- В командной строке введите приведенные ниже команды, нажимая Введите после каждой строки. Если вы не устанавливали Windows 7 на диск C, то замените C на место, куда была установлена Windows 7.
-
К: -
компакт-диск windows\system32 -
ren Utilman. exe Utilman.exe.bak
exe Utilman.exe.bak -
копировать cmd.exe Utilman.exe
-
- Закройте Командную строку и нажмите Да во всплывающем окне Установить Windows .
- Разрешите Windows 7 загружаться в обычном режиме, затем нажмите Специальные возможности на экране входа в систему.
- В окне командной строки введите net user имя пользователя новый_пароль . Замените имя пользователя на имя вашей учетной записи и новый_пароль на ваш новый пароль.
Не забудьте вернуть файлу utilman.exe его первоначальный вид после входа в систему.
8. Настройте sethc.exe
- Включите Windows 7, пока она включается, нажмите и удерживайте кнопку питания для принудительного выключения ПК.
- Включите компьютер, чтобы открыть экран восстановления после ошибки Windows.
 Нажмите Запуск восстановления при загрузке (рекомендуется) .
Нажмите Запуск восстановления при загрузке (рекомендуется) . - Нажмите Cancel , когда появится запрос на восстановление ПК. Позвольте процессу анализа идти своим чередом.
- В диалоговом окне щелкните Просмотр сведений о проблеме и прокрутите отчет до конца. Нажмите на последнюю ссылку, начинающуюся с X:\windows\system32\.
- Появится блокнот с заявлением о конфиденциальности в Интернете. Выберите Файл , затем нажмите Открыть .
- Рядом с Файлы типа установите значение Все файлы . В папке System32 найдите и выберите sethc и переименуйте его во что угодно.
- В папке System32 найдите и выберите cmd.exe и переименуйте его в sethc.exe .
- Закройте все диалоговые окна и перезапустите Windows 7.
 При включении ПК нажмите Shift пять раз.
При включении ПК нажмите Shift пять раз. - На экране входа в систему появится командная строка , введите net user имя пользователя новый_пароль . Замените имя пользователя на имя вашей учетной записи и новый_пароль на ваш новый пароль.
- Закройте Командную строку и войдите в систему с новыми учетными данными.
Используйте этот метод, если у вас нет установочного диска Windows 7 или ваш ПК не поддерживает загрузку с USB.
9. Сброс с помощью функции восстановления системы
- Перезапустите Windows 7, нажмите и удерживайте F8 .
- В дополнительных параметрах загрузки выберите Безопасный режим с командной строкой и нажмите Введите .
- Введите команду: cd restore и нажмите Enter, затем введите команду: rstrui.exe и нажмите Введите .

- Во всплывающем окне Восстановление системы нажмите Далее .
- Выберите точку восстановления, затем нажмите Далее , затем Да для подтверждения.
Функция восстановления системы не влияет на документы, фотографии или другие данные, однако может удалить недавно установленные приложения.
10. Сброс до заводских настроек
Это крайний вариант. Если ни одно из вышеперечисленных решений не помогло вам, у вас может не быть другого выбора, кроме как полностью перезагрузить компьютер. Выполнение сброса к заводским настройкам сотрет все данные с вашей Windows 7, поэтому это решение является последним сценарием.
Как обойти экран входа в систему в Windows 7?
- Нажмите клавишу Windows + R на клавиатуре.
- Введите эту команду: netplwiz и нажмите Введите .

- Щелкните имя своей учетной записи.
- Снимите флажок в поле, требующем от пользователей ввода пароля, затем щелкните OK .
- Введите ваш пароль при появлении запроса и нажмите OK .
Выполнение этого действия будет обходить экран входа в систему каждый раз при запуске Windows 7 и автоматически входить в систему.
Это не рекомендуется, если вы используете общий компьютер, так как любой может войти в вашу учетную запись. В целом это не очень безопасно, но вам никогда не придется беспокоиться о том, что ваша учетная запись будет заблокирована из-за того, что вы забыли свой пароль.
Мы надеемся, что одно из приведенных выше решений помогло показать вам, как сбросить пароль Windows 7 без входа в систему. Если вы забыли свой пароль в Windows 10, у нас также есть руководство для этого.
Сообщите нам в комментариях, какой метод сработал для вас, или если у вас есть предложение по решению, не указанному в этом руководстве.





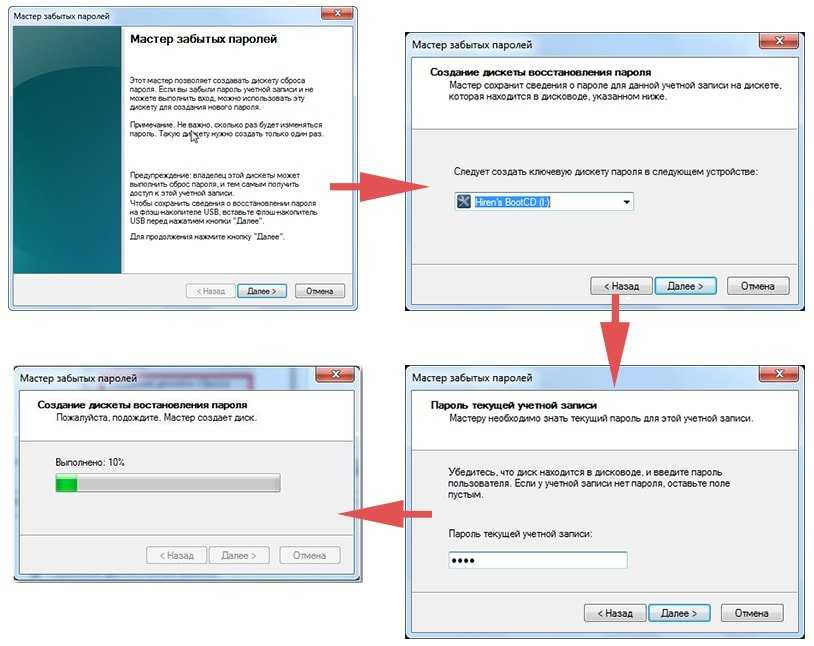
 exe Utilman.exe.bak
exe Utilman.exe.bak 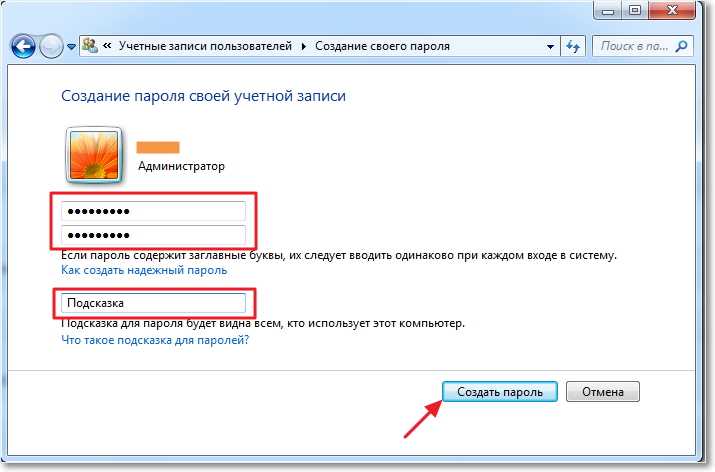 Нажмите Запуск восстановления при загрузке (рекомендуется) .
Нажмите Запуск восстановления при загрузке (рекомендуется) .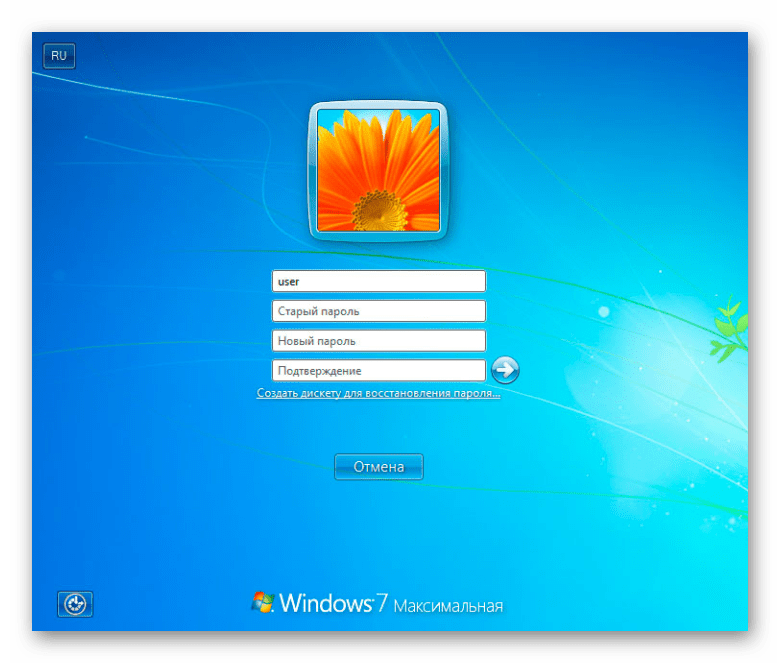 При включении ПК нажмите Shift пять раз.
При включении ПК нажмите Shift пять раз.