Делаем настройки по умолчанию для загрузки новых видео на Ютубе
Приветствую, дорогие читатели моего блога. На связи Василий Блинов и сегодня покажу вам ещё одну интересную функцию Ютуба, которая позволяет экономить часть времени каждый раз, когда вы загружаете на канал новое видео.
Может быть, тем, кто несерьёзно занимается каналом, она и не нужна, один раз в месяц можно и вручную задать параметры, а вот тем, кто еженедельно заливает на канал по несколько видео, будет очень полезна. Эта функция позволяет задать параметры по умолчанию для загрузки новых видео на Ютуб.
То есть, когда вы добавите новый ролик, основные параметры к нему настроятся автоматически. Самое основное тут конечно описание к видео и теги.
Настройка параметров видео по умолчанию
Эти параметры будут применяться, только когда вы загружаете видео через браузер на компьютере.
Чтобы задать параметры по умолчанию, нужно зайти в «Творческую студию». В неё можно попасть через профиль в правом верхнем углу канала либо нажать на «Менеджер видео» на главной странице.
Далее перейти в раздел «КАНАЛ» и выбрать вкладку «Загрузка видео».
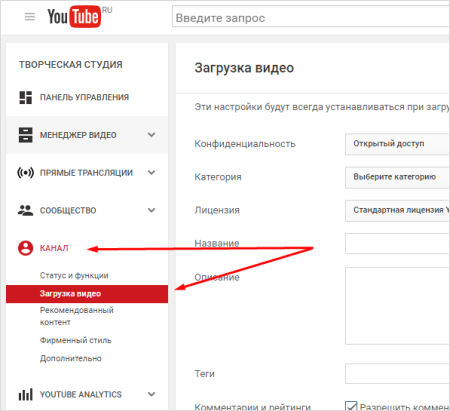
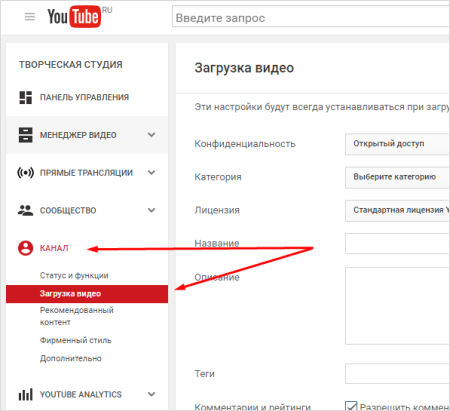
Настраиваем параметры по умолчанию. Конечно же, их можно будет изменить или подредактировать при загрузке. Можно использовать, например, фразы для всех видео, а потом просто удалить лишнее.
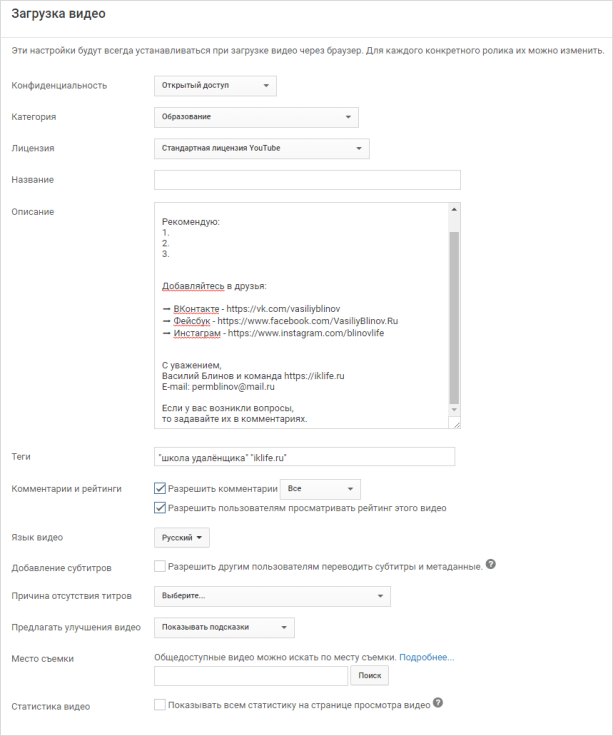
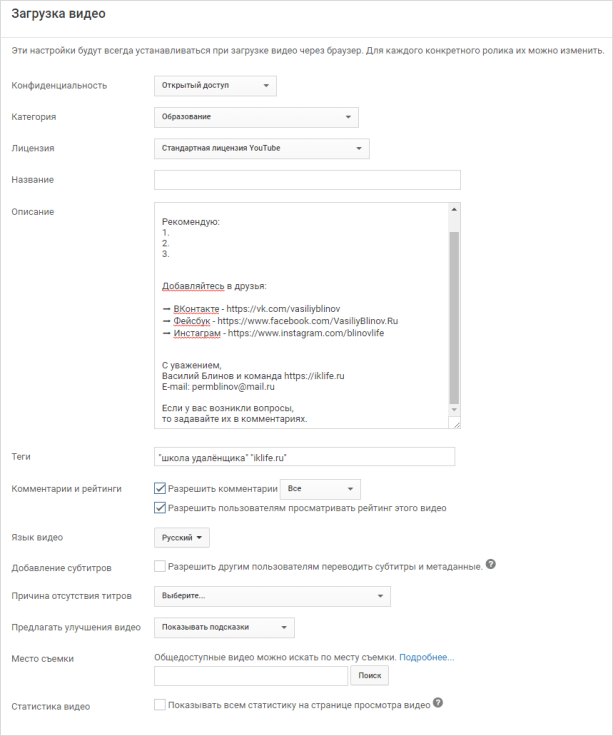
Я установил и прописал свои параметры. Здесь смотрите, для каждого видео всё равно будет использоваться отдельное уникальное описание (ссылка будет позже), но можно сделать некий шаблон с постоянными элементами.
Например:
- ссылки на другие видео и плейлисты;
- ссылки на социальные сети и другие проекты;
- призыв подписаться на канал, оставить комментарий и т. д.;
- дополнительные контакты;
- ссылка на ваш сайт;
- подпись.
Ну и различные другие идеи, применимые для всех видеороликов на YouTube-канале.
Дальше точно так же можно прописать теги, я использовал только брендовые теги, они будут применяться ко всем видеороликам. А остальные — для каждой рубрики и отдельного видео буду вписывать вручную. В статье про то, как ставить теги к видео на Ютубе (ссылка будет позже) можете узнать о них подробнее.
Как настроите, обязательно сохраните параметры, кнопка в правом верхнем углу.
На этом у меня всё. Если остались вопросы, то можете задать их в комментариях ниже. Всем удачи. Увидимся в следующем уроке.
подпишись и начни получать лучшие статьи первым
ПодписатьсяПодписалось уже 6999 человек
Важные настройки YouTube канала | Как настроить Ютуб канал
Сегодня рассмотрим важные настройки YouTube канала. Каждый из нас хочет, чтобы его контент, которым он делится на YouTube, получил как можно больше просмотров. На продвижение видео на Ютуб влияет огромное количество факторов, и некоторые из них – это настройки канала. Я расскажу сегодня о самых важных из них, на которые вы должны обратить внимание.
Некоторые люди спрашивают: где настройки Ютуба находятся, или, как изменить настройки в Ютубе Но на самом деле настроек много, и нельзя точно указать — вот они здесь, или вот они там. Когда начнете разбираться, то увидите, что быстро все настроить и запомнить у вас не получится. В этой статье, я даю только советы, что желательно выполнить в первую очередь, но почти нигде не указываю, куда надо перейти, чтобы выполнить определенную настройку. Также не стоит искать, как сбросить настройки Ютуба, потому что такой функции нет. Итак, разбираемся, как правильно настроить Ютуб канал.
Важные настройки YouTube: название канала
Это первое, на что стоит обратить внимание. Название должно быть коротким, (например, название какой-то группы), легко запоминаемым и относиться к теме канала. Изменить название можно по этой ссылке. Далее надо перейти «Изменить в Google». Но название на самом сайте Ютуб изменится не сразу, а через некоторое время. Можно изменить название конечно же и позже, но лучше его подобрать правильно в самом начале.
Миниатюра
Это квадратная картинка, размером 800 х 800 пикселей, которая находится в шапке канала. Это может быть ваш логотип или фото.
Описание канала YouTube
Описание можно изменить во вкладке «О канале». Пусть в эту вкладку никто и не заходит, но во время поиска канала в браузере, описание будет отображаться чуть ниже названия, поэтому оно очень важно. Также надо помнить, что описание должно быть по теме канала и содержать ключевые слова.
Настройка конфиденциальности Ютуб
Владельцев канала настройки конфиденциальности зачастую не интересуют, поэтому они их не меняют или просто забывают изменить. Но изменить их все-таки нужно. По умолчанию YouTube показывает подписки, лайки и даже какие фильмы высмотрели.
Деловая электронная почта и ссылки
Добавьте в описание канала адрес почтового ящика и ссылки, чтобы, компании или частные лица могли легко связаться с вами для сотрудничества.
Настройка URL
URL канала Ютуб можно изменить в том случае, если выполнены следующие условия:
1. У вас не менее 100 подписчиков;
2. Каналу не менее 30 дней;
3. Имеется фото, в виде значка;
4. Канал должен быть оформлен: «шапка», описание прочее.
Собственная ссылка дает краткую информацию о канале и легче запоминается.
Ключевые слова
Для лучшего продвижения, можно добавить ключевые слова на свой канал. Правда, некоторые люди считают, что они не дают никакой пользы. Другие же считают иначе, и думают, что ключевые слова могут существенное влиять на продвижение. Но я думаю так: если YouTube дает возможность добавлять ключевые слова, то почему бы их не добавить? Воспользуйтесь этой ссылкой https://www.youtube.com/advanced_settings?nv=1
Adsense
Adsense – сервис контекстной рекламы. Когда вы к нему подключитесь, то в ваших видео будет крутиться реклама, за которую будете получать деньги. Плюс к этому, ваш канал станет продвигаться быстрее, а значит и заработок ваш увеличится.

Требования для подключения к Adsense:
- Не менее 1000 подписчиков;
- За последние 12 месяцев не менее 4000 часов просмотра.
Google Analytics
Google Analytics — еще один сервис, который необходимо подключить к нашему YouTube каналу. Это вам поможет отслеживать и анализировать статистику канала. По началу от этого сервиса может быть мало пользы, но потом, вы сможете узнавать много интересного о ваших зрителях, например, какой контент их больше интересует.

Рекомендуемые каналы
Добавьте любые связанные или похожие каналы, к которым вы имеете какое-то отношение. Канал должен взаимодействовать с другими каналами т. к. это хорошо влияет на продвижение, как самого канала так и видео.
Категория видео по умолчанию
Укажите для ваших видео категорию по умолчанию, которая наиболее точно соответствует типу вашего канала (например, «Музыка»). В этом случае при загрузке видео на YouTube эта категория будет выбрана автоматически.
Описание для всех видео
Вы можете добавить описание для всех ваших видео, которое вы будете загружать. В описание можно добавить ссылки, эл. Почту и т. д. Так вы сэкономите много времени при загрузке большего количества роликов. Несмотря на то, что это описание будет загружаться автоматически, вы сможете его редактировать отдельно для каждого видео.
Теги
Добавьте теги на свой канал, которые подойдут для большинства видео. Теги помогут людям находить ваши ролики через поиск на YouTube. За счет этого, ваши видео будут получать большее просмотров, а значит и заработок ваш увеличится. Именно по тегам алгоритм YouTube определяет, какой контент предоставляет ваш канал.
Важный совет: убедитесь, что теги из нескольких слов заключены в кавычки, а разделены запятыми. Избегайте общих или неуместных тегов.
Здесь были перечислены настройки YouTube канала, которые желательно выполнить сразу после того, как вы создали канал на YouTube.
Как настроить YouTube плеер под себя 2015. ⋆ Интернет технологии для вас

В этой статье пойдёт речь, как настроить YouTube для удобного просмотра видеороликов. Как отключить аннотации, всплывающую в видео рекламу, настроить качество видео в YouTube, скорость видео и отображение субтитров. Что делать, если видеоролик не воспроизводится. Как поделиться видеороликом с привязкой ко времени – то есть он будет запускаться с выбранного вами момента.
А ещё как настроить Ютуб по умолчанию: изменить имя и URL канала, конфиденциальность, воспроизведение видеороликов. Управление плеером горячими клавишами.
Даже если вы не загружаете видео, а являетесь простым зрителем, советую вам создать канал. Потому что для вас в таком случае откроется намного возможностей, чем зрителю без канала.
ЮТуб самый динамично развивающийся и быстро меняющийся сервис интернета. С одной стороны – это классно, постоянно добавляется что-то новенькое. Но, к сожалению, они убирают и удобные старые функции, как например, удалили очень удобную функцию по сортировке подписок по тематике, было очень удобно. Вроде бы обещали заменить чем-то более совершенным, но пока ничего не слышно.
- Последнее новшество – это обновлённый, более лёгкий плеер. Кроме этого он адаптируется под разрешение экрана и размер встраиваемого видеоролика. Обещают, что в нём появится ещё много новых функций.
- Появился новый формат для просмотра видеороликов — в режиме 2160p и видео с частотой 60 кадров в секунду.
- И для тех, кто загружает видеоролики на этот видеохостинг, хорошая новость — добавилась функция, которая называется «Подсказки». Плохая новость — в связи с этим собирались убирать аннотации, но пока не их не тронули. Очень надеюсь, что оставят в покое, они удобные и все к ним привыкли.
Так как статьи свои я пишу для новичков, то начнём с настроек канала и закончим настройками нового видеоплеера YouTube.
Как настроить YouTude плеер по умолчанию.
Для этого нужно попасть в настройки канала, а для этого вам нужно нажать на аватар канала (на маленькую фотографию), который находится в правом верхнем углу. После этого кликнуть на шестерёнку и перед вами откроются настройки канала.

Либо стразу перейти по этой ссылке https://www.youtube.com/account
И мы оказываемся в настройках канала. И видим тут разделы.
- Общая информация
- Здесь мы можем изменить имя аккаунта и иконку, для этого нажимаем ссылку «Изменить в Гугл+». И действуем, так как написано уже на странице Google+.
- Если вы кликните на ссылку «Дополнительно», то сможете изменить URL канала, пароль, информацию о аккаунте (в этом разделе сможете привязать канал к другому аккаунту или странице Гугл+). А так же сможете задать по умолчанию вход именно на этот канал (если, конечно же, у вас их несколько) если вы заходите в этот аккаунт от Гугл.
- Опция — добавлять или удалять администраторов. С помощью этой функции вы можете дать доступ администратору канала или тому, кто будет оформлять, и настраивать ваш канал. Это делается для того, чтобы тот мог заходить из своего аккаунта на ваш канал. При этом вам не надо будет давать ему пароль. И в любой момент вы можете закрыть для него доступ.
Кстати если у вас несколько каналов, то можете назначить себя же админом другого своего канала. Функция эта удобна тем, что не надо выходить из одного аккаунта, чтобы войти на канал, который находится на другом аккаунте. Это будет экономить ваше время.
- В подразделе Дополнительные возможности вы сможете посмотреть Статус канала и функции. А так же сможете посмотреть все каналы, которые созданы на этом аккаунте и при желании создать новые каналы.
- Связанные аккаунты.
Здесь можно связать канал с социальными сетями и канал будет автоматически публиковать сообщения, когда вы:
- загружаете видео
- добавляете видеоролик в плейлисты
- нажимаете кнопку «Нравится»
Вы можете выбрать, что именно будет публиковаться, для этого нужно поставить галочки в выбранные категории.
Честно говоря, не очень то люблю эту функцию, бывает, что видеоролик по какой-то причине удаляешь и ссылка в твиттере перестаёт работать. Иногда нужно ещё что то дописать в сообщении, а ещё публикация может оказаться без картинки. А это совсем не интересно. Но решать вам, может для вас это будет хорошим решением.
- Конфиденциальность.
Здесь есть возможность выбрать будут ли видеть остальные пользователи, если вы
- Поставили лайк видеоролику и сохранили его в плейлист
- Подписались на какой-либо канал
Отмечайте галочками нужные категории и не забудьте сохранить, нажав на одноимённую кнопку.
Так же вы можете тут настроить отображение рекламы. Совсем отменить её вы конечно не сможете, это не выгодно видеохостингу YouTube и компании Google. Но кое-какие изменения вам позволят внести.
- Оповещения.
В этом разделе, вы можете настраивать, какие оповещения будут приходить вам на e-mail и (или) на ваш канал.
- Воспроизведение.
В этой категории вы сможете настроить
- воспроизведение роликов, в зависимости от того какое у вас интернет соединение медленное или быстрое
- включить или отключить аннотации и интерактив, если вам они совсем не интересны. Не советую это делать здесь, потому что вы можете их отключать непосредственно во время просмотра какого-либо видеоролика прямо из ютуб плеера.
- субтитры – показывать или нет. Советую не отключать, а подключить ещё и «Автоматически созданные субтитры» — они будут переводить иностранную речь.
Не забудьте сохранить!
- Подключённые телевизоры.
Здесь можно подключить телевизоры, в которые встроена функция «Подключить YouTube»
- Удалить канал.
В этом случае канал удаляется, а Google аккаунт сохранится.
Как управлять воспроизведением видео из видеоплеера ЮТуба.
Совсем недавно плеер YouTube изменился, исчезла нижняя планка, элементы управления теперь размещены на прозрачном фоне. Если мышку убираешь с плеера, то управляющие элементы становятся не видимыми. В целом плеер стал более современным и лёгким на вид.
А так же изменились некоторые функции.
Если раньше для того, чтобы добавить видео в плейлист «Посмотреть позже» вам нужно было нажать на значок, который расположен был на нижней панели. То теперь для этого нужно нажать на +Добавить в. В выпадающем меню выбрать плейлист «Посмотреть позже».

Он создан на всех каналах по умолчанию, как и плейлист «Понравившиеся видео».
Остальные функции остались на месте. И сейчас я расскажу о них подробнее.
Функции YouTube плеера.
Первые три кнопки все прекрасно знают.
- Первая – воспроизведение, остановка.
- Вторая – следующее видео. И если наводим на неё мышь, показывают, что это будет за видеоролик.
- Третья – регулировка звука

Как настроить субтитры в видеороликах.
Показываются они только в видео, где есть разговорная речь. Создаются автоматически, если создатель ролика не закачал субтитры. Но будут доступны вам только в том случае, если в «Настройках аккаунта» вы поставили галочку в пункте «Показывать автоматически созданные субтитры».
Чтобы их увидеть, жмите на иконку в виде блокнота.

Кликаем на шестерёнку и появляется выпадающее меню.
- Настройки субтитров. Этот раздел появится только в том случае, если вы их включили в Настройках аккаунта ЮТуб -> Воспроизведение -> Автоматически созданные субтитры. Нажимайте на раздел «Субтитры».

И в выпадающем меню жмите сначала на «Переводчик»

И можно выбрать язык автоматического перевода. По умолчанию там стоит перевод на язык, который вы выбрали при создании аккаунта. Не пугайтесь, но в переводе частенько получается галиматья. Ничего не поделаешь – машинный перевод.

После того как выберете язык кликайте на «Параметры» и сможете настроить внешний вид субтитров. Цвет, размер, семейство шрифта, фона и так далее. Прокрутите бегунок и всё посмотрите и настроите сами, как вам нравится.

Не понравилось, можно сделать сброс всех настроек, если прокрутить бегунок окошка опций в самый низ. И кликнуть на соответствующую строчку.
- Автовоспроизведение – если функция включена (на скриншоте включена) то Ютуб будет воспроизводить следующие ролики. Следующими будут похожие ролики, которые расположены в правой колонке веб страницы видеохостинга. Чтобы отключить – кликаем на неё и галочка меняется на кружок.
- Аннотации – что это такое и как их поставить в свой ролик читайте здесь https://chironova.ru/chto-takoe-annotatsii-youtube-kak-postavit-v-annotatsiyu-kartinku-ili-videorolik/ . Точно так же включаем и отключаем, как и автовоспроизведение.

- Рекламу убираем простым нажатием на крестик в верхнем правом углу рекламного прямоугольника.
Как сделать видео быстрее или медленнее.
Это регулирует опция скорость (скриншот выше) — кликайте на строчку Скорость. И в выпадающем меню выбирайте скорость воспроизведения.

- Верхние значения 0.5 и 0.25 – делают скорость воспроизведения медленнее.
- Нижние 1.25, 1.5 и 2 – быстрее.
Как настроить качество видео в YouTube.
Кликаем на последнюю строку в выпадающем меню – Качество. И выбираем наиболее подходящее. Тут уже зависит от скорости вашего интернет соединения. Слишком маленькая скорость интернета не позволит воспроизводить ролик самого высокого качества. Он будет то и дело останавливаться.

Что делать если ролик плохо воспроизводится и прерывается воспроизведение.
Это обычно происходит, если у вас медленный интернет или происходят какие то неполадки. Гугл рекомендует:
- обновить страницу
- закрыть все лишние окна браузера
- отключить дополнительные устройства
- проверить браузер, для этого надо перейти по ссылке https://www.whatbrowser.org/intl/ru/ — там должно быть написано, что у вас стоит последняя версия браузера, если нет, то нужно просто обновить его
- поставить качество отображения более низкое
- проверить интернет-соединение
- подключить компьютер напрямую к модему
- проверить и обновить, если нужно, Flash Player
- очистить кеш и удалить файлы kooki
Пройдите по этой ссылке и прочтите подробные советы от технической поддержки YouTube по этому поводу.
Яндекс советует скачать Яндекс.браузер, потому что он сначала загружает ролики в кеш и только потом начинает воспроизводить.
А так же есть специальные расширения для этого, об этом вы сможете узнать в следующей статье.
И последняя опция ЮТуб плеера – размер экрана видеоролика.
За это отвечают два последних квадратика на панели инструментов.
Первый – увеличивает экран незначительно, так называемый режим театра, и убирает правую колонку, с похожими роликами. Вернуть видео в первоначальное состояние – кликнуть по этому квадратику повторно.
Второй – раскрывает ролик на полный экран вашего компьютера. Выйти из режима – нажатием на тот же квадратик или нажатием на клавиатуре кнопки Esc (верхний левый угол клавиатуры).

Как получить URL видео c привязкой ко времени.
- Первый способ получения ссылки с привязкой ко времени.
Для этого нужно кликнуть по видео правой кнопкой мыши. Всплывёт черная иконка, где первая строчка будет ссылка на просматриваемое в данный момент видео. Это сделано для того, чтобы получить чистую ссылку, без всяких посторонних значков.

Чтобы скопировать ссылки достаточно просто нажать левой мышкой на нужную строку и она автоматически скопируется в буфер обмена.
А во второй строчке вы скопируете ссылку с привязкой ко времени. И если вставите её в браузер или поделитесь в соцсети, то ролик будет запускаться именно с того момента, с которого вы вызвали иконку со ссылками.
- Второй способ получить ссылку с привязкой ко времени.
Под видеороликом, кликаем на надпись «Поделиться» — красная стрелочка на скриншоте.
Сразу под кнопками видим ссылку на видео. Чтобы получить привязку нужно поставить галочку напротив надписи «Начало» — зелёная обводка на скриншоте.

Если ролик запущен, то цифры в окошке рядом будут меняться по мере демонстрации видео. А возле ссылки, которая находится под соцкнопками (розовая обводка), появится хвостик с обозначением привязки ко времени, вот такого вида — t=30s, с обозначением времени в секундах. Как только появится нужный момент, тормозните видеоролик, выделяйте и копируйте ссылку, там автоматически буде проставлено нужное вам время.
Кстати, при установке видео на сайт, можно сделать и заглушку времени, то есть видео будет останавливаться в заданное время. Как сделать заглушку по времени и другие секреты ЮТуб плеера для встраивания его на сайты смотрите в этой статье.
Горячие клавиши для плеера YouTube.
- K — пауза, чтобы запустить нужно нажать снова
- L — перемотка на 10 секунд вперёд (одно нажатие — 10 секунд)
- J — перемотается на 10 секунд назад
- M — выключает звук
- Ноль — перегонит в начало видеоролика
Сохраните пост к себе на стенку в соцсети
А здесь можно публиковать анонсы постов по теме:
🎬 Youtube параметры | Настройте плеер под себя
ОБНОВЛЕНО 06.03.2019(Все YouTube параметры чуть ниже) Действующих параметров на данное время всего 20 — как это видно на страницах © Google Developers. Естественно, не все их все используют, и, кстати, не все параметры могут работать друг с другом.
Чуть ниже я привел несколько примеров с параметрами. Выбрал самые нужные и часто используемые. А еще ниже показал на примере совмещение параметров для определенных случаев.
Минимальный размер окна просмотра для проигрывателей формата 16:9 составляет 480 х 270 пикселей.
1: modestbranding=1 [HTML5, AS3]:
Хотите убрать логотип YouTube в нижней панели? Это возможно! Просто используйте этот параметр. «1» означает что логотип в нижней панели будет скрыт. Вообще убрать логотип при помощи параметров нельзя.
ПРИМЕР:
<iframe src="https://www.youtube.com/embed/XINsLSka_es?modestbranding=1;"frameborder="0" allowfullscreen></iframe>
2: autoplay=1 + mute=1 [HTML5, AS3]:
С 2018 года для данного параметра установлено ограничение. Возможно, Вы заметите, что он не работает, но это не так, он работает, Вам просто нужно добавить к параметру дополнение (выключить звук): autoplay=1&mute=1.
Больше информации тут: Autoplay Policy Changes
ПРИМЕР:
<iframe src="https://www.youtube.com/embed/XINsLSka_es?autoplay=1&mute=1;"frameborder="0" allowfullscreen></iframe>
3 и 4: color=(red/white) и theme=(dark,light) [HTML5, AS3]:
color=(red,white)
Этот параметр определяет цвет, которым выделяется просмотренная часть видео на индикаторе воспроизведения. Допустимые значения: «red» и «white». По умолчанию используется красный цвет.
Примечание. Если для параметра color установлено значение «white», параметр «modestbranding» отключается.
theme=(dark,light)
Этот параметр определяет, будут ли отображаться элементы управления встроенным проигрывателем, такие как кнопка воспроизведения или регулятор громкости, на темной или светлой панели управления. Допустимые значения: dark и light. По умолчанию в проигрывателе отображается темная панель управления (dark).
ПРИМЕР:
<iframe src="https://www.youtube.com/embed/XINsLSka_es?color=white;theme=light;"frameborder="0" allowfullscreen></iframe>
5: iv_load_policy=(1/3) [HTML5, AS3]:
Значения: 1 или 3. Значение по умолчанию: 1. При значении 1 аннотации видео по умолчанию будут отображаться, а при значении 3 – по умолчанию будут скрыты.
Примечание. Проще говоря, все подсказки (ссылки) в видео будут скрыты.
ПРИМЕР:
<iframe src="https://www.youtube.com/embed/XINsLSka_es?iv_load_policy=3;"frameborder="0" allowfullscreen></iframe>iv_load_policy=1 (по умолчанию)
6: controls=(0/½) [HTML5, AS3]:
Значения: 0, 1 или 2. Значение по умолчанию: 1. Этот параметр определяет, будут ли отображаться элементы управления проигрывателем. При встраивании IFrame с загрузкой проигрывателя Flash он также определяет, когда элементы управления отображаются в проигрывателе и когда загружается проигрыватель:
controls=1 – элементы управления отображаются в проигрывателе. При встраивании IFrame элементы управления отображаются немедленно и сразу же загружается проигрыватель Flash.
controls=2 – элементы управления отображаются в проигрывателе. При встраивании IFrame отображаются элементы управления, а проигрыватель Flash загружается после того, как пользователь начнет воспроизведение видео.
Примечание. Значения параметра 1 и 2 одинаково работают с точки зрения пользователя, однако значение controls=2 обеспечивает увеличение производительности по сравнению со значением controls=1 при встраивании IFrame. В настоящее время эти два значения все еще имеют некоторые визуальные различия в проигрывателе, такие как размер шрифта заголовка видео. Однако если разница между двумя значениями станет очевидной для пользователя, значение параметра по умолчанию может измениться с 1 на 2.
ПРИМЕР:
<iframe src="https://www.youtube.com/embed/XINsLSka_es?controls=0;"frameborder="0" allowfullscreen></iframe>
7: showinfo=(0/1) [HTML5, AS3]:
Значения: 0 или 1. Значение по умолчанию: 1. При значении 0 проигрыватель перед началом воспроизведения не выводит информацию о видео, такую как название и автор видео.
Если вы устанавливаете значение 1, после загрузки плейлиста в проигрывателе отображаются значки всех видео в списке. Эта функция поддерживается только в проигрывателе AS3, который позволяет загружать плейлисты.
ПРИМЕР:
<iframe src="https://www.youtube.com/embed/XINsLSka_es?showinfo=0;"frameborder="0" allowfullscreen></iframe>showinfo=1 (по умолчанию)
8: rel=(0/1) [HTML5, AS3]:
Значения: 0 или 1. Значение по умолчанию: 1. Этот параметр определяет, будут ли воспроизводиться похожие видео после завершения показа исходного видео.
Примечание. Ниже в одном из примеров поставьте ползунок на конец просмотра и посмотрите на результат.
ПРИМЕР:
<iframe src="https://www.youtube.com/embed/XINsLSka_es?rel=0;"frameborder="0" allowfullscreen></iframe>rel=1 (по умолчанию)
9: autohide=(0/½) [HTML5, AS3]:
Значения: 2 (по умолчанию), 1 и 0. Определяет, будут ли элементы управления видео автоматически скрываться после начала воспроизведения.
По умолчанию (autohide=2) индикатор воспроизведения видео постепенно исчезает, а элементы управления (воспроизведение, регулировка громкости и т. д.) остаются видимыми.
Если параметр имеет значение 1, то индикатор воспроизведения видео и элементы управления скрываются после начала воспроизведения видео. Они появляются, только если пользователь наводит курсор на проигрыватель или нажимает клавишу на клавиатуре.
Если параметр имеет значение 0, индикатор воспроизведения видео и элементы управления будут видны на протяжении воспроизведения всего видео и в полноэкранном режиме.
ПРИМЕР:
<iframe src="https://www.youtube.com/embed/XINsLSka_es?autohide=0;"frameborder="0" allowfullscreen></iframe>
* Данный параметр внедрен в настоящий плеер. Т.е. он бесполезен.
10 и 11: start=(180) и end=(280) [HTML5, AS3]:
start=(180)
Значение: положительное целое число. Если этот параметр определен, то проигрыватель начинает воспроизведение видео с указанной секунды. Обратите внимание, что, как и для функции seekTo, проигрыватель начинает воспроизведение с ключевого кадра, ближайшего к указанному значению. Это означает, что в некоторых случаях воспроизведение начнется в момент, предшествующий заданному времени (обычно не более чем на 2 секунды).
end=(280)
Значение: положительное целое число. Этот параметр определяет время, измеряемое в секундах от начала видео, когда проигрыватель должен остановить воспроизведение видео. Обратите внимание на то, что время измеряется с начала видео, а не со значения параметра start или startSeconds, который используется в YouTube Player API для загрузки видео или его добавления в очередь воспроизведения.
Примечание. Эти параметры можно использовать вместе. Даже иногда нужно, чтобы точно выделить момент в определенном видео. Числа определяются в секундах, т.е. 180 = 3 мин.
ПРИМЕР:
<iframe src="https://www.youtube.com/embed/XINsLSka_es?start=135;end=145;"frameborder="0" allowfullscreen></iframe>
12: playsinline=(½) [HTML5, AS3]:
Этот параметр определяет воспроизведение видео на странице или в полноэкранном режиме в проигрывателе HTML5 для iOS. Допустимые значения:
0: воспроизведение в полноэкранном режиме. В настоящее время это значение по умолчанию, впоследствии оно может быть изменено.
1: воспроизведение на странице для параметра UIWebViews, созданного с помощью свойства allowsInlineMediaPlayback со значением TRUE.
13: loop=(0/1) [HTML5, AS3]:
Значения: 0 или 1. Значение по умолчанию: 0. Если значение равно 1, то одиночный проигрыватель будет воспроизводить видео по кругу, в бесконечном цикле. Проигрыватель плейлистов (или пользовательский проигрыватель) воспроизводит по кругу содержимое плейлиста.
Примечание. Этот параметр имеет ограниченную поддержку в проигрывателе AS3 и при встраивании IFrame для загрузки проигрывателя AS3 или HTML5. В настоящее время параметр loop работает только в проигрывателе AS3, если он используется в сочетании с параметром playlist. Чтобы закольцевать одно видео, установите для параметра loop значение 1, а для параметра playlist укажите тот же идентификатор видео, что и в URL Player API:
https://www.youtube.com/v/VIDEO_ID?version=3&loop=1&playlist=VIDEO_ID
14: cc_load_policy=1 [HTML5, AS3]:
Значения: 1. Значение по умолчанию определяется настройками пользователя. Значение 1 вызывает отображение закрытых титров по умолчанию даже в том случае, если пользователь отключил титры.
15: fs=(0/1) [HTML5, AS3]:
Значения: 0 или 1. Значение по умолчанию 1 отображает кнопку полноэкранного режима. Значение 0 скрывает кнопку полноэкранного режима.
16: disablekb=(0/1) [HTML5, AS3]:
Значения: 0 или 1. Значение по умолчанию: 0. Значение 1 отключает клавиши управления проигрывателем. Предусмотрены следующие клавиши управления.
Пробел: воспроизведение/пауза
Стрелка влево: вернуться на 10% в текущем видео
Стрелка вправо: перейти на 10% вперед в текущем видео
Стрелка вверх: увеличить громкость
Стрелка вниз: уменьшить громкость
17: enablejsapi=(0/1) [HTML5, AS3]:
Значения: 0 или 1. Значение по умолчанию: 0. Значение 1 включает API Javascript. Дополнительные сведения об API Javascript и его использовании см. в документации по API JavaScript.
18: hl=ru [HTML5, AS3]:
Определяет язык интерфейса проигрывателя. Для этого параметра используется (loc.gov/standards/iso639-2/php/code_list.php) — двухбуквенный код ISO 639-1, хотя такие коды языков, как теги IETF (BCP 47), также могут обрабатываться корректно.
Язык интерфейса используется для всплывающих подсказок в проигрывателе, а также влияет выбор языка субтитров по умолчанию. YouTube может выбрать другой язык субтитров для конкретного пользователя на основе его индивидуальных предпочтений и при наличии субтитров на этом языке.
19: list=(PLAYLIST_ID/USERNAME) [HTML5, AS3]:
Параметр list в сочетании с параметром listType определяет загружаемый в проигрыватель контент.
Если параметр listType имеет значение search, то значение параметра list определяет поисковый запрос.
Если параметр listType имеет значение user_uploads, то значение параметра list определяет канал YouTube, из которого будут загружаться видео.
Если параметр listType имеет значение playlist, то значение параметра list определяет идентификатор плейлиста YouTube. В начале идентификатора плейлиста должны стоять буквы PL, как показано ниже.
https://www.youtube.com/embed?listType=playlist&list=PLNzjF6FaYe0JPIP_5MieaphX3Okqgeyb5
Примечание. Если вы задаете значения параметров list и listType, в URL для встраивания IFrame не нужно указывать идентификатор видео.
20: listType=(playlist/search/user_uploads) [HTML5, AS3]:
Параметр listType в сочетании с параметром list определяет загружаемый в проигрыватель контент. Допустимые значения: playlist, search и user_uploads.
Если вы задаете значения параметров list и listType, в URL для встраивания IFrame не нужно указывать идентификатор видео.
21: origin=https://ВашДомен.ru [HTML5, AS3]:
Этот параметр обеспечивает дополнительные меры безопасности для IFrame API и поддерживается только при встраивании IFrame. Если вы используете IFrame API, т. е. устанавливаете для параметра enablejsapi значение 1, обязательно укажите свой домен как значение параметра origin.
22: playlist=VIDEO_ID [HTML5, AS3]:
Значение представляет собой разделенный запятыми список идентификаторов видео для воспроизведения. Если вы указываете значение, сначала воспроизводится видео, указанное как VIDEO_ID в URL, а затем видео, указанные в параметре playlist.
Идеальный вариант для видеопродажников:
Скрываем нижнюю панель + когда видео закончится, похожие видео не будут показываться, чтобы не отвлекать. Также скрываем подсказки, если они есть. Если хотите запустить видео автоматически, то используйте этот параметр autoplay=1&mute=1, но в таком случае, ЗВУК БУДЕТ ВЫКЛЮЧЕН(включить можно). Убрать эту идиотскую панель с предлагаемыми видео НЕВОЗМОЖНО пока (монополист делает что хочет 🙂 )
Примечание. В таком случае, скрыть логотип YouTube Вы не сможете.
<iframe src="https://www.youtube.com/embed/XINsLSka_es?modestbranding=1;rel=0;controls=0;showinfo=0;autoplay=1&mute=1;iv_load_policy=3;" frameborder="0" allowfullscreen></iframe>
Идеальный вариант для блога:
Скрываем логотип внизу и обе панели (управления и инфо) пропадают, если убрать курсор с области видеоплеера.
<iframe src="https://www.youtube.com/embed/XINsLSka_es?modestbranding=1;rel=0;controls=1;" frameborder="0" allowfullscreen></iframe>
Как загрузить плейлист:
Задайте параметру listType значение playlist, а для list установите идентификатор плейлиста, который вы хотите загрузить.
Обратите внимание на то, что в начале идентификатора должны стоять буквы PL, как показано ниже:
<iframe src="https://www.youtube.com/embed/XINsLSka_es?listType=playlist&list=PLC77007E23FF423C6;" frameborder="0" allowfullscreen></iframe>
Как загрузить добавленные пользователем видео:
Задайте параметру listType значение user_uploads, а list – имя пользователя YouTube, добавленные видео которого вы хотите загрузить.
<iframe src="https://www.youtube.com/embed/XINsLSka_es?listType=user_uploads&list=USERNAME;" frameborder="0" allowfullscreen></iframe>
Поделиться или сохранить:

