Компьютер не видит микрофон — что делать?
При подключении к компьютеру любого периферийного устройства пользователь может столкнуться с самыми различными проблемами. Худший сценарий — ПК просто не может обнаружить подключаемое к нему оборудование, не показывая при этом никаких признаков возникновения неполадок. С микрофоном, как и любым другим периферийным устройством, может произойти то же самое. В данной статье будут описаны основные причины возникновения подобных неисправностей и приведены способы их устранения.
Неправильное подключение микрофона
В простых настольных ПК, как правило, имеется три порта (гнезда) для работы с аудио-оборудованием — синий, розовый и зеленый. У каждого порта свое назначение. По умолчанию для работы с микрофоном используется гнездо розового цвета — именно в него и нужно выполнять подключение. Также следует следить за тем, чтобы коннектор устройства входил в разъем до конца.
Некоторые модели аудио-карт позволяют программно изменять назначение аудио-портов. Сбои в работе драйвера звуковой платы, неосторожные действия пользователя, действия вредоносных программ и прочее может стать причиной изменения назначения данных портов. В этом случае микрофон можно пробовать подключать поочередно в каждый из этих разъемов, выполняя одновременно проверку его работоспособности (например, через штатную программу «Звукозапись» или «Запись голоса» Windows).
Аппаратные неисправности оборудования
Если причина неполадок не заключается в неправильном подключении микрофона, первое, что нужно сделать — проверить работоспособность устройства и/или порта на компьютере, в который он подключается. Проверка микрофона может быть выполнена путем его подключения к другому ПК либо к устройству, поддерживающему работу с подобной периферией (например, DVD-проигрыватель). Если микрофон исправно работает, остается выполнить проверку портов на самом компьютере.
Помимо обычных аналоговых устройств, существуют также и USB-микрофоны. Подключаются они в соответствующий порт компьютера. Проверить работоспособность последнего можно при помощи подключения в него любого другого устройства — например, флеш-карты. Если компьютер никак не реагирует, возможно, USB-порт вышел из строя либо выключен программно в настройках операционной системы или BIOS (но это достаточно редкий случай, потому мы не будем его рассматривать). В таком случае микрофон можно попробовать подключить к другому, проверенному предварительно флешкой USB-порту. Если результат тот же, возможно, имеют место аппаратные неисправности микрофона или USB-разъема.
Проверка аналогового аудио-порта компьютера может быть выполнена при подключении другого исправно работающего микрофона. Если и он не функционирует, вероятно, имеются неполадки с самим ПК. Аппаратные неисправности (выход из строя аудио-карты) невозможно устранить в домашних условиях, однако программные — можно. Именно из-за программных неполадок в большинстве случаев компьютер перестает видеть подключаемое к нему оборудование.
Программные неисправности
Среди наиболее распространенных программных неполадок — сбои в работе драйвера аудио-карты. Устранить связанные с этим неисправности можно различными способами:
- Запуск на компьютере функции автоматического поиска и исправления неполадок в работе с аудио-оборудованием.
- Перенастройка основных параметров звуковой карты.
- Обновление драйвера.
- Полная переустановка программного обеспечения звуковой платы.
Начинать следует с самого простого.
Устранение неполадок средствами Windows
Утилита устранения неполадок в операционных системах Windows (здесь и далее инструкции будут приводиться для Windows 8/10) запускается следующим образом:
- В меню «Пуск» найти и перейти в раздел «Параметры» (вместо надписи с названием раздела может располагаться пиктограмма в виде шестеренки).
- Откроется окно с множеством дополнительных подразделов. Здесь нужно найти «Обновление и безопасность».
- С левой стороны окна отобразится список основных функций данного раздела, в котором нужно выбрать пункт «Устранение неполадок».
- В правой части окна отобразятся имеющиеся в распоряжении Windows средства устранения неполадок. Нужно один раз нажать на «Воспроизведение звука», после чего под надписью отобразится кнопка «Запустить средство устранения неполадок».
После нажатия на кнопку откроется новое окно. Утилите потребуется некоторое время на сбор нужной информации, после чего пользователю будет предложено выполнение того или иного действия (зависит от конкретной ситуации).
Если средство устранения неполадок обнаружит проблему, пользователю будет предложен вариант «Применить это исправление» либо «Пропустить этот шаг». При выборе первого пункта программа автоматически исправит обнаруженную неисправность. Если не это не поможет, следует выбрать второй пункт для продолжения поиска других неполадок.
Устранение неполадок в ручном режиме
Средства устранения неполадок Windows не всегда способны самостоятельно обнаружить и устранить проблему. Если предыдущий шаг не дал никакого результата, проблему можно попробовать решить самостоятельно путем настройки/перенастройки некоторых параметров аудио-карты и ее драйвера.
Первым делом следует проверить, видит ли компьютер подключенный микрофон. Для этого:
- В «Панели управления» Windows перейти в раздел «Оборудование и звук», затем выбрать «Звук» и перейти во вновь открывшемся окошке во вкладку «Запись». Сюда же можно попасть и другим путем — найти значок с изображением динамика в правом нижнем углу экрана, нажать по нему правой кнопкой мыши и выбрать пункт «Записывающие устройства».
- Во вкладке «Запись» отобразятся иконки всех доступных устройств связи, в т.ч. и микрофон. Если компьютер видит подключенный микрофон, то под соответствующей иконкой будет присутствовать галочка зеленого цвета.
- Если микрофон не подключен или недоступен в данный момент, его иконки может не оказаться в данной вкладке. В этом случае нужно кликнуть правой кнопкой мыши по пустой области в окне, а затем поставить галочки напротив «Показать отключенные/отсоединенные устройства». Даже если микрофон не подключен, его иконка отобразится во вкладке «Запись».
- Далее нужно переподключить микрофон к компьютеру, наблюдая за изменением соответствующей иконки. Если под ней загорится зеленая галочка, значит, компьютер увидел микрофон, можно переходить к его проверке. Для этого достаточно проговорить в него несколько слов и наблюдать за изменением цвета полос напротив иконки. При поступлении сигнала с микрофона на аудио-карту полоски будут окрашиваться в зеленый цвет. Если этого не происходит, переходим к следующему шагу.
Возможно, что имеющийся микрофон не выбран в компьютере в качестве звукозаписывающего устройства по умолчанию либо был отключен программно. И то, и другое может объяснять отсутствие галочки под иконкой и/или реакции полосок напротив нее. Для устранения неполадки:
- Нажать правой кнопкой мыши по иконке микрофона, выбрать в выпадающем меню пункт «Включить» (будет активным, если устройство было отключено программно).
- Если же микрофон не выбран в качестве звукозаписывающего устройства по умолчанию, то выпадающем списке достаточно поставить галочку напротив пункта «Использовать по умолчанию».
Настройка уровней громкости
Микрофон, как и колонки, имеет настройки уровней громкости, однако в данном случае они отвечают не за громкость воспроизведения звуков, а за чувствительность устройства. Если уровень громкости будет слишком мал, микрофон не сможет улавливать произносимые в него звуки. Чтобы увеличить громкость нужно проделать следующее:
- В этой же вкладке «Запись» выделить иконку микрофона, а затем нажать снизу на кнопку «Свойства».
- Во вновь открывшемся окне перейти во вкладку «Уровни».
- Первый ползунок отвечает за базовую громкость (чувствительность) микрофона. Если он находится в крайнем левом положении, его следует передвинуть вправо (можно до предела) и нажать «ОК». Это увеличит чувствительность.
- Второй ползунок отвечает за усиление микрофона. Обычно он всегда находится в нулевом положении. Если увеличение уровня громкости не привело к результату либо чувствительность микрофона очень мала, можно попробовать воспользоваться функцией усиления. Стоит иметь в виду, что увеличение децибел (дБ) может привести к возникновению дребезжания звука.
Настройка разрядности и частоты дискретизации, отключение улучшений
Все современные аудио-карты поддерживают настройки разрядности и частоты дискретизации, а также позволяют пользователю вносить различные изменения в их работу путем улучшения тех или иных параметров. Однако все эти тонкие настройки должны поддерживаться и устройствами, которые подключаются к звуковой плате. В противном случае они не смогут нормально функционировать.
Если неполадки с микрофоном связаны именно с этим, то для их устранения можно воспользоваться следующим:
- Здесь же в окне свойств микрофона перейти во вкладку «Enhancements», а затем поставить галочку напротив «Disable all Enhancements» (отключить все улучшения). После этого нажать кнопку «ОК» и проверить микрофон.
- Для изменения разрядности и частоты дискретизации в окне свойств микрофона нужно перейти во вкладку «Дополнительно».
- В разделе «Формат по умолчанию» открыть выпадающий список и выбрать первый пункт «2 канал, 16 бит, 44100 Гц (Компакт-диск)», затем нажать «ОК». Параметры разрядности и частоты также влияют на качество звукозаписи, чем они выше — тем качественней передача звука. Поэтому, если установка первого значения привела к успеху, можно экспериментировать с изменением данных параметров до получения требуемого результат.
Обновление и переустановка драйвера аудиокарты
Первое, что можно попробовать — обновить драйвер звуковой карты штатными средствами Windows. Для этого:
- Подключиться к интернету.
- Перейти в «Панель управления», затем в раздел — «Оборудование и звук».
- Под названием раздела «Устройства и принтера» найти и перейти по ссылке «Диспетчер устройств».
- Откроется список, в котором нужно найти пункт «Звуковые, игровые и аудиоустройства» и два раза кликнуть по нему.
- В открывшемся дополнительном списке нужно найти пункт с названием звукового устройства (например, «VIA HD Audio») и кликнуть по нему правой кнопкой мыши, а затем выбрать «Обновить драйвер».
- Откроется новое окно, в котором нужно выбрать пункт «Автоматический поиск обновленных драйверов». Если система Windows сможет найти драйвер, то она выполнит его установку в автоматическом режиме.
- Если же система сообщит о том, что установленный драйвер является наиболее подходящим, можно попробовать обновить его через «Центр обновления Windows». Для этого в текущем окне следует нажать соответствующую кнопку в нижней его части.
- При переходе в «Центр обновления» останется нажать кнопку «Проверка наличия обновлений» и следовать инструкции программы.
Если ничего не помогает, нужно пробовать переустановить драйвер. Его можно скачать в интернете либо найти на компакт-диске, поставляемом вместе с компьютером, или на жестком диске (в случае с ноутбуками драйверы обычно хранятся на диске «C»). При запуске установщика пользователю может быть предложено несколько вариантов:
- Восстановление драйвера (если он уже был установлен), что приведет к сбросу его настроек.
- Новая установка драйвера (если не установлен).
- Удаление текущего драйвера.
Первым делом следует попробовать восстановить драйвер. Если не помогает, останется только переустановить его. Для этого в установщике сначала нужно выбрать функцию полного удаления драйвера. После чего компьютер перезагрузится. Далее нужно вновь запустить установщик, но уже с целью новой установки драйвера.
Почему пишет что микрофон не подключен. Что делать если не работает микрофон.
Некоторые пользователи сталкиваются с такой проблемой, как неработающий микрофон. Конечно, это не смертельно, но довольно неприятно. Особенно, если вы любите общаться по Скайпу или играете в командные онлайн игры. Причин, почему так получается, может быть много. Поэтому сегодня попробуем разобраться, почему не работает микрофон на компьютере Windows XP, и как это исправить.
Как подключить микрофон
Для начала давайте разберемся, как правильно подключить микрофон. Это все очень просто особенно, если вы делали .
Все эти устройства подключаются к системному блоку через штекер, окрашенный в розовый цвет. При этом разъем в компьютере, куда необходимо его воткнуть, должен иметь такой же цвет.
Для удобства пользователей каждый разъем окрашен по-своему. К примеру, для колонок – зеленый цвет, для клавиатуры – фиолетовый, для микрофона, как уже было сказано – розовый. Однако, могут встречаться системные блоки с двумя разъемами одинакового цвета. В таком случае попробуйте поочередно воткнуть штекер в каждый из них. Обычно производители рядом с подобным разъемом размещают значок микрофона.
Иногда на передней панели компьютера гнездо может быть неправильно подключено или вовсе отключено от материнской платы. Поэтому, если вы впервые устанавливаете микрофон, лучше сразу воспользоваться задним разъемом.
Далее нам необходимо проверить работу устройства. Для этого в операционных системах Windows имеется стандартная утилита Звукозапись. Перейти в нее можно через меню Пуск. Нажав на кнопку следует перейти по ссылке Стандартные, где в папке Развлечения вы найдете Звукозапись. На всякий случай особенно если вы их будете использовать для разговоров по Skype.
Как устранить неполадки для Windows XP
Теперь рассмотрим подробнее ситуацию, если не работает микрофон на компьютере windows xp, что делать в этом случае. Возможно, это происходит из-за того, что вы не подключили микрофон к компьютеру в настройках системы. Считается, что в Windows XP настройки менее удобны, чем, допустим, в Windows 7. Однако, и там, и здесь все довольно просто, если знать примерный алгоритм работы.
Итак, через кнопку Пуск, мы переходим в Панель управления. Здесь нажимаем на ссылку Звуки и аудиоустройства. Если данный значок вы не можете найти, на Панели управления нажмите Перейти к классическому виду. После того, как откроется меню вкладки, нужно перейти в Записи звука по ссылке Громкость. Здесь в ссылке Параметры понадобится выбрать Свойства.
В появившемся окне нужно будет поставить галочки ко всем устройствам, которые подключены к компьютеру. В нашем случае нужно не забыть пометить микрофон. При необходимости отметим и другие пункты в меню, компакт-диск, уровень записи и т. д. Далее ползунок громкости микрофона ставится на тот уровень, который вам необходимо.
Особо следует отметить случай, когда в компьютере установлено две звуковые карты. В такой ситуации в пункте Используемое по умолчанию устройство следует отметить ту звуковую карту, к которой вы будете подключать микрофон. Теперь можно проверять устройство в работе. Может случится, что после всех ваших стараний звук на компе пропадет совсем, что делать в этом случае читайте .
Подобных настроек достаточно для использования большинства программ. Однако, в некоторых утилитах могут понадобиться дополнительные настройки. К примеру, для программы Skype нужно будет ее запустить и открыть меню Инструменты. Далее переходим по ссылке Настройки звука. В пункте Микрофон можно оставить автоматические настройки или отрегулировать громкость устройства самостоятельно.
Чтобы вы без проблем могли общаться с друзьями или делать другие действия, для которых нужен микрофон, подключите его к системному блоку так, как описано выше. Мы показали примерные настройки для Windows XP. Для других операционных систем действия могут немного отличаться.
Приветствую всех читателей, сегодня мы рассмотрим с вами интересную ситуацию. Купили вы себе микрофон чтобы с товарищем поболтать по скайпу, а он зараза такая не работает… конечно же это не приятно и знакомого программиста, который мог бы вам помочь у вас конечно нету. Так что же делать если не работает микрофон? Конечно же разбираться в чем причина, а я постараюсь вам помочь в этом.
В связи с тем что ноутбуки и типичные системные блоки имеют разное строение, то тут хочется прояснить один нюанс — в ноутбуке в отличии от его большого брата присутствует встроенный микрофон, поэтому неправильно подключить его у вас не выйдет как бы вы не старались — он включен практически всегда… а вот в привычной нам персоналке можно вставить разъем не в то гнездо, или вообще в нерабочее — у нас ведь полно профессионалов сборки компьютеров.
Итак, приступаем к поиску неисправности. Как я уже говорил — у ноутбуков пробле
Микрофон подключен но не работает. Вас не слышно! Почему не работает микрофон.
Поиск причин неработающего устройства нужно начинать с проверки подключения. Если микрофон не работаетОтдельно нужно сказать об использовании звуковой карты . Возможно, что необходимо подключить именно в разъём для микрофона на звуковой карте, а не на передней или задней панелях блока.
Проверьте, установлены ли драйвера аудио в системе.
Для этого на значке Мой компьютер в меню по правой кнопке мыши выберите Свойства и далее закладку или ссылку Диспетчер устройств . В списке устройств не должно быть пунктов обозначенных как Неизвестное устройство . Если подобные значки есть установите драйвера , используя диск драйверов к материнской плате или подключенному устройству. При правильно установленных драйверах, операционная система опознаёт устройство при подключении и выводит окно программы с подтверждением.
Перейти к настройкам параметров микрофона в Windows 7 можно двумя способами, из Панели управления выбрать значок Звук или нажать правой кнопкой мыши на значке динамика возле часов и выбрать Записывающие устройства .
На закладке Запись будут отражены все подключенные или установленные устройства.
На левой картинке один из микрофонов не подключен, второй отключен. На правой картинке оба микрофона подключены и работают.
Чтобы подключить отключенное устройство необходимо в меню по правой кнопке мыши выбрать Включить . Если микрофон включен, но шкала уровня сигнала не реагирует на звук нужно нажать кнопку Свойства . В окне свойств микрофона нужно перейти на закладку Уровни . Если ползунки регуляторов усиления и микрофона в крайнем левом положении или значок с индикацией Отключено как на картинке ниже, звук записываться не будет.
Выставьте уровни на максимум и нажмите на значок для включения микрофона.
Еще в свойствах микрофона можно настроить Улучшения , такие как Подавление шума или Подавление эхо . На закладке Прослушать , при установке выключателя Прослушать с данного устройства и после подтверждения кнопкой Применить можно проконтролировать настройки через внешние динамики.
Настройки микрофона в Windows XP
В Windows XP по умолчанию микрофон отключен . Чтобы его включить, необходимо сделать двойной щелчок по значку динамика возле часов. В появившемся окне Громкость из меню Параметры выбираем Свойства . Ставим переключатель возле пункта Микрофон – включено . Закрываем окно, регулятор микрофона появляется в списке но все ещё отключен, снимаем Выкл . В том же меню Параметры устанавливаем Дополнительные параметры . Под регулятором микрофона появиться кнопка Настройка . Кнопка дает доступ к дополнительным настройкам микрофона.
Для доступа к следующим настройкам необходимо перейти в Панель управления и выбрать Звуки и аудио устройства . В открывшемся окне нужно перейти на закладку Речь . Теперь нужно нажать кнопку Громкость для настройки Уровня записи на микрофоне . Выставляем желаемые уровни, теперь установки нужно проверить. Для этого есть Мастер проверки аудио устройств . Вызывается он кнопкой Проверка . Нажмите Далее и настройте средний уровень. После нажатия Далее настройки будут сохранены.
Микрофон перестал работать? Это не то чтобы распространенная проблема, но и не особо редкая. Причин, почему так случилось, множество, и банальная поломка, требующая замены оборудования — лишь одна из них. Иногда все может быть гораздо проще. В статье будут рассмотрены варианты того, почему микрофон перестал работать на ноутбуке или компьютере, что с этим можно сделать, и в самом трагическом случае — как осуществляется ремонт микрофона.
Микрофон не включен
Как ни странно, но рассеянность — порой причина многих бед. Так, микрофон может быть в идеальном состоянии и готов работать, но просто-напросто не быть включенным.
Как проверить, не так ли это и что микрофон перестал работать из-за забывчивости владельца всего оборудования? Для этого необходимо перейти во вкладку «Записывающие устройства» (ее можно найти в меню, которое появляется, е
Не работает микрофон Windows 10 — что делать?
  windows
Одна из частых проблем в Windows 10 — проблемы с работой микрофона, особенно участившиеся после недавнего обновления Windows. Микрофон может не работать вообще или в каких-то конкретных программах, например, в Skype, либо целиком во всей системе.
В этой инструкции пошагово о том, что делать, если перестал работать микрофон в Windows 10 на компьютере или ноутбуке, как после обновления, так и после переустановки ОС или же вообще без каких-либо действий со стороны пользователя. Также в конце статьи есть видео, в котором продемонстрированы все шаги. Прежде чем приступать, обязательно проверьте подключение микрофона (чтобы был подключен в нужный разъем, подключение было плотным), даже если полностью уверены, что с ним всё в порядке.
Микрофон перестал работать после обновления Windows 10 или переустановки
После недавнего большого обновления Windows 10 многие столкнулись с рассматриваемой проблемой. Аналогичным образом микрофон может перестать работать и после чистой установки последней версии системы.
Причина тому (часто, но не всегда, могут потребоваться и далее описанные методы) — новые параметры конфиденциальности ОС, позволяющие настроить доступ к микрофону различных программ.
Поэтому, если у вас установлена последняя версия Windows 10, прежде чем предпринимать методы из следующих разделов руководства, попробуйте эти простые шаги:
- Откройте Параметры (клавиши Win+I или через меню «Пуск») — Конфиденциальность.
- Слева выберите пункт «Микрофон».
- Убедитесь, что доступ к микрофону включен. Иначе, нажмите «Изменить» и включите доступ, также включите доступ приложениям к микрофону чуть ниже.
- Еще ниже на этой же странице настроек в разделе «Выберите приложения, которые могут получать доступ к микрофону», убедитесь, что доступ включен для тех приложений, где вы планируете его использовать (если программы нет в списке — всё в порядке).
- Здесь же включите доступ для приложения Win32WebViewHost (или Веб-средство просмотра классических приложений).
После этого можно проверить, была ли решена проблема. Если нет, пробуем использовать следующие способы исправить ситуацию.
Проверка устройств записи
Убедитесь, что в качестве устройства записи и связи по умолчанию установлен ваш микрофон. Для этого:
- В последней версии Windows 10 нажмите правой кнопкой по значку динамика, выберите пункт «Открыть параметры звука», а на следующем экране — «Панель управления звуком» в разделе «Сопутствующие параметры», затем перейдите на вкладку «Запись». В Windows 10 более ранних версий нажмите правой кнопкой мыши по значку динамика в области уведомлений, выберите пункт «Звуки», а в открывшемся окне откройте вкладку «Запись».
- Если ваш микрофон отображается, но не указан в качестве устройства связи и записи по умолчанию, нажмите по нему правой кнопкой мыши и выберите пункты «Использовать по умолчанию» и «Использовать устройство связи по умолчанию».
- Если микрофон есть в списке и уже задан в качестве устройства по умолчанию, выберите его и нажмите кнопку «Свойства». Проверьте параметры на вкладке «Уровни», попробуйте отключить отметки «Монопольный режим» на вкладке «Дополнительно».
- Если микрофон не отображается, аналогичным образом нажмите в любом месте списка правой кнопкой мыши и включите показ скрытых и отсоединенных устройств — есть ли среди них микрофон?
- Если есть и устройство отключено, нажмите по нему правой кнопкой мыши и выберите пункт «Включить».
Если в результате указанных действий ничего не удалось достичь и микрофон всё так же не работает (или же не отображается в списке устройств записи), переходим к следующему методу.
Проверка микрофона в диспетчере устройств
Возможно, проблема в драйверах звуковой карты и микрофон не работает по этой причине (а его работа зависит и от вашей звуковой карты).
- Зайдите в диспетчер устройств (для этого можно нажать правой кнопкой мыши по «Пуск» и выбрать нужный пункт контекстного меню). В диспетчере устройств откройте раздел «Аудиовходы и аудиовыходы».
- Если микрофон там не отображается — у нас либо проблемы с драйверами, либо микрофон не подключен, либо неисправен, попробуйте продолжить с 4-го шага.
- Если микрофон отображается, но около него вы видите восклицательный знак (работает с ошибкой), попробуйте нажать по микрофону правой кнопкой мыши, выбрать пункт «Удалить», подтвердить удаление. Затем в меню Диспетчера устройств выбрать «Действие» — «Обновить конфигурацию оборудования». Возможно, после этого он заработает.
- В ситуации, когда микрофон не отображается, можно попробовать переустановить драйверы звуковой карты, для начала — простым способом (автоматически): откройте раздел «Звуковые, игровые и видеоустройства» в диспетчере устройств, нажмите правой кнопкой мыши по вашей звуковой карте, выберите пункт «Удалить», подтвердите удаление. После удаления в диспетчере устройств выберите «Действие» — «Обновить конфигурацию оборудования». Драйверы должны будут установиться заново и, возможно, после этого микрофон снова появится в списке.
Если же вам пришлось прибегнуть к 4-му шагу, но это не решило проблемы, попробуйте установить драйверы звуковой карты вручную с сайта производителя вашей материнской платы (если это ПК) или ноутбука именно для вашей модели (т.е. не из драйвер-пака и не просто «Realtek» и подобные из сторонних источников). Подробнее об этом в статье Пропал звук Windows 10.
Видео инструкция
Микрофон не работает в Skype или другой программе
Некоторые программы, такие как Skype, другие программы для общения, записи экрана и прочих задач, имеют собственные настройки микрофона. Т.е. даже если вы установите правильное устройство записи в Windows 10, настройки в программе могут отличаться. Более того, даже если вы уже настраивали правильный микрофон, а затем отключали его и снова подключили, эти настройки в программах иногда могут сбрасываться.
Поэтому, если микрофон перестал работать лишь в какой-то конкретной программе, внимательно изучите её настройки, возможно, всё, что требуется сделать — указать правильный микрофон там. Например, в Skype этот параметр находится в Инструменты — Настройки — Настройка звука.
Также учитывайте, что в некоторых случаях, проблема может быть вызвана неисправным разъемом, не подключенными разъемами передней панели ПК (если подключаем микрофон к ней), кабелем микрофона (можно проверить его работу на другом компьютере) или какими-то другими аппаратными неисправностями.
А вдруг и это будет интересно:
Не работает микрофон. Почему и что делать?
После подключения микрофона к компьютеру многие пользователи сталкиваются с тем, что он не работает. В этом материале мы разберем несколько причин, которые могут приводить к тому что, микрофон не будет работать на вашем компьютере.
Причина № 1. Не установлены драйверы звуковой карты.
Если у вас не работает микрофон, то первое, что стоит проверить это драйверы для звуковой карты. Ведь для нормальной работы звука, на компьютере обязательно должны быть установлены драйверы для звуковой карты.
Для того чтобы убедиться, что на компьютере установлены драйверы для звуковой карты, нажмите комбинацию клавиш Win+R и в появившемся окне введите команду «mmc devmgmt.msc». После этого перед вами откроется окно «Диспетчер устройств». Здесь нужно открыть раздел «Звуковые, игровые и видеоустройства» и посмотреть отображается там ваша звуковая карта или нет.

Если в данном разделе «Диспетчера устройств» нет вашей звуковой карты или она отображается как «Неизвестное устройство», то это означает, что вам нужно установить драйверы. Если ваша звуковая карта интегрированная, то драйверы для нее можно скачать на сайте производителя материнской платы, если же звуковая карта дискретная, то драйверы нужно искать на сайте ее производителя.
Причина № 2. Микрофон выключен или не правильно подключен.
Если с драйверами звуковой карты все в порядке, но микрофон все равно не работает, то следующее, что нужно проверить, это включен ли он. Очень часто на микрофонах есть специальная кнопка, которая позволяет быстро отключить микрофон. Если такая кнопка есть на вашем микрофоне, то нажмите на нее и проверьте микрофон еще раз.

Также нужно убедиться, в том, что ваш микрофон правильно подключен. Микрофон всегда подключается к разъему звуковой карты, который выделен розовым цветом. Если на вашей звуковой карте нет цветового обозначения, то возможно рядом с разъемом есть небольшая иконка обозначающая вход для подключения микрофона.

На ноутбуках разъем микрофона может быть совмещен с разъемом для наушников. В этом случае для нормальной работы микрофона вам понадобится специальный разветвитель.
Причина № 3. Микрофон отключен в настройках.
Если вы проверили все вышеописанное, но ваш микрофон все равно не работает, то вам стоит посмотреть в системные настройки микрофона. Для этого кликните правой кнопкой мышки по иконке динамика на панели задач и выберите пункт меню «Записывающие устройства».

После этого перед вами откроется окно, в котором должен отображаться ваш микрофон. Если его нет, значит, система его не видит и причину неисправности нужно искать в другом месте. Если же микрофон присутствует, то выделите его мышкой и нажмите на кнопку «Свойства».

После этого появится небольшое окно с настройками микрофона. На первой вкладке, которая называется «Общие», нужно убедиться, что внизу окна выбран вариант «Использовать это устройство». Если все нормально, то переходим на вкладку «Уровни».

На вкладке «Уровни» можно настроить громкость и усиление микрофона. Если ваш микрофон не работает, то попробуйте увеличить громкость до максимума, сохранить настройки с помощью кнопки «Применить» и протестировать микрофон еще раз. Возможно ваш микрофон не работает потому, что он слишком тихий.

Причина № 4. Проблемы с передней панелью.
Также бывают ситуации, когда микрофон не работает при подключении к передней панели компьютера. В то время как при использовании разъема на задней панели все отлично. Если у вас подобная проблема, то вам нужно искать причину неисправности передней панели.
Для начала откройте настройки драйвера вашей звуковой карты и найдите там переключатель между режимами работы передней панели: AC97 и HD Audio. Попробуйте переключить переднюю панель компьютера в другой режим и еще раз протестировать микрофон.

Также нельзя исключать, что передняя панель компьютера была неправильно подключена к материнской плате или отключена по ошибке. В этом случае нужно подключить ее заново. В этом вам поможет инструкция от вашей материнской платы.
Посмотрите также
как исправить и как настроить
Комментарии совета:
У МЕНЯ ПОДКЛЮЧЕН МИКРОФОН,В НАСТРОЙКАХ > СТОИТ ГАЛОЧКА У МИКРОФОНА,ЧТО ОН РАБОТАЕТ. НО ОН НЕ РАБОТАЕТ НА САМОМ ДЕЛЕ, КАК БУДТО МИКРОФОН НА НАУШНИКАХ ВЫКЛЮЧЕН КНОПКОЙ.ОН ВРОДЕ БЫ ПОДКЛЮЧЕН,НО ОТКЛЮЧЕН КНОПКОЙ. Я ПРОВЕРЯЛ ЭТО НЕ ТАК, ЧТО ЗА ФИГНЯ ХЗ
после обновления Skype до версии 8.10, перестал работать микрофон в передней панели, в остальных приложениях работает без проблем, в заднюю панель не могу втыкнуть потому что не хватает длины проводов, что мне делать?
С новой виндой появилась прога. надо включить переднюю панель и включить всплывающие окна. потом заново все подключить и все появиться. ГЛАВНОЕ ШТЕКЕР МИКРОФОНА НАДО ПОСТАВИТЬ НА МИКРОФОННЫЙ ВХОД!!! и тогда будет вам счастье. сможете говорить с друзьями и близкими. в 14 лет я методом тыка всё таки смог все починить то что испортил по своей вине. фух
А у меня только 1 шнур и на этом шнуре микрофон что делать?
Здравствуйте, у меня вот какой вопрос. Ещё вчера микрофон от наушников нормально работал, но сегодня, как включил ноутбук, он почему то перестал работать. Он издаёт какой-то шум, помехи. Микрофон проверял на телефоне, он работает. Странно то, что он не отображается даже, то есть когда он создаёт помехи, то эти помехи отображаются на стандартном микрофоне, нету у него своего значка, если можно так сказать. Как можно это исправить?
А если в XP все пункты выполнены а, Иконка,Громкость микрофона, серым и не реагирует
Пожалуйста Пожалуйста Пожалуйста ПожалуйстаПожалуйстаПожалуйстаПожалуйстаПожалуйста скажите у меня просто резко перестал работать микрофон в скайп и на бандикам (программа для сёмки пк. и у меня всё типо работает но друг в скайп меня не слыши и звук в записинету(((((((((((((((((((((((((((((((((((((((((((((((((((((((((((((((((((((((((((((((((((((((((((((((((((((((((((((((((((((((((((((((((((((((((
Помогите.купили микрофон,если в него подуть звук в калонках есть.А в скайпе ноль эмоций.
Прошу помощи! Перестал работать микрофон. Проверила все, что смогла пошагово. Вижу, что он не включен, а включить не могу никак. Мне думается, что что-то с драйвером. Как и какой скачать- не знаю. У меня Windows 7. Заранее спасибо.
Не работает микрофон на компьютере- Не слышит голос! Проверял на моем ноутбуке все прекрасно работает, пробовал переустанавливать драйвера, уровень поднимал до 100, все равно не работает. Может, кто знает, что делать?
Лучше устанавливать то, что идёт из «коробки». Обычно к компьютеру всегда прилагается пачка дисков с драйверами, включая микшер звука. Лидером на рынке является Realtek. Их драйвера и утилиты поддерживают большинство микрофонов. Хотя для стандартных микрофонов сойдут и стандартные драйвера Windows.
Скажите а какие программы микшеры сторонние вы посоветуете?
Иван, драйвера встали криво. Удали полностью Realtek через Удаление программ, а потом заново установи.
Микрофон перестал работать после обновления драйвера realtek. Подскажите что делать.
Мндам, у меня всё положительно, но микрофон ничего не записывает…
у меня такая проблема с микрофоном: что когда я вставляют микрофон у меня там где показано громкость записи одна полоска или же бывает их несколько! эти же полоски остаются даже тогда когда я выключаю микрофон! что делать помогите пожайлуста
Владислав, подробнее опишите вашу проблему.
проблема такова микрофон не записывает ничерта а полоска звука возле микрофона почти полна и ни вверх ни вниз на 1 уровне стоит что делать
Встроенный микрофон на может не работать по ряду причин. Также у вас может возникнуть вопрос, почему микрофон подключен, но не работает, если вы используете дополнительный девайс. Но обо всем по порядку.
Почему не работает встроенный микрофон?
Если ваш ноутбук не видит микрофон, то включить его не получится. Сперва вам нужно открыть диспетчер устройств и посмотреть на строку «Звуковые, видео и игровые устройства». Если там есть желтые значки, вам нужны драйвера, но только обязательно «родные».
После того, как вы их скачаете и установите, можно попробовать включить и настроить микрофон. Но в Windows таким способом проблема обычно не решается. В этом случае вам нужно открыть панель управления, вкладку «Звук».
В появившемся окне нажмите вкладку «Запись». Вы увидите один или несколько микрофонов. Если микрофон настроен неправильно, он пищит, «фонит» или еле слышен. Попробуйте настроить его.
Нажмите на кнопку «Свойства» и перейдите на вкладку «Уровни» во вновь открывшемся окошке, совершите регулировку, найдя оптимальное звучание.
Если ноутбук на видит встроенный микрофон, можно попробовать «откат» системы. Иногда проблема связана с отхождением контактов на шлейфе. В этом случае нужна помощь специалиста со знаниями электроники.
Если на ноутбуке перестал работать микрофон, и вам не удается повлиять на него, можно приобрести внешний микрофон и подключить его, предварительно отключив встроенный.
Что делать, если не работает внешний микрофон?
Сразу нужно сказать, что если микрофон не работает при разговоре в Скaйпе, то виноват не Скайп, а настройки системы. Как правило, настраивать микрофон в программе не нужно – он сам определяется с системой. Конечно, если вы воткнули его в правильный разъем аудиокарты.
Для микрофона на боковой или передней панели ноутбука предусмотрен специальный разъем –  3,5 джек. Обычно он имеет розовый цвет, хотя и не всегд
3,5 джек. Обычно он имеет розовый цвет, хотя и не всегд
Почему не работает микрофон: устраняем проблему
Проблема, почему не работает микрофон на компьютере с ОС Windows 10, возникает достаточно часто, особенно, после выхода последнего обновления. Функциональность может отсутствовать вообще, или в определенных программах, таких как Skype и др. Иногда в этом виновато не обновление, а действия пользователя. О том, как исправить неисправности пойдет речь в статье далее.

Рисунок 1. Инструкция как исправить работу микрофона
Но прежде чем предпринимать какие-либо действия, рекомендуется проверить, подключено ли устройство в нужный разъем ПК, является ли оно надежным и уверены ли вы, что провод не поврежден. Последнее связано с тем, что оборудование не будет функционировать в случае повреждения источника питания.
Если вы уверенны, что все подключили правильно и провода являются целыми, в таком случае можно приступать к решению описываемого вопроса с помощью указанных ниже методов.
О том, что делать, когда не работает микрофон наушников или смартфона пойдет речь далее.
Не работает микрофон в Windows
Если у вас не работает аудиозаписывающая функция в Windows 10, эта проблема может возникнуть независимо от того, какая звуковая карта используется. Если неисправность возникла после обновления, исправить проблему можно самостоятельно.
Вот что делать, если не работает микрофон:
- В панели задач найдите изображение регулятора громкости.
- В меню выберете «Записывающие устройства».
- Найдите «Запись».
- Укажите нужный девайс и жмите «Свойства».
- Откройте «Свойства: Микрофона».
- Перейдите во вкладку «Дополнительно».
- Зайдите в раздел «Формат по умолчанию».
- Откройте настройки (Рисунок 2).
- Выберете «2-канальный, 16-битный, 96000 Гц (студийное качество)».
- Примените изменения и кликнете «ОК».
Закройте окно и проверьте работу оборудования. Как правило, он начинает работать сразу же, после внесения нужных настроек. Проверку можно осуществить с помощью локальной программы «Диктофон» или Skype.
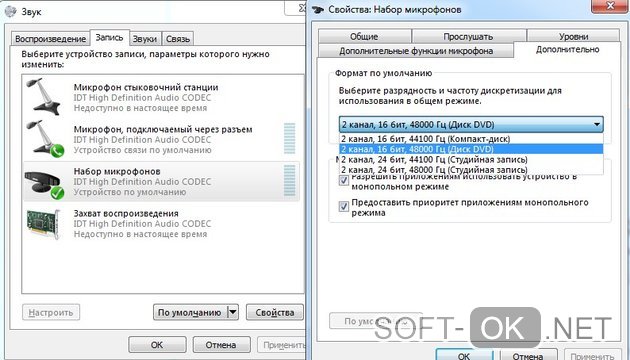
Рисунок 2. Окно свойств набора микрофона
Выполнение всех этих действий будет актуальным, если вы недавно использовали другое оборудование, которое по какой-либо причине решили заменить. Так как в компьютере зачастую отсутствует возможность автоматически заменять используемое устройство (как в случае с принтером), то его потребуется выбирать самостоятельно. После того как вы это сделаете правильно, сможете использовать дополнительные программы для общения и записи звука.
Подключение микрофона к ноутбуку или ПК
Чтобы он заработал, важно его правильно подключить, поскольку именно так можно обеспечить устройству нужное питание. Каждое подобное устройство оснащается розовым штекером. Проследите, чтобы он был вставлен в соответствующий разъем того же цвета (Рисунок 3).
Примечание: Если на вашем ПК или ноутбуке два таких разъема, попробуйте вставить провод поочередно в один из них, попутно проверяя его функционал указанным выше способом. Если этот метод не помог, в таком случае могут быть виноваты установленные драйвера.

Рисунок 3. Аудио входы и выходы на панели ноутбука
Проблема с драйверами
Если вы проверили целостность соединений, штекеров, разъемов и правильность подключения и не обнаружили, что устройство для записи и передачи звука заработало, возможно, проблема кроется в работе драйверов. Виной тому может быть
- Неправильная установка.
- Просроченная версия.
В первом случае потребуется переустановить драйвер, удалив предыдущую версию. Во втором – обновить его, скачав нужную версию с официального сайта поставщика. При скачивании утилит, обратите внимание, чтобы они были с оригинальных сайтов производителей. Иначе вы можете загрузить на ПК вирус, который помешает не только работе аудиозаписывающего устройства, но и других систем компьютера.
Но чаще всего звук может работать на всем ПК и не функционировать в определенной программе. Так как микрофон чаще всего нужен именно для общения в Скайпе, это может превратиться в настоящую трагедию для тех, кто привык общаться с друзьями и родственниками, находящимися на большом расстоянии. О том, как решить эту проблему пойдет речь далее.
Не работает микрофон в Скайпе
Чаще всего он необходим для общения в социальных сетях, например, в Скайпе. Если вы заметили, что не работает микрофон в Скайпе, исправить это можно только в настройках этой программы. Найти их можно в панели управления программы. Откройте всплывающее меню и установите нужные опции, используя рекомендации ниже (Рисунок 4).

Рисунок 4. Решение проблемы с нерабочим микрофоном в Skype
Проверяем настройки Скайпа
Если вас интересует, почему не работает микрофон на компьютере, а именно в программе Скайп, то он может не работать по причине неправильных настроек. Если вы накануне осуществляли обновление, возможно в настройках программы для общения выбрано неверное устройство (Рисунок 5). Вместо одного устройства может быть указано другое, которое в данный момент отключено от компьютера.
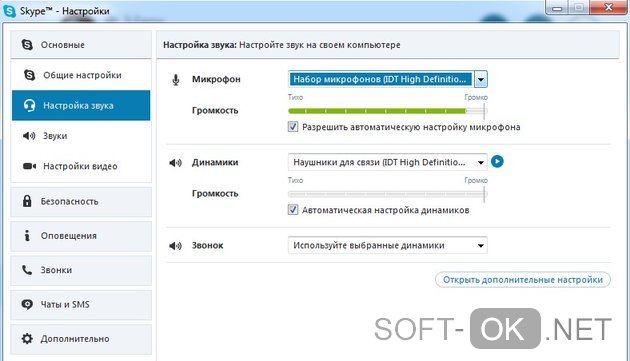
Рисунок 5. Окно настроек звука в Skype
Чтобы изменить это, можно кликнуть в настройках на пункт, разрешающий автоматическую настройку. После этого нужные параметры будут выбраны самостоятельно, без каких-либо усилий с вашей стороны. При этом вы сможете не рисковать и обойтись без возможных ошибок, которые могли совершить, осуществляя настройку микрофона самостоятельно.
Не работает микрофон на телефоне
Главной функцией телефона всегда остается обеспечения связи и общение, что осуществляется только с помощью микрофона. Если он неисправен, чаще всего проблема кроется в целостности внутренних частей оборудования и их качества. Практически во всех случаях, если не работает микрофон на телефоне, необходимо обращаться к услугам специалистов, чтобы исправить проблему. Самостоятельно осуществлять ремонт не стоит, поскольку это может привести к непредсказуемым последствиям, вплоть до необходимости заменить полностью весь смартфон (Рисунок 6).

Рисунок 6. Проблема нерабочего микрофона в телефоне
На Айфоне
Не работает микрофон на Айфоне вследствие механических поломок или при использовании дополнительной гарнитуры, которая не подходит для использования на этом устройстве. Выход в этом случае кроется в покупке новой гарнитуры, которая предназначена для сопряжения с «яблочной» продукцией (Рисунок 7). Программные баги, как правило, для телефонов этого производителя практически никогда не встречаются. А если пользователь и сталкивается с такой проблемой, то скорее всего он держит в руках копию Айфона, не оригинальный девайс. У нас на сайте имеется специальный раздел с необходимыми приложениями для Iphone.

Рисунок 7. Замена микрофона на айфоне
На Xiaomi
Есть несколько причин, почему может не работать микрофон на Xiaomi, как и на любом другом устройстве с ОС на Андроиде. Среди них наиболее распространенными являются:
- Попадание влаги (Рисунок 8).
- Механическое повреждение устройства в результате падения или неосторожного обращения.
- При неудачной чистке микрофона зубочисткой или иголкой, если он засорился.
- Возникновение системных ошибок в случае устаревших драйверов или неправильно установленной прошивки.
- Проблема с подключенной гарнитурой при приобретении устройств, несовместимых с вашим смартфоном.
Решить все эти проблемы поможет профессионал, обладающий соответствующими навыками, знаниями и опытом работы.

Рисунок 8. Попадание влаги как причина нерабочего микрофона на Xiaomi
В первом случае поможет чистка окислов микрофонной цепи. Если вода попала внутрь самого микрофона, то его потребуется вообще заменить на новый, поскольку элементы устройства восстановлению не подлежат. Обратиться к мастеру сервисного центра потребуется и в случае физических повреждений устройства. В случае системных ошибок может помочь перепрошивка оборудования. Проблему с подключенной гарнитурой решит либо полная ее замена (в случае брака или поломки) или ремонт разъема.
Учтите, что если в вашем смартфоне не работает микрофон, специалист может рекомендовать его заменить вообще или приобрести новое устройство.
Не работает микрофон в играх или в Стиме
В Steam огромное количество настроек микрофона, которые можно подогнать под нужды определенного устройства. Для этого в настройках этой программы перейдите в раздел «Голос», где можно установить выходную громкость, установить клавишу передачи звука и выбрать микрофон, который используется в данный момент. С помощью указанных опций получится не только улучшить качество звука, но и оптимально подогнать его под работу своего устройства и личные предпочтения (Рисунок 9).
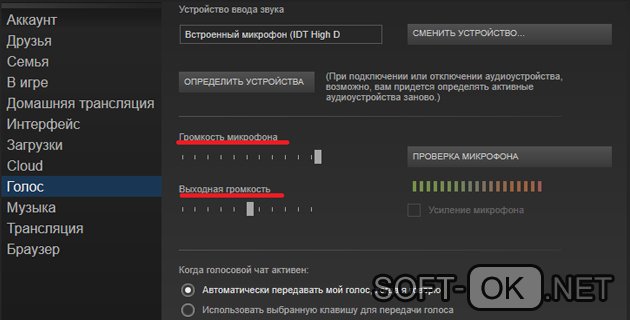
Рисунок 9. Окно настроек микрофона и звука в Steam
Теперь вы знаете, почему не функционирует микрофон на компьютере или телефоне и как справиться с этой проблемой. Используйте представленные рекомендации и пользуйтесь девайсами в свое удовольствие.

