Как отключить автовоспроизведение в YouTube
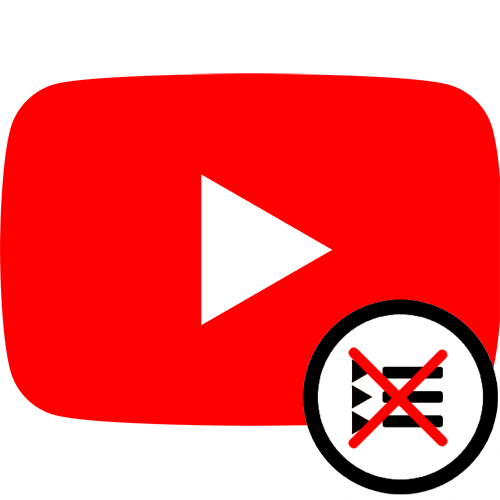
Видеохостинг YouTube используется миллионами пользователей. Некоторые предпочитают через сервис просматривать фильмы и сериалы, другие — веселые ролики, обучающие видео, а третьи — просто слушать музыку. Иногда бывает необходимо отключить автоматическое воспроизведение роликов. Сделать это можно и на компьютере, и через приложение на мобильном. Рассмотрим все методы, а также их различия.
Выключаем функцию автовоспроизведения видео на Ютуб
Функция автоматического перехода на следующее видео часто доставляет неудобство, особенно тем людям, кто привык смотреть ролики перед сном или во время работы. Сервис предоставляет возможность отключить данную возможность на постоянной основе или же каждый раз выбирать наиболее подходящий вариант.
Способ 1: ПК-версия
Для отключения автовоспроизведения в десктопной версии необходимо предпринять всего несколько шагов.
- Зайдите на сайт YouTube и выберите любой ролик, который хотите посмотреть.
- На странице с видео в правой части найдите строку «Автовоспроизведение» и кликните на кнопку в виде ползунка, чтобы деактивировать функцию. Теперь перехода на страницу следующего видео с его воспроизведением не будет.
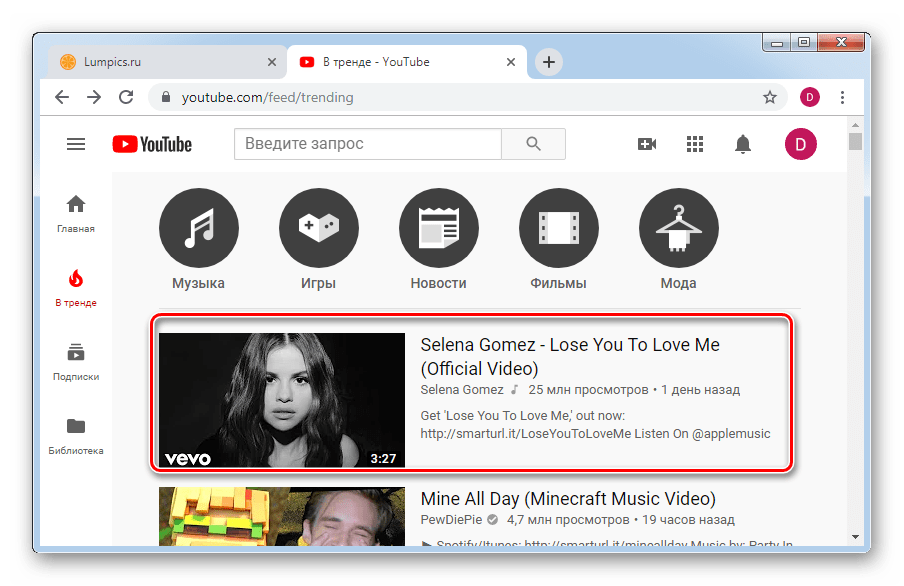
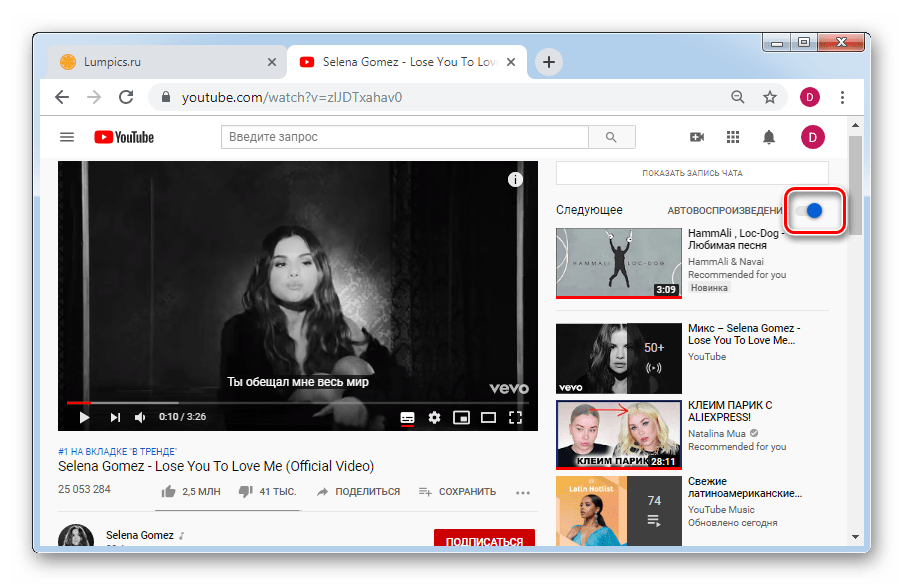
Учтите, что это не работает в плейлистах — там после завершения ролика по-прежнему сразу же будет осуществляться переход на следующий.
Способ 2: Мобильные приложения
Официальные мобильные приложения, доступные на сегодняшний день для Android и iOS, по функциональности в плане просмотра ничем не уступают сайту. Если у вас еще нет аккаунта, прочтите статью, как это можно сделать.

Читайте также: Как создать аккаунт в YouTube через мобильное приложение
Android
Приложение YouTube на Андроид практически всегда бывает предустановленно заранее. Исключением являются некоторые модифицированные версии прошивки от некоторых производителей. Возможность постоянно пользоваться любимым сервисом, а также вносить поправки в настройки в зависимости от собственных предпочтений, не может не радовать. В отличие от веб-версии Ютуба, в приложениях есть два способа отключения рассматриваемой сегодня функции. Мы рассмотрим их оба, чтобы у пользователя была возможность выбрать наиболее предпочтительный.
Скачать YouTube для Android
Вариант 1: Временно
Такой метод подойдет для тех, кто не хочет навсегда отключать функцию. Стоит учесть, что сохраненный параметр действует только в пределах сеанса.
- Запускаем приложение и выбираем любой ролик.
- Под роликом находим параметр «Автовоспроизведение» и отключаем его.
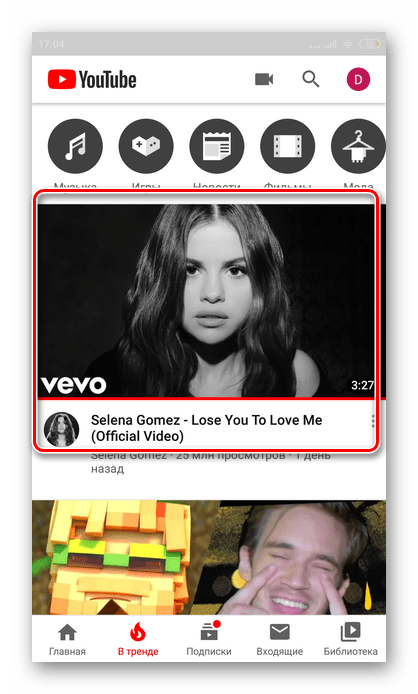

Вариант 2: Постоянно
Отключение функции из настроек позволит больше не совершать данные действия каждый раз. Если во время использования приложения вам захочется включить опцию, просто воспользуйтесь инструкцией выше.
- Заходим в приложение Ютуб и авторизируемся в своем аккаунте. В правом верхнем углу находим кружок с аватаркой и нажимаем на него. Переходим в раздел «Настройки».
- В настройках нажимаем на кнопку «Автовоспроизведение».
- В строке «Следующее видео» отключаем параметр.
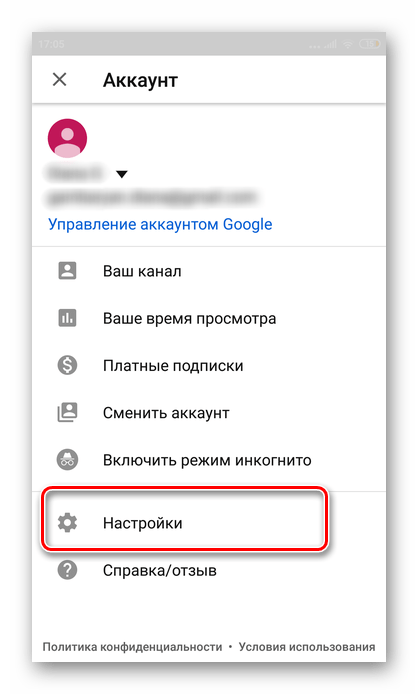
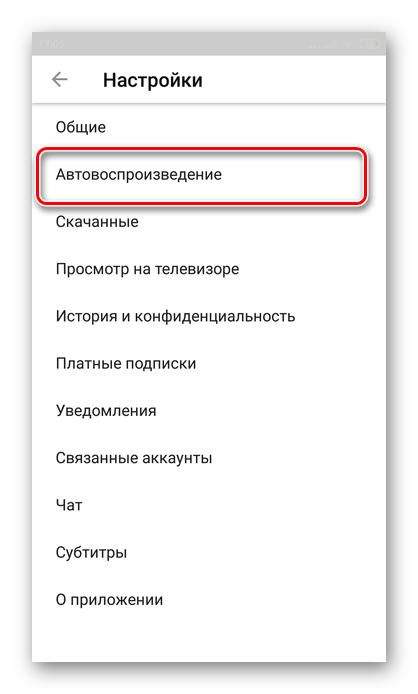
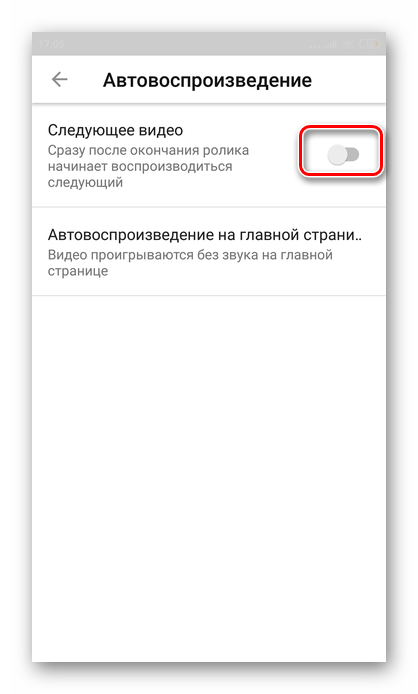
После этого вам больше не придется постоянно выключать функцию. Если же при просмотре каких-либо роликов вам захочется вернуть работу данного параметра, используйте инструкцию для временного отключения/включения.
iOS
Приложение YouTube для iPhone/iPad немного отличается от своих аналогов. Если в его первых версиях многие дополнительные функции были недоступны, то сейчас вне зависимости от того, пользуетесь ли вы смартфоном или компьютером, можно менять все нужные параметры. Как и в случае с Андроид, приложение позволяет отключить автовоспроизведение в двух вариантах: временно или на постоянной основе. Каждый пользователь сам должен выбрать, какой из вариантов подойдет ему больше.
Скачать YouTube для iPhone
Вариант 1: Временно
Временное отключение опции автоматического перехода на следующее видео позволит не смотреть ролики в очереди до первого закрытия приложения.
- Запускаем приложение и выбираем видео для просмотра.
- Под видео находим строку «Автовоспроизведение» и передвигаем ползунок, таким образом отключая функцию.
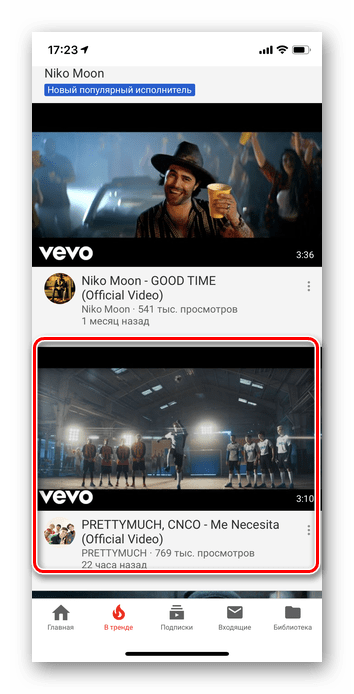
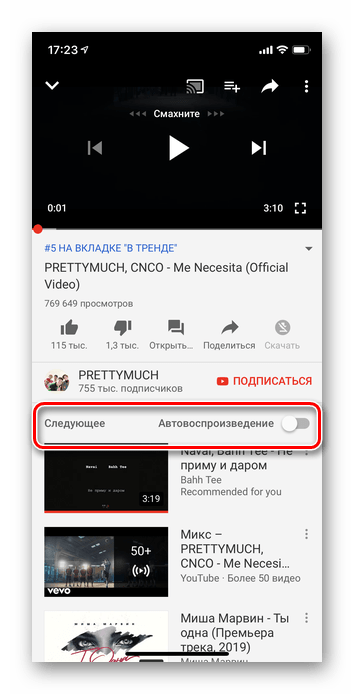
Вариант 2: Постоянно
Постоянное отключение необходимо тем людям, кто предпочитает выбирать видео каждый раз самостоятельно.
- Открываем приложение и в правом верхнем углу нажимаем на свою аватарку. Если у вас не установлена аватарка, вместо нее отобразится кружок с первой буквой своего имени. Переходим в
- Далее прокручиваем страницу до раздела «Автовоспроизведение» и отключаем ползунок напротив первой строки.
- Чтобы обратно вернуть этот параметр впоследствии, необходимо будет просто передвинуть ползунок в изначальное положение.


Важно учитывать, что если вы пользуетесь одним аккаунтом YouTube на смартфоне и на ПК, то при выключении автовоспроизведения в одном месте настройка автоматически сохраняется везде.
Вот такими быстрыми методами вы сможете надолго решить проблему включения ненужных видео. Если правильно выполнить все вышеуказанные действия, сложностей с управлением автоматическим воспроизведением не будет.
 Мы рады, что смогли помочь Вам в решении проблемы.
Мы рады, что смогли помочь Вам в решении проблемы. Опишите, что у вас не получилось.
Наши специалисты постараются ответить максимально быстро.
Опишите, что у вас не получилось.
Наши специалисты постараются ответить максимально быстро.Помогла ли вам эта статья?
ДА НЕТКак отключить автовоспроизведение в Youtube
Существует два вида автовоспроизведения видеороликов на YouTube. Первый относится к рекламным видео, которые появляются на главной странице сайта и воспроизводятся автоматически, как только вы открываете сайт. Чаще всего это рекламный контент. Второй вид автовоспроизведения касается видео в плей-листах. С недавнего времени видеоролики YouTube по умолчанию загружаются один за другим. Некоторым пользователям это нравится, но далеко не всем. Это можно настроить.

Как отключить автовоспроизведение в Youtube
Отключить автовоспроизведение на YouTube можно на любом компьютере и в любом браузере. Это не постоянное решение проблемы, возможно, вам придется повторять его снова и снова, но это остановит автовоспроизведение до конца сеанса.
Шаг 1. Откройте любое видео на YouTube.

Открываем любое видео на YouTube
Шаг 2. Как только видеоролик YouTube начнет воспроизводиться, вы увидите плейлист, который автоматически создается системой для последующего воспроизведения. Над этим списком вы увидите синий переключатель с соответствующей подписью. Отключите его.

В правом верхнем углу двигаем переключатель «Автовоспроизведение» в режим «Выкл.»
Теперь по завершении воспроизведения одного видео система не будет включать новое. Она лишь предложит выбор.
Второй способ отключить автовоспроизведение в YouTube:
- Щелкнуть по значку шестеренки воспроизводимого видео YouTube.

Нажимаем на значок шестеренки, попадая в «Настройки»
- Отключите «Автовоспроизведение».

Отключаем опцию «Автовоспроизведение», передвигая ползунок в режим «Выкл.»
Как только вы отключите автовоспроизведение, это повлияет не только на текущее видео YouTube, но и на все другие видеоролики, которые вы смотрите из того же аккаунта YouTube или на компьютере с тем же браузером и файлами cookie.
Примечание! Это лишь временная мера. При перезагрузке компьютера или повторном входе в аккаунт настройки снова будут прежними. Автовоспроизведение может включиться по умолчанию.
Существует множество расширений, которые создаются с целью облегчить жизнь обычным интернет-пользователям. Все они работают по схожему принципу, поэтому нет разницы, какое именно выбрать.

Автовоспроизведение можно отключить с помощью расширений
| Расширение | Описание |
|---|---|
| Disable Autoplay for YouTube™ | Это расширение позволяет легко отключать автовоспроизведение видео на YouTube. Кнопка на панели инструментов, которая появится после установки расширения, служит в качестве переключателя. Другими словами, вы можете просто нажать кнопку на панели инструментов, чтобы включить или отключить расширение. Значок изменит цвет соответствующим образом. Зеленый цвет показывает активное состояние, а темно-серый — отключенное. Просто добавьте это расширение в свой браузер и начните просмотр видео на YouTube. Это расширение работает для всех видеороликов YouTube независимо от того, встроены они или нет. Однако эту функцию можно отключить на странице настроек |
| Stop Youtube Autoplay | Это расширение автоматически отключает автовоспроизведение на Youtube. Это расширение работает в точности так же, как и предыдущее |
| Stop Autoplay for Youtube™ Extended | С помощью этого расширения видео начинают воспроизводиться только при фактическом переходе пользователя на страницу с этим видео. Оно никак не влияет на скорость загрузки видео |
| Stop AutoPlay Next for YouTube™ | Stop AutoPlayNext for YouTube ™ навсегда отключает автоматическое воспроизведение следующего предложенного видео дорожки, отклоняя доступ к модулю, который отвечает за загрузку следующих предлагаемых видео. Обратите внимание, что после установки этого расширения окно выбора следующей дорожки размывается, и в поле больше не будет стандартного переключателя |
Шаг 1. Установите расширение. Для этого нажмите на соответствующую кнопку и подтвердите свое согласие на установку. В качестве примера рассмотрим последнее расширение. Для начала найдите его в магазине расширений Chrome.

Нажимаем на три полоски, в открытой вкладке кликаем на «Дополнительные инструменты», далее выбираем «Расширения»

Кликаем на «Расширения»

В самом низу кликаем на ссылку «магазин Chrome»

Нажимаем «Установить»
Шаг 2. Перейдите на сайт YouTube, начните смотреть видео. Обратите внимание на изменения:
- во-первых, на панели инструментов появится значок расширения с соответствующим именем, которое появляется при наведении курсора на иконку;

В верхней панели браузера появился значок расширения, которое отключило автовоспроизведение автоматически
- во-вторых, видео, которое предполагалось для следующего воспроизведение станет слегка засветленным и сама кнопка переключения режима воспроизведения исчезнет;

Видео, которое предполагалось для следующего воспроизведение стало слегка засветленным и кнопка «Автовоспроизведения» неактивна
- в-третьих, по завершении просмотра вам не будет предложено просмотреть другое видео. На своем экране вы увидите нечто наподобие того, что на скриншоте ниже.

После воспроизведения видео закончится и остановится
На заметку! Это расширение нельзя отключить. Все, что вы можете изменить, это прозрачность блока в котором содержится предложение для следующего воспроизведения. Отменить действие этого расширения можно лишь удалив его из браузера.
На главной странице YouTube автоматически воспроизводятся рекламные ролики и часто они бывают раздражающими. Это не единственный сайт, который содержит крайне навязчивую видео рекламу. Эту проблему можно решить довольно просто.

Отключаем автовоспроизведение видео рекламы на главной странице браузеров
Chrome и Firefox по умолчанию имеют опции, позволяющие автоматически отключать видео в формате HTML5. Ниже приведены примеры того, как вы можете изменить настройки браузера.
Последовательность действий по отключению автовоспроизведения видео на сайтах в браузере Firefox при этом будет следующей:
- Перейдите на страницу — «about:config». Скопируйте и вставьте его в строку поиска своего браузера.

В адресную строку вводим «about:config»
- Подтвердите предупреждение браузера.

Для продолжения нажимаем «Я обещаю, что буду осторожен!»
- В поле поиска введите «autoplay».

В поле поиска вводим «autoplay»
- Переключите «media.autoplay.enabled» на «false».

Меняем параметр «true», дважды кликнув левой кнопкой мыши на опцию

После двойного клика будет стоять параметр «false», перезапускаем браузер
- Перезапустите Firefox.
В Firefox это может вызвать некоторые побочные эффекты, такие как замедленное воспроизведение. Порой вам возможно потребуется дважды щелкать на видео для его воспроизведения на некоторых сайтах. На момент написания этой статьи, это позволило заблокировать видео с автовоспроизведением на большинстве сайтов.
Шаг 1. Перейдите на эту страницу — «chrome://flags/#autoplay-policy».

В адресную строку браузера вставляем ссылку «chromeflags#autoplay-policy»

В разделе «Autoplay policy» нажимаем на кнопку «Default»
Шаг 2. В раскрывающемся списке выберите «Document user activation is required». И перезагрузите браузер.

В списке выбираем опцию «Document user activation is required», перезапускаем браузер
Как отключить автовоспроизведение видео в youtube или на html сайте
Автовоспроизведение видео с Youtube — очень полезная функция в некоторых случаях.
Она может увеличить количество просмотров на вашем канале, а на HTML-сайте — привлечь внимание посетителей !!!
Давайте выясним, как сделать автовоспроизведение на Youtube и на сайте с помощью: ↓↓↓
Автоплей следующего видео
Замечали, как после просмотра ролика вам автоматически предлагается просмотреть следующий, похожий на просмотренный ???
Если вас это раздражает, то вы можете отключить автовоспроизведение на Ютубе.
Дя этого:
- В нижнем правом углу плеера нажмите на шестеренку, чтобы открыть настройки
- Отключите автовоспроизведение, установив переключатель в положение «Выкл.»
Вы также можете отключить эту функцию над списком видео справа:
• В этом случае она будет выключена для всех видео из списка.
Настройка на Ютубе
Существует такое понятие, как трейлер канала. Когда у вас есть трейлер, главная страница вашего канала выглядит так: ↓↓↓
Как включить авто воспроизведение на Youtube ?
→ Для этого установите какое-либо видео в качестве трейлера.
Это может быть любой ролик с вашего аккаунта.
Вот, как это сделать:
- Авторизуйтесь и зайдите на свой канал, как владелец.
- Наведите курсор на область с видеороликами. В ее правом верхнем углу при этом появится кнопка с карандашом. Нажмите на нее.
- Перейдите на вкладку “Для новых зрителей” для настройки внешнего вида главной страницы канала для гостей.
- Нажмите “Трейлер канала” и выберите ролик, который хотите сделать трейлером. Нажмите “Сохранить”.
- Теперь войдите на свой канал как гость и посмотрите результат. Воспроизведение трейлера должно начинаться автоматически.
Как убрать автоматическое воспроизведение на Ютубе?
Это просто: ⇓
- Войдите на свой канал, наведите курсор на область с видеороликами и нажмите на кнопку с карандашом.
- Откройте вкладку “Для новых зрителей”. Опять наведите курсор на видео и нажмите на карандаш. В открывшемся меню выберите “Удалить трейлер”.
→ Вот так просто можно настроить автовоспроизведение на Youtube.
Настройка на сайте
Настроить автовоспроизведение видео с Youtube можно и на HTML-сайте.
Сделать это немного сложнее, но вы справитесь.
→ Для начала нужно добавить код видео на ваш сайт.
• Для этого откройте ролик, который хотите добавить на страницу. Нажмите “Поделиться” и переключитесь на вкладку “HTML код”.
Здесь вы видите код HTML, который можете скопировать на свой сайт. Перед этим можно настроить параметры отображения видео.
Для этого нажмите “Еще”.
Здесь можно настроить:
- Показ похожих роликов после просмотра.
- Показ панели управления.
- Отображение названия видео и функций проигрывателя.
- Включить режим повышенной конфиденциальности.
→ После всех настроек скопируйте код
• Чтобы активировать автоматическое воспроизведение видео, в него нужно вручную добавить один параметр !!!
1. Сразу после ссылки на ролик до кавычек вставьте «?autoplay=1», если перед ним нет других параметров
2. И «&autoplay=1», если перед ним какие-то параметры уже присутствуют.
Вот, как это выглядит:
<iframe width=»560″ height=»315″ src=»https://www.youtube.com/embed/YZlXQjI_5Hg?autoplay=1″ frameborder=»0″ allowfullscreen></iframe>
Или так:
<iframe width=»560″ height=»315″ src=»https://www.youtube.com/embed/YZlXQjI_5Hg?rel=0&autoplay=1″ frameborder=»0″ allowfullscreen></iframe>
Если у вас не работает автовоспроизведение роликов с Youtube, внимательно проверьте код и убедитесь, что он написан верно
Соответственно, если вы захотите отключить автоматическое воспроизведение, просто удалите этот параметр из кода, либо поставьте значение “0”.
Как отключить автоплей в браузере?
Если вам, как пользователю, не хочется, чтобы какие-либо ролики автоматически воспроизводились при посещении каналов на Ютубе, это можно настроить в браузере.
Чтобы отключить автовоспроизведение в Youtube в Яндекс.Браузере, Opera, Google Chrome, существуют специальные плагины…..
→ Например, Yotube AutoPlay Killer для Opera.
• Установите его или воспользуйтесь настройками в самом браузере.
А вот программа для Google Chrome ↓
P.S — Проблематично может быть отключение автовоспроизведения Youtube в Mozilla Firefox, потому что для него сложно найти нормально работающий плагин.
Читайте отзывы пользователей, перед тем, как установить какой-либо из них !!!
Заключение
Если вы используете функцию автоматического воспроизведения видео на своем сайте, будьте внимательны.
Следите за тем, чтобы на одной странице у вас не было больше одного ролика с таким параметром.
Иначе какофония будет обеспечена, когда запустятся несколько файлов одновременно.
Теперь вы знаете, как включить и отключить автовоспроизведение видео в Youtube и на HTML-сайте.
Используйте свои новые знания для привлечения посетителей и увеличения числа просмотров вашего канала!
Как отключить автовоспроизведение в Youtube
Существует два вида автовоспроизведения видеороликов на YouTube. Первый относится к рекламным видео, которые появляются на главной странице сайта и воспроизводятся автоматически, как только вы открываете сайт. Чаще всего это рекламный контент. Второй вид автовоспроизведения касается видео в плей-листах. С недавнего времени видеоролики YouTube по умолчанию загружаются один за другим. Некоторым пользователям это нравится, но далеко не всем. Это можно настроить.

Как отключить автовоспроизведение в Youtube
Отключение автовоспроизведения при просмотре
Отключить автовоспроизведение на YouTube можно на любом компьютере и в любом браузере. Это не постоянное решение проблемы, возможно, вам придется повторять его снова и снова, но это остановит автовоспроизведение до конца сеанса.
Шаг 1. Откройте любое видео на YouTube.

Открываем любое видео на YouTube
Шаг 2.
Как только видеоролик YouTube начнет воспроизводиться, вы увидите плейлист, который автоматически создается системой для последующего воспроизведения. Над этим списком вы увидите синий переключатель с соответствующей подписью. Отключите его.
В правом верхнем углу двигаем переключатель «Автовоспроизведение» в режим «Выкл.»
Теперь по завершении воспроизведения одного видео система не будет включать новое. Она лишь предложит выбор.
Второй способ отключить автовоспроизведение в YouTube:
- Щелкнуть по значку шестеренки воспроизводимого видео YouTube.

Нажимаем на значок шестеренки, попадая в «Настройки»
- Отключите «Автовоспроизведение».

Отключаем опцию «Автовоспроизведение», передвигая ползунок в режим «Выкл.»
Как только вы отключите автовоспроизведение, это повлияет не только на текущее видео YouTube, но и на все другие видеоролики, которые вы смотрите из того же аккаунта YouTube или на компьютере с тем же браузером и файлами cookie.
Примечание! Это лишь временная мера. При перезагрузке компьютера или повторном входе в аккаунт настройки снова будут прежними. Автовоспроизведение может включиться по умолчанию.
Отключение автовоспроизведения с помощью расширений
Существует множество расширений, которые создаются с целью облегчить жизнь обычным интернет-пользователям. Все они работают по схожему принципу, поэтому нет разницы, какое именно выбрать.

Автовоспроизведение можно отключить с помощью расширений
| Расширение | Описание |
|---|---|
| Disable Autoplay for YouTube™ | Это расширение позволяет легко отключать автовоспроизведение видео на YouTube. Кнопка на панели инструментов, которая появится после установки расширения, служит в качестве переключателя. Другими словами, вы можете просто нажать кнопку на панели инструментов, чтобы включить или отключить расширение. Значок изменит цвет соответствующим образом. Зеленый цвет показывает активное состояние, а темно-серый — отключенное. Просто добавьте это расширение в свой браузер и начните просмотр видео на YouTube. Это расширение работает для всех видеороликов YouTube независимо от того, встроены они или нет. Однако эту функцию можно отключить на странице настроек |
| Stop Youtube Autoplay | Это расширение автоматически отключает автовоспроизведение на Youtube. Это расширение работает в точности так же, как и предыдущее |
| Stop Autoplay for Youtube™ Extended | С помощью этого расширения видео начинают воспроизводиться только при фактическом переходе пользователя на страницу с этим видео. Оно никак не влияет на скорость загрузки видео |
| Stop AutoPlay Next for YouTube™ | Stop AutoPlayNext for YouTube ™ навсегда отключает автоматическое воспроизведение следующего предложенного видео дорожки, отклоняя доступ к модулю, который отвечает за загрузку следующих предлагаемых видео. Обратите внимание, что после установки этого расширения окно выбора следующей дорожки размывается, и в поле больше не будет стандартного переключателя |
Шаг 1. Установите расширение. Для этого нажмите на соответствующую кнопку и подтвердите свое согласие на установку. В качестве примера рассмотрим последнее расширение. Для начала найдите его в магазине расширений Chrome.

Нажимаем на три полоски, в открытой вкладке кликаем на «Дополнительные инструменты», далее выбираем «Расширения»

Кликаем на «Расширения»

В самом низу кликаем на ссылку «магазин Chrome»

Нажимаем «Установить»
Шаг 2. Перейдите на сайт YouTube, начните смотреть видео. Обратите внимание на изменения:
- во-первых, на панели инструментов появится значок расширения с соответствующим именем, которое появляется при наведении курсора на иконку;

В верхней панели браузера появился значок расширения, которое отключило автовоспроизведение автоматически
- во-вторых, видео, которое предполагалось для следующего воспроизведение станет слегка засветленным и сама кнопка переключения режима воспроизведения исчезнет;

Видео, которое предполагалось для следующего воспроизведение стало слегка засветленным и кнопка «Автовоспроизведения» неактивна
- в-третьих, по завершении просмотра вам не будет предложено просмотреть другое видео. На своем экране вы увидите нечто наподобие того, что на скриншоте ниже.

После воспроизведения видео закончится и остановится
На заметку! Это расширение нельзя отключить. Все, что вы можете изменить, это прозрачность блока в котором содержится предложение для следующего воспроизведения. Отменить действие этого расширения можно лишь удалив его из браузера.
Отключение автовоспроизведения на главной странице браузеров Mozilla Firefox и Google Chrome
На главной странице YouTube автоматически воспроизводятся рекламные ролики и часто они бывают раздражающими. Это не единственный сайт, который содержит крайне навязчивую видео рекламу. Эту проблему можно решить довольно просто.

Отключаем автовоспроизведение видео рекламы на главной странице браузеров
Chrome и Firefox по умолчанию имеют опции, позволяющие автоматически отключать видео в формате HTML5. Ниже приведены примеры того, как вы можете изменить настройки браузера.
Отключение автовоспроизведения в Firefox
Последовательность действий по отключению автовоспроизведения видео на сайтах в браузере Firefox при этом будет следующей:
- Перейдите на страницу — «about:config». Скопируйте и вставьте его в строку поиска своего браузера.

В адресную строку вводим «about:config»
- Подтвердите предупреждение браузера.

Для продолжения нажимаем «Я обещаю, что буду осторожен!»
- В поле поиска введите «autoplay».

В поле поиска вводим «autoplay»
- Переключите «media.autoplay.enabled» на «false».

Меняем параметр «true», дважды кликнув левой кнопкой мыши на опцию

После двойного клика будет стоять параметр «false», перезапускаем браузер
- Перезапустите Firefox.
В Firefox это может вызвать некоторые побочные эффекты, такие как замедленное воспроизведение. Порой вам возможно потребуется дважды щелкать на видео для его воспроизведения на некоторых сайтах. На момент написания этой статьи, это позволило заблокировать видео с автовоспроизведением на большинстве сайтов.
Отключение автовоспроизведения в Chrome
Шаг 1. Перейдите на эту страницу — «chrome://flags/#autoplay-policy».

В адресную строку браузера вставляем ссылку «chromeflags#autoplay-policy»

В разделе «Autoplay policy» нажимаем на кнопку «Default»
Шаг 2. В раскрывающемся списке выберите «Document user activation is required». И перезагрузите браузер.

В списке выбираем опцию «Document user activation is required», перезапускаем браузер
Видео — Как отключить автовоспроизведение видео на YouTube
Понравилась статья?
Сохраните, чтобы не потерять!
Как включить или убрать автовоспроизведение видео с YouTube?

Вчера я случайно наткнулась на очень и очень странную вещь. Перейдя по ссылке на страницу одного сайта (не будем тыкать пальцами), я была почти оглушена непонятной какафонией звуков. Как выяснилось буквально через пару секунд, на странице попросту было два встроенных видео и оба они воспроизводились автоматически. То ли у автора в шаблоне предусмотрено автовоспроизведение и он забыл его убрать, то ли по глупости специально настроил его на обоих видеороликах, я не знаю.
Но представьте себе, насколько я была удивлена таким вот исходом событий, что даже решила посвятить этому делу статью :).
Но обо всем по порядку.
Как настроить автовоспроизведение видео с YouTube?
В предыдущих статьях я уже рассказывала, как поделиться плейлистом, чтобы популяризировать свои видеоролики и увеличить тем самым количество просмотров на канале.
Затем мы рассматривали некоторые дополнительные параметры, которые можно изменить, встраивая HTML код видео с YouTube на сайт. В частности как убрать список похожих, скрыть панель управления и прочее. Подобные вещи настраиваются автоматически под самим видеороликом на хостинге путем расстановки пары галочек.
Но автовоспроизведение YouTube пока что не предусмотрел. Поэтому настраивать приходится вручную. Чтобы встроенный ролик включался сам по себе, без нажатия на кнопку «play», в его HTML код после ссылки на видеоролик (до закрывающихся кавычек) нужно добавить параметр «?autoplay=1», если это первый параметр в коде, и «&autoplay=1», если какие-то параметры уже установлены.
Выглядит это, соответственно, так:
<iframe src=»https://www.youtube.com/embed/HFj40blmaRY?autoplay=1» frameborder=»0″ allowfullscreen></iframe>
Или так (первый параметр выделен подчеркиванием):
<iframe src=»https://www.youtube.com/embed/HFj40blmaRY?rel=0&autoplay=1» frameborder=»0″ allowfullscreen></iframe>
На что стоит обратить внимание при автовоспроизведении видео с YouTube?
Несмотря на то, что автовоспроизводящиеся ролики – действительно классная возможность увеличить количество просмотров на канале, злоупотреблять ими не стоит. И весьма яркое тому доказательство я привела в самом первом абзаце статьи.
Понятно, что если на странице будет два видеоролика, и Вы сделаете их самовоспроизводящимися одновременно, получится попросту неразбериха. Думаю, это понятно, и так делать Вы не станете.
Однако может случиться, что подобное недоразумение выйдет само собой. К примеру, если последние опубликованные статьи показываются на главной странице Вашего сайта. В каждой отдельно взятой публикации самовоспроизводящееся видео будет только одно, но на главной их будет уже несколько. Так что советую обращать внимание на подобные детали.
И, наконец, если хотите узнать больше нюансов по привязке канала к сайту и наоборот, а также других полезных тонкостях работы с YouTube, советую скачать мой практический видеокурс «Секретный метод Лоренс».
Продвигайтесь и зарабатывайте! 🙂 Желаю успехов!
Рекомендуем также почитать
Автовоспроизведение Youtube
- 22.10.2015
- Просмотров: 7624
- Видеоурок
В этом уроке расскажу как включить и как отключить автовоспроизведение видео с Youtube. Принцип работы данной функции состоит в том, что пока вы смотрите определенный ролик, youtube анализирует его, подбирает похожий и автоматически начинает его показ, когда текущее видео заканчивается.
По окончании ролика появляется специальная кнопка со значком Play, а на заднем плане вы увидите название и сам ролик, который будет проигрываться следующим. Вы можете сразу нажать Play, для воспроизведения или нажать ссылку «Отмена».
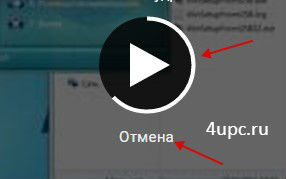
Стоит заметить, что эта функция работает не везде. К примеру, ее нет в «Посмотреть позже»,а также при просмотре видео в плейлистах
Как отключить автовоспроизведение
Кому-то эта функция по душе, а кому-то она не нравится, поэтому сейчас разберемся как она включается и выключается. Есть несколько возможностей. Можно нажать на шестеренку в углу проигрывателя и переключиться на ВЫКЛ в строке «Автовоспроизведение».
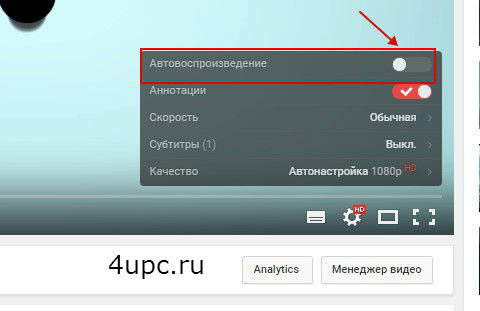
Также, можно нажать на специальный переключатель в разделе «Следующее видео» справа от проигрывателя.
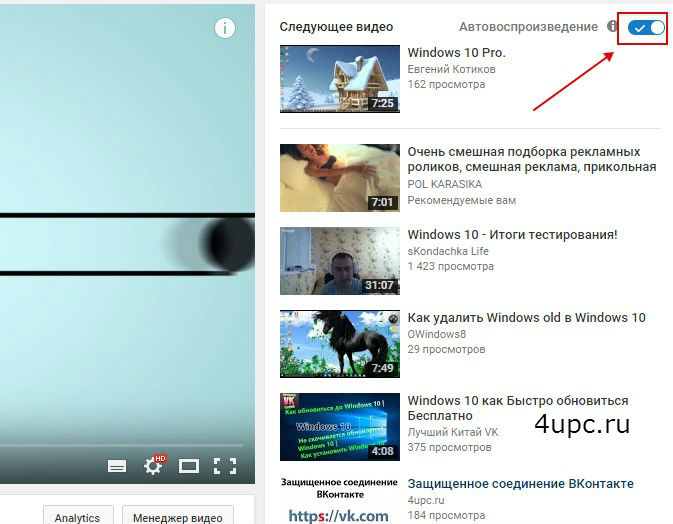
Функция автовоспроизведения будет отключена до тех пор, пока вы сами ее не включите обратно. Включить ее можно точно также как и выключить, передвинув переключатель в положение ВКЛ.
Не забудьте поделиться ссылкой на статью ⇒
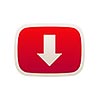
В этом уроке я расскажу как скачать видео и аудио с YouTube с помощью программы Ummy Video Downloader. Хоть эта тема и не нова и скачать видео с ютуб можно с помощью большого количества программ, хотелось бы остановиться на программе, которая позволяет, помимо видео, скачать еще и аудио дорожку.
- 22.07.2015
- Просмотров: 13631

В этом уроке продолжаем говорить о новых функциях, фишках и хитростях на Ютубе.
- 03.07.2015
- Просмотров: 2535

В этом уроке расскажу как убрать рекомендации в Youtube. Рекомендации Youtube всегда отображаются на главной странице и подбираются на основе истории просмотра вами роликов других авторов.
- 28.09.2015
- Просмотров: 5607

В этом уроке расскажу про функцию посмотреть позже на Ютубе. Эта опция позволяет сохранить к себе в отдельную папку ролики, которые для вас интересны, но, к сожалению, сейчас их посмотреть возможности нет, т.е. те ролики, которые вы не хотите потерять.
- 18.09.2015
- Просмотров: 15446

Сегодня разберем первый из нескольких способов, с помощью которых можно изменить стандартную белую тему видеохостинга Ютуб на темную. На помощь нам придет специальное расширение под названием Magic Actions for Youtube. Это расширение доступно для всех браузеров и имеет ряд дополнительных фишек, о которых мы поговорим ниже.
- 23.05.2017
- Просмотров: 2248





















