Компьютеры и Интернет
Как и во всех операционных системах, Microsoft не может поддерживать вечно какую то одну ОС. Вот почему постоянно выпускаются обновления и новые версии, чтобы пользователи могли пользоваться лучшим, что может предложить технология. Так обстоит дело и с Windows 7 и Windows 10 должна заменить её. Даже если вы купите расширенную поддержку, рано или поздно вам всё равно придется выполнить обновление.
Более того, поддержка расширенной поддержки может быть чрезвычайно дорогостоящей, поэтому рекомендуется сделать это как можно скорее. Конечно, первое, что приходит в голову всем — это как они могут перейти на Windows 10, не теряя своих ценных данных.
Поскольку это очень обсуждаемая тема, мы решили перечислить варианты, которые вам будут нужны, когда вам нужно будет перейти с Windows 7 на Windows 10.
Как перейти на Windows 10 без потери данных?
1. Используйте Laplink PCmover
Laplink — это аккуратный программный инструмент, созданный специально для того, чтобы помочь вам перейти с Windows 7 на Windows 10.
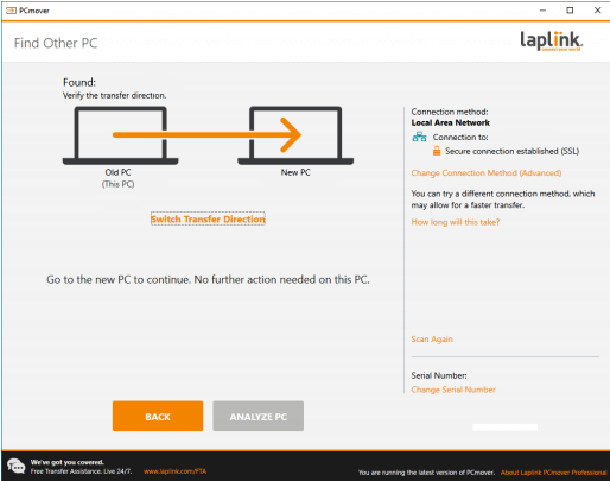
PCmover автоматически переносит, восстанавливает и обновляет все выбранные файлы, папки, настройки, профили пользователей и даже приложения со старого ПК на новый ПК или операционную систему, включая Windows 10.
Поскольку большинство приложений установлено на готовом к использованию новом ПК, вам не нужно искать старые компакт-диски, ранее загруженные программы, серийные номера или лицензионные коды.
Пользовательский интерфейс чрезвычайно упрощён, и вы руководствуетесь процессом подобно волшебнику.
2. Используйте Microsoft Media Creation Tool
Media Creation Tool — это проприетарный инструмент, разработанный Microsoft, и он используется для обновления вашей текущей ОС до последней доступной версии. Для тех, у кого всё ещё есть Windows 7, вы должны знать, что вы должны сначала купить Windows 10 или иметь действительный серийный номер Windows 10.
Использовать Media Creation Tool довольно просто, так как вам нужно будет просто выполнить следующие шаги:
- Перейдите на веб-сайт для поиска Microsoft Media Creation Tools.
- Нажмите кнопку Загрузить сейчас.
- Запустите инструмент, как только он будет загружен.
- В меню Что вы хотите сделать, выберите Обновить этот компьютер сейчас.

5. Выберите Далее.
6. Введите лицензионный ключ Windows 10.
7. Выберите Далее.
8. Согласитесь с условиями лицензирования.
9. Выберите Сохранить личные файлы и приложения.
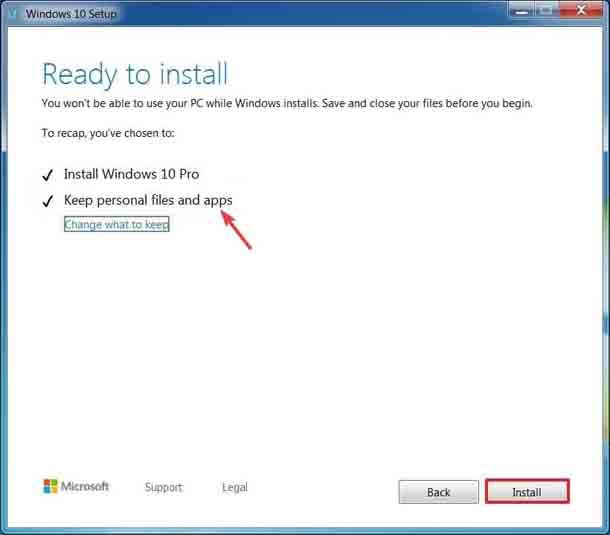
10. Нажмите на Установить
Выполнив вышеописанные действия, вы сможете обновить свой компьютер с Windows 7 до Windows 10, сохранив при этом все личные файлы и профили пользователей. Но при этом следует помнить одну вещь: в отличие от первого метода, с точки зрения миграции данных, использование Media Creation Tool оказалось менее эффективным.
Хотя это не означает, что вы потеряете какие-либо данные, использование Laplink обычно является предпочтительным решением.
А как вы планируете перейти на Windows 10? Дайте нам знать в разделе комментариев ниже.
Как переустановить Windows 10 без потери данных
Всем доброго времени суток… Переустановка Windows — вынужденная и радикальная мера. Прибегать к которой приходится, когда другими способами восстановить работу операционной системы не удаётся. В сегодняшней статье разберём несколько способов как переустановить Windows 10 без потери данных и с сохранением личных файлов и приложений…
В ранних версиях Windows при этом терялись все данные, сохраненные на диске С. Но вот уже начиная с Windows 8, пользователи получили возможность частично сохранять личные данные в неприкосновенности.
Это достигается благодаря тому, что в процессе переустановки мастер-установщик не форматирует весь системный раздел. Как это имело место в более ранних версиях операционной системы.
Как переустановить Windows 10 без потери данных с использованием установочного ISO-образа
Тем не менее, значительную часть настроек, а также все сторонние программы Вам придется устанавливать повторно. Если Windows 10 всё же способна загружаться, поступаем следующим образом. Двойным кликом смонтируйте в Проводнике установочный ISO-образ с системой.
Зайдите в него и запустите файл setup.exe…
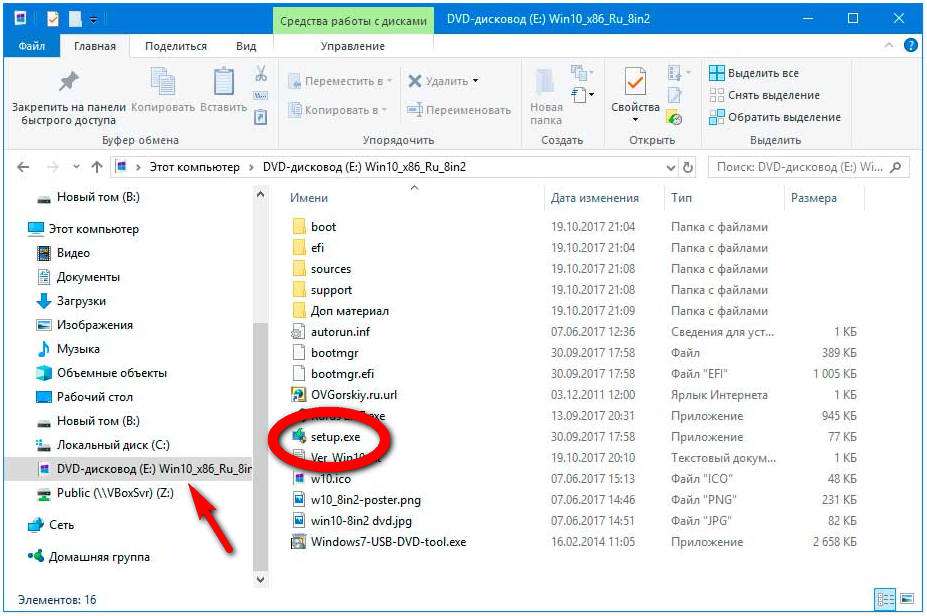
Естественно, располагаться ISO-образ должен не на системном разделе. В открывшемся окне мастера Вам будет предложено скачать актуальные обновления, — нужны они Вам или нет, решайте сами.

Определившись с обновлениями, дождитесь проверки мастером компьютера и системы. Примите соглашение и выберите данные, которые желаете сохранить.
Выберете, что Вы хотите сохранить:
сохранить личные файлы и приложения (в этой опции Вы сможете управлять своими параметрами Windows)
сохранить только мои личные файлы (ваши параметры и приложения будут удалены, но ваши файлы будут сохранены)
ничего не сохранять (все данные будут удалены, включая файлы, приложения и параметры)
Выберите подходящую Вам опцию, нажмите «Далее» и проследуйте указаниям мастера установки…


В результате система будет переустановлена согласно выбранным параметрам…
Переустановка windows 10 без установочного ISO-образа в рабочей Windows
Если ISO-образ с дистрибутивом Windows отсутствует, при этом система способна загружаться, можно воспользоваться встроенной функцией восстановления. Откройте «Параметры», зайдите в раздел «Обновление и безопасность».
Читайте также интересные статьи:
Восстановление системы с помощью Acronis Boot CD_USB Sergei Strelec (07.06.2014)
Комплексный инструмент для оптимизации и очистки Windows 10 Dicm++
Температура компонентов компьютера, как и чем измерить и какая должна быть
Переключитесь там в категорию «Восстановление» и нажмите кнопку «Начать» в блоке «Вернуть компьютер в исходное состояние».

В этом случае выбор будет меньшим…
Мастер установка Вам предложит выбрать параметр:
сохранить мои файлы (удаляет приложения и параметры, но сохраняются ваши личные файлы)
удалить всё (удаляет все ваши файлы, приложения и параметры)

После непродолжительной проверки появится окно возвращения ПК к заводским настройкам. Вам останется только подтвердить начало процедуры.

В некоторых сборках Windows может потребовать установочный диск. В этом случае Вам придется его раздобыть и повторить процедуру со вставленным в дисковод носителем…
Как переустановить windows 10 на нерабочей Windows
Здесь всё немного сложнее, если Windows 10 повреждена настолько, что не может загрузиться. К счастью, при третьей неудачной загрузке системы пользователь автоматически попадает в среду восстановления.
В которой ему доступна опция «Вернуть компьютер в исходное состояние». При этом он так же может выбрать режим сохранения личных файлов, но с удалением приложений и параметров.
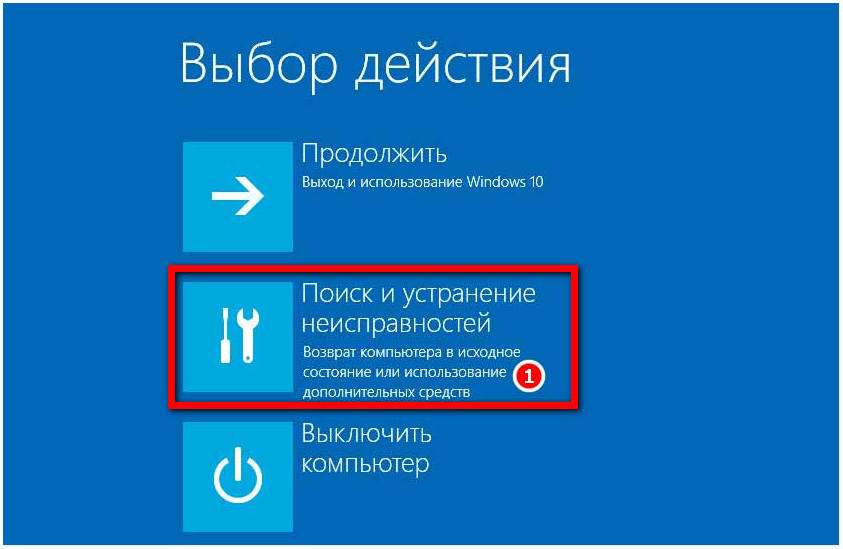

Если дела уже совсем плохи, для загрузки в среду восстановления Вам понадобится загрузочный диск. Но о его создании нужно позаботиться заранее, записав специальные файлы загрузочной среды с помощью апплета панели управления «Восстановление». Как создать загрузочный диск с операционной системой Windows можете узнать из этой статьи.
Как вариант, для загрузки в среду восстановления можете воспользоваться установочным диском с Вашей версией Windows, но не факт, что в этом случае опция возврата компьютера в исходное состояние будет доступна.
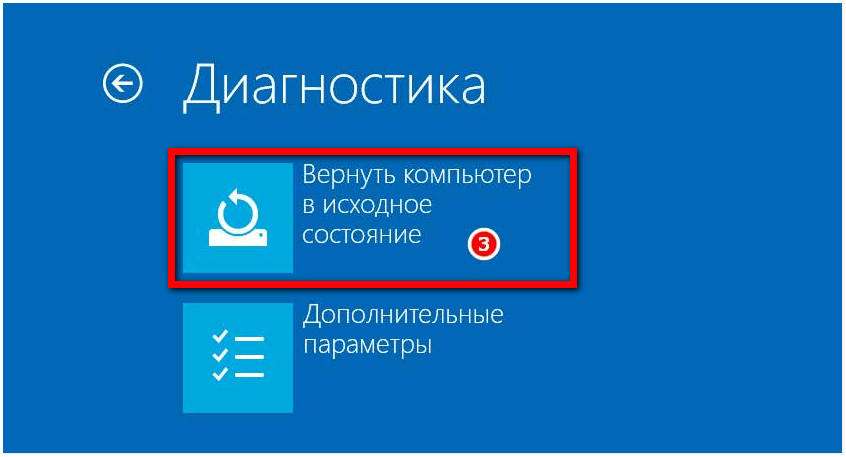

Заключение
К слову, это далеко не все способы переустановить Windows 10, сохранив при этом личные файлы. Весьма любопытный способ «переустановки» с сохранением всех пользовательских файлов и программ предлагает утилита Dism++.
Более подробно о ней Вы можете узнать прочитав статью на моём блоге комплексный инструмент для оптимизации и очистки Windows 10 — Dism++ …
С её помощью Вы можете захватить систему в образ, а затем развернуть его на отформатированном разделе. Правда, сгодится этот способ только в том случае, если система не может загрузиться вследствие повреждения или удаления служебных разделов, но при сохранении системных файлов на основном томе…
Как переустановить Windows 10 без диска, потери данных и лицензии
Привет! Решил сегодня подготовить очень полезную инструкцию по переустановке Windows 10. Я покажу один из способов, которым можно переустановить систему и вернуть ее в исходное состояние. При этом, мы все сделаем без диска, или флешки, без потери данных, и без потери лицензии. Сейчас немного объясню что к чему, и начнем сам процесс.
Я уже все проверил на своем компьютере, сделал полное восстановление Windows 10, и у меня все получилось. По завершению процедуры переустановки, у меня осталась чистая система, как будто только что установленная. Без всех моих программ, настроек и т. д. При этом, остались все мои файлы, которые находились на системном разделе (диске C). Но, если нужно, то можно сделать восстановление системы с удалением всех личных файлов. Ну и конечно же сохранилась лицензия.
Я выделил три способа, которыми можно переустановить Windows 10:
- Первый способ: который мы рассмотрим в этой статье. Запуск восстановления через параметры самой системы. Понятное дело, что Windows 10 должна загружаться. При использовании данного способа нам не понадобится загрузочный диск, или флешка. Будет возможность удалить, или оставить наши файлы на системном диске (рабочий стол, документы). Просто система будет сброшена к заводским установкам, и будут удалены все установленные нами программы. Такой способ хорошо подходит в том случае, когда система все же загружается, но работает с какими-то сбоями, есть ошибки, проблемы с драйверами и т. д. Или, вы просто хотите получить свежую систему, и сохранить свои файлы.
- Второй способ:
- Третий способ: полная и чистая переустановка Windows 10. По сути, это обычная, повторная установки системы. Нам так же понадобится загрузочный диск, или загрузочная флешка. И просто устанавливаем систему по этой инструкции: https://prostocomp.net/sistema/ustanovka-windows-10-c-fleshki-podrobnaya-instrukciya.html. То есть, загружаемся с накопителя, форматируем системный диск C, и устанавливаем Windows.
Мы будем использовать первый способ. Это как сброс настроек на телефоне, или планшете. По завершению мы получим чистую систему, в которой не будет никаких настроек и сторонних программ. Но, если ваш компьютер не включается, то придется использовать второй, или третий способ.
Как вернуть Windows 10 в исходное состояние?
Как я уже писал выше, процесс восстановления запускается с панели управления. Открываем Пуск, и выбираем «Параметры».


Переходим в раздел «Обновление и безопасность». Дальше, открываем вкладку «Восстановление». В разделе «Вернуть компьютер в исходное состояние» нажимаем на кнопку «Начать».


Теперь смотрим внимательно.
Переустановка Windows 10 без потери файлов
Появится окно, в котором нужно выбрать один из двух пунктов:
- Сохранить мои файл – когда будут удалены все установленные программы и сброшены все настройки к заводским. Но, файлы, которые хранятся на рабочем столе, в папке «Документы» и т. д., не будут удалены.
- Удалить все – когда система будет полностью восстановлена, удалены все программы, настройки и файлы на системном диске.
Выберите подходящий для вас вариант. Я делал переустановку с сохранением файлов.
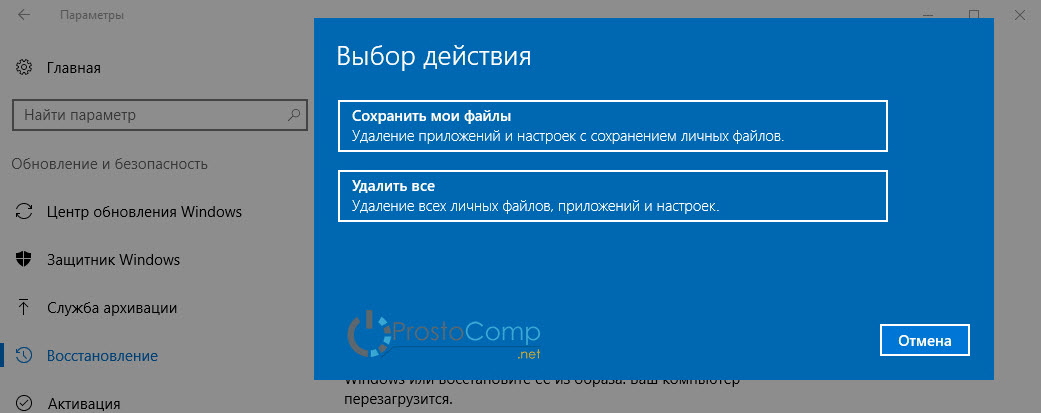
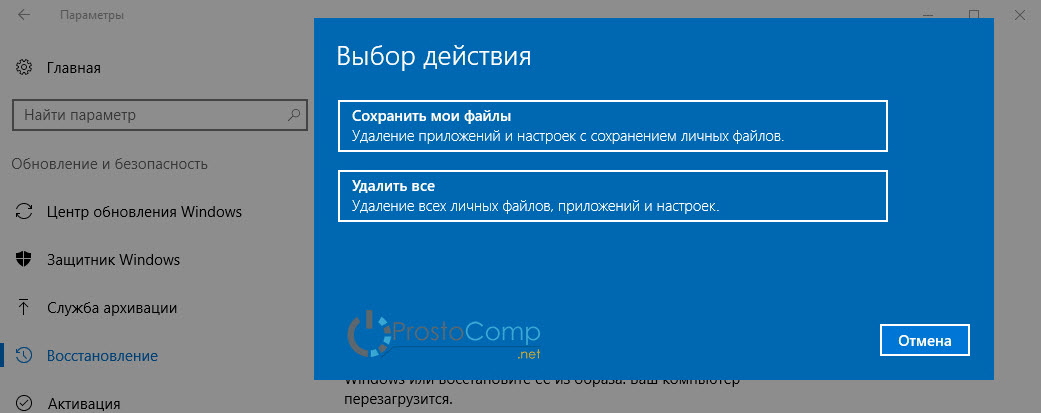
Дальше у меня уже не было возможности делать скриншоты, так что пойдут фото с телефона.
Видим сообщение «Все готово к возврату этого компьютера в исходное состояние». Читаем что будет сделано, и нажимаем кнопку


Начнется процесс восстановления. Ждем.


Компьютер перезагрузится. Мы увидим процесс установки Windows. Снизу можно увидеть, что устанавливаются компоненты и драйвера. Извините за качество фото.


Затем мой ноутбук перезагрузился еще раз. И уже начался процесс настройки параметров.


Еще одна перезагрузка, после которой появится приветствие. Сообщение, что «Мы обновили ваш ПК», и просьба не выключать компьютер так как идет подготовка.


Немного ждем, и видим рабочий стол.
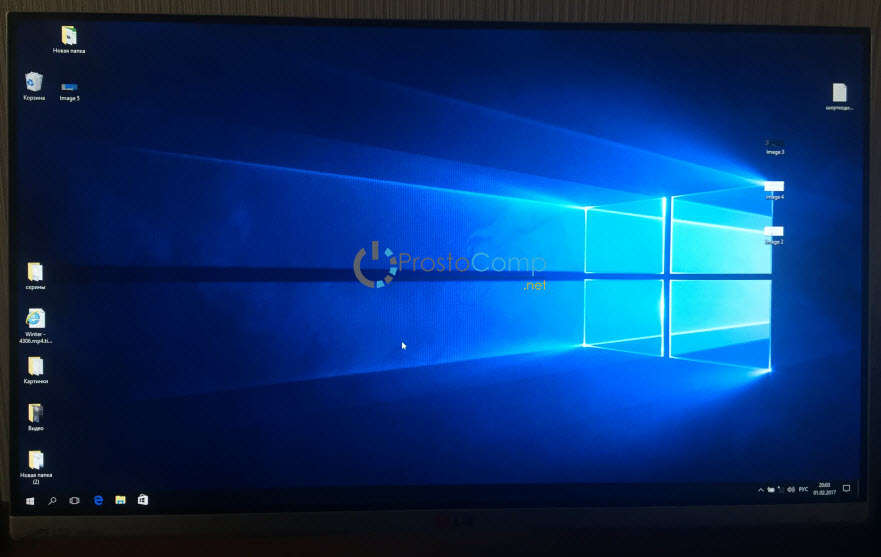
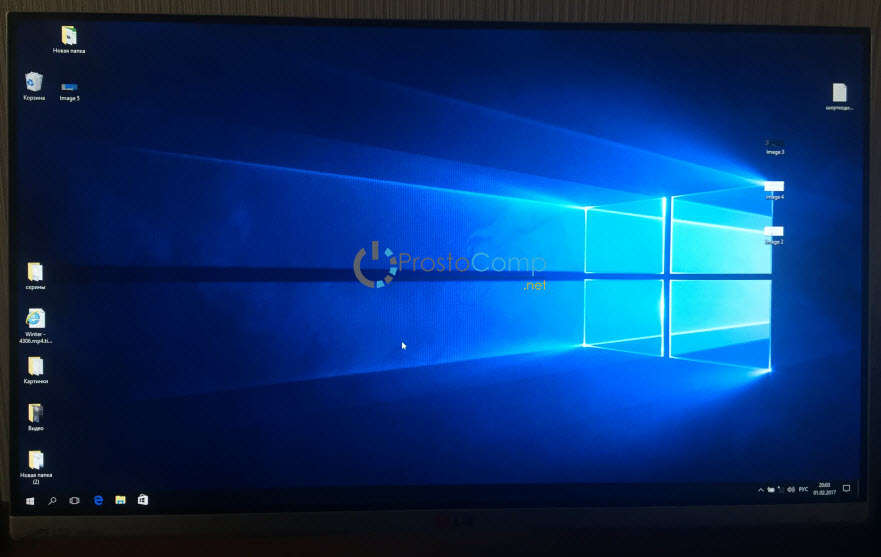
Как вы можете увидеть у меня на фото выше, остались только стандартные иконки, и файлы. Так как я делал сброс с сохранением данных. Все установленные мною программы были удалены. Ну и настройки все сброшены к заводским.
Мы получили практически чистую систему, которую можно настраивать, устанавливать необходимые программы, драйвера и т. д.
Первым делом, я советую сразу после установки вернуть значок «Мой компьютер» на рабочий стол. Без него очень непривычно. Так же, вы можете отключить обновления (если они вам не нужны), и убрать пароль при входе в Windows 10. Если он у вас каждый раз запрашивается, и вам лень его вводить.
В следующей инструкции я постараюсь рассказать о переустановке Windows 10 с загрузочного диска (USB-накопителя). Когда сама система уже не загружается, и нет возможности воспользоваться описанным выше способом.
Переустанавливаем Windows 7 без потери данных
Если Вы хотите переустановить Windows 7 без потери данных, то эта статья для Вас. Также, если Вы хотите установить Windows 7 с нуля, то читайте статью, перейдя по ссылке.
В данном способе мы не будем форматировать диск, а просто обновим Windows до первоначального состояния, на уже установленной системе. Все файлы и важные документы при этом останутся в целости и сохранности. Способ также подойдет, если некоторые проблемы с операционной системой решить не удается.
Теперь начнем переустановку с сохранением данных.
Установка
Для начала вставьте загрузочный диск или флэшку с Windows 7. Переходим в Мой компьютер и оттуда открываем наш диск или флэшку с виндой. Там ищем файл Setup.exe и запускаем его, в появившемся окне жмем установить.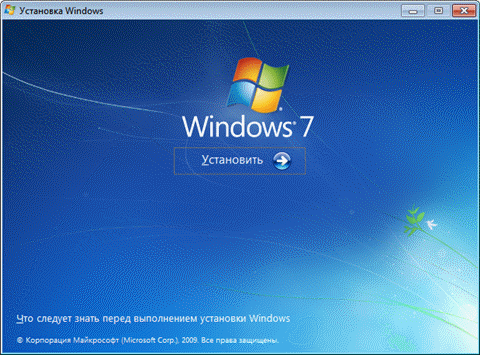
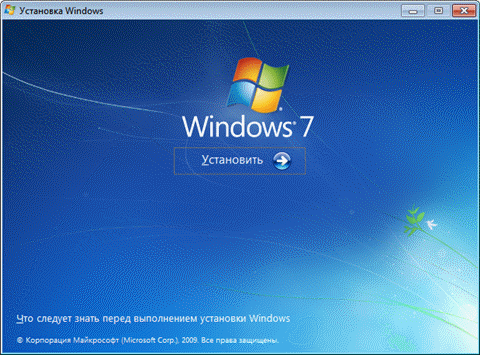
В случае возникновения ошибки, что текущая версия операционной системы новее, чем та, которую мы хотим установить, то, в этом случае файл setup.exe необходимо запускать с совместимостью windows vista sp2.
Теперь нужно зайти в панель управления и выбрать пункт восстановление. Нажимаем на расширенные методы восстановления.


Нам предлагают два пункта восстановления:
- Восстановление с использованием образа, созданного ранее.
- Переустановка системы с использованием установочного диска.
При запуске обновлений из панели Архивация и восстановление система попросит сделать резервную копию, а после произойдёт перезагрузка, а потом система загрузится с установочного диска.
Устанавливаем обновления Windows 7
При установке должно появится окно, где нам предложат установить обновления для Windows, для этого необходим доступ в интернет. Можно обновления и не загружать, но все же, рекомендуется.
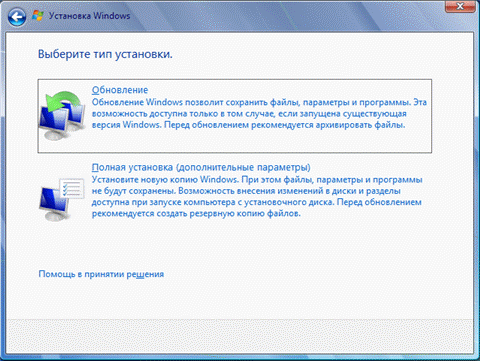
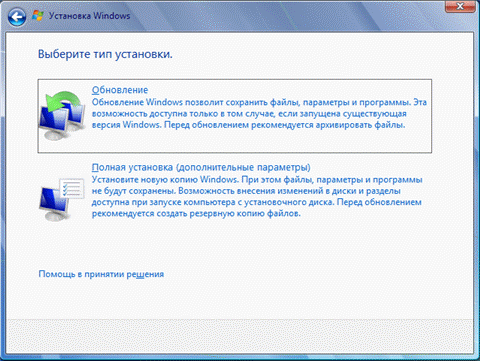
Тип установки Windows 7
Теперь необходимо выбрать тип установки, есть 2 варианта:


Обновление – где все файлы и параметры будут сохранены, все остальное будет сброшено до состояния по умолчанию.
Полная установка – это установка с чистого листа, с полным форматированием диска и не сохранением параметров и файлов. Этот вариант в данном случае нам не подходит.
Выбираем первый вариант.
Дальше, произойдет копирование файлов, установка различных компонентов и перенос всех файлов и параметров.
Таким вот образом, мы сохранили все данные и переустановили систему. Сохранится должно все: музыка, фильмы, установленные программы, учетные записи, вкладки в ваших браузерах и т.д. Перенос может занимать длительное время, чем больше файлов на компьютере, тем дольше перенос.
Также, после всех процедур, необходимо ввести ключ от Windows 7 и задать региональные данные.
Везде пишут про то, как установить систему, но мало кто написал, как удалить Windows. Я то делал исправил, читаем.
Если Вы переустанавливаете Windows из-за возникших проблем с ОС, то не поленитесь сохранить наиболее важные данные на другом разделе диска или же на флэшку, чтобы не потерять их в случае возникновения проблем.
«Как переустановить Windows 10?» – Яндекс.Знатоки
На самом деле все просто. Здесь я рассматриваю процесс от начала и до конца — от скачивания дистрибутива и создания загрузочной флешки через Media Creation Tools до завершения устновки https://softcatalog.info/ru/article/kak-skachat-i-ustanovit-windows-10 . Также последние версии дистрибутивов я всегда выкладываю сюда https://softcatalog.info/ru/programmy/windows-10 .
Если описать коротко и тезисно, то лучше всегда производить чистую установку, а не восстановление и форматировать диск «С». Для этого:
- Скачиваем Media Creation Tools, подключаем флешку объемом минимум 4 ГБ. Жмем «Создать установочный носитель для другого компьютера», выбираем разрядность и ждем 30-90 минут пока образ скачается и развернется на флешку.
- Копируем все нужные данные на диск «D».
- Перезагружаемся, кликаем ESC, в Boot Menu грузимся с флешки (клавиши вызова boot menu отличаются у разных производителей и моделей ПК, ноутбуков, Также можно установить загрузку с флешки в BIOS — как это сделать, читайте здесь Запускаем процедуру установки Виндовс 10 — также в статье рассмотрен процесс создания загрузочных флешек через Rufus, UltraISO. Это предпочтительнее, если у вас на руках уже есть образ системы в .iso).
- После перезагрузки перед вами появится окно с установками, здесь стоит выбрать язык интерфейса, формат времени и даты, раскладку клавиатур.
- После нажатия клавиши «Далее» откроется окно с кнопкой «Установить».
- Примите условия лицензионного соглашения.
- В следующем окне выберите выборочную установку. Благодаря данному решению можно самостоятельно настроить разделы жесткого диска и указать на каком именно из них вы желаете установить ОС Windows 10.
- Выбираем наш диск «С» — ориентируйтесь по его объему и метке «Основной». Форматируем его быстрым форматированием и ждем пока скопируются файлы.
- После копирования ПК перезагрузится. ВАЖНО — если вы ставили флешку первым устройством в BIOS извлеките ее и вставьте обратно только когда установка продолжится. Иначе ПК загрузится с флешки и предложит заново начать установку.
- Когда установщик спросит, придумываем название нашей учетной записи, выбираем язык, клавиатуру.
- При установке системы ассистент предложит активировать лицензионный ключ продукта, вы можете ввести ключ вручную или нажать «Пропустить».
- Кликаем «Пропустить» везде, где это возможно (для неопытных пользователей). Для опытных выключаем те пункты, в параметрах конфиденциальности, которые нас смущают и заходим/не заходим в учетную запись Microsoft.
- Система уходит в перезагрузку. Извлекаем флешку.
- После запуска лицезреем рабочий стол Десятки.
Если при установке вы не ввели ключ продукта, читаем как активировать Windows 10 тут https://softcatalog.info/ru/article/kak-aktivirovat-windows-10 и наслаждаемся рабочей системой. Остается только установить драйвера (если не стали) и нужные программы.
Как переустановить Windows 10 (без потери данных)
 Здравствуйте!
Здравствуйте!
Переустановка Windows — почти всегда головная боль, особенно, если на диске много нужных документов (да и вопросов относительно подобной темы всегда много…).
Чтобы как-то структурировать эти вопросы, я объединил их в одну эту заметку, в которой приведу 3 наиболее простых способа, как можно переустановить 10-ку без потери документов, картинок, музыки и прочего «добра» на диске.
Стоит отметить, что статье я буду исходить из того, что ваша «старая» ОС грузится и «как-то» еще работает…
Если же Windows не грузится, то для спасения данных, перед установкой новой ОС, рекомендую ознакомиться вот с этой заметкой: https://ocomp.info/kak-spasti-files-esli-win-error.html
Теперь непосредственно по теме. 👇
*
Содержание статьи
Способы переустановить ОС и не потерять документы и файлы
С помощью бэкапа (внешний диск + облако)
Не буду оригинальным, но наиболее надежный и простой способ 100%-но сохранить свои файлы и документы (при любых проблемах с ПК) — сделать их бэкап на внешний жесткий диск (сейчас в продаже есть относительно недорогие модели на 250-500 ГБ — самое то, для таких вот дел…).
В помощь! Как заказать товар на AliExpress со скидкой (покупка в интернет-магазине с экономией) — https://ocomp.info/kak-zakazat-tovar-na-aliekspres.html

Внешний HDD подключен к USB
По умолчанию все пользовательские папки находятся по следующему пути:
- C:\Users\alex\Desktop — рабочий стол;
- C:\Users\alex\Documents — документы;
- C:\Users\alex\Pictures — картинки;
- C:\Users\alex\Videos — видео;
- C:\Users\alex\Music — музыка.
Вместо «alex» будет имя вашей учетной записи.
Кстати, если внешнего диска у вас нет, бэкап своих файлов можно сделать на «Яндекс Диск» (в облако). Приложение это очень простое, после его установки — в трее (рядом с часами) у вас появится значок диска, кликнув по которому откроется окно (см. скрин ниже), в которое можно скопировать все свои файлы.
В помощь! Яндекс Диск: как им пользоваться, загружать и скачивать файлы, фото. Как настроить авто-создание копии моих документов — https://ocomp.info/yandeks-disk-kak-polzovatsya.html
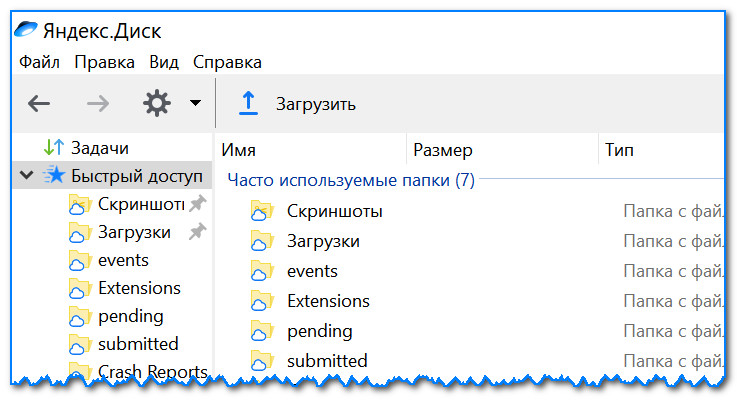
Программа Яндекс диск на Windows установлена
Собственно, когда бэкап всего нужного сделан, можно приступать к обычной установке Windows (не боясь за данные на диске). ✔
Через создание еще одного раздела на диске
Как правило на всех новых ПК/ноутбуках обычно идет 1 логический раздел на 1 физический HDD/SSD, на котором и установлена Windows. Чтобы было понятно, о чем идет речь — откройте управление дисками (это штатная утилита Windows). Для этого нажмите Win+R и используйте команду diskmgmt.msc.
Обратите внимание на скриншот ниже 👇: диск 0 — это реальный HDD, на котором может быть как 1 раздел (в моем примере это раздел (D:)), так и 2, и более…
Суть того, что мы сделаем: разделим один из разделов на диске на два (данные на диске не пострадают!). И на новый раздел установим Windows.

Управление дисками / в качестве справки
Как создать еще один раздел на диске:
1) Я покажу на примере раздела с Windows «C:\».
Для начала у вас на нем должно быть свободное место (например, я собираюсь «отщипнуть» от раздела «C:\» 30 ГБ — значит свободного места на «C:\» должно быть больше 30 ГБ).
И так, в управлении дисками кликаем правой кнопкой мышки по разделу «C:\» и выбираем опцию «Сжать».
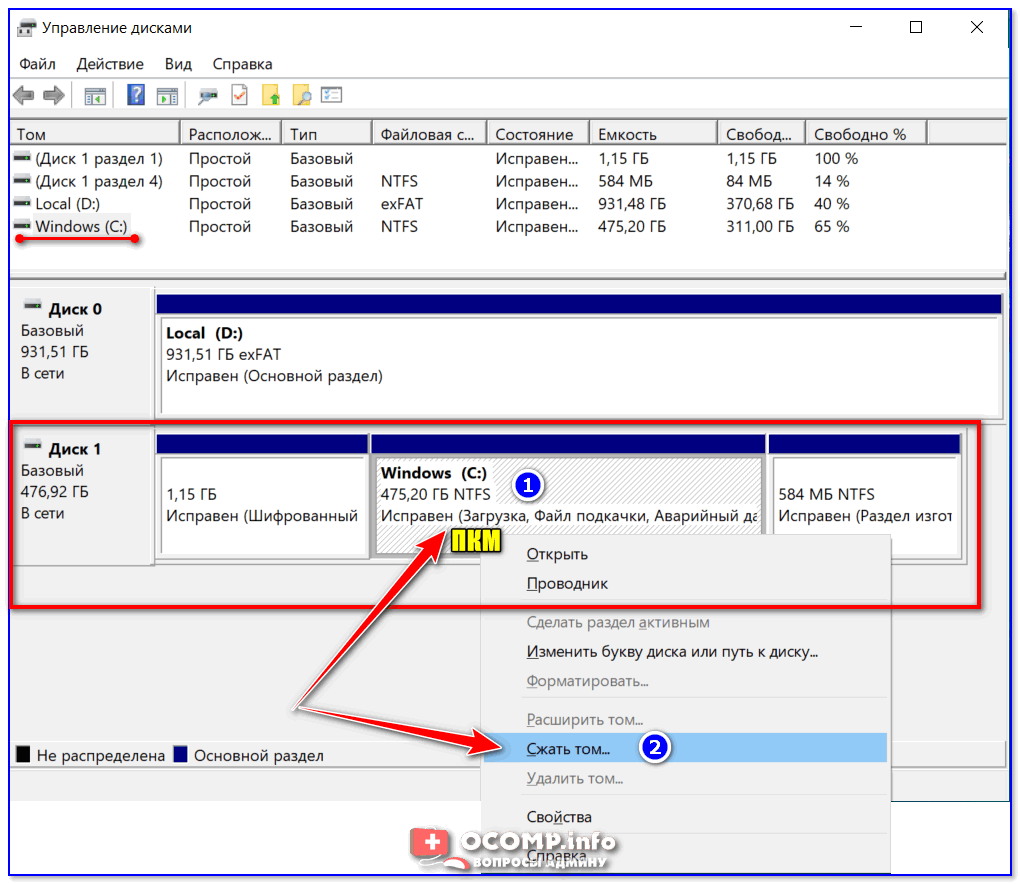
Сжать том
2) Далее укажите какого размера том вам нужен (примечание: 30 ГБ — это примерно 30 000 МБ).
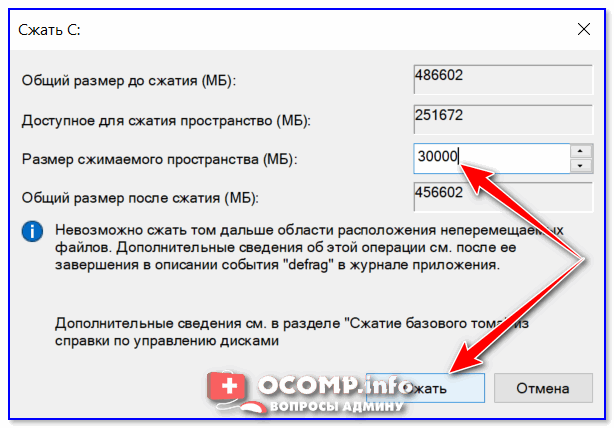
Сжать
3) После сжатия у вас на диске должна появиться не распределенная область (помечается черным цветом). Кликните по ней правой кнопкой мышки и создайте простой том.

Создать простой том
4) Укажите файловую систему NTFS и отформатируйте этот раздел. Пример на скрине ниже.
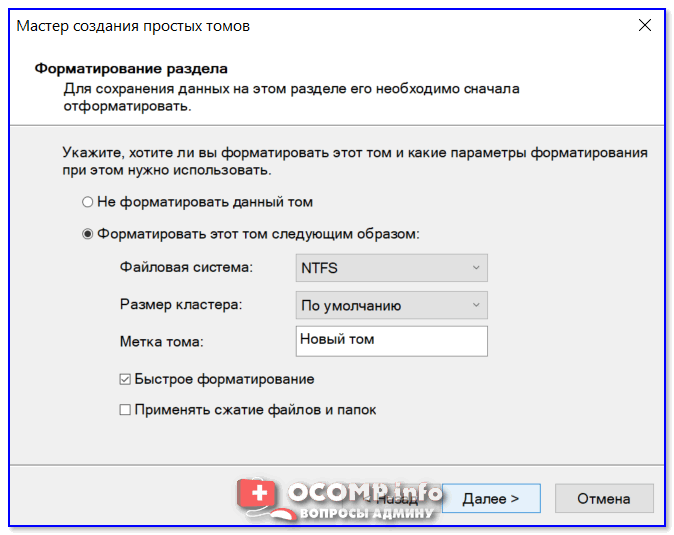
Форматирование нового тома
5) В итоге у вас будет новый раздел под дальнейшую установку ОС. В моем примере это раздел «E:\».

Новый раздел был создан
Далее же, когда запустите установку ОС Windows, выберите вариант «Для опытных пользователей» (см. скриншот ниже).
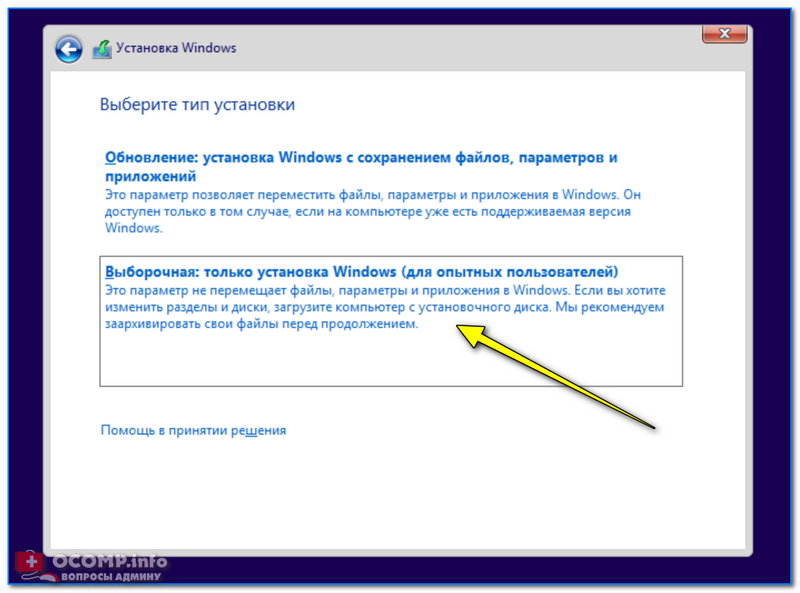
Выборочная установка!
И укажите именно тот раздел, который мы создали ранее (в моем случае это 29,3 ГБ (те самые ≈30 000 МБ)).
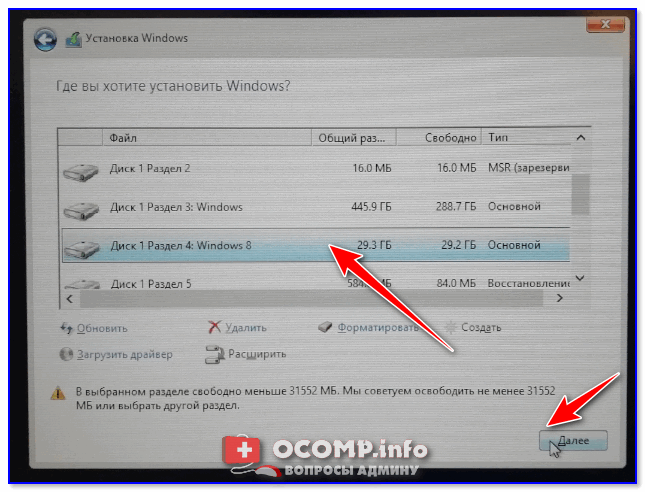
Выбор диска под установку второй ОС
Собственно, когда новая Windows будет установлена — при включении ПК/ноутбука у вас начнет появляться доп. окно, в котором можно указывать какую ОС загружать. 👌

Выберите ОС (как будет выглядеть меню при включении ПК)
Далее можно не торопясь перенести файлы и документы в новую ОС, и в последствии удалить всё ненужное на разделе со «старой» Windows… 👀
На мой скромный взгляд этот способ весьма удобен как для замены старой «глючной» версии ОС, так и для тестирования каких-то интересных сборок.
Через обновление (встроенная функция)
В Windows 10 есть спец. опция восстановления заводских параметров с сохранением всех файлов и программ (т.е. у вас будет «свежая» чистая ОС, какая бывает после переустановки с форматированием).
Задумка разработчиков вроде бы не плохая, но сразу хочу отметить, что я неоднократно сталкивался с тем, что после такого «обновления» часть файлов переставала читаться (оказывались битыми). Поэтому, перед этой процедурой я бы все-таки рекомендовал сделать бэкап…
Теперь о том, как ее запустить.
Вариант 1
1) Перейти в параметры Windows.

Пуск — параметры
2) В разделе «Обновление и безопасность/Восстановление» кликнуть по кнопке «Начать» (вкладка «Вернуть компьютер в исходное состояние»).

Восстановление — начать
3) Выбрать вариант «Сохранить мои файлы». Далее запустится процесс переустановки, который займет 10-20 мин. времени*.
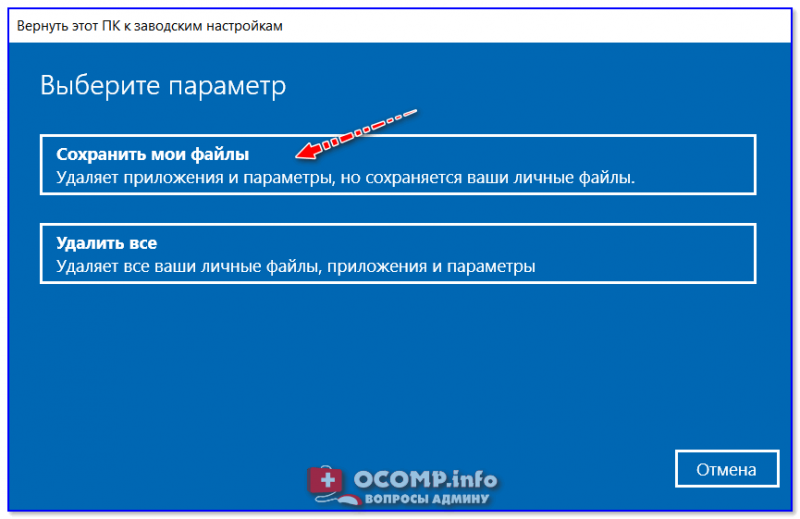
Сохранить мои файлы
Вариант 2
Если ваша Windows перестала загружаться, как вариант, можно воспользоваться загрузочной флешкой. После запуска установки и выбора языка (см. скрины ниже), укажите, что вам нужно «Обновление: установка Windows с сохранением файлов, параметров и приложений».

Начало установки Windows 10
Стоит отметить, что этот тип установки в некоторых случаях может быть недоступен (тогда см. предыдущие варианты, предложенные в статье).

Обновление
Дополнение!
Лучшие бесплатные программы на русском для Windows: мой базовый набор для нового ПК — https://ocomp.info/luchshie-besplatnyie-programmyi.html
*
Всего доброго!
👋
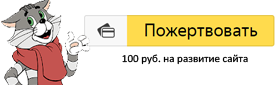
Полезный софт:
-

- ВидеоМОНТАЖ
Отличное ПО для начала создания своих собственных видеороликов (все действия идут по шагам!).
Видео сделает даже новичок!
-

- Ускоритель компьютера
Программа для очистки Windows от мусора (ускоряет систему, удаляет мусор, оптимизирует реестр).
Другие записи:
Можно ли переустановить Windows 10 на Windows 7 без потери данных?
Можно, просто ставь на том же разделе где установлена 7
Нет, нельзя… да не долго проги установить же
Можно. Естественно нужно форматировать разделы.
если ты про данные на другом разделе то да они сохранятся, если ты хочешь сохранить установленные проги на 10 винде… и перейти на 7 нет неполучится с 7 на 10 может быть еще при танцах с бубном получилось бы но вниз она тебе не даст это сделать!
Нельзя. Семёрку ставить нужно с нуля, форматируя или создавая новый раздел. Программы нужно будет переустанавливать. Конечно, можно сохранить на другом разделе данные программ или сохранения игр в ручную, но Вы не про это спрашиваете.
единственный вариант – если на 10 перешли не более 10 дней назад и не удаляли файлы от старой винды, иначе только чистая переустановка. ну или если был бэкап семёрки до перехода на 10.
Если файловая структура GPT, то без потери данных будет очень сложно обойтись.




