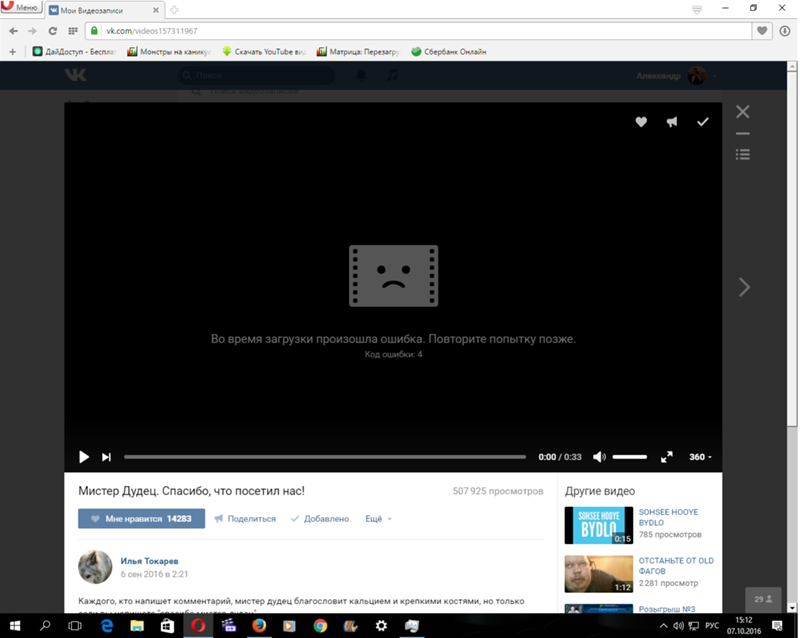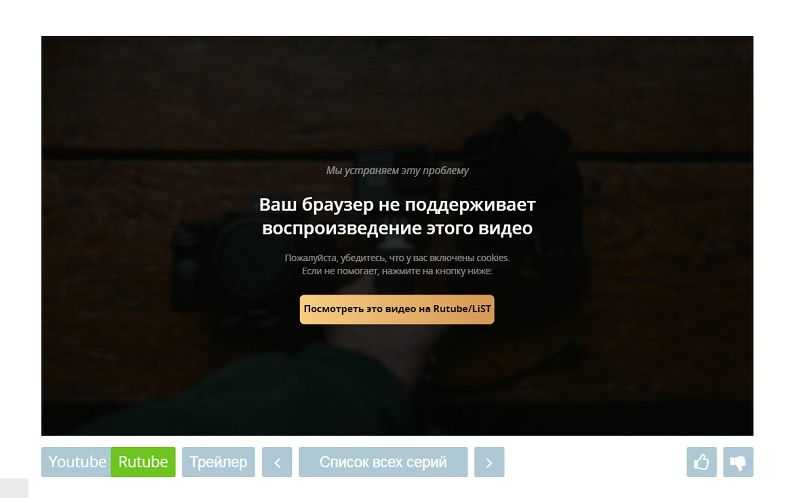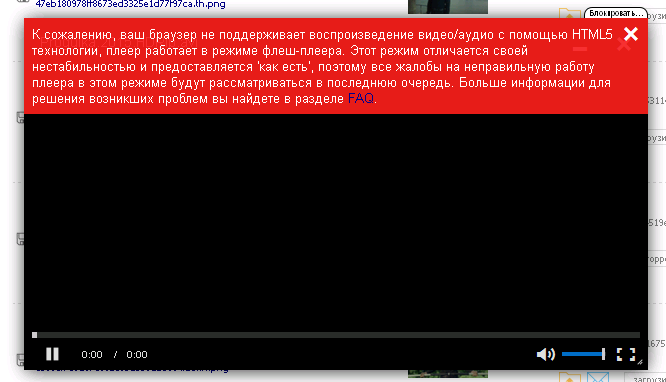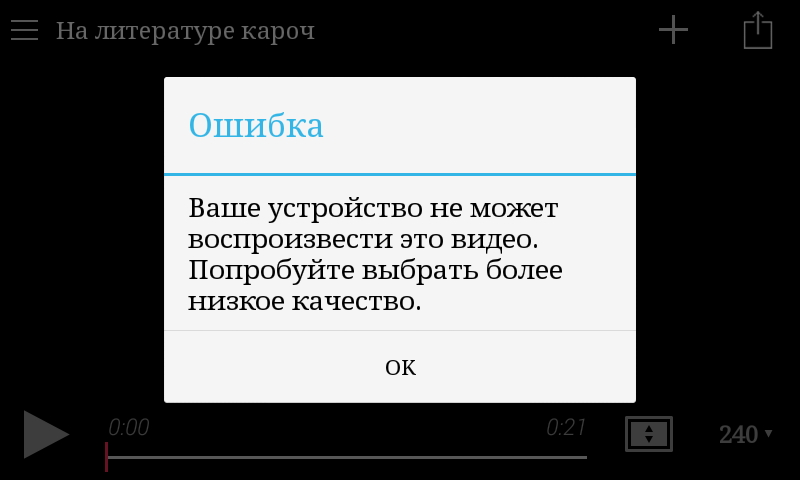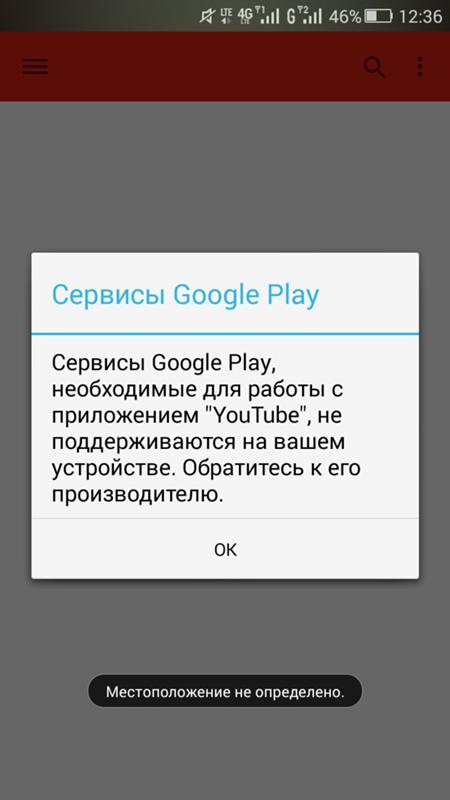LG Вопросы и ответы | LG Россия
Skip to Contents
- Потребительские товары
- Поддержка
- Поддержка продукта
- Вопросы и ответы
Найдите полезную информацию по вашему продукту LG
Введите поисковый запрос или выберите интересующую категорию техники и тему.
Статьи Выберите продукт
Нет подходящего контента.
Вы недавно искали
Нет истории недавних поисков
Рекомендуем к просмотру
- как обновить ПО телевизора с помощью USB флешки
- функция очистки барабана
КатегорияСМАРТФОНЫТВ / АУДИО / ВИДЕОIT ПродуктыБЫТОВАЯ ТЕХНИКАКОНДИЦИОНЕРЫ
Выберите продукт
Тема
Подтема
Выберите продукт ниже.
КатегорияСМАРТФОНЫТВ / АУДИО / ВИДЕОIT ПродуктыБЫТОВАЯ ТЕХНИКАКОНДИЦИОНЕРЫКОММЕРЧЕСКИЕ ПРОДУКТЫ
Выберите продукт
Выберите категорию продукта
815Соответствующие результаты для Очистить условия поиска очистить окно поиска
Популярные статьи
ЭксплуатацияПылесосы
LG PickУправление уборкой через приложение Smart ThinQ
Управление уборкой через приложение Smart ThinQ&
ЭксплуатацияПылесосы
LG PickКак использовать Интеллектуальную Диагностику, режим Патрулирования и Просмотр с роботом-пылесосом R9 в приложении ThinQ
Как использовать Интеллектуальную Диагнос
ЭксплуатацияПылесосы
LG PickКак очистить выпускной фильтр на роботе-пылесосе LG R9?
Очистка выпускного фильтра пылесоса LG R9<br/
ЭксплуатацияПылесосы
LG PickКак очистить пылесборник робота-пылесоса LG R9?
Инструкция по очистке пылесборника пылесос
ЭксплуатацияТелевизоры
Как обновить ПО телевизора LG с помощью USB флешки
Как обновить ПО телевизора LG с помощью USB на
815 Результаты
Новые статьи
ЭксплуатацияПылесосы
LG PickУправление уборкой через приложение Smart ThinQ
Управление уборкой через приложение Smart ThinQ&
ЭксплуатацияПылесосы
LG PickКак использовать Интеллектуальную Диагностику, режим Патрулирования и Просмотр с роботом-пылесосом R9 в приложении ThinQ
Как использовать Интеллектуальную Диагнос
ЭксплуатацияПылесосы
LG PickКак очистить пылесборник робота-пылесоса LG R9?
Инструкция по очистке пылесборника пылесос
ЭксплуатацияПылесосы
LG PickКак очистить выпускной фильтр на роботе-пылесосе LG R9?
Очистка выпускного фильтра пылесоса LG R9<br/
Исправление проблемКоммерческое прачечное оборудование, Стиральные машины
[Стиральная Машина] — Плохое качество отстирывания
[Стиральная Машина] — Плохое качество отстир
815 Результаты
Ютуб не воспроизводит видео | Компьютерист
Опубликовано:
Содержание
- Почему показывает черный экран
- Причины невоспроизведения видеоролика на youtube
- На телефоне (андроиде)
- На телевизоре
- На планшете
- Что делать
- Очистить историю в браузере
- Mozilla Firefox (мозила фаерфокс)
- Яндекс.Браузер
- Google Chrome (гугл хром)
- Opera (опера)
- Обновить/установить Flash Player
- Проверить на вирусы
- Проблемы на стороне видео-хостинга
- Видео по теме:
Почему показывает черный экран
Иногда при запуске видео на ютуб вместо воспроизведения появляется только чёрное окно со значками навигации, а длина ролика указана 0:00, соответственно, видео смотреть невозможно.
Этому есть несколько причин:
- не все требуемые плагины запущены;
- кэш браузера заполнен до предела;
- неправильная работа некоторых расширений;
- наличие вредоносного ПО на компьютере;
- некорректный файл hosts;
- проблема со стороны видео-хостинга.

Причины невоспроизведения видеоролика на youtube
Способы решения проблемы могут зависеть от устройства, на котором она возникла.
На телефоне (андроиде)
Причина 1. Забитый КЭШ. Решается таким образом:
- Нужно зайти в меню настроек телефона.
- Выбрать пункт «Диспетчер приложений».
- Во вкладке «Все» найти «Youtube».
- В окне с показателями работы приложения тапнуть в указанном порядке «Очистить кэш» — «Очистить данные» и «Остановить».
- После проделанных манипуляций видео должно воспроизводиться.
Причина 2. Несовместимость устройства и утилиты
В некоторых случаях установленные автоматически обновления мешают корректной работе программы. Чтобы приложение снова функционировало нормально, нужно эти обновления отменить. Выполняется это с помощью шагов описанных выше, но в окне сведений «Youtube» нужно тапнуть «Удалить обновления».
Причина 3. Вредоносное ПО в системе андроида
Если предыдущие действия не принесли желаемого результата, то, возможно, в системе андроида завёлся вирус. Избавиться от него помогут специально разработанные антивирусы. Установить антивирус можно из стандартного приложения Google Play.
Избавиться от него помогут специально разработанные антивирусы. Установить антивирус можно из стандартного приложения Google Play.
На телевизоре
Вот несколько причин, почему не работает «Youtube» на смарт ТВ:
- изменились стандарты на сервисе;
- прекращена поддержка старых моделей;
- ошибка в работе приложения;
- удалена программа из официального магазина;
- технический сбой на сервисе.
Чтобы возобновить работу «Youtube», можно воспользоваться двумя способами:
- Обновить приложение. Для этого нужно перейти в основное меню Google Play и выбрать раздел «Мои приложения». В этом разделе требуется найти ютуб, выбрать его и применить пункт «Удалить». Затем в поисковую строку Google Play прописать запрос «Youtube», выбрать совместимое с телевизором приложение и нажать на пункт «Обновить».
- Очистить данные приложения. В разделе «HOME» нужно выбрать пункт «Настройки», в них есть каталог приложений, где и находится ютуб.
 Выбрать требуемое приложение и нажать на пункт «Очистить данные».
Выбрать требуемое приложение и нажать на пункт «Очистить данные».
На планшете
Все планшеты разработаны на базе Android, соответственно проблема воспроизведения видео на нём решается способами, аналогичными тем, что относятся к телефонам и указаны в одноименном пункте.
Что делать
Рассмотрим пошагово несколько вариантов действий.
Очистить историю в браузере
В большинстве случаев проблемы с работой сайта «Youtube» возникают из-за переполненного КЭШ – базы хранения временных файлов. Для возобновления корректной работы видеохостинга нужно всего лишь избавиться от мусора.
Далее подробно о том, как это сделать на примере нескольких веб-браузеров.
Mozilla Firefox (мозила фаерфокс)
- Кликнуть иконку, изображающую три параллельные линии, в правом верхнем углу браузера и в появившемся каталоге выбрать «Настройки».
- Далее кликнуть раздел «Приватность и защита».
- В подразделе «История» кликнуть по кнопке «Удалить сейчас».

Яндекс.Браузер
- В меню браузера выбрать пункт «Настройки».
- Внизу окна выбрать каталог дополнительных настроек.
- В подразделе личных данных кликнуть кнопку «Очистить историю загрузки».
- В появившемся окне параметров выбрать требуемый период и поставить флажки в пунктах КЭШ и cookie.
- Для завершения процесса нужно обновить страницу с видео, которое теперь должно будет воспроизводиться.
Google Chrome (гугл хром)
- В меню браузера, которое находится в правом верхнем углу и обозначено тремя точками или полосами, нужно выбрать раздел «История».
- В окне истрии выбрать «Показать дополнительные настройки» и выбрать кнопку «Очистить историю».
- Среди предложенных параметров выбрать период «За всё время» и поставить флажки в пунктах КЭШ и cookie.
- Кликнуть кнопку «Удалить данные».
Opera (опера)
- Меню браузера расположено в левом верхнем углу. В нём нужно выбрать «Настройки».

- Далее нужно выбрать подраздел «Безопасность».
- Затем кликнуть кнопку «Очистить историю посещений».
- Осталось задать нужные параметры и нажать кнопку «Очистить историю посещений».
Обновить/установить Flash Player
Обновить Flash Player довольно-таки просто. Обычно если проблема воспроизведения видео заключается именно в устаревшем проигрывателе, то пользователю сразу предлагается установить последнюю версию с помощью пошаговой онлайн-инструкций:
- Перейти по предложенной ссылке для обновления Flash Player и кликнуть кнопку «Обновить сейчас».
- Установить предложенный системой установочный файл на свой компьютер.
- Затем найти установленный файл в папке загрузок и, собственно, его установить, кликнув по нему два раза.
- На экране появится окно установки. Как только программа будет установлена, нужно нажать на кнопку «Завершить».
- После проделанных действий видеоконтент должен работать корректно.

Если после установки требуемых обновлений видео так и не воспроизводится, нужно перезапустить веб-браузер.
Проверить на вирусы
Иногда корректному воспроизведению видео мешают присутствующие на компьютере вредоносные ПО. Избавиться от столь нежелательных гостей поможет установленная на компьютер утилита антивируса.
Скорее всего имеющаяся версия утилиты устарела, поэтому вирусное ПО осталось необнаруженным.
Для начала антивирусную программу нужно обновить, а затем полностью просканировать компьютер.
Проблемы на стороне видео-хостинга
Если все проделанные попытки воспроизвести видео не увенчались успехом, и плеер всё ещё выдаёт ошибку или безостановочно что-то грузит, скорее всего причина кроется в работе видеохостинга. В таком случае совет только один – ждать. Как только функционирование сайта наладится, видео можно будет воспроизвести.
Видео по теме:
Как вам статья?
9 способов исправить ошибку воспроизведения YouTube
Если вы получаете “ Ошибка воспроизведения.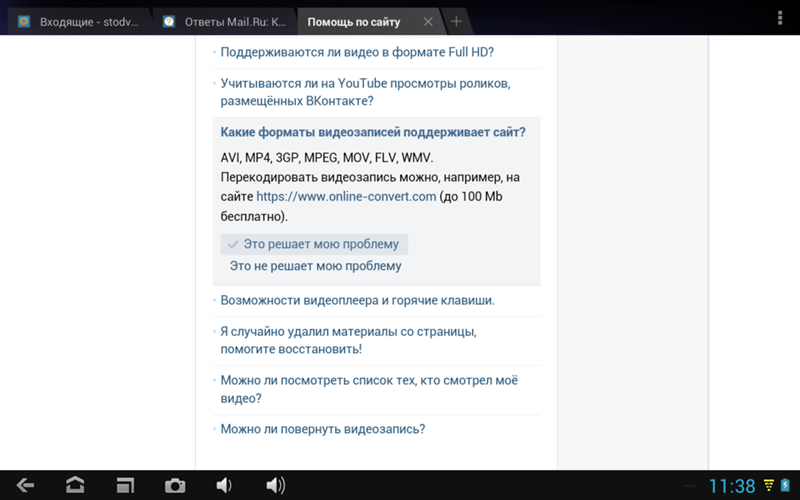 Нажмите, чтобы повторить попытку вместе с » Идентификатор воспроизведения » в вашем видео на YouTube. Это может быть связано с блокировщиком рекламы. Ваше видео могло останавливаться во время воспроизведения или вообще не воспроизводиться.
Нажмите, чтобы повторить попытку вместе с » Идентификатор воспроизведения » в вашем видео на YouTube. Это может быть связано с блокировщиком рекламы. Ваше видео могло останавливаться во время воспроизведения или вообще не воспроизводиться.
Кроме того, если вы столкнулись с этой ошибкой в своем премиум-аккаунте YouTube, это может быть связано с недоступностью членства в вашем регионе. Однако вы можете решить эту проблему с помощью незначительных изменений в настройках YouTube.
В этой статье вы узнаете, как исправить ошибки воспроизведения YouTube на вашем устройстве.
Содержание
Что вызывает ошибки воспроизведения Youtube?
Обычно основной причиной ошибок воспроизведения на YouTube является отставание в Интернете. Но ведь могут быть и другие причины. Вы можете узнать это ниже.
- Блокировщик рекламы
- Ограниченный режим включен
- Поврежден кэш YouTube
- Ограничения потоковой передачи на устройстве
- Премиум-членство с истекшим сроком действия
- Видео с географическим ограничением
- Не поддерживается Формат видео высокой четкости
Как исправить ошибку воспроизведения Youtube
Сначала попробуйте перезапустить приложение YouTube на своем устройстве.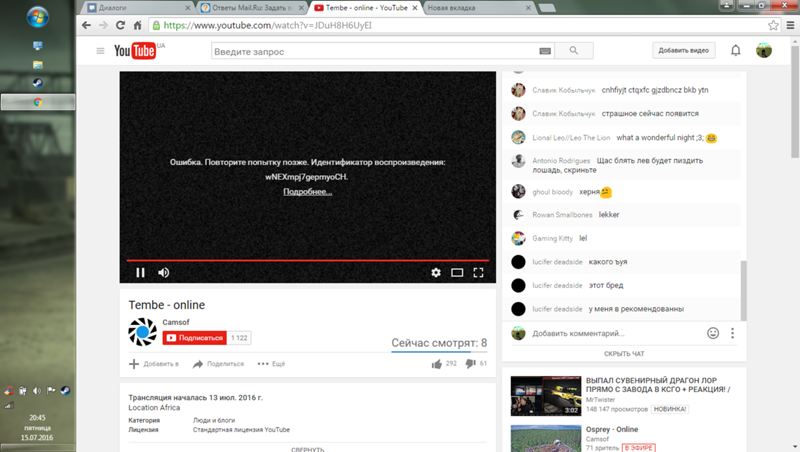 Если есть мелкие недочеты, он должен их решить. Кроме того, вы можете перезагрузить устройство, чтобы решить проблемы с зависанием системы, вызванные чрезмерным использованием оперативной памяти. Затем попробуйте воспроизвести видео на YouTube. Если проблема не устранена, вы можете выполнить указанные исправления.
Если есть мелкие недочеты, он должен их решить. Кроме того, вы можете перезагрузить устройство, чтобы решить проблемы с зависанием системы, вызванные чрезмерным использованием оперативной памяти. Затем попробуйте воспроизвести видео на YouTube. Если проблема не устранена, вы можете выполнить указанные исправления.
Проверьте подключение к Интернету
Ваше подключение к Интернету влияет на качество потоковой передачи на YouTube. Специально для HD-видео YouTube рекомендует минимальную скорость 5 Мбит/с для непрерывной потоковой передачи видео. Таким образом, вы можете получить ошибку воспроизведения или ошибку буферизации видео, если ваше соединение Wi-Fi медленное.
Вы можете попробовать проверить интернет-соединение с помощью теста скорости интернета. Подключите устройство к сети Wi-Fi с сильным сигналом, если скорость вашего интернета падает. Вы должны иметь возможность воспроизводить видео.
Удалить приложения и расширения для блокировки рекламы
Если вы используете блокировщик рекламы на YouTube, есть вероятность, что это приведет к ошибке воспроизведения. Некоторые сайты на YouTube могут показывать рекламу, которая может вводить в заблуждение или быть навязчивой.
Некоторые сайты на YouTube могут показывать рекламу, которая может вводить в заблуждение или быть навязчивой.
Возможно, возникла конфликтующая ошибка между YouTube и блокировщиком рекламы. Или в расширениях могут быть вирусы или ошибки. Таким образом, вы можете отключить или удалить блокировщик рекламы, чтобы решить эту проблему.
Изменить качество видео
Некоторые устройства или браузеры могут не поддерживать формат видео 4K или высокой четкости YouTube. Таким образом, вы можете столкнуться с ошибками воспроизведения. Также к этой ошибке может привести попытка воспроизвести такое качественное видео при слабом интернет-соединении. В таком случае вы можете попробовать изменить качество видео.
Чтобы изменить качество видео, выполните следующие действия:
На мобильном устройстве
- На своем видео коснитесь значка шестеренки (Настройки) вверху экрана
- В меню коснитесь Качество
- Выберите Авто или Хранитель данных Качество видео
На ПК
- Нажмите 1 9006 в нижней части экрана настроек видео.

- Затем перейдите к Качество
- Из списка выберите более низкое качество видео чем раньше
Отключить аппаратное ускорение
, или проблемы с зависанием время от времени. Таким образом, вы можете столкнуться с ошибками воспроизведения при использовании YouTube в своем браузере. По умолчанию он включен в браузерах. Итак, вы должны отключить его в настройках браузера.
Чтобы отключить аппаратное ускорение в Google Chrome, выполните следующие действия:
- Нажмите на три вертикальные точки, т. е. значок «Дополнительно» в правом верхнем углу экрана
- В меню выберите Настройки > Система
- Вкл. Использовать аппаратное ускорение, если оно доступно , переведите переключатель влево, чтобы выключить его
- Чтобы обновить изменения, перезапустите Chrome и попробуйте воспроизвести YouTube видео
Временно отключить ограниченный режим
Если в вашей учетной записи включен ограниченный режим, вы можете столкнуться с ошибкой воспроизведения некоторых видео.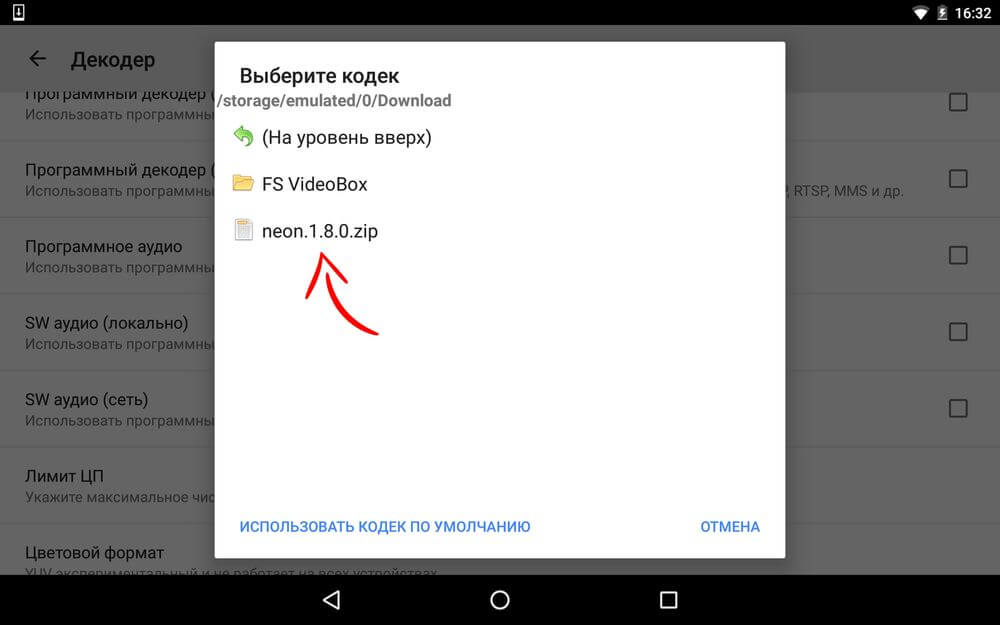 С этой функцией у вас будут ограничения на работу с YouTube. Он будет фильтровать ваши видео все неприемлемые видео. Итак, если вы включили эту функцию, вы можете попробовать временно отключить ее и воспроизвести видео.
С этой функцией у вас будут ограничения на работу с YouTube. Он будет фильтровать ваши видео все неприемлемые видео. Итак, если вы включили эту функцию, вы можете попробовать временно отключить ее и воспроизвести видео.
Следуйте приведенным ниже инструкциям:
На мобильном телефоне
- В приложении YouTube коснитесь Профиль
- Перейдите к Настройкам> Общие
- Найти Ограниченный режим и переключить Toggle , чтобы выключить его
на PC
9004Изменить регион
Возможно, вы настроили свой аккаунт YouTube на другой регион. Некоторые видео имеют географические ограничения.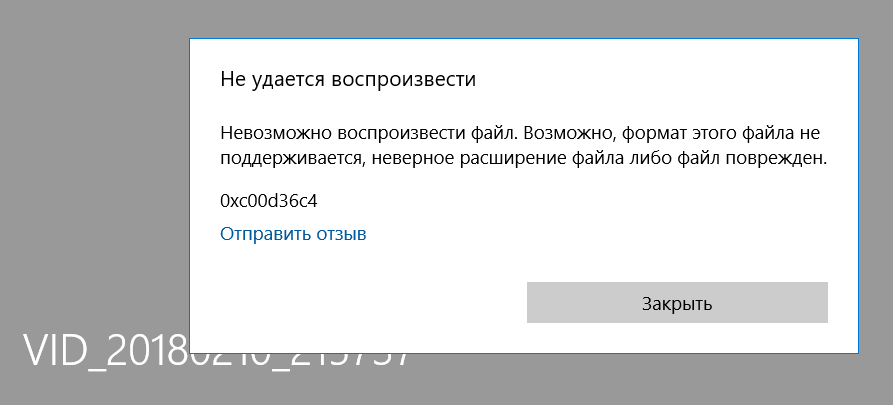 Таким образом, «ошибка воспроизведения» может появиться на вашем экране, если вы пытаетесь воспроизвести видео. Вы можете изменить свой регион в своей учетной записи YouTube, чтобы решить эту проблему.
Таким образом, «ошибка воспроизведения» может появиться на вашем экране, если вы пытаетесь воспроизвести видео. Вы можете изменить свой регион в своей учетной записи YouTube, чтобы решить эту проблему.
Вот шаги, которые необходимо выполнить:
На мобильном телефоне
- В приложении YouTube перейдите к своему Профилю > Настройки
- Нажмите на Общие > Местоположение
0024 - Выберите из списка предпочитаемое местоположение
- Затем нажмите Расположение
- Выберите Предпочтительное местоположение
- Перезапустить YouTube
Очистить кэш YouTube3
002 Хотя данные кеша могут ускорить загрузку YouTube, они могут быть повреждены, если вы их не очистили. Такой поврежденный кеш приводит к проблемам с задержкой и зависанием видео. Таким образом, вы столкнетесь с «ошибкой воспроизведения». Таким образом, вы можете очистить кеш YouTube, чтобы повысить скорость загрузки. Ваше видео должно воспроизводиться после его очистки.
Ваше видео должно воспроизводиться после его очистки.
Попробуйте использовать режим инкогнито
Иногда ваш IP-адрес может быть занесен в черный список, что препятствует доступу к видео. Итак, вы, скорее всего, столкнулись с « Что-то пошло не так. Нажмите, чтобы повторить попытку.» Итак, вы можете попробовать воспроизвести видео с YouTube в режиме инкогнито. Все ваши действия будут приватными и не будут сохраняться в этом режиме.
Follow the steps given below:
On Mobile
- At the top-right of the YouTube home screen, tap on your Profile
- Then, select Turn on Incognito Mode
На ПК
- Открыть Новое окно в режиме инкогнито в браузере
- Затем перейдите на YouTube и начните воспроизведение видео. . YouTube выпускает новую версию обновления с исправленными ошибками, исправлениями и улучшенной производительностью.
 Таким образом, вы можете регулярно обновлять приложение YouTube, чтобы работать с ним удобнее.
Таким образом, вы можете регулярно обновлять приложение YouTube, чтобы работать с ним удобнее.Как исправить ошибку воспроизведения YouTube Premium?
По сути, вы можете столкнуться с идентификатором воспроизведения, если ваша учетная запись премиум-членства YouTube закончилась. Итак, во-первых, вы можете попробовать проверить статус своей учетной записи членства. Если срок его действия не истек, вы можете попробовать исправления, указанные ниже.
Проверьте, вошли ли вы в свою учетную запись Premium
Если вы столкнулись с ошибкой воспроизведения при просмотре загруженных видео на YouTube Premium, скорее всего, вы вошли в свою обычную учетную запись. Итак, проверьте, вошли ли вы в свой премиум-аккаунт. Вы можете попробовать повторно войти в свой премиум-аккаунт YouTube.
Закрыть YouTube с нескольких устройств
Несмотря на то, что премиум-пользователи YouTube могут наслаждаться потоковой передачей на нескольких устройствах одновременно, у этого есть ограничения.
 Вы можете транслировать максимум на два устройства одновременно для отдельных премиум-пользователей YouTube. Точно так же вы можете одновременно транслировать пять устройств в премиальном семейном плане YouTube.
Вы можете транслировать максимум на два устройства одновременно для отдельных премиум-пользователей YouTube. Точно так же вы можете одновременно транслировать пять устройств в премиальном семейном плане YouTube.Итак, если вы достигли ограничений, ваше видео будет приостановлено, что приведет к ошибке воспроизведения. Вы можете остановить потоковую передачу YouTube с нескольких устройств. Затем попробуйте использовать его только с одного устройства. Вы должны иметь возможность воспроизводить видео.
Проверьте, доступно ли членство Premium в вашем регионе
Членство YouTube Premium доступно не во всех странах. Итак, если вы только что изменили местоположение и попытались использовать YouTube Premium, вы столкнетесь с ошибкой воспроизведения. Вы можете проверить, доступно ли премиум-членство в вашем текущем местоположении.
Ошибка воспроизведения YouTube: как исправить за секунды
RobotPoweredHome поддерживается программой чтения. Когда вы покупаете по ссылкам в моем блоге, я могу заработать партнерскую комиссию.
 Как партнер Amazon, я зарабатываю на соответствующих покупках.
Как партнер Amazon, я зарабатываю на соответствующих покупках. В последнее время я много времени провожу на YouTube.
Он стал любимой развлекательной платформой, обойдя даже Netflix и Amazon Prime и заняв первое место.
Прекрасная платформа со многими хорошими создателями контента, которая служит важным источником информации для моих увлечений.
Так что я справедливо расстроился, когда видео, которое я смотрел, внезапно перестало загружаться, а YouTube выдал ошибку воспроизведения.
Я должен был выяснить, что это значит, и исправить это как можно скорее.
Для этого я обратился в службу поддержки YouTube и на другие форумы пользователей, чтобы выяснить, почему я получил ошибку, и найти исправления.
Это руководство является результатом тщательного исследования, проведенного для того, чтобы вы могли самостоятельно исправить ошибку воспроизведения на YouTube.
Чтобы исправить ошибку воспроизведения YouTube, перезапустите браузер.
 Если не помогло, очистите куки и кеш браузера. Если проблема не устранена, перезагрузите маршрутизатор.
Если не помогло, очистите куки и кеш браузера. Если проблема не устранена, перезагрузите маршрутизатор. Закрытие и повторное открытие вкладок браузера
Первые два исправления работают, только если вы используете YouTube в своем интернет-браузере.
Сначала закройте вкладку браузера, в которой вы смотрели видео, и откройте новую вкладку.
Затем снова перейдите к видео на YouTube, чтобы узнать, решена ли проблема.
Очистить файлы cookie и кэш браузера
Файлы cookie и кэш, сохраняемые вашим браузером при посещении веб-сайта, позволяют браузеру загружать страницу при следующем переходе на нее.
Это может означать, что состояние ошибки, вызвавшее ошибку воспроизведения, было бы сохранено в кеше браузера.
Попробуйте это, если закрытие и повторное открытие вкладки не работает.
Чтобы очистить файлы cookie и кэш в Chrome :
- Откройте Chrome
- Нажмите на три точки в правом верхнем углу браузера.

- Перейти к Дополнительные инструменты > Очистить данные просмотра .
- Выберите временной диапазон. В идеале вы должны выбрать время до того, как у вас возникла проблема. Выберите Все время, чтобы удалить все.
- Установите флажки рядом с «Файлы cookie и другие данные сайта» и «Кэшированные изображения и файлы».
- Выберите Очистить данные .
Чтобы очистить Safari кэш и файлы cookie:
- Закройте все окна браузера и откройте пустую вкладку.
- Откройте меню Safari, затем выберите Очистить историю .
- В поле «Очистить» выберите Вся история .
- Выберите Очистить историю .
Очистить куки и кеш на Firefox :
- Нажмите на трехстрочное меню в верхней части браузера.
- Выберите Параметры (ПК) или Настройки (Mac).

- Выберите Конфиденциальность > Очистить недавнюю историю .
- Выберите диапазон времени, затем щелкните стрелку вниз.
- Выберите «История просмотров и загрузок», «История форм и поиска», «Файлы cookie», «Кэш» и «Активные входы в систему»
- Выберите «Очистить сейчас».
Если очистка кэша не помогла, попробуйте снова войти в свою учетную запись.
Для этого:
- Откройте www.youtube.com
- Нажмите на значок профиля рядом с колокольчиком в правом верхнем углу страницы.
- Щелкните Выйти.
- Закройте вкладку и откройте другую вкладку с youtube.com
- Нажмите Войти в правом верхнем углу страницы
- Войдите в свою учетную запись Google, которую вы используете для YouTube.
Если это не сработает, попробуйте войти в другие аккаунты Google.
Настройка качества видео на YouTubeЕсли у вас высокоскоростное подключение к Интернету, YouTube по умолчанию устанавливает максимально возможное качество видео.

Старое оборудование не справляется с разрешением видео 2K и выше, но YouTube автоматически повышает качество.
Это может привести к ошибке воспроизведения.
Чтобы это исправить, обновите вкладку браузера.
Приостановите воспроизведение видео и уменьшите качество видео, щелкнув значок шестеренки в правом нижнем углу видеоплеера.
Уменьшить разрешение до 1080p; если проблема не устранена, уменьшите разрешение до 720p или даже 480p.
Удалите и переустановите браузерВаш браузер может вызывать проблемы при попытке воспроизвести видео на YouTube, и самое простое решение любой проблемы с браузером — переустановить его.
Чтобы удалить браузер в Windows:
- Откройте панель управления и найдите Установка и удаление программ .
- Найдите свой браузер на Установка и удаление программ и удалите ее.
- Снова загрузите браузер с помощью Microsoft Edge или Internet Explorer.

Вы не можете удалить Safari, потому что этого требует macOS, но вы можете проверить наличие обновлений.
Чтобы сделать это на новых компьютерах Mac:
- Откройте Системные настройки .
- Выберите параметр Software Update , отмеченный значком шестеренки.
- Если есть какое-либо обновление, вы можете нажать Обновить сейчас , чтобы начать обновление.
Для старых компьютеров Mac:
- Откройте App Store
- Используйте панель поиска, чтобы найти Safari.
- Нажмите Обновить , чтобы обновить браузер.
Обновление устройств, на которых вы смотрите YouTube, — отличный способ исправить любые долгосрочные проблемы, обнаруженные производителями ваших устройств.
Проверьте наличие обновлений на телефоне, ПК и Smart TV.
Обычно это можно найти на странице настроек этих устройств, и если есть какие-либо обновления, также установите их.

Также обновите прошивку вашего маршрутизатора.
Для этого:
- Введите в адресной строке « 192.168.0.1 ».
- Вход в роутер. Имя пользователя и пароль вы можете найти либо в инструкции к роутеру, либо на наклейке на самом роутере.
- Найдите раздел «Прошивка или обновление». Обычно они находятся в разделах «Дополнительно», «Администрирование» или «Управление». Он варьируется в зависимости от модели.
- Перейдите на веб-сайт производителя маршрутизатора. Найдите на сайте номер модели маршрутизатора, чтобы найти файлы обновления прошивки.
- Загрузите файл и сохраните его на свой компьютер.
- Извлеките ZIP-файл
- В разделе «Обновление» выберите «Выбрать файл» или «Обзор».
- Выберите файл, который вы извлекли ранее.
- Запустите обновление и дождитесь его завершения.
- Перезапустите маршрутизатор после завершения обновления.
Обновите приложение YouTube на своем телефоне и Smart TV.

Зайдите в их магазины приложений, чтобы проверить и установить обновления.
Перезагрузите маршрутизатор
Попробуйте перезагрузить роутер.
Если проблема вызвана сетевым подключением, перезагрузка может помочь решить ее.
Отключите маршрутизатор от розетки и подождите 5 минут, прежде чем снова включить его.
Подождите, пока снова загорятся все индикаторы, и попробуйте посмотреть видео на YouTube.
Изменить адрес DNS
DNS преобразует URL-адрес, который вы вводите в адресную строку браузера, в то, что может прочитать компьютерная сеть.
Это адресная книга в Интернете, и изменение адресной книги, которую вы использовали, может помочь исправить ошибку воспроизведения.
Изменить DNS в роутере гораздо удобнее, чем менять его для каждого отдельного вашего устройства, и для этого:
- Введите « 192.168.0.1 » в адресной строке.
- Вход в роутер.
- С этого момента то, что вам нужно делать, зависит от используемого вами маршрутизатора, но общее практическое правило заключается в том, чтобы искать поле адреса, помеченное как DNS.

- Измените адрес на 8.8.8.8 или 1.1.1.1
- Сохраните настройки
- Выйдите из маршрутизатора.
Если вы изо всех сил пытаетесь найти настройки DNS, я бы посоветовал погуглить модель вашего маршрутизатора и «сменить DNS-сервер».
Попробуйте снова загрузить видео, чтобы убедиться, что оно работает.
Отключить расширенияСегодня многие браузеры поддерживают расширения, которые расширяют возможности просмотра.
Хотя они могут быть удобными, они могут быть причиной некоторых проблем.
Отключите все расширения, чтобы увидеть, вернется ли ошибка воспроизведения.
Чтобы сделать это в Chrome:
- Откройте Chrome.
- Нажмите на три точки в правом верхнем углу браузера.
- Перейдите к Дополнительные инструменты > Расширения.
- Выберите Удалить для всех расширений и при необходимости подтвердите.
В Firefox:
- Откройте диспетчер дополнений из трехстрочного меню.

- Нажмите «Расширения», чтобы просмотреть все установленные расширения и плагины, чтобы увидеть все плагины
- Отключить все расширения и плагины
- Перезапустите Firefox
Заключительные мысли
Хорошо известно, что YouTube — отличная платформа для разного рода вещей, но иногда она может сломаться.
Большинство браузеров могут справиться с взломом YouTube, но, как сообщается, браузеры Smart TV, похоже, борются с этим.
Выберите лучший браузер для своего Smart TV, если вы не смотрите YouTube в приложении Smart TV.
Я бы порекомендовал Chrome или Firefox для ТВ, но другие могут лучше удовлетворить ваши потребности; вам просто нужно знать, что вам нужно от вашего браузера.
Вам также может понравиться чтение
- Задержка YouTube перед запуском видео: как исправить за секунды
- Зависание YouTube TV: как исправить за секунды
- YouTube не работает на Roku: как исправить
9004 9004 - Sling TV Проблемы с загрузкой: как исправить за считанные секунды
- Hulu Activate не работает: как исправить за считанные секунды
- Откройте Chrome
- Нажмите на три точки в правом верхнем углу браузера.
- Перейти к Дополнительные инструменты > Очистить данные просмотра .
- Выберите временной диапазон. В идеале вы должны выбрать время до того, как у вас возникла проблема. Выберите Все время, чтобы удалить все.
- Установите флажки рядом с «Файлы cookie и другие данные сайта» и «Кэшированные изображения и файлы».

Часто задаваемые вопросы
Что означает ошибка YouTube 503? Когда YouTube выдает ошибку 503, это обычно означает, что что-то не так с их сервером.
Убедитесь, что вы можете посещать другие веб-сайты, и подождите, пока YouTube не решит проблему.
Что такое ошибка воспроизведения видео?Ошибка воспроизведения видео может возникнуть, если ваш видеоплеер не может воспроизвести определенное видео.
Это может быть связано с несоответствием или недоступными кодеками или повреждением самого видеофайла.
Как очистить кеш в Chrome?Чтобы очистить файлы cookie и кэш в Chrome :



 Выбрать требуемое приложение и нажать на пункт «Очистить данные».
Выбрать требуемое приложение и нажать на пункт «Очистить данные».
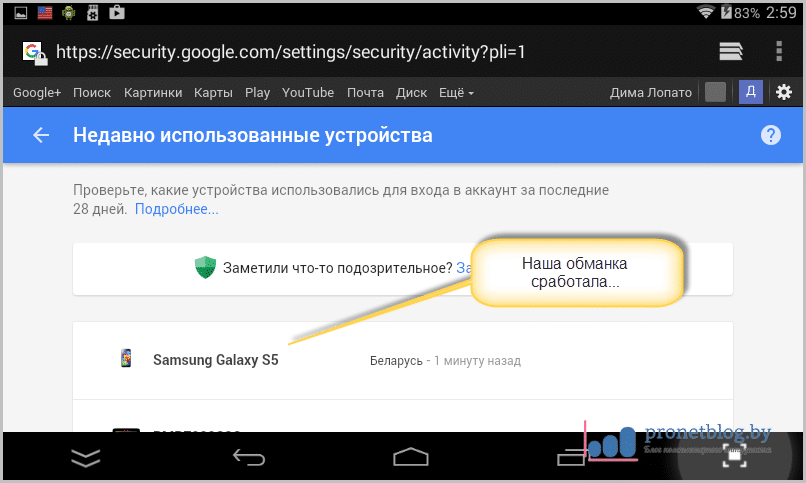

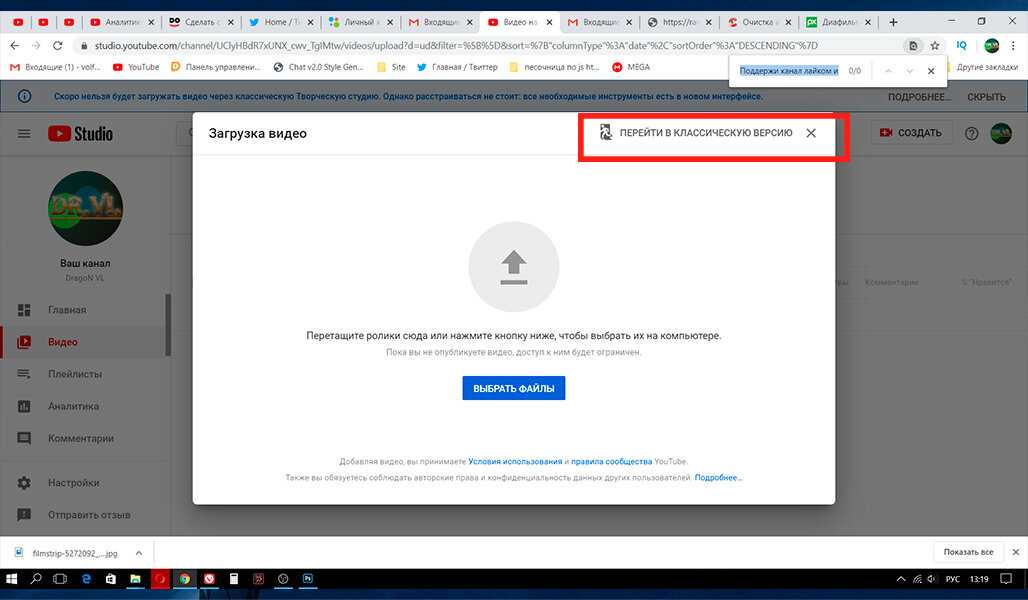
 Таким образом, вы можете регулярно обновлять приложение YouTube, чтобы работать с ним удобнее.
Таким образом, вы можете регулярно обновлять приложение YouTube, чтобы работать с ним удобнее. Вы можете транслировать максимум на два устройства одновременно для отдельных премиум-пользователей YouTube. Точно так же вы можете одновременно транслировать пять устройств в премиальном семейном плане YouTube.
Вы можете транслировать максимум на два устройства одновременно для отдельных премиум-пользователей YouTube. Точно так же вы можете одновременно транслировать пять устройств в премиальном семейном плане YouTube. Как партнер Amazon, я зарабатываю на соответствующих покупках.
Как партнер Amazon, я зарабатываю на соответствующих покупках. 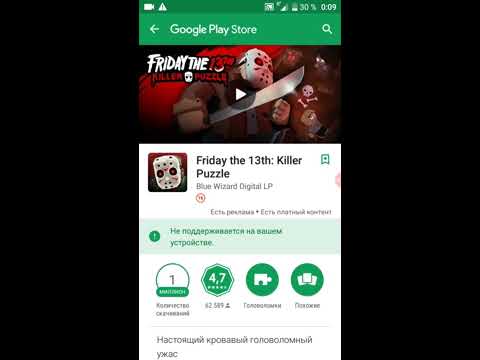 Если не помогло, очистите куки и кеш браузера. Если проблема не устранена, перезагрузите маршрутизатор.
Если не помогло, очистите куки и кеш браузера. Если проблема не устранена, перезагрузите маршрутизатор.