Как подключить интернет к ноутбуку через телефон?
- Как подключить мобильный интернет к ноутбуку или компьютеру и безопасно ли это
- Как подключить интернет от телефона к компьютеру
- Как включить интернет на компьютере через телефон по Wi-Fi
- Подключение интернета через телефон с помощью Bluetooth
- Как раздавать мобильный интернет через USB
- Как подключиться к интернету через телефон — выводы
В жизни часто бывает так, что нужно воспользоваться интернетом на компьютере, но по каким-то причинам нет возможности подключиться к проводу или беспроводной сети Wi-Fi, например — в командировке, поездке или любой другой ситуации, когда нет доступа к домашнему или общественному интернету. Решить эту проблему можно, раздав интернет со своего смартфона на ноутбук или планшет.
Есть несколько способов как подключить ноутбук к интернету через смартфон:
- Создание и запуск точки доступа Wi-Fi на смартфоне;
- С помощью USB-кабеля;
- С помощью Bluetooth.
Эти способы различаются степенью удобства, скоростью работы интернета и количеством устройств (компьютеров), которые можно подключить к смартфону с целью обеспечения доступа в интернет. Кроме того, некоторые из перечисленных выше способов как подключить интернет от телефона к ноутбуку или компьютеру менее безопасные, чем другие.
Рассматриваемые в этой статье способы как раздать интернет со смартфона на ноутбук доступны для мобильных устройств, работающих под управлением операционных систем Android и iOS. Пользователи Windows Phone могут раздавать интернет только через точку доступа Wi-Fi.
Самый легкий и удобный способ раздать интернет со своего смартфона на ноутбук — с помощью Wi-Fi. Для того чтобы сделать это, нужно включить точку доступа:
- Во-первых, нужно зайти в настройки смартфона;
- Далее нужно выбрать пункт «Режим модема»;
- В нем нужно выбрать раздел «Точка доступа»;
- Заключительный этап — настройка точки доступа: создание пароля, выбор типа безопасности и назначение названия для сети Wi-Fi.

- Теперь можно активировать только что созданную точку доступа и подключаться к ней с любого устройства (ноутбука). При подключении потребуется ввести тот пароль, который на предыдущем этапе был указан в настройках смартфона.
Интернет через точку доступа, созданную на смартфоне, работает так же хорошо, как и через роутер. Скорость и стабильность соединения напрямую зависят от того, какие условия предлагает оператор мобильной связи и насколько хорошо смартфон принимает сигнал сотовой сети.
Раздавать интернет по Wi-Fi безопасно, но только при том условии, что в настройках указан тип защиты WPA2 и установлен достаточно сложный пароль. В противном случае, к вашему интернету смогут подключаться посторонние люди. Если это произойдет, то они, в теории, будут иметь возможность перехватывать трафик и узнавать пароли, а также получить информацию о том, какие сайты вы посещаете. Хороший пароль — залог безопасности.
Раздавать интернет через Bluetooth можно так же, как и через Wi-Fi. Принцип здесь работает тот же. Чтобы раздать интернет, нужно зайти в настройки и выбрать пункт «режим модема». После этого можно активировать точку доступа по Bluetooth.
Принцип здесь работает тот же. Чтобы раздать интернет, нужно зайти в настройки и выбрать пункт «режим модема». После этого можно активировать точку доступа по Bluetooth.
Интернет, переданный через Bluetooth, работает медленнее, чем через Wi-Fi. Кроме того, при таком режиме работы к смартфону сможет подключаться только одно устройство, а не несколько, как в случае с Wi-Fi.
В плане обеспечения безопасности данный способ уступает другим, так как к смартфону сможет подключиться кто-то чужой, опередив при этом владельца устройства. Еще одна проблема — злоумышленники могут относительно легко перехватить Bluetooth-сигнал или даже подавить его. С Wi-Fi это сделать труднее.
Преимущество этого способа — легкость настройки, отсутствие необходимости вводить пароль.
Раздавать интернет можно подключив свой смартфон к компьютеру. Включить раздачу интернета необходимо в настройках смартфона, выбрав соответствующий пункт в разделе «Режим модема». Компьютер автоматически распознает смартфон и предложит подключиться к интернету.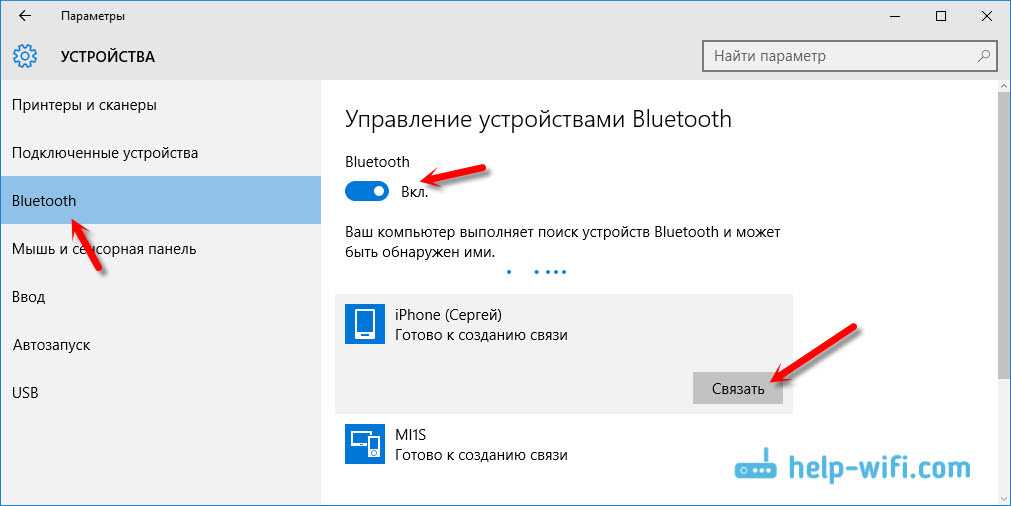
Интернет, который раздается таким образом, работает так же быстро, как и в случае с Wi-Fi подключением. Бесспорное преимущество раздачи интернета через проводное подключение — безопасность. Никто не сможет препятствовать подключению или подавлять сигнал, а также перехватывать его. Контролировать нужно только провод.
Недостаток этого способа — смартфон должен быть постоянно подключен к компьютеру, из-за чего ограничивается мобильность, и пользоваться ноутбуком и смартфоном становится не очень удобно.
Раздавать интернет с помощью смартфона можно тремя различными способами. Самый безопасный — с помощью USB-кабеля, но таким образом можно подключить только одно устройство. Точка доступа Wi-Fi — самый гибкий метод. Интернет через Wi-Fi работает быстро, к раздающему смартфону могут подключаться сразу несколько устройств, до 10 устройств. Способ с Bluetooth-подключением не очень удобен, но в некоторых ситуациях оказывается полезным.
ЮВЮлия Ванюшкинаавтор
Как подключить интернет к ноутбуку через телефон?
- Как подключить мобильный интернет к ноутбуку или компьютеру и безопасно ли это
- Как подключить интернет от телефона к компьютеру
- Как включить интернет на компьютере через телефон по Wi-Fi
- Подключение интернета через телефон с помощью Bluetooth
- Как раздавать мобильный интернет через USB
- Как подключиться к интернету через телефон — выводы
В жизни часто бывает так, что нужно воспользоваться интернетом на компьютере, но по каким-то причинам нет возможности подключиться к проводу или беспроводной сети Wi-Fi, например — в командировке, поездке или любой другой ситуации, когда нет доступа к домашнему или общественному интернету. Решить эту проблему можно, раздав интернет со своего смартфона на ноутбук или планшет.
Решить эту проблему можно, раздав интернет со своего смартфона на ноутбук или планшет.
Есть несколько способов как подключить ноутбук к интернету через смартфон:
- Создание и запуск точки доступа Wi-Fi на смартфоне;
- С помощью USB-кабеля;
- С помощью Bluetooth.
Эти способы различаются степенью удобства, скоростью работы интернета и количеством устройств (компьютеров), которые можно подключить к смартфону с целью обеспечения доступа в интернет. Кроме того, некоторые из перечисленных выше способов как подключить интернет от телефона к ноутбуку или компьютеру менее безопасные, чем другие.
Рассматриваемые в этой статье способы как раздать интернет со смартфона на ноутбук доступны для мобильных устройств, работающих под управлением операционных систем Android и iOS. Пользователи Windows Phone могут раздавать интернет только через точку доступа Wi-Fi.
Самый легкий и удобный способ раздать интернет со своего смартфона на ноутбук — с помощью Wi-Fi. Для того чтобы сделать это, нужно включить точку доступа:
Для того чтобы сделать это, нужно включить точку доступа:
- Во-первых, нужно зайти в настройки смартфона;
- Далее нужно выбрать пункт «Режим модема»;
- В нем нужно выбрать раздел «Точка доступа»;
- Заключительный этап — настройка точки доступа: создание пароля, выбор типа безопасности и назначение названия для сети Wi-Fi.
- Теперь можно активировать только что созданную точку доступа и подключаться к ней с любого устройства (ноутбука). При подключении потребуется ввести тот пароль, который на предыдущем этапе был указан в настройках смартфона.
Интернет через точку доступа, созданную на смартфоне, работает так же хорошо, как и через роутер. Скорость и стабильность соединения напрямую зависят от того, какие условия предлагает оператор мобильной связи и насколько хорошо смартфон принимает сигнал сотовой сети.
Раздавать интернет по Wi-Fi безопасно, но только при том условии, что в настройках указан тип защиты WPA2 и установлен достаточно сложный пароль. В противном случае, к вашему интернету смогут подключаться посторонние люди. Если это произойдет, то они, в теории, будут иметь возможность перехватывать трафик и узнавать пароли, а также получить информацию о том, какие сайты вы посещаете. Хороший пароль — залог безопасности.
В противном случае, к вашему интернету смогут подключаться посторонние люди. Если это произойдет, то они, в теории, будут иметь возможность перехватывать трафик и узнавать пароли, а также получить информацию о том, какие сайты вы посещаете. Хороший пароль — залог безопасности.
Раздавать интернет через Bluetooth можно так же, как и через Wi-Fi. Принцип здесь работает тот же. Чтобы раздать интернет, нужно зайти в настройки и выбрать пункт «режим модема». После этого можно активировать точку доступа по Bluetooth.
Интернет, переданный через Bluetooth, работает медленнее, чем через Wi-Fi. Кроме того, при таком режиме работы к смартфону сможет подключаться только одно устройство, а не несколько, как в случае с Wi-Fi.
В плане обеспечения безопасности данный способ уступает другим, так как к смартфону сможет подключиться кто-то чужой, опередив при этом владельца устройства. Еще одна проблема — злоумышленники могут относительно легко перехватить Bluetooth-сигнал или даже подавить его.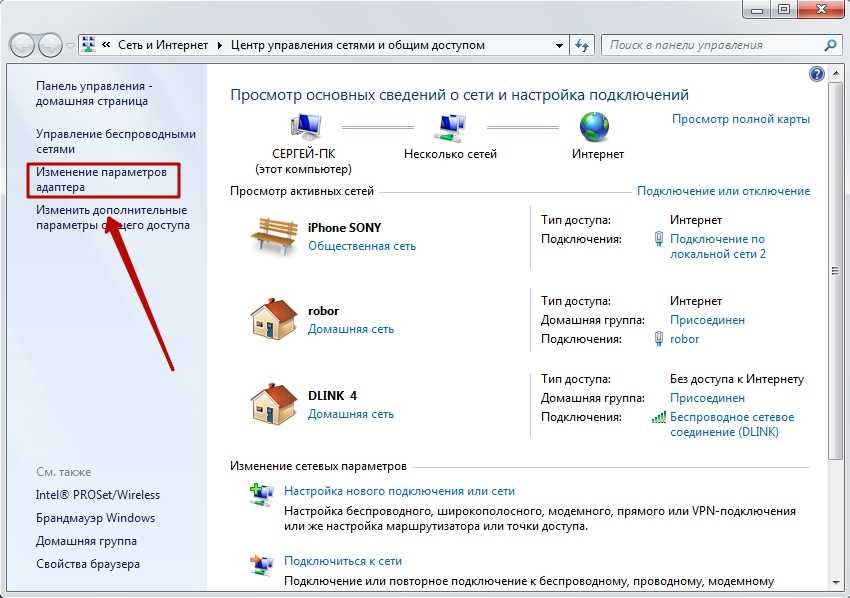 С Wi-Fi это сделать труднее.
С Wi-Fi это сделать труднее.
Преимущество этого способа — легкость настройки, отсутствие необходимости вводить пароль.
Раздавать интернет можно подключив свой смартфон к компьютеру. Включить раздачу интернета необходимо в настройках смартфона, выбрав соответствующий пункт в разделе «Режим модема». Компьютер автоматически распознает смартфон и предложит подключиться к интернету.
Интернет, который раздается таким образом, работает так же быстро, как и в случае с Wi-Fi подключением. Бесспорное преимущество раздачи интернета через проводное подключение — безопасность. Никто не сможет препятствовать подключению или подавлять сигнал, а также перехватывать его. Контролировать нужно только провод.
Недостаток этого способа — смартфон должен быть постоянно подключен к компьютеру, из-за чего ограничивается мобильность, и пользоваться ноутбуком и смартфоном становится не очень удобно.
Раздавать интернет с помощью смартфона можно тремя различными способами. Самый безопасный — с помощью USB-кабеля, но таким образом можно подключить только одно устройство.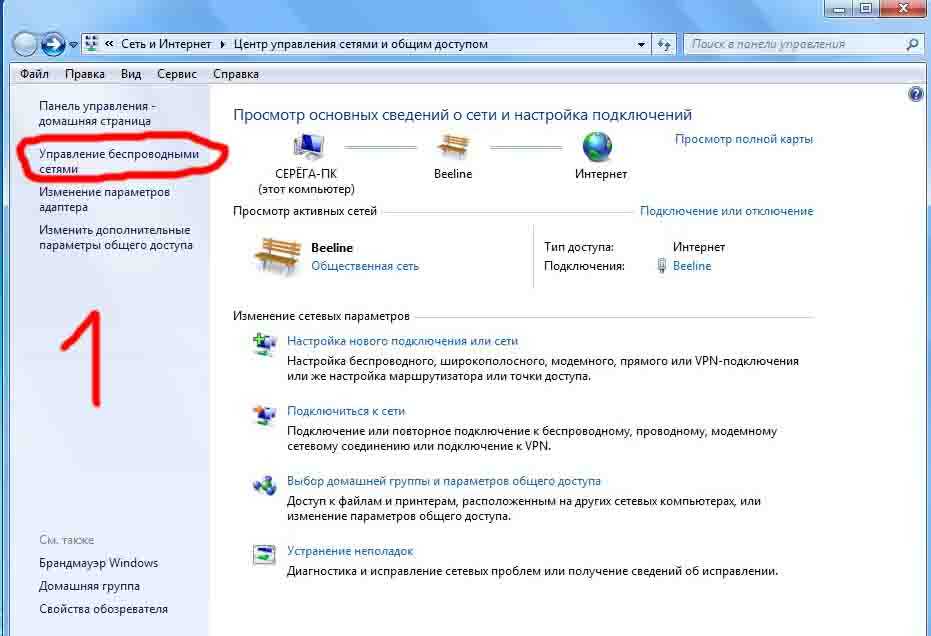 Точка доступа Wi-Fi — самый гибкий метод. Интернет через Wi-Fi работает быстро, к раздающему смартфону могут подключаться сразу несколько устройств, до 10 устройств. Способ с Bluetooth-подключением не очень удобен, но в некоторых ситуациях оказывается полезным.
Точка доступа Wi-Fi — самый гибкий метод. Интернет через Wi-Fi работает быстро, к раздающему смартфону могут подключаться сразу несколько устройств, до 10 устройств. Способ с Bluetooth-подключением не очень удобен, но в некоторых ситуациях оказывается полезным.
ЮВЮлия Ванюшкинаавтор
Как подключить мобильный интернет к ноутбуку без USB
Кредит: DailyTechByte— Объявление —
ПРИСОЕДИНЯЙТЕСЬ к UGTECHMAG ПО ТЕЛЕГРАММЕПредставьте себе, ваш мобильный пакет данных все еще действителен, и у вас нет кабеля, но вы хотите подключить мобильный интернет к ноутбуку. Теперь вопрос, который ставит вас в тупик: «Как я могу подключить мобильный интернет к ноутбуку без USB-кабеля?» Я слышу вас, и у меня есть ответы на ваш вопрос. Единственная возможность подключить ваш мобильный интернет к компьютеру или другому устройству — это модем
— Реклама —
Модем – это процесс совместного использования вашего мобильного устройства с вашим компьютером, чтобы ваш компьютер мог подключаться к Интернету через мобильное подключение для передачи данных вашего телефона.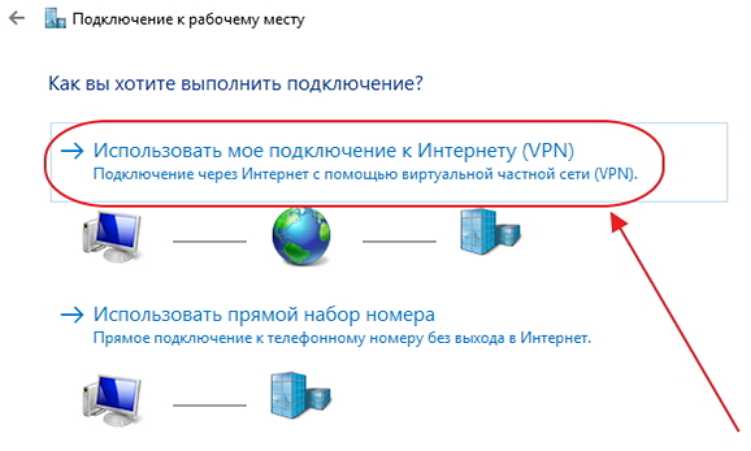 Вы можете подключиться к своему компьютеру тремя способами;
Вы можете подключиться к своему компьютеру тремя способами;
- Использование телефона в качестве беспроводной точки доступа
- Подключение через Bluetooth.
-
Подключите телефон к компьютеру через USB.Этот вариант исключен для данного конкретного руководства, поскольку мы собираемся обойтись без кабелей.
Ваш мобильный смартфон может выступать в качестве источника Wi-Fi, а также в качестве маршрутизатора. Совместное использование подключения мобильных данных к ноутбуку с использованием беспроводной сети определяется как Hotspotting. Во-первых, чтобы соединение было включено, вам нужно включить функцию точки доступа и модема, а затем добавить соединение в список Wi-Fi. Вот как;
Шаг 1. Включите точку доступа и модем на своем мобильном телефоне.
- Перейдите в приложение «Настройки» на своем устройстве.

- Включить функцию мобильных данных.
- Выберите личную точку доступа на IOS и мобильную точку доступа и модем для телефонов Android.
- Включить функцию Hotspot.
- После включения функции прокрутите вниз и просмотрите пароль WiFi или нажмите « Настроить портативный WiFi », чтобы увидеть пароль и имя устройства.
Шаг 2. Подключите WiFi на ноутбуке
- Нажмите значок сети на панели задач.
- Включить соединение WiFi.
- Выберите беспроводную сеть для подключения.
- Нажмите кнопку Подключить .
- Подтвердите сетевой ключ безопасности (пароль), и вы будете подключены к компьютеру через мобильный интернет.
Огромное количество пользователей Bluetooth используют эту функцию для обмена фотографиями, музыкой и документами. Однако есть еще кое-что, что вы можете сделать с Bluetooth, например, подключить свой мобильный интернет к компьютеру.
Шаг 1. Включите Bluetooth и модем Bluetooth на мобильном устройстве
- Перейдите в приложение «Настройки» на мобильном устройстве.
- Выберите и включите функцию Bluetooth.
- Вернитесь на страницу настроек и выберите « Мобильная точка доступа и модем ». Затем включите мобильную точку доступа, прокрутите вниз и выберите « Bluetooth Tethering ».
Шаг 2: Включите Bluetooth на вашем ПК
- Нажмите Windows « Меню «Пуск », а затем выберите « Настройки ».
- В меню «Настройки» выберите « Устройства », а затем нажмите « Bluetooth и другие устройства ».
- Переключите параметр « Bluetooth » на « Вкл. ».
- Нажмите « Добавить устройство ».
- Выберите мобильное устройство Bluetooth.
- На вашем телефоне и компьютере вы получите уведомление с предложением выполнить сопряжение и соединить два устройства.
 Коснитесь « Pair » на вашем телефоне, а затем « Connect » на вашем компьютере. Поздравляем! вы успешно соединили два устройства через Bluetooth.
Коснитесь « Pair » на вашем телефоне, а затем « Connect » на вашем компьютере. Поздравляем! вы успешно соединили два устройства через Bluetooth.
Шаг 3. Включите точки доступа в Интернет
- На компьютере запустите « Панель управления » и выберите « Оборудование и звук ».
- В разделе « Устройства » выберите подключенное мобильное устройство Bluetooth и щелкните его правой кнопкой мыши.
- Нажмите « Подключиться с помощью », затем выберите « Точка доступа ». В случае успешного подключения вы получите уведомление.
- Ваш компьютер подключен к мобильному Интернету через Bluetooth.
Удаленный доступ — как подключить ноутбук к мобильному телефону для доступа в Интернет (модем)
Из-за всего, что сейчас происходит с коронавирусом, людей просят работать удаленно или из дома. Люди пытаются понять, как это сделать.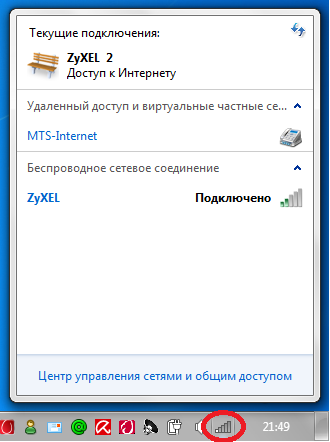 Всем говорят, что они должны подключаться удаленно, но не говорят, как это сделать. Приведенные ниже инструкции помогут вам подключить ноутбук к Интернету с помощью мобильного телефона. Хотя эти инструкции предназначены для ноутбука Mac с iPhone, эту концепцию можно использовать и для других ноутбуков и сотовых телефонов.
Всем говорят, что они должны подключаться удаленно, но не говорят, как это сделать. Приведенные ниже инструкции помогут вам подключить ноутбук к Интернету с помощью мобильного телефона. Хотя эти инструкции предназначены для ноутбука Mac с iPhone, эту концепцию можно использовать и для других ноутбуков и сотовых телефонов.
Обратите внимание, что ваш оператор связи может потребовать от вас оплатить или приобрести услугу Hot Spot для вашего телефона.
Что такое удаленный доступ?
Удаленный доступ — это возможность удаленного доступа к компьютеру или сети через подключение к Интернету. Удаленный доступ позволяет пользователю получать доступ к необходимым системам, когда он физически не находится в этом месте. Проще говоря, пользователи могут получать доступ к системам удаленно, используя телекоммуникационное устройство (мобильный телефон) или подключение к Интернету (местное кафе с бесплатным Wi-Fi).
Есть два способа подключить ноутбук к Интернету с помощью мобильного телефона.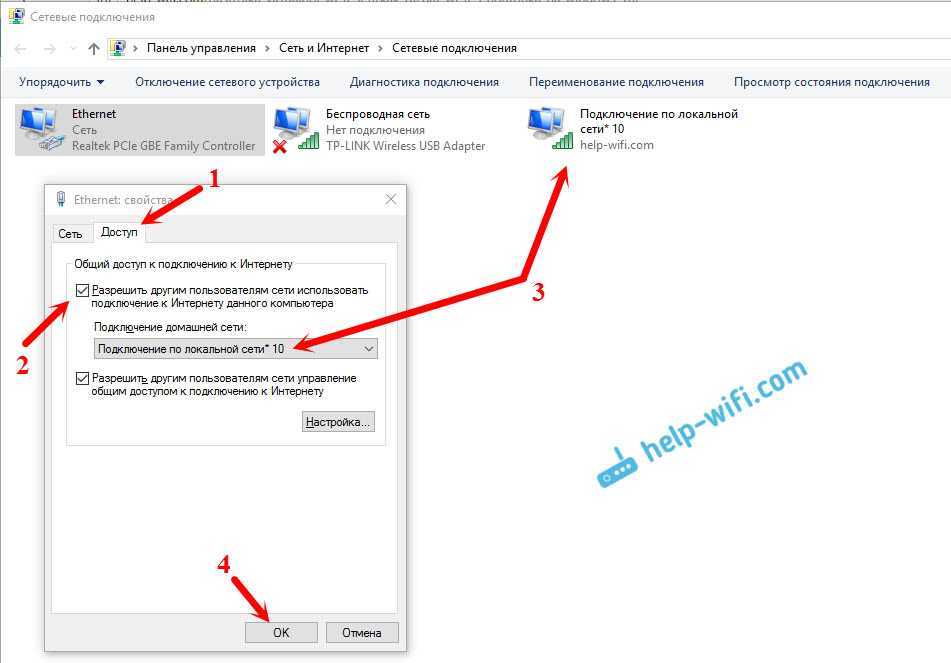 Этот процесс известен как «привязка». Короче говоря, модем — это использование мобильного устройства, например смартфона, в качестве модема для подключения другого устройства, например другого телефона, ноутбука, iPad или Chromebook, к Интернету. Tether — это галстук или соединение, и в этом случае галстук — это либо USB-кабель, либо беспроводное соединение Bluetooth. В этом примере мы покажем, как подключить MAC к iPhone.
Этот процесс известен как «привязка». Короче говоря, модем — это использование мобильного устройства, например смартфона, в качестве модема для подключения другого устройства, например другого телефона, ноутбука, iPad или Chromebook, к Интернету. Tether — это галстук или соединение, и в этом случае галстук — это либо USB-кабель, либо беспроводное соединение Bluetooth. В этом примере мы покажем, как подключить MAC к iPhone.
MAC-к-iPhone
Первое, что вам нужно сделать, это включить «горячую точку» на вашем iPhone.
Включите точку доступа Wi-Fi
Чтобы настроить персональную точку доступа на iPhone, перейдите в Настройки
Нажмите Персональная точка доступа (если вы не видите пункт Персональная сотовая связь в Настройках, нажмите )
Если это « от », то включите « на », переключив его. Вы можете ввести пароль, который хотите использовать для подключения к мобильному телефону. Обязательно запомните пароль.
Обязательно запомните пароль.
Теперь ваш сотовый телефон готов принимать соединения.
Подключение вашего Mac к точке доступа
Через USB-кабель
1. Подключите (или «привяжите») свой iPhone к Mac с помощью USB-кабеля. Когда вы это сделаете, iTunes должен немедленно распознать ваше устройство. Если появится предупреждение с вопросом, доверяете ли вы этому компьютеру, нажмите Trust .
2. Теперь откройте Системные настройки на своем Mac.
3. Затем нажмите Сеть
4. Выберите iPhone USB . Если вы его не видите, нажмите, чтобы добавить его.
5. Если вы уже подключены к сети Wi-Fi (или к другому соединению), ваша персональная точка доступа может не активироваться, пока вы не снимите флажок «Отключить, если не требуется» в разделе Статус .
Как подключить iPhone к Mac с помощью Bluetooth
Вы можете подключить свой Mac к сети iPhone одним из двух способов.


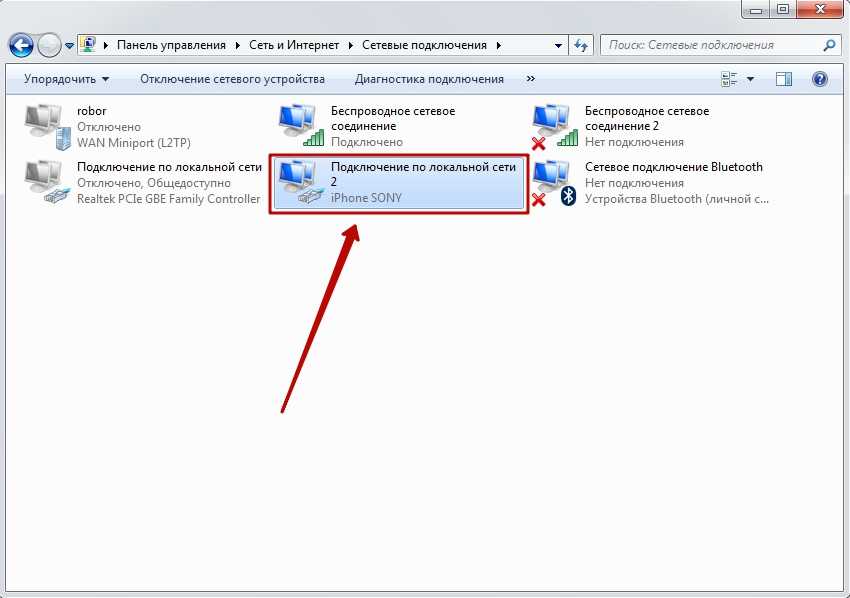

 Коснитесь « Pair » на вашем телефоне, а затем « Connect » на вашем компьютере. Поздравляем! вы успешно соединили два устройства через Bluetooth.
Коснитесь « Pair » на вашем телефоне, а затем « Connect » на вашем компьютере. Поздравляем! вы успешно соединили два устройства через Bluetooth.