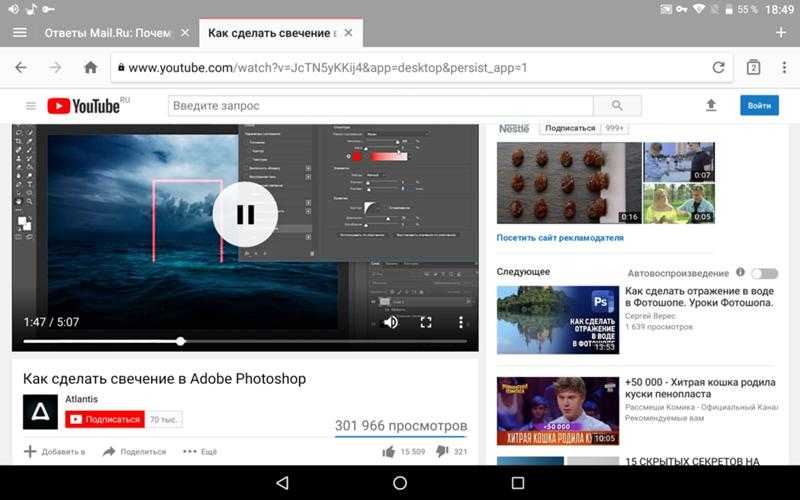Как посмотреть удаленное видео с YouTube: найти, вернуть из архива
Порой возникают малоприятные ситуации, касающиеся удаления видеоконтента из-за несоблюдения прав автора, либо непреднамеренного стирания ролика с канала. Сегодня рассмотрим подробности, как посмотреть удаленное видео с YouTube, каким образом выходить из создавшегося положения.
Содержание
- Смотрим на ПК
- Сканируем видеосюжет
- Предпросмотр удаленного видеоролика
- Восстановление видео
- Смотрим удаленные ролики с URL
- Просматриваем ролики, удаленные другими пользователями
- Заключение
Смотрим на ПК
Представьте себе, что видеоролик был загружен на ваш персональный компьютер, но случайно удалился, и вы не смогли отыскать исходную ссылку.
Как посмотреть удаленные видео? Способ, который рассмотрим ниже, как раз подходит для такой ситуации, и для этого потребуется программа, восстанавливающая ролики, известная под названием Data Recovery.
Сканируем видеосюжет
Начинаем разбираться, как поднять удаленное видео с архива в ютубе. Для этого загружаем на компьютер обновленную версию указанной выше программы, выполняем ее установку.
Основной интерфейс представит два раздела, местоположение и типы данных. Выполните переход в область типовых данных, возле опции «видео» поставьте флажок-метку. После этого перейдите в «местоположения», выберите жесткий компьютерный диск, предназначенный для сохранения видео.
Данные начнут восстанавливаться сразу после нажатия вами клавиши «сканирование».
Предпросмотр удаленного видеоролика
Как только стандартное сканирование завершено, пользователь окажется в окошке с результатами, где удаленные ролики распределены в соответствии с форматами. Перейдите по вкладке «видео», расположенной в колонке слева, и перед вами появятся папки, в число которых входят AVI, MP4, SWF, FLV и другие. Каждую из них следует открыть, чтобы просмотреть восстанавливаемые ролики.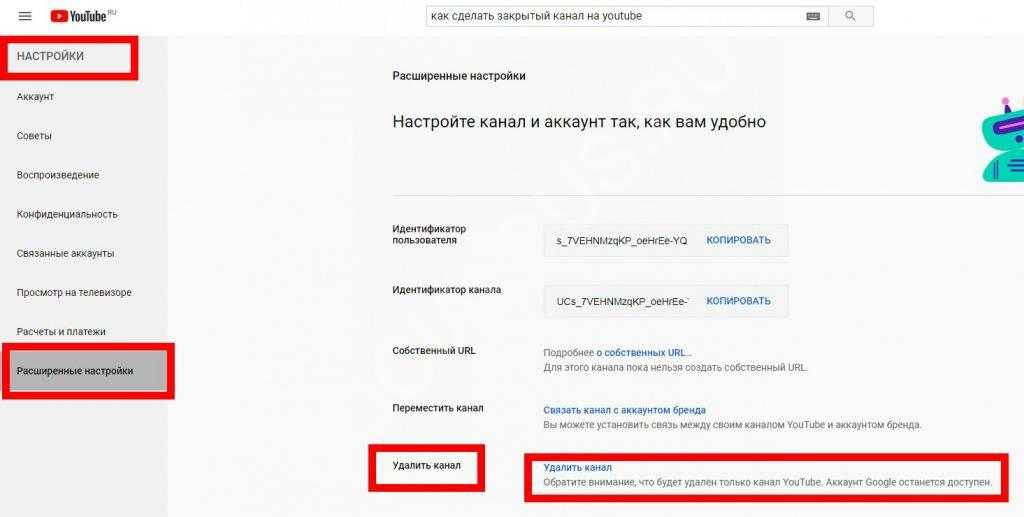
Если не знаете, как быстро найти удаленное видео с ютуба, воспользуйтесь опцией «фильтр», находящейся на ленте сверху.
Если нужный ролик отыскать невозможно, нажмите клавишу «глубокое сканирование», расположенную в углу справа. С помощью такой функции вы восстановите большее количество роликов.
Восстановление видео
Можно ли предварительно посмотреть удаленные видео, мы выяснили. Теперь разберемся, каким образом оно восстанавливается. Для этого у удаленного ролика выставляется соответствующая метка, либо выбирается для восстановления целая папка, затем нажимается кнопка «восстановить», и процесс начинается.
Дожидаемся его завершения, нажимаем клавишу «открыть папку», чтобы получить доступ к возвращенным ютубовским роликам. Вы получаете возможность не только просматривать, но и редактировать и загружать видеоролики в любой удобный момент.
Смотрим удаленные ролики с URL
Что делать, если видео с ютуба удалили другие пользователи, но в закладках остались URL-адреса? В поиске вам поможет archive.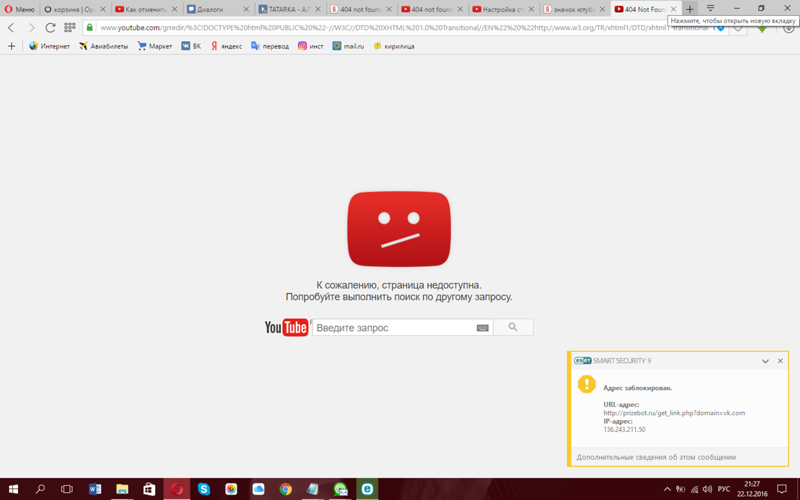 org – специальный инструмент, предназначенный для решения подобных задач. Он представляет собой полезную интернет-опцию, сохраняющую видео, загруженные раньше. Если вы ищете вариант, как вернуть интересующий вас ролик, этот сервисподходит лучше всего.
org – специальный инструмент, предназначенный для решения подобных задач. Он представляет собой полезную интернет-опцию, сохраняющую видео, загруженные раньше. Если вы ищете вариант, как вернуть интересующий вас ролик, этот сервисподходит лучше всего.
Алгоритм действий, как смотреть удаленные видео с ютуба, выглядит так:
- получаем доступ к собственной учетной записи, ранее использовавшейся для загрузки роликов. Находим информацию об удаленных видео, к примеру – адрес URL;
- открываем очередную вкладку, в поисковую строчку вносим «archive.org», нажимаем клавишу «enter», заходим на сайт;
- копируем и вставляем адресные данные видеоролика, который требуется восстановить, задействуем кнопку «поиск истории»;
- инструмент представит вам историю заливки роликов, в которой вы найдете удаленное видео. После этого можете восстановить ролик, загрузив его для просмотра в обычном режиме.

Сайт archive.org сохраняет видеоролики на протяжении определенного временного периода. Если срок хранения вышел, найти удаленный видеоролик вы не сможете.
Просматриваем ролики, удаленные другими пользователями
Как восстановить видео на ютуб-канале, удаленные другими пользователями? Оказывается, интернет обладает потрясающими возможностями. Спрашиваете, останутся ли просмотры, если удалить видео с ютуба? Ликвидация ролика другим пользователем ни на что не влияет – сохраняется вероятность его просмотров и загрузки на другие каналы и социальные платформы.
Проще говоря, если хотите узнать название удаленного видео в YouTube, ищите сюжет на интернетовских просторах.
Итак, как посмотреть видео в YouTube с удаленного аккаунта? Следуйте простой инструкции:
- для начала перейдите на youtube.com, укажите название ролика, который желаете увидеть. Нажмите кнопку «ввод», перед вами появится страничка, содержащая в себе результаты.
 Найдите интересующий вас сюжет и начните просмотр;
Найдите интересующий вас сюжет и начните просмотр; - если нужный ролик отыскать не получается, попытайтесь сделать это в других социальных сетях.
Стопроцентной гарантии успеха в описке нет, но попробовать такой вариант нужно.
Заключение
Изучив приведенные выше инструкции, вы поймете, можно ли загрузить удаленное видео на ютубе и просмотреть его.
Ролик навсегда не исчезает, даже если его убрали с ютубовского канала или с вашего персонального компьютера.
Зная, как удалить просмотренные видео с ютуба, научитесь возвращать их, используя цифровые архивные данные Интернета.
Помните, что для такого возврата требуется указать точный адрес url.
Вы узнали также о существовании профессиональной программы, помогающей в восстановлении видеороликов. С ее помощью вы найдете удаленный контент на жестком диске и восстановите возможность для его просмотра.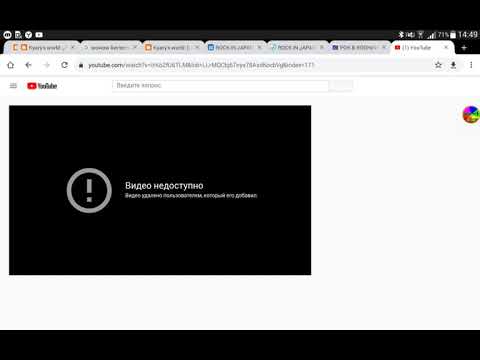
Все руководства, приведенные выше, окажутся полезными для пользователей.
Как просмотреть удаленные или частные видео на Youtube?
Сегодня мы поговорим о технике, которая позволяет восстанавливать видео с Youtube, которые были удалены, сделаны частными или просто заблокированы самим Youtube. С этим трюком вы будете делать именно это большую часть времени. По возможности мы объясним это в этой статье. Давайте вникнем в это.
Если вы забыли название видео…
Все знают что YouTube is – интересная платформа для социальных сетей, где люди могут делиться чем угодно с помощью видеоконтента. И многие любят это, как и мы. Настолько, что мы иногда используем его как альтернативу телевидению. Популярность YouTube, похоже, растет. Люди смотрят очень разные вещи, и у многих из нас есть свои любимые каналы. Мы подписываемся на множество каналов, смотрим обучающие видео, забавные картинки, путеводители или музыкальные клипы.
Мы даже можем использовать Youtube, чтобы показывать наши фильмы миру, чтобы прославить нас, но мы можем загружать наши изображения на серверы Youtube, чтобы создать резервную копию.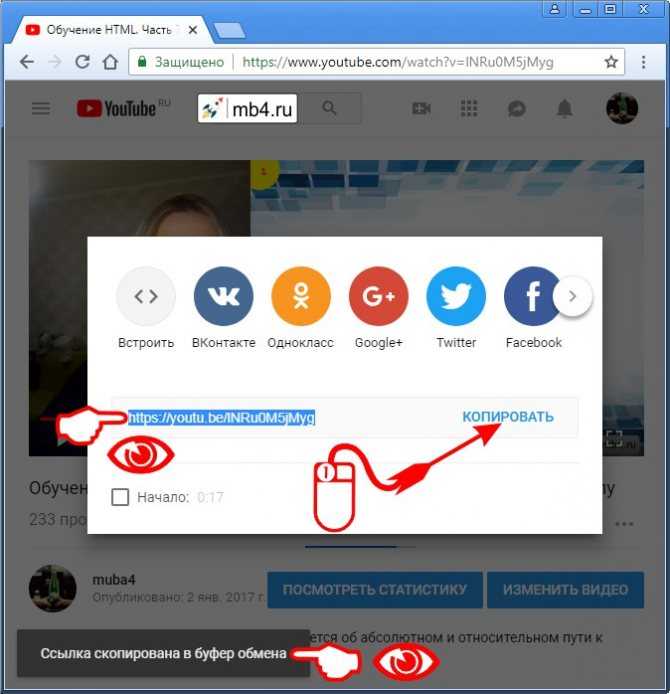 Многие из нас составляют очень большой список видео в нашей коллекции. Если вы предсказывали, куда мы идем, у вас нет смысла. Да, у вас может быть тщательно составленный плейлист на YouTube, но эти видео не находятся в вашем распоряжении, т. Е. Автор или YouTube могут отозвать их, удалить, заблокировать и т. Д.
Многие из нас составляют очень большой список видео в нашей коллекции. Если вы предсказывали, куда мы идем, у вас нет смысла. Да, у вас может быть тщательно составленный плейлист на YouTube, но эти видео не находятся в вашем распоряжении, т. Е. Автор или YouTube могут отозвать их, удалить, заблокировать и т. Д.
Если одно или несколько видео были удалены из вашего плейлиста…
Это послание многие люди могли бы воспринять очень серьезно и лично. Как вы должны помнить каждое видео, которое вы добавили в плейлист много лет назад?
Это невероятно расстраивает и разочаровывает, если видео, которое вы любите или которое вы смотрите снова и снова, внезапно исчезает. Тем более, если вы не знаете, какое видео у вас было в вашем плейлисте, для тех, кто завершает работу, людей с ОКР и автора этой статьи.
К счастью, есть способы узнать название удаленного видео с YouTube. По названию или названию видео вы можете найти другое, похожее, например, в случае с музыкальным видео.
Как просмотреть удаленные или частные видео на Youtube?Почему Youtube удаляет видео?
- Есть несколько причин, по которым видео на Youtube недоступны.

- Владелец просто удаляет видео. Когда ютуберам нужно повторно загрузить, например, чтобы внести исправления.
- Владелец делает видео приватным. Частные видео доступны только людям, указанным владельцем. Владельцы обычно делают видео приватным, если не хотят, чтобы оно было публично просмотрено, и не хотят его удалять.
- Канал перестает существовать. Если владелец удалит канал или свою учетную запись, либо канал был удален из-за нарушения правил YouTube, все видео также исчезнут.
- Видео содержит неприемлемый или незаконный контент. Youtube удалит видео, если оно нарушает условия использования Youtube.
- Видео заявлено о нарушении авторских прав. Если есть процесс подачи заявки из-за содержания, защищенного авторским правом, может случиться так, что видео будет заблокировано до тех пор, пока ситуация не будет разрешена.
Как просмотреть удаленные или частные видео на Youtube?
Как вы можете заметить, когда вы пытаетесь воспроизвести удаленное видео, Youtube не дает вам никакой прямой информации о том, что это было за видео, название, эскиз или название канала, ничто не могло помочь вам идентифицировать его.
Если вы ничего не нашли, если вы извлекли имя или заголовок видео на последнем шаге, вы все равно можете погуглить, чтобы увидеть, что произойдет.
Если по-прежнему ничего нет, давайте сделаем еще один шаг и воспользуемся следующим способом для его получения. Это может не всегда работать, но стоит попробовать, и вы также узнаете больше об Интернете, и он может быть полезен не только для видео на YouTube, но и для других вещей.
Интернет-архив
Позвольте мне познакомить вас с организацией Internet Archive, некоммерческой библиотекой бесплатных книг, фильмов, программного обеспечения, музыки, веб-сайтов, в основном Интернета, поскольку мы знаем, что это контент, созданный людьми.
Если вы ничего не нашли, если вы получили имя или заголовок видео на последнем шаге, вы все равно можете погуглить, чтобы увидеть, что произойдет.
Если по-прежнему ничего нет, давайте подойдем и воспользуемся следующим способом его восстановления. Это может не всегда работать, но стоит попробовать, и вы также узнаете больше об Интернете, и на самом деле это может пригодиться не только для видео на Youtube, но и для других вещей.
Что делает этот славный сайт, так это то, что он делает снимки веб-сайтов в ваш цифровой архив, чтобы их можно было просматривать гораздо позже в будущем, и да, он предлагает бесплатный доступ ко всему этому.
Это означает, что вы можете видеть страницы такими, какими они были в определенный момент в прошлом.
Оттуда вы можете получить доступ к удаленному видео с YouTube в Internet Archive Wayback Machine.
Однако это не гарантирует успеха, может случиться так, что Wayback Machine не заархивировала этот URL или Archive.org не сохранил фактическое видео, поэтому вы не сможете его увидеть. Но пока страница с видео находится в архиве, вы сможете увидеть заголовок, канал, дату загрузки и даже описание.
Кроме того, со временем увеличивается вероятность того, что поисковый робот Internet Archive найдет страницу YouTube, которую вы ищете, и видео будет заархивировано, а видео, которые были удалены быстро, вероятно, вообще не успели заархивировать.
Тип https://archive. org/ в вашем браузере.
org/ в вашем браузере.
WayBackMachine
Здесь вам снова понадобится адрес исходного видео Youtube в поле поиска, как мы объясняли ранее, без & и без чего-либо позади него.
Вставьте URL-адрес вашего видео в строку поиска рядом с тегом WayBackMachine и нажмите клавишу ВВОД.
После этого Archive.org будет искать данные на серверах и в базах данных, поэтому вам придется немного подождать (подождите пару минут).
История загрузки удаленного видео будет организована в виде календаря.
Щелкните одну из дат, чтобы узнать, можете ли вы воспроизвести видео. Если одна из них не работает, продолжайте нажимать на другие даты, пока не найдете ту, которую можно запустить. Самая старая дата в диапазоне лет может быть правильным выбором.
Вывод
Вот и все. Надеюсь, это руководство поможет кому-то, когда понравившееся видео вам нужно будет посмотреть еще раз.
Невозможно избежать потери видео, которые вам не принадлежат, на YouTube, поскольку они вам не принадлежат, и вы не можете помешать каналу удалить свои видео.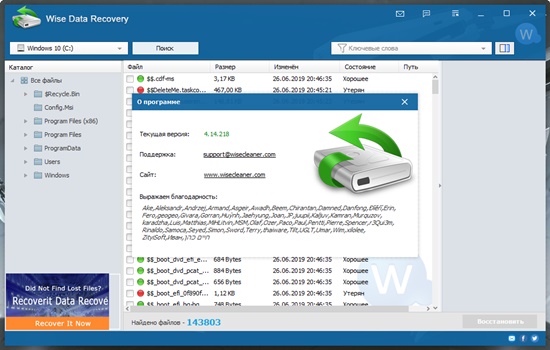
Если вы не хотите потерять видео, вы можете попробовать конвертер панели загрузки видео, чтобы напрямую преобразовать видео в MP4 и сохранить его на жесткий диск в целях безопасности. Или, если видео было вашим, вспомните о резервном копировании в будущем.
Как восстановить удаленное видео с Youtube, найти и посмотреть на канале
Восстановление данных » Восстановление видео
Обновлено: 30.04.2020, автор — Илья
Илья – главный редактор сайта softdroid.net. Является автором нескольких сотен руководств и статей по настройке Android. Около 15 лет занимается ремонтом техники и решением технических проблем iOS и Android. Имел дело практически со всеми более-менее популярными марками мобильных смартфонов и планшетов Samsung, HTC, Xiaomi и др. Для тестирования используется iPhone 12 и Samsung Galaxy S21 с последней версией прошивки.
Информация об авторе
От случайного удаления видео с YouTube никто не застрахован: бывает — не туда нажал, не то подтвердил, или вообще — канал заблокировали.:no_upscale()/cdn.vox-cdn.com/uploads/chorus_asset/file/9961845/Screen_Shot_2018_01_01_at_10.44.09_PM.png) Тем не менее, выход из ситуации найти можно.
Тем не менее, выход из ситуации найти можно.
Способы восстановления:
- Поиск удаленного ролика на web.archive.org
- Через исходное видео, сохраненное на ПК или телефоне
- Поиск удаленного файла на YouTube и т.п. сайтах
- Как владельцу восстановить удаленный канал
Вот типичный пример:
Постоянные пользователи популярного видеохостинга придумали минимум четыре работающих способа восстановления утраченных роликов — выбирайте подходящий или пробуйте разные варианты.
Восстановление видео через Веб Архив (web.archive.org или archive.is)
В интернете, если вы не знали, практически каждое изменение логируется — записывается в электронный архив. В специально для этого созданных сервисах https://web.archive.org и http://archive.is сохраняется большинство страниц, причём, с разбивкой по датам и обновлениям. Поэтому именно туда нужно идти в первую очередь, если вы по неосторожности удалили ранее загруженное в сеть видео.
Пошагово восстановление видео с YouTube через https://web.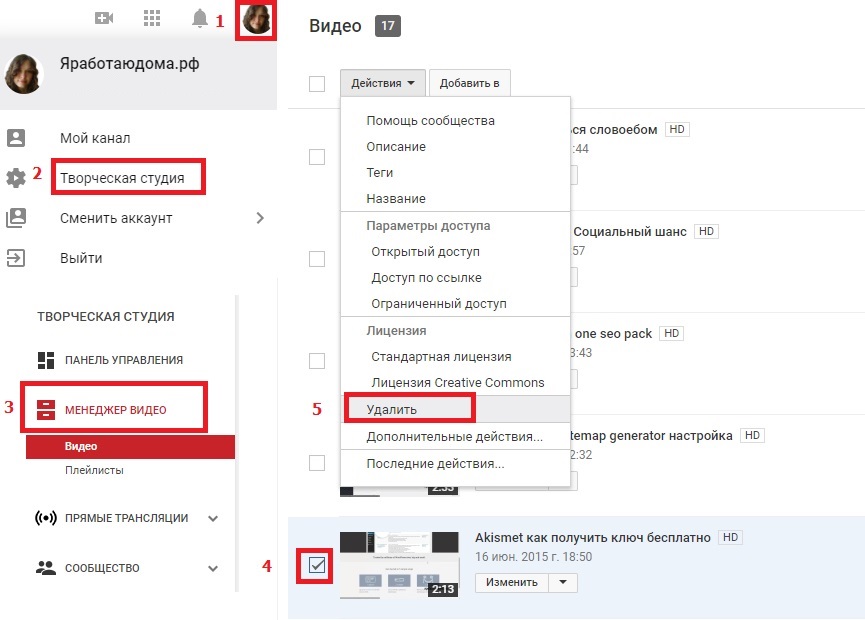 archive.org и аналогичные архивы выглядит так:
archive.org и аналогичные архивы выглядит так:
- Найдите в почтовом ящике, связанном с вашим аккаунтом, автоматически сгенерированных сообщений об успешной загрузке искомого ролика.
- Скопируйте ссылку из письма в поле для URL на сайте архива и нажмите кнопку поиска.
- На открывшейся странице с историей изменений выберите дату, в которую запись была загружена на сайт.
- Откройте ссылку и скачайте видеозапись через SaveFrom, SaveYoutube или другое web-приложение с аналогичными возможностями.
Внимание! Способ восстановления эффективнее всего для видео, загруженных более чем за неделю до удаления.
Восстановление исходного видео на ПК или телефоне
Нет youtube видеоролика в архиве и удалили его с компьютера/телефона? Это тоже исправимо, если есть доступ к устройству, на котором запись была сделана, сохранена или обрабатывалась для последующей загрузки на YouTube.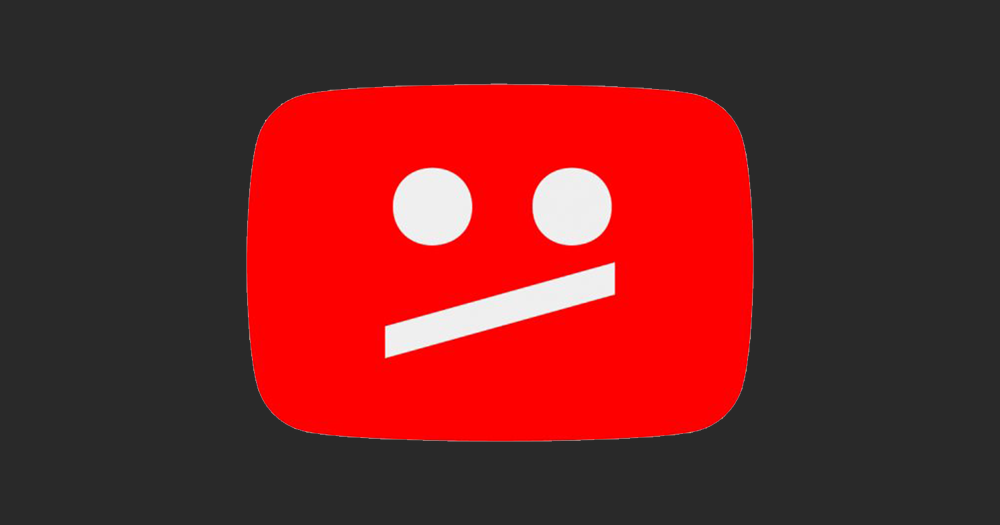
Существует много программ, которые восстанавливают удаленные файлы с любых носителей, будь то телефон, фотоаппарат или ноутбук. Утилита Recuva — один из наиболее распространенных и эффективных инструментов. Софт анализирует память флешки или жесткого диска, находит сигнатуры ранее записанных файлов и “склеивает” из них полную копию.
Инструкция по восстановлению видео программой Recuva описывает последовательность действий для восстановления исходников видео.
К слову, есть приложения, которые справляются не хуже Recuva. Например, Active File Recovery, помимо простого восстановления, поддерживает восстановление RAID массивов.
Кроме Active File Recovery, стоит присмотреться к CardRecovery, DiskDigger, EaseUS Data Recovery.
Не сбрасывайте со счетов и [программы для исправления видеороликов]. Они помогут, если запись восстановилась не полностью, например, без звука, с пропуском кадров, в низком разрешении, не запускается и пр.
Поиск удаленного видео на YouTube или других видеохостингах
Когда речь идёт не о видеоблоге или личном архиве, а о добавленном в плейлист клипе, фильме, чужой записи, обязательно поищите файл в других источниках. «Симптом» такого удаления — надпись «Владелец данного видео удалил или скрыл его».
В случае с «исчезанием» занесенного в плейлист клипа или ролика, копий которого на YouTube не находит, варианта два:
- Подождать, пока его восстановят.
- Поискать запись в Google: не исключено, что её скопировал другой видеохостинг.
Восстановление удаленного канала (если вы его владелец)
Не так страшно исчезновение видео, как блокировка целого канала. Но если вы его владелец, то ситуацию иногда реально исправить — для этого следует как можно быстрее связаться с сервисом Google:
- Заполните форму заявки, размещенную по ссылке: https://support.google.com/accounts/contact/suspended.
- Укажите контактные данные, а также причину блокировки с дополнением, что больше нарушать правила не будете и нарушения исправите в кратчайшие сроки.

- Дождитесь ответа от службы поддержки.
- При положительном решении, авторизуйтесь в сервисе, откройте канал, изучите сообщение с рекомендациями и оперативно их исполните.
На случай, если канал вы удалили самостоятельно, не важно — намеренно или нечаянно, — есть подробная инструкция от Google. Вкратце: нужно восстановить доступ к аккаунту и подтвердить, что вы его владелец.
Как видите, восстановить удаленное с YouTube видео — посильная задача, хотя на 100% удачу рассчитывать не стоит. А чтобы ситуация не повторилась, настройте [резервное копирование данных] на устройстве, включая исходники.
Часто задаваемые вопросы
Как узнать название удаленного видео youtube?
Проще всего – через Wayback Machine (https://web.archive.org/). Введите в текстовое поле ссылку с адресом канала или конкретного видеоролика и укажите период, когда, ориентировочно, видео было доступно. На архивной странице, при везении, вы найдете заголовок видео.:no_upscale()/cdn.vox-cdn.com/uploads/chorus_image/image/49429003/Screen_Shot_2016-04-28_at_4.12.10_PM.0.0.png)
Как найти ссылку на удаленное видео с youtube?
Сам по себе URL не даст никакой полезной информации, вы получите сообщение от Youtube о том, что видео было удалено. Другое дело, если видео было убрано из публичного доступа и открывается только по приватной ссылке. Запросить ее можно только у владельца youtube-канала.
Пожалуйста, оцените статью:
Илья – главный редактор сайта softdroid.net. Является автором нескольких сотен руководств и статей по настройке Android. Около 15 лет занимается ремонтом техники и решением технических проблем iOS и Android. Имел дело практически со всеми более-менее популярными марками мобильных смартфонов и планшетов Samsung, HTC, Xiaomi и др. Для тестирования используется iPhone 12 и Samsung Galaxy S21 с последней версией прошивки.
Не нашли ответ на свой вопрос? Возможно, вы найдете решение проблемы на нашем канале в Youtube! Здесь мы собрали небольшие, но эффективные инструкции. Смотрите и подписывайтесь на наш youtube-канал!
Смотреть на Youtube
↑ Вернуться в начало ↑
Как посмотреть удаленные видео с YouTube (шаг за шагом)
Партнерское раскрытие: Полная прозрачность — некоторые ссылки на нашем веб-сайте являются партнерскими ссылками, и если вы используете их для совершения покупки, мы будем получать комиссию без дополнительных затрат для вас (вообще никакой!).
Как посмотреть удаленные видео на YouTube?
YouTube — это интересная платформа для социальных сетей. Видеоконтент позволяет людям делиться чем угодно. В результате на YouTube есть множество видео. Вы можете смотреть видео столько раз, сколько захотите. Однако в один прекрасный день вы, скорее всего, не сможете найти свое любимое видео. Несмотря на то, что вы пометили его как «Посмотреть позже», оно, похоже, было стерто. Не волнуйтесь, мы покажем вам, как смотреть удаленные видео с YouTube прямо здесь.
Вам не нужно беспокоиться об этом. Потому что другие пользователи, скорее всего, сделают репост или повторно загрузят видео. В результате одно видео может иногда появляться на отдельном канале. Однако, поскольку на YouTube действуют жесткие и строгие стандарты, определенное видео будет полностью удалено.
Однако, поскольку на YouTube действуют жесткие и строгие стандарты, определенное видео будет полностью удалено.
Вы не сможете найти его, если введете название или автора в поле поиска. Однако, если вы знаете, как смотреть удаленные видео на YouTube, это не так.
Содержание Содержание
Содержание
Как просмотреть удаленные видео с YouTube с помощью простых методов
Прежде чем мы перейдем к тому, как смотреть удаленные видео на YouTube, вы должны знать, что на YouTube есть большое количество различных типов фильмов. Это неудивительно, учитывая быстро растущее число Каналы YouTube. В 2019 году насчитывалось более 31 миллиона каналов, что на 25% больше, чем в предыдущем году. Кроме того, каждую минуту зрители YouTube создают видео продолжительностью 500 часов. Неважно, исходит ли он из большого или маленького канала.
YouTube делит контент на категории, поскольку он настолько уникален. Все видео, в которых есть подозрения, что в них есть проблемы или они содержат неприемлемый контент, будут удалены.
Наиболее распространенные проблемы – исходные. авторское право и товарный знак. Если первоначальный владелец видео отправляет YouTube «полный юридический запрос» на его удаление, оно будет удалено. С другой стороны, проблема товарных знаков связана с политикой YouTube в отношении товарных знаков.
Кроме того, игнорирование ограничений YouTube в отношении неприемлемого контента означает нарушение правил. Если в результатах поиска появляется фраза «Видео удалено: неприемлемый материал», это означает, что видео было отклонено, поскольку оно нарушает Условия использования YouTube.
Когда дело доходит до неприемлемого контента, то же самое может произойти и с видео, на которые поступили жалобы. Когда кто-то сообщает о видео или канал на ютуб, сайт рассмотрит его в соответствии со своими стандартами и политикой возрастных ограничений.
Любой отчет может быть проанализирован сотрудниками YouTube 24 часа в сутки, 7 дней в неделю. Они ответят на сообщение, содержащее следующие элементы: обнаженное тело или материалы сексуального характера, вредоносное или опасное содержимое, разжигающие ненависть материалы, насилие, домогательства и киберзапугивание, спам или мошенничество, угрозы, безопасность детей, выдача себя за другое лицо и другие дополнительные правила в отношении различных темы.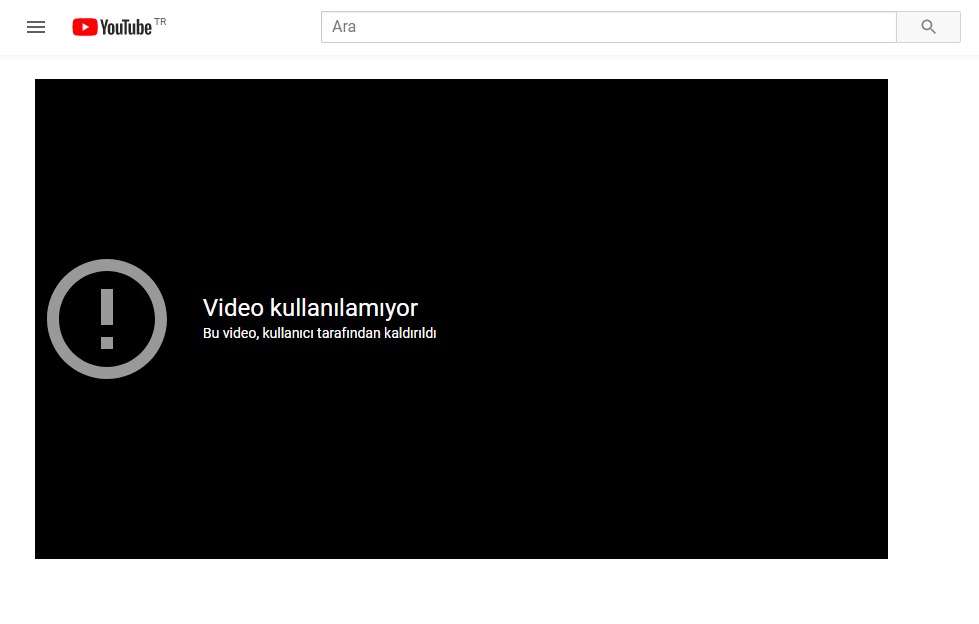
Как восстановить удаленное видео на YouTube
Видео удаляется с YouTube без предварительного уведомление для зрителей. Так что не удивляйтесь, если видео исчезнет из вашего списка просмотра или избранного. Если это все, что у вас есть, читайте инструкции о том, как смотреть удаленные видео на YouTube. Вы помните название или номер счета? Это значительно облегчило бы решение этой проблемы.
1. Посетите YouTube.
Первым шагом должен стать переход на YouTube. Это не для просмотра видео, потому что видео там нет вообще. Просто войдите в систему, как обычно, и перейдите к видео, которое хотите посмотреть. Вы можете обнаружить URL для удаленных видео в истории просмотров или в плейлисте «Понравившиеся видео», если вы этого не знаете. Держите страницу открытой в новой вкладке, пока вы переключаетесь на нее.
2. Перейдите на сайт archive.org и найдите «archive.org» в поле поиска.
Если вы еще этого не сделали, откройте новую вкладку и введите «archive. org» в адресную строку. Вы попадете на домашнюю страницу, если вы нажмете «перейти» или нажмите «ввод». Там много значков, а также окно поиска с кнопкой «Перейти».
org» в адресную строку. Вы попадете на домашнюю страницу, если вы нажмете «перейти» или нажмите «ввод». Там много значков, а также окно поиска с кнопкой «Перейти».
3. Введите адрес веб-сайта.
Пришло время вернуть ваше самое любимое видео. На этом шаге вы должны вернуться на предыдущую вкладку. Следите за YouTube страницу что мы рекомендовали. Скопируйте URL-адрес из поля адреса, затем перейдите на вкладку «Архив» и вставьте его в поле поиска.
4. Выберите «Просмотреть историю» в строке меню.
Рядом с Wayback Machine находится окно поиска. Убедитесь, что вы вставили правильный URL-адрес в поле, затем выберите опцию «просмотреть историю» или просто нажмите клавишу Enter на клавиатуре. Разрешите нашему веб-сайту помочь вам найти видео, которое вы хотите посмотреть снова.
5. Получайте удовольствие!
Возможно, вам придется немного подождать, но уже через несколько минут archive.org предоставит вам видеорезультат. Он покажет вам, где вы можете найти удаленное видео в истории. Вы можете восстановить или загрузить его снова, если хотите. Тогда просто смотрите его регулярно и получайте удовольствие!
Вы можете восстановить или загрузить его снова, если хотите. Тогда просто смотрите его регулярно и получайте удовольствие!
СОВЕТЫ
Советы. Вы найдете количество лет на странице Wayback Machine. Вместо выбора недавно заархивированной страницы, которая будет отображаться как предупреждение об удалении страницы, выберите самый старый доступный год.
Это самый простой способ просмотра удаленного контента YouTucertain. Даже если вы обожаете и поддерживаете автора, предмет будет удален, если он не соответствует «Принципам сообщества».
Примечание. Все изображения предоставлены pixabay.com.
Джитендра Васвани
Джитендра Васвани (Jitendra Vaswani) — специалист по цифровому маркетингу и ведущий международный спикер, в настоящее время живущий в стиле цифровых кочевников, и основатель блога об интернет-маркетинге BloggersIdeas.com & Агентство цифрового маркетинга DigiExe. За более чем 8-летний опыт работы в области цифрового маркетинга Джитендра был консультантом по маркетингу, тренером, спикером и автором книги «Inside A Hustler’s Brain: In Pursuit of Financial Freedom», которая была продана тиражом более 20,000 2 копий по всему миру, а также автором «International Автор бестселлера «Growth Hacking Book 10000».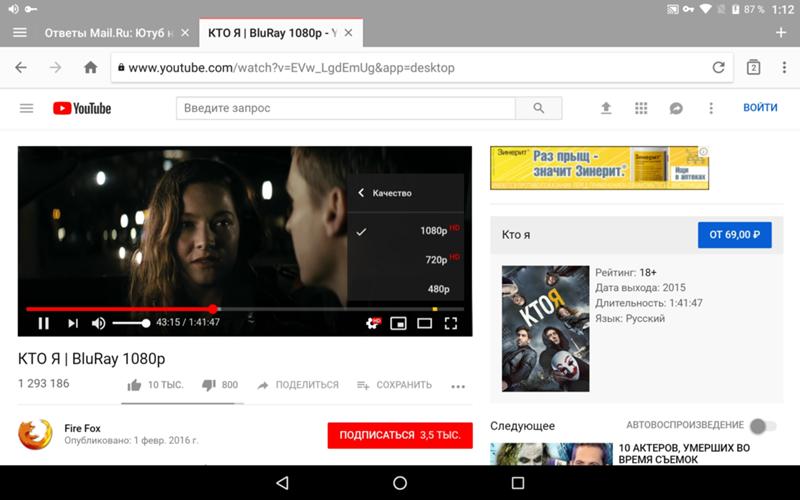
Как восстановить удаленные видео с YouTube? Проверенные способы ее решения
Обновлено Сомей Лиам / 16 ноя, 2021 09:20
YouTube — одна из крупнейших платформ для обмена видео, по которой вы можете легко искать в Интернете. Фактически, вы можете найти почти все видео, которые вам нужны и которые хотите посмотреть, на YouTube. Помимо этого, вы также можете загружать видео, которыми хотите поделиться со своими зрителями. В дополнение к этому вы можете загружать различные образовательные и развлекательные видео, чтобы смотреть позже или даже в автономном режиме с помощью YouTube.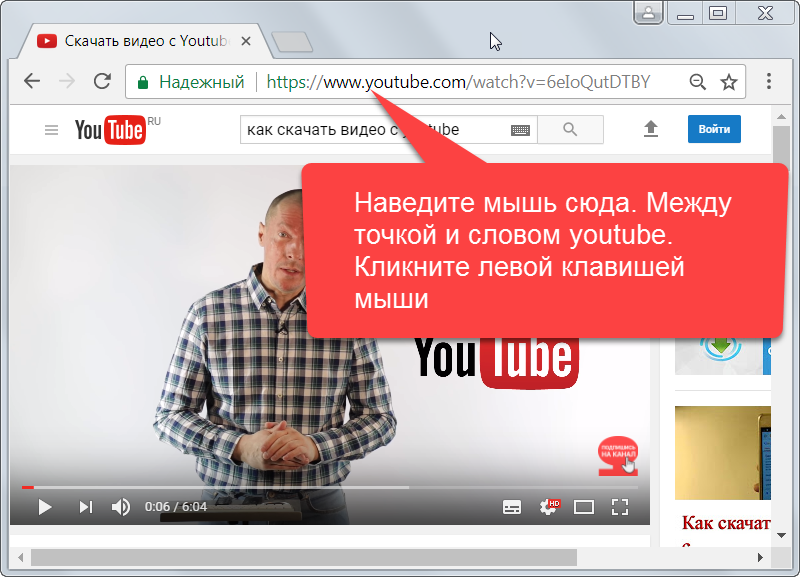 Однако бывают случаи, когда наши видео пропадали по неизвестным причинам. И из-за этого мы постоянно думаем, что если мы сделали что-то не так, потеряем наши собственные видео. Тем не менее, здесь, в этой статье, мы покажем различные способы быстрого восстановления удаленных видео с YouTube.
Однако бывают случаи, когда наши видео пропадали по неизвестным причинам. И из-за этого мы постоянно думаем, что если мы сделали что-то не так, потеряем наши собственные видео. Тем не менее, здесь, в этой статье, мы покажем различные способы быстрого восстановления удаленных видео с YouTube.
Список руководств
- Часть 1. Можете ли вы восстановить удаленные видео с YouTube?
- Часть 2: Как восстановить удаленные видео на YouTube
- Часть 3: Часто задаваемые вопросы о том, как восстановить удаленные видео YouTube
FoneLab Data Retriever
FoneLab Data Retriever — восстанавливайте потерянные / удаленные данные с компьютера, жесткого диска, флэш-накопителя, карты памяти, цифровой камеры и многого другого.
- С легкостью восстанавливайте фотографии, видео, контакты, WhatsApp и другие данные.
- Предварительный просмотр данных перед восстановлением.

Бесплатная загрузка Бесплатная загрузка Узнать больше
Часть 1. Можете ли вы восстановить удаленные видео с YouTube?
Многие пользователи, особенно на YouTube, уже испытали потерю видео на своих аккаунтах. По этой причине они находят это немного разочаровывающим как пользователя. Бывают случаи, когда мы хотим исправить это немедленно, но имейте в виду, что сначала вы должны знать, каковы причины этой проблемы. Дальнейшее объяснение, вот несколько списков причин, по которым видео на YouTube были удалены или исчезли.
Причина №1. Видео YouTube удаляются, потому что пользователи склонны нарушать стандарты сообщества, установленные этой платформой.
Причина №2. Некоторый контент, загруженный пользователями, не подходит для молодых зрителей, которые также использовали YouTube.
Причина №3. Если вы загрузили свое видео и включили чье-то видео или музыку без его согласия, это может быть одной из причин, по которой ваши видео удаляются на указанной платформе.
После того, как вы узнаете причины, по которым ваши видео на YouTube были удалены, следующий вопрос: сможете ли вы их восстановить? Ответ положительный! Если вы хотите узнать, как это сделать, вы можете прочитать следующую часть этого поста.
FoneLab Data Retriever
FoneLab Data Retriever — восстанавливайте потерянные / удаленные данные с компьютера, жесткого диска, флэш-накопителя, карты памяти, цифровой камеры и многого другого.
- С легкостью восстанавливайте фотографии, видео, контакты, WhatsApp и другие данные.
- Предварительный просмотр данных перед восстановлением.
Бесплатная загрузка Бесплатная загрузка Узнать больше
Часть 2. Как восстановить удаленные видео с YouTube
Когда вы случайно удалили свои видео на YouTube или они внезапно пропали, это действительно душераздирающе. Их потеря определенно нас огорчит. Но когда вы наконец узнаете, почему исчезли ваши видео на YouTube, легко найти способ или решить эту проблему. Итак, на этот раз мы дадим вам два метода восстановления удаленных видео с вашего YouTube.
Итак, на этот раз мы дадим вам два метода восстановления удаленных видео с вашего YouTube.
Метод 1. Отправьте отчет с просьбой о помощи на YouTube.
Один из способов восстановить удаленные видео YouTube с вашего канала — обратиться в службу поддержки, отправив электронное письмо и объяснив обстоятельства.
Как связаться со службой поддержки для восстановления удаленных видео YouTube:
Шаг 1Первое, что вам нужно сделать, это войти на YouTube и щелкнуть значок своей учетной записи.
Шаг 2Затем нажмите Помощь и обратная связь. Затем внизу вы увидите Нужна дополнительная помощь.
Шаг 3После этого под Нужна дополнительная помощь, нажмите Контакты.
Шаг 4Наконец, ответьте на все заданные вопросы. Затем отправьте свой Эл. адрес, и вы сделали!
Подождите немного, и YouTube отправит вам электронное письмо с результатами обработки события или отчетом, который вы отправили им.
Метод 2. Попробуйте использовать WayBack Machine для восстановления удаленных видео YouTube с URL-адресом.
Другой способ восстановить удаленные видео с YouTube — использовать WayBack Machine. Примером этого является Интернет-архив, это веб-программа, которая сохраняет ранее размещенные видео. Таким образом, с помощью этого вы сможете найти или восстановить удаленные видео на YouTube.
Шаги по использованию WayBack Machine для восстановления удаленных видео на YouTube
Шаг 1Войдите в свой аккаунт YouTube, из которого вы недавно загрузили видео. Получите информацию об удаленных видео YouTube, например URL-адрес.
Шаг 2Затем откройте новую вкладку, введите archive.org в адресную строку браузера и нажмите Enter.
Шаг 3После этого скопируйте и вставьте URL в поле рядом с Wayback Machine логотип, затем Enter, Затем нажмите Просмотр истории.
Шаг 4Наконец, вы можете найти удаленное видео YouTube на Archive. org, которое покажет вам историю загрузки видео. Затем удаленное видео YouTube можно возобновить и загрузить или просмотреть.
org, которое покажет вам историю загрузки видео. Затем удаленное видео YouTube можно возобновить и загрузить или просмотреть.
И вот, у вас есть эти два метода восстановления удаленных видео YouTube со ссылкой или без нее.
Часть 3. Часто задаваемые вопросы о том, как восстановить удаленные видео YouTube
1. Исчезли ли удаленные видео с YouTube?
Удаленные видео нельзя восстановить через YouTube, если они были удалены без возможности восстановления. Сделайте копию видео сейчас, чтобы вы могли смотреть его в любое время.
2. Как на моем устройстве Android восстановить удаленные видео с YouTube?
Первое, что вам нужно сделать, это найти URL-адрес удаленного видео YouTube, потому что по этой ссылке все еще может содержаться информация о вашем видео. Помните, что удаленное видео нельзя просмотреть, если вы вставите его в строку поиска, потому что оно удалено. Перейдите на сайт archieve.org и вставьте ссылку на видео YouTube, затем нажмите «История», чтобы найти архивную версию ссылки.
3. Как мне восстановить свою учетную запись YouTube, если я забыл свой пароль?
Первое, что вам нужно сделать, это узнать, в чем проблема. Если вы думаете, что забыли свой пароль, вы можете нажать на забытый пароль. Убедитесь, что вы указали правильный адрес электронной почты и до сих пор его помните. Таким образом, вам будет проще сбросить пароль и восстановить свою учетную запись YouTube.
FoneLab Data Retriever
FoneLab Data Retriever — восстанавливайте потерянные / удаленные данные с компьютера, жесткого диска, флэш-накопителя, карты памяти, цифровой камеры и многого другого.
- С легкостью восстанавливайте фотографии, видео, контакты, WhatsApp и другие данные.
- Предварительный просмотр данных перед восстановлением.
Бесплатная загрузка Бесплатная загрузка Узнать больше
Чтобы закончить этот пост, вам больше не нужно беспокоиться о том, как восстановить удаленные проблемы с видео YouTube, потому что мы наконец-то придумали решения, которые действительно могут вам помочь. Просто имейте в виду, что вы должны сначала узнать, по каким причинам они пропали, чтобы вы могли найти правильное решение для этого. Итак, наконец, вы можете просто следовать двум методам, которые были упомянуты в этом посте.
Просто имейте в виду, что вы должны сначала узнать, по каким причинам они пропали, чтобы вы могли найти правильное решение для этого. Итак, наконец, вы можете просто следовать двум методам, которые были упомянуты в этом посте.
Как посмотреть удаленные видео с YouTube [Год]? 10 лучших методов
Партнерское раскрытие: Полная прозрачность — некоторые ссылки на нашем веб-сайте являются партнерскими ссылками, и если вы используете их для совершения покупки, мы будем получать комиссию без дополнительных затрат для вас (вообще никакой!).
Мы написали всю эту статью для людей, которым нужны ответы на вопрос «Как смотреть удаленные видео на YouTube». Оставайтесь с нами, чтобы узнать ответ.
Если вы один из тех, кто любит смотреть видео на YouTube, для вас есть хорошие новости.
На YouTube есть бесчисленное множество бесплатных видеороликов, которые можно посмотреть с большим интересом.
Вот интересный факт! Знаете ли вы, что число ежедневных пользователей YouTube превышает 1 миллиард?
Это означает, что если у вас есть тема, по которой вы хотели бы посмотреть видео, есть большая вероятность, что ваше желание будет выполнено.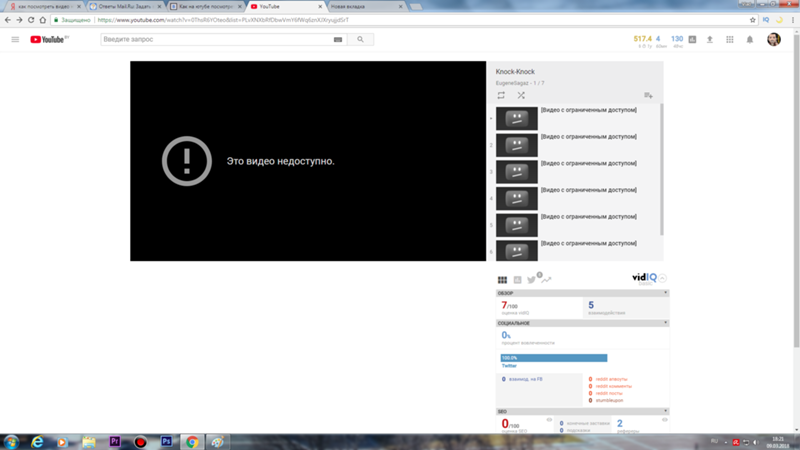
Единственным фактором, который может остановить вас от просмотра видео, будет их удаление.
Если этого недостаточно, вы даже можете просмотреть удаленные видео с YouTube, используя лучшие инструменты и программное обеспечение, доступные в Интернете.
Какое счастье будет смотреть видео, которые удалили. Мы все знаем о важности YouTube и его популярности в мире.
Контент Контент
Что такое удаленные видео?Удаленное видео — это видео, которое было удалено из общего доступа на любом сайте (сайтах), на котором оно было опубликовано.
Многие производители делают части своих выпущенных видео доступными для загрузки, но ограничивают доступ к ссылке для скачивания вскоре после публичного выпуска полной версии.
Это можно сделать по многим причинам:
Доходы от рекламы достигли своего пика, и производитель больше не хочет предоставлять бесплатную версию.
Продюсер получил несколько предупреждений о нарушении авторских прав от третьих лиц или желает удалить свое видео по другим причинам.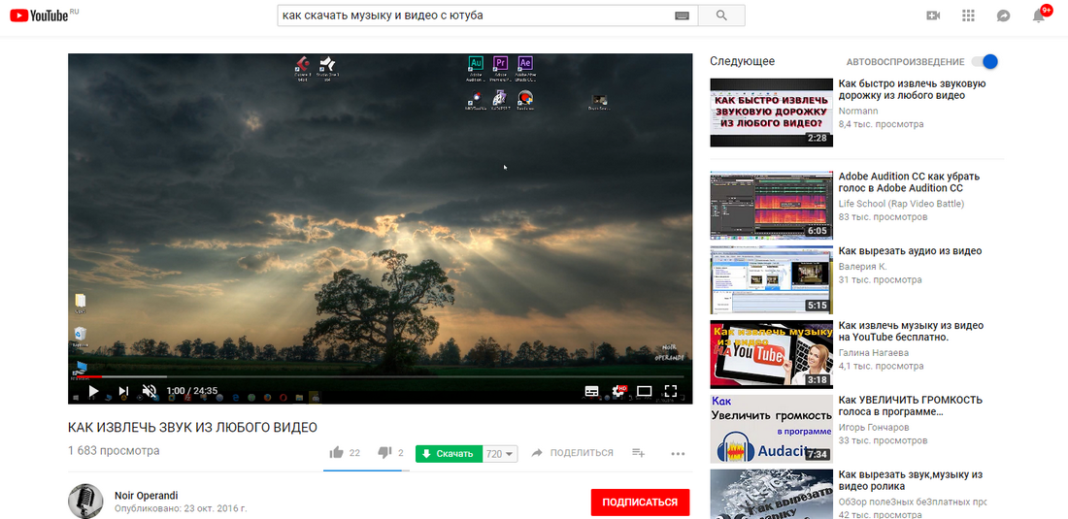
В тех случаях, когда полная версия все еще доступна по альтернативной ссылке для скачивания, ее часто называют «зеркальным» видео.
Видео, выпущенные как набор (например, часть 1, часть 2), обычно называются «Загружаемое видео» или «DV».
Как смотреть удаленные видео с YouTube: 10 лучших путиНиже мы упомянули 10 способов, которые помогут вам найти решение, как смотреть удаленные видео на Youtube. Давай, давайте вкратце сейчас разберемся:
1. Через прокси-сайты:Существует множество прокси-сайтов, которые предоставляют вам доступ к заблокированным или удаленным видео на YouTube бесплатно или за несколько долларов, в зависимости от ваших потребностей.
Хотя для этого сервиса доступно множество прокси-сайтов, немногие из них отличаются высокой надежностью и работают с максимальной скоростью.
Вы можете использовать эти прокси-сайты для просмотра видео, которые ранее были удалены с YouTube или даже повторно загружены их владельцами.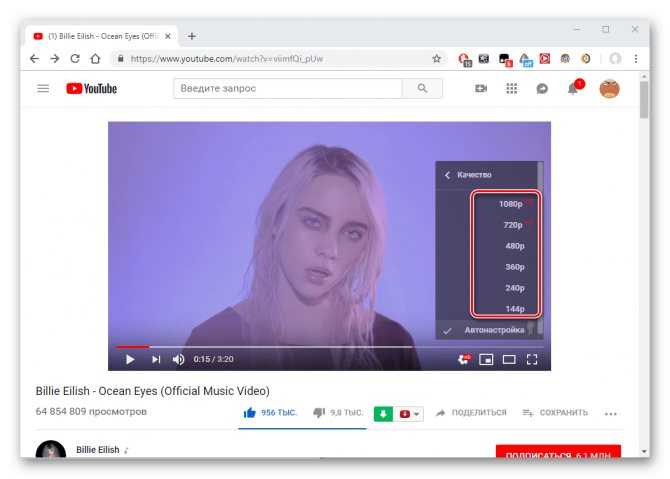
В Интернете существуют различные архивы, в которых хранятся огромные объемы данных.
Вы можете просматривать эти архивы, чтобы посмотреть удаленные видео на YouTube или даже те, которые повторно загрузили их владельцы.
Есть много сайтов, которые предоставляют вам доступ к этим архивам, но немногие из них очень надежны и работают с максимальной скоростью.
Некоторыми распространенными примерами таких архивов в Интернете будут Isohunt, The Pirate Bay, И т.д.
3. Через веб-кеши:Другой способ просмотра удаленных видео с YouTube — через веб-кеши, доступные в Интернете.
Если вы не знаете, что такое веб-кэш, вот пример для вашего понимания.
Веб-сайт хранится на наших компьютерах с определенной временной меткой.
Эти сохраненные данные можно просмотреть, когда это необходимо, и они будут работать как обычно. Эти сохраненные веб-сайты на наших компьютерах называются веб-кешами.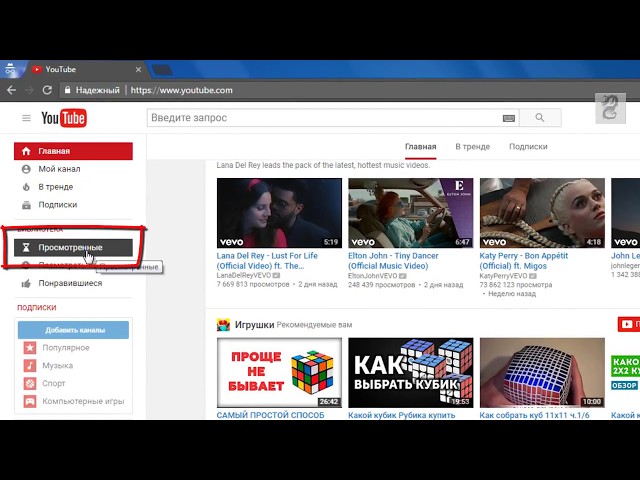
Вы можете использовать эти веб-кэши для просмотра видео, которые ранее были удалены с YouTube или даже заново загружены их владельцами.
4. Через Usenet:Если вы не можете найти какой-либо способ просмотра удаленных видео с YouTube, воспользуйтесь Usenet.
Usenet представляет собой комбинацию огромного количества серверов, на которых хранятся огромные объемы данных.
Вы можете использовать сервисы Usenet для доступа к удаленным видео YouTube или даже к тем, которые были заново загружены их владельцами.
Поиск нужного видео займет некоторое время, но в конце концов вы сможете его посмотреть.
5. Используя веб-сайты:Есть много веб-сайтов, предлагающих эту услугу, и использование этих услуг является законным.
Если вы хотите, вы можете подписаться на ежемесячные пакеты и смотреть удаленные видео на YouTube по умеренной цене.
6. Восстановив видео из кэша Google:Другой способ просмотра удаленных видео на YouTube — восстановить их из кэша Google.
Это бесплатная услуга и ее может попробовать любой человек, если видео не было взломано или удалено самим владельцем видео.
7. Просматривая старые версии видео:Другой способ просмотра удаленных видео на YouTube — через старые версии видео, доступные в Интернете.
Большинство людей не знают, что веб-сайты поддерживают множество версий их видео.
Если вам повезет, в одной из старых версий будет нужное вам видео.
8. Просматривая старые версии через архивы:Еще один способ просмотра удаленных видео на YouTube — через старые версии, доступные в архивах.
Существуют различные веб-сайты, предлагающие эту услугу, и использование этих услуг является законным.
9. Через просмотр ляпов:Если вы не можете найти нужное видео, поищите в нем ляпы.
Есть много веб-сайтов, предлагающих эту услугу, и использование этих услуг является законным.
10. При просмотре прямой трансляции:Еще один способ просмотра удаленных видео на YouTube — просмотр прямой трансляции.
Есть много веб-сайтов, предлагающих эту услугу, и использование этих услуг является законным.
Как сделать резервную копию и защитить видео на YouTube?YouTube — самый популярный сайт для обмена видео на планете. Каждый из нас, должно быть, смотрел тонны видео разных жанров на YouTube.
Как мы знаем, YouTube не предоставляет каких-либо опций или функций для резервного копирования и загрузки всех наших любимых видео.
Поэтому в этом уроке я собираюсь представить бесплатное приложение под названием «Резервное копирование видео для YouTube», которое позволит вам создавать резервные копии и загружать все ваши любимые видео с YouTube на локальный компьютер.
Это может помочь вам сохранить любое видео от ваших любимых артистов, музыкантов и т. д.!
Просто выполните следующие шаги:
1. На локальном компьютере выберите «Добавить канал», чтобы добавить видео с экрана печати. После добавления вы увидите следующий интерфейс:
2. Здесь вы можете выбрать и добавить свои любимые каналы YouTube и видео. Для этой демонстрации я добавил несколько из них:
Здесь вы можете выбрать и добавить свои любимые каналы YouTube и видео. Для этой демонстрации я добавил несколько из них:
3. Теперь просто нажмите «Выходная папка», чтобы сохранить резервную копию на локальном компьютере. После этого он покажет вам следующий экран:
4. При успешном создании резервной копии вы получите следующее уведомление:
5. Теперь просто откройте папку и воспроизведите все свои любимые видео с YouTube.
6. Если вы не хотите видеть видео в полноэкранном режиме, перейдите в «Настройки» > «Разрешение» и выберите «По размеру экрана».
7. Во время воспроизведения видео, если вы хотите сохранить их на локальный компьютер, нажмите «Ctrl + S» на клавиатуре.
8. Аналогично, если вы хотите сохранить видео в других форматах, то нажмите кнопку «Конвертировать» и выберите подходящий формат. Это даст следующий вывод:
9. Если вы хотите снова воспроизвести какое-либо видео, дважды щелкните по нему, и оно откроется в новом окне.
Как смотреть удаленные или удаленные видео: 4 лучших сайтаИтак, ниже я упомяну 4 сайта, которые предоставят вам способ, позволяющий их пользователям смотреть удаленные или удаленные видео. Давайте узнаем их вкратце:
Давайте узнаем их вкратце:
Y2м поисковая система является одним из лучших сайтов, которые позволяют своим пользователям смотреть любое видео на YouTube, даже если оно удалено или удалено в любое время.
Он имеет собственное окно поиска, в котором вам просто нужно ввести название вашего любимого видео, которое вы хотите посмотреть, и нажать кнопку ввода.
Список результатов начинается на основе вашего поискового запроса, и вы просто выбираете из них свой любимый результат.
2. Кипвид:Keepvid это очень популярный сайт, который позволяет смотреть любое видео на ютубе, даже если эти видео удалены или удалены оттуда после нескольких просмотров видео.
Его окно поиска имеет простой процесс поиска, где вам просто нужно ввести название вашего видео и нажать кнопку ввода. Их список результатов начинается на основе вашего поискового запроса, и вы можете легко выбрать из них.
3. Видбест:Видбест также является одним из лучших сайтов, которые предоставляют услугу просмотра любого видео на ютубе даже если эти видео удалены или удалены оттуда в любой момент.
Его окно поиска довольно простое в использовании, вам просто нужно ввести название видео и нажать кнопку ввода. Их список результатов начинается на основе вашего поискового запроса, и вы можете легко выбрать из них.
4. Конвертер клипов:Clipconverter также является одним из лучших сайтов, которые предоставляют услугу просмотра любого видео на ютубе даже если эти видео удалены или удалены оттуда в любой момент.
Его окно поиска довольно простое в использовании, вам просто нужно ввести название видео и нажать кнопку ввода.
Их список результатов начинается на основе вашего поискового запроса, и вы можете легко выбрать из него.
Часто задаваемые вопросы о том, как смотреть удаленные видео с YouTube:Будет ли это видео снова доступно?
Удаленные видео удаляются их создателями и не могут быть восстановлены. Однако нет никакой гарантии, что производитель не передумает в будущем.
Будет, перезалить видео?
Нет, мы не берем кредит на работу других производителей. Если вы хотите просмотреть удаленное видео, которое было удалено из всех источников, у вас есть единственные варианты: Загрузить видео до того, как оно будет удалено (если оно все еще доступно по альтернативной ссылке для скачивания). Найдите сторонний веб-сайт, на котором размещено зеркало видео, или веб-сайт, который повторно опубликовал видео под другим именем.
Если вы хотите просмотреть удаленное видео, которое было удалено из всех источников, у вас есть единственные варианты: Загрузить видео до того, как оно будет удалено (если оно все еще доступно по альтернативной ссылке для скачивания). Найдите сторонний веб-сайт, на котором размещено зеркало видео, или веб-сайт, который повторно опубликовал видео под другим именем.
Почему файлы некоторых видео имеют разный размер?
Многие веб-сайты размещают свои онлайн-видео в разных форматах и с разными битрейтами, включая YouTube. Если вы видите видео с файлами двух разных размеров, размещенными на YouTube, скорее всего, это одно и то же видео, но с файлами разных форматов, доступных для загрузки.
Кто снял видео?
Поскольку удаленные видео удаляются из общего доступа, а исходные ссылки на скачивание исчезают вскоре после выпуска, невозможно сказать, кто их удалил и почему они были удалены. Производители иногда удаляют свои видео из соображений дохода от рекламы, чтобы избежать предупреждений о нарушении авторских прав или по другим причинам.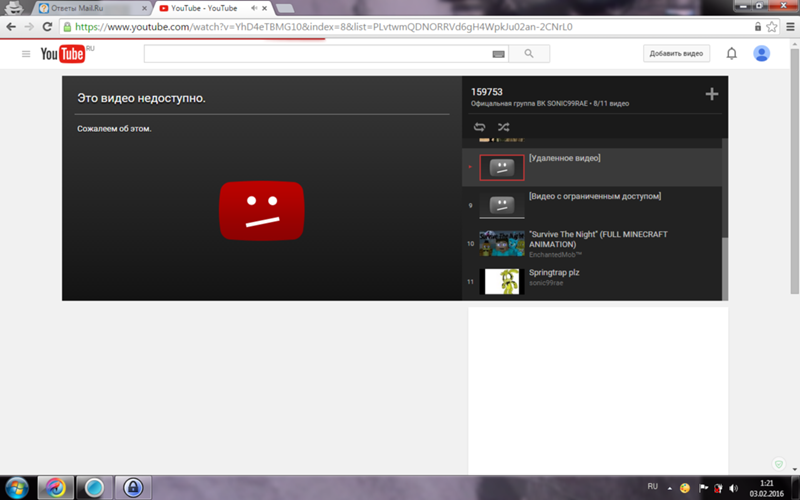
Быстрые ссылки :
- Как сделать второй канал на Youtube
- Колин Хуанг Чистая стоимость
- Восстановление отключенной учетной записи Facebook
Выше мы упомянули 10 лучших способов, а также лучшие сайты, с которых вы можете легко получить доступ к видео по вашему выбору.
Мы очень надеемся, что эта статья помогла вам, и вы сможете в дальнейшем загружать или смотреть видео YouTube, которые ранее были удалены.
Спасибо!
Как смотреть видео на YouTube вместе с друзьями: 7 способов
Вы можете получить огромное удовольствие, поделившись видео на YouTube с друзьями. Однако, что еще лучше, так это возможность смотреть его вместе с ними. К сожалению, это не всегда возможно, особенно если вы живете отдельно.
Итак, в этой статье мы собрали список способов смотреть YouTube вместе с друзьями. Эти сервисы не только помогают вам вместе смотреть YouTube, но и синхронизируют воспроизведение, чтобы вы и ваши друзья смотрели одно и то же одновременно.
Эти сервисы не только помогают вам вместе смотреть YouTube, но и синхронизируют воспроизведение, чтобы вы и ваши друзья смотрели одно и то же одновременно.
Watch3Gether — отличный способ смотреть YouTube вместе с другими, поскольку для этого не требуется регистрировать учетную запись. Вы просто создаете комнату, а затем можете отправить URL-адрес, чтобы ваши друзья могли присоединиться.
Используйте функцию поиска вверху, чтобы найти видео или вставить определенную ссылку YouTube. Вы также можете использовать функцию чата, чтобы поговорить со всеми, что полезно для просмотра и общения в одном месте.
SyncTube имеет простой интерфейс, но отлично подходит для группового просмотра видео на YouTube. Создайте комнату, и вы сразу же сможете начать смотреть видео на YouTube. Найдите видео или вставьте URL-адрес, используя панель вверху. Любое новое видео будет автоматически добавлено в плейлист комнаты.
Вы также можете контролировать конфиденциальность комнаты и устанавливать разрешения для пользователей; это означает, что вы можете предотвратить присоединение случайных людей и сделать так, чтобы ваши друзья случайно не пропускали видео.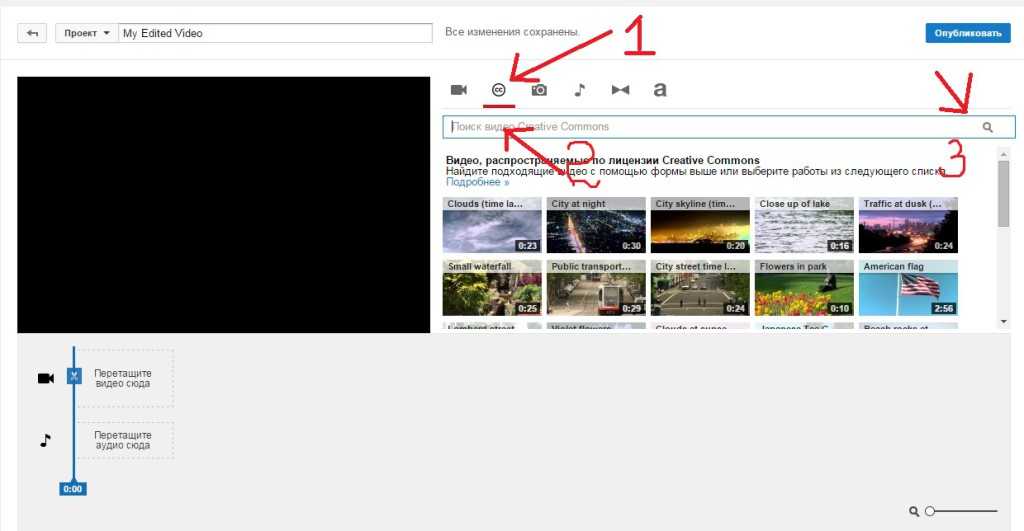
Чтобы использовать twoseven, вам и вашим друзьям необходимо создать бесплатную учетную запись, но это того стоит.
Помимо возможности синхронизировать видео с YouTube для всех, кто находится в комнате, twoseven также позволяет каждому поделиться своей веб-камерой и микрофоном. Это означает, что вы все можете смотреть видео одновременно и видеть и слышать всех одновременно. Это замечательно для поддержания этой личной связи даже на больших расстояниях.
Scener — отличный способ смотреть фильмы с друзьями, но он также работает как отличное решение для просмотра вместе с ними YouTube. Вы можете взаимодействовать с помощью видео-, аудио- и текстового чата, а также организовывать частную вечеринку или открывать ее для всех желающих.
На настольном компьютере или ноутбуке необходимо использовать Google Chrome и установить расширение Scener. На мобильных устройствах и планшетах вы можете использовать любое устройство, но вы не можете размещать и синхронизировать видео YouTube с остальными участниками, поэтому используйте эти устройства только в крайнем случае.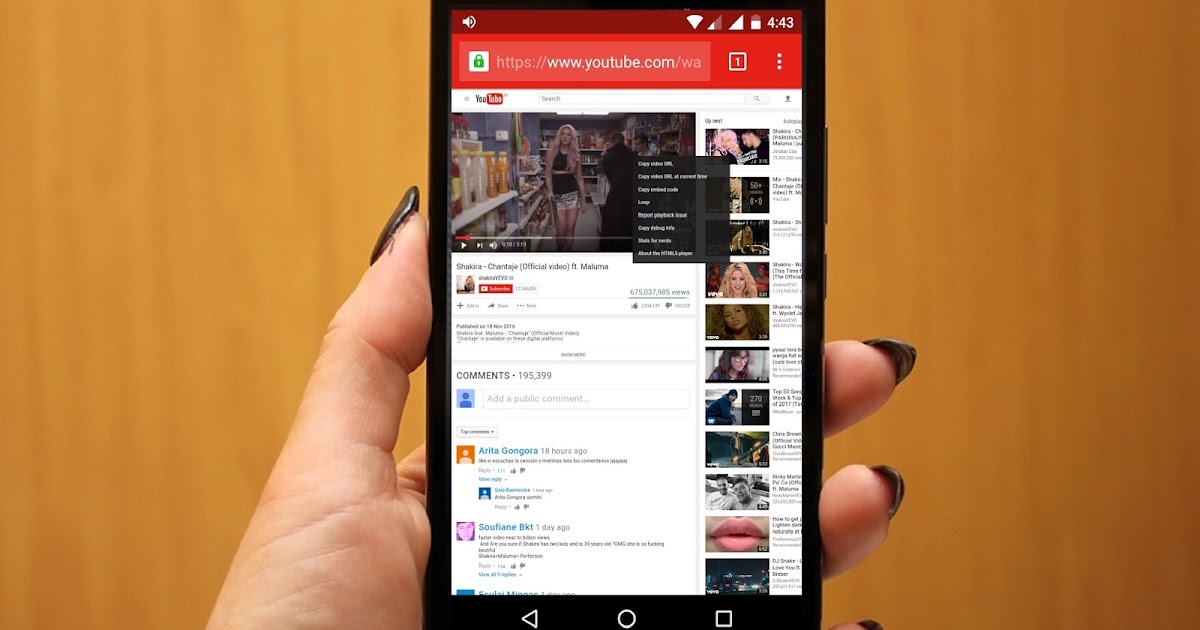
Вместо того, чтобы каждый смотрел видео на YouTube по отдельности, Kast позволяет одному человеку поделиться своим экраном с сотней других. Вы все можете общаться друг с другом через совместное использование микрофона и камеры (только в премиум-версии) или позволить видео занять центральное место и использовать вместо этого текстовый чат.
Вы должны использовать Edge или Chrome, чтобы использовать Kast в браузере, или вы можете загрузить отдельное приложение для Windows или Mac. Премиум-версия также не предлагает рекламы, анимированных реакций и других функций.
Metastream предлагает современный дизайн, с которым легко справиться. Вам даже не нужно покидать сайт или пропускать то, что воспроизводится, когда вы хотите добавить видео в список воспроизведения, поскольку вы можете просматривать YouTube из самого Metastream.
Помимо боковой панели со списком пользователей, списком воспроизведения и текстовым чатом, видео занимает весь экран, что особенно удобно, когда вы хотите смотреть кинематографические видео на YouTube с друзьями.
Единственным недостатком Metastream является то, что вам нужно установить расширение для браузера, но сделать это быстро, легко и бесплатно.
7. Используйте инструмент для видеоконференций
До сих пор все эти сервисы были созданы с целью совместного просмотра видео на YouTube вместе с друзьями.
Однако вы также можете использовать инструмент для видеоконференций с возможностью совместного использования экрана, чтобы выполнить свою работу. В этом случае вы и ваши друзья присоединитесь к виртуальной встрече. Затем один человек делился своим экраном с группой, чтобы все могли смотреть.
В отличие от других сервисов, которые воспроизводят видео локально для каждого человека, это решение означает, что видео воспроизводит только один человек — в идеале тот, у кого самое сильное подключение к Интернету.
Вы можете найти подходящее программное обеспечение для этого в нашем обзоре бесплатных инструментов для совместного использования экрана.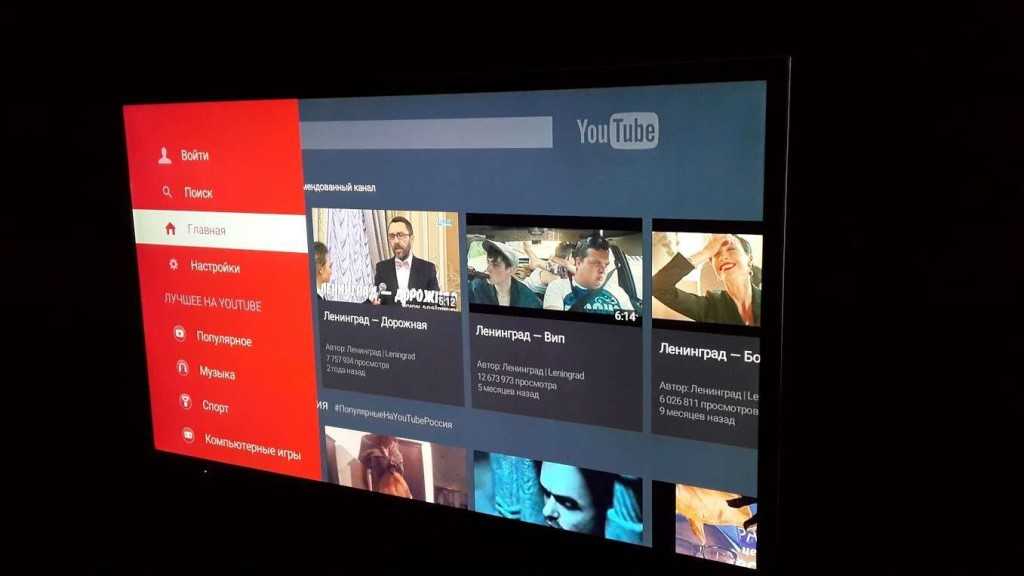
Устранение распространенных проблем с синхронизацией видео
Несмотря на то, что ваша вечеринка по просмотру YouTube должна пройти без сучка и задоринки, у вас могут возникнуть некоторые технические проблемы.
Сначала попробуйте обновить страницу. Вы пропустите пару секунд видео, но в большинстве случаев простое обновление может устранить любые проблемы. Не волнуйтесь, это не прервет трансляцию для всех остальных в комнате.
Если ваше видео постоянно тормозит или буферизуется, уменьшите качество потока. Это уменьшит разрешение, поэтому видео может выглядеть более пиксельным. Однако это лучше, чем постоянно останавливающееся видео, чтобы загрузить больше.
Кроме того, если служба поддерживает веб-камеры и микрофоны, вы можете попробовать отключить одну или обе из них. Это связано с тем, что веб-камеры и микрофоны используют пропускную способность, которую лучше использовать для самого видео на YouTube.
Наконец, блокировщики рекламы могут вызывать проблемы с синхронизацией. Некоторые службы вообще не будут работать, если вы их запустите, поэтому отключите все запущенные. Кроме того, многие видеоролики YouTube будут поддерживаться рекламой в середине ролика. Если у вас есть блокировщик рекламы, а у вашего друга нет, трансляция будет рассинхронизирована после воспроизведения рекламы.
Некоторые службы вообще не будут работать, если вы их запустите, поэтому отключите все запущенные. Кроме того, многие видеоролики YouTube будут поддерживаться рекламой в середине ролика. Если у вас есть блокировщик рекламы, а у вашего друга нет, трансляция будет рассинхронизирована после воспроизведения рекламы.
Как смотреть видео с друзьями далеко
Как вы можете видеть выше, существует множество сервисов, позволяющих смотреть видео на YouTube с друзьями. Дайте им всем быстро попробовать, чтобы увидеть, что вам нравится больше всего. В качестве бонуса все они бесплатны; ваши предпочтения будут сводиться к тому, какой пользовательский интерфейс и функции вы предпочитаете.
Если вы хотите транслировать фильм, а не видео YouTube, многие потоковые сервисы, такие как Disney+, Amazon Prime Video и Netflix, имеют официальные и сторонние функции группового просмотра, поэтому вы можете смотреть фильмы синхронно со своими друзьями.
Пульт для YouTube в App Store
Описание
Если вы используете YouTube в Chrome — этот пульт для вас!
Используйте свой iDevice для полного управления с дивана — даже контролируйте скорость!
Remote for YouTube дает вам мощный пульт дистанционного управления для YouTube
— Если вы смотрите на своем компьютере
— Если вы используете Chrome
Тогда Remote for YouTube для вас.
Его невероятно легко настроить — вы можете управлять любым компьютером.
Идеально подходит для вашего медиацентра или если вы подключаете свой компьютер к телевизору или проектору.
Вы получаете все необходимые элементы управления; Воспроизведение Пауза, Поиск, Громкость, Полноэкранный режим, а также вы можете просматривать на своем iDevice.
Вы даже можете контролировать скорость воспроизведения!
Просмотрите что-нибудь на YouTube, и когда вы найдете то, что хотите посмотреть, просто нажмите кнопку воспроизведения. Он начнет играть на вашем компьютере как по волшебству 🙂
Поддерживаемые устройства
— Любое устройство Windows, Mac или ChromeBook с текущей версией Chrome
Обратите внимание: Hobbyist Software никоим образом не связана и не поддерживается YouTube или любым другим сайтом потоковой передачи.
Мы только что создали удаленное и браузерное расширение, которое позволяет вам управлять их веб-сайтом с вашего iDevice.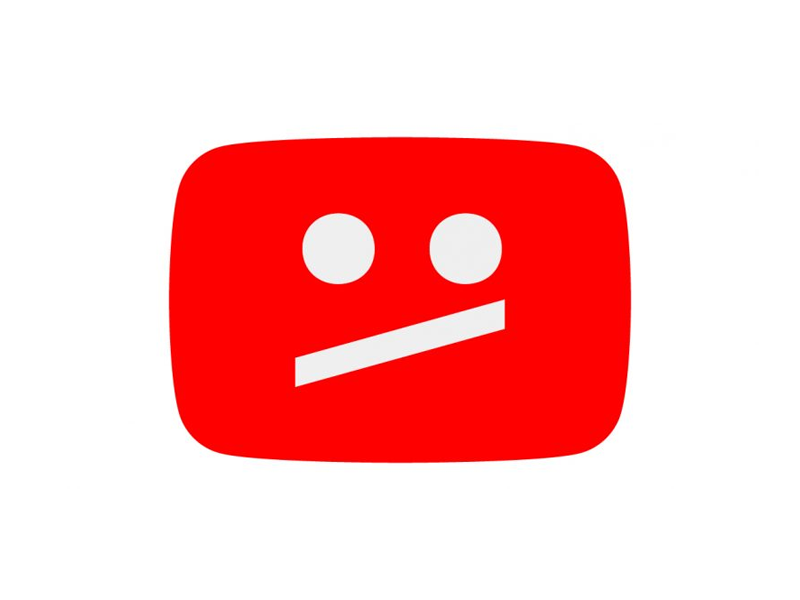
Информация о подписке
————————
Remote for YouTube поддерживается через автоматически продлеваемую подписку, которую вы можете приобрести в приложение.
• Подписка называется «Полный доступ»
• Это ежемесячная подписка. Это позволяет вам использовать сервер, который соединяет ваш iDevice с компьютером, которым вы управляете. Если вы подпишетесь, то сможете использовать все команды, включая просмотр неограниченного количества устройств.
• Оплата будет снята с учетной записи iTunes при подтверждении покупки.
• Подписка автоматически продлевается, если автоматическое продление не будет отключено по крайней мере за 24 часа до окончания текущего периода.
• С учетной записи будет взиматься плата за продление в течение 24 часов. до конца текущего периода
• Пользователь может управлять подписками, а автоматическое продление можно отключить, перейдя в настройки учетной записи пользователя после покупки
• Условия использования доступны по адресу https://ChillRemote. tv/terms
tv/terms
• Политика конфиденциальности доступна по адресу https://ChillRemote.tv/privacy
Версия 2.21.0
Избавились от рекламы!
Теперь с контролем скорости и тёмным режимом
Рейтинги и обзоры
113 оценок
Не скачивайте.
Это приложение является плагиатом и не работает, хотя выглядит убедительно. Вам лучше поискать в другом месте, так как это приложение сломало мою книгу Chrome и не позволило мне выйти из поддельного видео, которое оно пыталось воспроизвести. Абсолютно БС.
Сбой, сбой, сбой
Все, что делает это приложение, — это аварийное завершение работы после воспроизведения 1 или 2 видео, а затем приложение аварийно завершает работу при попытке воспроизвести что-либо.
Рекомендовал бы держаться подальше от этого приложения.
не могу пропустить рекламу
Поставляется только с возможностью паузы и воспроизведения … пропуск рекламы, как рекламируется, — единственная причина, по которой я установил приложение
Разработчик, Hobbyist Software Limited, указал, что политика конфиденциальности приложения может включать обработку данных, как описано ниже. Для получения дополнительной информации см. политику конфиденциальности разработчика.
Данные, не связанные с вами
Могут быть собраны следующие данные, но они не связаны с вашей личностью:
- Данные об использовании
- Диагностика
Методы обеспечения конфиденциальности могут различаться, например, в зависимости от используемых вами функций или вашего возраста.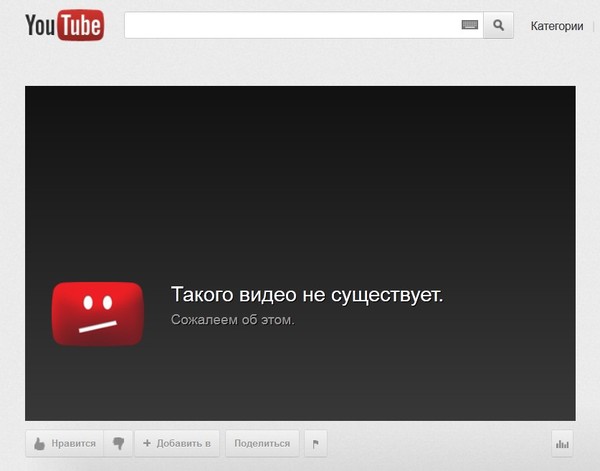 Узнать больше
Узнать больше
Информация
- Продавец
- Хоббиист Софтвер Лимитед
- Размер
- 70 МБ
- Категория
- Развлечения
- Возрастной рейтинг
- 12+ Нечастое/умеренное употребление алкоголя, табака или наркотиков или рекомендации Нечастое/умеренное насилие в мультфильмах или фэнтези Нечастая/умеренная ненормативная лексика или грубый юмор Нечастое/мягкое реалистичное насилие Нечастые/мягкие зрелые/наводящие на размышления темы Редкий/умеренный сексуальный контент и нагота Нечастые/мягкие темы ужасов/страха Медицинская информация/лечение нечасто/умеренно
- Авторское право
- © 2021 Hobbyist Software Ltd.

- Цена
- Бесплатно
- Сайт разработчика
- Тех. поддержка
- Политика конфиденциальности
Еще от этого разработчика
Вам также может понравиться
Смотрите вместе на Netflix, Youtube, HBO Max и др.
Teleparty | Смотрите вместе на Netflix, Youtube, HBO Max и т. д.СМОТРИ С ДРУЗЬЯМИ
Teleparty (ранее Netflix Party) — это новый способ смотреть телевизор с друзьями онлайн.
Teleparty синхронизирует воспроизведение видео и добавляет групповой чат в Netflix, Disney
Плюс,
Хулу, HBO
Макс и Амазон Прайм.
*Доступно в браузерах Chrome и Edge
Организуйте вечеринку просмотра на
МИЛЛИОНЫ ШОУ И ФИЛЬМОВ
Смотрите прямо на ваших любимых стриминговых сайтах
Создавайте телевечеринки за считанные секунды прямо на Netflix, Youtube, Hulu, Disney Plus, HBO Max и Amazon. Основной веб-сайты для потоковой передачи миллионы отличные шоу вместе с друзьями.
СИНХРОНИЗИРУЙТЕ С ДРУЗЬЯМИ
Синхронизация телепати в HD
Всегда оставайтесь точно синхронизированными, когда вы вместе смотрите сериалы.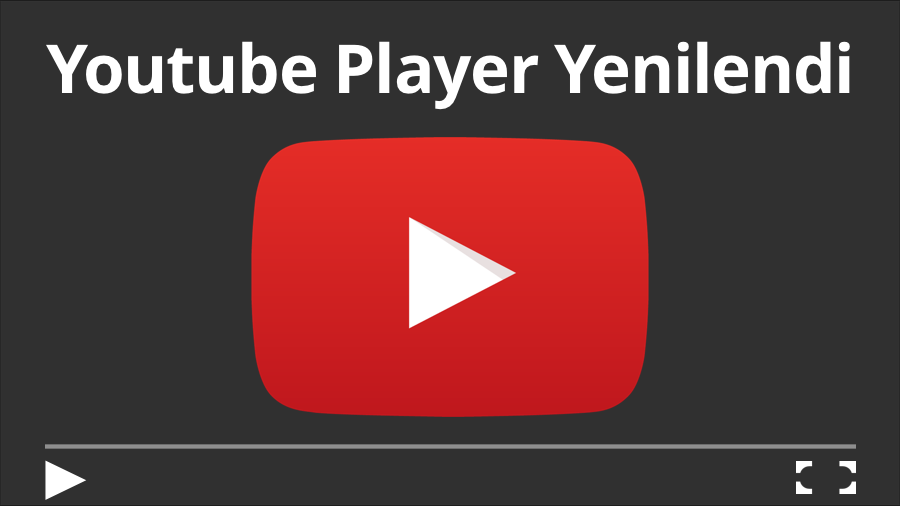 Наслаждайтесь HD-качеством видео
а также
быстро
буферизация во всех ваших телевечеринках как на ПК, так и на мобильных устройствах.
Наслаждайтесь HD-качеством видео
а также
быстро
буферизация во всех ваших телевечеринках как на ПК, так и на мобильных устройствах.
СДЕЛАЙТЕ ЭТО ВАШИМ
Настройте свою телепати
Настройте свою Teleparty, выбрав забавный значок пользователя и псевдоним. Выбирайте из большого набора тематических значков и наслаждайтесь!
Как работает Teleparty
1. Установите Телепати.
Чтобы установить Teleparty, начните с нажатия кнопки «Установить
Телепати» на этой странице.
Когда вы будете перенаправлены в Интернет-магазин Chrome, нажмите «Добавить в Chrome», чтобы завершить установку Телепати.
Чтобы установить Teleparty, начните с нажатия кнопки «Установить Кнопка «Телепати» на вашем компьютере.
2. Закрепить телепартию. После установки Teleparty вы должны увидеть «Tp» кнопка рядом с вашим Адресная строка.
Если вы не видите
кнопку «Tp», нажмите на
значок головоломки, расположенный рядом с адресной строкой
а также
закрепить «Тп»
на панель инструментов Chrome.
После установки Teleparty вы должны увидеть «Tp» кнопка рядом с вашим Адресная строка. Если вы не видите кнопку «Tp», нажмите на значок головоломки, расположенный рядом с адресной строкой а также закрепить «Тп» на панель инструментов Chrome.
2. Откройте видео.
Перейдите на потоковый сайт и откройте видео. Например, перейдите на Netflix и
выбирать
любое шоу вы бы
нравится смотреть и начать воспроизведение видео.
3. Откройте видео. Перейдите на потоковый сайт и откройте видео. Например, перейдите на Netflix и выбирать любое шоу вы бы нравится смотреть и начать воспроизведение видео.
3. Создайте телепати.
Чтобы создать свою партию, нажмите на красную кнопку «NP»
значок
расположен
рядом с адресной строкой. Затем нажмите «Начать
Партия»
устроить вечеринку
началось, и
поделитесь URL-адресом вечеринки, чтобы пригласить друзей.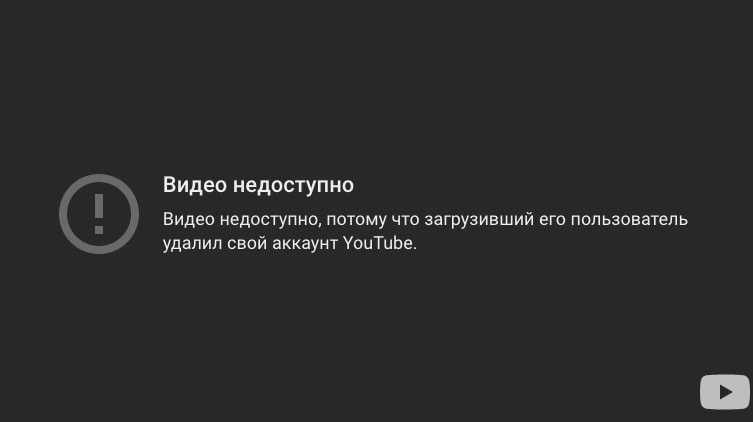
4. Создайте телепати. Чтобы создать свою партию, нажмите на красную кнопку «Tp» значок находится рядом с адресной строкой. Затем нажмите «Начать Партия» чтобы начать вечеринку, и поделитесь URL-адресом вечеринки, чтобы пригласить друзей.
4. Присоединяйтесь к телепати.
Чтобы присоединиться к вечеринке, нажмите на URL-адрес вечеринки, который перенаправит на
видео на
стриминговый сайт.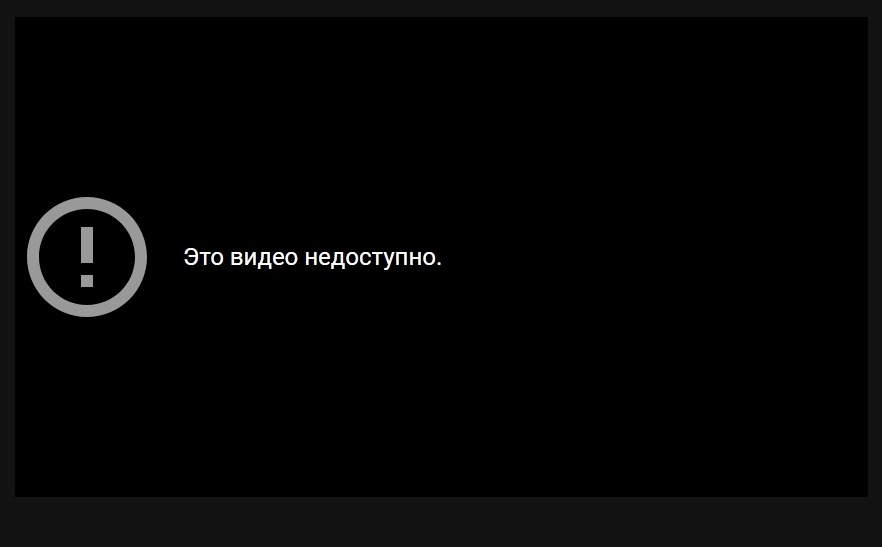 Затем нажмите кнопку «NP» рядом с
адрес
бар, и вы должны
автоматически присоединиться к вечеринке.
Затем нажмите кнопку «NP» рядом с
адрес
бар, и вы должны
автоматически присоединиться к вечеринке.
5. Присоединяйтесь к телепати. Чтобы присоединиться к вечеринке, нажмите на URL-адрес вечеринки, который перенаправит на Сайт Нетфликс. Затем нажмите кнопку «Tp» рядом с адрес бар, и вы должны автоматически присоединиться к вечеринке.
Как работает Teleparty
Телепати
Как полностью управлять YouTube на телевизоре с телефона с помощью голосового поиска и управления очередями
Автор Рита Эль Хури
Делиться Твитнуть Делиться Электронная почта
Если у вас есть устройство Android TV (ATV), будь то полноценный телевизор или телевизионная приставка, такая как Nvidia Shield TV, вы, возможно, заметили одну особенность при попытке транслировать на него с телефона: несмотря на квадроцикле со встроенным полноценным приложением YouTube трансляция открывает простой интерфейс YouTube Chromecast. Однако есть малоизвестный способ полностью контролировать основное приложение, даже если вы не в той же сети, с помощью голосового поиска и управления очередями.
Более того, этот метод должен работать на всех телевизорах с приложением YouTube, а не только на ATV. Сюда входят PS4, Xbox One X, Fire TV и другие.
Мы обязаны этим открытием читателю Android Police Самарту Верме, который поделился снимком экрана, заставив нас запутаться, потому что он был похож на опыт Chromecast, но все же немного отличался. В конце концов, мы поняли, что происходит, а затем потратили немного времени, пытаясь понять, что делает этот опыт более интересным, чем просто трансляция с телефона на квадроцикл или использование пульта ДУ квадроцикла для прямого управления приложением YouTube, телефон не нужен.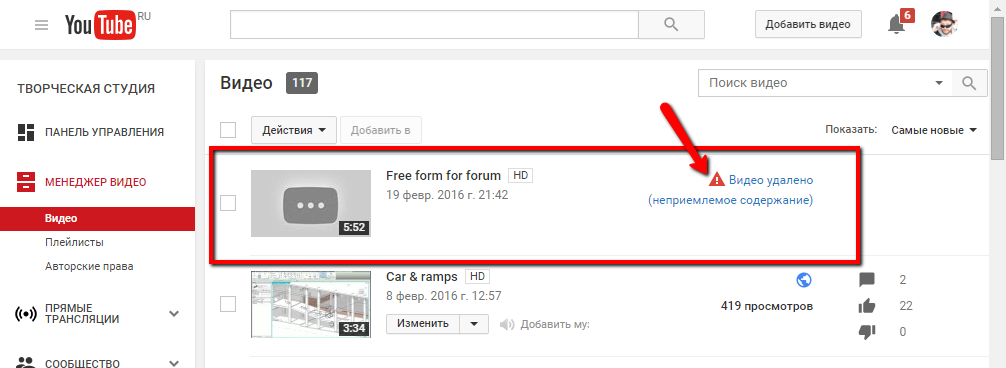
«Смотри по телевизору», как это называется в приложении YouTube, не является чем-то новым. В той или иной форме он существует не менее пяти лет. Если вы знали об этом, то здесь для вас нет ничего нового. Но если вы, как и мы, с этим не знакомы, то давайте изучим это вместе.
Как связать YouTube на телевизоре с телефоном
Для начала вам необходимо связать YouTube на телевизоре с телефоном. Откройте прежний, перейдите в Настройки -> Связь с телевизором, код . Отобразится 12-значный уникальный код.
Теперь перейдите к своему телефону, откройте YouTube, коснитесь фотографии своего профиля в правом верхнем углу, затем Настройки -> Смотреть на телевизоре . Если вы пытаетесь связать цель Chromecast (включая телевизоры Android), они будут отображаться вверху. Нам нужно 90 299, а не 90 300. Найдите под ними раздел Link with TV code и нажмите Enter TV code . На следующем экране введите код, полученный с YouTube, на телевизоре, затем Ссылка .
2 Изображения
Первое, что вы заметите, это то, что хотя это и отображает обычный значок Chromecast внутри YouTube, это не совсем то же самое. На приведенном ниже снимке экрана я могу транслировать как на свой «SHIELD» (обычный интерфейс Chromecast), так и на «YouTube на ТВ» (полнофункциональное приложение).
Также отличается то, что серый прямоугольник воспроизведения/очереди в нижней части приложения имеет ярко-красный микрофон.
2 изображения
Голосовой поиск
Коснитесь этого значка микрофона, и ваш телефон станет входом для вашего телевизора. Вы можете диктовать запросы с микрофона в мобильном приложении, и они будут выполняться на телевизоре.
3 изображения
Поисковые запросы немедленно передаются с телефона на телевизор, и там отображаются результаты. Они также будут добавлены в историю поиска на YouTube на телевизоре, так что вы всегда сможете вернуться к ним позже.
2 изображения
Если у телевизора или приставки, на которой вы используете YouTube, есть обычный пульт без микрофона, это может быть огромным преимуществом, поскольку вам не нужно кропотливо вводить запрос буква за буквой. Это также удобно, если вы заменили пульт от телевизора, потеряли его или используете пульт Logitech Harmony (без микрофона) для управления развлекательной установкой.
Встроенный пульт
После отправки поиска с телефона на телевизор мобильный интерфейс переключается на обычный пульт с кнопками вверх, вниз, влево, вправо, ввод и назад. Эти элементы управления позволяют выбрать нужный результат поиска из списка и даже управлять воспроизведением и всем приложением на телевизоре.
Управление очередью
Как и в случае с обычным экземпляром Chromecast, этот интерфейс позволяет просматривать видео на телефоне и добавлять их в очередь для воспроизведения на телевизоре. На телефоне управление очередью выглядит точно так же, как и при кастинге.
2 изображения
Однако на вашем телевизоре вы получаете все приложение YouTube, а не простой пользовательский интерфейс Chromecast. Теперь вы можете приостанавливать и управлять воспроизведением прямо с телевизора, вам больше не нужен телефон, если вы не хотите его использовать. Таким образом, включение субтитров, проверка очереди, переход к другому видео, просмотр предложений и т. д. – все это доступно.
«Смотреть по телевизору» по сравнению с Chromecast
Эта прямая связь между YouTube для мобильных устройств и телевизором, известная как «Смотреть по телевизору», явно отличается от простой трансляции на Chromecast или Android TV. Вот его преимущества и недостатки.
Недостатки:
- Требуется, чтобы приложение YouTube было открыто на вашем телевизоре (иначе может показаться, что оно работает, но на телевизоре ничего не происходит). Chromecasting не нуждается в приложении. Для некоторого оборудования вы можете начать обычный сеанс трансляции, даже если ваш телевизор выключен.
 Здесь это не осуществимо.
Здесь это не осуществимо.
Преимущества:
- Вы можете управлять всем приложением YouTube, а не только простым пользовательским интерфейсом Chromecast. Начните сеанс таким образом, и вы сможете ставить видео в очередь со своего телефона, продолжать из приложения ТВ, возвращаться на свой телефон, и все это без проблем.
- Очередь не умирает и не исчезает после завершения сеанса. Принудительно закройте приложение YouTube на телефоне и телевизоре, затем откройте их, и вы вернетесь к работе с того места, на котором остановились. Ваша очередь все еще ждет вас. Единственный способ убить очередь — перезагрузить Shield.
- Это работает, даже если вы не находитесь в той же сети Wi-Fi. В приведенном ниже примере вы можете видеть, что появляется опция «YouTube на ТВ», и я могу управлять ею, даже если я на LTE. Это может быть очень удобно, если вы находитесь в гостиничном номере с телевизором, на котором установлено приложение YouTube.
2 изображения
«Смотреть по телевизору» по сравнению с использованием обычного пульта от телевизора
Точно так же вам может быть интересно, почему этот опыт отличается от использования обычного пульта дистанционного управления телевизора/квадроцикла/Xbox One X/PS4/Fire TV для прямого управления приложением на вашем телевизоре. Вот основные отличия.
Вот основные отличия.
Недостатки:
- Доступ к удаленному интерфейсу в мобильном приложении затруднен. Вам нужно запустить голосовой поиск, дать ему потухнуть, и тогда вы получите кнопки.
- Пульт дистанционного управления мобильного приложения ничего не делает на вашем телевизоре, кроме YouTube. Это не полная замена вашему физическому пульту.
Преимущества:
- Голосовой поиск с использованием микрофона на вашем устройстве выполняется быстрее, чем набор текста, если на вашем физическом пульте нет микрофона.
- Приложение YouTube на телевизорах не имеет возможности управления очередями. Это добавляет функциональность и показывает, что она доступна внутри приложения, просто она никак не связана с пользователем.
Есть много причин, по которым вам может понравиться этот довольно скрытый способ связать YouTube между вашим телефоном и телевизором. Даже на Android TV, где функция трансляции более проста, это дает больше элементов управления и очередь, которая не исчезает по прихоти.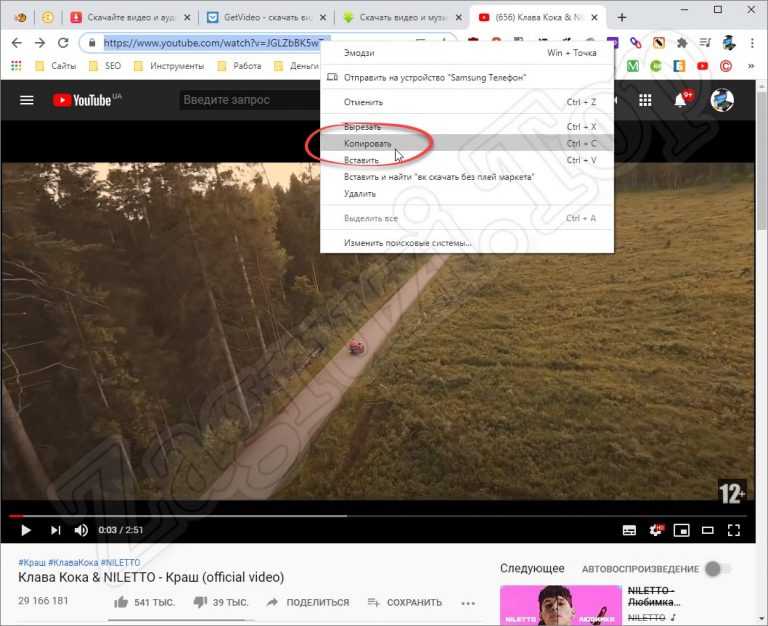 Для одного или двух видео вы можете предпочесть более быстрый способ Chromecast, но для более длительного сеанса просмотра это кажется более мощным выбором.
Для одного или двух видео вы можете предпочесть более быстрый способ Chromecast, но для более длительного сеанса просмотра это кажется более мощным выбором.
Я бы хотел, чтобы Google объединил возможности обоих. Если я транслирую на телевизор с установленным надлежащим приложением YouTube, было бы здорово, если бы оно обходило интерфейс Chromecast и сразу давало мне полный контроль над приложением.
YouTube для Android TV Разработчик: Google LLC
Скачать
Чем раньше Android признает, что RCS мертв, тем раньше мы сможем выбрать следующую платформу обмена сообщениями, которая имеет значение
Читать Далее
Делиться Твитнуть Делиться Эл. адрес
Похожие темы
- Новости
- Приложения
- Руководства и инструкции
- ютуб
- Android-телевизор
- отливка
- хромкаст
- PS4
- Пожарный телевизор
- щит
Об авторе
Рита Эль Хури (опубликовано 3256 статей)
Рита была главным редактором Android Police. Когда-то она тоже была фармацевтом. Ее история любви к Android началась в 2009 году и становилась все сильнее с каждым обновлением, устройством, подсказкой, приложением и игрой. Она живет во Франции, говорит на трех с половиной языках и смотрит много сериалов.
Когда-то она тоже была фармацевтом. Ее история любви к Android началась в 2009 году и становилась все сильнее с каждым обновлением, устройством, подсказкой, приложением и игрой. Она живет во Франции, говорит на трех с половиной языках и смотрит много сериалов.
Еще от Риты Эль Хури
Как смотреть YouTube на Roku
Лучше всего то, что это абсолютно бесплатно
Независимо от того, какое потоковое устройство вы используете, вы можете установить на него YouTube, чтобы смотреть свои любимые видео. Если вы используете Roku, все, что вам нужно сделать, это установить официальный канал YouTube на свое устройство, и вы готовы смотреть свои видео.
Официальный канал YouTube доступен бесплатно. Вам просто нужно подключение к Интернету, чтобы смотреть YouTube на Roku.
Содержание
Чтобы получить доступ к YouTube на своем Roku, первое, что нужно сделать, это добавить канал YouTube на свое устройство Roku. Вы можете сделать это двумя способами.
Вы можете сделать это двумя способами.
- Нажмите кнопку Home на пульте Roku для доступа к основному интерфейсу Roku.
- Выберите параметр Добавить каналы на главном экране Roku.
- Выберите 9Категория канала 0299 Web Video на боковой панели слева. Затем выберите YouTube на правой панели.
- Выберите Добавить канал на экране канала YouTube.
- Подождите, пока Roku добавит канал на ваше устройство. Это не должно занять слишком много времени.
- Сообщение Добавлен канал появится на вашем Roku при добавлении YouTube. Выберите OK в этом окне сообщения, чтобы закрыть окно.
- Откройте веб-браузер на своем компьютере и перейдите на веб-сайт Roku.

- Введите данные для входа в свою учетную запись Roku и продолжите.
- Наведите указатель мыши на значок пользователя в правом верхнем углу сайта Roku. Затем выберите в меню Сохранение каналов .
- На открывшейся странице магазина каналов выберите Веб-видео из категорий вверху. Затем выберите YouTube в списке.
- Выберите Добавьте канал на экран YouTube.
- Введите имя пользователя и пароль своей учетной записи Roku, чтобы продолжить.
- Кнопка Добавить канал теперь должна быть неактивна, что означает, что канал был успешно добавлен на ваше устройство Roku.
Вот и все. YouTube теперь доступен на вашем устройстве Roku.
Доступ к YouTube на Roku Канал YouTube для Roku предлагает несколько функций, многие из которых вы, вероятно, видели на сайте YouTube и в мобильном приложении YouTube.
Чтобы получить доступ к YouTube и его функциям, вам сначала нужно запустить канал YouTube на своем Roku. Для этого:
- Получите доступ к основному интерфейсу Roku, нажав кнопку Home на пульте Roku.
- Выберите YouTube в главном интерфейсе Roku. Это запускает только что установленный канал YouTube.
- На главном экране YouTube выберите Войти на телевизоре или Войти с помощью телефона , чтобы войти в свою учетную запись YouTube. Если вы пропустите это и захотите войти позже, выберите Войдите под номером в верхнем левом углу YouTube.
- Чтобы использовать YouTube без входа в свою учетную запись, выберите Пропустить . Если вы сделаете это, вы не сможете получить доступ к своему персонализированному контенту на YouTube.
Теперь, когда у вас есть YouTube на Roku, вы можете воспроизвести видео, чтобы увидеть, как работает канал. Вам не нужно входить в свою учетную запись, чтобы иметь возможность воспроизводить видео.
Вам не нужно входить в свою учетную запись, чтобы иметь возможность воспроизводить видео.
- Найдите видео, которое хотите воспроизвести на YouTube, на экране, подключенном к Roku.
- Выделите видео с помощью пульта Roku.
- Когда видео выделено, нажмите OK на пульте Roku для воспроизведения видео.
Вы можете получить доступ ко всем своим плейлистам, если войдете в свою учетную запись YouTube.
- Нажмите кнопку со стрелкой влево на пульте Roku, чтобы открыть боковую панель YouTube.
- Выберите Библиотека из вариантов на левой боковой панели.
- Вы увидите все свои плейлисты в разделе Плейлисты на экране.
- Выберите плейлист, чтобы просмотреть содержащиеся в нем видео.
Если ваше устройство Roku используют несколько человек, вы можете разрешить каждому добавить свою учетную запись на канал YouTube. Таким образом, их предпочтения в отношении контента не повлияют на ваши при просмотре YouTube.
Таким образом, их предпочтения в отношении контента не повлияют на ваши при просмотре YouTube.
- Выберите свою учетную запись в верхней части левой боковой панели YouTube.
- Выберите Добавить учетную запись в меню Учетные записи .
- Выберите Войдите на телевизоре или Войдите с помощью телефона , чтобы войти в дополнительную учетную запись YouTube.
По сравнению с Roku, находить и смотреть видео на YouTube на iPhone и телефоне Android проще, чем в Roku. Вы можете найти видео, которое хотите посмотреть, на своем телефоне, а затем транслировать это видео со своего телефона на свое устройство Roku.
Для этого убедитесь, что ваш телефон и устройство Roku подключены к одной и той же сети Wi-Fi. Затем выполните следующие действия:
- Запустите приложение YouTube на iPhone или телефоне Android.

- Найдите видео, которое хотите воспроизвести, и коснитесь его, чтобы оно начало воспроизводиться.
- Коснитесь значка трансляции в верхней части видео и выберите свое устройство Roku в меню Cast to .
- Ваше видео будет воспроизводиться на экране, подключенном к Roku.
Если вы хотите использовать YouTube на своем Roku без подписи, вы можете выйти из своей учетной записи YouTube.
- Выберите имя своей учетной записи в верхней части левой боковой панели YouTube.
- Выберите свою учетную запись в меню Учетные записи .
- На панели справа выберите Выйти .
- На вашем Roku появится подсказка. Выберите Выход в этом приглашении, чтобы продолжить.
Если вы покончили с YouTube и больше не хотите сохранять этот канал на своем Roku, вы можете удалить канал следующим образом.
- Найдите YouTube в главном интерфейсе Roku.
- Выделите YouTube с помощью пульта Roku.
- Нажмите кнопку * (звездочка) на пульте Roku.
- В открывшемся меню выберите Удалить канал .
- Выберите Удалить в подсказке Подтвердить удаление канала .
Здесь показано, как перенести ваш любимый видеосайт на ваше любимое потоковое устройство. Мы надеемся, что это руководство поможет вам смотреть любимые фильмы, музыкальные клипы, игровые видео и другой контент YouTube на экране, подключенном к Roku.
‘;document.getElementsByClassName(«post-ad-top»)[0].outerHTML=»;tocEl.outerHTML=tocHTML+newHTML;}}catch(e){console.log(e)}
Махеш был одержим технологиями с тех пор, как десять лет назад у него появился первый гаджет. За последние несколько лет он написал ряд технических статей для различных онлайн-изданий, включая, помимо прочего, MakeTechEasier и Android AppStorm. Прочитать полную биографию Махеша
Прочитать полную биографию Махеша
Подписывайтесь на YouTube!
Вам понравился этот совет? Если это так, загляните на наш собственный канал на YouTube, где мы рассказываем о Windows, Mac, программном обеспечении и приложениях, а также предлагаем множество советов по устранению неполадок и видео с практическими рекомендациями. Нажмите на кнопку ниже, чтобы подписаться!
Подписывайся
Как узнать, кто просматривал ваше видео на YouTube | Описание
Каждую минуту на YouTube загружается более 500 видео, и зрители просматривают не менее 10 миллиардов часов видео на YouTube в неделю — это более миллиарда часов контента каждый день. Среди этой горы постоянно меняющегося контента сложно выделиться. Вот почему важно знать, как работает каждое из ваших видео, чтобы вы могли повторить свои успехи и свести к минимуму свои ошибки.
Студия YouTube упрощает доступ к вашим аналитическим данным. Там канал может увидеть, сколько уникальных просмотров имеют его видео, а также получить другую информацию о своих зрителях на YouTube, например, кто подписывается на их канал, их возрастные диапазоны и откуда они.
Там канал может увидеть, сколько уникальных просмотров имеют его видео, а также получить другую информацию о своих зрителях на YouTube, например, кто подписывается на их канал, их возрастные диапазоны и откуда они.
Вы должны быть сообразительны, чтобы выслужиться перед алгоритмом платформы. Использование YouTube SEO, регулярная загрузка и даже добавление правильной миниатюры могут помочь вам охватить и привлечь свою аудиторию. Какой бы ни была ниша вашего канала, анализ вашей пользовательской базы — это полезный способ узнать, кому нравится ваш контент, и как вы можете привлечь больше зрителей.
Какие данные предоставляет YouTube?
YouTube Analytics собирает полезные данные о вашем канале и людях, которые смотрят ваши видео. Помимо других показателей, он может:
- Отслеживать активность ваших подписчиков в режиме реального времени и количество просмотров.
- Расскажите, какие видео привлекли к вам новых подписчиков.
- Сообщите, какие операционные системы и устройства использовали ваши зрители для просмотра ваших видео.

Хотя вы не можете видеть, какие конкретные пользователи просматривали каждое из ваших видео, у вас есть доступ к аналитической информации, которая помогает разбить вашу пользовательскую базу, которую вы можете просматривать в любом временном диапазоне от последних семи дней до всего канала продолжительность жизни.
Информация о том, кто смотрит ваши видео и как долго, может помочь вам лучше адаптировать контент для вашей целевой аудитории. Например, если вы теряете молодых зрителей, вы можете создавать более короткие видео, чтобы привлечь их внимание. Знание того, смотрят ли ваши зрители на большом или маленьком экране, также может повлиять на то, как вы будете создавать свои видео. Если большинство людей смотрят на мобильных устройствах, они, вероятно, не ищут полнометражный контент — и они могут предпочесть вертикальные видеоролики (которые платформа поощряет создателей размещать в виде короткометражек на YouTube).
Вот несколько важных показателей, к которым вы можете получить доступ через YouTube Analytics:
Охват
Ваш охват YouTube показывает, кто смотрит ваш контент, откуда они пришли и насколько велика ваша аудитория. Более широкий охват означает большую аудиторию, но это не обязательно означает, что все они являются лояльными подписчиками. Вот два способа измерения охвата:
Более широкий охват означает большую аудиторию, но это не обязательно означает, что все они являются лояльными подписчиками. Вот два способа измерения охвата:
- показов. 90 300 показов показывают, как часто миниатюры ваших видео появлялись у зрителей. YouTube также предоставляет рейтинг кликов для ваших показов, который говорит вам, сколько людей на самом деле щелкнули один из ваших эскизов, чтобы посмотреть видео.
- Дорожное движение. На этой вкладке представлена информация о ваших внутренних и внешних источниках веб-трафика, то есть о том, где ваша аудитория находит ваш контент. Внутренний трафик относится к зрителям, которые нашли ваше видео на YouTube, возможно, с помощью ручного поиска или рекомендации по просмотру. Внешний трафик относится к посещениям из-за пределов YouTube, например, через встроенные ссылки или рекламу в социальных сетях. Если у вас мало просмотров, но вы заметили, что большинство зрителей находят ваш контент через платную рекламу, вам, возможно, придется сосредоточить свои маркетинговые усилия на органических стратегиях, таких как привлечение аудитории или SEO.

Вовлеченность
Вовлеченность — это то, как ваша аудитория взаимодействует с вашим каналом, что помогает определить, насколько эффективен ваш контент. Вот два основных способа его измерения:
- Время просмотра. Это дает вам среднее значение того, как далеко ваши зрители доходят до ваших видео, прежде чем перестанут смотреть. Это может дать вам лучшее представление о том, где вы начинаете терять внимание своих зрителей. Если большая часть вашей аудитории останавливается на минутной отметке, а ваши видео-вступления обычно длятся две минуты, вы можете поэкспериментировать с более короткими вступлениями.
- Лучшие видео. На этой вкладке вы узнаете, какие из ваших конечных заставок побуждают пользователей смотреть ваше следующее видео или какие из ваших плейлистов работают лучше всего. Знание того, какие видео оказывают наибольшее влияние на активность зрителей, может помочь вам понять, как их улучшить.
 Если ваши самые эффективные видео имеют яркие конечные заставки с привлекательными миниатюрами, вы можете сделать то же самое с последующими видео, чтобы увеличить рейтинг кликов.
Если ваши самые эффективные видео имеют яркие конечные заставки с привлекательными миниатюрами, вы можете сделать то же самое с последующими видео, чтобы увеличить рейтинг кликов.
Аудитория
На вкладке Аудитория отображается конкретная демографическая информация, такая как возраст аудитории, пол и местоположение. Эта метрика выходит за рамки времени просмотра и рейтинга кликов, чтобы рассказать вам, кто ваша база и что им нравится:
- Возраст и пол. Возраст и пол ваших зрителей могут дать ключевые сведения о том, кто отвечает на ваш контент. Если вы заметили, что ваш контент выглядит моложе, чем ожидалось, вы можете пересмотреть то, как вы рекламируете свой канал, будь то охват более широкой аудитории или дальнейшее вовлечение людей, которые уже смотрят.
- Поведение зрителя. В этом разделе содержится подробная информация, например, в какое время суток ваши зрители обычно находятся на платформе, какие другие каналы им нравятся, время просмотра подписчиками и не подписчиками, а также используют ли они субтитры или нет.
 Эти данные дают вам более четкое представление о том, как зрители ведут себя на вашем канале, какие видео они больше всего смотрят и какой контент больше всего влияет на их действия — все это может помочь вам спланировать свою стратегию.
Эти данные дают вам более четкое представление о том, как зрители ведут себя на вашем канале, какие видео они больше всего смотрят и какой контент больше всего влияет на их действия — все это может помочь вам спланировать свою стратегию.
Как вы проверяете свои просмотры на YouTube?
Любой может узнать, сколько зрителей просмотрело данное видео на YouTube, проверив число в нижнем левом углу кадра. Но доступ к инструменту аналитики в YouTube Studio может предоставить более подробную информацию о людях, которые смотрят ваш контент. Эти данные также легко доступны. Вот как:
- Войдите в свою учетную запись YouTube. Перейдите на сайт studio.youtube.com и используйте свои учетные данные для входа в свой профиль.
- Посмотреть панель управления. После входа в свою учетную запись вы увидите панель управления каналом, где вы можете загружать видео, проверять новости платформы или просматривать последние комментарии к своим видео.
 На странице также отображается краткая сводка статистики вашего канала, включая просмотры, недавних подписчиков, видео, которые ваша аудитория смотрела больше всего, и среднее время просмотра.
На странице также отображается краткая сводка статистики вашего канала, включая просмотры, недавних подписчиков, видео, которые ваша аудитория смотрела больше всего, и среднее время просмотра. - Посмотрите глубже. В то время как панель мониторинга дает вам общее представление о ваших последних результатах, щелчок по Аналитике на левой боковой панели позволит вам глубже погрузиться в свои данные. Здесь вы обнаружите, что на вкладке «Обзор» отображается та же информация, что и на панели инструментов, но вы также получаете визуальное представление об эффективности вашей учетной записи за определенный период. Нажмите «Подробнее» на линейной диаграмме, чтобы просмотреть дополнительные подробные данные о видео на вашем канале, включая список ваших последних видео и их эффективность, а также источники вашего трафика (например, поисковые запросы на YouTube, плейлисты и т. д.), возрастной диапазон зрителей, пол и географический регион.
Заключительные мысли
Количество просмотров на YouTube может дать общее представление о том, насколько популярен ваш контент, но именно инструмент аналитики дает наиболее ценную информацию о людях, потребляющих ваш контент.



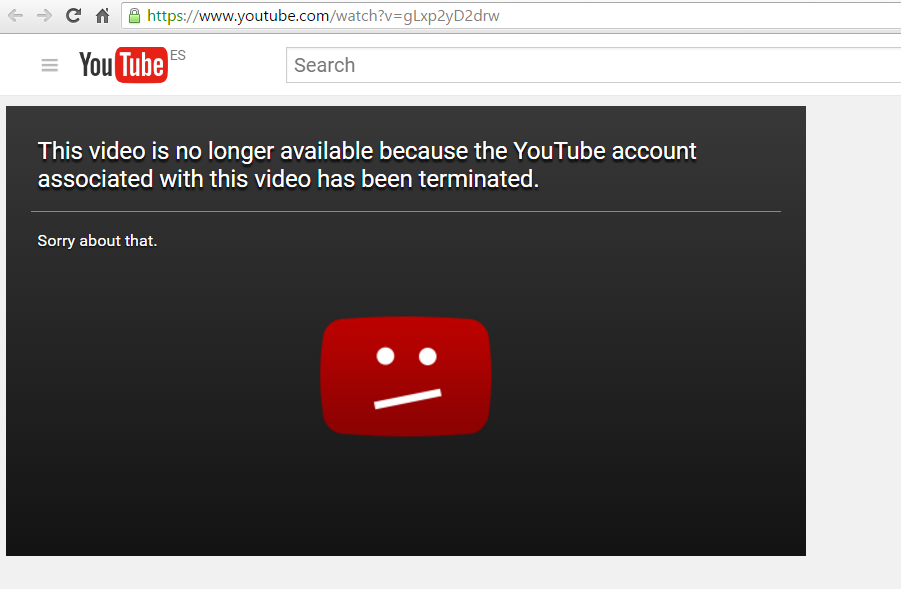 Найдите интересующий вас сюжет и начните просмотр;
Найдите интересующий вас сюжет и начните просмотр;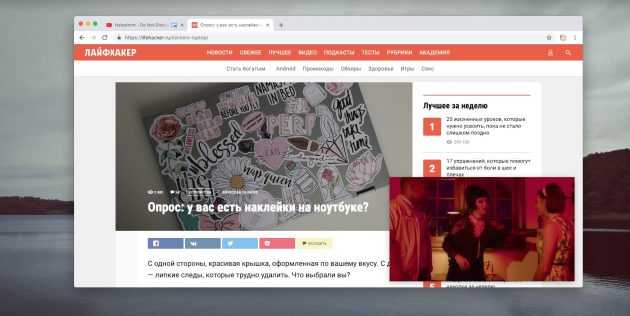
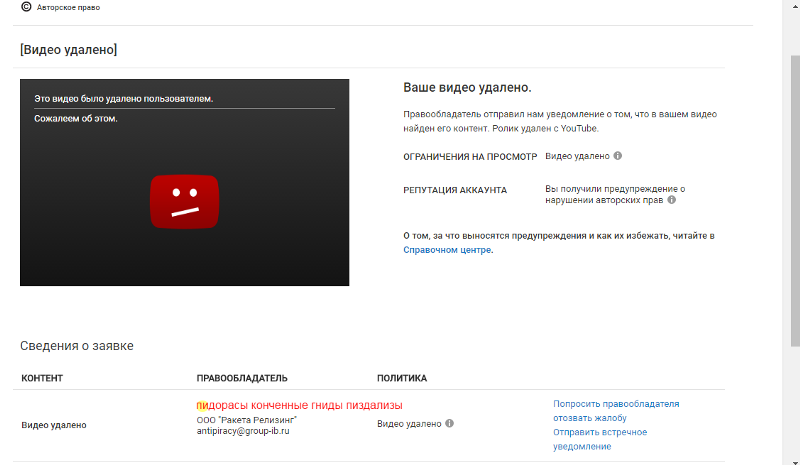

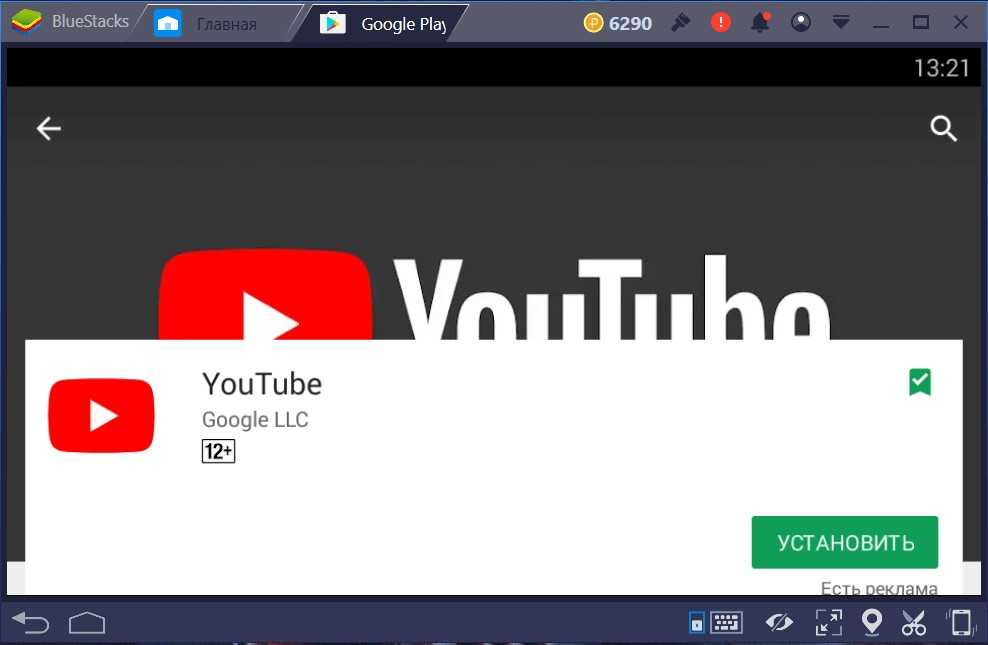 Рекомендовал бы держаться подальше от этого приложения.
Рекомендовал бы держаться подальше от этого приложения.
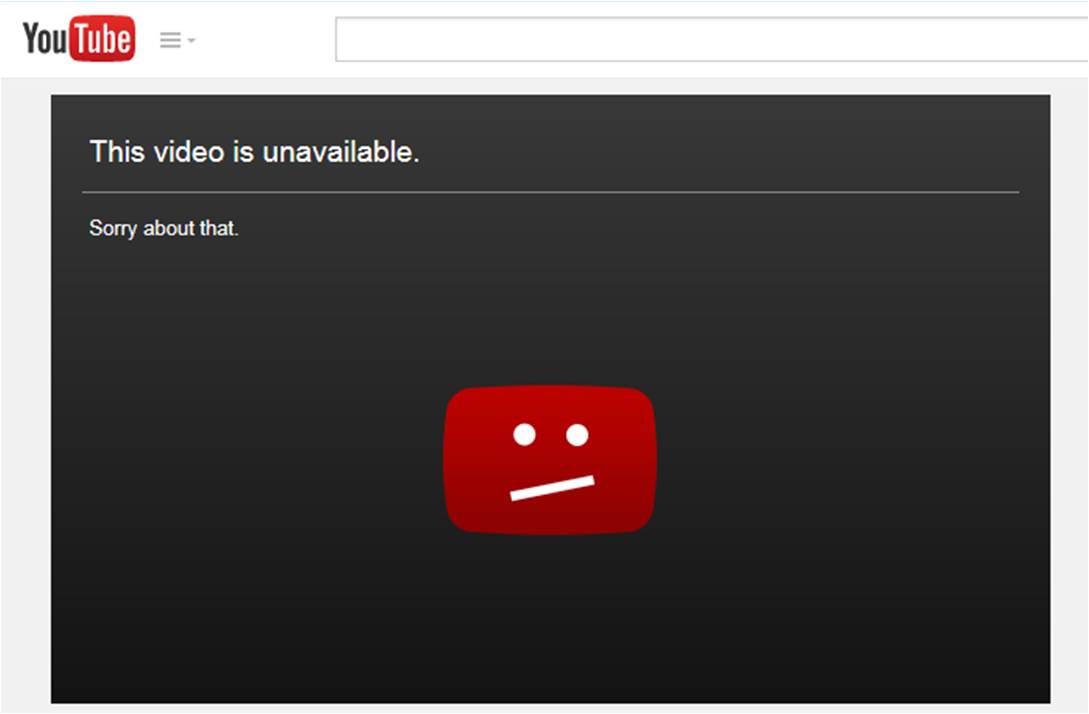 Здесь это не осуществимо.
Здесь это не осуществимо.