Почему не воспроизводится видео в браузере Chrome и как исправить ошибку?
Google Chrome вполне себе хороший стабильный браузер, но даже у него порой случаются какие-то непонятные глюки… Ранее я уже рассказывал о том, что делать, когда нет звука на ютубе, а сегодня расскажу какие шаги предпринимать, когда видео с Youtube вовсе не воспроизводится в Хроме.
Данная проблема периодически может возникать как на компьютере, так и на смартфонах под Андроид и iOS. Проявляется она по-разному: у кого-то показывает черный экран вместо видео, а кого-то, наоборот, белый или серый. Смотрите сами:
Что делать? Я опишу сразу несколько способов приведения браузера в норму, так как причины у всех могут быть разные. Один из них вам непременно поможет!
Причина
В ситуации, когда звук идет, а видео не показывает в браузере, важно определить причину. Их может быть несколько:
- устаревший Flash Player;
- несвоевременное обновление веб-обозревателя;
- неправильно функционирующий плагин;
- сбои на самом сайте;
- отключенное аппаратное ускорение и т.
 д.
д.
Это лишь несколько причин, почему в браузере не показывает видео, а звук идет. Но их решения чаще всего достаточно для восстановления нормальной работоспособности веб-обозревателя.
Звук есть, а видео не показывает в браузере: что делать?
Звук есть, а видео не показывает в браузере
NewsBar Windows: нон-стоп новости 24/7
Windows 10 выводит из строя Mac: Microsoft признал вину, но что дальше?
Плановая переустановка Виндовс 7 на 10: мошенники против пенсионеров
Полноэкранная реклама от Windows — раздражающая новинка, которую можно и нужно отключить
Киберкоронавирус в сети: конверты с бубонной чумой уже в сети. Вы готовы?
Пользователи Интернета нередко сталкиваются с ситуацией, когда при попытке посмотреть ролик звук есть, а видео не показывает в браузере. Многие не знают, что предпринять и иногда доходят до крайностей, в том числе перестановки операционной системы. Но в большинстве случаев проблема решается проще, к примеру, путем сброса браузера, включения аппаратного ускорения или применения других рекомендаций.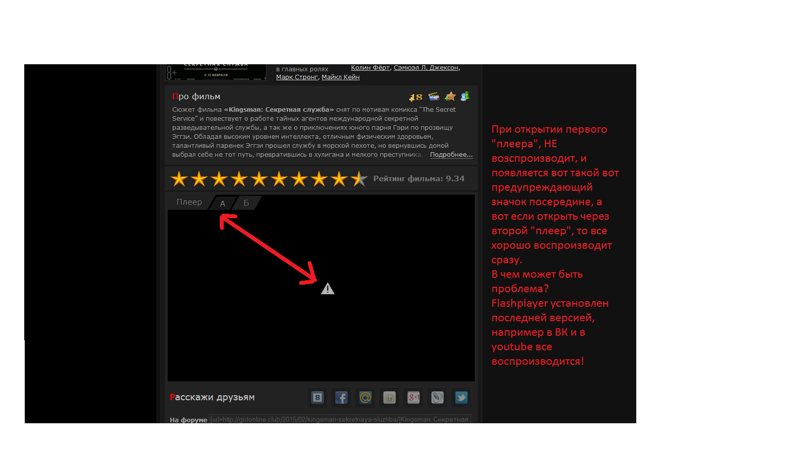 Рассмотрим базовые решения, которые показали наибольшую эффективность.
Рассмотрим базовые решения, которые показали наибольшую эффективность.
Как устранить проблему?
Если после включения ролика в браузере вы обнаружили, что звук есть, но видео не показывает, сделайте следующие шаги (на примере Гугл Хром).
Сбросьте настройки веб-обозревателя
Первое, с чего нужно начать — «обнулить» данные браузера для возврата к первоначальным настройкам. Эта методика дает результат в 8 из 10 случаев, когда не показывает только некоторое видео (при этом звук есть). При сбросе настроек веб-обозреватель как бы «откатывается» до того периода, когда проблема еще не возникла.
Для выполнения работы:
- Войдите в браузер и перейдите в раздел настроек (три горизонтальные точки). Можно сразу ввести в адресную строку chrome://settings. После этого открывается окно с перечнем данных.
- Выберите Дополнительные настройки, внизу Сбросить параметры браузера.
Теперь проверьте правильность работы ролика. Если не отображается видео в браузере, а звук есть (как и прежде), приступайте к следующему шагу.
Вам может быть полезно: Как очистить кэш браузера
Включите аппаратное ускорение
Еще один способ устранить неисправность — активировать аппаратное ускорение, которое эффективно для ПК со «слабым» железом. Задача функции заключается в равномерном распределении нагрузки между графическим и центральным процессором (GPU и CPU). Включение опции иногда помогает, когда звук есть, но видео по какой-либо причине не показывает. Учтите, что инструкция действует только при условии, что запущен Flash Player.
Алгоритм действий:
- откройте ролик, с которым возникли затруднения;
- жмите правой кнопкой мышки на дисплей и выберите раздел Параметры;
- запустите опцию Аппаратное ускорение, чтобы проверить его работу.
Как вариант, можно запустить опцию через браузер. Для Гугл Хром введите в поисковую строку chrome://flags, а в появившемся перечне найдите необходимую настройку. Можно поэкспериментировать и с другими параметрами.
Обновите Flash Player
Иногда в ситуации, когда нет изображения в видео, а звук есть в браузере, причина кроется в устаревшем Флеш плеере. Для устранения проблемы необходимо обновить программу и установить ее на ПК. Здесь возможно два варианта — скачать Flash Player с официального сайта или обновить его непосредственно через браузер.
К примеру, в случае с Гугл Хром необходимо ввести в адресной строке chrome://components, а после проверить обновление упомянутого модуля. Если система нашла новую версию, ее необходимо установить. Теперь проверьте, есть ли звук. Чаще всего браузер показывает видео в обычном режиме. Отметим, что для перехода к просмотру роликов через Флеш плеер, необходимо сначала выключить стандартный HTML 5.
Чистка кэш
Порой очень многие проблемы при воспроизведении мультимедиа контента в Хроме удается решить банальной очисткой кэша. Проверено лично на практике десятки раз!
Для этого:
- Переходим в настройки браузера (chrome://settings/)
- Нажимаем «Дополнительные»
- Выбираем пункт «Очистить историю»
Отметьте галочками все пункты как на скриншоте и нажмите кнопку «Удалить данные»:
Внимание! При данной процедуре производится выход со всех сайтов, но вы сможете без труда заново на них зайти.
Как очистить кеш в самых распространенных браузерах, читайте тут:
Всё еще черный экран вместо видео? Двигаемся дальше.
Дополнительные рекомендации
Если не воспроизводится видео в браузере, а выдается только звук, сложности можно устранить и иными методами. Выделим те, которые чаще всего применяют пользователи и рекомендуют компьютерные эксперты:
- Попробуйте посмотреть интересующий ролик на другом портале, к примеру, в соцсети. Если в остальных случаях звук есть, и видео показывает, можно связаться с администрацией проблемного сервиса и заявить о сложившейся ситуации. Возможно, проблема с некорректным проигрыванием связана с неправильной работой сайта.
- Скопируйте интересующую ссылку и попробуйте глянуть ролик в другом веб-обозревателе. Если в этом случае все работает, звук есть, и видео показывает, проблема именно в браузере и его настройках. В таком случае помогает сброс или переустановка программы, включение или отключение аппаратного ускорения (об этом упоминалось выше).

- Обновите браузер до последней версии. Во многих случаях выручает ситуация с обновлением обозревателя. Возможно, на сайте, где показывает ролик, применяются современные технологии, которые не поддерживаются установленной на ПК программой. Для обновления необходимо перейти в Настройки, далее — Справка и О программе (для Гугл Хром). Если система нашла новую версию ПО, его необходимо установить. Принцип обновления идентичен для всех браузеров.
- Отключите аппаратное ускорение (если оно было включено). Выше мы отмечали, что в ситуации, когда звук есть, а видео не показывает в браузере, может помочь включения упомянутого модуля. Если он был активирован, попробуйте его отключить. Возможно, эта функция негативно влияет на работоспособность веб-обозревателя и просмотр ролика. После отключения настройки необходимо перезапустить программу.
- Установите новые драйвера на ПК для видео и звука. Для этого узнайте названия видеокарты и звуковой карты через Диспетчер устройств, а после посмотрите наличие обновлений на официальных сайтах производителей.
 Чтобы попасть в Диспетчер устройств на Windows, жмите правой кнопкой мышки на Мой компьютер, далее — Свойства и перейдите в интересующий раздел. Там найдите пункты видеоадаптеры и звуковые устройства. Если звук есть, а видео не показывает, нужен только графический адаптер.
Чтобы попасть в Диспетчер устройств на Windows, жмите правой кнопкой мышки на Мой компьютер, далее — Свойства и перейдите в интересующий раздел. Там найдите пункты видеоадаптеры и звуковые устройства. Если звук есть, а видео не показывает, нужен только графический адаптер.
- Обновите кодеки. Одна из распространенных проблем — отсутствие на ПК необходимых кодеков, отвечающих за корректный вывод изображения. Наиболее проверенный вариант — пакет K-Lite Codec Pack. Даже если этот метод и не поможет, установленный пакет точно не будет лишним.
- Проверьте ПК на вирусы. Иногда причиной рассмотренной проблемы является действий зловредных программ. Для их удаления можно использовать любую из антивирусных систем или программы для поиска червей. К примеру, Malwarebytes Anti-Malware или Dr.Web CureIt.
- Попробуйте вообще отключить антивирус, после чего запустите ролик. Если видео показывает, и звук есть, проблема не в браузере, а блокировании антивирусным ПО некоторых функций.

В большинстве случае рассмотренные рекомендации помогают быстро и эффективно устранить возникшую проблем. Главное — не принимайте кардинальных решений до тех пор, пока не были использованы более простые методы. К примеру, начните с банального сброса настроек браузера и обновления Флеш Плеера, а уже после принимайтесь за более серьезные шаги. В крайнем случае, может помочь откат операционной системы до старой точки назначения (когда проблема с просмотром видео и звука еще не наблюдалось). Такой подход позволяет вернуться к исходным параметрам и восстановить нормальную работоспособность веб-обозревателя.
Отключение плагинов
Возможно один их установленных в Chrome плагинов вызывает конфликт с нормальным воспроизведением видео.
Чтобы определить так ли это на самом деле, открываем любую страничку с роликом ютуб в режиме Инкогнито (Ctrl+Shift+N). Если видео проигрывается нормально, то дело точно в одном из плагинов!
Вы можете сказать: но я ничего не устанавливал и не делал – всё было нормально, а в один прекрасный момент видео просто перестало воспроизводиться! Дело в том, что сами расширения в браузере и даже сам браузер могут обновляться в фоновом режиме, ничем себя не выдавая.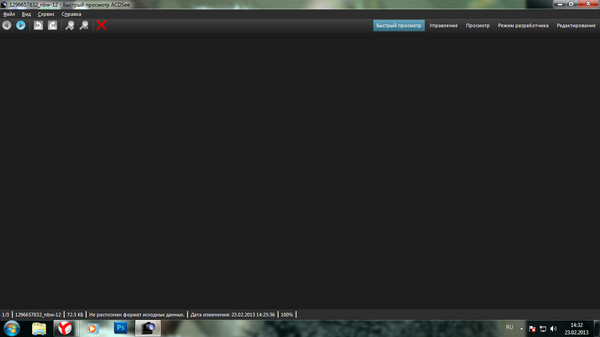 После очередного такого обновления, о котором вы даже ничего не знали, и может внезапно появиться проблема с воспроизведением ютуба.
После очередного такого обновления, о котором вы даже ничего не знали, и может внезапно появиться проблема с воспроизведением ютуба.
Не помогло? Двигаемся дальше.
Прочие лайфхаки для Ютуб (выбор пользователей):
Почему не воспроизводится видео в браузере Гугл Хром
Еще вчера все было нормально, а сегодня видео не воспроизводится, что может стать причиной сбоя? Если вы работаете в Хроме, то поводом для прекращения трансляции видео контента могут стать следующие факторы:
- Устаревший Flash Player.
- Устаревшая версия браузера.
- Отсутствие интернет-подключения или качество соединения страдает.
- Сбой системных файлов.
- Сбой на сервере Гугла.
- Сбой на конкретном сайте.
- Отключена функция аппаратного ускорения.
- Неправильно функционирует плагин Java Script.
Черный экран со звуком в Google Chrome при просмотре видео
Google Chrome отличается стабильной работой и надежностью. Пользователи браузера отмечают высокую скорость и эффективность при загрузке контента различных сайтов.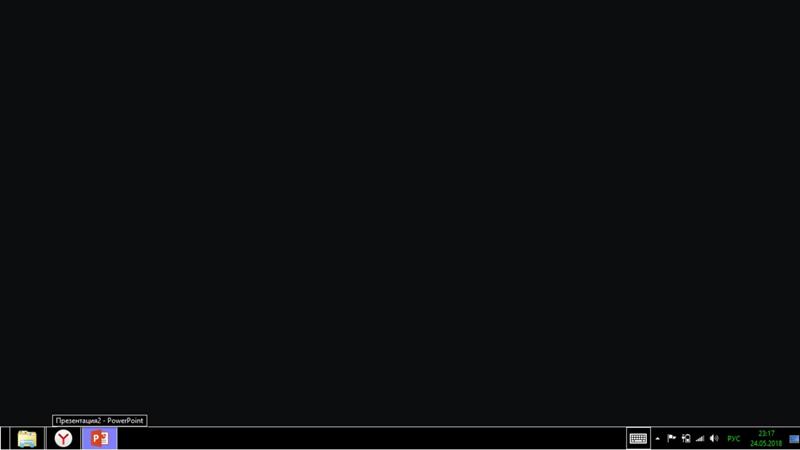 Но в связи с различными причинами стандартные функции могут не выполняться браузером, и это касается не только Гугл Хрома. Одной из таких проблем является отсутствие видео, если вы нажимаете на плей при просмотре фильма, клипа или видеоблога, при этом звук есть, а картинки нет. Что делать в этом случае? Как самостоятельно исправить проблему?
Но в связи с различными причинами стандартные функции могут не выполняться браузером, и это касается не только Гугл Хрома. Одной из таких проблем является отсутствие видео, если вы нажимаете на плей при просмотре фильма, клипа или видеоблога, при этом звук есть, а картинки нет. Что делать в этом случае? Как самостоятельно исправить проблему?
Как исправить проблемы с черным экраном приложения YouTube на Android или iPhone
Смотреть на пустой черный экран никогда не бывает интересно. Для начала вы ожидаете увидеть забавные или развлекательные видео. YouTube. Следующее, что вы знаете, это то, что вы видите перед собой черный или серый экран, который вообще ничего не показывает. На экране нет изображения, но пользователи все еще слышат звук или звук из видео. Это происходит даже с такой большой потоковой платформой, как YouTube. Время от времени вы можете столкнуться с техническими ошибками, которые не являются привлекательными.
С этой проблемой чаще всего сталкиваются пользователи мобильных устройств, таких как телефоны или планшеты Android, а также iPhone или iPad, независимо от того, используют ли они приложение YouTube или веб-версию через браузер, такой как Google Chrome, Safari, Brave, Opera или Mozilla Firefox.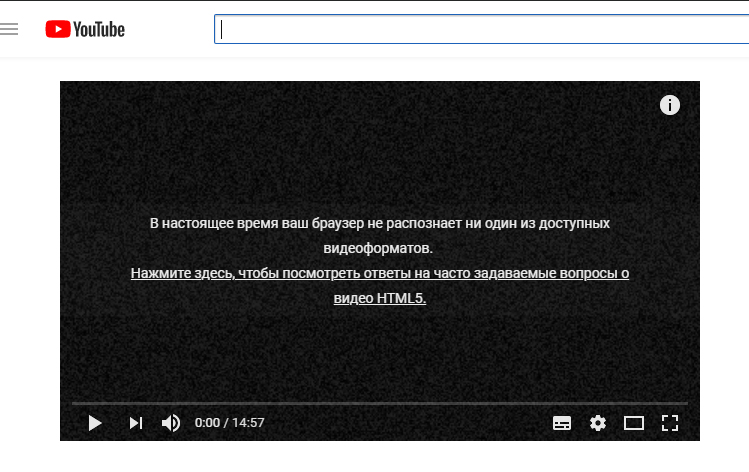 Однако пользователи настольных компьютеров не полностью избавлены от этой проблемы. Тем не менее, черный экран — это не конец ваших дней на YouTube. Это может быть только небольшая ошибка, которая блокирует потоковое видео в течение нескольких часов. Но это можно исправить с помощью некоторых решений.
Однако пользователи настольных компьютеров не полностью избавлены от этой проблемы. Тем не менее, черный экран — это не конец ваших дней на YouTube. Это может быть только небольшая ошибка, которая блокирует потоковое видео в течение нескольких часов. Но это можно исправить с помощью некоторых решений.
Когда вы видите проблему YouTube с черным экраном, следует отметить, что она решается, даже если вы ничего с этим не делаете. Иногда он остается на черном экране часами. Но когда вы вернетесь к этому, вы снова увидите, как ваши видео воспроизводятся. Все, что вам нужно сделать, это подождать.
СМОТРИ ТАКЖЕ: Как получить дополнительный пакет Youtube TV 4K Plus для прямой трансляции
Исправить проблемы YouTube с пустым черным экраном, без воспроизведения видео, но со звуком / звуком
Но если вы хотите что-то сделать, чтобы исправить видео, которое не воспроизводится или не загружается, но имеет проблемы со звуком или звуком на YouTube, а не просто хотите ждать, есть также способы попытаться устранить неполадки и исправить ошибку. Обратите внимание, что существуют различные причины, по которым у вас может возникнуть проблема с черным экраном YouTube. Это может зависеть от вашего интернет-соединения, приложения YouTube, сервера YouTube, потокового устройства или файлов кеша в вашем приложении и телефоне.
Обратите внимание, что существуют различные причины, по которым у вас может возникнуть проблема с черным экраном YouTube. Это может зависеть от вашего интернет-соединения, приложения YouTube, сервера YouTube, потокового устройства или файлов кеша в вашем приложении и телефоне.
Проверьте подключение к Интернету
Если Интернет является причиной проблемы, вы можете попытаться улучшить его. Мы можем никогда не узнать, что вызывает ошибку, пока не попытаемся ее исправить. Проверьте скорость вашей сети, достаточно ли ее для воспроизведения видео на YouTube. Вы можете обойти маршрутизатор и подключиться напрямую к модему с помощью кабеля HDMI. В большинстве случаев это помогает питать ваше устройство. Вы можете выключить и отключить все свои устройства, включая маршрутизатор и модем, за считанные минуты. Затем попробуйте снова загрузить видео на YouTube.
Используйте другой браузер, приложение или устройство для потоковой передачи YouTube
Иногда проблема связана с самим приложением, вашим браузером или устройством, которое вы используете.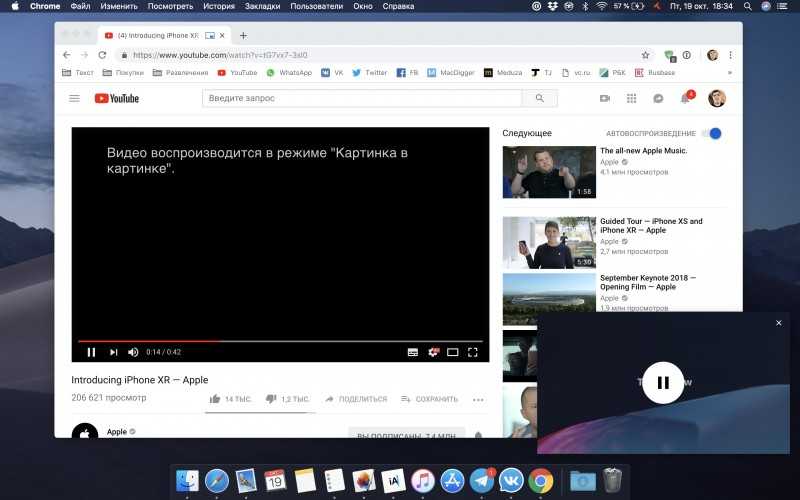 Если это так, вы можете попробовать потоковую передачу YouTube с другого устройства или браузера. Это экспериментальный процесс, потому что он требует, чтобы вы вошли в систему на других устройствах, чтобы проверить, работает ли YouTube. Но хорошо бы определить, что может быть причиной проблемы.
Если это так, вы можете попробовать потоковую передачу YouTube с другого устройства или браузера. Это экспериментальный процесс, потому что он требует, чтобы вы вошли в систему на других устройствах, чтобы проверить, работает ли YouTube. Но хорошо бы определить, что может быть причиной проблемы.
Если вы используете один браузер, попробуйте другой. Если браузеры не работают, транслируйте YouTube в приложении. Если вы столкнулись с ошибкой на своем ноутбуке или ПК, попробуйте переключиться на мобильное устройство или Smart TV.
Удалите поврежденные файлы кеша на вашем телефоне
Бывает, что в вашем браузере или приложении слишком много или повреждены файлы кеша. Это помогает, если вы очистите кеш и перезапустите приложение или браузер.
- Чтобы очистить кеш приложения, перейдите в меню «Настройки» на своем устройстве.
- Перейти к хранению.
- Найдите приложение YouTube.
- Выберите «Очистить кэш» и «Очистить данные».
- Для устройств iOS вам потребуется удалить и переустановить приложение YouTube, чтобы очистить кеш.

- Для кеша браузера перейдите к опции «Дополнительно» или «История» для вашего браузера и перейдите к очистке веб-кеша.
- Обязательно установите флажки рядом с файлами cookie, кешем и историей веб-поиска, прежде чем нажимать «Очистить кэш».
Отключить расширения или расширения браузера
Бывают случаи, когда надстройка и надстройки, установленные в вашем браузере, вызывают проблему. Вы можете временно отключить их и попробовать перезагрузить YouTube. Для Google Chrome перейдите в раздел «Расширения через chrome: // extensions». Для Mozilla Firefox перейдите в меню и выберите «Расширения».
Обновите приложение YouTube и браузер
При обновлении браузера или приложения YouTube устанавливаются улучшения и исправления, устраняющие ошибку черного экрана. Чтобы обновить приложение YouTube, перейдите в Google Play Store или App Store и выполните поиск YouTube, чтобы проверить наличие доступных обновлений. Чтобы обновить браузер, перейдите в раздел «О программе» и проверьте наличие доступных обновлений.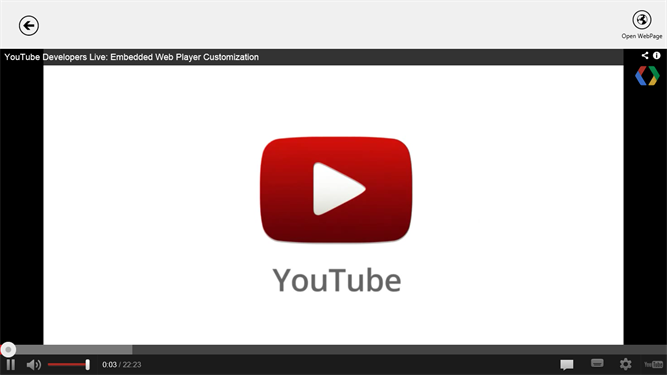
Вы нашли решение проблемы с черным экраном на YouTube? Вы можете сообщить нам, что вы думаете, оставив нам комментарий ниже.
причины и как исправить проблему
Содержание
- 1 Чистка кэш
- 2 Отключение плагинов
- 2.1 Решение проблемы
- 2.2 Черный экран видео
- 2.3 Проблема с воспроизведением роликов на YouTube — черный экран вместо видео
- 3 Черный экран на YouTube: методы исправления
- 3.1 Метод №1 Проверка Интернет-подключения
- 3.2 Черный экран видео ремонт
- 3.3 Метод №2 Обновление Adobe Flash Player
- 3.4 Исправить проблему черный экран во время воспроизведения видео
- 3.5 Метод №3 Чистка кэша
- 3.6 Метод №4 Чистая установка драйверов видеокарты
- 3.7 Черный экран при воспроизведении видео
- 3.8 Метод №5 Обновление браузера
- 3.9 Черный экран на YouTube: методы исправления
- 3.10 Метод №6 Блокировка рекламы
- 3.11 Приложение, которое позволяет использовать трюки
Google Chrome вполне себе хороший стабильный браузер, но даже у него порой случаются какие-то непонятные глюки… Ранее я уже рассказывал о том, что делать, когда нет звука на ютубе, а сегодня расскажу какие шаги предпринимать, когда видео с Youtube вовсе не воспроизводится в Хроме. Данная проблема периодически может возникать как на компьютере, так и на смартфонах под Андроид и iOS. Проявляется она по-разному: у кого-то показывает черный экран вместо видео, а кого-то, наоборот, белый или серый. Смотрите сами:
Данная проблема периодически может возникать как на компьютере, так и на смартфонах под Андроид и iOS. Проявляется она по-разному: у кого-то показывает черный экран вместо видео, а кого-то, наоборот, белый или серый. Смотрите сами:
Что делать? Я опишу сразу несколько способов приведения браузера в норму, так как причины у всех могут быть разные. Один из них вам непременно поможет!
Чистка кэш
Порой очень многие проблемы при воспроизведении мультимедиа контента в Хроме удается решить банальной очисткой кэша. Проверено лично на практике десятки раз!
Для этого:
- Переходим в настройки браузера (chrome://settings/)
- Нажимаем «Дополнительные»
- Выбираем пункт «Очистить историю»
Отметьте галочками все пункты как на скриншоте и нажмите кнопку «Удалить данные»:
Внимание! При данной процедуре производится выход со всех сайтов, но вы сможете без труда заново на них зайти.
Как очистить кеш в самых распространенных браузерах, читайте тут: https://webtous. ru/poleznye-sovety/kak-ochistit-kesh-brauzera.html
ru/poleznye-sovety/kak-ochistit-kesh-brauzera.html
Всё еще черный экран вместо видео? Двигаемся дальше.
Отключение плагинов
Возможно один их установленных в Chrome плагинов вызывает конфликт с нормальным воспроизведением видео.
Вы можете сказать: но я ничего не устанавливал и не делал – всё было нормально, а в один прекрасный момент видео просто перестало воспроизводиться! Дело в том, что сами расширения в браузере и даже сам браузер могут обновляться в фоновом режиме, ничем себя не выдавая. После очередного такого обновления, о котором вы даже ничего не знали, и может внезапно появиться проблема с воспроизведением ютуба.
Не помогло? Двигаемся дальше.
Прочие лайфхаки для Ютуб (выбор пользователей):
Оцените статью, пожалуйста: <center>Понравилось? Поделитесь с друзьями!</center>
На этой неделе я встретился со следующей проблемой в браузере Google Chome. Некоторые видеоролики на популярном сервисе YouTube и в социальной сети Вконтакте у меня воспроизводились без видео. То есть вместо видео был черный экран плеера, а звук при этом воспроизводился без проблем.
То есть вместо видео был черный экран плеера, а звук при этом воспроизводился без проблем.
Решение проблемы
Отмечу, что плеер, который загружался с YouTube в браузер Google Chome был HTML5 видеоплеер. Кстати, некоторые видеоролики воспроизводились нормально, примерно половина из тех, что я смотрел.
Это может быть большим ударом по вашей страсти. Гладкое сетевое соединение является обязательным при просмотре в Интернете. Плохое сетевое соединение не позволит вам загружать полное видео, которое может показаться зацикленным с логотипом буфера, черным экраном и иногда с выходом аудио в видео. Какая бы ситуация ни была, держу пари, что это не тот, который вы хотите.
Когда вы сталкиваетесь с вышеупомянутой ситуацией, главное дело, которое вы должны сделать, — это проверить свою сетевую связь и убедиться, что она работает хорошо. Это распространенная причина, по которой многие видео проигрывают ошибку, и вы можете легко ее идентифицировать. Вы обнаружите, что черный экран внезапно появляется. Таким образом, проблема, скорее всего, будет просматриваться в кеше. Вы можете войти, чтобы получить доступ. . Потенциальная причина 6: Видео, которое вы смотрите, содержит незаконное и нездоровое содержимое.
Таким образом, проблема, скорее всего, будет просматриваться в кеше. Вы можете войти, чтобы получить доступ. . Потенциальная причина 6: Видео, которое вы смотрите, содержит незаконное и нездоровое содержимое.
Проблему с воспроизведением я решил следующим образом. Зашел в настройки браузера Google Chome через пиктограмму окна браузера в верхнем правом углу (Рис. 1). Второй способ, для того чтобы зайти в настройки браузера Google Chome — это просто пройти по адресу chrome://settings/ .
Далее нажимаем на ссылку «Показать дополнительные настройки» (Рис. 2). Прокручиваем список настроек до самого последнего пункта и нажимаем кнопку «Сброс настроек браузера» (Рис. 3). После этого у меня все заработало нормально.
Черный экран видео
Не разочаровывайтесь, если вам не удастся исправить это, попробовав всего один или два способа. Это может исправить проблему с флеш-видео, и это может не так, но это стоит того. Некоторые люди сообщили, что видео будет работать правильно при очистке кеша.
Спасибо, что остановились на сайте для сегодняшнего сообщения. Это раздражающая, но общая ситуация. Однако до сих пор существуют эффективные решения. Иногда проблемы возникают на данный момент. Или вы можете перезапустить свой веб-браузер и посмотреть, разрешится ли сама проблема. Предлагается очистить эти данные в вашем браузере. Появится окно очистки данных.
Буду рад, если вам пригодилась моя инструкция.
Наверное, каждый из нас, пользователей, которые провели в сети уже долгое время, встречался с такой проблемой, как черный экран на YouTube . Возникает эта проблема, как правило, совершенно внезапно и что делать в такой ситуации большинство пользователей не знают.
Вы можете попробовать отключить их все, чтобы узнать, устраняет ли это проблему. Если это так, вы можете включить эти расширения один за другим, чтобы определить источник проблемы. Вы можете пометить или снять флажок рядом с каждым элементом, чтобы включить или отключить его.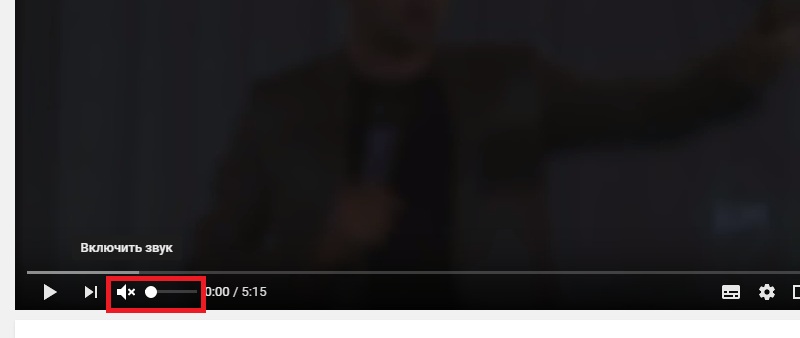
Прокрутите страницу вниз, чтобы найти раздел «Система». Снимите флажок Использовать аппаратное ускорение, если доступно. Затем вы можете решить его с помощью соответствующего метода. Поэтому, когда вы видите сообщение об ошибке «Произошла ошибка, повторите попытку позже!» на экране, вы должны проверить и убедиться, что у вас гладкое сетевое соединение. Вы должны сначала воспроизвести видео в другом браузере или обновить браузер до последней версии, чтобы проверить браузер.
Согласитесь, что многие из вас проводят свое свободное время на YouTube. Неважно, что именно вы там смотрите, это дело каждого, но представить сегодняшний Интернет без такого ресурса, как YouTube — довольно сложно.
Вы даже можете изучать различные языки с помощью этого видеохостинга, что еще раз подчеркивает его полезность. Однако, вернемся к проблеме — черный экран на YouTube . Дела с этой проблемой скорее всего обстоят примерно следующим образом: вы открывайте страницу, вместо видео отображается чистый черный экран, а на заднем фоне проигрывается аудиодорожка от этого видео. Ну или же вместо видео вы видите черный экран и никакого звука тоже нет.
Ну или же вместо видео вы видите черный экран и никакого звука тоже нет.
Проблема с воспроизведением роликов на YouTube — черный экран вместо видео
Выберите значок «Безопасность» в верхнем списке окна. Закройте окно, чтобы сохранить изменения. Во-первых, вы можете бесплатно скачать и установить его на свой компьютер.
Благодаря внедрению новой технологии ускорения она гарантирует вам сверхбыструю скорость загрузки.
Что же, для данной проблемы есть несколько причин, так как она, и ни одна другая проблема, не могла возникнуть на пустом месте.
- Плохое Интернет-соединение. Причина может показаться шуткой, но порой бывают случаи, когда мы не замечаем, как падает скорость соединения. Возможно, что она упала до такого значения, что уже и не может справиться с видео на YouTube.
- Проблемы с Adobe Flash Player. Вот эта причина является наиболее частой для такой проблемы, как черный экран на YouTube.
- Кэш вашего браузера.
 Еще одна наиболее вероятная причина, которая вызывает черный экран на YouTube. Огромное количество кэша может принести довольно большую кучу проблем, включая и эту.
Еще одна наиболее вероятная причина, которая вызывает черный экран на YouTube. Огромное количество кэша может принести довольно большую кучу проблем, включая и эту. - Проблемы со стороны самого YouTube. Обычно, с серверами YouTube редко что происходит, но все же, время от времени, бывают случаи. Не исключено, что вам попросту «повезло» попасть в этот временной промежуток. Тут поделать вы ничего не сможете и решения для этой проблемы, конечно же, нет. Просто подождите часок другой и все решится.
- Нельзя и исключать проблемы с драйверами для видеокарты. Некоторое пользователи сталкивались с подобной проблемой.
- Устаревшая версия браузера. Ну тут все просто — все вокруг постоянно обновляется, а если вы застрянете со старой версией браузера, то и не удивительно, что что-то не будет нормально функционировать.
- Различные блокираторы рекламы. Да, даже такое возможно. Множество людей на различных форумах начали сообщать, что их AdBlock(или что-то похожее) начал мешать нормально отображаться некоторым ресурсам.

Вот, собственно, и все самые основные причины появления такой проблемы, как черный экран на YouTube. Как вы уже поняли, есть довольно много причин, которые вызывают эту проблему. Однако есть и плюс, так как решается эта «чернота» довольно быстро и просто.
Однако иногда вы можете видеть черный экран вместо вашего видео, когда вы входите в полноэкранный режим. Если ваш браузер не обновлен, загрузите и установите последнюю версию, чтобы увидеть, устраняет ли это конфликт. Поскольку эти изменения не всегда очевидны, проверка на обновление браузера должно быть одним из первых шагов по устранению неполадок. Другой способ узнать, является ли проблема конкретным браузером, — это использовать другой браузер. Если проблема уходит, проблема связана с вашим браузером.
Вы можете исправить это, обновив или переустановив браузер. Если проблема не устранена, это может повлиять на весь ваш компьютер. Даже если он обычно обновляется автоматически, загрузите и установите его вручную, чтобы «заставить» его обновить до последней версии.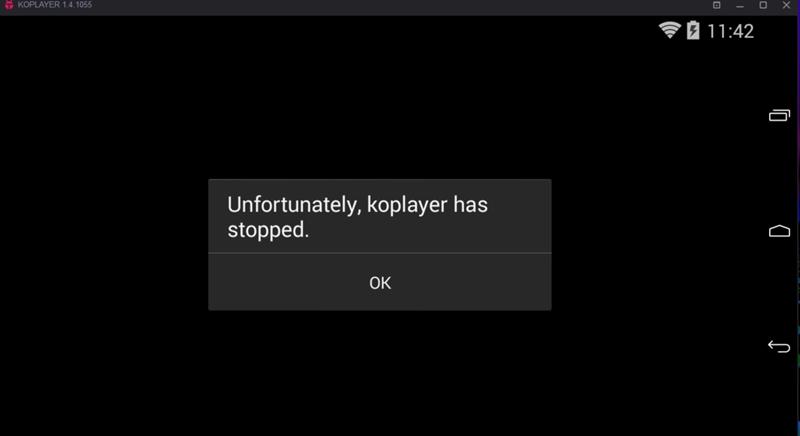
Черный экран на YouTube: методы исправления
Как уже было сказано, для исправления этой проблемы не придется тратить огромное количество времени. Это не какая-нибудь ошибка с операционной системой Windows, над которой вы будете страдать несколько дней, а в итоге переустановите ее.
Нет, все решается в считанные минуты. Теперь давайте рассмотрим методы решения этой проблемы.
Страница загружается, но видео не транслируется. Люди могут наблюдать только чистый черный экран. Ни картина, ни звук, ни движение не наблюдаются. Эта общая проблема, с которой сталкивается ряд людей, также придумала ряд решений. Более заметные из этих решений были упомянуты ниже.
Указанные шаги также можно попробовать для получения удовлетворительных результатов.
- Во многих случаях медленные соединения вызывают черный экран.
- Следовательно, пользователи должны проверить свое подключение к Интернету.
Проблема 2: Логотип буфера сопровождает черный экран.
Метод №1 Проверка Интернет-подключения
Самый очевидный совет. Попросту проверьте свой «Интернет». Возможно, что скорость соединения упала до катастрофических значений, с которыми даже небольшое YouTube-видео не может нормально прогрузиться. Порой легко не заметить такое событие. Например, вы сидели за компьютером, работали только с текстовой информацией весь день и не поняли, что скорость упала.
Черный экран видео ремонт
Они ждут и ждут, но круг продолжает двигаться, и они не могут открыть фактическое видео. Другое решение, предлагаемое некоторыми пользователями, может оказаться полезным. Этот процесс позволил многим пользователям просматривать свои видеоролики наилучшим образом.
Для некоторых других проблема почти такая же, с небольшой дисперсией. Для них первое видео доступно плавно, но второй — черный. Предлагаемое решение состоит в следующем. Проблема черного экрана выходит за рамки контроля для многих пользователей. Сразу после просмотра нескольких видеороликов они снова имеют один и тот же черный экран.
Покопайтесь в настройках сетевого подключения, проведите Диагностику неполадок, посмотрите, не изменилось ли чего-то в настройках, что могло повлиять на него. В крайнем случае, можно обратиться к своему провайдеру. Возможно, что проблема с его стороны.
Метод №2 Обновление Adobe Flash Player
С большой долей вероятности, что проблема с чернотой видео заключается именно в Adobe Flash Player. Существует целый ряд причин, что могло случиться с этим софтом. Вам нужно удалить свою прежнюю версию Adobe Flash Player и установить на ее место самую новую версию, прямиком с официального сайта. После этого действия, видео, скорее всего, должны будут заработать.
Это кажется разочаровывающим и раздражающим. Отсутствие этого обновления блокирует видео, и экран остается черным. Следовательно, всем, кто сталкивается с этой важной проблемой, необходимо установить обновление «Нет сценария», выполнив следующие шаги.
Исправить проблему черный экран во время воспроизведения видео
Что еще более удивительно, так это то, что звук отлично звучит. Люди могут слышать музыку и диалоги, но ничего не видят. Такая проблема была предложена как вызванная сетевыми проблемами. Либо есть проблема в подключении, либо сеть может быть запутана при запуске более одного браузера. Это может помешать просмотру видео и вызвать черный экран. Пользователи также могут использовать внешний видеоадаптер. Единственное, что на черном экране. Это общая проблема, с которой сталкивается большое количество людей.
Люди могут слышать музыку и диалоги, но ничего не видят. Такая проблема была предложена как вызванная сетевыми проблемами. Либо есть проблема в подключении, либо сеть может быть запутана при запуске более одного браузера. Это может помешать просмотру видео и вызвать черный экран. Пользователи также могут использовать внешний видеоадаптер. Единственное, что на черном экране. Это общая проблема, с которой сталкивается большое количество людей.
Удалить Adobe Flash Player можно из «Программы и компоненты» в Панели управления.
Также можете попробовать отключить Аппаратное ускорение. Для этого нажмите правой кнопкой мыши по видео и уберите галочку с опции «Аппаратное ускорение».
Метод №3 Чистка кэша
Данный вариант решения разнообразных проблем многие люди заведомо игнорируют, а вот и зря. Очистив свой браузер от скопившегося кэша, вы сможете избавиться от множества проблем, в которые может входить также и черный экран на YouTube. Кэш — это очень полезная функция, которая позволяет ускорить загрузку ресурса.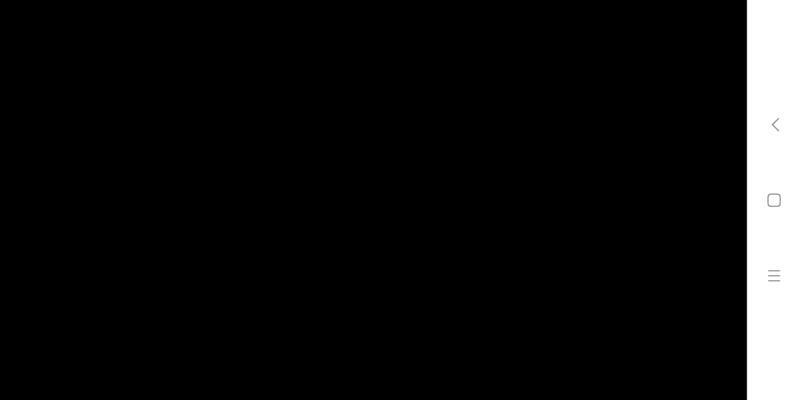 Но когда скопившихся временных файлов становится слишком много, то это приводит к ряду проблем. Поэтому очень важно время от времени чистить кэш.
Но когда скопившихся временных файлов становится слишком много, то это приводит к ряду проблем. Поэтому очень важно время от времени чистить кэш.
Что вы можете сделать для его решения, так это изменить настройки брандмауэра, вы также можете временно отключить рекламу, или вы даже можете поместить программное обеспечение блокировки. Однако, если вы понимаете, что есть некоторые определенные видео, которые не воспроизводятся, ниже приведены некоторые причины, которые могут привести к этой проблеме, и вы также увидите, как это исправить. Вышеупомянутые проблемы могут быть причинами. Вы также можете беспокоиться об этом.
Когда это произойдет с вами, вы можете попытаться решить проблему, выполнив следующие шаги. Отрегулируйте громкость на ваших динамиках и компьютерах. . Ниже вы увидите решения этой проблемы. Решения.
- Убедитесь, что кеш и история просмотра были очищены.
- Как только вы это сделаете, перезагрузитесь и повторите попытку.
Если эта проблема возникает, ваше интернет-соединение — первое, что вам нужно проверить.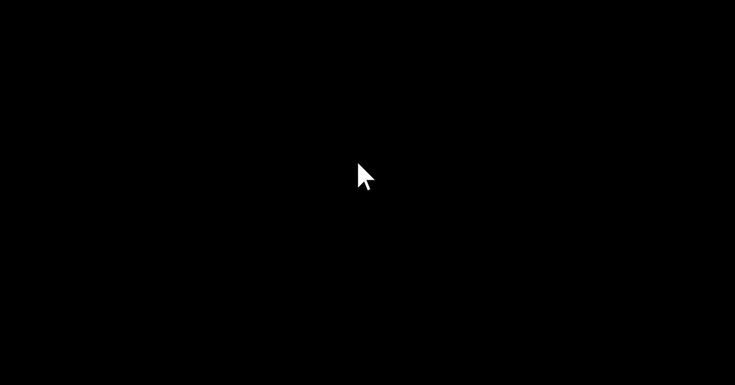 Даже для видео низкого качества вам необходимо быстрое подключение к Интернету.
Даже для видео низкого качества вам необходимо быстрое подключение к Интернету.
Зайдите в настройки своего браузера и выберите вкладку История. Найдите пункт Очистить историю. Уберите галочки со всех пунктов, кроме пункта относящегося к кэшу и подтвердите очистку.
Перезапустите браузер и убедитесь, исчезла ли такая проблема, как черный экран на Youtube. Если же нет, то давайте перейдем к следующему пункту.
Ниже приведены решения этой проблемы. Если есть программа, которая блокирует брандмауэр, вы должны удалить ее. . Если ваше видео заблокировано или застряло, ниже вы можете найти проблемы с их соответствующими решениями. Медленное подключение к Интернету: вы всегда должны убедиться, что ваше интернет-соединение является быстрым и стабильным, прежде чем пытаться воспроизвести видео. Если трафик высок, это означает, что вы загружаете в течение напряженного времени. Решение этой проблемы — это ожидание и загрузка видео позже, когда трафик упал. . Шаг 4: Теперь нажмите кнопку «Активировать», чтобы отключить декодирование аппаратного ускоренного видео.
Метод №4 Чистая установка драйверов видеокарты
Если у вас проблемы с видео, то первое, что приходит на ум, так это то, что что-то произошло с драйверами для видеокарты. Некоторые пользователи смогли исправить черный экран на YouTube с помощью чистой установки видеодрайверов.
Зайдите на официальный сайт производителя графического ускорителя, т.е. Intel, AMD или nVidia, и скачайте оттуда пачку драйверов. При установке, выберите галочку «Чистая установка». Таким образом, сначала будут удалены старые драйвера, а на их место установлены новые. В общем-то, лучше почаще выполнять «Чистую установку» драйверов.
Черный экран при воспроизведении видео
Если у вас есть какие-либо вопросы или замечания, можете оставить комментарий в разделе ниже. Вся страница будет затемнена, поэтому вы можете смотреть видео, как если бы вы были в кино. Одним щелчком по кнопке лампы страница ухудшится, пока не станет темно. И автоматически, основное внимание будет уделено видео. Нажав на нее снова, страница вернется в нормальное состояние.
Нажав на нее снова, страница вернется в нормальное состояние.
Наиболее распространенным является сообщение, в котором говорится: «Это видео в настоящее время недоступно», даже несмотря на то, что видео доступно и можно отлично просматривать в любом другом браузере. Другие проблемы включают видео, которые никогда не загружаются раньше, или видео, которые внезапно остаются на черном экране, и ничего больше не выходит, ни видео, и даже элементы управления проигрывателя.
Метод №5 Обновление браузера
Если постоянно отказываться от обновления своего браузера, то возникновение различных проблем не будет чем-то выходящим из ряда вон и черный экран на YouTube вместо привычного видео тоже. Если вы давно не обновляли свой браузер, то, возможно, пора это сделать?
Не стоит руководствоваться принципом «работает, а значит и нечего обновлять». С обновлениями приходит улучшения многих аспектов различных приложений, улучшается их быстродействие, применяются новые технологии и исправляются множественные ошибки.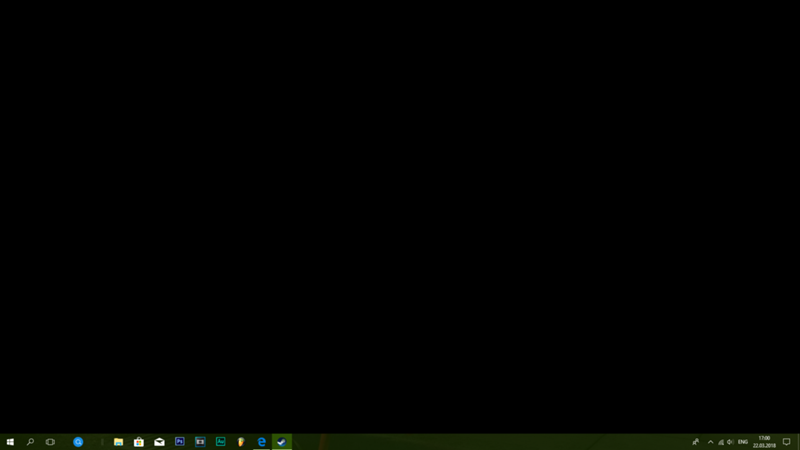 Попробуйте проверить доступные обновления для браузера и обновитесь. Может быть дело было только в этом.
Попробуйте проверить доступные обновления для браузера и обновитесь. Может быть дело было только в этом.
Это звучит странно, но это так, и хотя они кажутся одинаковыми, между ними существуют некоторые различия. К счастью, все это имеет простое решение. После его установки вы увидите, как значок появляется на одной стороне адресной строки, например. Щелкните правой кнопкой мыши по нему и нажмите «Параметры». Вы увидите несколько полей вверху, в которых указываются имя нового пользователя-агента, строка «Новый пользователь-агент» и т.д. именно здесь мы укажем, через какой браузер мы хотим пропустить.
Черный экран на YouTube: методы исправления
Затем вы должны заполнить эти поля следующими данными. Остальные данные остаются как есть и нажмите «Добавить», чтобы сохранить изменения. Теперь, в левой части страницы, мы переходим к тому, где он говорит «Список постоянных спуфиков». Там мы увидим другие поля, которые мы будем заполнять следующим образом.
Метод №6 Блокировка рекламы
Давайте согласимся — практически все мы используем на сегодняшний день такие расширения для браузера, как, например, AdBlock.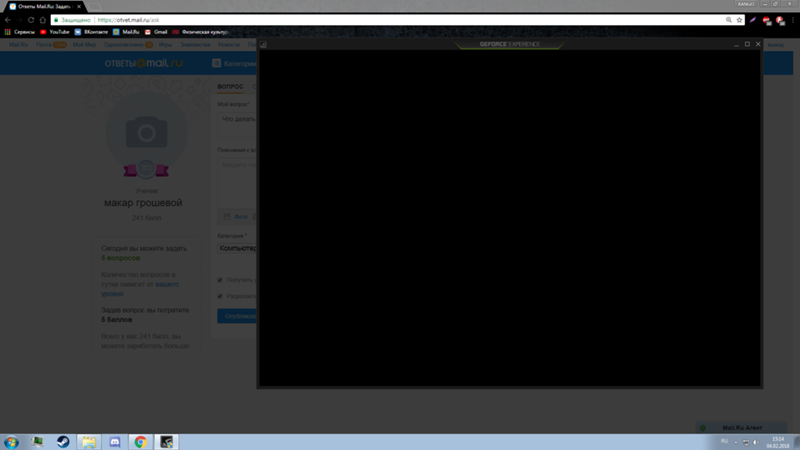 Никто не любит рекламных баннеров, различных рекламных блоков в видео и прочей чепухи на сайтах. С появлением таких удобных блокирующих расширений мы уже и забыли, как выглядит вся эта мешанина.
Никто не любит рекламных баннеров, различных рекламных блоков в видео и прочей чепухи на сайтах. С появлением таких удобных блокирующих расширений мы уже и забыли, как выглядит вся эта мешанина.
Кстати, если, несмотря на это, у вас все еще возникают проблемы, это означает, что ваш пользователь не вызвал нюхание агента пользователя, а по какой-то другой паранормальной и таинственной причине. Хотя ни одно из этих подтверждений не было подтверждено, мы выбрали очень простой способ прослушивания определенного видео-аудио без необходимости разблокировать устройство и использовать его.
Приложение, которое позволяет использовать трюки
Его можно легко найти на главной странице программы. Открыв ваше видео, нажмите кнопку «Воспроизвести видео», чтобы он работал в тот самый момент. Теперь заблокируйте свое устройство — обратите внимание, что аудио приостанавливается немедленно. Конечно, это не одна из лучших альтернатив в мире, но она действительно работает, и вам не нужно продолжать искать эту песню на другой платформе.
Однако, пользователи с недавнего времени начали отмечать то, что некоторые сайты стали не в полной мере функционировать при включенной AdBlock. Порой даже при входе на сайт настоятельно рекомендуется отключить AdBlock, так как он может помешать загрузке видео на странице, да и общему ее отображению.
Мы должны понимать, что большинство сайтов получает свою прибыль от рекламы на них. На некоторых из ресурсов даже блокируют вход, если вы зайдете на них с включенным расширением по блокировке рекламы.
В общем, попробуйте отключить такое расширение у себя в браузере и снова попробуйте зайти на YouTube. Если это помогло исправить черный экран на YouTube , то, как вариант, можете добавить этот видеохостинг в список исключений для блокировщика. Или же поменяйте само расширение для браузера, так как вряд ли вы согласитесь возвращаться к рекламным паузам во время видео.
Надеемся, что предложенные варианты помогут вам исправить черный экран на YouTube . Если вы смогли избавиться от этой проблемы каким-то другим способом, то, пожалуйста, поделитесь им в комментариях и мы, вероятно, внесем его в список.
Нашли опечатку? Выделите текст и нажмите Ctrl + Enter
26.06.2019
Если вы столкнулись с проблемой чёрного экрана при просмотре видео онлайн воспользуйтесь нашим простым руководством для устранения проблемы. Часто подобная ситуация возникает на youtube. Мы не будем вникать в причины возникновения ошибки, а лишь покажем несколько способов её устранения.
Совет №1 — перезагрузка
Первым делом перезагрузите ваш компьютер или мобильное устройство. Простое выключение и включение помогает решить множество возникающих проблем.
Совет №2 — очистка кеша браузера
Причина проблемы может скрываться в кеше вашего браузера. Очистке кеша в различных браузерах мы посвятили отдельное руководство — как очистить кеш браузера.
Совет №3 — проверка подключения
Убедитесь в стабильности и достаточной скорости вашего подключения к интернету. Низкая скорость вызовет проблемы с воспроизведением видео, такие как чёрный экран.
Совет №4 — блокировка рекламы
Конечно, удобно просматривать сайты без рекламы. Но само приложение блокировки рекламы может вызывать проблемы с отображением контента. Попробуйте запустить видеоролик с отключённой блокировкой рекламы.
Но само приложение блокировки рекламы может вызывать проблемы с отображением контента. Попробуйте запустить видеоролик с отключённой блокировкой рекламы.
Совет №5 — драйвера
Некорректная работа драйверов видеокарты также может приводить к возникновению чёрного экрана вместо видеоролика. Скачайте и установите драйвера с официального сайта производителя вашей видеокарты.
Совет №6 — Adobe Flash Player
Именно Flash плеер выполняет функцию онлайн-воспроизведения видео. Попробуйте переустановить или обновить плеер
Совет №7 — Браузер
Откройте видеоролик в другом браузере. Кроме того, следует отключить VPN, если он включён.
Используемые источники:
- https://webtous.ru/poleznye-sovety/reshenie-problemy-chernogo-ekrana-pri-vosproizvedenii-video-s-youtube.html
- https://droidd.ru/black-screen-in-the-video-but-there-is-sound-fix-the-problem-black-screen-during-video-playback.html
- https://akak.pro/windows/oshibki-windows/chjornyj-jekran-vmesto-video/
7 способов быстро решить проблему с черным экраном на YouTube
- Post author:Владислав Павлов
- Запись опубликована:17.
 06.2021
06.2021 - Post category:Интернет
YouTube от Google — это ведущая платформа для потокового видео, а также платформа для многих, когда дело доходит до просмотра видео в Интернете. Сервис также большую часть времени работает безупречно, будь то в браузере или в мобильном приложении.
Однако иногда вы можете столкнуться с проблемами на Youtube, а в некоторых случаях исправить их непросто. Здесь мы покажем вам семь различных методов, которые вы можете попробовать, если YouTube показывает черный экран вместо воспроизведения видео.
1. Проверьте подключение к Интернету
Если видео на YouTube не загружается и приводит к черному экрану или загружается только часть страницы, первое, что вам следует сделать, это убедиться, что подключение к Интернету работает правильно. Кроме того, иногда к таким проблемам может привести более высокий пинг.
2. Обновите свой браузер
Если вы все еще сталкиваетесь с проблемой, проверьте, доступно ли обновление для браузера. Если вы давно не обновляли свой веб-браузер, сделайте это. Рекомендуется обновлять браузер, так как это может решить многие проблемы, а также ввести некоторые новые функции.
Если вы давно не обновляли свой веб-браузер, сделайте это. Рекомендуется обновлять браузер, так как это может решить многие проблемы, а также ввести некоторые новые функции.
3. Очистить кэш и файлы cookie
Иногда кэш браузера и файлы cookie могут конфликтовать с производительностью браузера, и это может привести к таким проблемам, как черный экран или неработоспособность YouTube.
Вам следует попробовать очистить кэш и файлы cookie вашего браузера, чтобы избежать подобных проблем. Если вас беспокоят сохраненные данные, такие как пароли, будьте уверены, удаление кэша и файлов cookie в браузере безопасно и не повлияет на ваши сохраненные данные.
4. Очистите кэш DNS
Хотя эти данные предназначены для более быстрой загрузки веб-страниц, они также могут быть повреждены при вставке неавторизованных доменных имен или IP-адресов. К счастью, вы можете удалить кэш DNS с помощью командной строки. Вот пошаговое руководство.
Шаг 1. Откройте «Поиск» в Windows и найдите «CMD». Выберите параметр «Запуск от имени администратора», чтобы открыть командную строку с правами администратора.
Выберите параметр «Запуск от имени администратора», чтобы открыть командную строку с правами администратора.
Шаг 2. Введите команду ipconfig /flushdns и нажмите Enter.
По завершении процесса вы увидите сообщение «Кэш сопоставителя DNS успешно очищен».
5. Отключите расширения
Иногда сторонние расширения могут мешать воспроизведению видео в YouTube, каким бы ни было расширение — для блокировки рекламы, перевода субтитров или они могут вообще не иметь отношения к YouTube.
Итак, отключите все расширения и проверьте, правильно ли работает Youtube. Если отключение всех расширений поможет, то вы можете попробовать включать расширения одно за другим, чтобы определить, какое из них вызывает проблему.
6. Отключите аппаратное ускорение
При включенном аппаратного ускорения некоторые задачи назначаются графическому процессору, а не центральному процессору, чтобы улучшить визуальный результат браузера и общую производительность. С другой стороны, это также может иногда создавать проблемы.
С другой стороны, это также может иногда создавать проблемы.
Вот пошаговое руководство по отключению аппаратного ускорения в Chrome.
Шаг 1. Нажмите на меню с тремя точками в правом верхнем углу, чтобы открыть настройки.
Шаг 2. Теперь прокрутите вниз, чтобы перейти к дополнительным настройкам.
Шаг 3. В разделе «Система» найдите и отключите параметр «Использовать аппаратное ускорение (при наличии)».
После внесения изменений вам необходимо перезапустить веб-браузер, чтобы изменения вступили в силу. Точно так же вы можете сделать это для любого другого браузера, который вы используете.
7. Очистить кэш приложения
Если вы используете мобильное приложение Youtube на Android и сталкиваетесь с проблемой черного экрана, первое, что вам следует попробовать — это перезапустить приложение. Если проблема не исчезла, попробуйте очистить кэш приложения.
Вот руководство о том, как очистить кэш приложения YouTube на Android.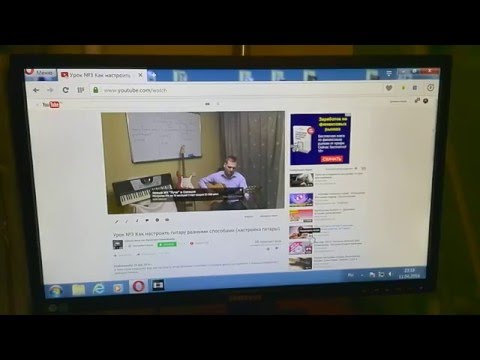
Шаг 1. Откройте меню «Настройки» на Android-устройстве и перейдите в раздел «Приложения и уведомления».
Шаг 2. Найдите YouTube, прокрутив вниз или используя инструмент поиска вверху.
Шаг 3. Нажмите «Хранилище и кэш» или «Очистить» в зависимости от модели смартфона, а затем нажмите кнопку «Очистить кэш».
Вот и все. Теперь вернитесь в приложение и проверьте, нормально ли работает YouTube.
Надеюсь, один из вышеупомянутых методов сработал для вас и устранил проблемы с черным экраном при воспроизведении видео на Youtube.
Поделиться
Метки: YouTube, Сервисы, Советы
Как исправить ошибку черного экрана YouTube
Если вы постоянный пользователь YouTube , возможно, вы уже знакомы с некоторыми распространенными приемами, которые можно попробовать, когда YouTube перестает работать(YouTube stops working) . К сожалению, для некоторых пользователей проблема, которую трудно исправить, — это ошибка черного экрана YouTube, которая не позволяет вам смотреть ваши любимые видео.
Эта проблема — лишь одна из многих, которые могут помешать вам смотреть YouTube на ПК, Mac или мобильном устройстве. Проблема с вашим веб-браузером или расширениями браузера может быть причиной проблем с подключением. Вот что вам нужно сделать, чтобы исправить черный экран на YouTube .
Что вызывает ошибку черного экрана YouTube?(What Causes a YouTube Black Screen Error?)Черный экран на YouTube обычно появляется при первой попытке воспроизвести видео. Когда видео зависает при загрузке, YouTube показывает черный экран.
К сожалению, нет одной единственной причины проблемы с черным экраном YouTube . Во многих случаях проблема связана с проблемой вашего интернет-соединения, из-за которой YouTube не может транслировать видео. Это может быть проблема провайдера, или само ваше соединение может не иметь пропускной способности для потоковой передачи при определенных разрешениях.
Проблема также может быть связана с проблемным расширением браузера, таким как расширения для блокировки рекламы(ad blocking extensions) , которые блокируют необходимые сценарии для правильной загрузки YouTube .
Вы также можете обнаружить, что видео недоступно для просмотра в вашем конкретном месте, хотя это редкая проблема, и YouTube отобразит специальное сообщение, чтобы определить проблему. В этом случае вам нужно найти альтернативное видео для воспроизведения или рассмотреть возможность использования виртуальной частной сети (VPN)(using a virtual private network (VPN)) , чтобы обойти ограничения.
Какой бы ни была причина, вы сможете устранить черный экран на YouTube , выполнив следующие действия.
Обновите или перезапустите веб-браузер или приложение(Refresh or Restart Your Web Browser or App)Во многих случаях обновление или перезапуск браузера (или мобильного(YouTube mobile) приложения YouTube) решит проблему с черным экраном YouTube .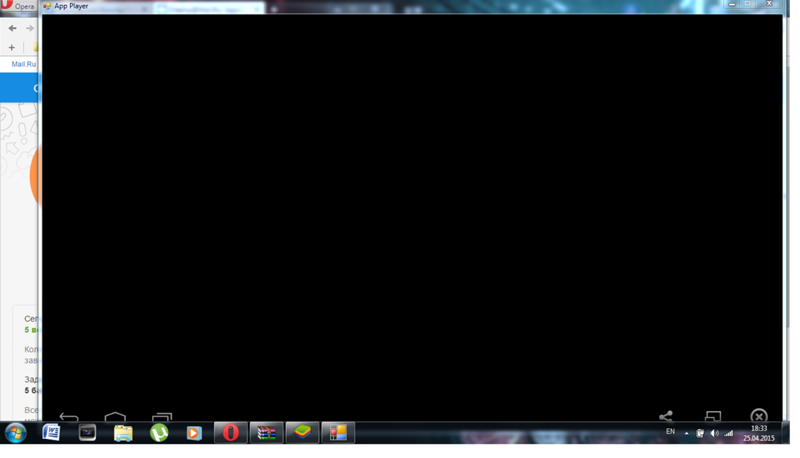
Если процесс загрузки страницы каким-либо образом прерывается, соединение между YouTube и вашим браузером (или мобильным приложением) прерывается, и видео не может воспроизводиться. Если вы используете ПК или Mac , вы можете обновить страницу, нажав клавишу F5 или выбрав кнопку « Обновить(Refresh) » рядом с адресной строкой в большинстве современных браузеров.
Пользователи мобильных(Mobile) приложений могут добиться того же эффекта, закрыв видео и снова открыв его. Вам также может потребоваться сначала принудительно закрыть приложение и перезагрузить его, убедившись, что соединение с серверами YouTube правильно разорвано, а затем восстановлено.
Проверьте подключение к Интернету(Check Your Internet Connection)Ваше интернет-соединение является самой большой и наиболее вероятной причиной проблем с черным экраном на YouTube . Прерванное или прерывистое подключение к Интернету(intermittent internet connection) может помешать потоковой передаче YouTube, как и проблемы с подключением к локальной сети.
Прерванное или прерывистое подключение к Интернету(intermittent internet connection) может помешать потоковой передаче YouTube, как и проблемы с подключением к локальной сети.
Нет связи, нет YouTube . Поэтому важно проверить, работает ли ваше соединение.
Если вы не уверены, виновато ли ваше соединение, вы можете использовать такой сервис, как Speedtest , чтобы проверить задержку вашего соединения и скорость загрузки и выгрузки. Медленное соединение или высокая скорость пинга могут помешать потоковой передаче, и для решения проблемы может потребоваться дополнительная техническая поддержка от вашего интернет-провайдера.
Если вы находитесь в Соединенных (United)Штатах(States) , вы также можете попробовать инструмент Google для создания отчетов о качестве видео(Google Video Quality report tool) . Это запускает проверку вашего соединения с серверами YouTube , предлагая рекомендации по наилучшему качеству видео для потоковой передачи видео YouTube .
Тестирование вашего соединения с использованием описанных выше методов может выявить проблему со скоростью и задержкой вашего соединения. Возможно, вам придется поговорить с вашим интернет-провайдером, чтобы решить эту проблему, но пока вы можете переключиться на более низкое качество видео на YouTube .
Чем выше качество видео, тем большая пропускная способность требуется вашему соединению для его потоковой передачи. Снижение качества может помочь остановить заикание видео и устранить ошибку черного экрана на YouTube .
- Чтобы изменить качество видео на YouTube в браузере, выберите значок настроек(settings icon) на панели воспроизведения видео, которое вы воспроизводите. Во всплывающем меню выберите « Качество(Quality) » , затем выберите более низкое разрешение потоковой передачи.
 Например, если YouTube показывает черный экран на видео в формате HD или 4K, вместо этого переключитесь на видео стандартной четкости с разрешением 480p или ниже.(480p)
Например, если YouTube показывает черный экран на видео в формате HD или 4K, вместо этого переключитесь на видео стандартной четкости с разрешением 480p или ниже.(480p)
- Если вы используете мобильное приложение YouTube на устройствах (YouTube)Android , iPhone или iPad, вы можете изменить качество видео, выбрав значок меню из трех точек(three-dots menu icon) в правом верхнем углу воспроизводимого видео. В меню выберите Качество(Quality) .
- В меню « Качество(Quality) » выберите более низкое разрешение, например 480p для стандартной четкости. Разрешение будет применено к вашему видео автоматически.
Некоторые расширения браузера будут взаимодействовать и изменять страницы, которые вы открываете в своем браузере. Например, расширения для блокировки рекламы могут помешать правильной загрузке ваших видео, если необходимые сценарии заблокированы.
Например, расширения для блокировки рекламы могут помешать правильной загрузке ваших видео, если необходимые сценарии заблокированы.
Хотя большинство расширений для блокировки рекламы хорошо работают с YouTube , всегда полезно попробовать отключить все используемые вами блокировщики рекламы, если ошибка черного экрана YouTube появляется регулярно. (YouTube)Вы можете сделать это для конкретной страницы, используя собственную страницу настроек вашего расширения, но может быть лучше полностью отключить расширение.
- Для этого в Google Chrome выберите значок « Расширения»(Extensions) в правом верхнем углу. В меню выберите опцию « Управление расширениями(Manage Extensions ) ».
- В меню « Расширения(Extensions) » выберите значок ползунка(slider icon) рядом с расширением для блокировки рекламы.
 Когда ползунок серый, расширение отключено.
Когда ползунок серый, расширение отключено.
После отключения расширения вернитесь на YouTube и перезагрузите страницу, чтобы проверить, устранена ли ошибка черного экрана YouTube .
Очистите кеш браузера(Clear Your Browser Cache)Поврежденный кеш браузера может помешать правильной загрузке определенных страниц. Проблемы с YouTube могут возникнуть, если браузер не обновляет устаревшие файлы.
Чтобы решить эту проблему, вам необходимо очистить кеш браузера(clear your browser cache) . Это заставит ваш браузер загрузить совершенно новую копию загружаемых страниц YouTube .
- Для этого в Google Chrome выберите значок меню из трех точек(three-dots menu icon) > Настройки(Settings) .
- В меню « Настройки(Settings) » выберите « Конфиденциальность и безопасность(Privacy and security ) » > « Очистить данные браузера(Clear browsing data) » .

- Убедитесь, что в меню « Дополнительно(Advanced ) » выбран параметр « Все время(All time) » и установлены все флажки под ним. Когда вы будете готовы продолжить, выберите Очистить данные(Clear data) , чтобы очистить файлы кеша.
- После очистки кеша перезапустите браузер и перезагрузите видео с YouTube .
Если у вас все еще есть проблемы, хороший способ обойти ошибку черного экрана YouTube — загрузить видео на свое устройство и воспроизвести их локально.
Единственный официальный способ сделать это — использовать мобильное приложение YouTube на устройствах (YouTube)Android , iPhone или iPad. Однако вам понадобится подписка YouTube Premium(YouTube Premium subscription) , чтобы сделать это на законных основаниях.
- Для начала откройте приложение YouTube и воспроизведите видео, затем нажмите кнопку « Загрузить » под ним.(Download)
- В меню « Качество загрузки(Download quality ) » выберите разрешение видео, в котором вы хотите сохранить видео, а затем выберите « Загрузить(Download) » .
- Чтобы воспроизвести загруженное видео (или отменить загрузку), выберите « Библиотека(Library) » в нижнем меню, затем выберите « Загрузки(Downloads) » .
- Список загруженных видео появится в меню « Загрузки ». (Downloads)Выберите миниатюру видео, чтобы начать воспроизведение видео в виде файла.
Хотя приведенные выше шаги работают только для мобильных пользователей, пользователи настольных компьютеров также могут рассмотреть возможность сохранения видео YouTube с помощью VLC(saving YouTube videos using VLC) или другого стороннего приложения. Однако сначала вам нужно проверить соответствующие законы об авторских правах, чтобы убедиться, что вы имеете законное право делать это в своем текущем местоположении.
Однако сначала вам нужно проверить соответствующие законы об авторских правах, чтобы убедиться, что вы имеете законное право делать это в своем текущем местоположении.
Если у вас по-прежнему возникают проблемы с ошибкой черного экрана YouTube , убедитесь, что вы используете последнюю версию браузера или мобильного приложения. Если нет, обязательно обновите их. Вы также можете рассмотреть возможность использования альтернативного браузера(using an alternative browser) для загрузки видео с YouTube , если ваш существующий браузер не работает должным образом.
Вы также можете рассмотреть возможность использования другой версии браузера. Например, Google Chrome Canary — это тестовая альфа-версия Chrome , содержащая последние исправления ошибок и функции. Хотя он не так стабилен в использовании, вы можете обнаружить, что Chrome Canary включает исправления для неизвестных ошибок, которые могут препятствовать загрузке определенных страниц.
Related posts
Как исправить ошибку захвата черного экрана OBS
Как исправить ошибку «Стоп: 0x000000F4 синий экран» в Windows
Как исправить «Произошла ошибка, повторите попытку позже» на YouTube
Исправьте проблему черного экрана YouTube [Решено]
Как сделать любое приложение или игру полноэкранным в Windows
Как создать ссылку на временную метку YouTube
Прямые трансляции игр на Twitch, YouTube и других популярных платформах
Как исправить ошибку службы Steam
Windows Mixed Reality headset показывает Black Screen в Windows 11/10
Исправить ошибку «Фоновая интеллектуальная служба передачи» не запускается
Как исправить ошибку «Срок действия вашей лицензии Windows скоро истечет»
Как конвертировать YouTube в MP3 на Windows, Mac и мобильных устройствах
Fix Windows 10 Black Screen с курсором
500 Internal Server Error на YouTube объяснил
Как исправить ошибку Chromecast «Источник не поддерживается»
Как передать свою учетную запись YouTube другому лицу или компании
Персонализированные настройки не отвечают на Windows 11/10
Fix ‘Error Occurred’ Попробуйте еще раз ‘Playback ID на YouTube
Добавьте сообщение на экран входа в систему для пользователей в Windows 7/8/10
Как исправить ошибку черного экрана YouTube
Если вы являетесь постоянным пользователем YouTube, возможно, вы уже знакомы с некоторыми из распространенных уловок, которые можно попробовать, когда YouTube перестает работать. К сожалению, одна проблема, которую трудно исправить для некоторых пользователей, — это ошибка черного экрана YouTube, которая мешает вам смотреть ваши любимые видео.
К сожалению, одна проблема, которую трудно исправить для некоторых пользователей, — это ошибка черного экрана YouTube, которая мешает вам смотреть ваши любимые видео.
Эта проблема — лишь одна из многих, которые могут помешать вам смотреть YouTube на ПК, Mac или мобильном устройстве. Проблема с вашим веб-браузером или его расширениями может быть причиной проблем с подключением. Вот что вам нужно сделать, чтобы помочь вам исправить черный экран на YouTube.
Что вызывает ошибку черного экрана YouTube?
Черный экран на YouTube обычно появляется при первой попытке воспроизвести видео. Когда видео застревает при загрузке, YouTube показывает черный экран.
Программы для Windows, мобильные приложения, игры — ВСЁ БЕСПЛАТНО, в нашем закрытом телеграмм канале — Подписывайтесь:)
К сожалению, у проблемы с черным экраном YouTube нет единственной причины. Во многих случаях проблема связана с проблемой с вашим интернет-соединением, которая не позволяет YouTube транслировать видео.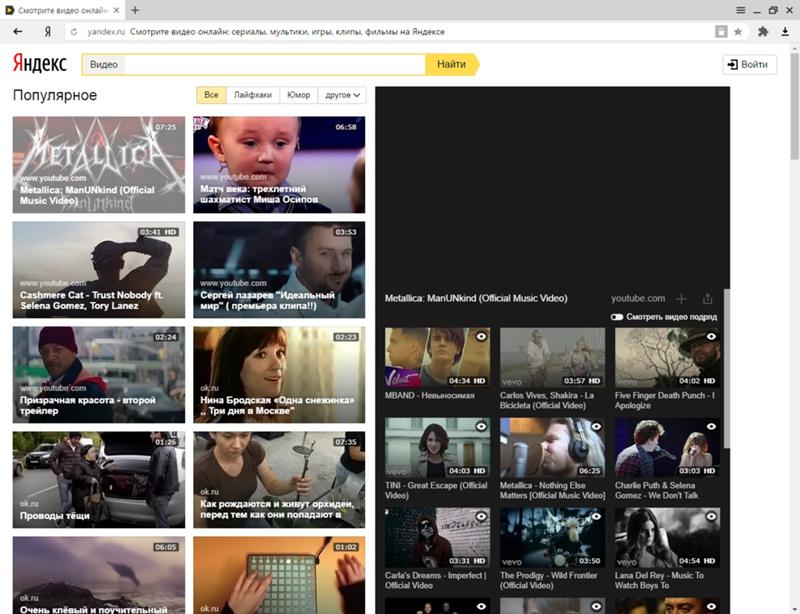 Это может быть проблема провайдера, или ваше соединение может не иметь достаточной скорости для потоковой передачи при определенных разрешениях.
Это может быть проблема провайдера, или ваше соединение может не иметь достаточной скорости для потоковой передачи при определенных разрешениях.
Проблема также может быть связана с проблемным расширением браузера, например расширениями для блокировки рекламы, которые блокируют необходимые скрипты для правильной загрузки YouTube.
Вы также можете обнаружить, что видео недоступно для просмотра в вашем конкретном месте, хотя это редкая проблема, и YouTube отобразит специальное сообщение для определения проблемы. В этом случае вам необходимо найти альтернативное видео для воспроизведения или рассмотреть возможность использования виртуальной частной сети (VPN), чтобы обойти ограничения.
Какой бы ни была причина, вы сможете устранить черный экран на YouTube, выполнив следующие действия.
Обновите или перезапустите веб-браузер или приложение
Во многих случаях обновление или перезапуск вашего браузера (или мобильного приложения YouTube) решит проблему с черным экраном YouTube.
Если процесс загрузки страницы каким-либо образом прерывается, соединение между YouTube и вашим браузером (или мобильным приложением) разрывается, и видео не может воспроизводиться. Если вы используете ПК или Mac, вы можете обновить страницу, нажав клавишу F5 или нажав кнопку «Обновить» рядом с адресной строкой в большинстве современных браузеров.
Пользователи мобильных приложений могут добиться того же эффекта, закрыв видео и снова открыв его. Вам также может потребоваться сначала принудительно закрыть приложение и перезагрузить его, убедившись, что соединение с серверами YouTube было правильно разорвано, а затем восстановлено.
Проверьте подключение к Интернету
Ваше интернет-соединение — самая большая и наиболее вероятная причина проблем с черным экраном на YouTube. Сломанный или прерывистое интернет-соединение может остановить потоковую передачу YouTube, а также проблемы с подключением к локальной сети.
Нет связи, нет YouTube. Итак, важно проверить, работает ли ваше соединение.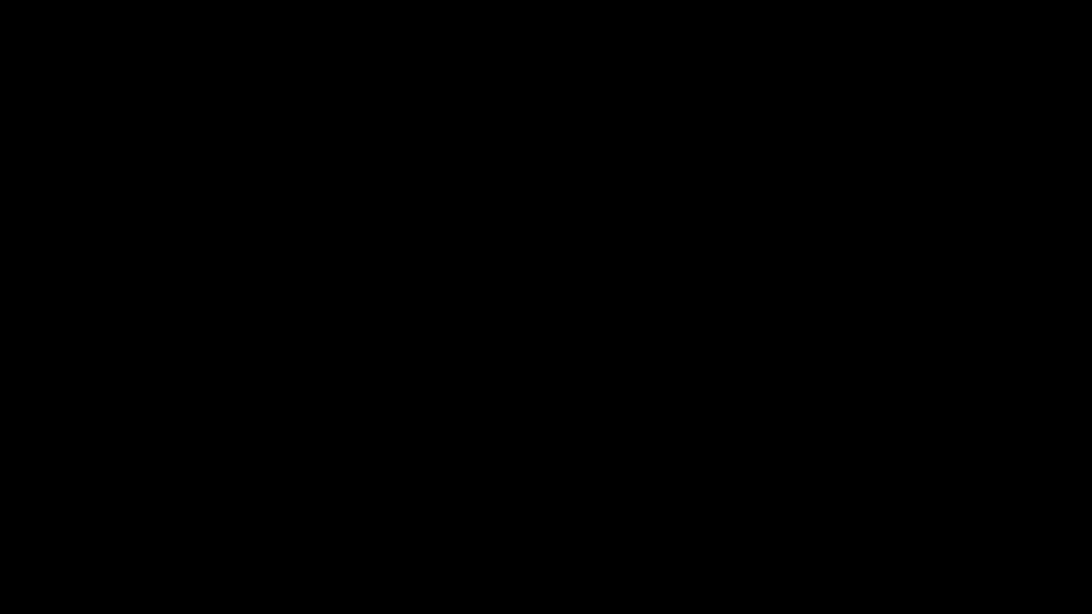
Если вы не уверены, что ваше соединение неисправно, вы можете использовать такую услугу, как Спидтест чтобы проверить задержку подключения и скорость загрузки и выгрузки. Медленное соединение или высокая скорость пинга могут привести к остановке потоковой передачи и для решения этой проблемы может потребоваться дополнительная техническая поддержка от вашего интернет-провайдера.
Если вы находитесь в США, вы также можете попробовать Инструмент отчета о качестве видео Google. Это запускает тест вашего соединения с серверами YouTube, предлагая рекомендации по наилучшему качеству видео для использования для потоковой передачи видео YouTube.
Переключитесь на разрешение с более низким качеством видео
Проверка вашего соединения с помощью описанных выше методов может выявить проблему со скоростью и задержкой вашего соединения. Возможно, вам придется поговорить с вашим интернет-провайдером, чтобы решить эту проблему, но пока вы можете переключиться на более низкое качество видео на YouTube.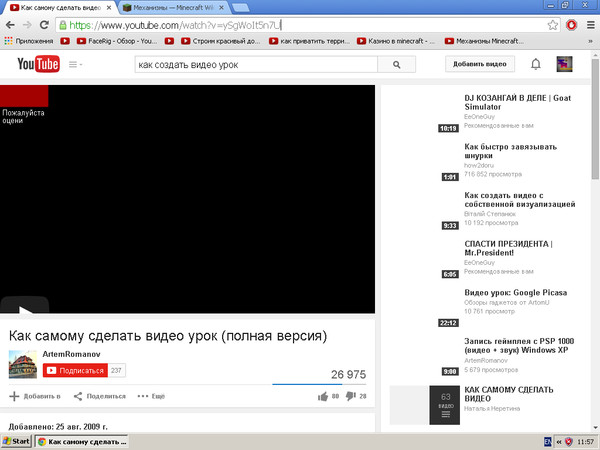
Чем выше качество видео, тем большая пропускная способность требуется вашему соединению для его потоковой передачи. Снижение качества может помочь остановить заикание видео и устранить ошибку черного экрана на YouTube.
- Чтобы изменить качество видео на YouTube в браузере, выберите значок настроек на панели воспроизведения воспроизводимого видео. Во всплывающем меню выберите «Качество», затем выберите более низкое разрешение потоковой передачи. Например, если YouTube показывает черный экран на видео HD или 4K, переключитесь на видео стандартной четкости с разрешением 480p или ниже.
- Если вы используете мобильное приложение YouTube на устройствах Android, iPhone или iPad, вы можете изменить качество видео, выбрав значок меню с тремя точками в правом верхнем углу воспроизводимого видео. В меню выберите Качество.
- В меню «Качество» выберите разрешение более низкого качества, например 480p для стандартной четкости.
 Разрешение будет автоматически применено к вашему видео.
Разрешение будет автоматически применено к вашему видео.
Отключить расширения для блокировки рекламы
Некоторые расширения браузера будут взаимодействовать и изменять страницы, которые вы открываете в браузере. Например, расширения блокировки рекламы могут препятствовать правильной загрузке ваших видео, если необходимые скрипты заблокированы.
Хотя большинство расширений для блокировки рекламы хорошо работают с YouTube, всегда полезно попробовать отключить любые используемые вами средства блокировки рекламы, если ошибка черного экрана YouTube появляется регулярно. Вы можете сделать это для конкретной страницы, используя собственную страницу настроек вашего расширения, но лучше полностью отключить расширение.
- Для этого в Google Chrome выберите значок расширений в правом верхнем углу. В меню выберите опцию «Управление расширениями».
- В меню «Расширения» щелкните значок ползунка рядом с расширением для блокировки рекламы.
 Когда ползунок серый, расширение отключено.
Когда ползунок серый, расширение отключено.
После того, как вы отключили расширение, вернитесь на YouTube и перезагрузите страницу, чтобы проверить, устранена ли ошибка черного экрана YouTube.
Очистите кеш браузера
Поврежденный кеш браузера может помешать правильной загрузке определенных страниц. Проблемы с YouTube могут возникнуть, если браузер не обновляет устаревшие файлы.
Чтобы решить эту проблему, вам необходимо очистите кеш вашего браузера. Это заставит ваш браузер загрузить совершенно новую копию загружаемых страниц YouTube.
- Для этого в Google Chrome выберите значок меню с тремя точками> Настройки.
- В меню «Настройки» выберите «Конфиденциальность и безопасность»> «Очистить данные просмотра».
- Убедитесь, что в меню «Дополнительно» выбрано «Все время» и установлены все флажки под ним. Когда вы будете готовы продолжить, выберите «Очистить данные», чтобы очистить файлы кеша.

- После очистки кеша перезапустите браузер и перезагрузите видео YouTube.
Рассмотрите возможность загрузки видео с YouTube
Если у вас все еще возникают проблемы, хороший способ обойти ошибку черного экрана YouTube — загрузить видео на свое устройство и воспроизвести их локально.
Единственный официальный способ сделать это — использовать мобильное приложение YouTube на устройствах Android, iPhone или iPad. Вам понадобится Подписка YouTube Premium однако иметь возможность делать это на законных основаниях.
- Для начала откройте приложение YouTube и воспроизведите видео, затем нажмите кнопку «Загрузить» под ним.
- В меню «Качество загрузки» выберите разрешение видео, в котором вы хотите сохранить видео, затем выберите «Загрузить».
- Чтобы воспроизвести загруженное видео (или отменить загрузку), выберите «Библиотека» в нижнем меню, затем выберите «Загрузки».
- Список загруженных вами видео появится в меню «Загрузки».
 Выберите эскиз видео, чтобы начать воспроизведение видео как файла.
Выберите эскиз видео, чтобы начать воспроизведение видео как файла.
Хотя описанные выше шаги работают только для мобильных пользователей, пользователи настольных компьютеров также могут рассмотреть сохранение видео с YouTube с помощью VLC или другое стороннее приложение. Однако вам необходимо сначала проверить соответствующие законы об авторском праве, чтобы убедиться, что у вас есть законное право делать это в вашем текущем местоположении.
Следующие шаги
Если у вас по-прежнему возникают проблемы с ошибкой черного экрана YouTube, убедитесь, что вы используете последнюю версию своего браузера или мобильного приложения. Если нет, обязательно обновите их. Вы также можете рассмотреть используя альтернативный браузер для загрузки видео с YouTube, если ваш существующий браузер не работает должным образом.
Вы также можете рассмотреть возможность использования другой версии вашего браузера. Например, Google Chrome Canary — это альфа-версия Chrome, содержащая последние исправления ошибок и функции. Хотя он не так стабилен в использовании, вы можете обнаружить, что Chrome Canary включает исправления для других неизвестных ошибок, которые могут препятствовать загрузке определенных страниц.
Хотя он не так стабилен в использовании, вы можете обнаружить, что Chrome Canary включает исправления для других неизвестных ошибок, которые могут препятствовать загрузке определенных страниц.
Программы для Windows, мобильные приложения, игры — ВСЁ БЕСПЛАТНО, в нашем закрытом телеграмм канале — Подписывайтесь:)
Как исправить «Руководство по черному экрану» на YouTube. учебник о том, как исправить «проблему с черным экраном видео на YouTube». Недавно я обновил этот учебник и постараюсь сделать все возможное, чтобы вы поняли это руководство. Я надеюсь, вам понравился этот блог,
Как исправить «Проблему с черным экраном видео YouTube» . Если после прочтения статьи вы ответили «да», поделитесь этой статьей со своими друзьями и семьей, чтобы поддержать нас.Узнайте, как исправить «Проблему с черным экраном видео на YouTube»
YouTube от Google — это ведущая платформа потокового видео, а также место, куда многие обращаются, когда дело доходит до просмотра видео в Интернете. Служба также работает бесперебойно большую часть времени, будь то в Интернете или в мобильных приложениях. Если вы проводите какое-то время на YouTube, в какой-то момент во время просмотра вы можете столкнуться с ошибкой черного экрана. Эти ошибки могут появиться в любое время и обычно вызваны несвязанными проблемами. Некоторыми распространенными причинами являются неисправные блокировщики рекламы, проблемы с веб-браузером или компьютером, а также проблемы с подключением к Интернету. Если вы видите черный экран на YouTube, видео по какой-то причине не удалось загрузить. Проблема может быть связана с вами или может быть вызвана проблемами с YouTube или вашим интернет-провайдером (ISP).
Служба также работает бесперебойно большую часть времени, будь то в Интернете или в мобильных приложениях. Если вы проводите какое-то время на YouTube, в какой-то момент во время просмотра вы можете столкнуться с ошибкой черного экрана. Эти ошибки могут появиться в любое время и обычно вызваны несвязанными проблемами. Некоторыми распространенными причинами являются неисправные блокировщики рекламы, проблемы с веб-браузером или компьютером, а также проблемы с подключением к Интернету. Если вы видите черный экран на YouTube, видео по какой-то причине не удалось загрузить. Проблема может быть связана с вами или может быть вызвана проблемами с YouTube или вашим интернет-провайдером (ISP).
Если проблема связана с вами, вы обычно можете решить ее, обновив веб-браузер, отключив блокировщик рекламы, перезагрузив компьютер, перезагрузив сетевое оборудование и найдя другие простые решения. Если проблема вызвана вашим интернет-провайдером или проблемой с YouTube, вы ничего не можете сделать. Блокировщики рекламы — это плагины для браузера, которые выборочно блокируют загрузку определенных элементов веб-сайта. Большинство из них способны блокировать отдельные объявления, которые появляются на веб-сайтах, и объявления, которые воспроизводятся во время воспроизведения видео на таких сайтах, как YouTube.
Блокировщики рекламы — это плагины для браузера, которые выборочно блокируют загрузку определенных элементов веб-сайта. Большинство из них способны блокировать отдельные объявления, которые появляются на веб-сайтах, и объявления, которые воспроизводятся во время воспроизведения видео на таких сайтах, как YouTube.
Содержание
Исправление проблемы с черным экраном на YouTube
Выйдите из своей учетной записи YouTube (Google)
Проблема с черным экраном на YouTube часто возникает, когда пользователь смотрит видео, войдя в свою учетную запись. Он может попытаться войти из своей учетной записи и посмотрите, может ли видео воспроизводиться нормально. Чтобы выйти, щелкните значок «Учетная запись» в правом верхнем углу страницы YouTube, а затем нажмите «Выйти».
Пожалуйста, обновите страницу или перезапустите веб-браузер
Иногда ваши видео на YouTube становятся черными из-за того, что что-то маленькое в вашем браузере временно не работает. Это можно исправить, просто обновив страницу. Нажмите кнопку или значок «Обновить» в веб-браузере или нажмите клавишу F5 на клавиатуре, чтобы перезагрузить страницу с видео. Затем посмотрите, может ли видео воспроизводиться нормально.
Нажмите кнопку или значок «Обновить» в веб-браузере или нажмите клавишу F5 на клавиатуре, чтобы перезагрузить страницу с видео. Затем посмотрите, может ли видео воспроизводиться нормально.
Если проблема не устранена, попробуйте закрыть и снова открыть веб-браузер. Это также может помочь вам полностью избавиться от проблем с браузером. Перезапустите веб-браузер и снова откройте видео YouTube. Затем посмотрите, решена ли проблема.
Проверьте состояние вашего сетевого подключения
Эта проблема может возникнуть, если ваше сетевое подключение плохое. Есть некоторые вещи, которые вы должны попробовать…
Используйте VPN
Попробуйте использовать VPN. Это поможет вам устранить любые проблемы, которые могут возникнуть с вашим локальным подключением к Интернету. Вы можете сделать это вручную, если у вас есть собственный VPN-сервер и навыки настройки подключения. Но если нет, мы рекомендуем использовать NordVPN. NordVPN обеспечивает безопасное, быстрое и стабильное соединение и очень прост в использовании. Чтобы использовать:
Чтобы использовать:
- Загрузите и установите NordVPN.
- Запустите NordVPN, затем выберите местоположение, к которому вы хотите подключиться.
Проверьте использование Интернета
Проверьте все программы на вашем компьютере и всех других устройствах, подключенных к той же сети. Отключите сетевое подключение программы или устройства, которое замедляет вашу сеть.
Проверьте правильность подключения к Интернету
Убедитесь, что подключение к Интернету работает правильно. Прочтите этот пост, чтобы исправить любые проблемы с Интернетом. После этого перезагрузите видео с YouTube и посмотрите, решит ли это проблему с черным экраном.
Очистить данные браузера
Данные кэша и истории в вашем браузере могут привести к тому, что ваши видео на YouTube станут черными. Возможно, они накапливались и вызывали зависание вашего браузера или мешали работе вашего браузера. Они также могут изменить настройки вашего браузера и помешать его правильной работе.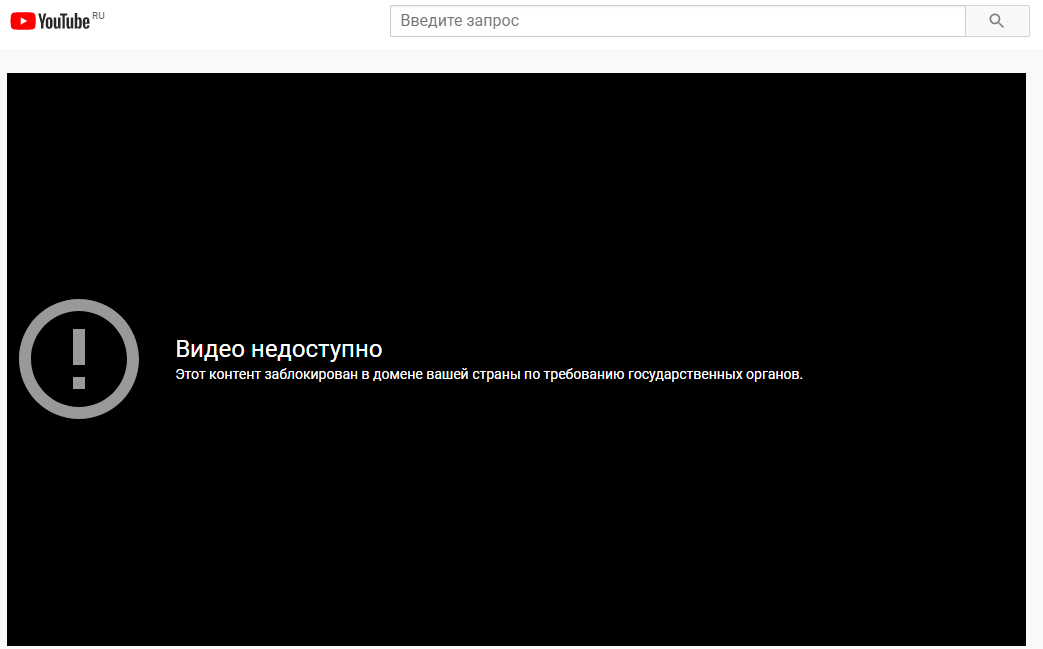 Это все возможные причины вашего YouTube или других проблем. Поэтому рекомендуется очистить данные просмотра в вашем браузере. Если вы используете Google Chrome или Firefox, вы можете очистить эти данные, выполнив следующие действия.
Это все возможные причины вашего YouTube или других проблем. Поэтому рекомендуется очистить данные просмотра в вашем браузере. Если вы используете Google Chrome или Firefox, вы можете очистить эти данные, выполнив следующие действия.
- Одновременно нажмите клавиши Ctrl, Shift и Delete (на клавиатуре). Появится окно с чистыми данными.
- Очистить все данные просмотра в веб-браузере:
- Установите временной диапазон, который будет охватывать период с момента начала использования браузера до настоящего времени.
- Выберите все элементы для удаления.
- Очистить их все.
- Проверьте, можете ли вы смотреть видео на YouTube.
Отключите расширения вашего браузера
Иногда расширения вашего браузера могут мешать воспроизведению ваших видео на YouTube, особенно те расширения, которые блокируют рекламу. Вы можете попробовать временно отключить их и посмотреть, устранена ли проблема. Выполните следующие действия, чтобы проверить и отключить расширения в ваших веб-браузерах (в частности, в Google Chrome и Firefox).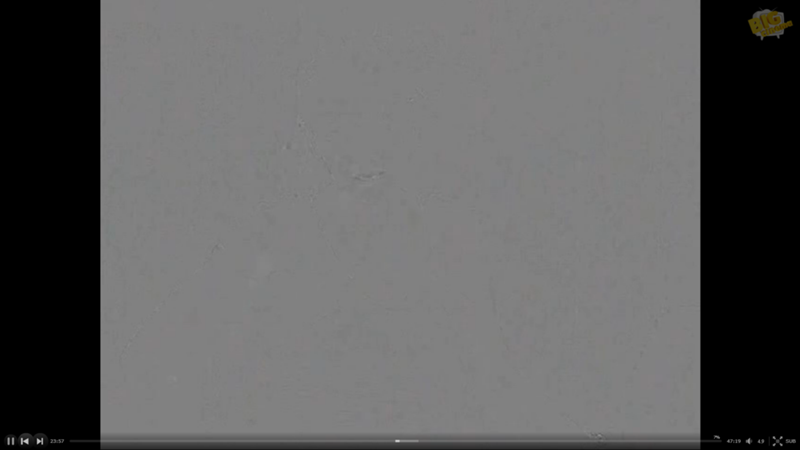
- Откройте настройки расширений:
- В Google Chrome введите «chrome://extensions» в адресной строке и нажмите Enter на клавиатуре.
- В Firefox нажмите кнопку меню в правом верхнем углу и выберите «Дополнения».
- Отключите расширение для блокировки рекламы, например Adblock или Adblock Plus, в настройках расширений веб-браузера:
- В Google Chrome снимите флажок Включено рядом с расширением для блокировки рекламы, чтобы отключить его.
- В Firefox нажмите кнопку «Отключить», чтобы отключить расширение блокировщика рекламы.
- Откройте видео на YouTube и посмотрите, нормально ли оно воспроизводится.
- Если проблема не устранена, отключите остальные расширения, используя метод, описанный в шаге 2. Отключите эти расширения по одному (проверьте, можете ли вы воспроизводить видео на YouTube, прежде чем переходить к следующему отключению). Пройдитесь по списку расширений, пока не определите то, которое вызывает вашу проблему.

Отключить аппаратное ускорение
Аппаратное ускорение означает назначение некоторых задач обработки на определенное аппаратное обеспечение компьютера, такое как графический процессор, а не на ваш центральный процессор. Это может повысить производительность соответствующего программного обеспечения. Но аппаратное ускорение иногда может вызывать неожиданные проблемы. Если вы включили аппаратное ускорение в своем веб-браузере, видео YouTube может не воспроизводиться нормально. Поэтому вы можете попробовать отключить аппаратное ускорение в своих браузерах и посмотреть, сработает ли это для вас.
- Если вы являетесь пользователем Google Chrome:
- Нажмите кнопку меню в правом верхнем углу. Затем выберите Настройки.
- Нажмите Показать дополнительные настройки внизу.
- В разделе Система снимите флажок Использовать аппаратное ускорение, если оно доступно.
- Перезапустите браузер.
- Если вы используете Firefox:
- Нажмите кнопку меню в правом верхнем углу, а затем нажмите «Параметры».

- Щелкните Дополнительно. Затем снимите флажок Использовать аппаратное ускорение, если оно доступно.
- Перезапустите браузер.
- Нажмите кнопку меню в правом верхнем углу, а затем нажмите «Параметры».
Обновите веб-браузер
Проблема с черным экраном ваших видео на YouTube может возникнуть из-за того, что ваш веб-браузер не обновлен. Возможно, вы по-прежнему используете подключаемый модуль Adobe Flash Player, который несовместим с YouTube и иногда может вызывать проблемы с воспроизведением видео. Или, возможно, некоторые настройки или функции вашего старого веб-браузера мешают работе проигрывателя YouTube.
Чтобы избежать проблем с воспроизведением видео YouTube на вашем компьютере, вам следует избегать использования старого веб-браузера. Чтобы обновить браузер, сначала удалите его. Затем перейдите на его официальный сайт, загрузите его последнюю версию и установите на свой компьютер. После этого проверьте, устраняет ли это проблему с черным экраном ваших видео на YouTube.
Заключительные замечания: Как исправить «Проблему с черным экраном видео на YouTube» Надеюсь, вы поняли эту статью, Как исправить «Проблему с черным экраном на YouTube» .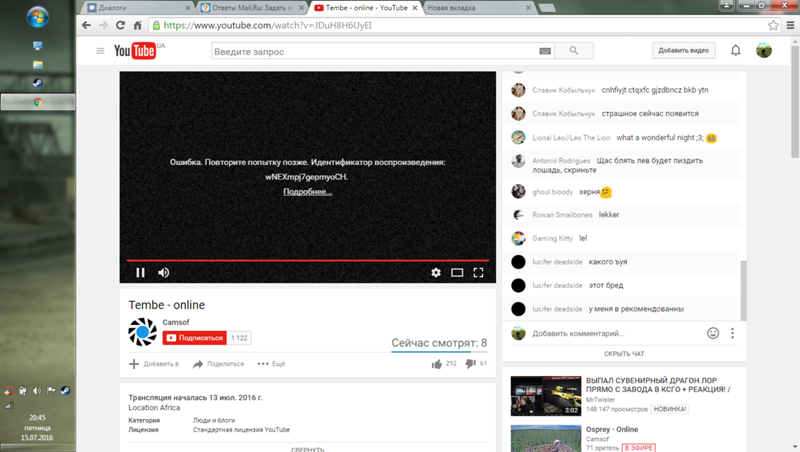 Если ваш ответ отрицательный, вы можете задать любой вопрос через раздел контактного форума, связанный с этой статьей. И если ваш ответ да, пожалуйста, поделитесь этой статьей со своими друзьями и семьей, чтобы поддержать нас.
Если ваш ответ отрицательный, вы можете задать любой вопрос через раздел контактного форума, связанный с этой статьей. И если ваш ответ да, пожалуйста, поделитесь этой статьей со своими друзьями и семьей, чтобы поддержать нас.
Самые популярные
— Реклама —
12 лучших способов исправить YouTube, показывающий черный экран на Android
Были ли у вас случаи, когда Youtube показывал черный экран на телефоне Android ? Хотите знать, почему это произошло, и , как исправить черный экран Youtube на телефоне ?
Если вы ответили Да , то вы попали по адресу.
Все мы знаем, что YouTube — одна из популярных платформ для просмотра различных видео в любое время и в любом месте. Но иногда пользователи приходят с различными типами ошибок, и черный экран видео на YouTube для Android является одной из них.
Тем не менее, вам не о чем беспокоиться, так как в этом блоге я расскажу вам о некоторых из лучших и возможных решений , чтобы исправить YouTube, показывающий черный экран на телефоне Android .
Итак, давайте углубимся в это.
- Перезагрузите телефон
- Выйти из учетной записи YouTube
- Удалить кэш приложения YouTube
- Проверка работоспособности телефона
- Проверить состояние сетевого подключения
- Обновление приложения YouTube
- Проверить наличие обновлений ОС Android
- Удаление и повторная установка приложения YouTube
- Очистить кэш и файлы cookie браузера
- Отключить аппаратное ускорение
- Проверить с помощью другого браузера
- Расширенный способ исправить черный экран Youtube на Android
Ну ошибка может возникнуть в любой момент во время просмотра видео.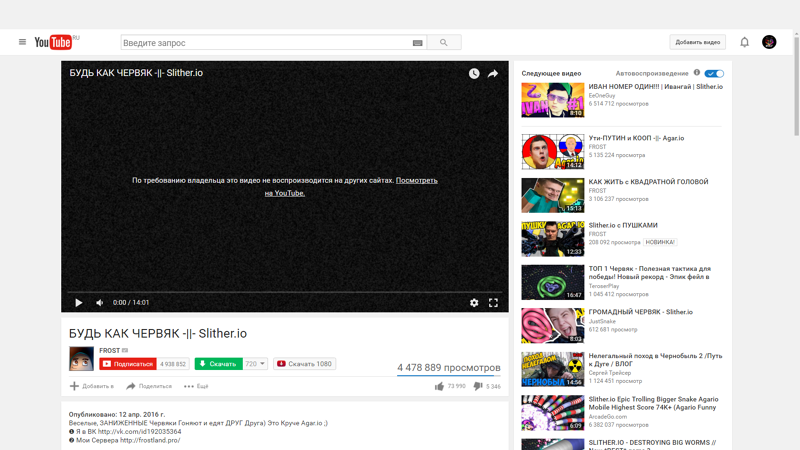 В то же время существует несколько причин, которые могут привести к таким ошибкам.
В то же время существует несколько причин, которые могут привести к таким ошибкам.
Вот некоторые из них:
- Плохое или плохое интернет-соединение — одна из причин черного экрана YouTube
- Некоторые виды расширений, такие как блокировка рекламы, могут помешать вам смотреть видео
- Возможно, веб-браузер, в котором вы просматриваете видео, не обновлен
- Иногда устройство, на котором вы смотрите, показывает ошибку
Теперь пришло время пройтись по некоторым из лучших и возможных способов избавиться от черного экрана на YouTube. Следуйте им и проверьте, какой из них работает для вас.
Способ 1: перезагрузите телефон Первый способ, который я собираюсь предложить, — перезагрузить телефон Android. Перезапуск помогает легко бороться с несколькими типами ошибок или проблем на устройстве. Поэтому всякий раз, когда вы сталкиваетесь с черным экраном Android-видео на YouTube, перезагрузите или перезагрузите телефон один раз.
Поэтому всякий раз, когда вы сталкиваетесь с черным экраном Android-видео на YouTube, перезагрузите или перезагрузите телефон один раз.
Но если этот метод вам не подходит, перейдите к следующему методу.
Способ 2: выход из учетной записи YouTubeЕсли перезагрузка не помогает, рекомендуется один раз выйти из учетной записи Google. Несколько пользователей сообщили, что этот метод помог им решить проблему.
Вот шаги, которые необходимо выполнить:
- Сначала нажмите на значок Аккаунт на вашей странице YouTube
- Оттуда нажмите на Выход
- Как только вы это сделаете, снова войдите в него через некоторое время и посмотрите, устранена ли ошибка.
Если проблема все еще вас раздражает, пришло время очистить данные и кэш приложения YouTube. Как и другие приложения, YouTube также собирает некоторые данные, и иногда производительность снижается из-за повреждения.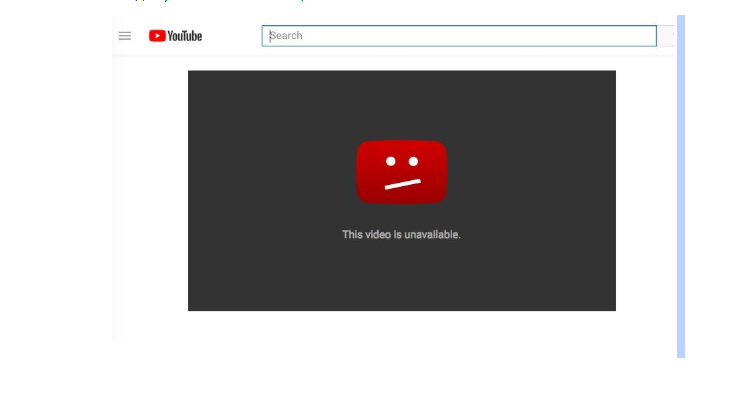
В таком случае вам необходимо удалить данные и кэш приложения YouTube, выполнив следующие действия:
- Сначала откройте Настройки на телефоне
- Теперь нажмите Приложения и уведомления
- Затем нажмите Просмотреть все приложения, Информация о приложении или Управление приложениями
- После этого найдите и выберите YouTube из списка
- Далее нажмите Хранилище
- Теперь нажмите Очистить кэш , чтобы удалить хранилище кэша
- Не нажимайте Очистить данные вариант, так как вы потеряете загруженные видео
После выполнения всех шагов перезапустите приложение YouTube и проверьте, устранена ли ошибка черного экрана.
Метод 4: проверьте, работает ли ваш телефон Если вы ищете, как исправить черный экран YouTube на Android, помните, что ваш телефон не зависает. Важно, чтобы ваш телефон работал плавно, иначе при просмотре видео будут возникать ошибки черного экрана.
Важно, чтобы ваш телефон работал плавно, иначе при просмотре видео будут возникать ошибки черного экрана.
Поэтому важно исправить зависший телефон, следуя приведенным ниже советам:
- Закройте запущенные приложения на телефоне
- Удалить ненужные или поврежденные приложения
- Освободите место на телефоне
- Не запускайте тяжелые задачи в фоновом режиме
При просмотре видео на YouTube убедитесь, что ваше устройство имеет стабильное сетевое соединение. Плохое или плохое сетевое соединение может остановить загрузку видео и показать ошибку черного экрана.
После подтверждения сетевого подключения обновите страницу YouTube или перезапустите браузер. Кроме того, убедитесь, что работающие приложения не потребляют много трафика.
Способ 6: обновить приложение YouTube Если ошибка не устранена, рекомендуется обновить приложение YouTube до , чтобы исправить YouTube, показывающий черный экран на Android 11 .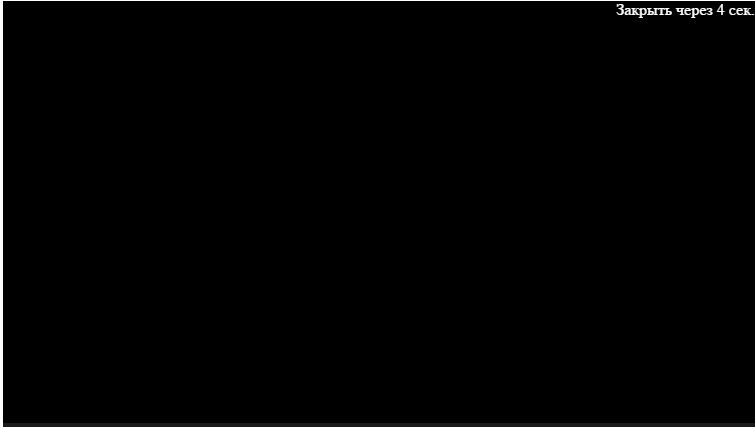 В большинстве случаев, если приложение работает в старой версии, оно также показывает пользователю несколько типов ошибок.
В большинстве случаев, если приложение работает в старой версии, оно также показывает пользователю несколько типов ошибок.
Поэтому важно проверить наличие обновлений приложения, выполнив следующие шаги:
- Сначала откройте Google Play Store на вашем устройстве
- Теперь щелкните значок профиля
- После этого выберите Мои приложения и игры
- Здесь вы получите список приложений, установленных на вашем устройстве
- Посмотрите, доступен ли какой-либо параметр UPDATE , кроме YouTube
- Просто нажмите на него, и ваше приложение будет обновлено до последней версии.
Помимо обновления приложения YouTube, вам также следует проверить, не ожидается ли какое-либо обновление для ОС Android. Всякий раз, когда операционная система вашего устройства не обновлена до последней версии, вы можете столкнуться с таким инцидентом.
Поэтому вам просто нужно перейти в «Настройки»> «Система»> «Обновление системы », чтобы узнать, нуждается ли ваш телефон в обновлении. Как только вы подтвердите это, загрузите и установите обновление, а затем посмотрите, решена ли проблема.
Еще один лучший способ исправить черный экран на YouTube — удалить и переустановить приложение YouTube. Большинство пользователей успешно исправили ошибку, переустановив ее.
Вам просто нужно выполнить следующие шаги:
- Сначала откройте Google Play Store на телефоне
- Теперь найдите « YouTube » и нажмите на официальную опцию YouTube .
- Далее нажмите на « Uninstall », чтобы удалить приложение с телефона
- После этого снова найдите Youtube и нажмите на опцию Установить
- Когда закончите, откройте приложение и проверьте, устранена ли ошибка черного экрана.

Какой бы браузер вы ни использовали для просмотра видео на YouTube, иногда это может привести к ошибке черного экрана YouTube. Поэтому лучше очистить кеш браузера и куки, чтобы исправить такие проблемы.
Шаг, чтобы исправить ошибку черного экрана YouTube в Firefox:
- Сначала откройте вкладку Конфиденциальность и безопасность
- Теперь перейдите вниз, если вы не получите параметр Cookies and Site Data
- Далее нажмите Очистить данные
- После этого снимите галочку с Файлы cookie и данные сайта вариант
- Затем выберите Кэшированный веб-контент и нажмите Очистить
- Теперь закройте about: предпочтения После этого все изменения сохранятся автоматически.
Если аппаратное ускорение включено, то вместо ЦП какую-то задачу выполняет какой-то графический процессор, просто чтобы увеличить визуальный вывод браузера вместе с производительностью.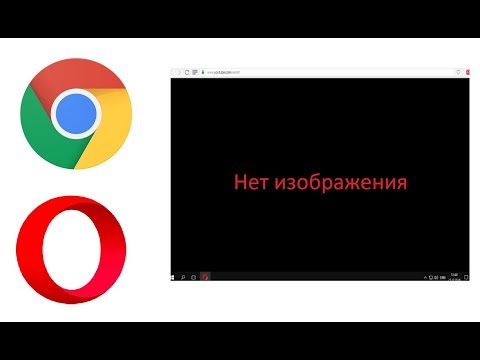 Но в то же время он может показывать ошибки черного экрана на YouTube или YouTube не работает должным образом.
Но в то же время он может показывать ошибки черного экрана на YouTube или YouTube не работает должным образом.
Поэтому рекомендуется отключить аппаратное ускорение в браузере Chrome. Просто откройте Настройки , нажав на трехточечное меню. Теперь перейдите к дополнительным настройкам. Далее найдите и отключите « Использовать аппаратное ускорение, когда доступно ».
Таким же образом вы можете сделать это и для других браузеров. Помните, что после внесения изменений вам необходимо перезапустить браузеры. После того, как вы сделаете все это, проверьте, решена ли проблема YouTube, показывающая черный экран на Android .
Способ 11: проверить с помощью другого браузера Во многих случаях браузер является проблемой для большинства пользователей. В этой ситуации вам нужно проверить то же самое с другим браузером. Возможно, веб-плеер YouTube несовместим с используемым вами браузером.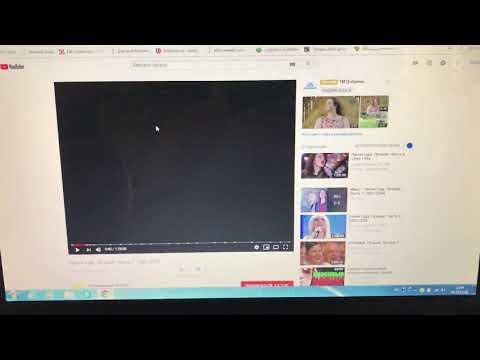
Конфигурации, плагины или расширения могут остановить воспроизведение этих видео. Итак, что вам нужно сделать, это просто скачать и установить другой браузер с официального сайта. После этого откройте на нем YouTube и посмотрите, исправлена ли проблема с черным экраном или нет.
Метод 12: расширенный способ исправить черный экран Youtube на AndroidЕсли описанный выше метод не работает для вас или вы все еще ищете какое-то уникальное решение, воспользуйтесь инструментом Android Repair . Это одно из мощных программ, которое помогает решить проблему с черным экраном YouTube на телефоне/телевизоре Android . Он прост в использовании и исправляет любые ошибки одним щелчком мыши.
Помимо YouTube, другие ошибки, которые он может исправить, включают WhatsApp не работает , Android черный экран смерти , Android белый экран смерти , Настройки Android остановлены , Instagram остановлен , Facebook продолжает падать, и другие.
Поэтому просто скачайте и установите инструмент Android Repair и исправьте черный экран Youtube на телефоне без потери данных.
Скачать бесплатно Android Repair Tool
Итак , вот конец блога , где я обсудил несколько методов , как исправить YouTube с черным экраном на телефоне Android . Черный экран может появиться по нескольким причинам, но не нужно паниковать. Есть способы справиться с такими нежелательными ошибками или проблемами.
Однако, если вы хотите использовать расширенное решение, используйте Android Repair . Это один из лучших и возможных способов легко решить любую проблему с Android.
Кроме того, если у вас есть какие-либо предложения или вопросы, оставьте их в разделе комментариев ниже.
Вы также можете связаться с нами через наши социальные сайты, такие как Facebook и Twitter
София Луи — профессиональный блогер и эксперт по SEO. Любит писать блоги и статьи, связанные с телефонами Android и iOS. Она является основателем Android-iOS-восстановления данных и всегда с нетерпением ждет решения проблем, связанных с устройствами Android и iOS
Исправить черный экран YouTube 8 способами бесплатно
YouTube — одна из популярных развлекательных и образовательных платформ. В последние годы оно, безусловно, заменило телевидение. YouTube хорошо работает как в веб-браузерах, так и в мобильном приложении. Однако иногда возникает исключительная ситуация, когда экран становится черным и видео перестает работать.
Существуют различные причины появления черного экрана на YouTube. Это может быть проблема вашего браузера или проблема с сетевым подключением. Вы можете обновить страницу, и она, вероятно, начнет работать нормально.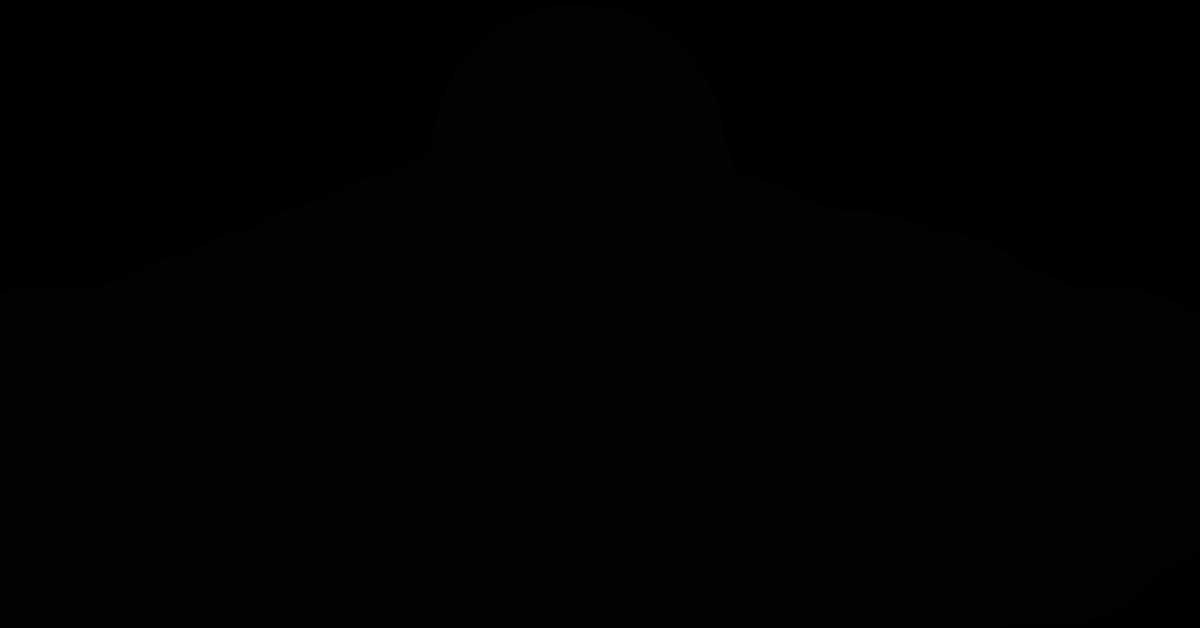 Но что, если он все еще застрял? Это, конечно, расстраивает, верно? Ниже приводится подробное объяснение причин YouTube черный экран и как это исправить.
Но что, если он все еще застрял? Это, конечно, расстраивает, верно? Ниже приводится подробное объяснение причин YouTube черный экран и как это исправить.
Причины появления черного экрана YouTube
Черный экран YouTube возникает по разным причинам. Ниже приведены возможные причины, которые могут вызвать это:
- Видео может быть недоступно в вашем регионе
- Ваш браузер не может правильно загрузить страницу
- Видео может зависнуть во время воспроизведения
- Стороннее расширение для браузера и блокировщик рекламы могут мешать воспроизведению
- Ваше интернет-соединение слабое
Рассмотрим каждую проблему отдельно:
1. Видео может быть недоступно в вашем регионе
Одной из частых проблем является недоступность видео в вашем регионе. Видео YouTube не создаются одинаково для каждого местоположения из-за множества проблем с лицензией. В зависимости от того, где вы находитесь или где создано видео, оно может быть ограничено в вашем регионе.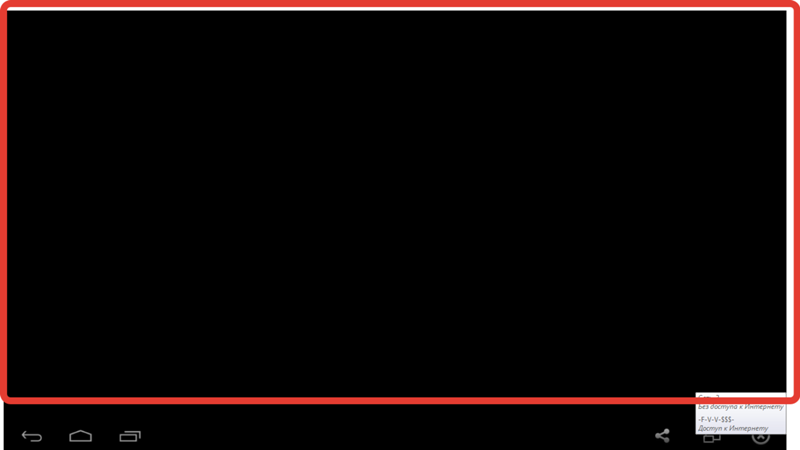 В конце концов, вы увидите черный экран на YouTube.
В конце концов, вы увидите черный экран на YouTube.
2. Ваш браузер не может правильно загрузить страницу
Вторая причина черного экрана YouTube заключается в том, что веб-сайт мог не загрузиться в вашем браузере. Это происходит, когда вы смотрите видео в браузере в течение длительного периода времени. Теперь это привело к нескольким ошибкам и ошибкам, которые мешают просмотру видео. Это довольно распространенное явление, в результате которого экран YouTube становится черным, а видео не воспроизводится.
3. Видео может зависнуть во время воспроизведения
Это обычно происходит, когда вы смотрите видео, и оно внезапно перестает работать в определенный момент. Хотя раньше все работало нормально, вдруг зависло. Даже если вы попытаетесь воспроизвести повтор, нажав на экран, дальше он не загрузится.
Это конкретное обстоятельство возникает в результате ошибки в файлах кеша и файлах cookie вашего браузера, которые должны отслеживать ваши ранее загруженные видео.
4. Помехи от расширения браузера
Стороннее использование теперь стало обычным явлением. Он может обрабатывать множество вещей, включая удаление рекламы, блокировку конфиденциальности и управление вашим паролем. Вполне вероятно, что расширение браузера будет иногда вызывать проблемы с загрузкой веб-сайта или воспроизведением видео. Результат — пустой экран YouTube.
5. Слабое интернет-соединение
Наконец, распространенной проблемой, которая является основной причиной появления черного экрана, является слабое интернет-соединение. Возможно, вы не сможете просматривать видео на YouTube из-за слабого или нестабильного соединения.
Ниже приведены восемь полезных способов исправить черный экран YouTube. Попробуйте с начала списка, пока ваша проблема не будет решена.
Исправление 1. Восстановите недоступное видео
Если видео, загруженное на YouTube, повреждено, оно не будет воспроизводиться должным образом, и вы столкнетесь с проблемой черного экрана YouTube.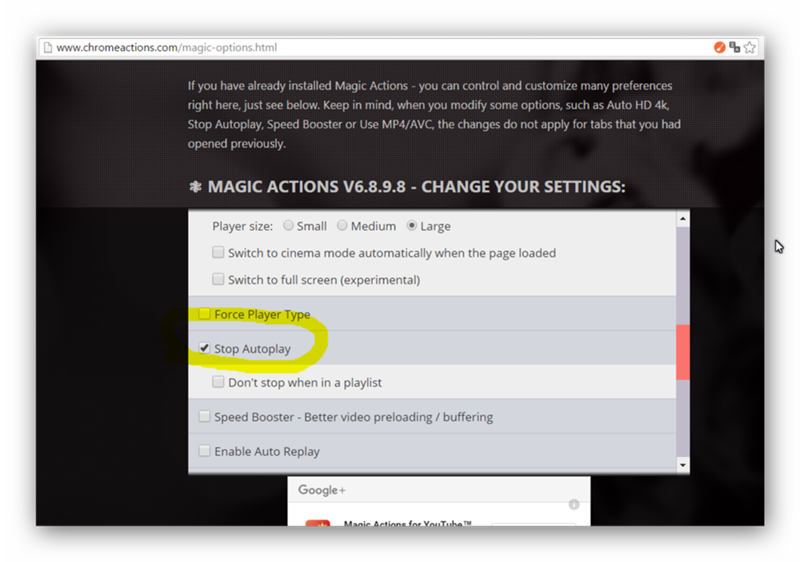 Всегда есть возможность восстановить ваши видео, и существует множество инструментов, которые могут вам в этом помочь. EaseUS RepairVideo — это популярный инструмент для восстановления видео, который предлагает следующие функции.
Всегда есть возможность восстановить ваши видео, и существует множество инструментов, которые могут вам в этом помочь. EaseUS RepairVideo — это популярный инструмент для восстановления видео, который предлагает следующие функции.
- Это бесплатно.
- Инструмент доступен онлайн, загружать его не нужно.
- Это на 100% безопасно и надежно.
- Он довольно прост в использовании даже для новичков.
- Восстанавливает поврежденные невоспроизводимые видео в любом сценарии, например, если файлы MP4 не воспроизводятся, видео в формате Blue-Ray и т. д.
Ваше видео будет восстановлено в 3 простых шага. Просто загрузите свое видео, восстановите его и сохраните!
Шаг 1. Откройте EaseUS RepairVideo и загрузите проблемное видео
Откройте страницу EaseUS RepairVideo: https://repair.easeus.com/, нажмите «Обновить видео» или перетащите поврежденное, сломанное или невоспроизводимое видео в нужную область, чтобы загрузить его на страницу EaseUS RepairVideo.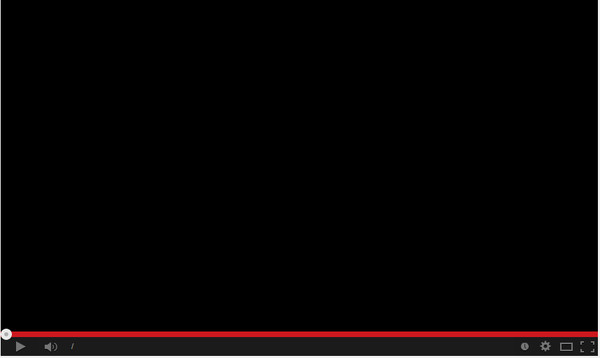
Шаг 2. Введите действительный адрес электронной почты и начните восстановление видео
Введите действительный адрес электронной почты и нажмите «Начать восстановление», чтобы загрузить и исправить неисправное видео.
Шаг 3. Дождитесь завершения процесса автоматической загрузки и восстановления
EaseUS RepairVideo автоматически загрузит и восстановит поврежденное видео. Вы можете оставить страницу восстановления открытой и продолжить заниматься другими делами.
Шаг 4. Введите код извлечения и загрузите восстановленное видео
Когда процесс восстановления завершится, вы сможете просмотреть видео на правой панели. Кроме того, вы получите электронное письмо с кодом извлечения видео.
Идите и найдите код, снова откройте страницу EaseUS RepairVideo. Затем нажмите «Скачать видео» и введите код извлечения, нажмите «ОК», чтобы начать загрузку восстановленного видео.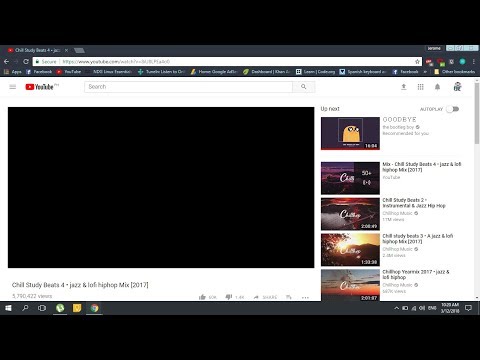
Исправление 2. Выйдите из своей учетной записи YouTube
Обычно вы входите в свою учетную запись YouTube во время просмотра видео. Если вы видите черный экран, попробуйте выйти из своей учетной записи, чтобы убедиться, что видео воспроизводится плавно.
Чтобы выйти из учетной записи YouTube:
Перейдите в правый верхний угол страницы YouTube, щелкните значок «Учетная запись», затем нажмите «Выйти».
Черного экрана не будет. Если эта процедура у вас отлично работает, видео начнет воспроизводиться нормально.
Исправление 3. Проверьте сетевое подключение
Причина, по которой на экране появляется черный экран, связана с нестабильным сетевым подключением. Он может загрузить несколько элементов или не загрузить всю страницу и оставить ее пустой. Проверьте скорость вашего интернет-соединения, чтобы убедиться, что все работает нормально.
Вот руководство по мгновенной проверке скорости интернета:
Шаг 1. Подключитесь к маршрутизатору с помощью кабеля Ethernet.
Подключитесь к маршрутизатору с помощью кабеля Ethernet.
Шаг 2. Откройте веб-браузер. Перейти к speedtest.net .
Шаг 3. Нажмите «Перейти».
Попробуйте устранить любую проблему, которая приводит к медленному интернет-соединению. Проверьте все программы на вашем компьютере, которые замедляют скорость интернета. Таким образом проблема с черным экраном будет решена.
Исправление 4. Отключите расширения браузера
Расширение вашего браузера иногда вызывает помехи в ваших видео на YouTube. В частности, расширение блокировки рекламы создает помехи. Попробуйте отключить расширение и посмотрите, нормально ли работает видео. Ниже приведены шаги, упомянутые для отключения расширения 9.0003
Шаг 1. Откройте настройки расширения .
Для Google Chrome:
Введите chrome://extensions в адресной строке и нажмите Enter.
Для Firefox
Нажмите кнопку меню и выберите «Дополнения».
Шаг 2. Отключите блокирующее расширение, такое как Adblock или Adblock plus.
Для Google Chrome: Сдвиньте кнопку, чтобы отключить расширение.
Для Firefox: Нажмите кнопку » Отключить» для расширения ADBblock.
Проверьте, нормально ли работает YouTube. Если проблема все еще существует и видео не работает, отключите остальные расширения.
Исправление 5. Очистите кэш просмотра и файлы cookie
Другая причина, по которой ваше видео на YouTube стало черным, связана с кэш-памятью вашего компьютера и историей. Возможно, они накапливались в течение некоторого времени и теперь мешают плавному воспроизведению видео на YouTube. Они также могут препятствовать правильной работе вашего веб-браузера.
Для правильной работы необходимо очистить кеш браузера и удалить файлы cookie. Способы очистки файлов cookie и данных просмотра описаны здесь:
Способы очистки файлов cookie и данных просмотра описаны здесь:
Шаг 1. Одновременно нажмите Ctrl+Shift+Delete на клавиатуре. Появится окно очистки данных.
Шаг 2. Удалите все данные просмотра из вашего браузера. Вы можете выбрать время и конкретные элементы, которые вы хотите, чтобы ваши данные были очищены.
Затем проверьте, нормально ли работает видео на YouTube.
Исправление 6. Отключить аппаратное ускорение
Аппаратное ускорение чаще всего используется для повышения производительности связанного программного обеспечения. Его цель — назначить задачу обработки компьютерному оборудованию, например графическому процессору. Аппаратное ускорение иногда может приводить к непредвиденным проблемам. Если вы включите его, это может вызвать ошибку, и ваши видео на YouTube могут не воспроизводиться.
Попробуйте отключить аппаратное ускорение, чтобы убедиться, что оно работает нормально.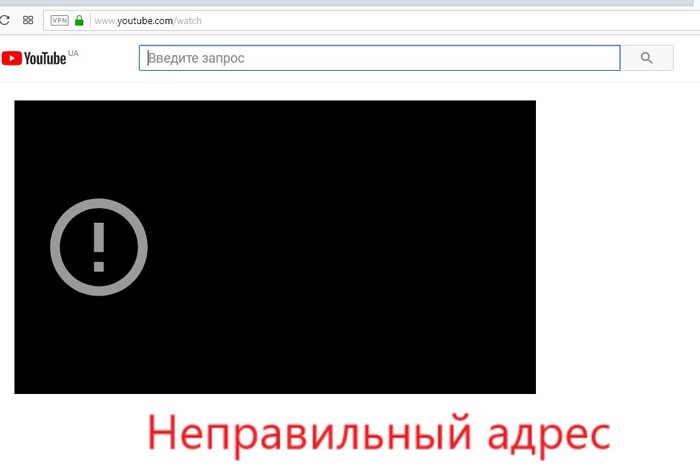 Ниже приведены шаги, чтобы отключить его:
Ниже приведены шаги, чтобы отключить его:
Для Google Chrome
Шаг 1. В правом верхнем углу нажмите кнопку меню и выберите «Настройки».
Шаг 2. Внизу нажмите, чтобы показать «Дополнительные» настройки.
Шаг 3. В системном разделе снимите флажок «аппаратное ускорение, если доступно».
Шаг 4. Затем перезапустите браузер .
Для Firefox
Шаг 1. В правом верхнем углу нажмите кнопку меню и выберите «Параметры».
Шаг 2. Выберите «Дополнительно», затем снимите флажок «Аппаратное ускорение, если доступно».
Шаг 3. Перезапустите браузер и проверьте, нормально ли работает видео YouTube в вашем браузере.
Исправление 7. Обновите веб-браузер
Эта проблема часто возникает, когда вы не знаете о самом последнем обновлении или забыли обновить веб-браузер.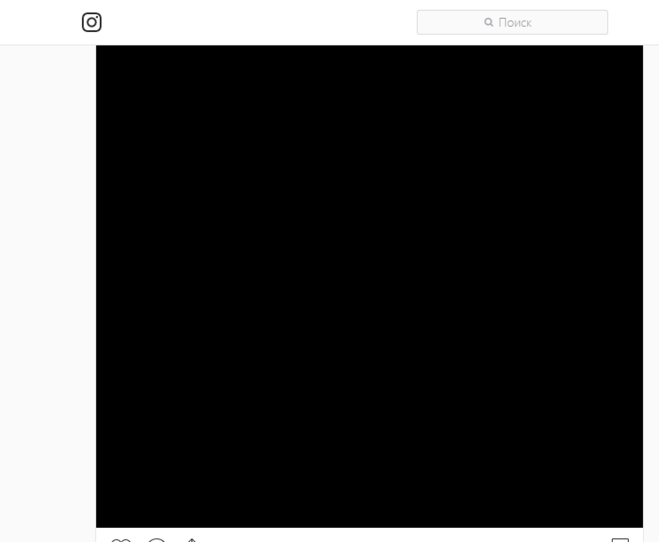 Вероятно, вы используете подключаемый модуль Adobe Flash Player, который YouTube больше не поддерживает. Кроме того, устаревшая функция вашего веб-браузера может мешать работе проигрывателя YouTube.
Вероятно, вы используете подключаемый модуль Adobe Flash Player, который YouTube больше не поддерживает. Кроме того, устаревшая функция вашего веб-браузера может мешать работе проигрывателя YouTube.
Чтобы решить эту проблему, вам нужно внести несколько небольших изменений:
Шаг 1. Не используйте старые веб-браузеры.
Шаг 2. Обновите браузер, удалите старый.
Шаг 3. Загрузите последнюю версию с официального сайта.
Теперь воспроизведите и проверьте, нормально ли воспроизводится видео на YouTube.
Исправление 8. Протестируйте в другом браузере
Если у вас черный экран на YouTube, другой возможной причиной может быть использование несовместимого браузера. Плагины могут мешать воспроизведению видео.
Чтобы решить эту проблему, все, что вам нужно сделать, это загрузить подходящий браузер, например Safari, с официального сайта компании. Проверьте, устранена ли проблема и правильно ли работает видео на YouTube.
Заключение
Теперь вы знаете, как исправить черный экран на YouTube самостоятельно. Эта маленькая проблема может иногда вызывать стресс. Мы рассказали вам, как решить эту проблему с черным экраном с помощью 8 различных методов.
Из них мы рекомендуем использовать EaseUS RepairVideo для бесплатного исправления поврежденных видео. Итак, попробуйте сегодня!
YouTube Black Screen — YouTube Video Black и YouTube Black Screen Solutions
Стивен Уилсон
19 июля 2019 г. • Подано в: Видеоресурсы и советы • Проверенные решения
«При воспроизведении видео на YouTube у меня возникает проблема с черным экраном YouTube. Что мне делать?»
Пользователи YouTube часто могут столкнуться с тем, что на экране YouTube отображается черный экран. Проблема с черным экраном YouTube может быть вызвана количеством методов, используемых при создании этих технических устройств и управлении приложениями.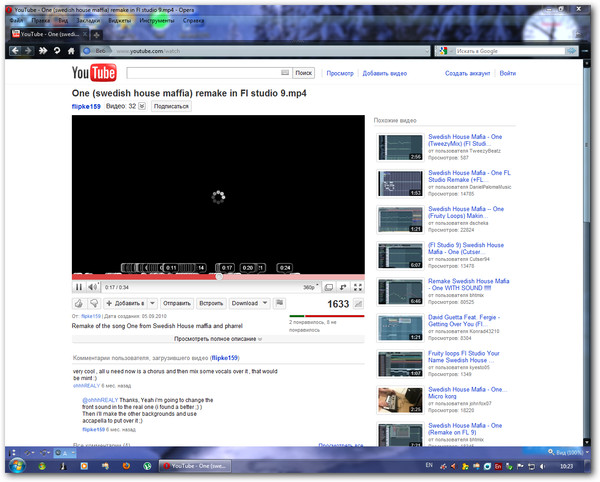 Задействованные технические детали сбивают с толку. К счастью, здесь мы собрали 5 лучших решений проблем с черным экраном видео на YouTube.
Задействованные технические детали сбивают с толку. К счастью, здесь мы собрали 5 лучших решений проблем с черным экраном видео на YouTube.
- Часть 1. Черный экран YouTube: устранение распространенных проблем
- Часть 2. Лучшее решение для решения проблемы черного экрана YouTube
Часть 1. Черный экран YouTube — распространенные проблемы и решения
>Проблема 1: экран YouTube становится черным при загрузке
Самая первая распространенная жалоба на видео на YouTube — это то, что экран YouTube становится черным во время процесса загрузки. Страница загружается, но видео не воспроизводится. Люди могут наблюдать только пустой черный экран. Ни изображения, ни звука, ни движения не наблюдается.
Решение:
Эта распространенная проблема черного экрана YouTube, с которой сталкиваются многие люди, также предлагает ряд решений. Наиболее известные из этих решений были упомянуты ниже.
- Для пользователей, у которых есть проблема с черным видео на YouTube на Mac, и если они используют браузер Firefox, выход из YouTube может избавить их от этой проблемы.

- Во многих случаях медленное соединение вызывает черный экран YouTube. Следовательно, пользователи должны проверить свое интернет-соединение.
- Перейти к инструментам; получить доступ к Быстрым настройкам; изменить настройки сайта; затем нажмите вкладку «Сеть»; перейдите к идентификации браузера и идентифицируйте как Firefox.
- Очистка «Cookies», «Истории» и «Интернет-файлов» также рекомендуется для избавления от загрузки черного экрана.
Проблема 2: Логотип буфера сопровождает черный экран
Пользователи YouTube с браузерами Chrome столкнулись с проблемой неправильного открытия страницы YouTube. Всякий раз, когда они пытаются загрузить страницу YouTube, они видят черный экран вместе с логотипом буфера. Они ждут и ждут, но круг продолжает двигаться, и они не могут открыть настоящее видео.
Решение:
Обзоры возлагают вину на проигрыватель HTML5. Пользователи рекомендовали расширение Chrome для получения удовлетворительных результатов.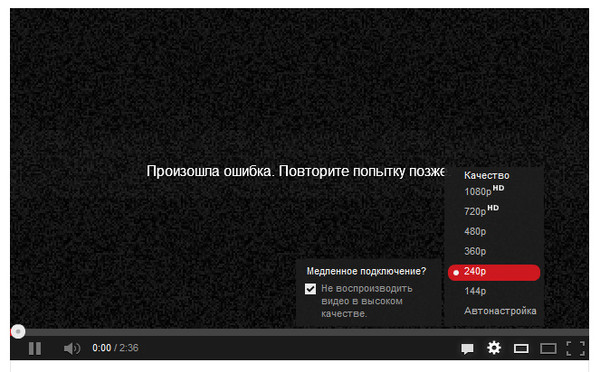
Расширение было указано как «Отключить YouTube HTML5».
Другое решение этой проблемы с черным экраном YouTube, предложенное некоторыми пользователями, может оказаться полезным. Для этого пользователь должен отключить аппаратное ускорение, перейдя в «Настройки»> «Дополнительные настройки и системы» и выбрав «Использовать аппаратное ускорение, когда оно доступно». Этот процесс позволил многим пользователям просматривать свои видео наилучшим образом.
Проблема 3: YouTube отображает черный экран в браузере Firefox
Пользователи браузеров Firefox жаловались на черный экран на YouTube при попытке потоковой передачи видео на YouTube. Для некоторых других проблема почти такая же с небольшой дисперсией. Для них первое видео доступно плавно, но при запуске второго появляется черный экран.
Решение:
Было высказано предположение, что эта проблема связана с какой-то интернет-ошибкой; будь то ошибка Firefox или ошибка YouTube. Предлагаемое решение заключается в следующем:
- Все файлы cookie должны быть удалены из файлов cookie YouTube.
 Для этого откройте инструменты Firefox, перейдите к параметрам, перейдите в раздел «Конфиденциальность», выберите «Пользовательские настройки» в раскрывающемся списке и удалите файлы cookie YouTube.
Для этого откройте инструменты Firefox, перейдите к параметрам, перейдите в раздел «Конфиденциальность», выберите «Пользовательские настройки» в раскрывающемся списке и удалите файлы cookie YouTube. - Аппаратное ускорение Firefox следует отключить, перейдя в «Параметры»> «Дополнительно»> установив флажок «Использовать аппаратное ускорение, когда доступно»> «Перезапустив браузер».
Проблема 4: Экран остается черным даже после удаления файлов cookie
Проблема черного экрана YouTube для многих пользователей выходит из-под контроля. Удаление куки не помогает и проблема возвращается. Просто после просмотра нескольких видео у них опять такой же черный экран. Они чувствуют себя очень разочарованными, поскольку они, кажется, полностью отрезаны от своего любимого сайта YouTube. Им разрешено запускать несколько видео, если файлы cookie YouTube заблокированы, но экран очень скоро становится черным. Это кажется расстраивающим и раздражающим.
Решение:
Пользователи отмечают, что такие проблемы часто следуют за установкой новых версий браузера Firefox.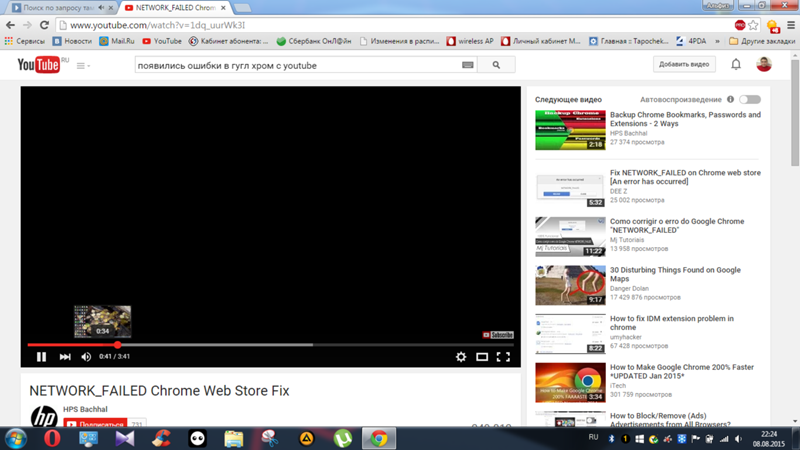 Они отметили, что это происходит из-за отсутствия обновления «Без сценария», которое срочно требуется после установки. Отсутствие этого обновления блокирует видео, и экран остается черным. Следовательно, всем тем, кто сталкивается с этой серьезной проблемой, необходимо установить обновление «Без сценария», выполнив следующие действия.
Они отметили, что это происходит из-за отсутствия обновления «Без сценария», которое срочно требуется после установки. Отсутствие этого обновления блокирует видео, и экран остается черным. Следовательно, всем тем, кто сталкивается с этой серьезной проблемой, необходимо установить обновление «Без сценария», выполнив следующие действия.
Откройте «Инструменты» >> Войдите в «Дополнения» >> Войдите в «Расширения» >> Найдите и получите отсутствующее обновление.
Проблема 5: Аудио воспроизводится, но видео показывает черный экран
О такой проблеме сообщают пользователи новейших версий Chrome. Люди видят черный экран, когда пытаются загрузить видео на странице YouTube. Что еще более удивительно, так это то, что звук воспроизводится превосходно. Люди могут слышать музыку и диалоги, но ничего не видят. Некоторые пользователи браузера Firefox также сообщали о подобных проблемах.
Решение:
Было высказано предположение, что проблема такого рода вызвана сетевыми проблемами.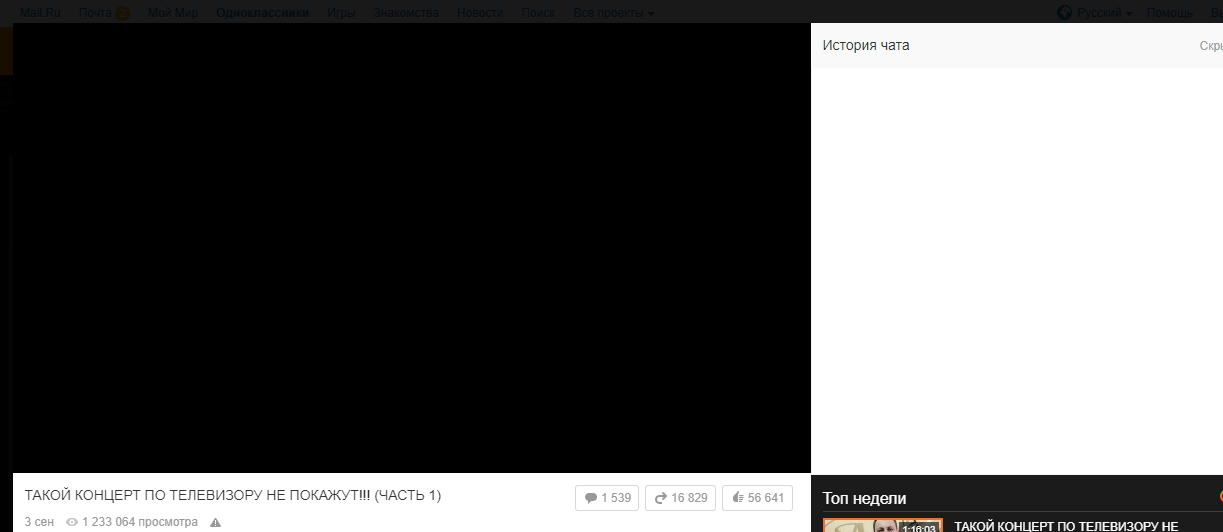 Либо есть какая-то проблема с подключением, либо сеть может быть перепутана из-за запуска более одного браузера. Это может препятствовать просмотру видео и вызывать черный экран. Проблема также может быть связана с Flash player. Следовательно, было бы полезно переустановить флеш-плеер и использовать один браузер вместо двух или более. Пользователи также могут использовать внешний видеоадаптер.
Либо есть какая-то проблема с подключением, либо сеть может быть перепутана из-за запуска более одного браузера. Это может препятствовать просмотру видео и вызывать черный экран. Проблема также может быть связана с Flash player. Следовательно, было бы полезно переустановить флеш-плеер и использовать один браузер вместо двух или более. Пользователи также могут использовать внешний видеоадаптер.
Часть 2. Лучшее решение для решения проблемы черного экрана YouTube
Чтобы избежать обычного случая черного экрана YouTube, вы можете скачать видео для автономного воспроизведения. iTube HD Video Downloader — это идеальное бесплатное и безопасное решение для загрузки любого видео с YouTube на ваш Mac или ПК с Windows. Этот загрузчик видео с YouTube представляет собой программу, которая позволяет загружать ВСЕ высококачественные видео с YouTube с молниеносной скоростью и мгновенно сохранять их локально на вашем ПК. Вы можете использовать его для загрузки всех видео в канале, плейлисте или категории. Он автоматически обнаруживает видео YouTube, когда вы открываете их в разных браузерах, таких как Google Chrome, Safari и Firefox.
Он автоматически обнаруживает видео YouTube, когда вы открываете их в разных браузерах, таких как Google Chrome, Safari и Firefox.
iTube HD Video Downloader — Решите проблему с тем, что YouTube не работает на черном экране окончательным способом
Загрузить сейчас Загрузить сейчас
- Бесплатная загрузка видео с YouTube и плейлиста YouTube в 1 клик с расширением загрузки или URL-адресом видео.
- Скачивайте видео с более чем 10 000 сайтов с сохранением исходного качества.
- Загрузите несколько видео, например видео из плейлиста YouTube или музыку, в пакетном режиме.
- Интеллектуальные настройки, такие как «Завершение работы», «Выход из программы» и «Сон» после завершения загрузки.
- Конвертируйте загруженные видео в видео/аудио форматы и передавайте на устройства.
- Записывайте любое онлайн-видео с любых сайтов онлайн-видео, даже с тех, которые не могут загружать видео.
- Приватный режим для защиты информации о загрузке видео с помощью пароля.

Загрузить сейчас Загрузить сейчас
Как исправить черный экран YouTube — 8 простых способов
Вы когда-нибудь были так взволнованы просмотром определенного видео на YouTube, и вдруг вас встречает черный экран? Вы пытаетесь обновить страницу снова и снова, чтобы заставить ее работать, но она просто не сдвинется с места? Тогда пришло время узнать, как исправить черный экран YouTube на телефоне.
Есть несколько способов решить эту проблему. Попробуйте их один за другим, чтобы увидеть, что работает для вас. Теперь давайте подробно рассмотрим каждый из них ниже!
Как исправить черный экран YouTube
В этом руководстве будут обсуждаться различные причины черного экрана YouTube и способы их устранения. Некоторые из этих проблем применимы только к ПК, некоторые — только к телефонам, а некоторые — к обоим. Вы сможете найти шаги, характерные для каждого устройства.
Начнем!
1. Выйдите из своей учетной записи YouTube
Многие пользователи на форумах сообщают, что проблема была решена, когда они вышли из своей учетной записи.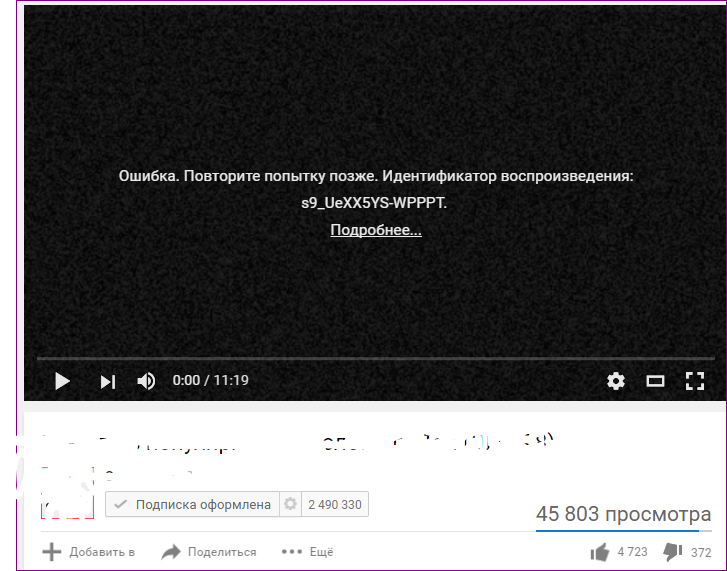 Это первое решение в нашем списке решений о том, как исправить черный экран YouTube, потому что оно обычно устраняет проблему.
Это первое решение в нашем списке решений о том, как исправить черный экран YouTube, потому что оно обычно устраняет проблему.
Стоит отметить, что ваша учетная запись YouTube привязана к вашей учетной записи Google. В результате, когда вы выходите из своей учетной записи YouTube, вы также выходите из своей учетной записи Google.
Это решение можно выполнить как на компьютере, так и на мобильном телефоне. Вот как вы сможете сделать это на каждом устройстве.
Шаги для пользователей ПК
- После открытия YouTube щелкните значок своей учетной записи . Он расположен в правом верхнем углу экрана и содержит фотографию вашего профиля в Google.
- Когда опции открыты, нажмите Выйти , чтобы выйти из своей учетной записи.
- Просто войдите снова и проверьте, решена ли проблема.
Шаги для пользователей Android
- Откройте приложение YouTube.

- Коснитесь значка своей учетной записи . Обычно он находится в правом верхнем углу экрана.
- Нажмите Управление учетными записями .
- Нажмите на учетную запись, которую хотите удалить с устройства.
- Нажмите на Удалить учетную запись .
2. Проверьте подключение к сети
Стабильное и надежное подключение к Интернету необходимо для правильной работы YouTube. Если ваше устройство не подключено к нему, ваш YouTube не будет работать должным образом.
Вот несколько вещей, которые вы можете сделать, если у вас нет стабильного подключения к Интернету.
- Подключитесь к более надежному Wi-Fi или интернет-соединению.
- Перезагрузите маршрутизатор.
- Проверьте интернет-маршрутизатор на наличие повреждений.

- Если вы пользуетесь мобильным телефоном, попробуйте отключиться от WiFi и использовать мобильные данные.
3. Обновите браузер
Одной из возможных причин черного экрана YouTube является устаревшая версия браузера. Если ваш браузер не обновлен до последней версии, возможно, он содержит ошибки, вызывающие проблему.
Например, в 2020 году подключаемый модуль Adobe Flash Player не поддерживается основными браузерами, такими как Google Chrome и Firefox. Если в вашем браузере нет этого обновления, оно может повлиять и на ваш YouTube.
Вот как вы можете обновить свой браузер, чтобы решить эту проблему.
Шаги для пользователей ПК
- Откройте Google Chrome и щелкните значок меню . Этот значок представлен тремя точками. Он расположен в правом верхнем углу экрана.
- Наведите указатель мыши на Справка . Это откроет для вас больше возможностей.
 Нажмите О Google Chrome , чтобы узнать, обновлен ли ваш браузер.
Нажмите О Google Chrome , чтобы узнать, обновлен ли ваш браузер.
- Помимо опций отображается текущий статус вашего браузера. Он покажет вам, обновлен ли ваш браузер или нет. Chrome автоматически выполнит поиск новых доступных обновлений. Если они есть, Chrome автоматически загрузит обновление для вас.
- После завершения загрузки все, что вам нужно сделать, чтобы завершить процесс, нажать кнопку «Перезапустить» .
Шаги для пользователей Android
- Откройте приложение Play Store и коснитесь значка профиля . Он расположен в правом верхнем углу экрана.
- Нажмите Управление приложениями и устройством . Это покажет вам обзор приложений на вашем телефоне.

- Среди показанных вариантов нажмите Доступны обновления . Затем вы увидите список всех приложений на вашем телефоне, которые необходимо обновить.
- В списке найдите Google Chrome. Если вы найдете его, нажмите на кнопку обновления рядом с ним. Если вы его не найдете, значит, ваше приложение уже обновлено до последней версии.
4. Очистите кеш и файлы cookie
Иногда проблемы могут возникать из кеша и истории вашего браузера или приложения. Простое решение этой проблемы — очистить кеш. Вот как вы можете сделать это на своем компьютере и телефоне Android.
Шаги для пользователей ПК
- Откройте Google Chrome и щелкните значок меню . Этот значок представлен тремя точками. Он расположен в правом верхнем углу экрана.
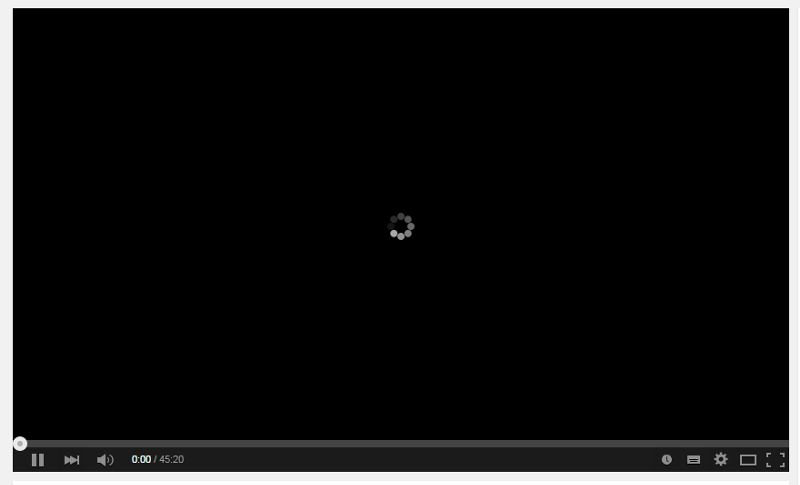
- Наведите курсор на Дополнительные инструменты . Это покажет вам больше вариантов, и среди этих вариантов нажмите Очистить данные просмотра .
- Выберите временной диапазон , расположенный в верхней части параметров. Рекомендуется выбрать Все время среди вариантов, но обычно это зависит от вас.
- Выберите История просмотров, файлы cookie и другие данные сайта, а также кэшированные изображения и файлы .
- Нажмите Очистить данные , чтобы продолжить.
Шаги для пользователей Android
- Коснитесь настроек телефона .

- Нажмите на приложения или диспетчер приложений . Название зависит от вашего устройства. Если вы не можете его найти, возможно, он находится под номером 9.0020 Дополнительные настройки . Это происходит для некоторых устройств. Просто нажмите «Дополнительные параметры», и вы сможете найти его там.
- Прокрутите вниз, пока не найдете YouTube . Нажмите на него, и это откроет для вас больше возможностей.
- Для некоторых устройств это уже покажет вам возможность удалить файлы кеша приложения. Если это не так, нажмите на Хранилище . Вы увидите Кэш . Нажмите на Очистить кеш .
5. Переустановите приложение
Это решение применимо только к мобильным пользователям.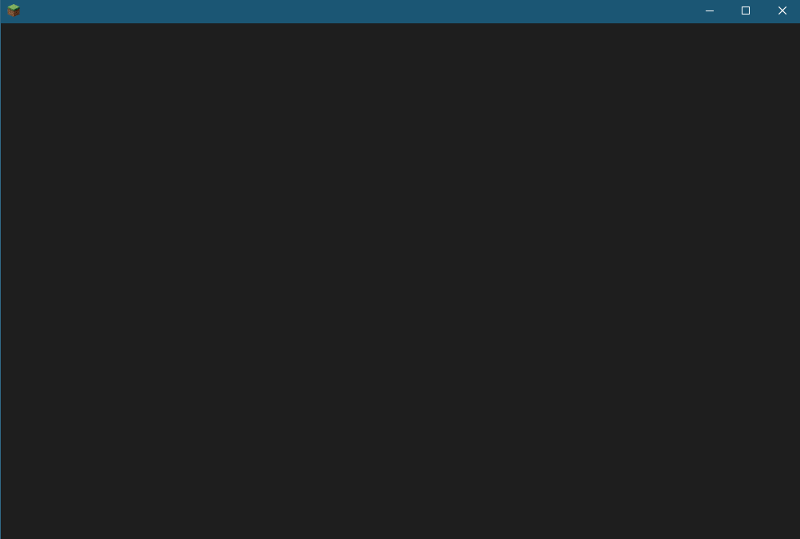 Если очистка кеша приложения не помогает, попробуйте переустановить приложение. Это устранит любые ошибки или проблемы с вашим приложением YouTube. Это простой способ исправить черный экран YouTube.
Если очистка кеша приложения не помогает, попробуйте переустановить приложение. Это устранит любые ошибки или проблемы с вашим приложением YouTube. Это простой способ исправить черный экран YouTube.
Вот как это сделать.
- Коснитесь Play Store, чтобы запустить приложение.
- Найдите YouTube и коснитесь официального приложения YouTube.
- Нажмите кнопку Удалить , чтобы удалить ее с телефона. На некоторых телефонах YouTube является предустановленным приложением, поэтому его нельзя полностью удалить.
- После полного удаления приложения просто нажмите «Установить », чтобы переустановить его.
6. Отключить блокировщики рекламы и расширения
Расширения могут время от времени вызывать проблемы с YouTube. Например, поскольку YouTube получает доход от рекламы, расширение для блокировки рекламы может мешать рекламе. В ответ YouTube не будет работать должным образом.
Например, поскольку YouTube получает доход от рекламы, расширение для блокировки рекламы может мешать рекламе. В ответ YouTube не будет работать должным образом.
Чтобы отключить ваши расширения, выполните следующие действия:
- Щелкните значок Extensions . Он выглядит как кусочек головоломки и расположен в правом верхнем углу экрана.
- Нажмите Управление расширениями . Откроется новая вкладка, содержащая все загруженные вами расширения.
- Нажмите на переключатель , чтобы отключить расширения для блокировки рекламы.
- Вернитесь на YouTube и посмотрите, работает ли он. Если это все еще не работает, вернитесь на вкладку своих расширений и отключите другие расширения.
7. Отключить аппаратное ускорение
Аппаратное ускорение сочетает в себе гибкость процессоров и эффективность графических процессоров. Графические процессоры или графические процессоры — это специализированное оборудование, которое помогает улучшить визуальную производительность. Хорошим примером аппаратного ускорения является перенос процессов визуализации на графический процессор и освобождение центрального процессора для выполнения других задач.
Графические процессоры или графические процессоры — это специализированное оборудование, которое помогает улучшить визуальную производительность. Хорошим примером аппаратного ускорения является перенос процессов визуализации на графический процессор и освобождение центрального процессора для выполнения других задач.
Это отлично подходит, когда вам нужно высококачественное воспроизведение видео или когда вы играете в игру с графикой высокого разрешения. К сожалению, это может привести к неожиданным проблемам, которые могут привести к черному экрану YouTube.
Чтобы отключить аппаратное ускорение, выполните следующие действия:
- Откройте Google Chrome и щелкните значок меню . Этот значок представлен тремя точками. Он расположен в правом верхнем углу экрана.
- Нажмите Настройки .
- Нажмите кнопку Дополнительно .
 Он расположен в самой левой части экрана.
Он расположен в самой левой части экрана.
- Щелкните Система , чтобы открыть дополнительные параметры.
- Среди этих опций Использовать аппаратное ускорение, если доступно . Нажмите на этот переключатель, чтобы выключить его.
8. Загрузите видео
Если ничего не помогает и видео просто не воспроизводится, подумайте о его загрузке. После того, как вы успешно загрузите видео, вы сможете без проблем воспроизвести его на своем устройстве. Поскольку он уже загружен, для правильной игры не требуется подключение к Интернету.
Вот подробное руководство о том, как загружать видео с YouTube на телефоны Android.
Key Takeaway
YouTube — отличный веб-сайт или приложение для доступа к нашим любимым видео. Существует так много контента, который нужно открыть, и количество создателей контента только растет год от года.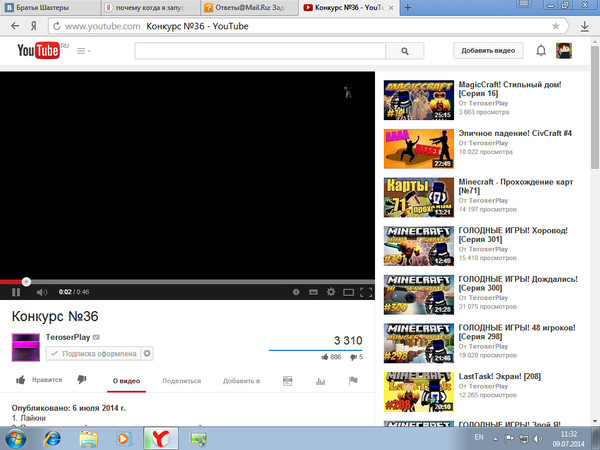 Для некоторых YouTube может быть даже бесконечной кроличьей норой, которая ведет к видео, которые заставят вас усомниться в своей жизни. В целом, это такой универсальный веб-сайт или приложение, которое помогает вам скоротать время или узнать так много.
Для некоторых YouTube может быть даже бесконечной кроличьей норой, которая ведет к видео, которые заставят вас усомниться в своей жизни. В целом, это такой универсальный веб-сайт или приложение, которое помогает вам скоротать время или узнать так много.
Вот почему это расстраивает, когда вы сталкиваетесь с черным экраном YouTube, когда пытаетесь получить доступ к видео, которые хотите посмотреть. Изучение того, как исправить черный экран YouTube, поможет вам избежать разочарования, связанного с тем, что вы не сможете смотреть свои любимые видео.
Исправление проблемы с черным экраном YouTube [РЕШЕНО]
Просматривая Интернет, вы вдруг решили посмотреть видео на YouTube, но как только вы нажмете на видео, ничего не происходит, т.е. видео не загружается, и даже если вы подождете несколько минут, все, что вы можете увидеть это черный экран. Что ж, не беспокойтесь, так как «черный экран видео на YouTube» является довольно распространенной проблемой, и для этой проблемы доступно множество исправлений.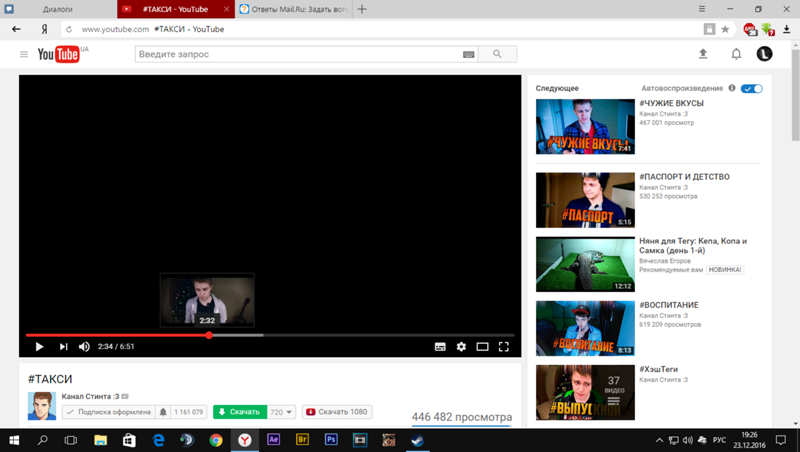
Проблема может быть разной для разных пользователей, так как нет двух одинаковых компьютеров; некоторые могут слышать звук из видео, видя черный экран YouTube, в то время как другие могут ничего не слышать. Некоторые пользователи могут смотреть определенную часть видео, в то время как вся остальная область остается черной. В любом случае, не теряя времени, давайте посмотрим, как исправить проблему с черным экраном YouTube с помощью приведенного ниже руководства.
Contents
- Исправление проблемы с черным экраном YouTube [РЕШЕНО]
- Метод 1: Запустите средство устранения неполадок сети
- Метод 2: очистить кэш браузера и файлы cookie
- Метод 3: отключить все расширения
- Способ 4. Обновите драйверы видеокарты
- Способ 5. Обновите браузер
- Метод 6: отключить аппаратное ускорение
- Метод 7: сброс настроек браузера
- Метод 8: сброс сетевого подключения
Обязательно создайте точку восстановления на случай, если что-то пойдет не так.
Перед выполнением дополнительных шагов по устранению неполадок вы можете выполнить следующие основные шаги, которые могут помочь вам решить проблему с черным экраном:
- Обновите страницу или перезапустите браузер
- Убедитесь, что у вас есть доступ к Интернету и активное подключение к Интернету.
- Выйдите из своей учетной записи YouTube и войдите снова
- Воспроизведение видео с YouTube в режиме инкогнито.
- Проверьте проблему с другим браузером
- Проверьте проблему на другом ПК с тем же сетевым подключением
- Удалите Flash Player со своего ПК и попробуйте установить последнюю версию с его официального сайта.
Примечание: Эти конкретные шаги для Google Chrome, вам необходимо выполнить шаги для вашего браузера, который вы используете, например Firefox, Opera, Safari или Edge.
Способ 1. Запустите средство устранения неполадок сети 1. Нажмите клавишу Windows + I, чтобы открыть «Настройки», затем нажмите Обновление и безопасность.
Нажмите клавишу Windows + I, чтобы открыть «Настройки», затем нажмите Обновление и безопасность.
2. В меню слева выберите Устранение неполадок.
3. В разделе «Устранение неполадок» щелкните «Подключения к Интернету» , а затем щелкните «Запустить средство устранения неполадок».
4. Следуйте дальнейшим инструкциям на экране, чтобы запустить средство устранения неполадок.
5. Перезагрузите компьютер, чтобы сохранить изменения.
Способ 2: очистить кэш браузера и файлы cookieЕсли данные просмотра не очищаются в течение длительного времени, это также может вызвать проблему черного экрана YouTube.
Очистить данные браузера в Google Chrome
1. Откройте Google Chrome и нажмите Ctrl + H , чтобы открыть историю.
2. Затем нажмите Очистить данные просмотра на левой панели.
3. Убедитесь, что “ начало времени “ выбрано в разделе Удалить следующие элементы из.
4. Также отметьте следующее:
История просмотров
История загрузок
Файлы cookie и другие данные производителя и плагина
Кэшированные изображения и файлы
Данные формы автозаполнения
Пароли
5. Теперь нажмите кнопку Очистить данные браузера и дождитесь ее завершения.
6. Закройте браузер и перезагрузите компьютер, чтобы сохранить изменения.
Очистить данные браузера в Microsoft Edge
1. Откройте Microsoft Edge, затем щелкните 3 точки в правом верхнем углу и выберите «Настройки».
2. Прокрутите вниз, пока не найдете «Очистить данные браузера» , затем нажмите кнопку Выберите, что очистить.
3. Выберите все и нажмите кнопку Очистить.
4. Подождите, пока браузер очистит все данные и перезапустите Edge. Очистка кеша браузера кажется Исправить проблему с черным экраном YouTube, , но если этот шаг не помог, попробуйте следующий.
Способ 3: отключить все расширенияотключить расширения Firefox
1. Откройте Firefox, затем введите « about:addons » (без кавычек) в адресной строке и нажмите Enter.
2. Отключите все расширения , щелкнув Отключить рядом с каждым расширением.
3. Перезапустите Firefox, а затем включите одно расширение , чтобы найти виновника, вызывающего проблему черного экрана YouTube.
Примечание: После включения любого расширения вам необходимо перезапустить Firefox.
4. Удалите эти расширения и перезагрузите компьютер.
Отключить расширения в Chrome
1. Откройте Google Chrome, затем введите chrome://extensions в адресе и нажмите Enter.
Откройте Google Chrome, затем введите chrome://extensions в адресе и нажмите Enter.
2. Теперь сначала отключите все нежелательные расширения, а затем удалите их, нажав на значок удаления.
3. Перезапустите Chrome и посмотрите, сможете ли вы исправить проблему с черным экраном YouTube.
4. Если у вас по-прежнему возникают проблемы с YouTube, отключите все расширения.
Способ 4. Обновите драйверы видеокарты- Нажмите клавишу Windows + R, затем введите devmgmt.msc и нажмите Enter, чтобы открыть Диспетчер устройств.
2. Затем разверните Видеоадаптеры , щелкните правой кнопкой мыши графическую карту и выберите Включить.
3. Сделав это, снова щелкните правой кнопкой мыши графическую карту и выберите « Обновить драйвер ».
4. Выберите « Автоматический поиск обновленного программного обеспечения драйвера » и дождитесь завершения процесса.
Выберите « Автоматический поиск обновленного программного обеспечения драйвера » и дождитесь завершения процесса.
5. Если описанные выше шаги помогли решить проблему, то очень хорошо, если нет, то продолжайте.
6. Снова щелкните правой кнопкой мыши графическую карту и выберите «Обновить драйвер» , но на этот раз на следующем экране выберите « Поиск драйверов на моем компьютере». »
7. Теперь выберите «Позвольте мне выбрать из списка доступных драйверов на моем компьютере».
8. Наконец, выберите из списка последнюю версию драйвера и нажмите Далее.
9. Дождитесь завершения вышеуказанного процесса и перезагрузите компьютер, чтобы сохранить изменения.
Способ 5. Обновите браузер 1. Чтобы обновить Google Chrome, нажмите Три точки в правом верхнем углу Chrome, затем выберите Справка и нажмите О Google Chrome.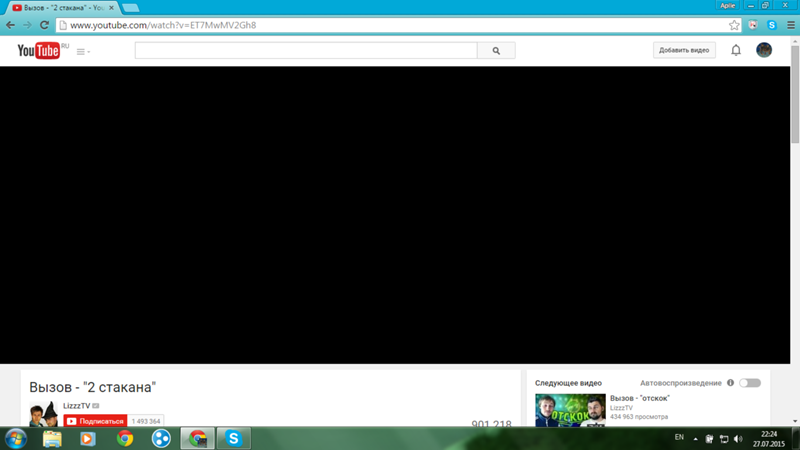
2. Теперь убедитесь, что Google Chrome обновлен, если нет, вы увидите кнопку «Обновить» и нажмите на нее.
Это обновит Google Chrome до последней сборки, которая может помочь вам Исправить проблему с черным экраном YouTube.
Обновить Mozilla Firefox
1. Откройте Mozilla Firefox, затем в правом верхнем углу нажмите на три строки.
2. В меню выберите Справка > О Firefox.
3. Firefox автоматически проверит наличие обновлений и загрузит обновления, если они доступны.
4. Перезагрузите компьютер, чтобы сохранить изменения.
Способ 6. Отключение аппаратного ускоренияОтключение аппаратного ускорения в Firefox
1. Откройте Firefox, затем введите about:preferences в адресной строке и нажмите Enter.
2. Прокрутите вниз до раздела «Производительность» и снимите флажок « Использовать рекомендуемые параметры производительности».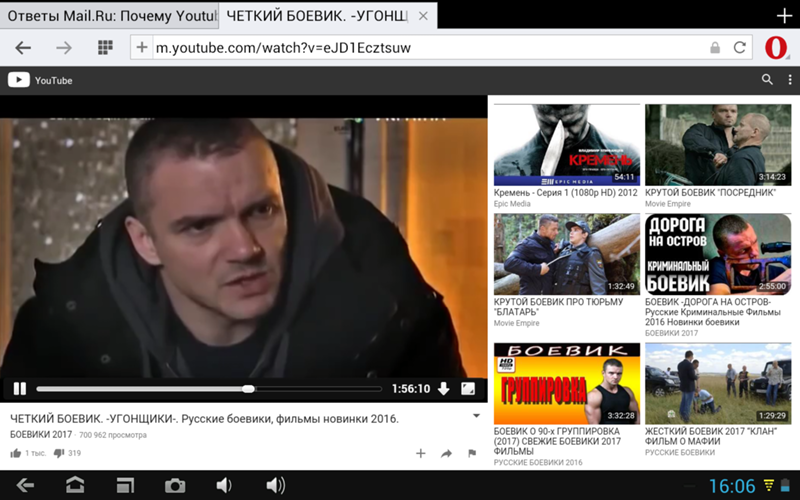 ”
”
3. Низкая производительность снимите флажок » Использовать аппаратное ускорение, если доступно «.
4. Закройте Firefox и перезагрузите компьютер.
Отключить аппаратное ускорение в Chrome
1. Откройте Google Chrome, затем щелкните три точки в правом верхнем углу и выберите Настройки.
2. Теперь прокрутите вниз, пока не найдете Advanced (который, вероятно, будет расположен внизу), затем нажмите на него.
3. Теперь прокрутите вниз, пока не найдете «Настройки системы», и убедитесь, что отключил переключатель или отключил параметр « Использовать аппаратное ускорение, если оно доступно». »
4. Перезапустите Chrome, и это должно помочь вам решить проблему с черным экраном Youtube.
Отключить аппаратное ускорение в Internet Explorer
1. Нажмите клавишу Windows + R, затем введите inetcpl. cpl и нажмите Enter, чтобы открыть свойства Интернета.
cpl и нажмите Enter, чтобы открыть свойства Интернета.
2. Теперь переключитесь на Вкладка «Дополнительно» и отметьте галочкой параметр « Использовать программный рендеринг вместо рендеринга с помощью графического процессора. ”
3. Нажмите «Применить», а затем OK, это отключит аппаратное ускорение.
4. Снова перезапустите IE и посмотрите, сможете ли вы исправить проблему с черным экраном YouTube.
Способ 7: сброс настроек браузерасброс настроек Google Chrome
1. Откройте Google Chrome, затем нажмите кнопку три точки в правом верхнем углу и нажмите Настройки.
2. Теперь в окне настроек прокрутите вниз и нажмите Advanced внизу.
3. Снова прокрутите вниз и нажмите на столбец Сброс.
4. Это снова откроет всплывающее окно с вопросом, хотите ли вы выполнить сброс, поэтому нажмите «Сброс», чтобы продолжить.
Это снова откроет всплывающее окно с вопросом, хотите ли вы выполнить сброс, поэтому нажмите «Сброс», чтобы продолжить.
Сброс Mozilla Firefox
1. Откройте Mozilla Firefox, затем щелкните три строки в правом верхнем углу.
2. Затем нажмите Справка и выберите Информация для устранения неполадок.
3. Сначала попробуйте Безопасный режим и для этого нажмите Перезагрузить с отключенными надстройками.
4. Посмотрите, решена ли проблема, если нет, нажмите Обновить Firefox в разделе « Настройте Firefox ».
5. Перезагрузите компьютер, чтобы сохранить изменения и посмотреть, сможете ли вы Устранить проблему с черным экраном YouTube.
Метод 8: сброс сетевого подключения 1. Откройте командную строку. Пользователь может выполнить этот шаг, выполнив поиск «cmd» и затем нажав Enter.


 д.
д.

 Чтобы попасть в Диспетчер устройств на Windows, жмите правой кнопкой мышки на Мой компьютер, далее — Свойства и перейдите в интересующий раздел. Там найдите пункты видеоадаптеры и звуковые устройства. Если звук есть, а видео не показывает, нужен только графический адаптер.
Чтобы попасть в Диспетчер устройств на Windows, жмите правой кнопкой мышки на Мой компьютер, далее — Свойства и перейдите в интересующий раздел. Там найдите пункты видеоадаптеры и звуковые устройства. Если звук есть, а видео не показывает, нужен только графический адаптер.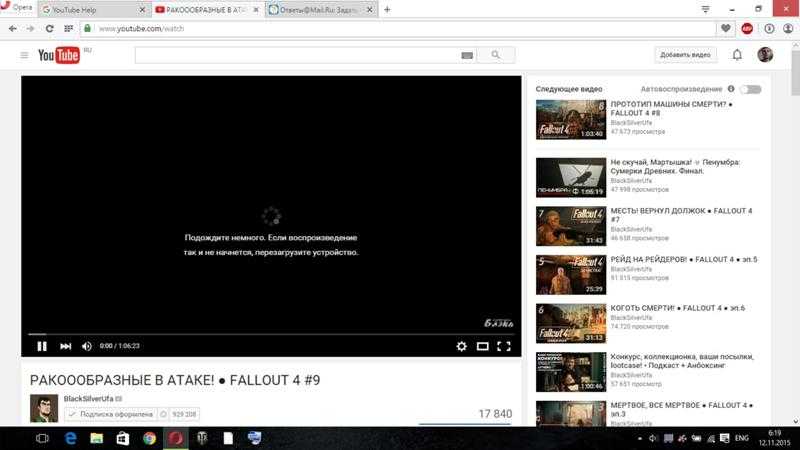
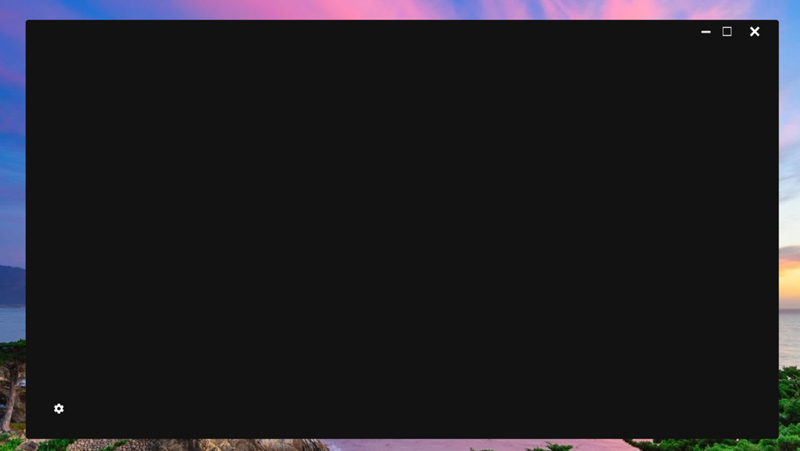
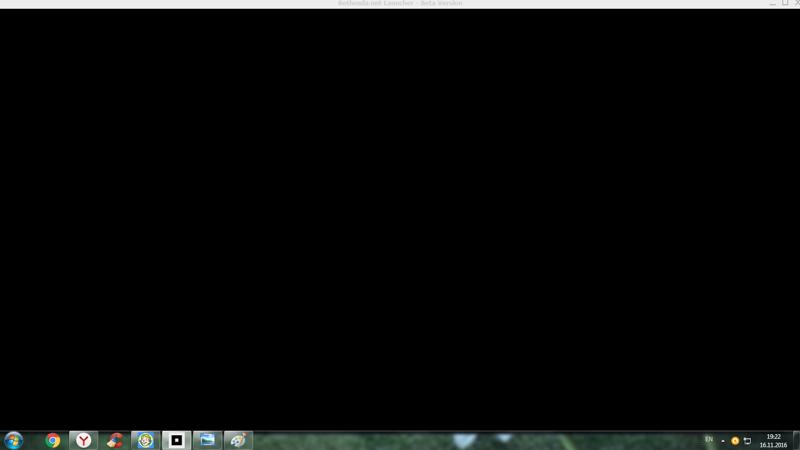 Еще одна наиболее вероятная причина, которая вызывает черный экран на YouTube. Огромное количество кэша может принести довольно большую кучу проблем, включая и эту.
Еще одна наиболее вероятная причина, которая вызывает черный экран на YouTube. Огромное количество кэша может принести довольно большую кучу проблем, включая и эту.
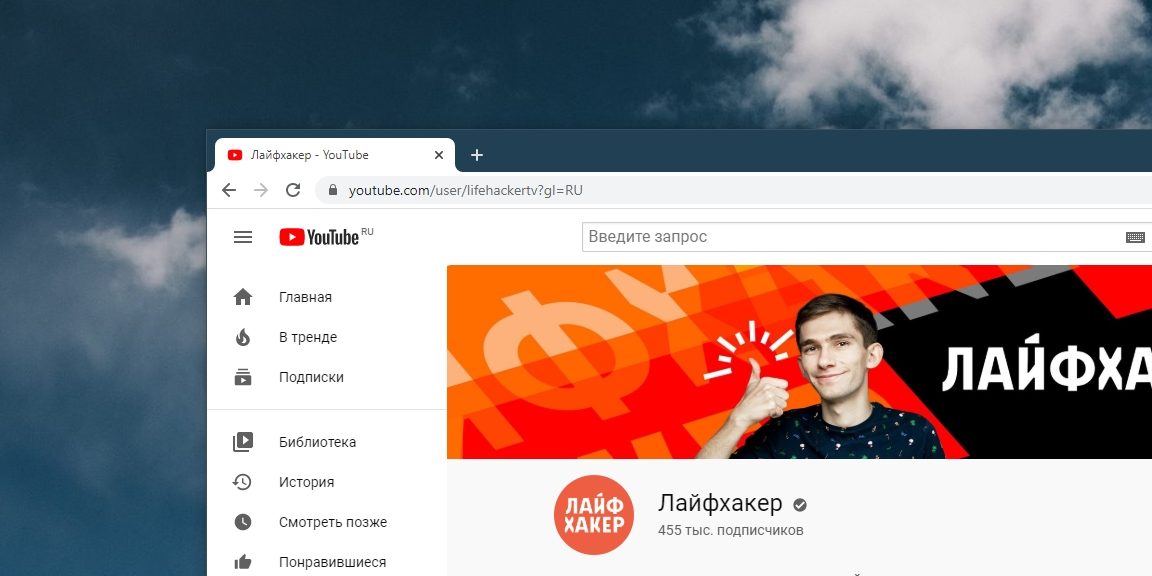 06.2021
06.2021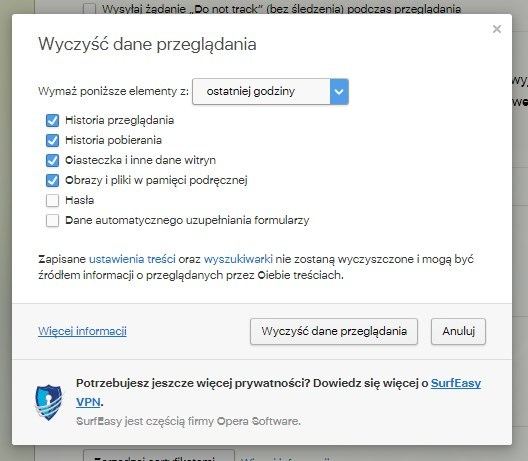 Например, если YouTube показывает черный экран на видео в формате HD или 4K, вместо этого переключитесь на видео стандартной четкости с разрешением 480p или ниже.(480p)
Например, если YouTube показывает черный экран на видео в формате HD или 4K, вместо этого переключитесь на видео стандартной четкости с разрешением 480p или ниже.(480p) Когда ползунок серый, расширение отключено.
Когда ползунок серый, расширение отключено. 
 Когда ползунок серый, расширение отключено.
Когда ползунок серый, расширение отключено.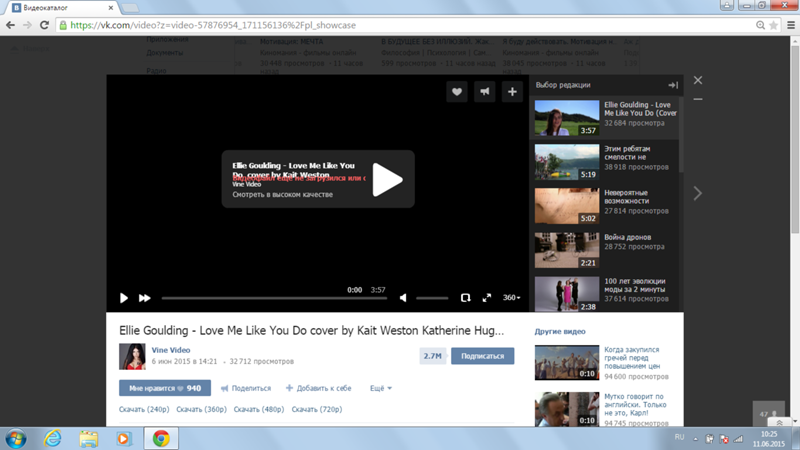
 Выберите эскиз видео, чтобы начать воспроизведение видео как файла.
Выберите эскиз видео, чтобы начать воспроизведение видео как файла.
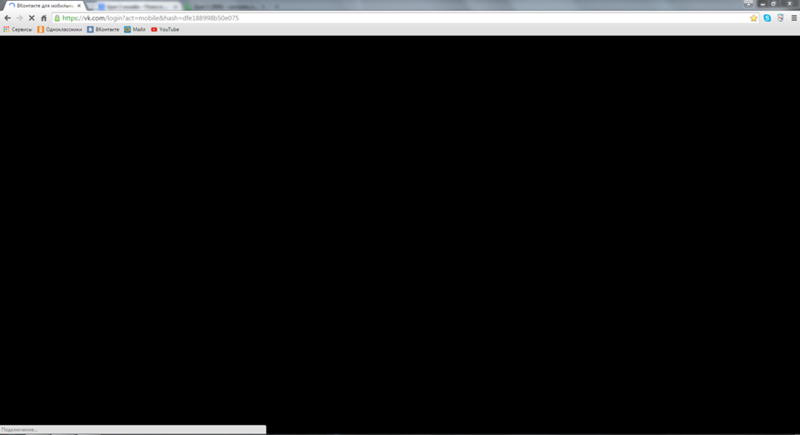


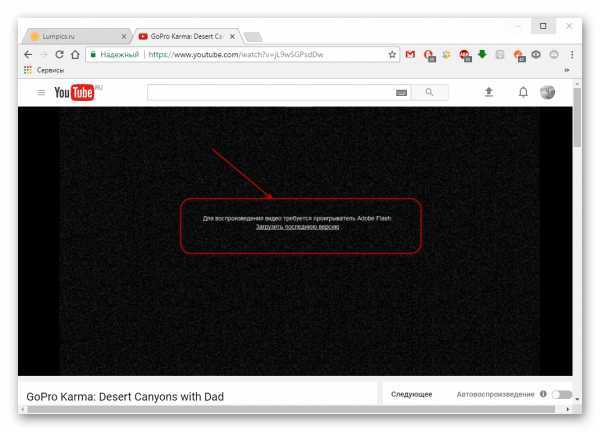 Для этого откройте инструменты Firefox, перейдите к параметрам, перейдите в раздел «Конфиденциальность», выберите «Пользовательские настройки» в раскрывающемся списке и удалите файлы cookie YouTube.
Для этого откройте инструменты Firefox, перейдите к параметрам, перейдите в раздел «Конфиденциальность», выберите «Пользовательские настройки» в раскрывающемся списке и удалите файлы cookie YouTube.


 Нажмите О Google Chrome , чтобы узнать, обновлен ли ваш браузер.
Нажмите О Google Chrome , чтобы узнать, обновлен ли ваш браузер.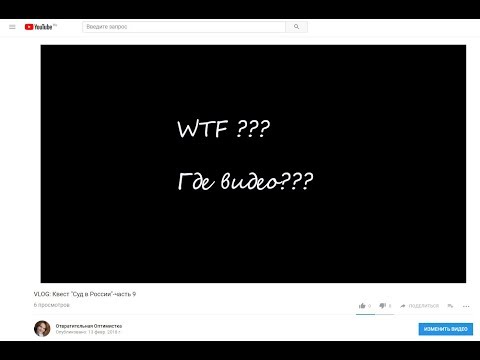
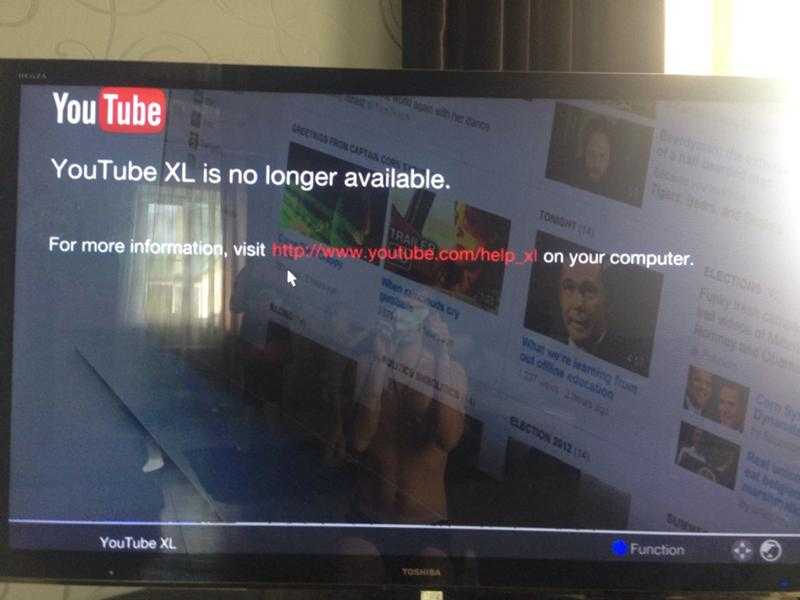
 Он расположен в самой левой части экрана.
Он расположен в самой левой части экрана.