Windows 10 пропали иконки а надписи ярлыков и папок остались
Содержание
- Пропали все значки с рабочего стола в windows 10
- Пропали все значки с рабочего стола в windows 10. Исправляем проблему.
- Первый способ
- Второй способ
- Третий способ
- Как вернуть исчезнувшие иконки на «Рабочий стол» в Windows 10
- Почему исчезают иконки с «Рабочего стола» Windows 10
- Ставим иконки обратно на «Рабочий стол»
- С помощью опций контекстного меню
- Возврат стандартных значков в окне «Параметры»
- Видео: как поставить на место стандартные ярлыки Windows
- Исправление реестра для восстановления «Рабочего стола»
- Восстановление значков через «Диспетчер задач»
- Выключение режима планшетного компьютера
- Выключение ПК с помощью кнопки на ноутбуке
- Сканирование файла explorer.exe
- Видео: несколько методов восстановления значков «Рабочего стола»
- Откат системы
- Видео: как откатить систему с помощью точки восстановления
- Восстановление значков на «Панели задач»
- 11 способов вернуть пропавшие значки с Рабочего стола в системе Windows 10
- Возможные причины проблемы
- Что нужно делать, чтобы вернуть иконки обратно на Рабочий стол
- С помощью контекстного меню
- В окне «Параметры»
- Исправление реестра для восстановления Рабочего стола
- Через Диспетчер задач
- Выключение планшетного режима
- Выключение ПК с помощью кнопки на ноутбуке
- Сканирование файла explorer.
 exe
exe - Откат ОС
- Если пропали значки Панели задач
- Решение для двух мониторов
- Сканирование системы на вирусы
- Пропали значки на рабочем столе в Windows 10
- Что делать, если пропали значки на рабочем столе в Windows 10
- Вариант 1: Мелкая ошибка
- Вариант 2: Настройка режима планшета
- Вариант 3: Корректировка работы “Проводника”
- Вариант 4: Подключение нескольких мониторов
- Вариант 5: Заражение вирусами
- Вариант 6: Удалить некорректные обновления
- Вариант 7: Восстановление системных файлов
- Пропали значки с рабочего стола windows 10
- Пропали значки с рабочего стола windows 10. Устраняем проблему
- Видео
Пропали все значки с рабочего стола в windows 10
Здравствуйте, друзья! Пропали все значки с рабочего стола в windows 10? Не паникуйте, пожалуйста. Сейчас я расскажу что нужно делать в этом случае. Продолжим нашу рубрику «Компьютерная грамотность«.
Пропали все значки с рабочего стола в windows 10.
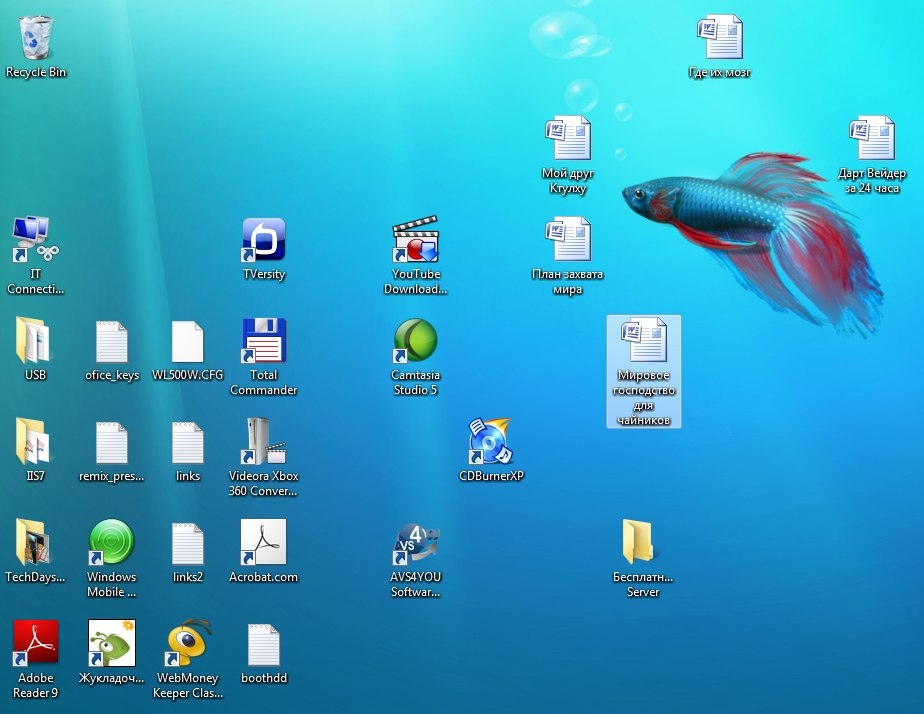 Исправляем проблему.
Исправляем проблему.Первый способ
Для начала убедитесь в том, что у вас включено отображение значков на рабочем столе. Это делается очень просто. Нажимаете правой кнопкой мыши на рабочий стол и в меню выбираете верхнюю строку — « Вид». В выпавшем списке убедитесь, что у вас стоит галочка напротив пункта « Отображать значки рабочего стола». Если галочки нет, то поставьте её.
Если галочка уже стоит, то попробуйте её снять и через несколько секунд опять поставить. Если это не помогло, то попробуйте галочку снять и перезагрузить компьютер. После перезагрузки поставьте галочку и, если значки не появились, вновь перезагрузите компьютер (с поставленной галочкой). Если это тоже не помогло, то пробуем следующий способ.
Второй способ
Сразу предупреждаю, что этот способ работает не всегда. Но иногда он помогает. Снова нажимаете правой кнопкой мыши на рабочий стол. В меню выбираете « Создать».
И создаёте на рабочем столе ярлык или папку. Сразу после того, как вы создадите ярлык или папку на рабочем столе должны появится все те значки, которые были на нём раньше.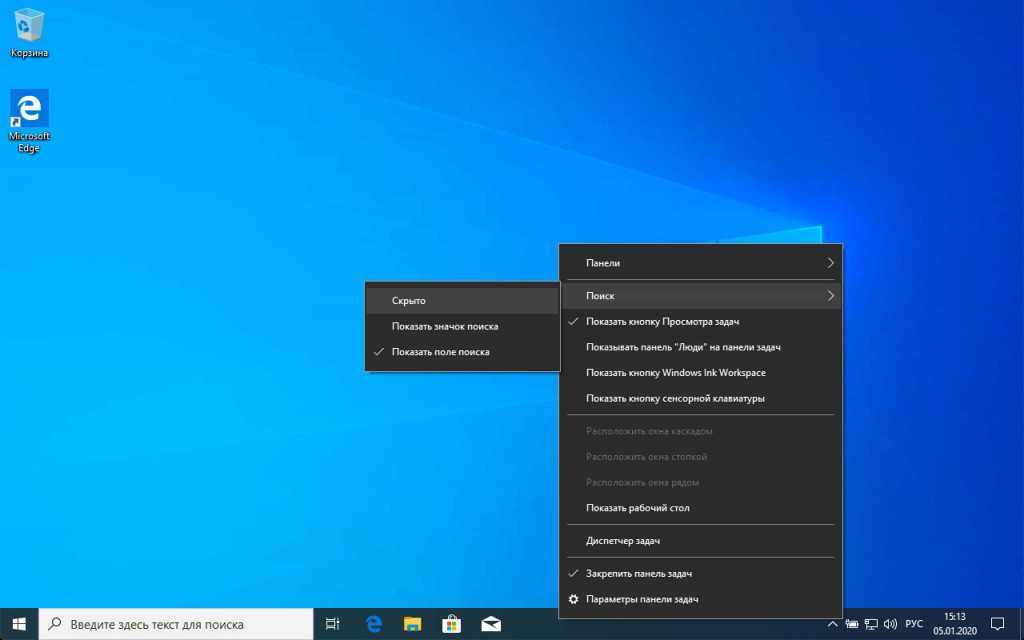 Если вам не помог и этот способ, то переходим к третьему способу.
Если вам не помог и этот способ, то переходим к третьему способу.
Третий способ
Переходим в меню « Пуск» — « Параметры.»
Далее в левой части окна выбираем « Режим планшета».
В режиме планшета сначала переводим оба выключателя в положение « Включено». Через несколько секунд опять переводим в положение « Выключено».
Если значки на рабочем столе не появились, то пробуем сделать то же самое, но с промежуточной перезагрузкой компьютера (как в первом способе).
В девяноста восьми процентов случаев, если у вас пропали все значки с рабочего стола windows 10, вышеописанные способы должны вам помочь.
Внимание! Если у вас пропали все значки с рабочего стола, но остались подписи к ним, то вышеописанные способы могут не помочь.
А на сегодня, друзья, у меня всё. Желаю чтобы у вас не пропали значки с рабочего стола. Всем удачи и до встречи!
Источник
Как вернуть исчезнувшие иконки на «Рабочий стол» в Windows 10
Иногда клиенты Windows 10 сталкиваются с проблемой: включают компьютер, а на их «Рабочем столе» нет тех или иных иконок, которые им нужны для работы. Почему такое может случиться? Как быть в такой ситуации? Рассмотрим сегодня, как вернуть необходимые значки и снова получить быстрый доступ к сервисам и программам.
Почему такое может случиться? Как быть в такой ситуации? Рассмотрим сегодня, как вернуть необходимые значки и снова получить быстрый доступ к сервисам и программам.
Почему исчезают иконки с «Рабочего стола» Windows 10
Перед тем как решить проблему с внезапным исчезновением иконок в Windows 10, необходимо рассмотреть, по каким причинам это могло произойти. Существует несколько объяснений:
Ставим иконки обратно на «Рабочий стол»
Исправить положение можно несколькими способами: за счёт устранения самой причины с помощью «Диспетчера задач» и «Редактора реестра» или же через возврат нужных иконок вручную.
С помощью опций контекстного меню
Значки утилит могут удалиться сами с «Рабочего стола», если отключено их отображение. Чтобы включить обратно функцию, сделайте следующее:
Если этот способ не помогает, создайте значки программы заново вручную с помощью другой опции контекстного меню:
Возврат стандартных значков в окне «Параметры»
Если у вас на главном экране пропали классические иконки Windows, например, «Корзина» или «Мой компьютер», вы их можете быстро восстановить.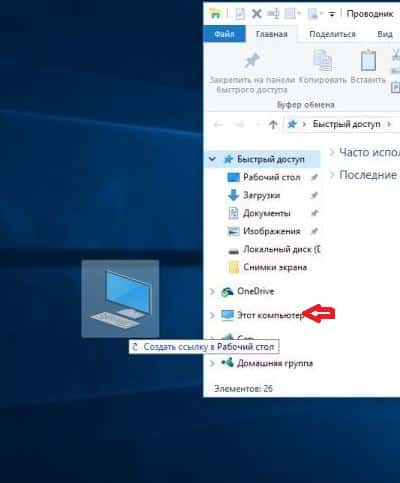 Просто воспользуйтесь следующей инструкцией:
Просто воспользуйтесь следующей инструкцией:
Видео: как поставить на место стандартные ярлыки Windows
Исправление реестра для восстановления «Рабочего стола»
Внезапное исчезновение значков с «Рабочего стола» может быть быть спровоцировано ошибками в реестре — базе данных операционной системы, к которой последняя постоянно обращается во время работы. В ней хранятся все настройки системы, утилит, подключаемой аппаратуры (принтеры, наушники и т. д.), поэтому очень важно, чтобы реестр работал корректно. Как поступить, если причина в ошибке в реестре?
Восстановление значков через «Диспетчер задач»
За графическое оформление Windows отвечает служебный процесс explorer.exe или «Проводник». Иконки могут пропасть в один момент с «Рабочего стола» из-за того, что он работает некорректно или вовсе не запущен. В первом случае его необходимо перезапустить. Каким образом это сделать?
Выключение режима планшетного компьютера
На «Рабочем столе» иконки не появляются, если у вас активирован «Режим планшета». Как его отключить и сделать так, чтобы система его не включала самостоятельно?
Как его отключить и сделать так, чтобы система его не включала самостоятельно?
Выключение ПК с помощью кнопки на ноутбуке
Нестандартный способ вернуть иконки — выключение устройства с помощью кнопки питания, а не через системное меню «Пуск». Для этого необходимо закрыть все окна утилит и зажать кнопку. После включения компьютера ярлыки должны снова появиться на «Рабочем столе».
Сканирование файла explorer.exe
Иконки могут сами удалиться с «Рабочего стола», если повреждён файл explorer.exe, который отвечает за оконный интерфейс Windows 10. Что в этом случае можно сделать? Необходимо просканировать файл с помощью специальных команд:
Видео: несколько методов восстановления значков «Рабочего стола»
Откат системы
Один из самых эффективных способов по возврату иконок — восстановление системы до её прежнего состояния, когда все нужные значки ещё были на «Рабочем столе». Этот метод поможет вам, если все остальные не дают никаких результатов, а возвращать их вручную вы не хотите. Воспользуйтесь следующей инструкцией:
Этот метод поможет вам, если все остальные не дают никаких результатов, а возвращать их вручную вы не хотите. Воспользуйтесь следующей инструкцией:
Видео: как откатить систему с помощью точки восстановления
Восстановление значков на «Панели задач»
Поставить обратно необходимые значки на «Панели задач» можно несколькими методами. В частности, с помощью перезагрузки процесса «Проводник» в «Диспетчере задач» и за счёт отката системы через точку восстановления. Подробные инструкции этих методов были описаны в разделах «Восстановление значков через «Диспетчер задач» и «Откат системы» этой статьи.
Вы также вправе сами вручную установить те же иконки на «Панель задач». Для этого сделайте следующее:
Если вы включили «Режим планшета» и у вас пропали все иконки с «Панели задач», это означает, что у вас включён параметр «Скрывать значки приложений» во вкладке «Панель задач» в окне «Параметры Windows». Найдите его и отключите, используя инструкцию в разделе «Выключение режима планшетного компьютера» этой статьи.
Найдите его и отключите, используя инструкцию в разделе «Выключение режима планшетного компьютера» этой статьи.
Если у вас внезапно пропали нужные вам иконки на «Рабочем столе» и «Панели задач», в первую очередь проверьте, нет ли у вас на ПК вредоносных программ. Для этого используйте свой обновлённый антивирус. Вернуть значки можно с помощью создания новых ярлыков через опции контекстного меню и изменения настроек в окне «Параметры Windows». На помощь также придут «Редактор реестра» и «Диспетчер задач», в котором можно перезапустить процесс «Проводник», отвечающий за графический интерфейс Windows и отображение иконок.
Источник
11 способов вернуть пропавшие значки с Рабочего стола в системе Windows 10
Рабочий стол – важнейший элемент интерфейса операционной системы. На нем располагаются иконки, которые предлагают доступ к разным папкам и приложениям ПК. Но иногда пользователи замечают, что у них пропали значки с Рабочего стола на компьютере Windows 10. В такой ситуации устройство оказывается практически непригодным для эксплуатации.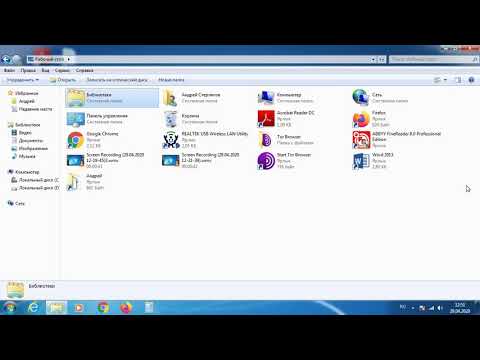 Поэтому важно как можно скорее разобраться в причинах возникновения проблемы и решить ее.
Поэтому важно как можно скорее разобраться в причинах возникновения проблемы и решить ее.
Возможные причины проблемы
Ситуация, когда не отображаются значки на Рабочем столе, является крайне неприятной. Пользователи, впервые столкнувшиеся с подобной проблемой, попросту впадают в панику, не понимая, из-за чего это произошло.
Но причины появления ошибки вполне объяснимы:
Ни одна из выделенных причин не заставит пользователя поменять компьютер. Ведь проблема решается в несколько шагов. Главное – следовать требованиям инструкции.
Что нужно делать, чтобы вернуть иконки обратно на Рабочий стол
Рядовому пользователю бывает сложно понять, какая именно причина вызвала проблему. Поэтому рекомендуется действовать по порядку, начиная с наиболее простых вариантов.
С помощью контекстного меню
Если у вас пропали ярлыки, их можно с легкостью вернуть при помощи контекстного меню. Интерфейс представляет собой настройки Рабочего стола, с помощью которых значки включаются и выключаются. Для активации ярлыков понадобится:
Для активации ярлыков понадобится:
После выполнения этих простых действий иконки должны вернуться. Если этого не произошло – возможно, вы случайно удалили ярлык программы с главного экрана. В таком случае предлагается создать его повторно:
Чаще всего одним из предложенных методов проблему все-таки удается решить. Но иногда приходится обращаться к альтернативным вариантам.
В окне «Параметры»
Если у вас исчезли ярлыки, а восстановить их не получается, следует обратиться к разделу меню «Параметры». Здесь выставляются самые разные настройки. В частности, пользователь может вернуть значки файлов или системных разделов. Для выполнения операции понадобится:
Вернувшись на главный экран, проверьте, удалось ли вам решить проблему. Скорее всего, значки вернутся. Но даже в том случае, если этого не произойдет, в запасе останется немало вариантов исправления ошибки.
Исправление реестра для восстановления Рабочего стола
Восстановить ярлыки главного экрана можно через настройки реестра.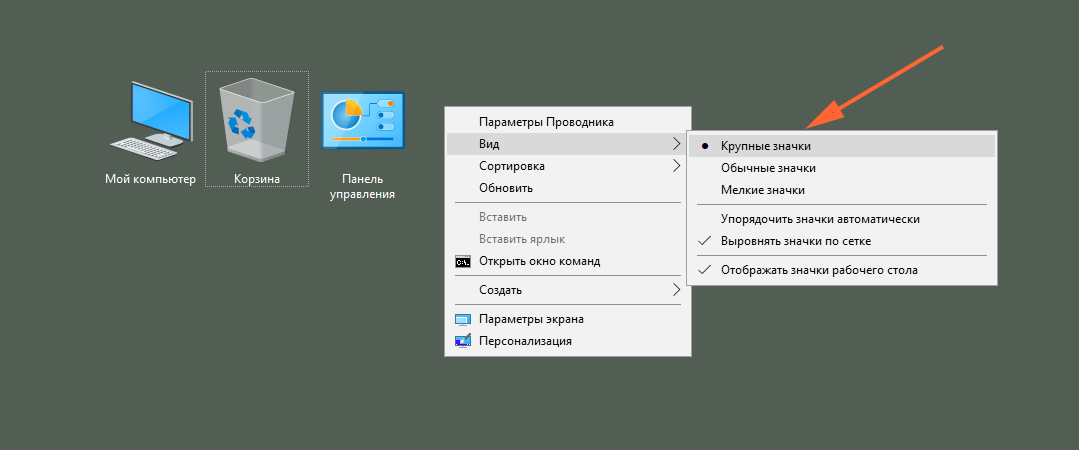 Этот метод помогает в ситуации, когда в базе данных произошел сбой. Действовать нужно строго по инструкции, не пропуская ни один шаг:
Этот метод помогает в ситуации, когда в базе данных произошел сбой. Действовать нужно строго по инструкции, не пропуская ни один шаг:
Для уверенности в том, что изменения вступили в силу, рекомендуется перезагрузить компьютер. Далее значки появятся в обязательном порядке. В случае неблагоприятного исхода можно воспользоваться другим методом.
Через Диспетчер задач
Причиной того, что на столе отсутствуют изображения и значки, может быть отключение процесса «explorer.exe». Диспетчер задач позволит узнать, так ли это на самом деле, и, при необходимости, запустить операцию. Действовать нужно по следующему сценарию:
Для уверенности стоит перезагрузить ПК. Тогда наверняка все значки будут восстановлены. Также можно рассмотреть другие способы устранения неполадок.
Выключение планшетного режима
Зачастую пропажа значков приложений с Рабочего стола связана с тем, что на компьютере активирован режим планшета. Как правило, эта опция используется на ПК с сенсорным экраном для более удобного управления.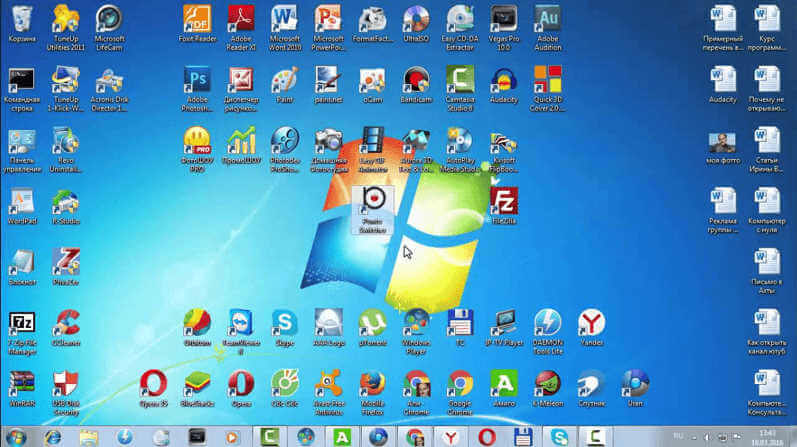 Для отключения специфического режима нужно:
Для отключения специфического режима нужно:
Еще многие пользователи говорят, что проблема решается отключением опции «Скрывать значки приложений» в том же разделе «Параметров». Попробуйте и этот вариант, если стандартным способом вернуть ярлыки не получилось.
Выключение ПК с помощью кнопки на ноутбуке
Способ, который все чаще встречается на форумах, где обсуждают решение проблемы пропавших значков. Опытные юзеры предлагают попробовать выключить, а затем включить ноутбук. Но не через системное меню Пуск, а при помощи кнопки питания. Не исключено, что этот вариант окажется успешным.
Сканирование файла explorer.exe
Возможно, файл «explorer.exe» был поврежден. Чтобы подтвердить это или опровергнуть догадки, нужно выполнить диагностику:
Обратите внимание, что вместо буквы «C» во втором запросе может быть использован другой символ. Буква отвечает за наименование системного диска. Если значки не вернулись – проверьте наличие файла «explorer.exe» в папке «Windows».
Откат ОС
Стопроцентный, но не самый рациональный вариант, который стоит рассматривать одним из последних. Операционная система Windows 10 периодически сохраняет конфигурацию оборудования. Если в работе ОС возникают проблемы, возврат к исправной точке устраняет неполадки:
После выполнения действий инструкции компьютер должен автоматически перезапуститься. Если выбранная точка была исправна – на стол вернутся ярлыки.
Если пропали значки Панели задач
Иногда ярлыки пропадают не только на Рабочем столе, но и в системной панели. Их можно активировать повторно:
После сохранения настроек останется вернуться на Рабочий стол и узнать, исправилась ли ошибка.
Решение для двух мониторов
Если проблема возникла при попытке подключить или отключить дополнительный монитор, нужно сделать следующее:
Тщательно покопавшись в настройках, в конечном итоге у вас получится решить проблему. На всякий случай, перезагрузите ПК, чтобы активировать изменения.
Сканирование системы на вирусы
Папки и другие ярлыки пропадают, в том числе, из-за вирусов. Решается проблема путем проверки системы на наличие вредоносных файлов. Для этого рекомендуется скачать и установить известный антивирус вроде Kaspersky или Avast.
Вне зависимости от того, какой антивирус выбран, проверка будет осуществляться одинаково. Пользователю нужно запустить процесс, а через 15-20 минут будет готов отчет. Владельцу ПК предлагается удалить вредоносные файлы, что делается нажатием одной кнопки в задействованном интерфейсе.
Источник
Пропали значки на рабочем столе в Windows 10
Ярлыки и прочие значки, которые пользователь добавляет на рабочий стол, предназначены для быстрого доступа к той или иной программе или директории. К сожалению, значки на рабочем столе в Windows 10 могут исчезнуть. Это может произойти из-за некорректных настроек самого пользователя, проблем внутри системы или заражения вирусами.
Что делать, если пропали значки на рабочем столе в Windows 10
Перед тем, как переходить к решению проблем с отображением значков на рабочем столе в Windows 10 мы рекомендуем сделать банальную проверку корректности настроек:
Если это не ваш случай, то мы рассмотрим несколько способов устранения проблемы с пропавшими значками на рабочем столе.
Вариант 1: Мелкая ошибка
Пользователи Windows (не только “десятки”) замечают, что иногда может возникать мелкая ошибка, из-за которой пропадают вообще все значки на рабочем столе. Решается она очень просто — вам требуется создать любой элемент на рабочем столе и обновиться:
Также проблему можно решить перезагрузкой системы. Однако, если такого рода неполадки у вас появляются слишком часто, то мы рекомендуем рассмотреть другие варианты взаимодействия с данной ошибкой.
Вариант 2: Настройка режима планшета
Режим планшета в Windows 10 предназначен для работы с сенсорными экранами. По умолчанию, он отключен, особенно, если ваше устройство не предусматривает сенсорный ввод. После применения значки на рабочем столе уменьшаются, но могут и исчезнуть вовсе. Даже если данный режим на вашем устройстве неактивен в текущий момент, то желательно выполнить дополнительные действия, чтобы исключить возможные ошибки в будущем.
По умолчанию, он отключен, особенно, если ваше устройство не предусматривает сенсорный ввод. После применения значки на рабочем столе уменьшаются, но могут и исчезнуть вовсе. Даже если данный режим на вашем устройстве неактивен в текущий момент, то желательно выполнить дополнительные действия, чтобы исключить возможные ошибки в будущем.
После выполнения данной процедуры иконки на рабочем столе должны восстановиться. Однако иногда могут не восстановится системные ярлыки. Их восстановление производится немного по другой инструкции:
Вариант 3: Корректировка работы “Проводника”
Часто за проблему с отображением значков на рабочем столе отвечают ошибки, возникшие в системном “Проводнике”. Для начала можно просто попробовать перезапустить его:
Если выполнение представленной инструкции не дало никаких результатов, то стоит проверить параметры реестра Windows. Вы можете самостоятельно проверить и исправить необходимые значения:
Вариант 4: Подключение нескольких мониторов
Некоторым пользователям может быть необходимо использовать для работы два и более мониторов.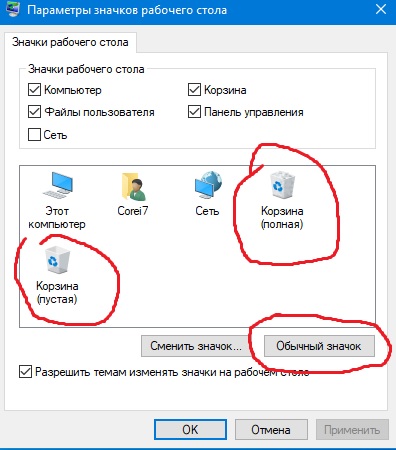 Однако из-за некорректных настроек, на одном из экранов могут не отображаться ярлыки. Мы рекомендуем ознакомиться с инструкция по подключению двух и более мониторов, а также их настройке в системе. Мы уже писали об этом статью.
Однако из-за некорректных настроек, на одном из экранов могут не отображаться ярлыки. Мы рекомендуем ознакомиться с инструкция по подключению двух и более мониторов, а также их настройке в системе. Мы уже писали об этом статью.
Вариант 5: Заражение вирусами
Вирусы, попавшие на компьютер, могут привести к не самым приятным последствиям, в том числе и удалению ярлыков на рабочем столе. К сожалению, их удаление не всегда решает проблему, так как вирус могут внести изменения в системные настройки, реестр или просто удалить все имеющиеся ярлыки на рабочем столе. В таком случае вам после удаления вирусов придется прибегнуть к одной из инструкций, рассмотренных выше.
Выполнить же сканирования на наличие вирусов в системе можно с помощью встроенного в Windows 10 Защитника. По функционалу и качеству проверки он практически не уступает другим коммерческим решениям. Однако, если у вас установлен, например, Avast или Kaspersky, то лучше все же используйте их для сканирования. Подробно про то, как выполнить сканирование ОС с помощью встроенного Защитника мы писали отдельную статью, с которой рекомендуем ознакомиться.
Вариант 6: Удалить некорректные обновления
Windows 10 регулярно скачивает и устанавливает новые обновления. Они призваны сделать работу операционной системы более стабильной, плюс, добавить новые функции. Однако часто бывает так, что Майкрософт выпускает недоработанное обновление, что влечет к проблемам в работе операционной системы. Если вы обнаружили, что значки с рабочего стола пропали именно после обновления Windows, то мы рекомендуем выполнить удаление недавно установленного обновления. После этого вам останется только дождаться выпуска нового обновления, где будут исправлены ошибки старого.
Про то, как удалить ранее установленное обновление в Windows 10 мы рассказывали в этой статье. После того, как вы выполните процедуру деинсталляции, перезапустите компьютер. Исчезнувшие значки должны будут вернуться.
Вариант 7: Восстановление системных файлов
В ходе системных ошибок или деятельности вирусов могут появиться критические повреждения системных файлов, которые будут сказываться на работе всей операционной системе. К сожалению, вручную их восстановить не получится, но можно воспользоваться встроенным в Windows инструментом восстановления. Для его запуска вам потребуется либо точка восстановления (она создается обычно системой автоматически), либо записанный системный образ на флешку.
К сожалению, вручную их восстановить не получится, но можно воспользоваться встроенным в Windows инструментом восстановления. Для его запуска вам потребуется либо точка восстановления (она создается обычно системой автоматически), либо записанный системный образ на флешку.
Подробно процедуру восстановления системных файлов в Windows 10 мы описывали в отдельной статье.
Стоит понимать, что запуск инструмента восстановления системных файлов — это крайняя мера. Обычно пользовательские данные сохраняются после завершения процедуры восстановления, но сама процедура может занять много времени, плюс, некоторые системные настройки могут быть сброшены.
Исправить ошибки с пропавшими ярлыками на рабочем столе можно вполне самостоятельно. Обычно это не очень серьезная проблема, поэтому справиться с ее устранением сможет даже человек, не разбирающийся в компьютерах.
Источник
Пропали значки с рабочего стола windows 10
Давайте разбираться, что можно предпринять, когда пропали значки с рабочего стола Windows 10? Даже если вы уверенный пользователь персонального компьютера, хорошо знакомы с операционной системой Windows, а также обладаете достаточными базовыми навыками, иногда у вас могут возникнуть проблемы во время работы с ПК. А именно, неожиданно могут исчезнуть значки с рабочего стола. Это может произойти, например, при обновлении версии ОС, или если вы ее переустановили заново.
А именно, неожиданно могут исчезнуть значки с рабочего стола. Это может произойти, например, при обновлении версии ОС, или если вы ее переустановили заново.
Пропали значки с рабочего стола windows 10. Устраняем проблему
Самым первым шагом будет проверить, работает ли в принципе функция отображения элементов рабочего стола. Кликаем правой кнопкой мыши по любому месту на вашем экране. В появившемся окне находим пункт «Вид». Далее, обратите внимание, присутствует ли галочка рядом с подпунктом «Отображать значки рабочего стола».
Если птички не имеется – обязательно её поставьте. Наблюдается такая ситуация, что, если выключить данный пункт, а потом включить заново, то проблема исправится сама собой.
Такой баг иногда случается у Windows 10. При этом в целом вопросов по работе операционной системы обычно у пользователей нет. Если у вас пропали значки с рабочего стола Windows 10, можно попробовать один прием. Просто попытайтесь создать любой новый элемент. Не имеет значения, какой, папка, ярлык и т. п. Кликаем по рабочему столу правой кнопкой мыши. Перед нами снова появится контекстное меню. Останавливаемся на строчке «Создать», и далее, например, «Ярлык». Если эта хитрость сработает, то сразу и создастся новый элемент на рабочем столе, и появятся все пропавшие ярлыки.
п. Кликаем по рабочему столу правой кнопкой мыши. Перед нами снова появится контекстное меню. Останавливаемся на строчке «Создать», и далее, например, «Ярлык». Если эта хитрость сработает, то сразу и создастся новый элемент на рабочем столе, и появятся все пропавшие ярлыки.
Есть еще способ, который можно попробовать для восстановления отображения исчезнувших значков. Заходим для этого в настройки Windows 10. Это следует проделать, даже если вы не меняли ни разу эти настройки самостоятельно.
Для начала нажмите значок уведомлений, далее перейдите ко «Всем параметрам», потом выбираем «Система». Перед вами появится список параметров настроек. Переходим в «Режим планшета».
Этот режим работы Windows имеет свои особенности. В нем существуют настройки, которые позволяют убрать ярлыки с рабочего стола. В меню «Режим планшета» есть подпункты, дающие возможность включить сенсорное управление экраном Windows и скрыть значки приложений на панели задач. Под ними расположены бегунки. Нажимаем на них, включаем и отключаем заново настройки.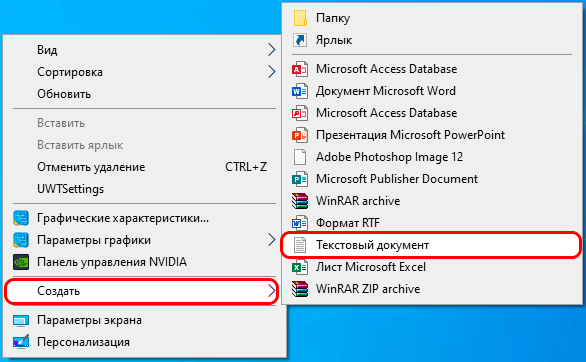
Практически стопроцентно один из вышеперечисленных способов должен сработать, и значки появится вновь. Но крайне редко они все-таки могут не помочь.
Проблема с отображением значков так же может появится, если вы работали на двух мониторах, а после отключения одного из них, на втором значки пропали. Проверьте первым делом, сколько мониторов отображается в настройках, один или два. Подсоедините второй монитор повторно. Значки снова должны подключится. После этого зайдите в параметры и вручную оставьте изображение именно на том мониторе, на котором будете работать дальше. Только после этого отключите второй монитор. Все должно получится.
Вот такие способы существуют для устранения минимальных сбоев системы и восстановления отображения значков на экране.
Источник
Видео
Почему пропал рабочий стол в Windows 10?
Исчезли иконки с рабочего стола Windows 10
Пропадает текст в Windows 10 исчезают надписи в проводнике и меню пуска
Как восстановить ярлыки на рабочем столе
Что делать, если исчезли все шрифты в Windows 10
Пропали значки у ярлыков на рабочем столе Windows 10
Что делать если пропали иконки ярлыков на рабочем столе
Не отображаются эскизы в Windows 10 — как исправить
Нет Ярлыков на Рабочем Столе ✅ Как Вернуть, Восстановить, если Пропали Значки с Рабочего Стола
Все исчезло с рабочего стола Что делать?
Пропали ярлыки с рабочего стола — как их восстановить
При запуске портативного устройства вы увидели служебный стол полностью чистым, без единого элемента, не нужно огорчаться и быстро начинать переустановку ОС.
Вероятно, ваши друзья попросту решили разыграть вас – тогда вернуть иконки будет нетрудно. Но не исключено, что тут постарался вирус – тогда понадобится потратить некоторое время, хотя исправить ситуацию одинаково не сложно.
Если это шутка, то вам понадобится нижеприведенный метод.
Способ 1. Отобразить присутствующие иконки на дисплее.
Необходимо правой клавишей мышки клацнуть на незанятом месте рабочего стола. Откроется список, в котором следует выбрать «упорядочить значки», после чего нажать на «Отображать значки рабочего стола».
Иконки могут восстановиться не мгновенно, а спустя несколько секунд, в зависимости от вычислительной мощности ПК. Если ничего не изменилось, следует перейти к следующим способам. Но перед этим не забудьте провести проверку оборудования на наличие вредоносных программ, поскольку как только вы исправите ошибки и перезапустите систему, все может вернуться к прежнему виду (без иконок).
Способ 2. Включение параметра explorer.
В функции данного процесса входит демонстрация всех компонентов дисплея. Алгоритм запуска выглядит так:
- Активируйте комбинацию кнопок «Alt»+«Ctrl»+«Delete».
- Образуется «Диспетчер». Войдите в раздел «Приложения» и щелкните графу «Новая задача».
- В тестовой области появившегося окошка впишите explorer.exe и щелкните «ОК».
- Перезапустите устройство.
Если ПК указывает на то, что данный элемент не обнаружен, или вследствие перезапуска осложнение не решено, то следует восстанавливать ОС, а для этого нужно воспользоваться следующим методом.
Способ 3. Откат операционной системы.
Пункт не имеет каких-либо сложностей в выполнении:
- Вновь используйте «Alt»+«Ctrl»+«Delete».
- Перейдите в отдельное окно, выберите раздел «Приложения» – «Новая задача».
- В появившемся окошке следует нажать «Создать новую задачу», после чего в текстовой строке указать путь %SystemRoot%\system32\restore\rstrui.
 exe. Клацните «ОК». На экране отобразится окошко «Восстановление системы».
exe. Клацните «ОК». На экране отобразится окошко «Восстановление системы».
После этого следует нажать «Далее» и выбрать в календаре дату, в которой присутствует точка сохранения. Если вы точно уверены, что на прошлой неделе все иконки были видимыми, то необходимо выбрать именно эту точку.
Если доступных точек нет, то, по всей видимости, у вас выключен параметр генерирования точек сохранения. Тогда стоит попробовать следующий метод.
Способ 4. Корректирование данных реестра.
Если ни откат, ни перезапуск ПК не решили дилемму, потребуется редактировать системные данные:
- Еще раз используйте комбинацию для открытия диспетчера Windows.
- Активируйте новую задачу.
- В окошке укажите задачу путем ввода в текстовую графу слова Щелкните «ОК». На экране отобразится «Редактор».
- Поочередно открывайте последующие вкладки до последнего пункта по такому местоположению: HKEY_LOCAL_MACHINE/SOFTWARE/Microsoft/WindowsNT/CurrentVersion/Image File Execution Options/
- Откройте конечный раздел и отыщите подпапку «explorer.
 exe», а также «iexplorer.exe». Их потребуется деинсталлировать. Достаточно правой клавишей мышки выбрать нужный компонент и в образовавшемся перечне клацнуть «Удалить».
exe», а также «iexplorer.exe». Их потребуется деинсталлировать. Достаточно правой клавишей мышки выбрать нужный компонент и в образовавшемся перечне клацнуть «Удалить». - Далее необходимо ознакомиться с настройками explorer.exe, отыщите категорию «Winlogon» по местоположению: HKEY_LOCAL_MACHINE/SOFTWARE/Microsoft/WindowsNT/CurrentVersion/Winlogon/
- Два раза щелкните левой клавишей мышки, раскройте раздел «Winlogon» и справа отыщите опцию «Shell».
- Второй клавишей мышки клацните на указанной функции и щелкните «Изменить».
- В появившемся окне, в графе снизу следует указать explorer.exe, если там находится что-либо другое.
- После нужно нажать «ОК», закрыть включенные приложения, а затем перезапустить ПК.
Если вы можете воспользоваться Интернетом, то удастся вернуть иконки нижеизложенным методом.
Способ 5. Использование reg-шаблона.
Для данного варианта необходимо выполнить такие шаги:
- Используйте комбинацию для вызова диспетчера задач.

- Войдите в раздел «Приложения» – «Новая задача».
- В окошке сгенерируйте указание путем постановки в текстовую графу ссылки C:\Program Files\Internet Explorer\IEXPLORE.EXE и подтвердите, щелкнув «ОК». Развернется обозреватель IE.
- В область поиска следует ввести: https://webdoctor.by/pochemu-propali-yarlyki-s-rabochego-stola-i-kak-ih-vosstanovit, далее нажать «Enter».
- Распакуйте элемент reg.
- Подтвердите разрешение на редактирование параметров реестра.
- Перезапустите устройство.
Один из предложенных способов должен помочь вам решить проблему с пропавшими иконками на рабочем столе.
В windows 10 пропали ярлыки с рабочего стола как восстановить
В некоторых случаях необходимо убрать с рабочего стола ненужные ярлыки, иконки и папки то-есть сделать рабочий стол чистым. Удалить ярлыки с рабочего стола и восстановить можно средствами системы, а также воспользовавшись специальными программами. Также эта информация будет полезна тем у кого на компьютере или ноутбуке с Windows 10 пропали ярлыки с рабочего стола и что делать с этим не знают.
Также эта информация будет полезна тем у кого на компьютере или ноутбуке с Windows 10 пропали ярлыки с рабочего стола и что делать с этим не знают.
Как убрать и вернуть ярлыки в Windows 10 средствами системы
Как убрать и вернуть на рабочий стол все ярлыки через контекстное меню
С помощью данного способа можно убрать с рабочего стола все ярлыки, значки, иконки и папки. Чтобы с рабочего стола пропали ярлыки и папки нужно на клавиатуре нажать сразу на две клавиши WIN+D. В результате у вас все открытые окна свернутся в трей и их можно будет потом снова развернуть.
Когда на компьютере пропали ярлыки проверьте галочкуПосле того, как у вас все окна будут свёрнуты нужно будет навести курсор на пустое место на рабочем столе и нажать правую кнопку мыши. Откроется контекстное меню в котором наведите курсор на пункт Вид. Когда откроется дополнительное меню, то наведите курсор на пункт Отображать значки рабочего стола и нажмите на любую кнопку мыши. В итоге пропадают ярлыки на рабочем столе Windows 10 и он станет пустым.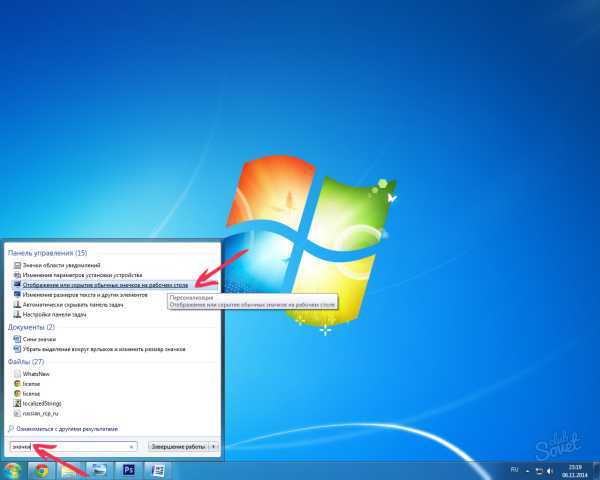
Когда исчезли ярлыки с рабочего стола Windows 10, то достаточно эту комбинацию повторить ещё раз и сразу все значки, иконки и папки вернутся на свои места. Отсутствие галочки у пункта Отображать значки рабочего стола означает что у вас на рабочем столе не отображаются ярлыки Windows 10 и поэтому он должен быть пустым.
Как убрать ярлыки с экрана компьютера в корзину
Данным способом можно удалить ненужные ярлыки с рабочего стола кроме системных. Наведите курсор на значок корзины и нажмите правую кнопку мыши. В открывшемся меню выберите пункт Очистить корзину. После этого на клавиатуре нажмите сразу на две клавиши WIN+E. В результате откроется проводник.
Удаляем неиспользуемые ярлыки в корзинуВ левой части проводника нажмите на пункт Рабочий стол. Затем на клавиатуре нажмите сразу на две клавиши Ctrl+A в итоге в правой части выделятся всё содержимое. Нажмите на клавиатуре на клавишу Delete. В открывшемся окне нажмите на кнопку Да, тем самым вы подтвердите, что вы желаете чтобы исчезли все ярлыки с рабочего стола Windows 10. После этого у вас на рабочем столе останутся только системные иконки этот компьютер, корзина, Панель управления, сеть. Поэтому если у вас пропали ярлыки с рабочего стола виндовс 10, то посмотрите их в корзине.
После этого у вас на рабочем столе останутся только системные иконки этот компьютер, корзина, Панель управления, сеть. Поэтому если у вас пропали ярлыки с рабочего стола виндовс 10, то посмотрите их в корзине.
Чтобы снова вернуть все объекты на рабочий стол нужно открыть корзину куда пропали все ярлыки с рабочего стола. В корзине нажмите на пункт Восстановить все объекты. Таким способом можно восстановить удаленные ярлыки на рабочем столе.
Как убрать ярлыки с рабочего стола Windows 10 через параметры
Данный способ поможет удалить все ярлыки с рабочего стола относящиеся к системе такие как этот компьютер, корзина, Панель управления, сеть. Откройте Параметры – Персонализация – Темы – Параметры значков рабочего стола.
Если в Windows 10 исчезли ярлыки откройте параметрыОткроется окно в котором уберите все галочки и нажмите на кнопку Применить. После этих действий ваш рабочий стол не отображает ярлыки Windows 10.
В этом окне можно вернуть ярлыки по умолчаниюЧтобы вернуть ярлыки на рабочий стол какие были, достаточно поставить галочки у нужных вам пунктов и нажать кнопку Применить.
Как восстановить ярлыки на рабочем столе редактором локальной политики
Применяя этот способ нужно учесть что только после перезагрузки пропадают ярлыки с рабочего стола. Чтобы открыть окно редактора локальной политики, нажмите на клавиатуре две клавиши WIN+R. Откроется окно Выполнить, впишите в него слово gpedit.msc и нажмите кнопку с надписью ОК. В результате откроется окно редактора локальной групповой политики.
После перезагрузки исчезают ярлыки с рабочего стола Windows 10Раскройте в этом окне Конфигурация пользователя – Административные шаблоны – Рабочий стол – Скрыть и отключить все элементы рабочего стола. Сделайте двойной клик по последнему пункту Скрыть и отключить все элементы рабочего стола. Откроется окно в котором поставьте точку у пункта Включено и нажмите на кнопку с надписью Применить. После перезагрузки системы на рабочем столе не отображаются ярлыки.
Чтобы в Windows 10 восстановить ярлыки программ, файлов, папок и приложений нужно будет открыть это же окно и поставить точку у пункта Отключено или По умолчанию. Затем нажмите на кнопку с надписью Применить и обязательно перезагрузите компьютер.
Затем нажмите на кнопку с надписью Применить и обязательно перезагрузите компьютер.
Как удалить ярлыки с рабочего стола программой AutoHideDesktopIcon
Программа на русском языке. Скачайте программу AutoHideDesktopIcon и запустите её. Устанавливать её не нужно так как запускаться она может прямо из файла AutoHideDesktopIcons.exe.
Запустив программу ярлыки исчезают с рабочего стола через установленное ползунком времяПо умолчанию в программе удаляются ярлыки с рабочего стола через 5 секунд. С помощью ползунка можно увеличить или уменьшить это время.
Все ярлыки открываются одной программой если у пункта Hide desktop icons pemanent (Скрыть значки на рабочем столе) поставить галочку, а потом её убрать. Однако потом ярлыки снова исчезнут через выставленное время в программе.
Восстановление значков рабочего стола. Как восстановить удаленные ярлыки
После запуска системы, пропали значки с рабочего стола Windows 7, 8, довольна частая ситуация. В зависимости от ситуации ярлыки исчезают частично или полностью.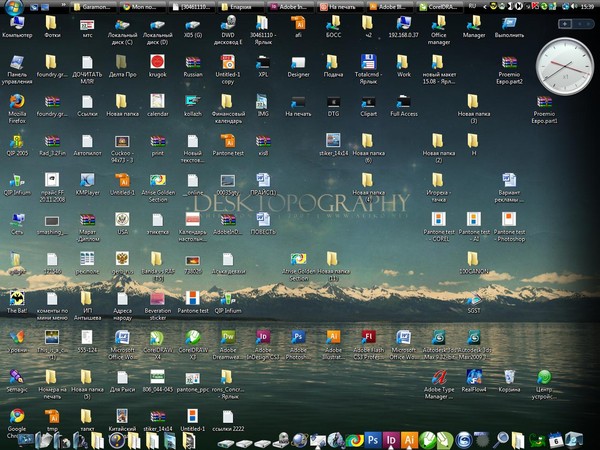 Способы решения проблем многогранны. Вы можете наблюдать такие ситуации:
Способы решения проблем многогранны. Вы можете наблюдать такие ситуации:
- Некоторые ярлыки исчезли с рабочего стола, а остальные на месте.
- Пропали все значки, но Вы видите панель задач.
- Не отображаются значки и остальные элементы (видно только фон рабочего стола или черный экран).
В первом случае пропадают в основном системные значки, такие как, корзина, мой компьютер и другие, ознакомьтесь подробнее с восстановлением системных ярлыков для «корзины» здесь, для «мой компьютер» здесь. Все иные случаи исчезновения значков можно отнести к настройкам отображения ярлыков и проблемам с запуском файла графического интерфейса.
Включение отображения ярлыков рабочего стола
Если на рабочем столе пропали все ярлыки, но отображается и функционирует панель задач, проверьте наличие значков в папке пользователя Desktop. Запустите «мой компьютер» из пуска или с панели задач. Слева выберите «рабочий стол», если там все значки, тогда проблема исчерпана.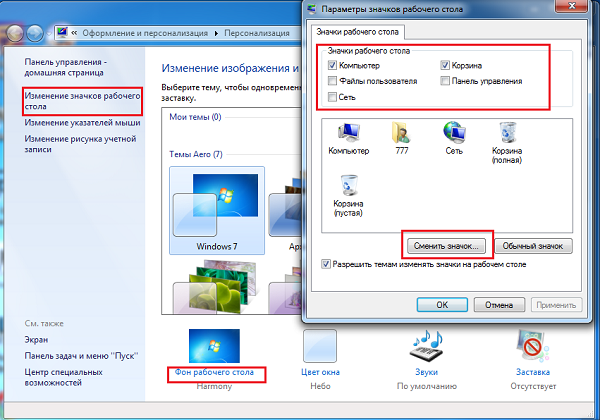
Щелкните правой кнопкой (где нет значков) на рабочем столе, в меню курсор наведите на «вид», выберите опцию отображения значков рабочего стола, чтобы они снова появились. Товарищи с Microsoft придумали такую хитрую идею очищения рабочего стола.
Если в каталоге Desktop нет ярлыков и опция отображения включена, тогда значки были перемещены или удалены, вследствие действий пользователя, вирусной атаки. Первый вариант маловероятен, хотя второй встречается чаще. Сделайте восстановление системы, просканируйте ПК на наличие вирусов, чтобы не было такой ситуации в будущем.
Устранение проблем с файлом Explorer.exe
За отображение рабочего стола, панели задач, пуска отвечает файл explorer.exe, который находится в папке Windows. Если после запуска ПК у Вас пропал рабочий стол Windows 7, 8 значит, файл графического интерфейса не запустился с системой. Вероятнее всего наблюдается действие вируса. Для устранения проблем выполните одно или комплекс действий ниже.
1. Вы сами можете в ручную заставить работать процесс explorer. exe. Вызовите диспетчер задач Виндовс, нажмите «файл» в верхнем меню, далее «новая задача (выполнить)». В поле ввода введите explorer.exe, нажмите OK. Так Вы сможете восстановить рабочий стол Windows 7, 8 в рамках данной сессии для удобного устранения проблем. После ручного запуска графического интерфейса, просканируйте ОС антивирусной программой с последним обновлением баз.
exe. Вызовите диспетчер задач Виндовс, нажмите «файл» в верхнем меню, далее «новая задача (выполнить)». В поле ввода введите explorer.exe, нажмите OK. Так Вы сможете восстановить рабочий стол Windows 7, 8 в рамках данной сессии для удобного устранения проблем. После ручного запуска графического интерфейса, просканируйте ОС антивирусной программой с последним обновлением баз.
Примечание: не редко вредоносная программа блокирует диспетчер задач. В результате будет уведомление «диспетчер задач отключен администратором».
2. Не запуская explorer вручную, Вы можете запуститься в безопасном режиме. Если рабочий стол подгрузится полностью, значит, что-то мешает ему нормально функционировать. Просканируйте Windows антивирусным ПО.
3. Файл графического интерфейса запускается автоматически через соответствующую ветку реестра. Когда система заражается вирусом определенного типа, тогда в реестре за место значения explorer.exe прописывается путь к исполняемому файлу вирусного ПО (часто располагается в папке temp). Если на рабочем столе пропали ярлыки Windows 7, 8 проделайте действия ниже.
Если на рабочем столе пропали ярлыки Windows 7, 8 проделайте действия ниже.
Вам потребуется открыть реестр Windows 7, 8 и перейти в раздел Winlogon (полный путь смотри на изображении ниже). В правой стороне реестра, обратите внимание на параметр Shell, там должно быть задано значение explorer.exe. Если там будет прописан путь к исполняемому файлу вируса, дважды кликните Shell, в поле «значение» удалите лишнее и пропишите explorer.exe. Далее нажмите OK, но не торопитесь закрывать реестр.
Вирус может пустить корни глубоко в реестр. Выделите название исполнительного файла вредоносного ПО и скопируйте его. Нажмите Ctrl + F, в поле «найти» вставьте скопированное название. Отметьте все параметры флажками (смотрите скрин), затем нажмите «найти далее». Если обнаружится название вируса, исправьте его везде. Закройте окна реестра, перезагрузите компьютер.
4. Иногда explorer.exe модифицируется или повреждается, чтобы восстановить рабочий стол на windows 7, 8 и графический интерфейс поможет команда (cmd) проверки системных файлов. Вам необходимо запустить cmd с правами администратора, ввести команду:
Вам необходимо запустить cmd с правами администратора, ввести команду:
5. Выполните восстановление системы. Самый популярный инструмент решения проблем в Windows, но не всегда. В трудных ситуациях может быть отключен и никак Вам не помочь.
Теперь Вы знаете, почему пропали значки с рабочего стола Windows 7, 8, и как их восстановить. В первую очередь рекомендуется проверить настройку скрытия ярлыков. В противном случае воспользуйтесь способами для решения проблемы с загрузкой графического интерфейса, как правило, методы работают комплексно.
Операционные системы Windows не идеальны и не застрахованы от различных сбоев. Иногда можно столкнуться с такой ситуацией, когда на рабочем столе исчезают все иконки и ярлыки. Далее выясним, с чем это может быть связано, а также рассмотрим возможные варианты решения данной проблемы.
Причины исчезновения ярлыков с рабочего стола в Windows 7
На самом деле причин исчезновения значков с рабочего стола в Windows 7 может быть очень много. Чаще всего это является системный сбой. Однако не стоит сбрасывать со счетов вероятность того, что вы ранее или кто-то из других пользователей компьютера случайно или специально убрали эти значки в системных настройках. Дополнительно рекомендуется также убедиться в том, что компьютер не был заражён вирусным ПО.
Чаще всего это является системный сбой. Однако не стоит сбрасывать со счетов вероятность того, что вы ранее или кто-то из других пользователей компьютера случайно или специально убрали эти значки в системных настройках. Дополнительно рекомендуется также убедиться в том, что компьютер не был заражён вирусным ПО.
Также стоит понимать, что причиной исчезновения иконок с рабочего стола в Windows 7 вполне может является вредоносное ПО. Особенно это актуально в тех случаях, когда вы скачивали и устанавливали какие-либо подозрительные программы со сторонних источников. В таком случае рекомендуется провести тщательное сканирование компьютера антивирусным ПО с целью выявления вредоносных программ.
Вариант 1: Восстановление иконок после удаления
Для начала рассмотрим именно этот вариант, так как довольно часто бывает, когда пользователь сам или кто-то, кто имеет доступ к компьютеру помимо него, удалил эти иконки с рабочего стола. Значки могут быть удалены намеренно или же случайно.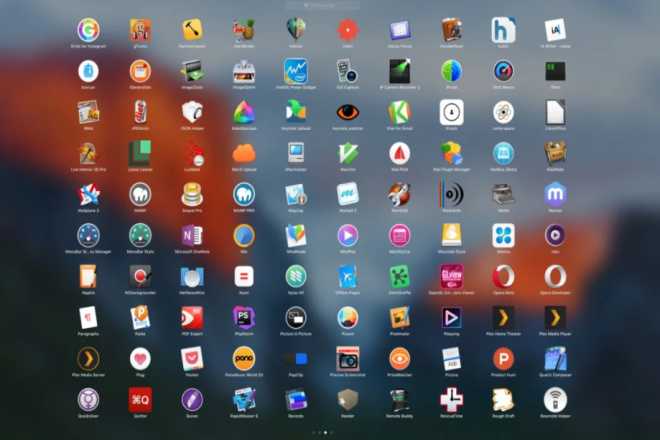 Однако вне зависимости от мотивов, вы можете их восстановить, воспользовавшись следующей инструкцией:
Однако вне зависимости от мотивов, вы можете их восстановить, воспользовавшись следующей инструкцией:
Если же оказалось так, что ярлыки были удалены, то есть ли возможность восстановить их? Да, есть, однако 100% результата вам никто не будет гарантировать. Дело в том, что иконки вероятнее всего отправились в «Корзину». Оттуда вы можете их без проблем восстановить, однако если «Корзину» очистили, то это будет сделать невозможно, но попробовать стоит:
Если же вдруг получилось так, что «Корзина» оказалась пуста или в ней не было нужных для восстановления элементов, то это значит, что они были удалены. Теоретически их можно восстановить с помощью специальных программ. Однако для этого придётся сделать много лишних телодвижений – скачать нужную программу, разобраться в её работе, найти из списка ранее удалённых файлов нужные ярлыки, запустить их восстановление и дождаться его окончания. В таком случае намного проще будет создать их заново.
Вариант 2: Включение отображения значков
Бывают ситуации, когда значки на рабочем столе не были удалены, а просто в настройках рабочего стола было отключено их отображение. Опять же это могло быть сделано вами или другим пользователем как по ошибке, так и намеренно. К счастью, вы можете очень быстро исправить данную ситуацию:
Опять же это могло быть сделано вами или другим пользователем как по ошибке, так и намеренно. К счастью, вы можете очень быстро исправить данную ситуацию:
Вариант 3: Процесс explorer.exe
Такая проблема тоже очень распространена, но её симптоматика носит немного другой характер. Дело в том, что процесс explorer.exe отвечает вообще за отображение всех элементов на рабочем столе – в том числе и иконок, и панели управления, а в некоторых версиях Windows и обоев. То есть, если вы столкнулись с тем, что на экране присутствуют только обои или вообще только чёрный экран и курсор мыши, то это значит, что проблема именно в процессе explorer.exe.
Данный процесс вряд ли можно случайно отключить со стороны пользователя. Скорее всего здесь поработал программный сбой, конфликт со сторонним ПО или проникновение вирусов на компьютер. Explorer.exe обычно запускается вместе с операционной системой при её старте. В данной инструкции попробуем заново запустить данный процесс вручную:
Вариант 4: Проблемы в системном реестре
В ходе выполнения предыдущего варианта у некоторых пользователей не удаётся запустить процесс explorer. exe. Также бывают ситуации, когда процесс запустился нормально, но после перезапуска операционной системы он пропал. В таком случае рекомендуется обратить внимание реестр, так как в нём могут быть проблемы.
exe. Также бывают ситуации, когда процесс запустился нормально, но после перезапуска операционной системы он пропал. В таком случае рекомендуется обратить внимание реестр, так как в нём могут быть проблемы.
Манипуляции с записями в реестре требуют от пользователя наличия хотя бы минимальных навыков работы за компьютером. Также перед началом работы рекомендуется сформировать точку восстановления операционной системы или создать её резервную копию.
Инструкция к этому варианту выглядит следующим образом:
- Изначально вам нужно выполнить переход в редактор реестра. Для этого воспользуйтесь комбинацией клавиш Win+R. В открывшейся строке выполнить пропишите следующую команду: Regedit. Для её применения нажмите Enter или кнопку «Ок».
- Windows запустит оболочку редактора реестра. Обратите внимание на её левую часть. Там нужно будет раскрыть пункт «Компьютер», если он не раскрыт по умолчанию. Раскройте раздел «HKEY_LOCAL_MACHINE», а затем перейдите в папку «SOFTWARE».

- В ней будет открыт большой перечень разделов, где нужно открыть вкладку «Microsoft».
- Снова откроется длинный перечень разделов, где нужно будет совершить переход в «WindowsNT». Оттуда раскройте пункт «CurrentVersion» и далее «Image File Execution Options».
- Теперь нужно быть внимательным. Найдите подраздел с наименованием «explorer.exe» или «iexplorer.exe». Также могут быть ситуации, когда в реестре присутствует оба этих раздела. Их быть здесь не должно вообще. Если обнаружите там один из них или сразу оба, то нажмите по ним правой кнопкой мыши и выберите вариант «Удалить» из контекстного меню.
- Откроется диалоговое окно, где вам нужно будет подтвердить удаление подраздела. Нажмите «Да».
- После удаления нежелательных подразделов закройте редактор и перезагрузите компьютер.
Однако бывает так, что проделанные выше действия не всегда помогают или, что нежелательных разделов вообще нет в списке.
Иногда бывает, что параметр «Shell» в указанной директории существует, но у него задано другое значение или его вообще нет. В таком случае нужно проделать следующие действия:
Вариант 5: Заражение вирусным ПО
Также не стоит исключать тот вариант, что компьютер мог быть подвержен заражению вирусным ПО. В таком случае единственным возможным вариантом решения возникшей проблемы является проведение сканирования компьютера на наличие опасных программ с помощью специальных антивирусных пакетов.
Очень хорошо, если у вас на компьютере установлен какой-либо платный антивирус или хорошо зарекомендовавший себя бесплатный. Так как антивирусов много, то дать универсальную инструкцию под все случаи невозможно.
Если у вас на компьютере не установлено никакого антивируса, то вы можете воспользоваться специальными программками, которые выполняют одноразовые проверки и устранение обнаруженных угроз. Одной из таких является Dr.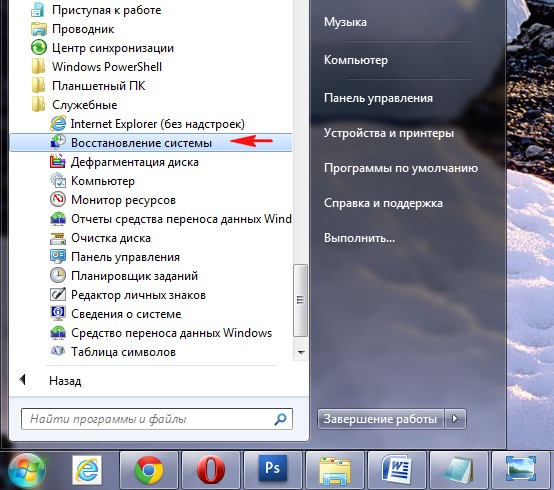 Web Curelt.
Web Curelt.
Чаще всего вредоносное ПО подобного плана действует на процесс explorer.exe, поэтому, если после сканирования компьютера и удаления всех вирусов, значки на рабочем столе не появятся, то проделайте действия из двух последних инструкций выше.
Вариант 6: Откат до точки восстановления
Откат системы до ранее созданной точки восстановления – это крайняя мера, которую рекомендуется применять только в тех случаях, когда другие способы не помогли. В этом случае с помощью специально созданной заранее точки восстановления происходит откат системы к тому состоянию, в котором та находилась на момент создания этой точки.
Иногда бывает так, что на компьютере нет заранее созданной точки восстановления системы. В таком случае придётся скачивать установочный образ операционной системы Windows 7. Стоит заметить, что образ должен быть полностью или максимально идентичен тому, который установлен у вас в данный момент. То есть, если у вас на машине установлена ОС Windows 7 Домашняя на 64 бита, то вам и нужно скачать образ Windows 7 Домашняя 64 бита.
Затем потребуется инициировать установку операционной системы, правда, на начальном этапе придётся выбрать пункт «Восстановление системы». В таком случае установочный образ будет заменять точку восстановления.
В данной статье были рассмотрены основные причины исчезновения значков с рабочего стола в Windows 7, а также возможные варианты решения данной проблемы. Если у вас остались вопросы по содержанию статьи, то пишите их в комментарии. Если информация была вам полезной, то поделитесь ею с друзьями, возможно, она им тоже пригодится.
Если вы, однажды включив свой настольный компьютер или ноутбук (которые работают под управлением операционной системы Windows 7, 10, или XP) увидели, что все ваши значки рабочего стола исчезли и вы не знаете, как их вернуть, то эта статья поможет вам решить данную проблему.
Существует по меньшей мере несколько серьезных и не очень на это причин и сейчас мы разберем их поочередно:
Функция включения отображения рабочего стола.
Если у вас пропали и не отображается ярлыки рабочего стола, но панель задач полностью функционирует,
проверьте их наличие в системной папке, которая называется именем вашей учётной записи. Для этого вызовите «Мой компьютер» нажатием сочетаний клавиш «Win + E». Далее зайдите на диск «C» / пользователи / папка с именем вашей учетной записи / рабочий стол. И если там есть хоть какие-то ярлыки, значит у вас отключено отображение ярлыков рабочего стола.
Теперь, дабы восстановить и закрепить значки на рабочий стол, вам необходимо нажать правой кнопкой вашей мыши на пустое место рабочего стола, затем наведите курсор мыши на раздел «Вид», теперь вам необходимо поставить галочку напротив «Отображать значки рабочего стола».
После проделанных вами манипуляций, все ваши ярлыки должны вернуться.
Важно: Если в системной папке вы не обнаружили никаких ярлыков, то данным методом их не вернуть.
Запуск подпрограммы «explorer.exe»
Explorer.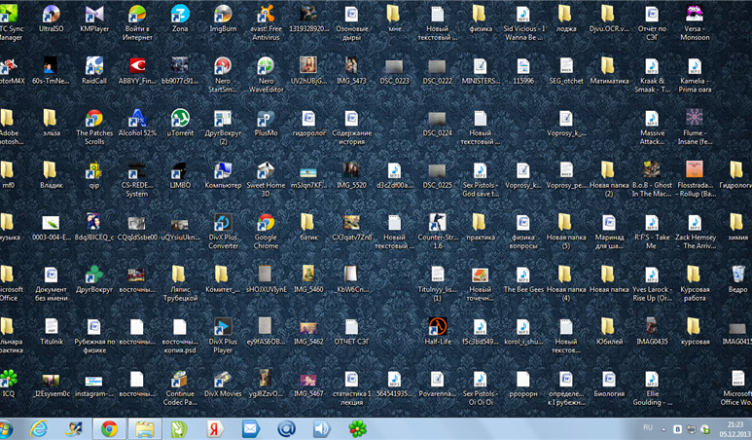 exe – исполняющий системный файл, который отвечает за запуск и отображение рабочего стола, меню пуск и панель задач. Но бывает такое, что в связи с вирусными программами или просто сбоев в системе, explorer.exe – отключается. А значит вам придется вручную заставить его работать. Для этого существует два способа:
exe – исполняющий системный файл, который отвечает за запуск и отображение рабочего стола, меню пуск и панель задач. Но бывает такое, что в связи с вирусными программами или просто сбоев в системе, explorer.exe – отключается. А значит вам придется вручную заставить его работать. Для этого существует два способа:
Для его включения вам придется запустить диспетчер задач сочетанием клавиш «Ctrl+Shift+Esc». После этого, сперва нажмите на «Файл», затем из всплывающего контекстного меню «Запустить новую задачу».
Теперь вам предстоит лишь вписать «explorer.exe» в меню создания задачи и нажать «OK».
Процесс запуска может занять некоторое время, в среднем это 5-10 секунд.
Важно: если после проделанного появилась панель задач, но вернуть иконки не удалось, перейдите к выполнению пункта «1» – функции включения отображения рабочего стола.
С использованием реестра
Чтобы войти реестр вашей системы, нажмите сочетание клавиш «Win+R», этим действием вы вызовите задачу «Выполнить», в которой введите команду regedit и нажмите «OK».
Важно: если по каким-либо причинам сделать это не удается, тогда выключите ваш ПК. Теперь включите его и пока грузиться Bios, нажмите клавишу F8, это вызовет дополнительные варианты загрузки вашей системы, в которой вы должны выбрать вариант «Безопасный режим».
Теперь, когда вам все же удалось запустить реестр задач, зайдите в папку «Компьютер / HKEY_LOCAL_MACHINE\SOFTWARE \ Microsoft \ Windows NT \ CurrentVersion \ Winlogon», теперь найдите параметр «Shell», откройте его двойным кликом своей мыши и, если строка значения пуста, впишите туда «explorer.exe». Далее нажмите «OK».
После закрытия реестра, все значки должны вернуться на свое прежнее место.
Восстановить нечаянно удаленные ярлыки с помощью «корзины»
Если с рабочего стола исчезли все значки, к примеру, вы их случайно удалили, то их легко можно восстановить. Дело в том, что все удаленные вами файлы хранятся во временной парке, именуемой как «Корзина». (За пример будет использована программа «mathcad»).
И так, находим на рабочем столе значок корзины и открывает ее. Далее находим в ней удаленный ранее ярлык программы и нажатием по нему правой кнопкой мыши, вызвав дополнительное контекстное меню, в котором вам необходимо выбрать вариант «Восстановить».
Важно: данный метод не подойдет если ярлык был удален довольно давно или же была произведена очистка корзины.
Заново установить нужные вам ярлыки
Этот метод подойдет в том случае если все предыдущие не увенчались успехом. Вам всего лишь понадобится вынести ярлык на рабочий стол. Для этого найдите нужную вам программу в меню пуск. И просто перетащите ярлык на свой рабочий стол.
Если же в меню пуск не оказалось необходимой программы, то выполните ее поиск вручную. Сделать это можно двумя способами:
Откройте меню пуск и найдите команду поиска, затем введите в нужную строку точное название нужной программы (пример представлен на OC Windows 10). Когда поиск даст свои результаты, нажмите правой кнопкой мыши на значок и выберите «Открыть папку с файлом».
Когда откроется проводник с нужным ярлыком, снова нажмите на него правой кнопкой мыши, затем выберите пункт «Отправить» / «Рабочий стол (создать ярлык).
Восстановление системы
Данный метод является крайним, поэтому если исчезли иконки и вы попытались вывести ярлыки обратно на рабочий стол, но никакие выше описанные методы не помогли, тогда вам следует запустить задачу восстановления системы. Но не стоит переживать, это не такой страшный метод, как можно подумать из названия. Восстановление системы служит неким откатом в работе вашей системы. То есть, запустив данную процедуру, скажем за 19-е число, у вас удалятся все программы, которые вы ставили после этого числа, также отменяться любые изменения, связанные с системой.
Важно: файлы, текстовые документы или фильмы, которые находятся на вашем компьютере останутся без изменений. Удалятся только сторонние программы.
И так, для того, чтобы запустить данную процедуру, откройте «Мой компьютер» и клацните правой кнопкой мыши по пустому месту. Затем из предложенного списка контекстного меню выберите параметр «Свойства».
Затем из предложенного списка контекстного меню выберите параметр «Свойства».
Теперь, когда открылось новое окно, перейдите в раздел «Защита системы».
Теперь вас перенесло в меню «Свойства системы», в котором нужно, оставаясь на вкладке «Защита системы», нажать на «Восстановить».
Затем запустится меню настройки восстановления системы.
Важно: точку восстановления необходимо выбирать ту, которая была создана раньше, чем появилась какая-либо проблема.
Во время восстановления, ваш компьютер может несколько раз перезагружаться – это нормально. Само восстановление занимает до 30 минут максимум, все зависит от «железа» и давности точки восстановления.
Заключение
Не стоит отчаиваться если у вас пропали значки с рабочего стола, прочитав нашу статью и предложенные в ней методы, вы сможете справиться с возникшей проблемой. Начните с первого пункта и до последнего, ведь напомню, восстановление системы – крайний метод.
Вконтакте
Довольно часто пользователи персональных компьютеров могут столкнуться с одной неприятной проблемой — пропадают значки рабочего стола. Откуда эта неприятность берет свое начало неизвестно, но в теории можно сказать о вредоносных программах. Чаще всего это явление можно встретить при работе с операционными системами семейства Windows, а именно Windows 7 и Windows Vista. К счастью, не стоит беспокоиться, что вся информация хранящаяся на рабочем столе удалилась, ведь ее просто не видно.
Откуда эта неприятность берет свое начало неизвестно, но в теории можно сказать о вредоносных программах. Чаще всего это явление можно встретить при работе с операционными системами семейства Windows, а именно Windows 7 и Windows Vista. К счастью, не стоит беспокоиться, что вся информация хранящаяся на рабочем столе удалилась, ведь ее просто не видно.
Первый вариант
Существует несколько решений этой проблемы. Например, если значки на рабочем столе испарились, то вероятнее всего было отключено их отображение. Для того чтобы вернуть все на место, нужно щелкнуть по пустой области рабочего стола правой кнопкой мыши. Появится контекстное меню, где необходимо выбрать пункт «Упорядочить значки» и отметить «Отображать значки рабочего стола». Стоит обратить внимание, что если напротив этого пункта уже стоит галочка, то проблема кроется в другом и нажимать ничего не надо.
Второй вариант
Второй вариант решения такой проблемы — запуск специального процесса. Пользователь запускает компьютер и видит, что на рабочем столе ничего нет или он не загружается. Первым делом необходимо запустить «Диспетчер задач». Для этого надо нажать комбинацию клавиш Ctrl + Alt + Delete и появившемся меню нажать кнопку «Запустить диспетчер задач». В появившемся окне нужно зайти во вкладку «Приложения» и нажать «Новая задача». В поле «Создать новую задачу» и в пункте «Открыть» вводится наименование того процесса, который нужно запустить, а для отображения ярлыков и папок вводится команда explorer.exe. Стоит отметить, что иногда может появляться ошибка вида — «Файл explorer.exe не найден». В таком случае нужно запускать восстановление системы и возвращаться к этой процедуре.
Первым делом необходимо запустить «Диспетчер задач». Для этого надо нажать комбинацию клавиш Ctrl + Alt + Delete и появившемся меню нажать кнопку «Запустить диспетчер задач». В появившемся окне нужно зайти во вкладку «Приложения» и нажать «Новая задача». В поле «Создать новую задачу» и в пункте «Открыть» вводится наименование того процесса, который нужно запустить, а для отображения ярлыков и папок вводится команда explorer.exe. Стоит отметить, что иногда может появляться ошибка вида — «Файл explorer.exe не найден». В таком случае нужно запускать восстановление системы и возвращаться к этой процедуре.
Для запуска приложения «Восстановление системы» тоже нужно создать новую задачу из «Диспетчера задач». Процедура ничем не отличается от предыдущей, только в отличии от explorer.exe вводится %SystemRoot%\system32\restore\rstrui.exe. После подтверждения откроется специальное приложение. Здесь нужно следовать инструкциям до того момента, когда появится список дней («Контрольная точка»). Тут нужно выбрать тот, когда ярлыки были на месте. После выполнения процедуры восстановления компьютер надо перезагрузить компьютер.
Тут нужно выбрать тот, когда ярлыки были на месте. После выполнения процедуры восстановления компьютер надо перезагрузить компьютер.
Иногда случается такое, когда вы при переходе на рабочий стол компьютера вы вдруг видите, что на нем отсутствуют все иконки. Давайте выясним, с чем это может иметь связь, и какими способами можно исправить ситуацию.
Исчезновение иконок рабочего стола может произойти по очень разным причинам. Прежде всего, вполне возможно, что указанная функция деактивирована вручную стандартными средствами. Также проблема может быть вызвана сбоем в работе процесса explorer.exe . Не стоит сбрасывать со счетов и возможность вирусного заражения системы.
Способ 1: Восстановление после физического удаления иконок
Прежде всего, рассмотрим такой банальный вариант, как физическое удаление иконок. Данная ситуация может произойти, например, тогда, если вы не единственный человек, имеющий доступ к данному компьютеру. Значки могут быть удалены недоброжелателем просто для того, чтобы насолить вам, либо же просто случайно.
- Чтобы это проверить, попытайтесь создать новый ярлык. Жмите правой кнопкой мышки (ПКМ ) по месту на рабочем столе. В перечне остановите выбор на «Создать» , далее жмите «Ярлык» .
- В оболочке создания ярлыка щелкайте «Обзор…» .
- Запустится инструмент обзора файлов и папок. Выберите в нем любой объект. Для наших целей не важно, какой именно. Щелкайте «OK» .
- Затем нажимайте «Далее» .
- В следующем окне жмите «Готово» .
- Если ярлык отобразится, то это значит, что все значки, которые существовали ранее, были физически удалены. Если ярлык не отобразится, то это значит, что проблему следует искать в другом. Тогда попробуйте решить проблему теми способами, которые рассматриваются ниже.
- Но существует ли возможность восстановить удаленные ярлыки? Не факт, что это получится, но шанс есть. Вызовите оболочку «Выполнить» набрав Win+R . Введите:
shell:RecycleBinFolder
Щелкайте «OK» .

- Открывается окно «Корзины» . Если вы увидите там пропавшие ярлыки, то считайте, что вам повезло. Дело в том, что при стандартном удалении, файлы не удаляются полностью, а изначально отправляются в «Корзину» . Если кроме иконок, в «Корзине» присутствуют и другие элементы, то выберите нужные, щелкнув по ним левой кнопкой мышки (ЛКМ ) и одновременно зажав Ctrl . Если же в «Корзине» расположены только объекты, подлежащие восстановлению, то выделить все содержимое можно нажав Ctrl+A . После этого произведите клик ПКМ по выделению. В меню выбирайте «Восстановить» .
- Значки вернутся на рабочий стол.
Но что делать, если «Корзина» оказалась пустая? К сожалению, это означает, что объекты были полностью удалены. Конечно, можно попытаться выполнить восстановление путем использования специальных утилит. Но это будет сродни стрельбы из пушки по воробьям и займет много времени.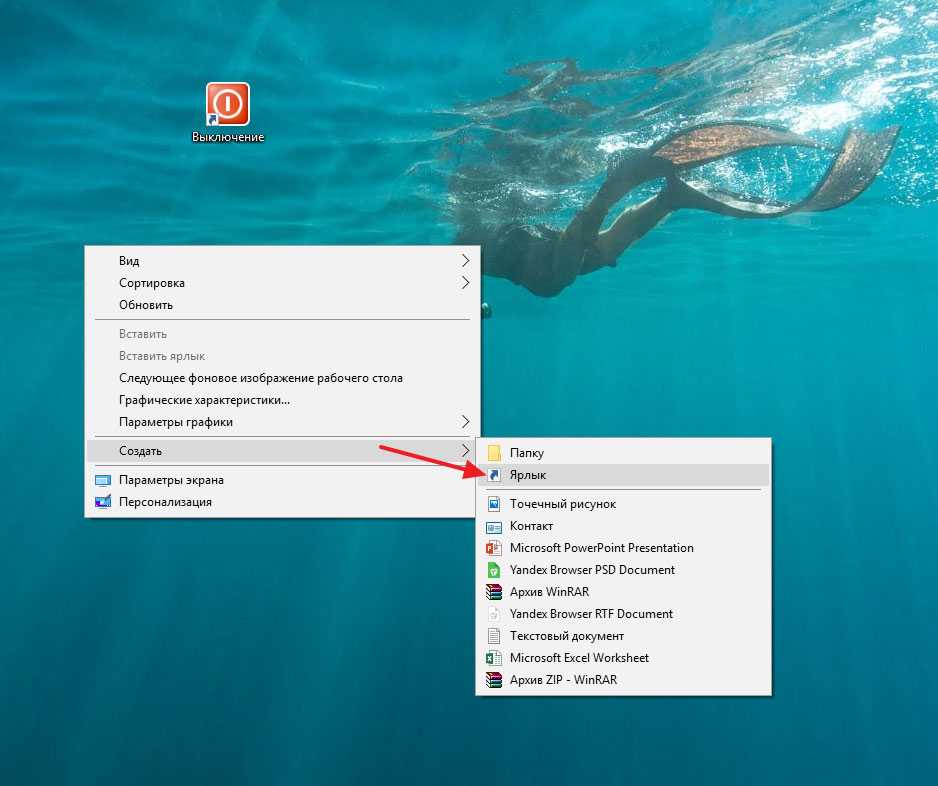 Быстрее будет создать часто используемые ярлыки вручную заново.
Быстрее будет создать часто используемые ярлыки вручную заново.
Способ 2: Включение отображения значков стандартным способом
Отображение значков на рабочем столе может быть отключено вручную. Это может быть сделано другим пользователем, чтобы пошутить, маленькими детьми или даже вами по ошибке. Исправить данную ситуацию проще всего.
Способ 3: Запуск процесса explorer.exe
Иконки на рабочем столе могут пропасть и по той причине, что на ПК не запущен процесс explorer.exe. Указанный процесс отвечает за работу «Проводника Windows» , то есть, за графическое отображение практически всех элементов системы, кроме обоев, в том числе, включая и ярлычки рабочего стола. Основным признаком того, что причина отсутствия иконок кроется именно в отключении explorer.exe является то, что на мониторе будет также отсутствовать «Панель задач» и другие элементы управления.
Отключение этого процесса может произойти по многим причинам: сбои в системе, некорректное взаимодействие со сторонним ПО, проникновение вирусов.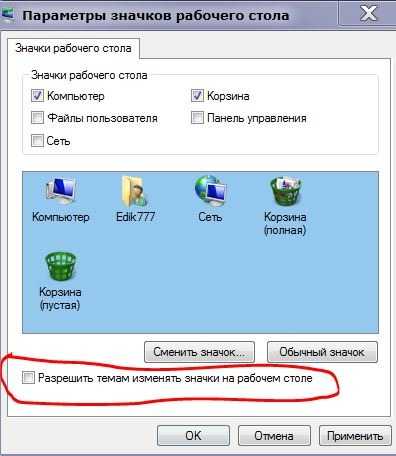 Мы же рассмотрим, как снова активировать explorer.exe для того, чтобы иконки вернулись на свое прежнее место.
Мы же рассмотрим, как снова активировать explorer.exe для того, чтобы иконки вернулись на свое прежнее место.
Способ 4: Исправление системного реестра
Если при помощи предыдущего способа не получилось активировать explorer.exe или, если после перезапуска компьютера он снова пропал, то возможно проблема отсутствия иконок связана с неполадками в реестре. Посмотрим, как их можно исправить.
Так как ниже будут описаны манипуляции с записями в системном реестре, убедительно советуем, прежде чем переходить конкретным действиям, сформировать точку восстановления ОС или её резервную копию .
- Для перехода в «Редактор реестра» примените комбинацию Win+R , чтобы вызвать инструмент «Выполнить» . Введите:
Щелкайте «OK» или Enter .
- Будет запущена оболочка под названием «Редактор реестра» , в которой нужно будет произвести ряд манипуляций. Для перехода по разделам реестра используйте навигационное меню древовидной формы, которое размещено в левой части окна редактора.
 Если список разделов реестра не виден, то в таком случае щелкайте по наименованию «Компьютер» . Откроется список основных разделов реестра. Переходите по наименованию «HKEY_LOCAL_MACHINE» . Далее жмите «SOFTWARE» .
Если список разделов реестра не виден, то в таком случае щелкайте по наименованию «Компьютер» . Откроется список основных разделов реестра. Переходите по наименованию «HKEY_LOCAL_MACHINE» . Далее жмите «SOFTWARE» . - Открывается очень большой перечень разделов. В нем необходимо найти наименование «Microsoft» и щелкнуть по нему.
- Опять открывается длинный перечень разделов. Найдите в нем «WindowsNT» и кликайте по нему. Далее переходите по наименованиям «CurrentVersion» и «Image File Execution Options» .
- Снова открывается большой список подразделов. Ищите в нем подразделы с наименованием «iexplorer.exe» либо «explorer.exe» . Дело в том, что данных подразделов тут быть не должно. Если вы отыщите оба или один из них, то эти подразделы следует удалить. Для этого щелкните по наименованию ПКМ . Из раскрывшегося списка выберите «Удалить» .
- После этого появляется диалоговое окошко, в котором отображается вопрос, действительно ли вы желаете удалить выбранный подраздел со всем его содержимым.
 Нажимайте «Да» .
Нажимайте «Да» . - Если в реестре присутствует только один из указанных выше подразделов, то для вступления в силу изменений сразу же можно перезагружать компьютер, предварительно сохранив все несохраненные документы в открытых программах. Если в списке присутствует и второй нежелательный подраздел, то в этом случае сначала удалите его, а уже потом произведите перезагрузку.
- Если выполненные действия не помогли или вы не обнаружили нежелательных разделов, о которых шел разговор выше, то этом случае нужно проверить ещё один подраздел реестра – «Winlogon» . Он находится в разделе «CurrentVersion» . О том, как туда попасть, мы уже рассказывали выше. Итак, выделите наименование подраздела «Winlogon» . После этого переходим в правую основную часть окна, где находятся строковые параметры выделенного раздела. Ищите строковый параметр «Shell» . Если вы его не находите, то с большой долей вероятности можно сказать, что это и есть причина проблемы.
 Щелкайте по любому свободному месту в правой части оболочки ПКМ . В появившемся списке кликайте «Создать» . В дополнительном списке выбирайте «Строковый параметр» .
Щелкайте по любому свободному месту в правой части оболочки ПКМ . В появившемся списке кликайте «Создать» . В дополнительном списке выбирайте «Строковый параметр» . - В сформированном объекте вместо названия «Новый параметр…» вбейте «Shell» и щелкайте Enter . Затем нужно произвести изменение в свойствах строкового параметра. Щелкайте по наименованию дважды ЛКМ .
- Запускается оболочка «Изменение строкового параметра» . Внесите в поле «Значение» запись «explorer.exe» . Затем жмите Enter или «OK» .
- После этого в списке параметров раздела реестра «Winlogon» должен отобразится строковый параметр «Shell» . В поле «Значение» будет стоять «explorer.exe» . Если все так, то можете перезагружать ПК.
Но происходят случаи, когда строковый параметр в положенном месте существует, но при этом поле «Значение» пустое или ему соответствует наименование отличное от «explorer.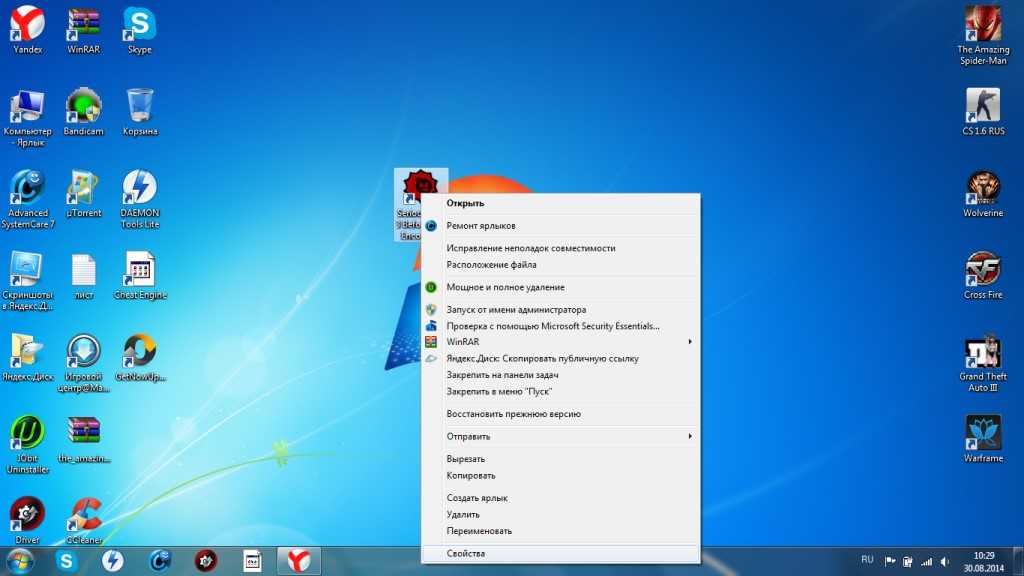 exe» . В этом случае требуется произвести следующие действия.
exe» . В этом случае требуется произвести следующие действия.
Способ 5: Антивирусное сканирование
Если указанные способы решения проблемы не помогли, то существует вероятность, что компьютер заражен вирусами. В этом случае требуется выполнить проверку системы антивирусной утилитой. Например, можно использовать программу Dr.Web CureIt , которая зарекомендовала себя в подобных случаях очень хорошо. Рекомендуется проводить проверку не с теоретически зараженного компьютера, а с другой машины. Или использовать в этих целях загрузочную флэшку. Это связано с тем, что выполняя операцию из под уже зараженной системы, велика вероятность, что антивирус не сможет определить угрозу.
Во время выполнения процедуры сканирования и в случае обнаружения вредоносного кода выполняйте те рекомендации, которые даёт антивирусная утилита в диалоговом окне. После завершения удаления вирусов может понадобиться активация процесса explorer.exe через «Диспетчер задач» и «Редактор реестра» теми способами, о которых шел разговор выше.
Способ 6: Откат к точке восстановления или переустановка ОС
Если ни один из способов, о которых шел разговор выше, не помог, то можно попытаться произвести откат к последней точке восстановления системы. Важным условием является наличие такой точки восстановления на тот момент, когда иконки отображались нормально на рабочем столе. Если точка восстановления в этот период не была создана, то решить проблему этим путем не получится.
Если вы все-таки не обнаружили у себя на компьютере подходящую точку восстановления или откат к ней не помог решить проблему, то в этом случае остается в запасе наиболее радикальный вариант выхода из ситуации – переустановка операционной системы. Но к этому шагу следует подходить только тогда, когда все остальные возможности проверены и не дали ожидаемого результата.
Как можно увидеть из этого урока, существует довольно много разнообразных причин, почему могут пропасть значки с рабочего стола. Каждая причина, естественно, имеет собственный путь решения проблемы. Например, если показ значков был отключен в настройках стандартным способам, то никакие манипуляции с процессами в «Диспетчере задач» вам не помогут вернуть ярлыки на место. Поэтому, прежде всего, нужно установить причину проблемы, а уже потом заняться её решением. Рекомендуется выполнять поиск причин и производить манипуляции по восстановлению именно в том порядке, который представлен в данной статье. Не стоит сразу переустанавливать систему или производить её откат, ведь решение может быть очень простым.
Например, если показ значков был отключен в настройках стандартным способам, то никакие манипуляции с процессами в «Диспетчере задач» вам не помогут вернуть ярлыки на место. Поэтому, прежде всего, нужно установить причину проблемы, а уже потом заняться её решением. Рекомендуется выполнять поиск причин и производить манипуляции по восстановлению именно в том порядке, который представлен в данной статье. Не стоит сразу переустанавливать систему или производить её откат, ведь решение может быть очень простым.
Что делать, если пропали значки на рабочем столе в Windows 10
Ярлыки и прочие значки, которые пользователь добавляет на рабочий стол, предназначены для быстрого доступа к той или иной программе или директории. К сожалению, значки на рабочем столе в Windows 10 могут исчезнуть. Это может произойти из-за некорректных настроек самого пользователя, проблем внутри системы или заражения вирусами.
Содержание
- Что делать, если пропали значки на рабочем столе в Windows 10
- Вариант 1: Мелкая ошибка
- Вариант 2: Настройка режима планшета
- Вариант 3: Корректировка работы “Проводника”
- Вариант 4: Подключение нескольких мониторов
- Вариант 5: Заражение вирусами
- Вариант 6: Удалить некорректные обновления
- Вариант 7: Восстановление системных файлов
Перед тем, как переходить к решению проблем с отображением значков на рабочем столе в Windows 10 мы рекомендуем сделать банальную проверку корректности настроек:
- Кликните правой кнопкой мыши по рабочему столу.

- В контекстном меню выберите пункт “Вид”. Обратите внимание на то, стоит ли галочка у пункта “Отображать значки рабочего стола”. Если ее нет, то поставьте ее и значки должны появится.
- Часто другие пользователи по неосторожности или неопытности могут просто отключить отображение значков на рабочем столе из-за чего все ярлыки с него пропадают.
Если это не ваш случай, то мы рассмотрим несколько способов устранения проблемы с пропавшими значками на рабочем столе.
Вариант 1: Мелкая ошибка
Пользователи Windows (не только “десятки”) замечают, что иногда может возникать мелкая ошибка, из-за которой пропадают вообще все значки на рабочем столе. Решается она очень просто — вам требуется создать любой элемент на рабочем столе и обновиться:
- Кликните правой кнопкой мыши по рабочему столу. Из контекстного меню выберите пункт “Создать”.
- Далее выберите любой элемент, который вы хотели бы создать. Для примера создадим папку.
- Теперь нужно обновить рабочий стол.
 Для этого снова кликните по нему правой кнопкой мыши и выберите в контекстном меню пункт “Обновить”.
Для этого снова кликните по нему правой кнопкой мыши и выберите в контекстном меню пункт “Обновить”.
Также проблему можно решить перезагрузкой системы. Однако, если такого рода неполадки у вас появляются слишком часто, то мы рекомендуем рассмотреть другие варианты взаимодействия с данной ошибкой.
Вариант 2: Настройка режима планшета
Режим планшета в Windows 10 предназначен для работы с сенсорными экранами. По умолчанию, он отключен, особенно, если ваше устройство не предусматривает сенсорный ввод. После применения значки на рабочем столе уменьшаются, но могут и исчезнуть вовсе. Даже если данный режим на вашем устройстве неактивен в текущий момент, то желательно выполнить дополнительные действия, чтобы исключить возможные ошибки в будущем.
- Откройте окошко “Параметры”. В Windows 10 это можно сделать, воспользовавшись сочетанием клавиш Win+I или кликнув по иконке шестеренки, что находится в левой части открывшегося меню “Пуска”.
- Здесь перейдите в раздел “Система”.

- В меню слева переключитесь в раздел “Режим планшета”.
- Активируйте здесь пункты “Скрывать значки приложений на панели задач в режиме планшета” и “Автоматическим скрывать панель задач в режиме планшета”. Если оба пункта активны, то пропустите этот шаг.
- Теперь деактивируйте оба пункта, установив переключатели в выключенное положение.
После выполнения данной процедуры иконки на рабочем столе должны восстановиться. Однако иногда могут не восстановится системные ярлыки. Их восстановление производится немного по другой инструкции:
- Откройте окошко “Параметры” по аналогии с тем, как это было описано выше. Однако вместо раздела “Система” выбирайте “Персонализация”.
- В левом меню переключитесь на подраздел “Темы”.
- В блоке “Сопутствующие параметры” кликните по ссылке “Параметры значков рабочего стола”.
- Перед вами откроется окошко, где отображены все системные значки. Отметьте галочкой те, которые вам требуется вернуть. Затем нажмите “Ок” и “Применить”.

Вариант 3: Корректировка работы “Проводника”
Часто за проблему с отображением значков на рабочем столе отвечают ошибки, возникшие в системном “Проводнике”. Для начала можно просто попробовать перезапустить его:
- Запустите “Проводник”, если он у вас по каким-то причинам не запущен. Для этого можете воспользоваться соответствующей иконкой в панели задач, если она у вас есть. Также его можно открыть через поисковую строку по системе, которая вызывается сочетанием клавиш Win+S. Просто введите туда наименование искомого компонента.
- Теперь откройте “Диспетчер задач”. Это можно сделать также через поисковую строку или воспользоваться универсальной комбинацией Ctrl+Shift+Esc.
- В открывшемся окне переключитесь во вкладку “Процессы”. Среди процессов, в блоке “Приложения”, отыщите пункт “Проводник” и кликните по нему правой кнопкой мыши.
- В контекстном меню выберите пункт “Перезапустить”.
Если выполнение представленной инструкции не дало никаких результатов, то стоит проверить параметры реестра Windows. Вы можете самостоятельно проверить и исправить необходимые значения:
Вы можете самостоятельно проверить и исправить необходимые значения:
- Вызовите строку “Выполнить”, воспользовавшись сочетанием клавиш Win+R. Она необходима для доступа к редактору реестра.
- Введите в открывшуюся строку команду regedit и нажмите клавишу Enter или кнопку “Ок”.
- Откроется редактор реестра. Обратите внимание на поле в верхней части окна. Оно является адресной строкой. Туда впишите следующий адрес: HKEY_LOCAL_MACHINE\SOFTWARE\Microsoft\Windows NT\CurrentVersion\Winlogon Нажмите клавишу Enter для перехода по нему.
- Среди представленных параметров отыщите элемент “Shell”. Обратите внимание, чтобы в столбце “Значение” стояло “explorer.exe”.
- Если значение отличается, то кликните два раза левой кнопкой мыши по данному параметру и впишите в поле “Значение” explorer.exe. Нажмите “Ок” для применения нового значения.
- Аналогично нужно проверить значение у параметра “Userinit”. Он должен иметь значение C:\Windows\system32\userinit.exe. Если оно отличается, то его можно изменить по аналогии с “Shell”.

- Теперь вам требуется ввести в адресную строку путь HKEY_LOCAL_MACHINE\SOFTWARE\Microsoft\Windows NT\CurrentVersion\Image File Execution Options и перейти по нему.
- Если там есть директории iexplorer.exe или explorer.exe, то их нужно удалить. Они располагаются в левом меню. Выделите указанную директорию и кликните по ней ПКМ. В контекстном меню выберите вариант “Удалить”.
- Перезагрузите компьютер, чтобы изменения в реестре применились.
Вариант 4: Подключение нескольких мониторов
Некоторым пользователям может быть необходимо использовать для работы два и более мониторов. Однако из-за некорректных настроек, на одном из экранов могут не отображаться ярлыки. Мы рекомендуем ознакомиться с инструкция по подключению двух и более мониторов, а также их настройке в системе. Мы уже писали об этом статью.
Вариант 5: Заражение вирусами
Вирусы, попавшие на компьютер, могут привести к не самым приятным последствиям, в том числе и удалению ярлыков на рабочем столе. К сожалению, их удаление не всегда решает проблему, так как вирус могут внести изменения в системные настройки, реестр или просто удалить все имеющиеся ярлыки на рабочем столе. В таком случае вам после удаления вирусов придется прибегнуть к одной из инструкций, рассмотренных выше.
К сожалению, их удаление не всегда решает проблему, так как вирус могут внести изменения в системные настройки, реестр или просто удалить все имеющиеся ярлыки на рабочем столе. В таком случае вам после удаления вирусов придется прибегнуть к одной из инструкций, рассмотренных выше.
Выполнить же сканирования на наличие вирусов в системе можно с помощью встроенного в Windows 10 Защитника. По функционалу и качеству проверки он практически не уступает другим коммерческим решениям. Однако, если у вас установлен, например, Avast или Kaspersky, то лучше все же используйте их для сканирования. Подробно про то, как выполнить сканирование ОС с помощью встроенного Защитника мы писали отдельную статью, с которой рекомендуем ознакомиться.
Вариант 6: Удалить некорректные обновления
Windows 10 регулярно скачивает и устанавливает новые обновления. Они призваны сделать работу операционной системы более стабильной, плюс, добавить новые функции. Однако часто бывает так, что Майкрософт выпускает недоработанное обновление, что влечет к проблемам в работе операционной системы. Если вы обнаружили, что значки с рабочего стола пропали именно после обновления Windows, то мы рекомендуем выполнить удаление недавно установленного обновления. После этого вам останется только дождаться выпуска нового обновления, где будут исправлены ошибки старого.
Если вы обнаружили, что значки с рабочего стола пропали именно после обновления Windows, то мы рекомендуем выполнить удаление недавно установленного обновления. После этого вам останется только дождаться выпуска нового обновления, где будут исправлены ошибки старого.
Про то, как удалить ранее установленное обновление в Windows 10 мы рассказывали в этой статье. После того, как вы выполните процедуру деинсталляции, перезапустите компьютер. Исчезнувшие значки должны будут вернуться.
Вариант 7: Восстановление системных файлов
В ходе системных ошибок или деятельности вирусов могут появиться критические повреждения системных файлов, которые будут сказываться на работе всей операционной системе. К сожалению, вручную их восстановить не получится, но можно воспользоваться встроенным в Windows инструментом восстановления. Для его запуска вам потребуется либо точка восстановления (она создается обычно системой автоматически), либо записанный системный образ на флешку.
Подробно процедуру восстановления системных файлов в Windows 10 мы описывали в отдельной статье.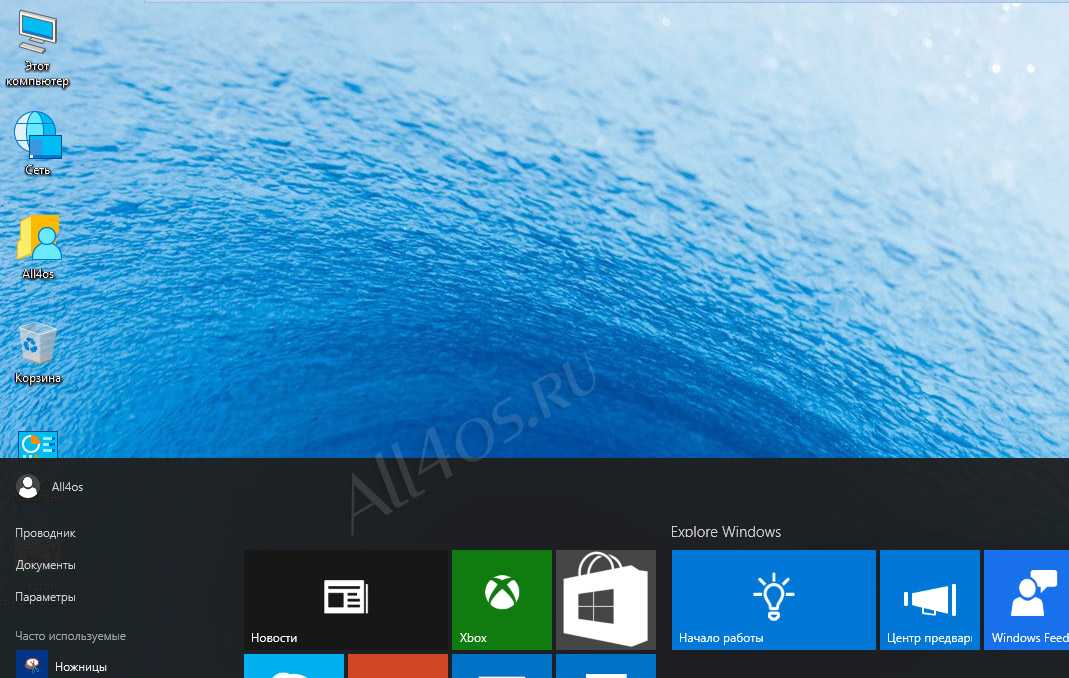
Стоит понимать, что запуск инструмента восстановления системных файлов — это крайняя мера. Обычно пользовательские данные сохраняются после завершения процедуры восстановления, но сама процедура может занять много времени, плюс, некоторые системные настройки могут быть сброшены.
Исправить ошибки с пропавшими ярлыками на рабочем столе можно вполне самостоятельно. Обычно это не очень серьезная проблема, поэтому справиться с ее устранением сможет даже человек, не разбирающийся в компьютерах.
Пропали значки с рабочего стола или из панели задач, что в этом случае предпринять. Пропали значки с рабочего стола или из панели задач, что в этом случае предпринять Почему пропала в windows 10 иконка интернет
В последнее время пользователи встречаются с проблемой исчезновения ярлыков с рабочего стола. Если Вы попали к нам на сайт, значит у Вас пропали значки рабочего стола и Вы не знаете почему они не отображаются.
В этой статье мы рассмотрим что делать, если пропали иконки с рабочего стола Windows 10. А также Вы узнаете как скрыть ярлыки на рабочем столе Windows 10 в несколько способов. Мы будет разбирать варианты решения проблемы на примере Windows 10, но также они будут актуальны и на предыдущих операционных системах.
А также Вы узнаете как скрыть ярлыки на рабочем столе Windows 10 в несколько способов. Мы будет разбирать варианты решения проблемы на примере Windows 10, но также они будут актуальны и на предыдущих операционных системах.
Сам процесс возвращения значков совсем не сложный, когда Вы знаете что нужно делать. Для включения значков рабочего стола открываем контекстное меню на рабочем столе и выбираем вкладку Вид, а потом Отображать значки рабочего стола .
Если же этот вариант не помог, пробуем включить и сразу же отключить режим планшета, подробнее о котором можно почитать в нашей статье .
Открываем цент уведомлений, в котором и находится кнопка включения и отключения режима планшета.
После включения отключаем его и смотрим, появились ли значки на рабочем столе. Этот способ может помочь в очень редких случаях.
Самым серьезным способом есть возможность исправления проблемы путем внесения изменений в реестр. Перед эти рекомендуем ознакомиться со статьей , для того чтобы всегда иметь возможность откатить изменения.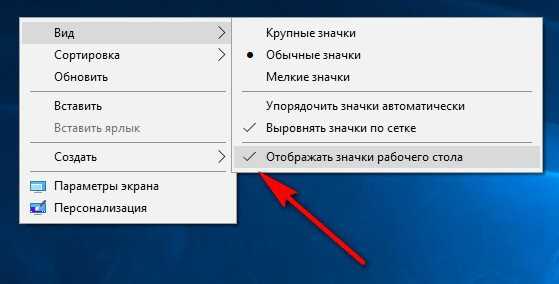
Скрыть ярлыки на рабочем столе Windows 10
Аналогично можно скрыть ярлыки на рабочем столе Windows 10. Чтобы скрыть все ярлыки от не нужных глаз можно использовать эти же два способы. Более подробно рассказывать о том как скрыть значки думаю не стоит, поскольку процесс действительно не сложный.
В этой статье мы не углублялись почему не отображаются ярлыки на рабочем столе, поскольку причин может быть несколько начиная от вредоносного программного обеспечения и заканчивая не правильной настройкой рабочего стола. Мы просто рассмотрели как исправить ситуацию, когда пропали ярлыки с рабочего стола в Windows 10.
Иногда клиенты Windows 10 сталкиваются с проблемой: включают компьютер, а на их «Рабочем столе» нет тех или иных иконок, которые им нужны для работы. Почему такое может случиться? Как быть в такой ситуации? Рассмотрим сегодня, как вернуть необходимые значки и снова получить быстрый доступ к сервисам и программам.
Почему исчезают иконки с «Рабочего стола» Windows 10
Перед тем как решить проблему с внезапным исчезновением иконок в Windows 10, необходимо рассмотреть, по каким причинам это могло произойти. Существует несколько объяснений:
Существует несколько объяснений:
- Заражение вирусами. Они способны вносить изменения в настройки системы, тем самым удаляя значки. В связи с этим нужно перед возвратом иконок на «Рабочий стол» просканировать жёсткие диски ПК на наличие вредоносного ПО с помощью антивируса, чтобы после восстановления значков, ситуация не повторилась.
- Сбой в системе. Это может быть единичный баг. В этом случае нужно просто вернуть вручную все значки.
- Выключенный системный процесс explorer.
- Активированный «Режим планшета». Чтобы вернуть привычные иконки, нужно отключить данный режим.
- Установка обновлений Windows с ошибками. Если значки пропали сразу после обновления системы, возможно, установка апдейта была некорректной. Добавьте в этом случае ярлыки заново вручную.
- Некорректное отключение второго монитора.
Ставим иконки обратно на «Рабочий стол»
Исправить положение можно несколькими способами: за счёт устранения самой причины с помощью «Диспетчера задач» и «Редактора реестра» или же через возврат нужных иконок вручную.
С помощью опций контекстного меню
Значки утилит могут удалиться сами с «Рабочего стола», если отключено их отображение. Чтобы включить обратно функцию, сделайте следующее:
Если этот способ не помогает, создайте значки программы заново вручную с помощью другой опции контекстного меню:
- Снова нажимаем на свободное поле на «Рабочем столе» правой кнопкой мышки.
- В перечне кликаем по «Создать». Теперь жмём по «Ярлык».
Кликните по пункту «Ярлык», чтобы создать ярлык определённой программы - В новом окне щёлкаем по «Обзор», чтобы в «Проводнике Windows» выбрать нужный файл программы.
Нажмите на кнопку «Обзор», чтобы выбрать приложение в «Проводнике Windows» - Как правило, все утилиты хранятся на системном диске в папке Program Files. Находим нужное приложение, например, Skype. Открываем папку мессенджера и ищем файл Skype.exe, который и запускает утилиту. Кликаем по ОК.
Выберите файл программы, ярлык которой хотите видеть на своём «Рабочем столе» - Теперь жмём на «Далее» в основном окне.

Нажмите на кнопку «Далее», чтобы продолжить процедуру создания ярлыка - Печатаем новое имя ярлыка или оставляем стандартное название файла. Нажимаем на «Готово».
Введите название ярлыка и нажмите на «Готово»
Возврат стандартных значков в окне «Параметры»
Если у вас на главном экране пропали классические иконки Windows, например, «Корзина» или «Мой компьютер», вы их можете быстро восстановить. Просто воспользуйтесь следующей инструкцией:
- Сначала жмём на свободную от иконок область на главном экране Windows правой клавишей мышки, чтобы вызвать уже знакомое вам контекстное меню.
Выберите пункт «Персонализация» в контекстном меню «Рабочего стола» - В перечне опций и разделов кликаем по последнему пункту «Персонализация».
- В большом окне переходим сразу на вкладку «Темы».
- Теперь переключаем внимание на правую колонку со ссылками в окне. Жмём по «Параметры значков рабочего стола».
Кликните по ссылке «Параметры значков рабочего стола» - Поверх основного откроется маленькое окно.
 В нём ставим галочки слева от ярлыков, которые вы хотите видеть у себя на «Рабочем столе». Можно установить «Мой компьютер», «Панель управления», «Корзина» и некоторые другие.
В нём ставим галочки слева от ярлыков, которые вы хотите видеть у себя на «Рабочем столе». Можно установить «Мой компьютер», «Панель управления», «Корзина» и некоторые другие.
Отметьте нужные вам значки и нажмите на «Применить» - После этого нажимаем на «Применить», а затем на ОК, чтобы закрыть дополнительное окно. На вашем «Рабочем столе» сразу появятся отмеченные значки.
Видео: как поставить на место стандартные ярлыки Windows
Исправление реестра для восстановления «Рабочего стола»
Внезапное исчезновение значков с «Рабочего стола» может быть быть спровоцировано ошибками в реестре — базе данных операционной системы, к которой последняя постоянно обращается во время работы. В ней хранятся все настройки системы, утилит, подключаемой аппаратуры (принтеры, наушники и т. д.), поэтому очень важно, чтобы реестр работал корректно. Как поступить, если причина в ошибке в реестре?
- На клавиатуре зажимаем сочетание клавиш Win + R, которое вызовет небольшое окошко «Выполнить».
 В нём мы вводим слово regedit.
В нём мы вводим слово regedit.
Введите команду regedit в поле «Открыть» - Запустится окно «Редактор реестра». Перед дальнейшими манипуляциями нужно создать резервную копию реестра на случай неправильного редактирования. Для этого кликаем по объекту «Файл» на верхней панели, а затем по опции «Экспорт».
Нажмите на «Экспорт» в меню «Файл» - Печатаем имя и сохраняем в любой удобной для вас папке или даже на «Рабочем столе». Этот файл поможет вернуть прежнее состояние реестра. Для этого нужно будет просто его запустить двойным щелчком мыши.
Сохраните резервную копию реестра в любом удобном месте - В левой части окна открываем третью главную ветку HKEY_LOCAL_MACHINE.
Откройте третью главную папку HKEY_LOCAL_MACHINE в левой части окна - Теперь последовательно запускаем следующие папки: Software — Microsoft — WindowsNT — CurrentVersion — Winlogon.
В папке Winlogon отыщите запись Shell - В правой части окна ищем запись реестра под названием Shell.
 Запускаем его двойным щелчком и смотрим, какое значение стоит у этого параметра. Должно быть explorer.exe. Если стоит другой, сразу же меняем.
Запускаем его двойным щелчком и смотрим, какое значение стоит у этого параметра. Должно быть explorer.exe. Если стоит другой, сразу же меняем.
В параметре Shell должно стоять значение explorer.exe - В другом параметре в перечне Userinit должно быть значение C:\Windows\system32\userinit.exe.
В параметре Userinit должно стоять значение C:\Windows\system32\userinit.exe - После смены значений этих двух параметров может появиться чёрный экран. Не переживайте, он исчезнет через несколько секунд.
Восстановление значков через «Диспетчер задач»
За графическое оформление Windows отвечает служебный процесс explorer.exe или «Проводник». Иконки могут пропасть в один момент с «Рабочего стола» из-за того, что он работает некорректно или вовсе не запущен. В первом случае его необходимо перезапустить. Каким образом это сделать?
- В Windows 10 запустить «Диспетчер задач» очень просто: кликаем по «Панели задач» правой клавишей мыши и в контекстном меню выбираем нужный пункт.
 Откройте «Диспетчер задач» через контекстное меню «Панели задач»
Откройте «Диспетчер задач» через контекстное меню «Панели задач» - В первом же разделе «Процессы» ищем внимательно в списке пункт «Проводник». Выделяем его левой клавишей мыши, а затем нажимаем на кнопку «Перезапустить», расположенную внизу окна.
Выделите пункт «Проводник» во вкладке «Процессы» и кликните по «Перезапустить» - Если вы не нашли этот процесс в перечне, кликните по «Файл» на верхней панели и выберите первый пункт «Запустить новую задачу».
В меню «Файл» кликните по пункту «Запустить новую задачу» - В новом небольшом окошке в единственном поле печатаем explorer.exe или explorer. Жмём на ОК, чтобы созданная задача запустилась.
Введите команду explorer.exe в поле «Открыть» - Эту же команду запуска можно отправить системе и другим способом: с помощью окна «Выполнить». Зажмите на клавиатуре комбинацию Win + R. Напишите одну из двух команд и кликните по ОК.
Выключение режима планшетного компьютера
На «Рабочем столе» иконки не появляются, если у вас активирован «Режим планшета».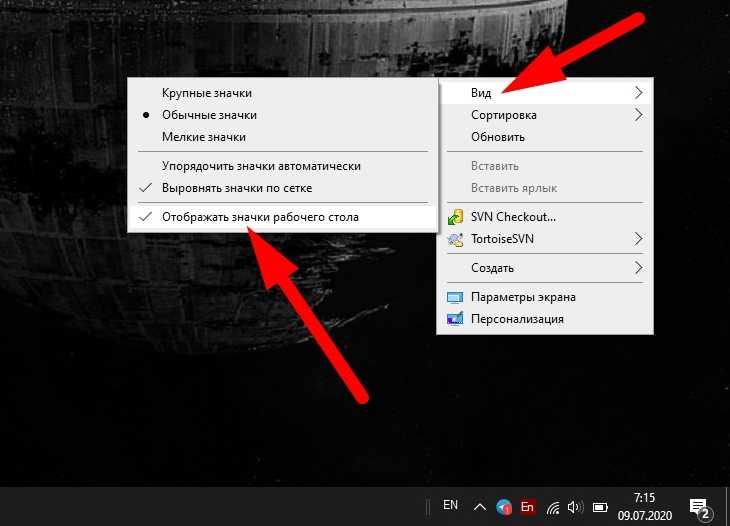 Как его отключить и сделать так, чтобы система его не включала самостоятельно?
Как его отключить и сделать так, чтобы система его не включала самостоятельно?
- Сначала нужно убедиться, что на вашем ПК не активирован «Режим планшета». Для этого зажимаем клавиши Win и A (латинская). В правой части экрана появится область с уведомлениями и плитками. Самой первой будет «Режим планшета». Если она активна (насыщенного цвета в отличие от выключенных), кликните по ней один раз левой кнопкой мыши. Она сразу же потускнеет — экран вернётся в режим «Рабочего стола».
- После всех манипуляции нужно включить системное меню «Пуск» и нажать на значок в виде шестерёнки, который находится прямо над кнопкой выключения устройства. Это действие откроет окно «Параметры Windows». Кликните по значку в виде шестеренки в меню «Пуск», чтобы открыть «Параметры Windows»
- Запускаем одним щелчком первый раздел «Система».
Откройте первый раздел «Система» - В первом выпадающем меню выберите в качестве значения «Использовать режим рабочего стола», а во втором — «Всегда запрашивать разрешение перед переключением режима».

В первом выпадающем меню выберите «Использовать режим рабочего стола» - Поставьте два бегунка в позицию «Вкл.», а затем снова в «Откл.».
Выключение ПК с помощью кнопки на ноутбуке
Нестандартный способ вернуть иконки — выключение устройства с помощью кнопки питания, а не через системное меню «Пуск». Для этого необходимо закрыть все окна утилит и зажать кнопку. После включения компьютера ярлыки должны снова появиться на «Рабочем столе».
Сканирование файла explorer.exe
Иконки могут сами удалиться с «Рабочего стола», если повреждён файл explorer.exe, который отвечает за оконный интерфейс Windows 10. Что в этом случае можно сделать? Необходимо просканировать файл с помощью специальных команд:
Видео: несколько методов восстановления значков «Рабочего стола»
Откат системы
Один из самых эффективных способов по возврату иконок — восстановление системы до её прежнего состояния, когда все нужные значки ещё были на «Рабочем столе».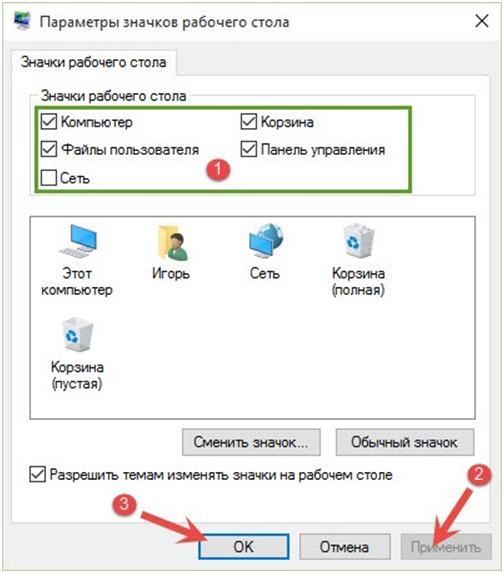 Этот метод поможет вам, если все остальные не дают никаких результатов, а возвращать их вручную вы не хотите. Воспользуйтесь следующей инструкцией:
Этот метод поможет вам, если все остальные не дают никаких результатов, а возвращать их вручную вы не хотите. Воспользуйтесь следующей инструкцией:
- Щёлкаем по иконке в виде лупы на «Панели задач», расположенной рядом с кнопкой «Пуск». Печатаем запрос «Панель управления». По мере ввода система будет выдавать предполагаемые результаты поиска. Кликните левой клавишей мыши по пункту с соответствующим названием. Откройте «Панель управления» с помощью «Поиска Windows»
- Сверху найдите строку поиска и введите запрос «Восстановление». В результатах запустите раздел с таким названием.
Откройте раздел «Восстановление» в «Панели управления» - Теперь необходимо кликнуть по второй опции «Запуск восстановления системы».
Кликните по второму пункту «Запуск восстановления системы» - На экране появится окно мастера восстановления. Ознакомьтесь с информацией и просто щёлкните по кнопке «Далее» в правом нижнем углу окна.
В окне мастера кликните по «Далее» - В перечне точек восстановления выбираем нужную левой клавишей мышки.
 Снова жмём на «Далее».
Кнопка «Поиск затрагиваемых программ» позволяет узнать, какие утилиты и драйвера будут удалены, а какие будут восстановлены
Снова жмём на «Далее».
Кнопка «Поиск затрагиваемых программ» позволяет узнать, какие утилиты и драйвера будут удалены, а какие будут восстановлены - Кликаем по «Готово», чтобы система запустила процесс восстановления — отката до того времени, когда ярлыки на «Рабочем столе» ещё были.
Кликните по «Готово», чтобы запустить процесс восстановления
Видео: как откатить систему с помощью точки восстановления
Восстановление значков на «Панели задач»
Поставить обратно необходимые значки на «Панели задач» можно несколькими методами. В частности, с помощью перезагрузки процесса «Проводник» в «Диспетчере задач» и за счёт отката системы через точку восстановления. Подробные инструкции этих методов были описаны в разделах «Восстановление значков через «Диспетчер задач» и «Откат системы» этой статьи.
Вы также вправе сами вручную установить те же иконки на «Панель задач». Для этого сделайте следующее:
- Правой клавишей мыши щёлкаем по свободному от ярлыков полю на «Рабочем столе».
 В перечне выбираем самый последний пункт «Персонализация».
В перечне выбираем самый последний пункт «Персонализация». - Теперь переключаемся сразу на последнюю вкладку «Панель задач». Прокручиваем страницу вниз до ссылки «Выберите значки, отображаемые в панели задач». Кликаем по ней.
Кликните по ссылке «Выберите значки, отображаемые на панели задач» - С помощью переключателей добавляем или убираем системные иконки и значки утилит. По мере включения тех или иных значков, вы будете сразу видеть, что они появляются на «Панели задач».
С помощью переключаетелей активируйте необходимые вам значки на «Панели задач» - Нажмите на стрелку «Назад», чтобы вернуться в основную вкладку. Теперь щёлкаем по второй ссылке «Включение и выключение системных значков». Здесь можно настроить показ стандартных иконок Windows на «Панели задач»: питание, сенсорная клавиатура, сеть, громкость и т. д. Включите нужные вам иконки и закройте окно с параметрами Windows.
Включите необходимые вам системные значки - Если в первом списке не было программы, которую вы хотите вернуть на «Панель задач», перетащите её ярлык с «Рабочего стола»: для этого зажмите иконку левой кнопкой мыши и перенесите её на панель.

Перетащите мышкой ярлык программы с «Рабочего стола» на «Панель задач» - Когда иконка окажется в пределах панели, отпустите клавишу мыши — иконка закрепится.
Ярлык Skype закрепился на «Панели задач»
Если вы включили «Режим планшета» и у вас пропали все иконки с «Панели задач», это означает, что у вас включён параметр «Скрывать значки приложений» во вкладке «Панель задач» в окне «Параметры Windows». Найдите его и отключите, используя инструкцию в разделе «Выключение режима планшетного компьютера» этой статьи.
Если у вас внезапно пропали нужные вам иконки на «Рабочем столе» и «Панели задач», в первую очередь проверьте, нет ли у вас на ПК вредоносных программ. Для этого используйте свой обновлённый антивирус. Вернуть значки можно с помощью создания новых ярлыков через опции контекстного меню и изменения настроек в окне «Параметры Windows». На помощь также придут «Редактор реестра» и «Диспетчер задач», в котором можно перезапустить процесс «Проводник», отвечающий за графический интерфейс Windows и отображение иконок.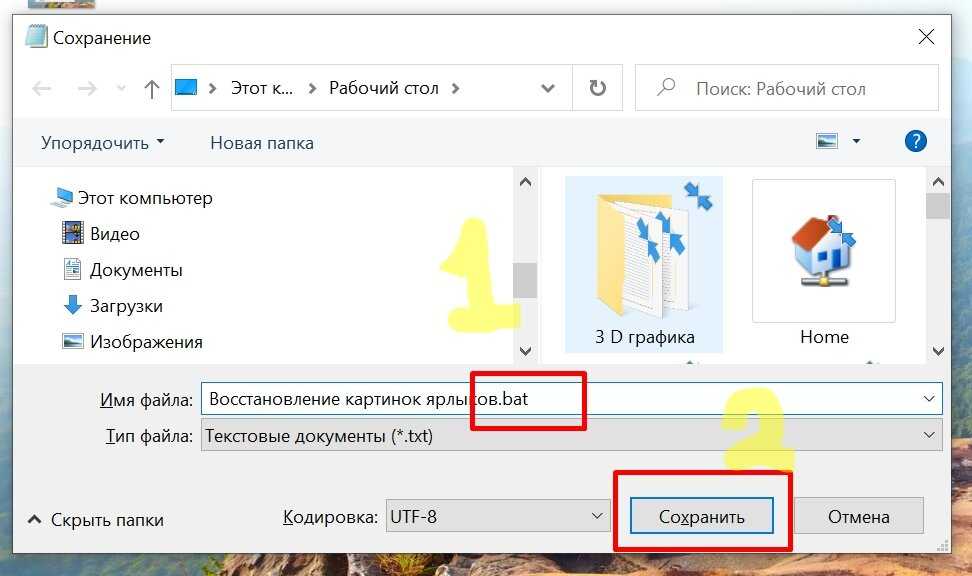
Пропавшие с панели задач и рабочего стола Windows 10 значки можно быстро вернуть обратно. Иногда получается обойтись простой перезагрузкой, в крайнем же случае придется перезапустить файл, отвечающий за отображение графической оболочки.
Возврат иконок на рабочий стол
Если на Windows 10 пропали ярлыки то первым делом убедитесь, что в системе вообще включено их отображение.
Если галочка стоит, но ярлыки на Windows 10 не показываются, то попробуйте снять отметку, а потом заново её поставить. Кроме того, пропавшие с рабочего стола Windows 10 ярлыки можно вернуть обратно с помощью простых манипуляций в параметрах.
Если значки с рабочего стола пропали на ноутбуке с установленной Windows 10, то для их возврата можно попробовать выключить лэптоп кнопкой питания, а не через «Завершение работы» в меню «Пуск». После включения ярлыки снова должны оказаться на своих местах.
Восстановление панели задач
Если значки пропали с панели задач Windows 10,то вернуть их можно двумя способами:
- Выполнить восстановление системы на тот момент, когда иконки нормально отображались.

- Изменить параметры Виндовс 10.
Второй вариант предпочтительнее, так как при восстановлении Виндовс будут отменены все действия, выполненные после даты создания контрольной точки, к которой вы откатываетесь. Поэтому посмотрим, как возвратить иконки в параметрах Windows 10.
Если этот способ не помогает восстановить ярлыки и иконки, то попробуйте перезапустить файл explorer.exe, чтобы заново отобразить графическую оболочку Виндовс.
Перезапуск explorer.exe
Иногда пропажа значков с панели уведомлений и рабочего стола связана с некорректной работой системного файла explorer.exe, предназначением которого является отображение оболочки Виндовс 10. Устранить неполадку можно простым перезапуском файла:
В результате перезапуска файла рабочий стол и панели задач отобразится со всеми элементами. Если при следующем включении компьютер ошибка снова появится, проверьте систему на вирусы: возможно, вредоносное ПО мешает файлу explorer.exe запускаться самостоятельно.
Отображение или скрытие значков на рабочем столе довольно просто в Windows 10. Вам просто нужно щелкнуть правой кнопкой мыши на рабочем столе, нажать «Вид «, а затем выбрать «Отображать значки рабочего стола» , чтобы показать/скрыть ярлыки на рабочем столе. Иногда вы можете не видеть ярлыки и другие файлы на рабочем столе, даже если на рабочем столе настроено отображение значков. Если у вас пропали ярлыки с рабочем стола Windows 10, то вы можете попробовать несколько решений, приведенных ниже.
Проверьте настройки отображения значков на рабочем столе
- Щелкните правой кнопкой мыши на рабочем столе. Нажмите Вид и Отображать значки рабочего стола . Если этот параметр у вас в порядке и ярлыки не появились, то следуем дальше.
Автоматическая настройка значков
Этот метод подойдет, если после отключения от внешнего монитора перестают отображаться ярлыки на рабочем столе. Эта опция ничего не делает, но ставит обратно пропавшие ярлыки, которые ранее были вне зоны обзора экрана.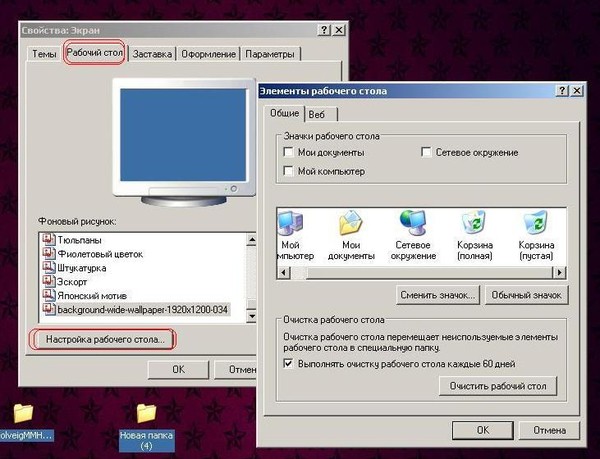
- Щелкните правой кнопкой мыши на рабочем столе, выберите Вид , затем нажмите на .
Выключить режим планшета
Когда ваше устройство Windows 10 находится в режиме планшета, вы не можете видеть свои ярлыки на рабочем столе. По этому нужно отключить режим планшета.
- Откройте Все параметры > Система > Режим планшета и справа выберите в строке «При входе в систему » Использовать режим рабочего стола .
- Перезагрузите компьютер и если ярлыки не появились на рабочем столе, то щелкните правой кнопкой мыши на рабочем столе, выберите «Вид», а затем «Отображать значки рабочего стола».
Восстановить Windows 10 до предыдущей даты
Если ярлыки на рабочем столе были видны несколько дней назад, то вы можете попробовать восстановить Windows 10 до более ранней даты. Обратитесь к моему руководству, как.
Создать новую учетную запись пользователя
Если вы не можете жить без значков на рабочем столе, вы можете создать новую учетную запись пользователя.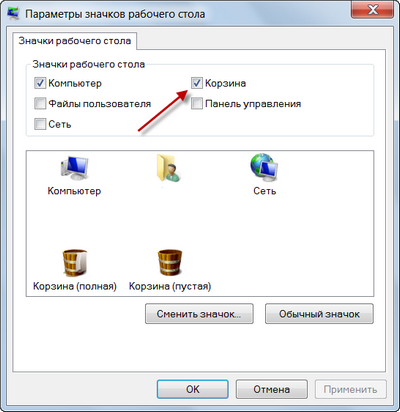 Обратитесь к дальнейшему руководству, как .
Обратитесь к дальнейшему руководству, как .
При возникновении ошибки системы, в результате которой пропал рабочий стол в Windows 10, необязательно сразу обращаться к профессионалам. С данной проблемой без труда справится любой пользователь.
Причин того, что не отображается рабочий стол, может быть несколько:
- мелкие ошибки в системе;
- нестабильное функционирование установленных программ;
- наличие вредоносного ПО;
- сбой или повреждение файла процесса пропавшего рабочего стола;
- ошибка реестра.
Восстановление рабочего стола стоит начать с отключения питания ноутбука или компьютера. Сделать это нужно не через систему, а напрямую с помощью кнопки включения на системном блоке (внешней панели). Иногда этого достаточно для исправления. Если недавно была установлена новая программа, после чего и было замечено исчезновение рабочего стола, то необходимо ее удалить.
После этого следует выполнить проверку на наличие вирусов.
Если после вышеупомянутых манипуляций рабочий стол так и не отобразился, то следует перейти к более серьезным действиям.
Настройка рабочего стола с помощью диспетчера задач
Рабочий стол на Windows 10 представляет собой стандартную папку, оснащенную графическим сопровождением. Конструирование действий осуществляется процессом explorer.exe. Если он останавливается, то и рабочий стол перестает функционировать. Восстановить его деятельность можно, открыв explorer.exe через диспетчер задач.
Чтобы попасть в диспетчер задач, зажмите одновременно кнопки Ctrl+Alt+Delete. Как правило, функция вызова работает по умолчанию, если ее специально не отключили. В появившемся окне наводим курсор на вкладку «Файл» и в развернувшемся списке доступных действий выбираем строчку «Новая задача». Теперь в предложенном окне вводим необходимую команду — explorer.exe. После нажатия кнопки «Ок» ожидаем несколько секунд (в некоторых случаях может потребоваться несколько минут). Теперь перед вами должен отобразиться экран с рабочим столом, на котором открыты все ярлыки, файлы, папки, рабочая панель и кнопка «Пуск». Несмотря на простоту, это довольно эффективный метод решения проблемы. Но он не способен помочь в случае, если папка процесса или путь к ней были повреждены каким-нибудь вирусом или сбоем в системе.
Теперь перед вами должен отобразиться экран с рабочим столом, на котором открыты все ярлыки, файлы, папки, рабочая панель и кнопка «Пуск». Несмотря на простоту, это довольно эффективный метод решения проблемы. Но он не способен помочь в случае, если папка процесса или путь к ней были повреждены каким-нибудь вирусом или сбоем в системе.
Средства восстановления Windows
Повреждение файла explorer.exe или неполадки в реестре — это уже более труднодоступные для исправления ошибки. Для них потребуется владение небольшими навыками работы с системой восстановления Виндовс 10.
Чтобы восстановить поврежденный файл, при включении компьютера необходимо, не дожидаясь запуска системы, непрерывно нажимать на кнопку F8 до появления меню, где будет выбор загрузки более ранней удачной конфигурации. Для Win 10, 8 и 8,1 нужно в поиске ввести «msconfig», открыть приложение, найти вкладку «Загрузки» и поставить галочку на «Безопасный режим». Когда все действия будут выполнены, снимайте галочку, выходите из безопасного режима и перезагружайте компьютер.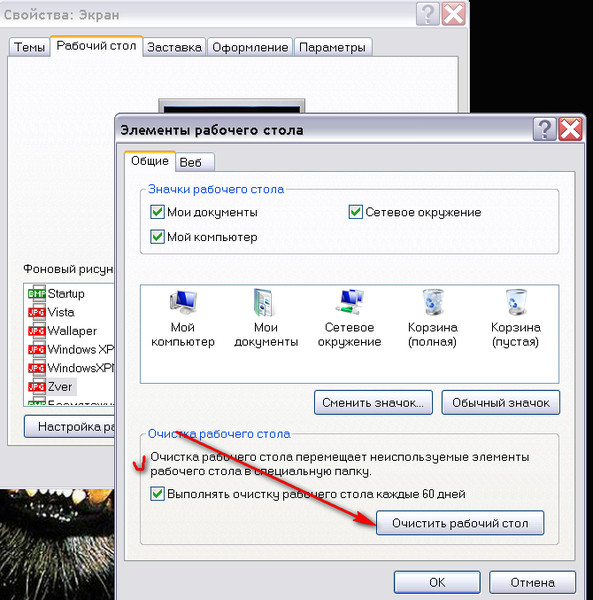
Также можно попробовать восстановить систему до рабочего состояния. Для этого снова понадобится диспетчер задач. Как и в предыдущем случае, выбираем в меню вкладку «Файл», нажимаем на пункт «Новая задача» и вводим «rstrui.exe». После этого сработает система восстановления и откроется доступ к более ранним сохраненным точкам.
При выборе даты приложение откатит значения всех файлов к имеющемуся на тот момент состоянию.
Прийти к такому же результату можно с помощью командной строки. Для этого снова выбираем пункт «Новая задача» в диспетчере и вводим CMD. В открывшейся строке ввода информации, которая представляет собой в Windows 10 черный экран, пишем «rstrui.exe».
Исправление реестра для восстановления рабочего стола
Реестр — это вся база настроек, которые необходимы для работы системы. Поэтому его повреждение могло стать причиной того, что в Windows 10 пропал рабочий стол. Чтобы исключить такую вероятность, следует сделать проверку некоторых показателей.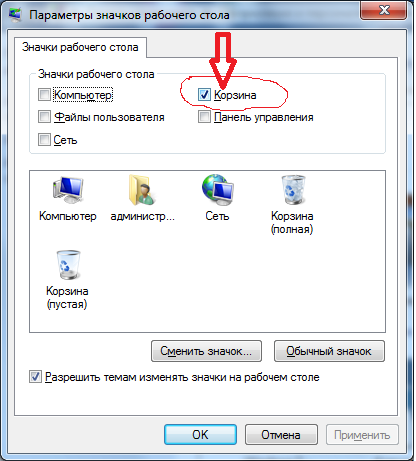 Находим в реестре ключ HKEY_LOCAL_MACHINE/SOFTWARE/Microsoft/WindowsNT/CurrentVersion/Winlogon и смотрим его параметры. В строке параметра «Shell» должно быть указано значение файла explorer.exe, а в параметре «Userinit» — C:\Windows\system32\userinit.exe. Если эти параметры имеют другие показатели, то их следует заменить верными значениями. Не стоит пугаться, если черный экран в Windows 10 зависает или мигает при смене показателей. Это пройдет через несколько секунд.
Находим в реестре ключ HKEY_LOCAL_MACHINE/SOFTWARE/Microsoft/WindowsNT/CurrentVersion/Winlogon и смотрим его параметры. В строке параметра «Shell» должно быть указано значение файла explorer.exe, а в параметре «Userinit» — C:\Windows\system32\userinit.exe. Если эти параметры имеют другие показатели, то их следует заменить верными значениями. Не стоит пугаться, если черный экран в Windows 10 зависает или мигает при смене показателей. Это пройдет через несколько секунд.
Необходимость в проведении таких манипуляций может возникать довольно часто. Поэтому самый надежный способ защиты от совершения ошибки — это периодическое сохранение копии реестра на стороннем носителе. Тогда, если в реестре возникнет серьезная ошибка, нужно будет просто импортировать ранее сохраненную копию вместо поврежденного реестра и систему Windows 10 не придется настраивать вручную.
Если после реализации всех описанных способов у вас по-прежнему не загружается рабочий стол, то стоит обратиться к специалисту.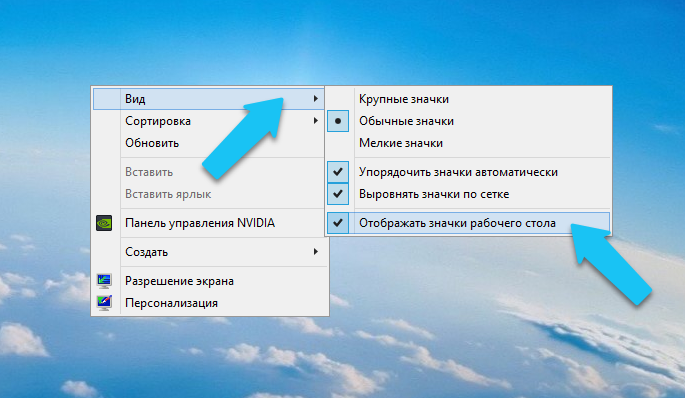
Восстановление ярлыков рабочего стола
Случается так, что на рабочем столе Windows 10 не отображаются значки, хотя сам рабочий стол функционирует нормально. К этому могут привести различные обстоятельства:
- включена функция «Планшет»;
- отключение отображения значков на рабочем столе;
- работа системы безопасности компьютера;
- на HDD (жестком диске) обнаружилось вирусное программное обеспечение, которое мешает правильной организации рабочей области.
Если рабочий стол загрузился нормально, а иконок нет, то первым делом необходимо проверить использование планшетного режима на устройстве. Чтобы это сделать, следует зайти в «Центр уведомлений». В разделе «Все параметры» выберите пункт «Система». Среди предлагаемых опций будет «Режим планшета». Там находятся ползунки, с помощью которых можно переключать режим скрытности значков и панели задач. Оба их отключаем.
Теперь даже в планшетном режиме значки скрываться не будут.
Если во время стандартного режима пропали значки с рабочего стола Windows 10, то, возможно, система их просто не показывает. Проверить это просто. При клике на рабочую область открываются некоторые параметры. Нужно нажать на пункт «Вид». Среди настроек есть параметр «Отображать значки». Активируем его и переходим на рабочий стол, чтобы убедиться, что теперь все программы, ярлыки и файлы на своем месте.
Если вы попробовали первые два способа решения проблемы, а вопрос о том, как восстановить ярлыки, все еще актуален, то нужно узнать третью причину возникновения неисправности.
Если рабочий стол работает нормально, но он абсолютно пустой (т. е. значки непросто исчезли из вида, а их действительно нет), можно сделать вывод, что в этом виновата утилита системы, обслуживающая устройство. Одна из ее функций — это чистка поврежденных ярлыков рабочего стола.
Автоматически она совершает подобную очистку раз в неделю, поэтому если в этот период по какой-либо причине ярлыки были повреждены, то утилита их удалит.
Для исправления ситуации необходимо выключить обслуживание системы. Чтобы до него добраться, нужно открывать рабочие окна в такой последовательности: «Панель управления» — «Система и безопасность» — «Средство поиска и исправления проблем». В последнем окне выбираем пункт «Настройки». Появится вкладка, где можно отключить средство обслуживания Windows.
Если рабочий стол загружается, но в целом работает некорректно (может зависнуть изображение, не выводится меню, пропадают ярлыки и т. д.), то есть смысл проверить систему на наличие вредоносного программного обеспечения. Для этого запустите антивирус, установленный на вашем ПК, или воспользуйтесь сторонней утилитой. При запуске такой программы появится окно со списком найденных проблем и предложением их исправить. Подтверждаем согласие на проведение этой операции и ждем. Программа должна будет сделать все автоматически.
Это может помочь вернуть значки на рабочий стол Windows 10.
Подробно изучив представленную информацию, вы будете знать, почему не работает рабочий стол и пропали ярлыки и как вернуть все на место.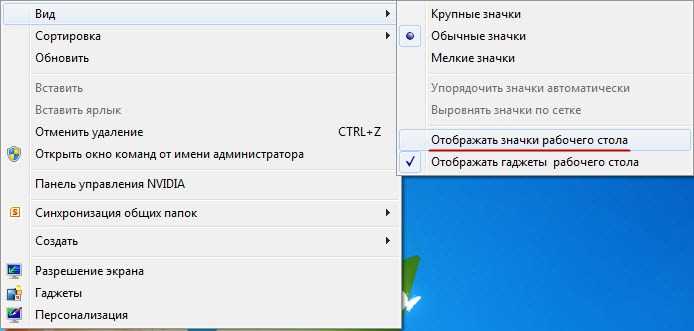
Как исправить ярлыки на рабочем столе Windows 11, которые не отображаются после обновления
Автор Камил Анвар 27 сентября 2022 г.
6 минут чтения
Камиль является сертифицированным системным аналитиком , их ярлыки на рабочем столе полностью исчезли. Эта проблема, по-видимому, в первую очередь затрагивает пользователей Windows 11, использующих инсайдерские сборки.
Значки Windows 11 не отображаютсяПосле тщательного изучения этой проблемы выяснилось, что эта проблема имеет несколько потенциальных причин. Вот краткий список потенциальных виновников, которые могут вызывать этот код ошибки:
- Значки скрыты через графический интерфейс Windows . Как оказалось, одно из последних обновлений безопасности, выпущенных Microsoft для Windows 11, по умолчанию скрывало значки. К счастью, вы можете снова сделать их видимыми через меню графического интерфейса.
- Повреждение кэша значков .
 В некоторых случаях вы можете столкнуться с этой проблемой из-за какого-либо типа повреждения, влияющего на кэш значков. Если этот сценарий применим, вы можете решить проблему, обновив кеш значков с помощью командной строки с повышенными привилегиями или перестроив весь кеш значков с помощью .BAT файл.
В некоторых случаях вы можете столкнуться с этой проблемой из-за какого-либо типа повреждения, влияющего на кэш значков. Если этот сценарий применим, вы можете решить проблему, обновив кеш значков с помощью командной строки с повышенными привилегиями или перестроив весь кеш значков с помощью .BAT файл. - Повреждена база данных реестра значков . По словам других пользователей, которые также сталкивались с этой проблемой в Windows 11, проблема может быть связана с каким-то повреждением базы данных реестра значков. В этом случае вы можете решить проблему, восстановив потенциально поврежденные записи реестра, запустив пользовательский файл .REG.
Теперь, когда мы рассмотрели все потенциальные причины, которые могут вызвать эту проблему, давайте рассмотрим все фактические исправления, которые другие затронутые пользователи успешно использовали для устранения этой проблемы:
1. Сделайте значки на рабочем столе видимыми
Если вы столкнулись с этой проблемой сразу после установки ожидающего обновления для Windows 11, скорее всего, вы больше не видите значки на рабочем столе, потому что обновление изменило видимость значков на инвалид.
Эту проблему можно легко решить, щелкнув правой кнопкой мыши свободное место на рабочем столе и выбрав Показать значки рабочего стола на вкладке Вид .
Включение значков рабочего столаПримечание: Если вы заметили флажок рядом с Показывать значки на рабочем столе, значки уже должны быть включены в вашей установке Windows 11. В этом случае перейдите непосредственно к следующему способу ниже.
После того, как вы нажмете Показать элементы рабочего стола , рабочий стол должен автоматически обновиться, и значки должны снова появиться на вашем экране.
Если обновление не происходит автоматически, снова щелкните правой кнопкой мыши свободное место на рабочем столе и выберите Обновить в контекстном меню.
Обновление рабочего стола в Windows 11 Если вы уже убедились, что значки на рабочем столе включены в графическом интерфейсе, но они по-прежнему не отображаются, перейдите к следующему потенциальному исправлению ниже.
2. Обновить или перестроить кэш значков
Если описанный выше метод не помог в вашем случае, вам следует продолжить поиск и устранение потенциального повреждения, влияющего на кэш значков.
Примечание: Проблема с кешем значков более вероятна, если вы заметили, что значки на панели задач и значки проводника также не отображаются.
Если причиной этой проблемы является кеш значков, вы сможете решить проблему, обновив кеш значков через терминал Windows или перестроив весь кеш значков с помощью пользовательского файла .BAT.
Мы создали вспомогательные руководства для обоих подходов, но мы рекомендуем начать с развертывания обновления кэша значков (поскольку это более простой подход) и перейти к перестроению всего кеша значков, если первый метод не сработает.
Обновление кэша значков
Обновление кэша значков только принудительно включит кластер значков. Это должно решить проблему, если вы имеете дело только с незначительным сбоем отображения, но не будет работать, если вы имеете дело с каким-либо типом повреждения, влияющим на кеш значков.
Вот как обновить кэш значков через терминал Windows:
- Нажмите клавишу Windows + R , чтобы открыть диалоговое окно «Выполнить ». Затем введите ‘wt’ внутри текстового поля и нажмите Ctrl + Shift + Enter , чтобы открыть интерфейс Windows Terminal с доступом администратора. Откройте приложение Windows Terminal
- Когда вам будет предложено Управление учетными записями пользователей, нажмите Да , чтобы предоставить доступ администратора.
- Внутри приложения Windows Terminal с повышенными правами введите следующую команду и нажмите Enter, чтобы обновить текущий кеш значков:
ie4uinit.exe -show
- Закройте приложение Windows Terminal с повышенными правами и посмотрите, исправлена ли проблема.
Примечание. Если значки по-прежнему не отображаются при установке Windows 11, следуйте следующему подруководству непосредственно ниже.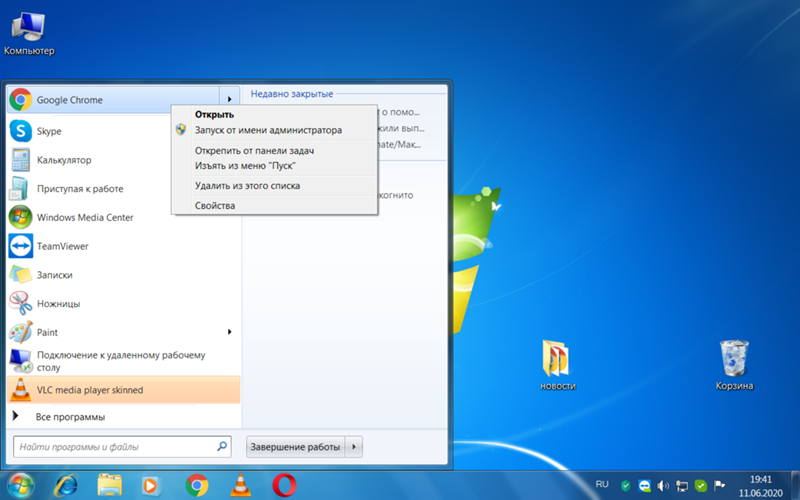
Перестроить кэш значков
Для восстановления всего кеша значков вам потребуется создать собственный BAT-файл, который будет автоматически запускать серию команд, эффективно перестраивающих кэш, связанный с каждым значком Windows.
Мы предоставим вам строки кода, но вам нужно будет создать BAT-файл самостоятельно.
Вот что вам нужно сделать:
- Нажмите клавишу Windows + R , чтобы открыть диалоговое окно «Выполнить ». Затем введите «блокнот» внутри текстового поля, затем нажмите Ctrl + Shift + Enter , чтобы открыть Блокнот с правами администратора. нажмите Да , чтобы предоставить доступ администратора.
- В окне Блокнота с повышенными привилегиями вставьте следующий код в пустое поле:
@эхо выключено установить iconcache=%localappdata%\IconCache.db установить iconcache_x=%localappdata%\Microsoft\Windows\Explorer\iconcache* эхо.
 echo Перед удалением файла IconCache.db необходимо временно остановить процесс проводника.
эхо.
echo Пожалуйста, СОХРАНИТЕ ВСЕ ОТКРЫТЫЕ РАБОТЫ, прежде чем продолжить.
эхо.
Пауза
эхо.
Если существует "%iconcache%", удалите его.
эхо.
echo Файл %localappdata%\IconCache.db уже удален.
эхо.
Если существует "%iconcache_x%", перейдите к удалению
эхо.
echo Файлы %localappdata%\Microsoft\Windows\Explorer\IconCache_*.db уже удалены.
эхо.
выход /Б
:Удалить
эхо.
echo Попытка удалить файлы IconCache.db...
эхо.
ie4uinit.exe - показать
тасккилл/IM explorer.exe/F
Если существует del /A /F /Q "%iconcache%"
Если существует del /A /F /Q "%iconcache_x%"
запустить проводник.exe
эхо.
echo Файлы базы данных IconCache успешно удалены.
перейти к перезагрузке
:запустить снова
эхо.
эхо.
echo Вам нужно будет перезагрузить компьютер, чтобы завершить восстановление кеша значков.
эхо.
ВЫБОР /C:YN /M «Вы хотите перезагрузить компьютер сейчас?»
IF ERRORLEVEL 2 перейти к нет
IF ERRORLEVEL 1 перейти к да
:да
выключение / р / ф / т 00
:нет
выход /B
echo Перед удалением файла IconCache.db необходимо временно остановить процесс проводника.
эхо.
echo Пожалуйста, СОХРАНИТЕ ВСЕ ОТКРЫТЫЕ РАБОТЫ, прежде чем продолжить.
эхо.
Пауза
эхо.
Если существует "%iconcache%", удалите его.
эхо.
echo Файл %localappdata%\IconCache.db уже удален.
эхо.
Если существует "%iconcache_x%", перейдите к удалению
эхо.
echo Файлы %localappdata%\Microsoft\Windows\Explorer\IconCache_*.db уже удалены.
эхо.
выход /Б
:Удалить
эхо.
echo Попытка удалить файлы IconCache.db...
эхо.
ie4uinit.exe - показать
тасккилл/IM explorer.exe/F
Если существует del /A /F /Q "%iconcache%"
Если существует del /A /F /Q "%iconcache_x%"
запустить проводник.exe
эхо.
echo Файлы базы данных IconCache успешно удалены.
перейти к перезагрузке
:запустить снова
эхо.
эхо.
echo Вам нужно будет перезагрузить компьютер, чтобы завершить восстановление кеша значков.
эхо.
ВЫБОР /C:YN /M «Вы хотите перезагрузить компьютер сейчас?»
IF ERRORLEVEL 2 перейти к нет
IF ERRORLEVEL 1 перейти к да
:да
выключение / р / ф / т 00
:нет
выход /B - Затем нажмите Файл в меню ленты вверху, затем нажмите Сохранить как в контекстном меню, которое только что появилось.
 меню, перейдите в место, где вы хотите сохранить файл BAT , затем измените тип Сохранить как на Все файлы. Затем назовите файл как хотите, но убедитесь, что файл должен иметь расширение «.bat». Проверьте пример ниже. Восстановление значка с помощью BAT-файла
меню, перейдите в место, где вы хотите сохранить файл BAT , затем измените тип Сохранить как на Все файлы. Затем назовите файл как хотите, но убедитесь, что файл должен иметь расширение «.bat». Проверьте пример ниже. Восстановление значка с помощью BAT-файла - Нажмите Сохранить , чтобы создать файл, затем закройте Блокнот.
- Щелкните правой кнопкой мыши только что созданный файл .bat и выберите Запуск от имени администратора в контекстном меню.
- Подождите, пока файл будет обработан, затем перезагрузите компьютер и посмотрите, восстановятся ли значки на рабочем столе при установке Windows при следующей перезагрузке компьютера.
Если проблема все еще не устранена, перейдите к последнему возможному решению ниже.
3. Восстановите значки с помощью файла .reg
Если два описанных выше метода не сработали в вашем случае, скорее всего, вы имеете дело с каким-то повреждением, которое влияет на базу данных реестра, которая обрабатывает ваши значки Windows.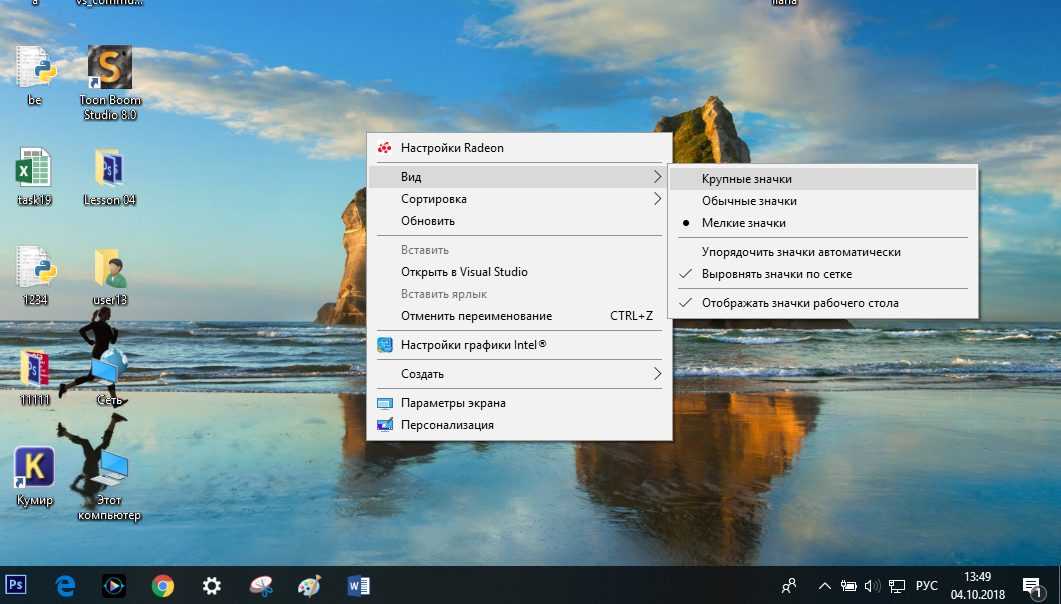
Несколько затронутых пользователей, которые также сталкивались с этой проблемой в Windows 11, сообщили, что им удалось решить проблему, создав собственный файл .reg, чтобы гарантировать, что база данных реестра, связанная с управлением значками, не повреждена.
Следуйте приведенным ниже инструкциям, чтобы создать и запустить файл .reg, который исправляет возможное повреждение реестра:
- Нажмите клавишу Windows + R , чтобы открыть диалоговое окно «Выполнить ». Затем введите «блокнот» внутри текстового поля, затем нажмите Ctrl + Shift + Enter , чтобы открыть Блокнот с правами администратора. нажмите Да , чтобы предоставить доступ администратора.
- В окне Блокнота с повышенными привилегиями вставьте следующий код в пустое поле:
Редактор реестра Windows версии 5.00 [HKEY_CURRENT_USER\Software\Microsoft\Windows\CurrentVersion\Explorer\HideDesktopIcons] [HKEY_CURRENT_USER\Software\Microsoft\Windows\CurrentVersion\Explorer\HideDesktopIcons\ClassicStartMenu] "{031E4825-7B94-4dc3-B131-E946B44C8DD5}"=двойное слово:00000000 "{208D2C60-3AEA-1069-A2D7-08002B30309D}"=двойное слово:00000000 "{20D04FE0-3AEA-1069-A2D8-08002B30309D}"=двойное слово:00000000 "{5399E694-6CE5-4D6C-8FCE-1D8870FDCBA0}"=двойное слово:00000000 "{59031a47-3f72-44a7-89c5-5595fe6b30ee}"=двойное слово:00000000 "{871C5380-42A0-1069-A2EA-08002B30309D}"=двойное слово:00000000 "{9343812e-1c37-4a49-a12e-4b2d810d956b}"=двойное слово:00000000 "{F02C1A0D-BE21-4350-88B0-7367FC96EF3C}"=двойное слово:00000000 "{871C5380-42A0-1069-A2EA-08002B30301D}"=двойное слово:00000000 "{018D5C66-4533-4307-9B53-224DE2ED1FE6}"=двойное слово:00000000 "{031E4825-7B94-4dc3-B131-E946B44C8DD5}"=двойное слово:00000000 "{9343812e-1c37-4a49-a12e-4b2d810d956b}"=двойное слово:00000000 "{B4FB3F98-C1EA-428d-A78A-D1F5659CBA93}"=двойное слово:00000000 [HKEY_CURRENT_USER\Software\Microsoft\Windows\CurrentVersion\Explorer\HideDesktopIcons\NewStartPanel] "{031E4825-7B94-4dc3-B131-E946B44C8DD5}"=двойное слово:00000000 "{208D2C60-3AEA-1069-A2D7-08002B30309D}"=двойное слово:00000000 "{20D04FE0-3AEA-1069-A2D8-08002B30309D}"=двойное слово:00000000 "{5399E694-6CE5-4D6C-8FCE-1D8870FDCBA0}"=двойное слово:00000000 "{59031a47-3f72-44a7-89c5-5595fe6b30ee}"=двойное слово:00000000 "{871C5380-42A0-1069-A2EA-08002B30309D}"=двойное слово:00000000 "{9343812e-1c37-4a49-a12e-4b2d810d956b}"=двойное слово:00000000 "{F02C1A0D-BE21-4350-88B0-7367FC96EF3C}"=двойное слово:00000000 "{871C5380-42A0-1069-A2EA-08002B30301D}"=двойное слово:00000000 "{018D5C66-4533-4307-9B53-224DE2ED1FE6}"=двойное слово:00000000 "{031E4825-7B94-4dc3-B131-E946B44C8DD5}"=двойное слово:00000000 "{9343812e-1c37-4a49-a12e-4b2d810d956b}"=двойное слово:00000000 "{B4FB3F98-C1EA-428d-A78A-D1F5659CBA93}"=двойное слово:00000000 [HKEY_CURRENT_USER\SOFTWARE\WOW6432Node\Microsoft\Windows\CurrentVersion\Explorer\HideDesktopIcons] [HKEY_CURRENT_USER\SOFTWARE\WOW6432Node\Microsoft\Windows\CurrentVersion\Explorer\HideDesktopIcons\ClassicStartMenu] "{031E4825-7B94-4dc3-B131-E946B44C8DD5}"=двойное слово:00000000 "{208D2C60-3AEA-1069-A2D7-08002B30309D}"=двойное слово:00000000 "{20D04FE0-3AEA-1069-A2D8-08002B30309D}"=двойное слово:00000000 "{5399E694-6CE5-4D6C-8FCE-1D8870FDCBA0}"=двойное слово:00000000 "{59031a47-3f72-44a7-89c5-5595fe6b30ee}"=двойное слово:00000000 "{871C5380-42A0-1069-A2EA-08002B30309D}"=двойное слово:00000000 "{9343812e-1c37-4a49-a12e-4b2d810d956b}"=двойное слово:00000000 "{F02C1A0D-BE21-4350-88B0-7367FC96EF3C}"=двойное слово:00000000 "{871C5380-42A0-1069-A2EA-08002B30301D}"=двойное слово:00000000 "{018D5C66-4533-4307-9B53-224DE2ED1FE6}"=двойное слово:00000000 "{031E4825-7B94-4dc3-B131-E946B44C8DD5}"=двойное слово:00000000 "{9343812e-1c37-4a49-a12e-4b2d810d956b}"=двойное слово:00000000 "{B4FB3F98-C1EA-428d-A78A-D1F5659CBA93}"=двойное слово:00000000 [HKEY_CURRENT_USER\SOFTWARE\WOW6432Node\Microsoft\Windows\CurrentVersion\Explorer\HideDesktopIcons\NewStartPanel] "{031E4825-7B94-4dc3-B131-E946B44C8DD5}"=двойное слово:00000000 "{208D2C60-3AEA-1069-A2D7-08002B30309D}"=двойное слово:00000000 "{20D04FE0-3AEA-1069-A2D8-08002B30309D}"=двойное слово:00000000 "{5399E694-6CE5-4D6C-8FCE-1D8870FDCBA0}"=двойное слово:00000000 "{59031a47-3f72-44a7-89c5-5595fe6b30ee}"=двойное слово:00000000 "{871C5380-42A0-1069-A2EA-08002B30309D}"=двойное слово:00000000 "{9343812e-1c37-4a49-a12e-4b2d810d956b}"=двойное слово:00000000 "{F02C1A0D-BE21-4350-88B0-7367FC96EF3C}"=двойное слово:00000000 "{871C5380-42A0-1069-A2EA-08002B30301D}"=двойное слово:00000000 "{018D5C66-4533-4307-9B53-224DE2ED1FE6}"=двойное слово:00000000 "{031E4825-7B94-4dc3-B131-E946B44C8DD5}"=двойное слово:00000000 "{9343812e-1c37-4a49-a12e-4b2d810d956b}"=двойное слово:00000000 "{B4FB3F98-C1EA-428d-A78A-D1F5659CBA93}"=двойное слово:00000000 [HKEY_LOCAL_MACHINE\SOFTWARE\Microsoft\Windows\CurrentVersion\Explorer\HideDesktopIcons] [HKEY_LOCAL_MACHINE\SOFTWARE\Microsoft\Windows\CurrentVersion\Explorer\HideDesktopIcons\ClassicStartMenu]"{031E4825-7B94-4dc3-B131-E946B44C8DD5}"=двойное слово:00000000 "{031E4825-7B94-4dc3-B131-E946B44C8DD5}"=двойное слово:00000000 "{208D2C60-3AEA-1069-A2D7-08002B30309D}"=двойное слово:00000000 "{20D04FE0-3AEA-1069-A2D8-08002B30309D}"=двойное слово:00000000 "{5399E694-6CE5-4D6C-8FCE-1D8870FDCBA0}"=двойное слово:00000000 "{59031a47-3f72-44a7-89c5-5595fe6b30ee}"=двойное слово:00000000 "{871C5380-42A0-1069-A2EA-08002B30309D}"=двойное слово:00000000 "{9343812e-1c37-4a49-a12e-4b2d810d956b}"=двойное слово:00000000 "{F02C1A0D-BE21-4350-88B0-7367FC96EF3C}"=двойное слово:00000000 "{871C5380-42A0-1069-A2EA-08002B30301D} "= DWORD: 00000000 "{018D5C66-4533-4307-9B53-224DE2ED1FE6}"=двойное слово:00000000 "{031E4825-7B94-4dc3-B131-E946B44C8DD5}"=двойное слово:00000000 "{9343812e-1c37-4a49-a12e-4b2d810d956b}"=двойное слово:00000000 "{B4FB3F98-C1EA-428d-A78A-D1F5659CBA93}"=двойное слово:00000000 [HKEY_LOCAL_MACHINE\SOFTWARE\Microsoft\Windows\CurrentVersion\Explorer\HideDesktopIcons\NewStartPanel] "{031E4825-7B94-4dc3-B131-E946B44C8DD5}"=двойное слово:00000000 "{208D2C60-3AEA-1069-A2D7-08002B30309D}"=двойное слово:00000000 "{20D04FE0-3AEA-1069-A2D8-08002B30309D}"=двойное слово:00000000 "{5399E694-6CE5-4D6C-8FCE-1D8870FDCBA0}"=двойное слово:00000000 "{59031a47-3f72-44a7-89c5-5595fe6b30ee}"=двойное слово:00000000 "{871C5380-42A0-1069-A2EA-08002B30309D}"=двойное слово:00000000 "{9343812e-1c37-4a49-a12e-4b2d810d956b}"=двойное слово:00000000 "{F02C1A0D-BE21-4350-88B0-7367FC96EF3C}"=двойное слово:00000000 "{871C5380-42A0-1069-A2EA-08002B30301D}"=двойное слово:00000000 "{018D5C66-4533-4307-9B53-224DE2ED1FE6}"=двойное слово:00000000 "{031E4825-7B94-4dc3-B131-E946B44C8DD5}"=двойное слово:00000000 "{9343812e-1c37-4a49-a12e-4b2d810d956b}"=двойное слово:00000000 "{B4FB3F98-C1EA-428d-A78A-D1F5659CBA93}"=двойное слово:00000000 [HKEY_LOCAL_MACHINE\SOFTWARE\WOW6432Node\Microsoft\Windows\CurrentVersion\Explorer\HideDesktopIcons] [HKEY_LOCAL_MACHINE\SOFTWARE\WOW6432Node\Microsoft\Windows\CurrentVersion\Explorer\HideDesktopIcons\ClassicStartMenu] "{031E4825-7B94-4dc3-B131-E946B44C8DD5}"=двойное слово:00000000 "{208D2C60-3AEA-1069-A2D7-08002B30309D}"=двойное слово:00000000 "{20D04FE0-3AEA-1069-A2D8-08002B30309D}"=двойное слово:00000000 "{5399E694-6CE5-4D6C-8FCE-1D8870FDCBA0}"=двойное слово:00000000 "{59031a47-3f72-44a7-89c5-5595fe6b30ee}"=двойное слово:00000000 "{871C5380-42A0-1069-A2EA-08002B30309D}"=двойное слово:00000000 "{9343812e-1c37-4a49-a12e-4b2d810d956b}"=двойное слово:00000000 "{F02C1A0D-BE21-4350-88B0-7367FC96EF3C}"=двойное слово:00000000 "{871C5380-42A0-1069-A2EA-08002B30301D}"=двойное слово:00000000 "{018D5C66-4533-4307-9B53-224DE2ED1FE6}"=двойное слово:00000000 "{031E4825-7B94-4dc3-B131-E946B44C8DD5}"=двойное слово:00000000 "{9343812e-1c37-4a49-a12e-4b2d810d956b}"=двойное слово:00000000 "{B4FB3F98-C1EA-428d-A78A-D1F5659CBA93}"=двойное слово:00000000 [HKEY_LOCAL_MACHINE\SOFTWARE\WOW6432Node\Microsoft\Windows\CurrentVersion\Explorer\HideDesktopIcons\NewStartPanel] "{031E4825-7B94-4dc3-B131-E946B44C8DD5}"=двойное слово:00000000 "{208D2C60-3AEA-1069-A2D7-08002B30309D}"=двойное слово:00000000 "{20D04FE0-3AEA-1069-A2D8-08002B30309D}"=двойное слово:00000000 "{5399E694-6CE5-4D6C-8FCE-1D8870FDCBA0}"=двойное слово:00000000 "{59031a47-3f72-44a7-89c5-5595fe6b30ee}"=двойное слово:00000000 "{871C5380-42A0-1069-A2EA-08002B30309D}"=двойное слово:00000000 "{9343812e-1c37-4a49-a12e-4b2d810d956b}"=двойное слово:00000000 "{F02C1A0D-BE21-4350-88B0-7367FC96EF3C}"=двойное слово:00000000 "{871C5380-42A0-1069-A2EA-08002B30301D}"=двойное слово:00000000 "{018D5C66-4533-4307-9B53-224DE2ED1FE6}"=двойное слово:00000000 "{031E4825-7B94-4dc3-B131-E946B44C8DD5}"=двойное слово:00000000 "{9343812e-1c37-4a49-a12e-4b2d810d956b}"=двойное слово:00000000 "{B4FB3F98-C1EA-428d-A78A-D1F5659CBA93}"=двойное слово:00000000 [-HKEY_CLASSES_ROOT\CLSID\{871C5380-42A0-1069-A2EA-08002B30301D}] [-HKEY_LOCAL_MACHINE\SOFTWARE\Microsoft\Windows\CurrentVersion\Explorer\Desktop\NameSpace\{871C5380-42A0-1069-A2EA-08002B30301D}] [HKEY_CLASSES_ROOT\CLSID\{871C5380-42A0-1069-A2EA-08002B30301D}] [HKEY_LOCAL_MACHINE\ПРОГРАММНОЕ ОБЕСПЕЧЕНИЕ\Microsoft\Windows\CurrentVersion\Explorer\Desktop\NameSpace\{871C5380-42A0-1069-A2EA-08002B30301D}] [-HKEY_CLASSES_ROOT\CLSID\{871C5380-42A0-1069-A2EA-08002B30301D}] [HKEY_CLASSES_ROOT\CLSID\{871C5380-42A0-1069-A2EA-08002B30301D}] @="Интернет-проводник" "InfoTip"="@C:\\Windows\\System32\\ieframe. dll,-881"
[HKEY_CLASSES_ROOT\CLSID\{871C5380-42A0-1069-A2EA-08002B30301D}\DefaultIcon]
@="C:\\Windows\\System32\\ieframe.dll,-190"
[HKEY_CLASSES_ROOT\CLSID\{871C5380-42A0-1069-A2EA-08002B30301D}\InProcServer32]
@="C:\\Windows\\System32\\ieframe.dll"
"ThreadingModel"="Квартира"
[HKEY_CLASSES_ROOT\CLSID\{871C5380-42A0-1069-A2EA-08002B30301D}\оболочка]
@="ОткрытьДомашнюю страницу"
[HKEY_CLASSES_ROOT\CLSID\{871C5380-42A0-1069-A2EA-08002B30301D}\shell\NoAddOns]
@="Начать без надстроек"
[HKEY_CLASSES_ROOT\CLSID\{871C5380-42A0-1069-A2EA-08002B30301D}\shell\NoAddOns\Command]
@="\"C:\\Program Files\\Internet Explorer\\iexplore.exe\" -extoff"
[HKEY_CLASSES_ROOT\CLSID\{871C5380-42A0-1069-A2EA-08002B30301D}\shell\OpenHomePage]
@="Открыть &домашнюю страницу"
[HKEY_CLASSES_ROOT\CLSID\{871C5380-42A0-1069-A2EA-08002B30301D}\shell\OpenHomePage\Command]
@="\"C:\\Program Files\\Internet Explorer\\iexplore.exe\""
[HKEY_CLASSES_ROOT\CLSID\{871C5380-42A0-1069-A2EA-08002B30301D}\оболочка\Свойства]
@="Свойства&свойства"
«Позиция» = «внизу»
[HKEY_CLASSES_ROOT\CLSID\{871C5380-42A0-1069-A2EA-08002B30301D}\оболочка\Свойства\команда]
@="control.
dll,-881"
[HKEY_CLASSES_ROOT\CLSID\{871C5380-42A0-1069-A2EA-08002B30301D}\DefaultIcon]
@="C:\\Windows\\System32\\ieframe.dll,-190"
[HKEY_CLASSES_ROOT\CLSID\{871C5380-42A0-1069-A2EA-08002B30301D}\InProcServer32]
@="C:\\Windows\\System32\\ieframe.dll"
"ThreadingModel"="Квартира"
[HKEY_CLASSES_ROOT\CLSID\{871C5380-42A0-1069-A2EA-08002B30301D}\оболочка]
@="ОткрытьДомашнюю страницу"
[HKEY_CLASSES_ROOT\CLSID\{871C5380-42A0-1069-A2EA-08002B30301D}\shell\NoAddOns]
@="Начать без надстроек"
[HKEY_CLASSES_ROOT\CLSID\{871C5380-42A0-1069-A2EA-08002B30301D}\shell\NoAddOns\Command]
@="\"C:\\Program Files\\Internet Explorer\\iexplore.exe\" -extoff"
[HKEY_CLASSES_ROOT\CLSID\{871C5380-42A0-1069-A2EA-08002B30301D}\shell\OpenHomePage]
@="Открыть &домашнюю страницу"
[HKEY_CLASSES_ROOT\CLSID\{871C5380-42A0-1069-A2EA-08002B30301D}\shell\OpenHomePage\Command]
@="\"C:\\Program Files\\Internet Explorer\\iexplore.exe\""
[HKEY_CLASSES_ROOT\CLSID\{871C5380-42A0-1069-A2EA-08002B30301D}\оболочка\Свойства]
@="Свойства&свойства"
«Позиция» = «внизу»
[HKEY_CLASSES_ROOT\CLSID\{871C5380-42A0-1069-A2EA-08002B30301D}\оболочка\Свойства\команда]
@="control. exe inetcpl.cpl"
[HKEY_CLASSES_ROOT\CLSID\{871C5380-42A0-1069-A2EA-08002B30301D}\Shellex\ContextMenuHandlers\ieframe]
@="{871C5380-42A0-1069-A2EA-08002B30309D}"
[HKEY_CLASSES_ROOT\CLSID\{871C5380-42A0-1069-A2EA-08002B30301D}\Shellex\MayChangeDefaultMenu]
знак равно
[HKEY_CLASSES_ROOT\CLSID\{871C5380-42A0-1069-A2EA-08002B30301D}\ShellFolder]
@="C:\\Windows\\System32\\ieframe.dll,-190"
«Скрыть как удалить на пользователя» = «»
"Атрибуты"=dword:00000024
"HideFolderVerbs"=""
"WantsParseDisplayName"=""
"Скрыть на рабочем столе для каждого пользователя"=""
[HKEY_CLASSES_ROOT\CLSID]
"{031E4825-7B94-4dc3-B131-E946B44C8DD5}"=двойное слово:00000000
"{208D2C60-3AEA-1069-A2D7-08002B30309D}"=двойное слово:00000000
"{20D04FE0-3AEA-1069-A2D8-08002B30309D}"=двойное слово:00000000
"{5399E694-6CE5-4D6C-8FCE-1D8870FDCBA0}"=двойное слово:00000000
"{59031a47-3f72-44a7-89c5-5595fe6b30ee}"=двойное слово:00000000
"{871C5380-42A0-1069-A2EA-08002B30309D}"=двойное слово:00000000
"{9343812e-1c37-4a49-a12e-4b2d810d956b}"=двойное слово:00000000
"{F02C1A0D-BE21-4350-88B0-7367FC96EF3C}"=двойное слово:00000000
"{871C5380-42A0-1069-A2EA-08002B30301D}"=двойное слово:00000000
"{018D5C66-4533-4307-9B53-224DE2ED1FE6}"=двойное слово:00000000
"{031E4825-7B94-4dc3-B131-E946B44C8DD5}"=двойное слово:00000000
"{9343812e-1c37-4a49-a12e-4b2d810d956b}"=двойное слово:00000000
"{B4FB3F98-C1EA-428d-A78A-D1F5659CBA93}"=двойное слово:00000000
[HKEY_LOCAL_MACHINE\SOFTWARE\Microsoft\Windows\CurrentVersion\Explorer\Desktop\NameSpace\{031E4825-7B94-4dc3-B131-E946B44C8DD5}"=dword:00000000]
[HKEY_LOCAL_MACHINE\SOFTWARE\Microsoft\Windows\CurrentVersion\Explorer\Desktop\NameSpace\{208D2C60-3AEA-1069-A2D7-08002B30309D}"=двойное слово:00000000]
[HKEY_LOCAL_MACHINE\SOFTWARE\Microsoft\Windows\CurrentVersion\Explorer\Desktop\NameSpace\{20D04FE0-3AEA-1069-A2D8-08002B30309D}"=dword:00000000]
[HKEY_LOCAL_MACHINE\SOFTWARE\Microsoft\Windows\CurrentVersion\Explorer\Desktop\NameSpace\{5399E694-6CE5-4D6C-8FCE-1D8870FDCBA0}"=dword:00000000]
[HKEY_LOCAL_MACHINE\SOFTWARE\Microsoft\Windows\CurrentVersion\Explorer\Desktop\NameSpace\{59031a47-3f72-44a7-89c5-5595fe6b30ee}"=dword:00000000]
[HKEY_LOCAL_MACHINE\ПРОГРАММНОЕ ОБЕСПЕЧЕНИЕ\Microsoft\Windows\CurrentVersion\Explorer\Desktop\NameSpace\{871C5380-42A0-1069-A2EA-08002B30309D}"=двойное слово:00000000]
[HKEY_LOCAL_MACHINE\SOFTWARE\Microsoft\Windows\CurrentVersion\Explorer\Desktop\NameSpace\{9343812e-1c37-4a49-a12e-4b2d810d956b}"=dword:00000000]
[HKEY_LOCAL_MACHINE\SOFTWARE\Microsoft\Windows\CurrentVersion\Explorer\Desktop\NameSpace\{F02C1A0D-BE21-4350-88B0-7367FC96EF3C}"=dword:00000000]
[HKEY_LOCAL_MACHINE\SOFTWARE\Microsoft\Windows\CurrentVersion\Explorer\Desktop\NameSpace\{871C5380-42A0-1069-A2EA-08002B30301D}"=dword:00000000]
exe inetcpl.cpl"
[HKEY_CLASSES_ROOT\CLSID\{871C5380-42A0-1069-A2EA-08002B30301D}\Shellex\ContextMenuHandlers\ieframe]
@="{871C5380-42A0-1069-A2EA-08002B30309D}"
[HKEY_CLASSES_ROOT\CLSID\{871C5380-42A0-1069-A2EA-08002B30301D}\Shellex\MayChangeDefaultMenu]
знак равно
[HKEY_CLASSES_ROOT\CLSID\{871C5380-42A0-1069-A2EA-08002B30301D}\ShellFolder]
@="C:\\Windows\\System32\\ieframe.dll,-190"
«Скрыть как удалить на пользователя» = «»
"Атрибуты"=dword:00000024
"HideFolderVerbs"=""
"WantsParseDisplayName"=""
"Скрыть на рабочем столе для каждого пользователя"=""
[HKEY_CLASSES_ROOT\CLSID]
"{031E4825-7B94-4dc3-B131-E946B44C8DD5}"=двойное слово:00000000
"{208D2C60-3AEA-1069-A2D7-08002B30309D}"=двойное слово:00000000
"{20D04FE0-3AEA-1069-A2D8-08002B30309D}"=двойное слово:00000000
"{5399E694-6CE5-4D6C-8FCE-1D8870FDCBA0}"=двойное слово:00000000
"{59031a47-3f72-44a7-89c5-5595fe6b30ee}"=двойное слово:00000000
"{871C5380-42A0-1069-A2EA-08002B30309D}"=двойное слово:00000000
"{9343812e-1c37-4a49-a12e-4b2d810d956b}"=двойное слово:00000000
"{F02C1A0D-BE21-4350-88B0-7367FC96EF3C}"=двойное слово:00000000
"{871C5380-42A0-1069-A2EA-08002B30301D}"=двойное слово:00000000
"{018D5C66-4533-4307-9B53-224DE2ED1FE6}"=двойное слово:00000000
"{031E4825-7B94-4dc3-B131-E946B44C8DD5}"=двойное слово:00000000
"{9343812e-1c37-4a49-a12e-4b2d810d956b}"=двойное слово:00000000
"{B4FB3F98-C1EA-428d-A78A-D1F5659CBA93}"=двойное слово:00000000
[HKEY_LOCAL_MACHINE\SOFTWARE\Microsoft\Windows\CurrentVersion\Explorer\Desktop\NameSpace\{031E4825-7B94-4dc3-B131-E946B44C8DD5}"=dword:00000000]
[HKEY_LOCAL_MACHINE\SOFTWARE\Microsoft\Windows\CurrentVersion\Explorer\Desktop\NameSpace\{208D2C60-3AEA-1069-A2D7-08002B30309D}"=двойное слово:00000000]
[HKEY_LOCAL_MACHINE\SOFTWARE\Microsoft\Windows\CurrentVersion\Explorer\Desktop\NameSpace\{20D04FE0-3AEA-1069-A2D8-08002B30309D}"=dword:00000000]
[HKEY_LOCAL_MACHINE\SOFTWARE\Microsoft\Windows\CurrentVersion\Explorer\Desktop\NameSpace\{5399E694-6CE5-4D6C-8FCE-1D8870FDCBA0}"=dword:00000000]
[HKEY_LOCAL_MACHINE\SOFTWARE\Microsoft\Windows\CurrentVersion\Explorer\Desktop\NameSpace\{59031a47-3f72-44a7-89c5-5595fe6b30ee}"=dword:00000000]
[HKEY_LOCAL_MACHINE\ПРОГРАММНОЕ ОБЕСПЕЧЕНИЕ\Microsoft\Windows\CurrentVersion\Explorer\Desktop\NameSpace\{871C5380-42A0-1069-A2EA-08002B30309D}"=двойное слово:00000000]
[HKEY_LOCAL_MACHINE\SOFTWARE\Microsoft\Windows\CurrentVersion\Explorer\Desktop\NameSpace\{9343812e-1c37-4a49-a12e-4b2d810d956b}"=dword:00000000]
[HKEY_LOCAL_MACHINE\SOFTWARE\Microsoft\Windows\CurrentVersion\Explorer\Desktop\NameSpace\{F02C1A0D-BE21-4350-88B0-7367FC96EF3C}"=dword:00000000]
[HKEY_LOCAL_MACHINE\SOFTWARE\Microsoft\Windows\CurrentVersion\Explorer\Desktop\NameSpace\{871C5380-42A0-1069-A2EA-08002B30301D}"=dword:00000000] - Далее нажмите Файл из меню ленты вверху, затем нажмите Сохранить как в контекстном меню, которое только что появилось.
 файл REG , затем измените Сохранить как тип на Все файлы. Затем назовите файл как хотите, но убедитесь, что файл должен иметь расширение «.reg». Создание исправления реестра
файл REG , затем измените Сохранить как тип на Все файлы. Затем назовите файл как хотите, но убедитесь, что файл должен иметь расширение «.reg». Создание исправления реестра - Нажмите Сохранить , чтобы создать файл, затем закройте окно Блокнота.
- Щелкните правой кнопкой мыши только что созданный файл .reg и выберите Запуск от имени администратора в контекстном меню.
- При запросе подтверждения нажмите Да, и дождитесь завершения операции.
- Перезагрузите компьютер и посмотрите, повторяются ли значки на рабочем столе Windows 11.
Теги
Устранение неполадок Windows 11
Ярлыки и значки приложений для рабочего стола отсутствуют в Windows 11: как исправить
В этом руководстве мы покажем вам различные способы решения проблемы отсутствия ярлыков и/или значков приложений на рабочем столе на ПК с Windows 11.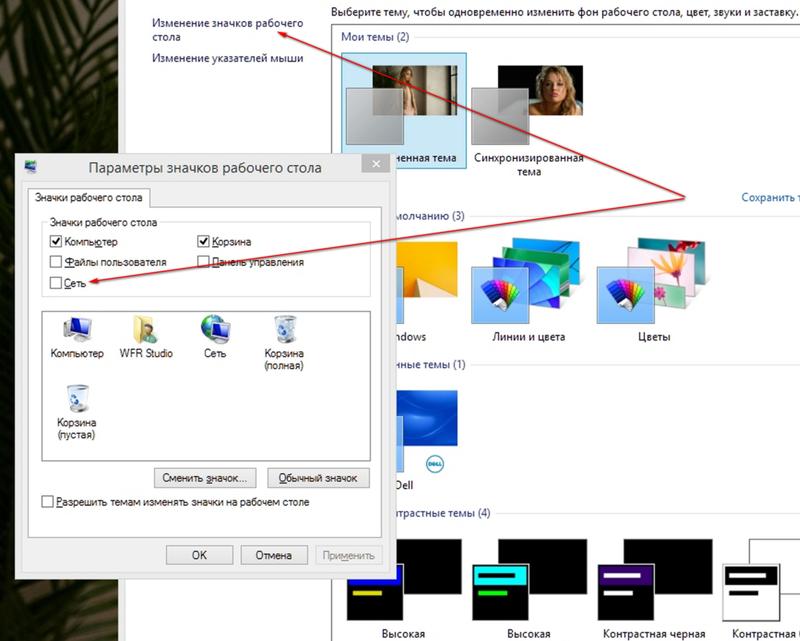 В новую сборку ОС была внесена довольно серьезная переработка пользовательского интерфейса. Панель задач, меню «Пуск», «Настройки», «Диспетчер задач», «Блокнот» и так далее. Однако, несмотря на все эти преимущества, ОС также не свободна от проблем с пользовательским интерфейсом.
В новую сборку ОС была внесена довольно серьезная переработка пользовательского интерфейса. Панель задач, меню «Пуск», «Настройки», «Диспетчер задач», «Блокнот» и так далее. Однако, несмотря на все эти преимущества, ОС также не свободна от проблем с пользовательским интерфейсом.
Невозможность переместить значки на рабочем столе, отсутствующие значки на панели задач, проблемы при удалении значков приложений с панели задач и пустые значки приложений в Windows 11 — это лишь некоторые из проблем, связанных с пользовательским интерфейсом этой ОС. И на данный момент в этом списке есть еще одна нежелательная запись. Различные пользователи выразили обеспокоенность тем, что ярлыки и значки приложений отсутствуют на рабочем столе Windows 11. Если вы тоже находитесь на той же странице, то это руководство поможет вам решить эту проблему раз и навсегда. Следуйте вместе.
Содержание
Обратите внимание, что универсального решения как такового не существует. Вам нужно будет попробовать каждый из нижеперечисленных обходных путей и посмотреть, какой из них лучше всего работает в вашу пользу. Итак, имея это в виду, давайте начнем.
Итак, имея это в виду, давайте начнем.
ИСПРАВЛЕНИЕ 1. Перезагрузите компьютер
В большинстве случаев простого перезапуска достаточно, чтобы устранить основной сбой пользовательского интерфейса. Поэтому, прежде чем переходить к любому из расширенных исправлений, рекомендуется перезагрузить компьютер. Сделайте это, а затем проверьте, устраняет ли это проблему с отсутствующими значками приложений и ярлыками на рабочем столе Windows 11.
ИСПРАВЛЕНИЕ 2: Переключить отображение значка на рабочем столе
Как вы, возможно, знаете, Windows поставляется с ярлыком контекстного меню для скрытия или отображения значков на рабочем столе. Поэтому вам следует подумать об отключении, а затем повторном включении этой функции, а затем проверить результаты.
- Щелкните правой кнопкой мыши пустое место на рабочем столе.
- Затем перейдите в меню «Вид» и выберите «Показать значки рабочего стола».
- После этого снова нажмите Вид > Показать значки рабочего стола.

- Убедитесь, что это устраняет проблему отсутствия значков/ярлыков приложений на рабочем столе Windows 11.
ИСПРАВЛЕНИЕ 3: Обновить кэш значков
Вы также можете попробовать принудительно обновить каталог кеша значков. Этого должно быть достаточно, чтобы устранить незначительные ошибки пользовательского интерфейса, связанные с иконками. Поэтому обратитесь к приведенным ниже инструкциям, чтобы попробовать:
- Перейдите в меню «Пуск», найдите CMD и запустите его от имени администратора.
- После этого выполните приведенную ниже команду в окне CMD и нажмите Enter:
ie4uinit.exe -show
- Теперь кэш значков будет обновлен. Когда закончите, перезагрузите компьютер, чтобы применить это изменение.
- После загрузки проверьте, устранена ли проблема с отсутствующими значками/ярлыками приложений на рабочем столе Windows 11.
ИСПРАВЛЕНИЕ 4: Перестроить кэш значков
Windows хранит большую часть кэша значков в файлах базы данных IconCache.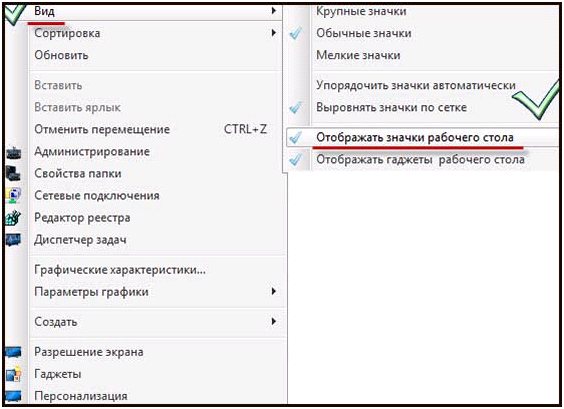 db, а остальные хранятся в папке Explorer на диске C. Даже если один из файлов кэша значков будет поврежден, это может иметь негативные последствия для всего каталога кэша. Поэтому в таких случаях вам следует удалить эти файлы кеша, а затем позволить системе воссоздать их с нуля. Вот как это можно сделать:
db, а остальные хранятся в папке Explorer на диске C. Даже если один из файлов кэша значков будет поврежден, это может иметь негативные последствия для всего каталога кэша. Поэтому в таких случаях вам следует удалить эти файлы кеша, а затем позволить системе воссоздать их с нуля. Вот как это можно сделать:
- Запустите Проводник с помощью сочетания клавиш Windows+E.
- Затем перейдите в указанное ниже место (соответственно замените имя пользователя):
C:\Users\UserName\AppData\Local
- Там вы найдете файл IconCache.db, удалите его.
- После этого перейдите в следующую папку (соответственно замените имя пользователя):
C:\Users\UserName\AppData\Local\Microsoft\Windows\Explorer
- Теперь также удалите оттуда все файлы кэша значков. После этого перезагрузите компьютер. Файлы значков теперь будут регенерироваться при перезапуске.
- Проверьте, устраняет ли он проблемы с отсутствующими значками приложений и ярлыками на рабочем столе Windows 11.

ИСПРАВЛЕНИЕ 5: использование редактора реестра
Если ни один из вышеупомянутых методов не увенчался успехом, следует подумать о воссоздании файлов значков с нуля. И для этого мы будем использовать редактор реестра. Но вместо того, чтобы делать это вручную для каждой из иконок, мы создадим редактор реестра, который сделает всю работу от вашего имени. Вот как:
- Щелкните правой кнопкой мыши на рабочем столе и выберите «Создать» > «Текстовый документ».
- Затем скопируйте и вставьте приведенную ниже команду в файл Блокнота.
- Теперь выберите «Файл» > «Сохранить как» и измените тип «Сохранить как» на «Все файлы».
- После этого дайте ему любое имя по вашему выбору, но добавьте в конце расширение .reg.
- Теперь дважды щелкните этот файл реестра и нажмите YES в диалоговом окне подтверждения.
- Пусть файл сделает свою работу. После этого перезагрузите компьютер, и проблема будет решена.
Редактор реестра Windows версии 5.00 [HKEY_CURRENT_USER\Software\Microsoft\Windows\CurrentVersion\Explorer\HideDesktopIcons] [HKEY_CURRENT_USER\Software\Microsoft\Windows\CurrentVersion\Explorer\HideDesktopIcons\ClassicStartMenu] "{031E4825-7B94-4dc3-B131-E946B44C8DD5}"=двойное слово:00000000 "{208D2C60-3AEA-1069-A2D7-08002B30309D}"=двойное слово:00000000 "{20D04FE0-3AEA-1069-A2D8-08002B30309D}"=двойное слово:00000000 "{5399E694-6CE5-4D6C-8FCE-1D8870FDCBA0}"=двойное слово:00000000 "{59031a47-3f72-44a7-89c5-5595fe6b30ee}"=двойное слово:00000000 "{871C5380-42A0-1069-A2EA-08002B30309D}"=двойное слово:00000000 "{9343812e-1c37-4a49-a12e-4b2d810d956b}"=двойное слово:00000000 "{F02C1A0D-BE21-4350-88B0-7367FC96EF3C}"=двойное слово:00000000 "{871C5380-42A0-1069-A2EA-08002B30301D}"=двойное слово:00000000 "{018D5C66-4533-4307-9B53-224DE2ED1FE6}"=двойное слово:00000000 "{031E4825-7B94-4dc3-B131-E946B44C8DD5}"=двойное слово:00000000 "{9343812e-1c37-4a49-a12e-4b2d810d956b}"=двойное слово:00000000 "{B4FB3F98-C1EA-428d-A78A-D1F5659CBA93}"=двойное слово:00000000 [HKEY_CURRENT_USER\Software\Microsoft\Windows\CurrentVersion\Explorer\HideDesktopIcons\NewStartPanel] "{031E4825-7B94-4dc3-B131-E946B44C8DD5}"=двойное слово:00000000 "{208D2C60-3AEA-1069-A2D7-08002B30309D}"=двойное слово:00000000 "{20D04FE0-3AEA-1069-A2D8-08002B30309D}"=двойное слово:00000000 "{5399E694-6CE5-4D6C-8FCE-1D8870FDCBA0}"=двойное слово:00000000 "{59031a47-3f72-44a7-89c5-5595fe6b30ee}"=двойное слово:00000000 "{871C5380-42A0-1069-A2EA-08002B30309D}"=двойное слово:00000000 "{9343812e-1c37-4a49-a12e-4b2d810d956b}"=двойное слово:00000000 "{F02C1A0D-BE21-4350-88B0-7367FC96EF3C}"=двойное слово:00000000 "{871C5380-42A0-1069-A2EA-08002B30301D}"=двойное слово:00000000 "{018D5C66-4533-4307-9B53-224DE2ED1FE6}"=двойное слово:00000000 "{031E4825-7B94-4dc3-B131-E946B44C8DD5}"=двойное слово:00000000 "{9343812e-1c37-4a49-a12e-4b2d810d956b}"=двойное слово:00000000 "{B4FB3F98-C1EA-428d-A78A-D1F5659CBA93}"=двойное слово:00000000 [HKEY_CURRENT_USER\SOFTWARE\WOW6432Node\Microsoft\Windows\CurrentVersion\Explorer\HideDesktopIcons] [HKEY_CURRENT_USER\SOFTWARE\WOW6432Node\Microsoft\Windows\CurrentVersion\Explorer\HideDesktopIcons\ClassicStartMenu] "{031E4825-7B94-4dc3-B131-E946B44C8DD5}"=двойное слово:00000000 "{208D2C60-3AEA-1069-A2D7-08002B30309D}"=двойное слово:00000000 "{20D04FE0-3AEA-1069-A2D8-08002B30309D}"=двойное слово:00000000 "{5399E694-6CE5-4D6C-8FCE-1D8870FDCBA0}"=двойное слово:00000000 "{59031a47-3f72-44a7-89c5-5595fe6b30ee}"=двойное слово:00000000 "{871C5380-42A0-1069-A2EA-08002B30309D}"=двойное слово:00000000 "{9343812e-1c37-4a49-a12e-4b2d810d956b}"=двойное слово:00000000 "{F02C1A0D-BE21-4350-88B0-7367FC96EF3C}"=двойное слово:00000000 "{871C5380-42A0-1069-A2EA-08002B30301D}"=двойное слово:00000000 "{018D5C66-4533-4307-9B53-224DE2ED1FE6}"=двойное слово:00000000 "{031E4825-7B94-4dc3-B131-E946B44C8DD5}"=двойное слово:00000000 "{9343812e-1c37-4a49-a12e-4b2d810d956b}"=двойное слово:00000000 "{B4FB3F98-C1EA-428d-A78A-D1F5659CBA93}"=двойное слово:00000000 [HKEY_CURRENT_USER\SOFTWARE\WOW6432Node\Microsoft\Windows\CurrentVersion\Explorer\HideDesktopIcons\NewStartPanel] "{031E4825-7B94-4dc3-B131-E946B44C8DD5}"=двойное слово:00000000 "{208D2C60-3AEA-1069-A2D7-08002B30309D}"=двойное слово:00000000 "{20D04FE0-3AEA-1069-A2D8-08002B30309D}"=двойное слово:00000000 "{5399E694-6CE5-4D6C-8FCE-1D8870FDCBA0}"=двойное слово:00000000 "{59031a47-3f72-44a7-89c5-5595fe6b30ee}"=двойное слово:00000000 "{871C5380-42A0-1069-A2EA-08002B30309D}"=двойное слово:00000000 "{9343812e-1c37-4a49-a12e-4b2d810d956b}"=двойное слово:00000000 "{F02C1A0D-BE21-4350-88B0-7367FC96EF3C}"=двойное слово:00000000 "{871C5380-42A0-1069-A2EA-08002B30301D}"=двойное слово:00000000 "{018D5C66-4533-4307-9B53-224DE2ED1FE6}"=двойное слово:00000000 "{031E4825-7B94-4dc3-B131-E946B44C8DD5}"=двойное слово:00000000 "{9343812e-1c37-4a49-a12e-4b2d810d956b}"=двойное слово:00000000 "{B4FB3F98-C1EA-428d-A78A-D1F5659CBA93}"=двойное слово:00000000 [HKEY_LOCAL_MACHINE\SOFTWARE\Microsoft\Windows\CurrentVersion\Explorer\HideDesktopIcons] [HKEY_LOCAL_MACHINE\SOFTWARE\Microsoft\Windows\CurrentVersion\Explorer\HideDesktopIcons\ClassicStartMenu]"{031E4825-7B94-4dc3-B131-E946B44C8DD5}"=двойное слово:00000000 "{031E4825-7B94-4dc3-B131-E946B44C8DD5}"=двойное слово:00000000 "{208D2C60-3AEA-1069-A2D7-08002B30309D}"=двойное слово:00000000 "{20D04FE0-3AEA-1069-A2D8-08002B30309D}"=двойное слово:00000000 "{5399E694-6CE5-4D6C-8FCE-1D8870FDCBA0}"=двойное слово:00000000 "{59031a47-3f72-44a7-89c5-5595fe6b30ee}"=двойное слово:00000000 "{871C5380-42A0-1069-A2EA-08002B30309D}"=двойное слово:00000000 "{9343812e-1c37-4a49-a12e-4b2d810d956b}"=двойное слово:00000000 "{F02C1A0D-BE21-4350-88B0-7367FC96EF3C}"=двойное слово:00000000 "{871C5380-42A0-1069-A2EA-08002B30301D}"=двойное слово:00000000 "{018D5C66-4533-4307-9B53-224DE2ED1FE6}"=двойное слово:00000000 "{031E4825-7B94-4dc3-B131-E946B44C8DD5}"=двойное слово:00000000 "{9343812e-1c37-4a49-a12e-4b2d810d956b}"=двойное слово:00000000 "{B4FB3F98-C1EA-428d-A78A-D1F5659CBA93}"=двойное слово:00000000 [HKEY_LOCAL_MACHINE\SOFTWARE\Microsoft\Windows\CurrentVersion\Explorer\HideDesktopIcons\NewStartPanel] "{031E4825-7B94-4dc3-B131-E946B44C8DD5}"=двойное слово:00000000 "{208D2C60-3AEA-1069-A2D7-08002B30309D}"=двойное слово:00000000 "{20D04FE0-3AEA-1069-A2D8-08002B30309D}"=двойное слово:00000000 "{5399E694-6CE5-4D6C-8FCE-1D8870FDCBA0}"=двойное слово:00000000 "{59031a47-3f72-44a7-89c5-5595fe6b30ee}"=двойное слово:00000000 "{871C5380-42A0-1069-A2EA-08002B30309D}"=двойное слово:00000000 "{9343812e-1c37-4a49-a12e-4b2d810d956b}"=двойное слово:00000000 "{F02C1A0D-BE21-4350-88B0-7367FC96EF3C}"=двойное слово:00000000 "{871C5380-42A0-1069-A2EA-08002B30301D}"=двойное слово:00000000 "{018D5C66-4533-4307-9B53-224DE2ED1FE6}"=двойное слово:00000000 "{031E4825-7B94-4dc3-B131-E946B44C8DD5}"=двойное слово:00000000 "{9343812e-1c37-4a49-a12e-4b2d810d956b}"=двойное слово:00000000 "{B4FB3F98-C1EA-428d-A78A-D1F5659CBA93}"=двойное слово:00000000 [HKEY_LOCAL_MACHINE\SOFTWARE\WOW6432Node\Microsoft\Windows\CurrentVersion\Explorer\HideDesktopIcons] [HKEY_LOCAL_MACHINE\SOFTWARE\WOW6432Node\Microsoft\Windows\CurrentVersion\Explorer\HideDesktopIcons\ClassicStartMenu] "{031E4825-7B94-4dc3-B131-E946B44C8DD5}"=двойное слово:00000000 "{208D2C60-3AEA-1069-A2D7-08002B30309D}"=двойное слово:00000000 "{20D04FE0-3AEA-1069-A2D8-08002B30309D}"=двойное слово:00000000 "{5399E694-6CE5-4D6C-8FCE-1D8870FDCBA0}"=двойное слово:00000000 "{59031a47-3f72-44a7-89c5-5595fe6b30ee}"=двойное слово:00000000 "{871C5380-42A0-1069-A2EA-08002B30309D}"=двойное слово:00000000 "{9343812e-1c37-4a49-a12e-4b2d810d956b}"=двойное слово:00000000 "{F02C1A0D-BE21-4350-88B0-7367FC96EF3C}"=двойное слово:00000000 "{871C5380-42A0-1069-A2EA-08002B30301D}"=двойное слово:00000000 "{018D5C66-4533-4307-9B53-224DE2ED1FE6}"=двойное слово:00000000 "{031E4825-7B94-4dc3-B131-E946B44C8DD5}"=двойное слово:00000000 "{9343812e-1c37-4a49-a12e-4b2d810d956b}"=двойное слово:00000000 "{B4FB3F98-C1EA-428d-A78A-D1F5659CBA93}"=двойное слово:00000000 [HKEY_LOCAL_MACHINE\SOFTWARE\WOW6432Node\Microsoft\Windows\CurrentVersion\Explorer\HideDesktopIcons\NewStartPanel] "{031E4825-7B94-4dc3-B131-E946B44C8DD5}"=двойное слово:00000000 "{208D2C60-3AEA-1069-A2D7-08002B30309D}"=двойное слово:00000000 "{20D04FE0-3AEA-1069-A2D8-08002B30309D}"=двойное слово:00000000 "{5399E694-6CE5-4D6C-8FCE-1D8870FDCBA0}"=двойное слово:00000000 "{59031a47-3f72-44a7-89c5-5595fe6b30ee}"=двойное слово:00000000 "{871C5380-42A0-1069-A2EA-08002B30309D}"=двойное слово:00000000 "{9343812e-1c37-4a49-a12e-4b2d810d956b}"=двойное слово:00000000 "{F02C1A0D-BE21-4350-88B0-7367FC96EF3C}"=двойное слово:00000000 "{871C5380-42A0-1069-A2EA-08002B30301D}"=двойное слово:00000000 "{018D5C66-4533-4307-9B53-224DE2ED1FE6}"=двойное слово:00000000 "{031E4825-7B94-4dc3-B131-E946B44C8DD5}"=двойное слово:00000000 "{9343812e-1c37-4a49-a12e-4b2d810d956b}"=двойное слово:00000000 "{B4FB3F98-C1EA-428d-A78A-D1F5659CBA93}"=двойное слово:00000000 [-HKEY_CLASSES_ROOT\CLSID\{871C5380-42A0-1069-A2EA-08002B30301D}] [-HKEY_LOCAL_MACHINE\SOFTWARE\Microsoft\Windows\CurrentVersion\Explorer\Desktop\NameSpace\{871C5380-42A0-1069-A2EA-08002B30301D}] [HKEY_CLASSES_ROOT\CLSID\{871C5380-42A0-1069-A2EA-08002B30301D}] [HKEY_LOCAL_MACHINE\ПРОГРАММНОЕ ОБЕСПЕЧЕНИЕ\Microsoft\Windows\CurrentVersion\Explorer\Desktop\NameSpace\{871C5380-42A0-1069-A2EA-08002B30301D}] [-HKEY_CLASSES_ROOT\CLSID\{871C5380-42A0-1069-A2EA-08002B30301D}] [HKEY_CLASSES_ROOT\CLSID\{871C5380-42A0-1069-A2EA-08002B30301D}] @="Интернет-проводник" "InfoTip"="@C:\\Windows\\System32\\ieframe.
dll,-881" [HKEY_CLASSES_ROOT\CLSID\{871C5380-42A0-1069-A2EA-08002B30301D}\DefaultIcon] @="C:\\Windows\\System32\\ieframe.dll,-190" [HKEY_CLASSES_ROOT\CLSID\{871C5380-42A0-1069-A2EA-08002B30301D}\InProcServer32] @="C:\\Windows\\System32\\ieframe.dll" "ThreadingModel"="Квартира" [HKEY_CLASSES_ROOT\CLSID\{871C5380-42A0-1069-A2EA-08002B30301D}\оболочка] @="ОткрытьДомашнюю страницу" [HKEY_CLASSES_ROOT\CLSID\{871C5380-42A0-1069-A2EA-08002B30301D}\shell\NoAddOns] @="Начать без надстроек" [HKEY_CLASSES_ROOT\CLSID\{871C5380-42A0-1069-A2EA-08002B30301D}\shell\NoAddOns\Command] @="\"C:\\Program Files\\Internet Explorer\\iexplore.exe\" -extoff" [HKEY_CLASSES_ROOT\CLSID\{871C5380-42A0-1069-A2EA-08002B30301D}\shell\OpenHomePage] @="Открыть &домашнюю страницу" [HKEY_CLASSES_ROOT\CLSID\{871C5380-42A0-1069-A2EA-08002B30301D}\shell\OpenHomePage\Command] @="\"C:\\Program Files\\Internet Explorer\\iexplore.exe\"" [HKEY_CLASSES_ROOT\CLSID\{871C5380-42A0-1069-A2EA-08002B30301D}\оболочка\Свойства] @="Свойства&свойства" «Позиция» = «внизу» [HKEY_CLASSES_ROOT\CLSID\{871C5380-42A0-1069-A2EA-08002B30301D}\оболочка\Свойства\команда] @="control.
exe inetcpl.cpl" [HKEY_CLASSES_ROOT\CLSID\{871C5380-42A0-1069-A2EA-08002B30301D}\Shellex\ContextMenuHandlers\ieframe] @="{871C5380-42A0-1069-A2EA-08002B30309D}" [HKEY_CLASSES_ROOT\CLSID\{871C5380-42A0-1069-A2EA-08002B30301D}\Shellex\MayChangeDefaultMenu] знак равно [HKEY_CLASSES_ROOT\CLSID\{871C5380-42A0-1069-A2EA-08002B30301D}\ShellFolder] @="C:\\Windows\\System32\\ieframe.dll,-190" «Скрыть как удалить на пользователя» = «» "Атрибуты"=dword:00000024 "HideFolderVerbs"="" "WantsParseDisplayName"="" "Скрыть на рабочем столе для каждого пользователя"="" [HKEY_CLASSES_ROOT\CLSID] "{031E4825-7B94-4dc3-B131-E946B44C8DD5}"=двойное слово:00000000 "{208D2C60-3AEA-1069-A2D7-08002B30309D}"=двойное слово:00000000 "{20D04FE0-3AEA-1069-A2D8-08002B30309D}"=двойное слово:00000000 "{5399E694-6CE5-4D6C-8FCE-1D8870FDCBA0}"=двойное слово:00000000 "{59031a47-3f72-44a7-89c5-5595fe6b30ee}"=двойное слово:00000000 "{871C5380-42A0-1069-A2EA-08002B30309D}"=двойное слово:00000000 "{9343812e-1c37-4a49-a12e-4b2d810d956b}"=двойное слово:00000000 "{F02C1A0D-BE21-4350-88B0-7367FC96EF3C}"=двойное слово:00000000 "{871C5380-42A0-1069-A2EA-08002B30301D}"=двойное слово:00000000 "{018D5C66-4533-4307-9B53-224DE2ED1FE6}"=двойное слово:00000000 "{031E4825-7B94-4dc3-B131-E946B44C8DD5}"=двойное слово:00000000 "{9343812e-1c37-4a49-a12e-4b2d810d956b}"=двойное слово:00000000 "{B4FB3F98-C1EA-428d-A78A-D1F5659CBA93}"=двойное слово:00000000 [HKEY_LOCAL_MACHINE\SOFTWARE\Microsoft\Windows\CurrentVersion\Explorer\Desktop\NameSpace\{031E4825-7B94-4dc3-B131-E946B44C8DD5}"=dword:00000000] [HKEY_LOCAL_MACHINE\SOFTWARE\Microsoft\Windows\CurrentVersion\Explorer\Desktop\NameSpace\{208D2C60-3AEA-1069-A2D7-08002B30309D}"=двойное слово:00000000] [HKEY_LOCAL_MACHINE\SOFTWARE\Microsoft\Windows\CurrentVersion\Explorer\Desktop\NameSpace\{20D04FE0-3AEA-1069-A2D8-08002B30309D}"=dword:00000000] [HKEY_LOCAL_MACHINE\SOFTWARE\Microsoft\Windows\CurrentVersion\Explorer\Desktop\NameSpace\{5399E694-6CE5-4D6C-8FCE-1D8870FDCBA0}"=dword:00000000] [HKEY_LOCAL_MACHINE\SOFTWARE\Microsoft\Windows\CurrentVersion\Explorer\Desktop\NameSpace\{59031a47-3f72-44a7-89c5-5595fe6b30ee}"=dword:00000000] [HKEY_LOCAL_MACHINE\ПРОГРАММНОЕ ОБЕСПЕЧЕНИЕ\Microsoft\Windows\CurrentVersion\Explorer\Desktop\NameSpace\{871C5380-42A0-1069-A2EA-08002B30309D}"=двойное слово:00000000] [HKEY_LOCAL_MACHINE\SOFTWARE\Microsoft\Windows\CurrentVersion\Explorer\Desktop\NameSpace\{9343812e-1c37-4a49-a12e-4b2d810d956b}"=dword:00000000] [HKEY_LOCAL_MACHINE\SOFTWARE\Microsoft\Windows\CurrentVersion\Explorer\Desktop\NameSpace\{F02C1A0D-BE21-4350-88B0-7367FC96EF3C}"=dword:00000000] [HKEY_LOCAL_MACHINE\SOFTWARE\Microsoft\Windows\CurrentVersion\Explorer\Desktop\NameSpace\{871C5380-42A0-1069-A2EA-08002B30301D}"=dword:00000000]
На этом мы завершаем руководство о том, как можно исправить значки приложений и ярлыки отсутствуют проблемы на рабочем столе Windows 11. Мы перечислили пять различных методов для одного и того же. Сообщите нам в разделе комментариев, какой из них сработал в вашу пользу. Аналогичным образом, все ваши вопросы приветствуются в комментариях ниже.
Мы перечислили пять различных методов для одного и того же. Сообщите нам в разделе комментариев, какой из них сработал в вашу пользу. Аналогичным образом, все ваши вопросы приветствуются в комментариях ниже.
О главном редакторе
Садик Хассан
администратор
Технический специалист по рождению, он всегда проявлял живой интерес к платформе Android с самого рождения HTC Dream. Среда с открытым исходным кодом, кажется, всегда заинтриговала его множеством вариантов, доступных на кончиках его пальцев. «MBA по профессии, блогер по выбору!»
Смотрите сообщения автора
Как исправить исчезновение значка/папки/файлов на рабочем столе в Windows 11/10
Обновлено до «Советы по устранению неполадок» Уильяма от 6 июня 2022 г. | Одобрено Дженнифер Аллен
Если с операционной системой вашего компьютера что-то не так, файлы или папки могут исчезнуть с рабочего стола в Windows 11/10. В этом случае попробуйте iBeesoft Data Recovery, чтобы быстро восстановить потерянные файлы.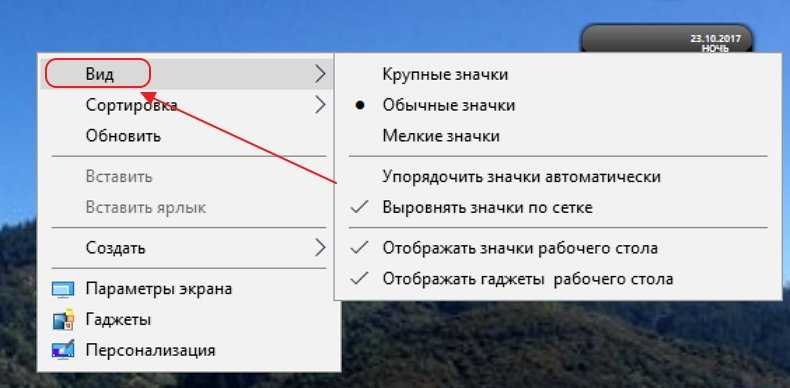 А если на рабочем столе пропадают ярлыки или значки, их нужно создавать заново. Узнайте подробности о том, как это сделать.
А если на рабочем столе пропадают ярлыки или значки, их нужно создавать заново. Узнайте подробности о том, как это сделать.
Загрузить для WindowsЗагрузить для macOS
Если вы заметили, что значки рабочего стола Windows внезапно исчезли из Windows 11/10, не беспокойтесь. Вы можете попробовать различные советы по устранению неполадок, описанные в этой статье, чтобы решить проблему. В зависимости от ошибки вы можете выбрать описанное здесь исправление, чтобы устранить ее и снова начать использовать ПК с Windows 11/10.
Часть 1. Как исправить исчезнувшие файлы рабочего стола в Windows 11/10
Если рабочий стол Windows исчез, проблема в файлах Windows 11/10, то поймите, что эти файлы нигде не прячутся в системе. Из-за неправильных действий файлы были удалены из системы, и с помощью программного обеспечения для восстановления вы можете вернуть эти файлы в исходное состояние.
Лучшим методом и программным обеспечением для восстановления удаленных файлов является программа iBeesoft Data Recovery.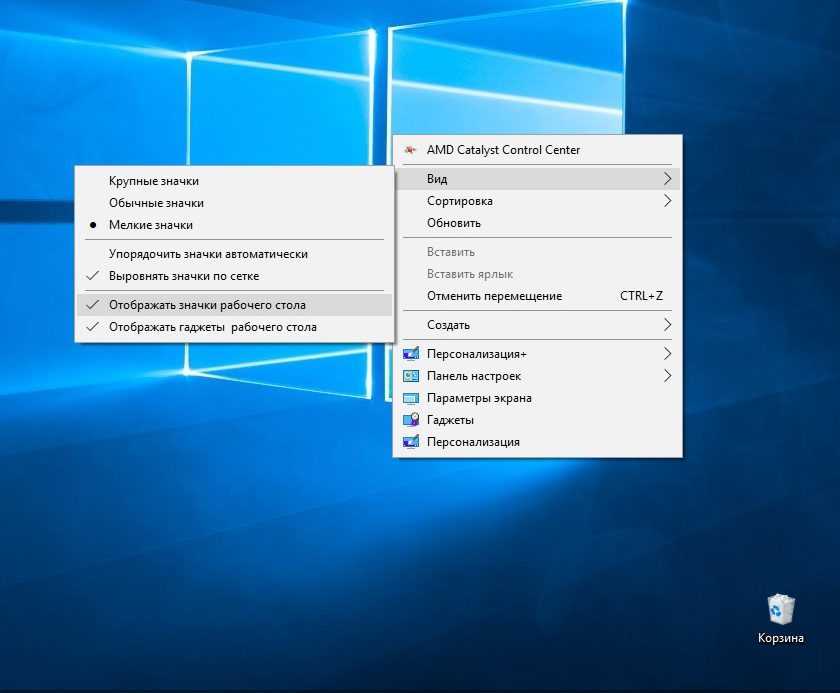 Вы можете восстановить удаленные файлы рабочего стола в три простых шага.
Вы можете восстановить удаленные файлы рабочего стола в три простых шага.
Именно его алгоритм делает программу эффективной и надежной. Он сканирует все файлы восстановления и показывает их на экране вместе с предварительным просмотром миниатюр.
3 шага для восстановления исчезнувших файлов рабочего стола с ПК с Windows
1. Запустите программу с помощью значка с рабочего стола. Экран дисплея iBeesoft показывает вам различные типы файлов, которые он может восстановить. Вы можете выбрать только один или все типы файлов, в зависимости от ваших потребностей. Нажмите значок «Пуск», чтобы продолжить.
2. На втором этапе выберите место сканирования. Вы увидите все разделы, доступные на вашем компьютере, а также любые внешние устройства хранения и их объем. При восстановлении с рабочего стола необходимо выбрать «Локальный диск (C:)», так как он содержит файлы рабочего стола. Нажмите кнопку «Сканировать», чтобы восстановить удаленные файлы в Windows 11/10 и более.
3. Инструмент iBeesoft для восстановления исчезнувших файлов на рабочем столе завершает сканирование, и время завершения сканирования зависит от типа файла и количества файлов. По завершении программа покажет все восстанавливаемые файлы, расположенные по порядку. Вы можете щелкнуть тип расширения файла на левой панели, чтобы просмотреть файлы в центре экрана. Щелчок по файлу в центре отобразит предварительный просмотр файла в поле просмотра эскизов. Вы можете использовать это, чтобы отметить важные файлы с рабочего стола и нажать кнопку «Восстановить». Выберите папку для хранения файлов и подождите, пока программа завершит восстановление.
Вы можете выбрать режим «Глубокое сканирование», если считаете, что доступны дополнительные файлы. Помните, что этот процесс медленный, потому что он сканирует посекторно.
Часть 2. Как исправить исчезнувшую папку на рабочем столе в Windows 11/10
Возможно исчезли значки на рабочем столе после обновления Windows 11/10.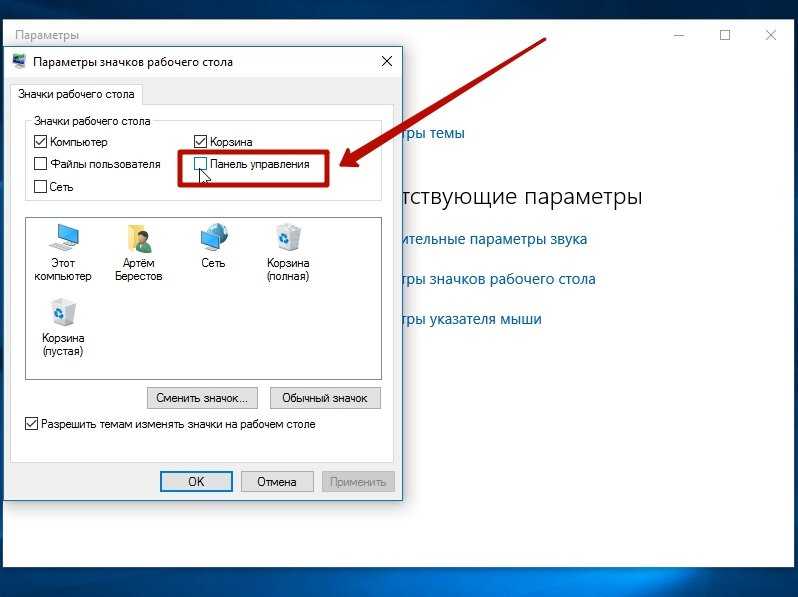 Вы можете вернуться к предыдущей точке восстановления, чтобы убедиться, что папка, которую вы создали на рабочем столе, и ее файлы присутствуют.
Вы можете вернуться к предыдущей точке восстановления, чтобы убедиться, что папка, которую вы создали на рабочем столе, и ее файлы присутствуют.
Вероятность исчезновения папки может быть связана с несколькими причинами. Однако распространенными причинами являются обновление, неправильная эксплуатация и случайное удаление. Вы можете исправить исчезновение ярлыков на рабочем столе Windows 11/10, переустановив операционную систему. Тем не менее, необходимо восстановить файлы из папки перед форматированием жесткого диска. Вы можете восстановить папку и файлы с помощью iBeesoft Data Recovery.
Вы можете повторить описанные выше действия по восстановлению. После этого вы можете создать новую папку на рабочем столе и поместить туда все восстановленные файлы. Чтобы предотвратить повторную потерю данных, я предлагаю вам поместить папку рабочего стола на диск D. Это место лучше, чем рабочий стол. Вы знаете, если есть проблема с ОС вашего компьютера, файлы и папки рабочего стола могут исчезнуть сразу.
Часть 3. Как исправить исчезновение значка на рабочем столе в Windows 11/10
Если вы заметили, что значки Windows 11/10 исчезли с рабочего стола, пришло время узнать, почему это произошло. Однако, если их нет, то опция появления отключена. Вы можете активировать его, щелкнув правой кнопкой мыши на рабочем столе, просмотреть и показать значки на рабочем столе. Если рядом с параметром стоит галочка, то появятся значки. Если метки нет, вы можете нажать на нее, чтобы активировать.
Создание значка на рабочем столе в Windows 11/10
Если вы заметили, что после обновления рабочий стол Windows 11/10 стал пустым, вы можете использовать приведенные ниже параметры, чтобы вернуть значки.
1. Щелкните пустое место на рабочем столе Windows 11/10 и выберите «Персонализация».
2. Выберите Темы > Настройки значков на рабочем столе.
3. В следующем окне выберите значки, которые вы хотите отобразить на рабочем столе.
Если значок какой-либо программы или папки исчез на рабочем столе, вам необходимо найти программу или папку, щелкнуть по ней правой кнопкой мыши и выбрать «Создать ярлык».
Очень важно обеспечить безопасность ваших файлов. Сохранять их на рабочем столе — не лучшая идея, так как конфликт или ошибка могут привести к необратимому смещению. Если вы хотите легко получить доступ к файлам на рабочем столе, создайте ярлык для папки, в которой сохранены эти важные файлы. И еще одна дополнительная идея — резервное копирование файлов, папок или дисков с помощью iBeesoft Dbackup, что делает его на 100% безопасным для ваших файлов. Это надежное и эффективное программное обеспечение для копирования всего, включая разделы, систему и даже внешние диски, для защиты важной информации.
Почему исчезли все мои ярлыки Windows 10? [Ответ 2022 г.] — Droidrant
Если у вас когда-либо возникали проблемы с поиском файла или программы на вашем компьютере, вы можете задаться вопросом: «Почему все мои ярлыки исчезли в Windows 10?» Возможно, вы случайно скрыли значки на рабочем столе при переключении между режимами «Планшет» и «Рабочий стол» или при изменении размера экрана в режиме «Планшет». К счастью, есть несколько простых шагов для восстановления ярлыков на рабочем столе.
К счастью, есть несколько простых шагов для восстановления ярлыков на рабочем столе.
Сначала попробуйте перезагрузить компьютер. Иногда значки на рабочем столе могут полностью исчезнуть без видимой причины. Вы можете исправить это, вернув их в нормальное положение. Если они исчезли навсегда, перезагрузка компьютера обычно решает проблему. Вам также может потребоваться отключить полноэкранный режим в меню «Пуск» Windows. Если вы отключили его по ошибке, повторное включение восстановит значки на рабочем столе.
Еще один способ восстановить значки на рабочем столе — изменить их внешний вид. В Windows 10 вы можете выбрать, какие ярлыки размещать на панели задач или на рабочем столе. Чтобы изменить настройки по умолчанию, откройте панель управления (находится в меню «Пуск»). Нажмите «Внешний вид и персонализация» слева. Затем щелкните значки на рабочем столе и нажмите «Изменить». В следующем окне выберите «Настройки значка рабочего стола» и нажмите «ОК».
Связанные вопросы / содержание
- Почему мои ярлыки исчезли?
- Как восстановить ярлыки в Windows 10?
- Как найти отсутствующие ярлыки в Windows 10?
- Как восстановить ярлыки на главном экране?
- Как вернуть значки на рабочий стол в Windows 10?
- Почему исчезли значки панели задач?
- Куда делись мои значки?
Почему мои ярлыки исчезли?
Возможно, вы столкнулись с той же проблемой, что и многие другие пользователи Windows.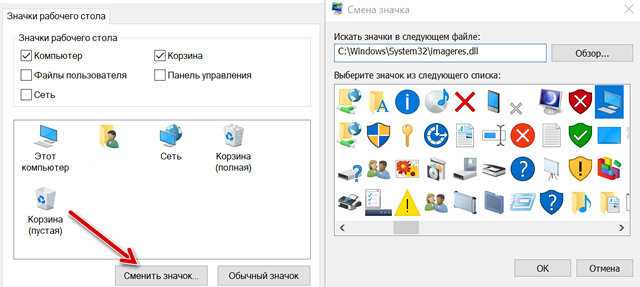 Ярлыки на рабочем столе могли исчезнуть, лишив вас доступа к различным программам и приложениям в вашей системе. К счастью, вы можете восстановить их с помощью нескольких трюков. Вы можете либо перезагрузить компьютер, либо применить исправление для восстановления значков на рабочем столе. В любом случае вам нужно выполнить следующие шаги:
Ярлыки на рабочем столе могли исчезнуть, лишив вас доступа к различным программам и приложениям в вашей системе. К счастью, вы можете восстановить их с помощью нескольких трюков. Вы можете либо перезагрузить компьютер, либо применить исправление для восстановления значков на рабочем столе. В любом случае вам нужно выполнить следующие шаги:
Если значки на рабочем столе исчезли без видимой причины, вы можете попробовать переключить параметры пользовательского интерфейса. Для этого просто щелкните правой кнопкой мыши пустой рабочий стол и выберите «Персонализация». Оттуда вы можете выбрать «Пуск» и выбрать «Использовать полноэкранный режим» на левой боковой панели. Нажмите «Показать значки на рабочем столе», чтобы включить этот параметр. Затем установите флажок «Использовать значки на рабочем столе» и посмотрите, вернулись ли ваши значки.
Как восстановить ярлыки в Windows 10?
К счастью, вы можете восстановить отсутствующие ярлыки Windows, выполнив простой процесс.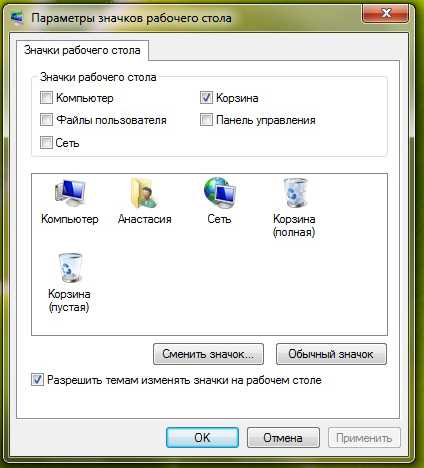 Во-первых, вы должны создать новый ярлык с новым значком. Затем дважды щелкните только что созданный ярлык, чтобы убедиться, что теперь он имеет новый значок. Вы также можете установить ярлык в качестве горячей клавиши для доступа к ярлыку «Создать точку восстановления» на рабочем столе. Таким образом, вы можете восстановить отсутствующие ярлыки Windows без переустановки системы.
Во-первых, вы должны создать новый ярлык с новым значком. Затем дважды щелкните только что созданный ярлык, чтобы убедиться, что теперь он имеет новый значок. Вы также можете установить ярлык в качестве горячей клавиши для доступа к ярлыку «Создать точку восстановления» на рабочем столе. Таким образом, вы можете восстановить отсутствующие ярлыки Windows без переустановки системы.
Кроме того, вы также можете сделать точку восстановления системы. Сделав это, ваша система создаст более раннюю версию операционной системы, прежде чем будут внесены какие-либо изменения. Для этого сначала запустите меню «Пуск», нажав клавишу Windows и щелкнув значок Windows. Оттуда введите «создать точку восстановления».
Создав точку восстановления системы, щелкните ярлык восстановления системы. Выберите вариант точки восстановления, чтобы восстановить компьютер после недавней проблемы. Например, если у вас возникла проблема с компьютером, вы можете восстановить систему до более ранней даты, используя параметры расширенного запуска.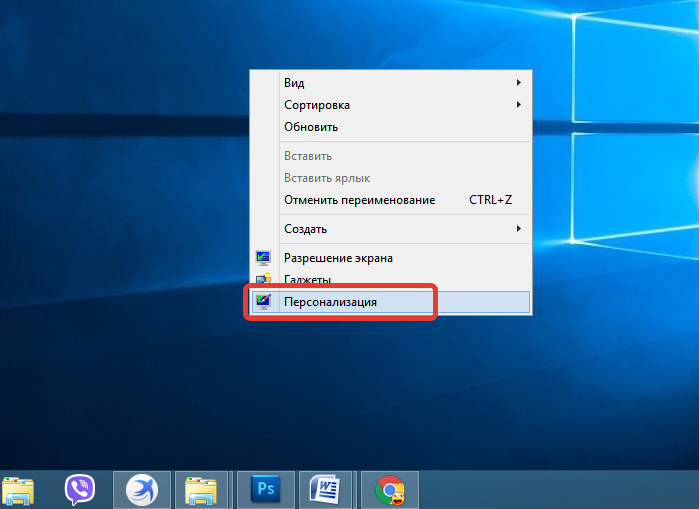 Затем вы можете восстановить ярлык предыдущей версии Windows. Эти методы помогут вам вернуть прежние значки на рабочем столе.
Затем вы можете восстановить ярлык предыдущей версии Windows. Эти методы помогут вам вернуть прежние значки на рабочем столе.
Как найти отсутствующие ярлыки в Windows 10?
Если у вас возникли проблемы с поиском ярлыков на рабочем столе в Windows 10, вы не одиноки. Многие пользователи Windows столкнулись с той же проблемой, что может быть довольно неприятно. Хотя большинство проблем было решено с помощью последних обновлений Windows, у некоторых пользователей по-прежнему отсутствуют важные значки на рабочем столе. Чтобы решить эту проблему, вы можете выполнить следующие простые шаги. Чтобы найти отсутствующие ярлыки на рабочем столе в Windows 10, нажмите клавишу Windows + R, а затем введите cmd. Введите команду «sfc /scannow», чтобы запустить средство проверки файловой системы.
Использование Проводника. Проводник находится в меню «Пуск». Щелкните правой кнопкой мыши в любом месте рабочего стола и выберите «Просмотр». В окне проводника найдите отсутствующие файлы или значки на рабочем столе.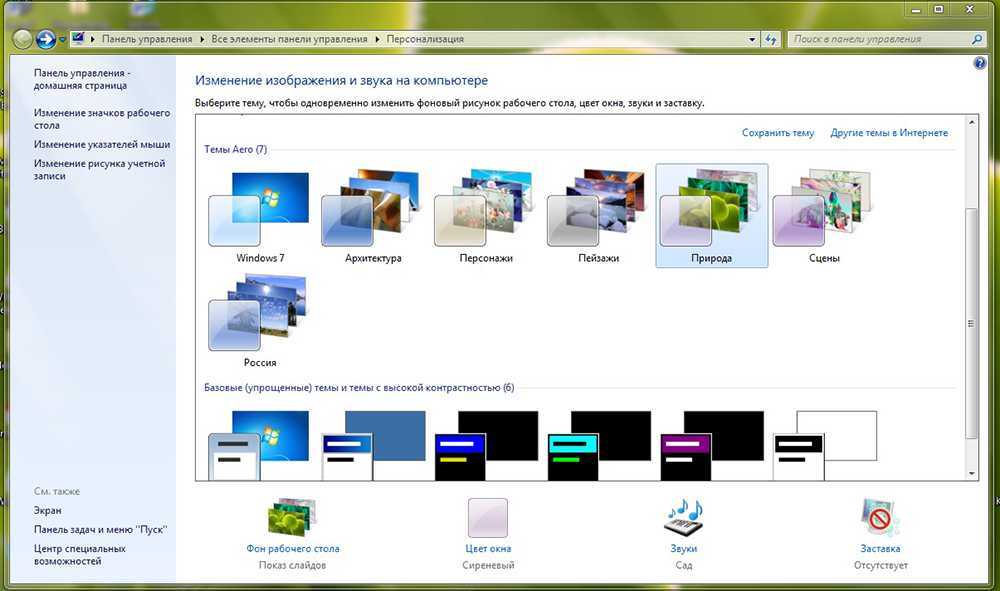 Как только вы их найдете, вы можете восстановить их. Чтобы восстановить их, вы можете включить опцию «Значки рабочего стола». Вы также можете использовать DiskInternals Uneraser для восстановления удаленных файлов. Чтобы найти отсутствующие файлы, вы также можете открыть проводник из меню «Пуск».
Как только вы их найдете, вы можете восстановить их. Чтобы восстановить их, вы можете включить опцию «Значки рабочего стола». Вы также можете использовать DiskInternals Uneraser для восстановления удаленных файлов. Чтобы найти отсутствующие файлы, вы также можете открыть проводник из меню «Пуск».
Как восстановить ярлыки на главном экране?
Вы задаетесь вопросом: «Как восстановить ярлыки на главном экране» — но их почему-то нет! Первый шаг к решению этой проблемы — снова включить значки на рабочем столе. Щелкните правой кнопкой мыши пустой экран рабочего стола и выберите «Персонализация». Оттуда перейдите в «Пуск» -> «Настройки» -> «Персонализация» -> «Значки рабочего стола». Там вы можете включить или выключить параметр «Пуск в полноэкранном режиме».
Кроме того, вы можете перейти в «Настройки» -> «Персонализация» -> «Пуск»> «Папки». Это позволит вам установить, какие значки будут отображаться в меню «Пуск». Кроме того, вы можете восстановить значки, которые появляются на панели задач — это значки, которые появляются, когда на компьютере происходит какая-либо активность. Включив эту опцию в настройках панели задач, вы можете восстановить отсутствующий ярлык на главном экране.
Включив эту опцию в настройках панели задач, вы можете восстановить отсутствующий ярлык на главном экране.
Прежде чем сделать это, убедитесь, что у вас есть работающий порт USB для вашего компьютера. Если вы используете USB или двойной монитор, вы также можете отключить второй монитор, чтобы значки на рабочем столе снова стали доступны. В качестве альтернативы, если вы используете значки на рабочем столе для своего ПК, вы также можете включить второй монитор. После того, как вы включили кабель USB-to-USB, вы можете подключить его к порту USB на задней панели компьютера.
Как вернуть значки на рабочий стол в Windows 10?
При запуске сканирования системы могут быть обнаружены некоторые поврежденные системные файлы или ошибки. Это может привести к тому, что значки на рабочем столе больше не будут отображаться. Есть несколько способов решить эту проблему. Один из способов — вручную проверить, видны ли значки на рабочем столе. Запустите программу Центра обновления Windows и проверьте, появляются ли снова отсутствующие значки. Если нет, вы также можете включить опцию скрытия значков на рабочем столе. Если ничего не помогает, попробуйте следующий метод.
Если нет, вы также можете включить опцию скрытия значков на рабочем столе. Если ничего не помогает, попробуйте следующий метод.
Первый способ — получить доступ к параметру «Персонализация». Для этого щелкните правой кнопкой мыши по пустому месту на рабочем столе. Оказавшись там, выберите параметр «Темы» на левой боковой панели. На правой панели вы найдете настройки значков на рабочем столе. Выберите тот, который вы хотите восстановить, затем нажмите «Далее». Вы заметите, что значки на рабочем столе вернулись. Важно отметить, что эти шаги отличаются от тех, которые вы использовали для выполнения в Windows 11.
Почему исчезли значки на панели задач?
Причина, по которой ваши значки исчезли, связана с повреждением системных файлов, которое легко исправить с помощью чистой установки или обновления Windows 10 на месте. В основном сообщалось, что проблема возникает в последних сборках Windows 10, но она также может встречаются на старых сборках. Чтобы решить эту проблему, выполните следующие действия. Вы также можете попробовать восстановить свой компьютер после сбоя. Если все вышеперечисленные решения не работают, вам может потребоваться переустановить Windows.
Вы также можете попробовать восстановить свой компьютер после сбоя. Если все вышеперечисленные решения не работают, вам может потребоваться переустановить Windows.
Если ни одно из этих решений не помогло, попробуйте переустановить ОС. Обязательно сделайте резервную копию данных и сохраните свою работу. Вы можете использовать загрузочный USB-накопитель для переустановки Windows 10. Подключите USB-накопитель к компьютеру, измените порядок загрузки, выберите язык, ввод с клавиатуры и время, а затем нажмите «Восстановить компьютер». Этот процесс решит проблему со значками на панели задач.
Куда делись мои значки?
Если значки на рабочем столе исчезли в Windows 10, попробуйте сбросить настройки компьютера до заводских. Именно для этого была разработана Windows 10. Для этого откройте приложение «Настройки» на своем ПК, затем выберите «Восстановление» на левой боковой панели. В разделе «Сбросить этот компьютер» нажмите «Начать». Как только вы это сделаете, вы должны снова увидеть значки на рабочем столе. Если нет, вы можете попробовать следующий метод.
Если нет, вы можете попробовать следующий метод.
Затем вы можете использовать средство проверки системных файлов (SFC) для обнаружения и исправления поврежденных системных файлов и других проблем. Он также определит отсутствующие значки в Windows 10. Выполнить сканирование SFC очень просто. Чтобы получить к нему доступ, просто нажмите клавиши Windows + R на клавиатуре. Нажатие Windows + R вызовет утилиту «Выполнить». Нажмите Ctrl+Shift+Enter, чтобы открыть командную строку с правами администратора.
Если на вашем рабочем столе нет значков, вы можете создать ярлык на рабочем столе. Щелкните правой кнопкой мыши ярлык на рабочем столе, чтобы открыть его, а затем выберите «Свойства», чтобы отредактировать его. На вкладке «Ярлык» выберите поле «Горячая клавиша». Нажмите любую клавишу, чтобы запустить ярлык. Вы также можете вставить Num перед фактической цифровой клавишей. После того, как вы настроили нужную комбинацию клавиш, нажмите OK. Либо щелкните правой кнопкой мыши рабочий стол и выберите «Значки рабочего стола».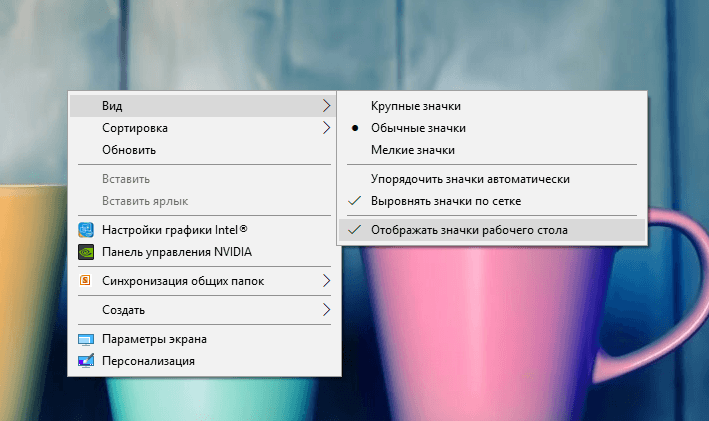
Узнайте больше здесь:
1.) Справочный центр Windows
2.) Windows — Википедия
3.) Блог Windows
4.) Windows Central
Исчезли все значки на рабочем столе Mac, как их вернуть способы в этой статье, чтобы получить их обратно. Этот пост помогает восстановить все, что отсутствует на рабочем столе вашего Mac, и помочь вам найти причины.
Вы загружаетесь и входите в свой Mac как обычно, но что бросается в глаза, так это пустой рабочий стол. Или вы выполняете некоторые задачи на своем Mac, но все значки внезапно исчезают с вашего рабочего стола, включая док-станцию, строку меню, документы, папки, приложения, изображения и другие элементы. Странно, что вы их не удалили.
Если эта проблема сводит вас с ума и вы не знаете, что делать дальше, подпишитесь на этот пост. Отсюда вы можете узнать о причинах и получить обходные пути для восстановления значков на рабочем столе Mac, которые неожиданно исчезли .
Содержание:
- 1.
 Почему на Mac исчезли все значки с рабочего стола?
Почему на Mac исчезли все значки с рабочего стола? - 2. Пропали значки на рабочем столе Mac, как их восстановить?
- 3. Папки рабочего стола исчезли с Mac, как их вернуть?
Почему на Mac исчезли все значки с рабочего стола?
Вы можете быть озадачены тем, почему все значки на рабочем столе вашего Mac не отображаются. Некоторые сообщают, что их файлы и папки на рабочем столе Mac автоматически скрываются после обновления macOS Monterey/Big Sur/Catalina. Эти элементы будут видны после нажатия клавиш Command — Shift — Period. Но таким образом вы обнаружите все скрытые файлы.
На самом деле у разных людей разные ситуации. Причины, которые привели к исчезновению значков на рабочем столе Mac, разнообразны. Здесь мы перечислим самые распространенные из них.
- Неисправности искателя.
- Вы или кто-то другой скрывает все на рабочем столе, включая док-станцию и строку меню Apple.
- Системные ошибки.
- Конфликты между процессами.

- Вручную удалите все элементы, включая папки, приложения и документы на рабочем столе.
- Помехи от текущего процесса синхронизации iCloud Drive.
- Вредоносное ПО или вирусная атака.
Иконки рабочего стола Mac исчезли, как их восстановить?
Если вы уверены, что исчезнувшие значки на рабочем столе Mac не вызваны удалением, вам необходимо попробовать следующие решения, чтобы устранить все возможные сбои. Затем все исчезнувшее на рабочем столе вернется.
Способы восстановления исчезнувших значков на рабочем столе Mac :
- Перезапустите Finder и перезагрузите Mac
- Отобразите все значки на рабочем столе Mac
- Восстановите исчезнувшие значки на рабочем столе Mac с помощью iCloud Drive
- Удалите поврежденные файлы настроек
- Удалите поврежденные файлы настроек
- Загрузите Mac в безопасном режиме
- Обновите macOS
Перезапустите Finder и перезагрузите Mac попробуйте перезапустить Finder.
 Это сделано для того, чтобы исключить временные сбои в Finder, из-за которых исчезают значки на рабочем столе. Вы можете щелкнуть меню Apple > Выйти принудительно. Затем выберите Finder и нажмите «Перезапустить».
Это сделано для того, чтобы исключить временные сбои в Finder, из-за которых исчезают значки на рабочем столе. Вы можете щелкнуть меню Apple > Выйти принудительно. Затем выберите Finder и нажмите «Перезапустить».Если пустой рабочий стол появляется после запуска Mac, вы можете немного подождать, пока не загрузятся значки на рабочем столе. Обычно компьютеру Mac, который работает медленно или перезагружается после обновления macOS, требуется некоторое время для загрузки элементов рабочего стола. Если значки на рабочем столе по-прежнему не отображаются, просто перезагрузите Mac. Затем проверьте, появляются ли исчезнувшие значки на рабочем столе вашего Mac.
Показать все значки на рабочем столе Mac
Возможно, вы скрыли все значки так, что кажется, что все на рабочем столе исчезло. Вы можете сбросить настройки, чтобы они отображались на рабочем столе Mac.
Вот как отобразить значки на рабочем столе Mac с помощью настроек Finder:
- Откройте Finder и перейдите к верхней строке меню Finder.
 Затем нажмите Finder > Настройки.
Затем нажмите Finder > Настройки. - Выберите «Общие» в окне «Настройки Finder».
- Установите флажки рядом с Жесткими дисками, Внешними дисками, CD, DVD и iPod и Подключенными серверами. Или вы можете выбрать только те элементы, которые хотите отобразить на рабочем столе.
- Закройте окно и проверьте, отображаются ли значки на рабочем столе.
Если есть и другие значки на рабочем столе Mac, которые исчезли , вы можете использовать Mac Terminal , чтобы отобразить их.
- Откройте панель запуска на док-станции и щелкните Другое > Терминал.
- Скопируйте и вставьте следующую команду в окно терминала. По умолчанию напишите com.apple.finder CreateDesktop true; killall Finder
- Нажмите «Возврат».
И если док-станция Mac и строка меню Apple также не видны, сбросьте настройки, чтобы они отображались на экране.
- Откройте меню Apple > «Системные настройки» > «Док и панель меню».

- Снимите флажок «Автоматически скрывать и показывать док-станцию» в настройках док-станции.
- Снимите флажок «Автоматически скрывать и отображать строку меню на рабочем столе» в настройках панели меню.
Если все значки на рабочем столе возвращаются после того, как вы попробовали описанный выше способ, поделитесь этим методом с другими.
Восстановление исчезнувших значков на рабочем столе Mac с помощью iCloud Drive
iCloud помогает синхронизировать файлы на Mac для резервного копирования. Если вы включили iCloud Drive для синхронизации папок «Рабочий стол» и «Документы», но отключили его позже, значки на рабочем столе Mac будут отсутствовать.
На самом деле эти исчезнувшие файлы рабочего стола хранятся в папке iCloud Drive. Вы можете вернуть их, выполнив следующие действия:
- Откройте Finder и выберите папку iCloud Drive на левой боковой панели.
- Дважды щелкните папку «Рабочий стол» и скопируйте в нее все файлы и папки, а затем вставьте их на рабочий стол.

Или, если вы войдете в iCloud.com или другое устройство Apple и удалите файлы рабочего стола, значки рабочего стола на вашем Mac также исчезнут. Вы можете восстановить исчезнувшие значки на рабочем столе с помощью функции восстановления на icloud.com.
- Войдите на сайт icloud.com, используя свой Apple ID.
- Выберите Настройки учетной записи.
- Перейдите в нижнюю часть страницы настроек и выберите «Восстановить файлы».
- Выберите удаленные файлы рабочего стола и нажмите Восстановить.
Кроме того, значки на рабочем столе могут временно исчезнуть, когда iCloud Drive синхронизирует их. Вы можете открыть Finder и проверить, идет ли процесс синхронизации (рядом с папкой iCloud Drive появится круговой индикатор выполнения). Если это так, вам нужно дождаться завершения процесса синхронизации. Затем на рабочем столе появятся значки рабочего стола.
Удалите поврежденные файлы настроек
Finder — это жизненно важный компонент macOS, который находит все файлы на вашем Mac. Если файл настроек Finder (или файл plist) поврежден, это может привести к неправильной работе Finder, например к отсутствию файлов в папке на рабочем столе. В результате исчезают и значки на рабочем столе Mac.
Если файл настроек Finder (или файл plist) поврежден, это может привести к неправильной работе Finder, например к отсутствию файлов в папке на рабочем столе. В результате исчезают и значки на рабочем столе Mac.
Чтобы исправить неисправность Finder и отобразить значки на рабочем столе, вы можете удалить plist-файл Finder, чтобы проверить, не виноват ли он. Затем перезагрузите Mac, чтобы новый plist-файл Finder был создан автоматически. В это время вы можете проверить, все ли элементы рабочего стола вернулись.
Вот как можно удалить поврежденный plist-файл Finder:
- Откройте Finder и выберите «Перейти» в верхней строке меню Finder > «Перейти к папке».
- Введите ~/Library/Preferences/ в поле «Перейти к папке» и нажмите «Ввод».
- Найдите и создайте резервную копию файла com.apple.finder.plist. Затем переместите его в корзину.
Если значки на рабочем столе по-прежнему не отображаются, вы можете вернуть файл plist Finder, резервную копию которого вы создали, чтобы восстановить исходные настройки вашего Finder.
Загрузите Mac в безопасном режиме
Также существует вероятность того, что используемое вами программное обеспечение блокирует появление значков на рабочем столе Mac. Вы можете убедиться в этом, загрузив Mac в безопасном режиме. Это связано с тем, что в безопасном режиме загружаются только основные расширения и основные элементы запуска для загрузки вашего Mac без запуска сторонних программ.
Если значки на рабочем столе вашего Mac отображаются в безопасном режиме, сторонние приложения, которые вы запускаете в обычном режиме или недавно установили, могут быть причиной проблем. Вы можете удалить их со своего Mac, а затем перезагрузить компьютер, чтобы восстановить значки на рабочем столе.
Чтобы загрузить компьютер Mac с процессором Intel в безопасном режиме:
- Выключите Mac и немного подождите.
- Перезагрузите Mac и одновременно удерживайте нажатой клавишу Shift.
- Отпустите клавишу Shift, как только появится окно входа в систему.
 Слова безопасной загрузки появятся в правом верхнем углу экрана. Это означает, что вы находитесь в безопасном режиме.
Слова безопасной загрузки появятся в правом верхнем углу экрана. Это означает, что вы находитесь в безопасном режиме.
Чтобы перевести Mac M1 в безопасный режим:
- Выключите Mac и подождите несколько секунд.
- Нажмите и удерживайте кнопку питания, когда на экране появятся параметры запуска.
- Выберите загрузочный диск, нажмите клавишу Shift и нажмите «Продолжить», чтобы войти в безопасный режим.
- Отпустите клавишу Shift.
Обновление macOS
Возможно, в текущей macOS есть какие-то ошибки или дыры в безопасности, из-за которых файлы и папки на рабочем столе вашего MacBook исчезают. Вы можете проверить, работает ли на вашем Mac старая версия macOS. Перейдите в меню Apple > «Системные настройки» > «Обновление ПО». Если доступны новые обновления, обновите свой Mac, чтобы исправить системные ошибки, и тогда значки на рабочем столе вернутся.
Если семь решений помогут вам восстановить отсутствующие значки на рабочем столе вашего Mac, поделитесь ими, чтобы узнать больше людей.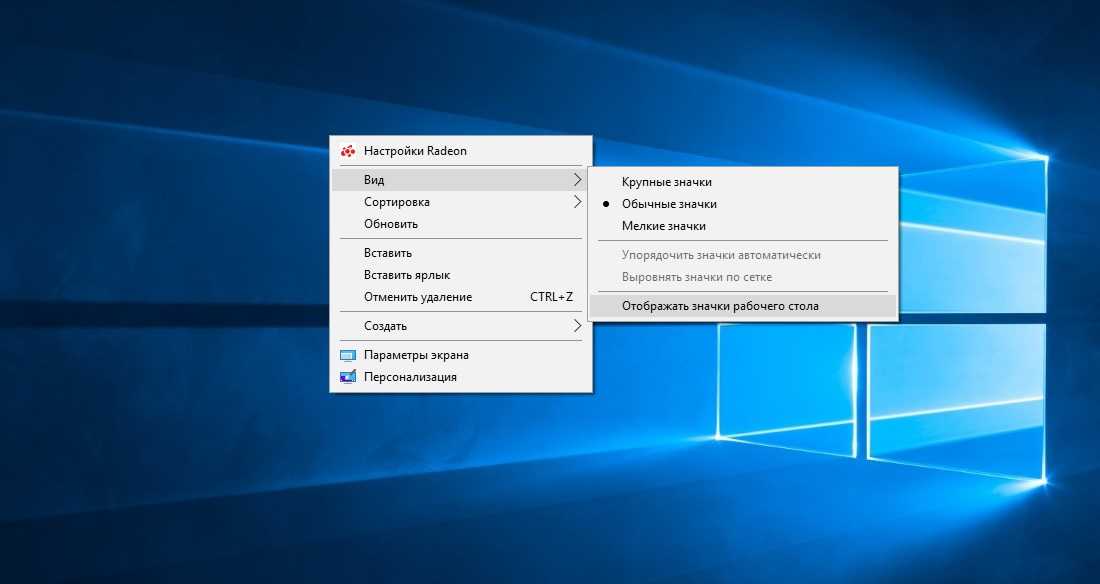
Папки рабочего стола исчезли с Mac, как их вернуть?
В отличие от того, что все на вашем рабочем столе Mac становится невидимым, вы можете обнаружить, что только некоторые из ваших файлов или папок не отображаются на вашем рабочем столе Mac. Это может быть вызвано вашими настройками iCloud Drive, ошибочным удалением, запуском функции macOS Stacks, настройками для скрытых этих папок и т. д.
В этом случае вы можете проверить, включили ли вы функцию «Стеки» для папок на рабочем столе и отключить ее, сбросить настройки Finder, чтобы отобразить отсутствующие папки, проверить и вернуть удаленные папки из корзины, найти отсутствующие папки в Папка iCloud Drive в Finder.
Если эти способы не могут вам помочь, вы можете следовать этому сообщению, чтобы восстановить исчезнувшие файлы и папки рабочего стола на Mac: Файлы рабочего стола исчезли на Mac, почему и как восстановить?
Некоторые пользователи объясняют, что папки рабочего стола просто исчезли с Mac после обновления до macOS Monterey, Big Sur или Catalina. Система ошибочно считает эти папки на рабочем столе скрытыми файлами. Вы можете отобразить их вместе с другими скрытыми файлами, начинающимися с точки, нажав Command — Shift — Period. Или вы можете продолжить с небольшим обновлением, чтобы исправить эту ошибку.
Система ошибочно считает эти папки на рабочем столе скрытыми файлами. Вы можете отобразить их вместе с другими скрытыми файлами, начинающимися с точки, нажав Command — Shift — Period. Или вы можете продолжить с небольшим обновлением, чтобы исправить эту ошибку.
Не стесняйтесь делиться решениями для исчезнувших папок на рабочем столе Mac.
Вот как исправить, что значки на рабочем столе не отображаются
- Главная
- Windows
Рабочий стол — это реальное место на вашем диске, на которое вы можете сохранять файлы и папки. Рабочий стол легко доступен в Windows 10; нажмите Win + D или проведите четырьмя пальцами вниз (если у вас точная сенсорная панель), и вы попадете на рабочий стол.
Поскольку к рабочему столу так легко получить доступ, многие люди помещают важные файлы и папки или ярлыки к ним на рабочий стол. Однако, если вы не видите значков на рабочем столе, рабочий стол теряет большую часть своей полезности.
Однако, если вы не видите значков на рабочем столе, рабочий стол теряет большую часть своей полезности.
Отсутствуют значки рабочего стола Windows 10
Если вы не видите значков рабочего стола на рабочем столе Windows 10, возможно, вы отключили их, они могли быть скрыты установленным вами приложением, вы можете видеть полноэкранное меню «Пуск» или начальный экран, или вы может не иметь значков на рабочем столе.
Значки на рабочем столе не отображаются в Windows 10
Вот несколько вещей, которые вы можете попробовать исправить, чтобы значки на рабочем столе не отображались.
1. Включить значки на рабочем столе
Многим людям нравится класть предметы на рабочий стол, но им не нравится смотреть на беспорядок. В Windows 10 есть возможность скрывать значки на рабочем столе, что, если они включены, может быть причиной того, что вы не видите никаких значков на рабочем столе.
- Перейдите на рабочий стол .
- Щелкните правой кнопкой мыши в любом месте.

- В контекстном меню выберите Вид > Показать значки на рабочем столе.
- Проверьте, отображаются ли значки на рабочем столе.
2. Перезапустите Explorer.exe
Explorer.exe — это не просто проводник или проводник Windows. Он выполняет множество других функций в вашей системе, например, если с ним возникла проблема, панель задач может работать неправильно или вы можете не видеть значки на рабочем столе.
- Щелкните правой кнопкой мыши панель задач и выберите Диспетчер задач из контекстного меню.
- Перейдите на вкладку Процессы и найдите Проводник Windows.
- Выберите его и нажмите Перезагрузить в правом нижнем углу.
Если у вас возникли проблемы с открытием диспетчера задач, вы можете попробовать открыть его различными способами.
3.
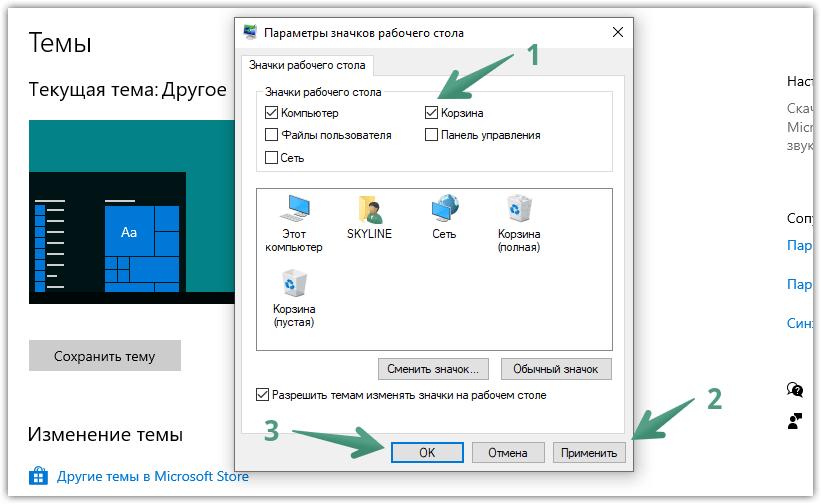 Отключить/удалить приложения и темы, изменяющие пользовательский интерфейс
Отключить/удалить приложения и темы, изменяющие пользовательский интерфейсПользовательский интерфейс Windows 10 можно изменить с помощью сторонних приложений и тем . Модификации могут быть обширными, хотя вы, как пользователь, можете просто увидеть новый скин, примененный к ОС.
Чтобы придать вашей ОС новый/другой вид, приложения и темы могут отключать определенные функции , поэтому, если у вас установлено что-то подобное, например. UXthemepatcher, отключите или удалите его.
Перезагрузите систему и проверьте, появляются ли значки на рабочем столе.
4. Переключить режим проецирования
Если вы настроили несколько мониторов или в какой-то момент использовали второй (или третий) монитор, он все равно может быть обнаружен как фантомный дисплей, и именно здесь могут скрываться значки.
- Коснитесь сочетания клавиш Win+P.
- На панели справа выберите только экран ПК
- Проверьте, отображаются ли значки .
 Если они это сделают, вы можете вернуть режим проецирования к тому, что было раньше.
Если они это сделают, вы можете вернуть режим проецирования к тому, что было раньше.
5. Перестроить кэш значков
Если кэш значков поврежден, рабочий стол не сможет загрузить значки для различных файлов и папок, которые вы на нем сохранили.
- Открыть File Explorer и перейдите на вкладку View.
- Установите флажок « Скрытые элементы» .
- Перейдите к следующему местоположению (замените имя пользователя своим именем пользователя).
C:\Users\Имя пользователя\AppData\Local
- Найдите файл с именем IconCache.db.
- Выберите его и нажмите Shift+Delete.
- Перезагрузите систему.
6. Отключить режим планшета
Windows 10 работает не только на настольных компьютерах. Он также работает на планшетах, и его пользовательский интерфейс немного отличается для планшетов, чтобы упростить его использование на устройстве. На рабочем столе у пользователей есть возможность включить режим планшета, если они хотят, но это изменит работу некоторых вещей.
На рабочем столе у пользователей есть возможность включить режим планшета, если они хотят, но это изменит работу некоторых вещей.
- Откройте приложение Настройки (сочетание клавиш Win+i).
- Перейдите в Система>Планшет.
- Откройте При входе в раскрывающийся список и выберите «Никогда не использовать режим планшета».
- Если у вас есть устройство 2-в-1, то есть устройство с сенсорным экраном, откройте раскрывающийся список «Когда я использую это устройство в качестве планшета» и выберите «Не переключаться в режим планшета».
7. Отключить полноэкранный режим меню «Пуск»
Меню «Пуск» имеет два разных режима; вид столбца, который нравится большинству людей и который близок к меню «Пуск» Windows 7, и полноэкранный режим.
- Откройте приложение Настройки (сочетание клавиш Win+I).



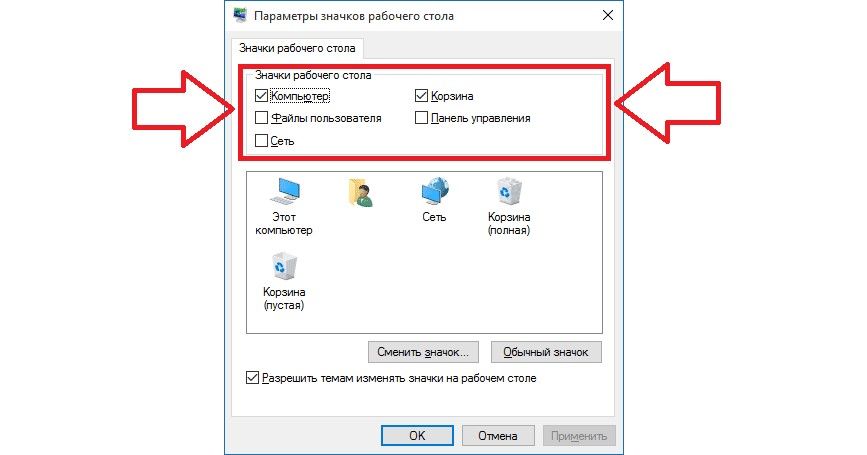 exe. Клацните «ОК». На экране отобразится окошко «Восстановление системы».
exe. Клацните «ОК». На экране отобразится окошко «Восстановление системы». exe», а также «iexplorer.exe». Их потребуется деинсталлировать. Достаточно правой клавишей мышки выбрать нужный компонент и в образовавшемся перечне клацнуть «Удалить».
exe», а также «iexplorer.exe». Их потребуется деинсталлировать. Достаточно правой клавишей мышки выбрать нужный компонент и в образовавшемся перечне клацнуть «Удалить».


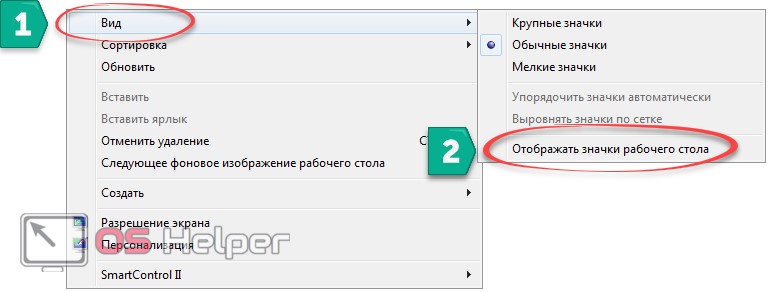 Нажимайте «Да» .
Нажимайте «Да» .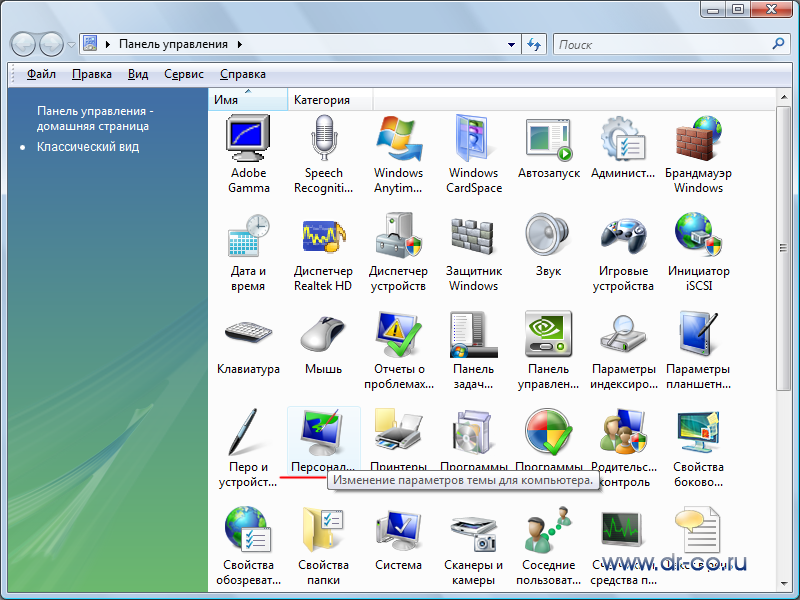 Щелкайте по любому свободному месту в правой части оболочки ПКМ . В появившемся списке кликайте «Создать» . В дополнительном списке выбирайте «Строковый параметр» .
Щелкайте по любому свободному месту в правой части оболочки ПКМ . В появившемся списке кликайте «Создать» . В дополнительном списке выбирайте «Строковый параметр» .
 Для этого снова кликните по нему правой кнопкой мыши и выберите в контекстном меню пункт “Обновить”.
Для этого снова кликните по нему правой кнопкой мыши и выберите в контекстном меню пункт “Обновить”.
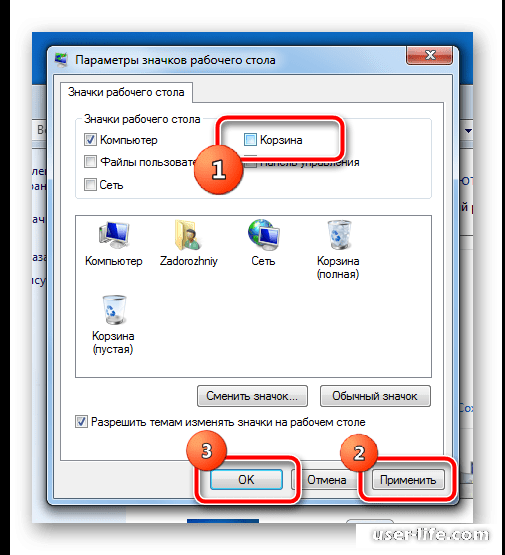
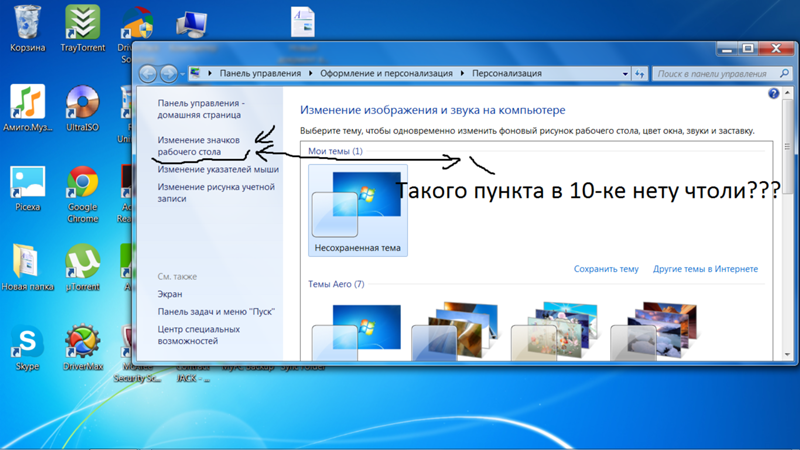
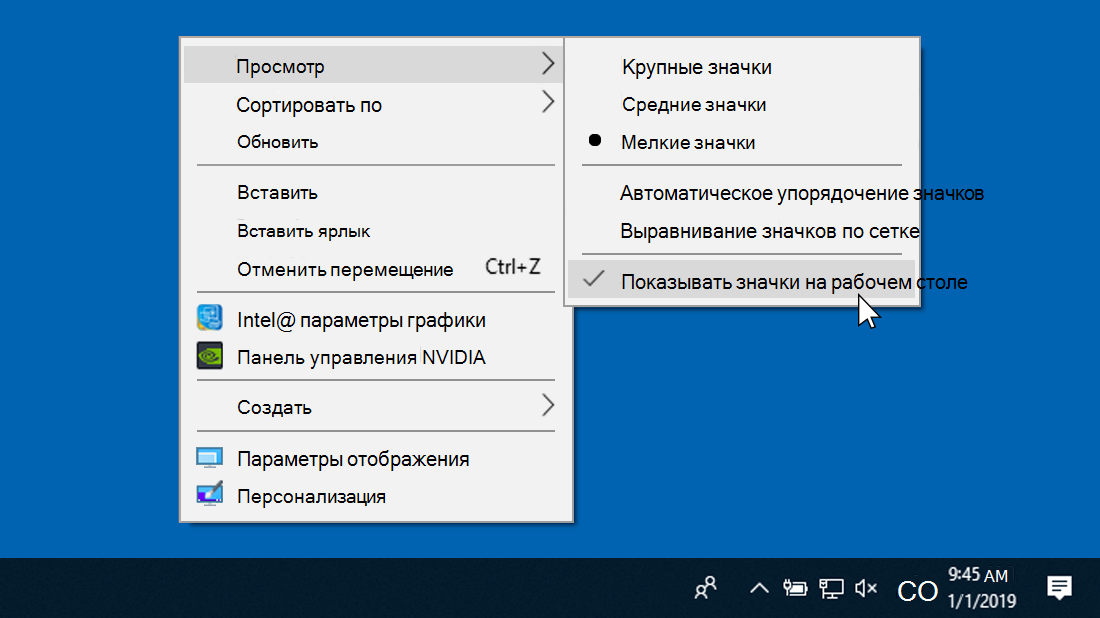
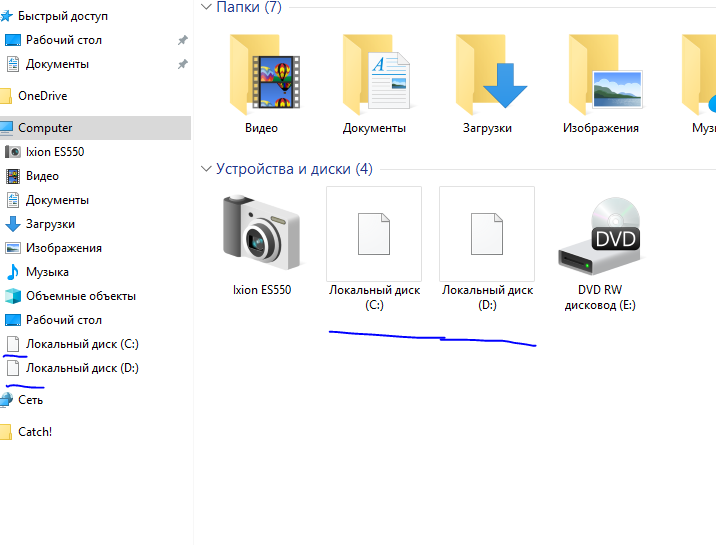 В нём ставим галочки слева от ярлыков, которые вы хотите видеть у себя на «Рабочем столе». Можно установить «Мой компьютер», «Панель управления», «Корзина» и некоторые другие.
В нём ставим галочки слева от ярлыков, которые вы хотите видеть у себя на «Рабочем столе». Можно установить «Мой компьютер», «Панель управления», «Корзина» и некоторые другие.  В нём мы вводим слово regedit.
В нём мы вводим слово regedit.  Запускаем его двойным щелчком и смотрим, какое значение стоит у этого параметра. Должно быть explorer.exe. Если стоит другой, сразу же меняем.
Запускаем его двойным щелчком и смотрим, какое значение стоит у этого параметра. Должно быть explorer.exe. Если стоит другой, сразу же меняем.  Откройте «Диспетчер задач» через контекстное меню «Панели задач»
Откройте «Диспетчер задач» через контекстное меню «Панели задач»
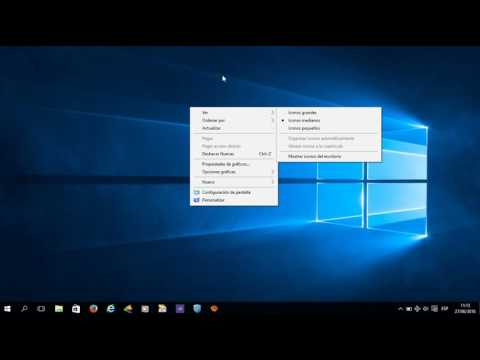 Снова жмём на «Далее».
Кнопка «Поиск затрагиваемых программ» позволяет узнать, какие утилиты и драйвера будут удалены, а какие будут восстановлены
Снова жмём на «Далее».
Кнопка «Поиск затрагиваемых программ» позволяет узнать, какие утилиты и драйвера будут удалены, а какие будут восстановлены В перечне выбираем самый последний пункт «Персонализация».
В перечне выбираем самый последний пункт «Персонализация».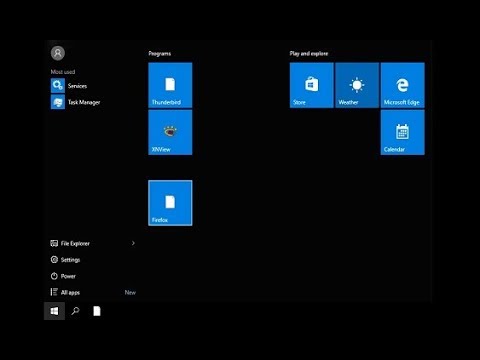

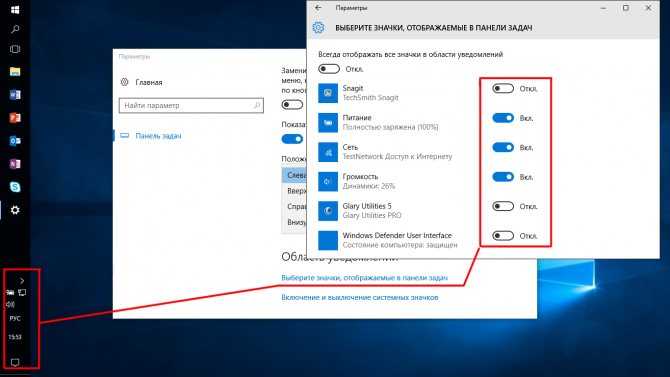


 В некоторых случаях вы можете столкнуться с этой проблемой из-за какого-либо типа повреждения, влияющего на кэш значков. Если этот сценарий применим, вы можете решить проблему, обновив кеш значков с помощью командной строки с повышенными привилегиями или перестроив весь кеш значков с помощью .BAT файл.
В некоторых случаях вы можете столкнуться с этой проблемой из-за какого-либо типа повреждения, влияющего на кэш значков. Если этот сценарий применим, вы можете решить проблему, обновив кеш значков с помощью командной строки с повышенными привилегиями или перестроив весь кеш значков с помощью .BAT файл. echo Перед удалением файла IconCache.db необходимо временно остановить процесс проводника.
эхо.
echo Пожалуйста, СОХРАНИТЕ ВСЕ ОТКРЫТЫЕ РАБОТЫ, прежде чем продолжить.
эхо.
Пауза
эхо.
Если существует "%iconcache%", удалите его.
эхо.
echo Файл %localappdata%\IconCache.db уже удален.
эхо.
Если существует "%iconcache_x%", перейдите к удалению
эхо.
echo Файлы %localappdata%\Microsoft\Windows\Explorer\IconCache_*.db уже удалены.
эхо.
выход /Б
:Удалить
эхо.
echo Попытка удалить файлы IconCache.db...
эхо.
ie4uinit.exe - показать
тасккилл/IM explorer.exe/F
Если существует del /A /F /Q "%iconcache%"
Если существует del /A /F /Q "%iconcache_x%"
запустить проводник.exe
эхо.
echo Файлы базы данных IconCache успешно удалены.
перейти к перезагрузке
:запустить снова
эхо.
эхо.
echo Вам нужно будет перезагрузить компьютер, чтобы завершить восстановление кеша значков.
эхо.
ВЫБОР /C:YN /M «Вы хотите перезагрузить компьютер сейчас?»
IF ERRORLEVEL 2 перейти к нет
IF ERRORLEVEL 1 перейти к да
:да
выключение / р / ф / т 00
:нет
выход /B
echo Перед удалением файла IconCache.db необходимо временно остановить процесс проводника.
эхо.
echo Пожалуйста, СОХРАНИТЕ ВСЕ ОТКРЫТЫЕ РАБОТЫ, прежде чем продолжить.
эхо.
Пауза
эхо.
Если существует "%iconcache%", удалите его.
эхо.
echo Файл %localappdata%\IconCache.db уже удален.
эхо.
Если существует "%iconcache_x%", перейдите к удалению
эхо.
echo Файлы %localappdata%\Microsoft\Windows\Explorer\IconCache_*.db уже удалены.
эхо.
выход /Б
:Удалить
эхо.
echo Попытка удалить файлы IconCache.db...
эхо.
ie4uinit.exe - показать
тасккилл/IM explorer.exe/F
Если существует del /A /F /Q "%iconcache%"
Если существует del /A /F /Q "%iconcache_x%"
запустить проводник.exe
эхо.
echo Файлы базы данных IconCache успешно удалены.
перейти к перезагрузке
:запустить снова
эхо.
эхо.
echo Вам нужно будет перезагрузить компьютер, чтобы завершить восстановление кеша значков.
эхо.
ВЫБОР /C:YN /M «Вы хотите перезагрузить компьютер сейчас?»
IF ERRORLEVEL 2 перейти к нет
IF ERRORLEVEL 1 перейти к да
:да
выключение / р / ф / т 00
:нет
выход /B 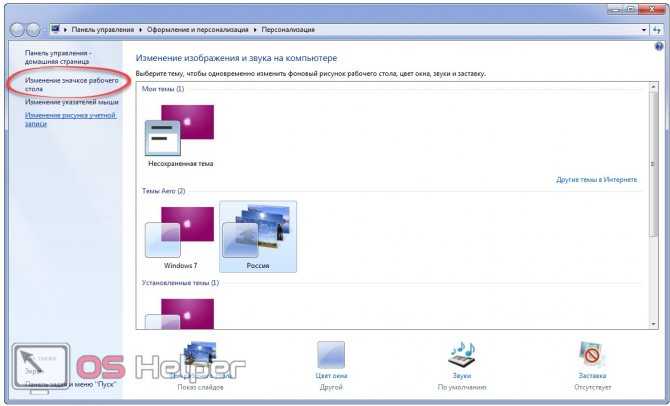 меню, перейдите в место, где вы хотите сохранить файл BAT , затем измените тип Сохранить как на Все файлы. Затем назовите файл как хотите, но убедитесь, что файл должен иметь расширение «.bat». Проверьте пример ниже. Восстановление значка с помощью BAT-файла
меню, перейдите в место, где вы хотите сохранить файл BAT , затем измените тип Сохранить как на Все файлы. Затем назовите файл как хотите, но убедитесь, что файл должен иметь расширение «.bat». Проверьте пример ниже. Восстановление значка с помощью BAT-файла dll,-881"
[HKEY_CLASSES_ROOT\CLSID\{871C5380-42A0-1069-A2EA-08002B30301D}\DefaultIcon]
@="C:\\Windows\\System32\\ieframe.dll,-190"
[HKEY_CLASSES_ROOT\CLSID\{871C5380-42A0-1069-A2EA-08002B30301D}\InProcServer32]
@="C:\\Windows\\System32\\ieframe.dll"
"ThreadingModel"="Квартира"
[HKEY_CLASSES_ROOT\CLSID\{871C5380-42A0-1069-A2EA-08002B30301D}\оболочка]
@="ОткрытьДомашнюю страницу"
[HKEY_CLASSES_ROOT\CLSID\{871C5380-42A0-1069-A2EA-08002B30301D}\shell\NoAddOns]
@="Начать без надстроек"
[HKEY_CLASSES_ROOT\CLSID\{871C5380-42A0-1069-A2EA-08002B30301D}\shell\NoAddOns\Command]
@="\"C:\\Program Files\\Internet Explorer\\iexplore.exe\" -extoff"
[HKEY_CLASSES_ROOT\CLSID\{871C5380-42A0-1069-A2EA-08002B30301D}\shell\OpenHomePage]
@="Открыть &домашнюю страницу"
[HKEY_CLASSES_ROOT\CLSID\{871C5380-42A0-1069-A2EA-08002B30301D}\shell\OpenHomePage\Command]
@="\"C:\\Program Files\\Internet Explorer\\iexplore.exe\""
[HKEY_CLASSES_ROOT\CLSID\{871C5380-42A0-1069-A2EA-08002B30301D}\оболочка\Свойства]
@="Свойства&свойства"
«Позиция» = «внизу»
[HKEY_CLASSES_ROOT\CLSID\{871C5380-42A0-1069-A2EA-08002B30301D}\оболочка\Свойства\команда]
@="control.
dll,-881"
[HKEY_CLASSES_ROOT\CLSID\{871C5380-42A0-1069-A2EA-08002B30301D}\DefaultIcon]
@="C:\\Windows\\System32\\ieframe.dll,-190"
[HKEY_CLASSES_ROOT\CLSID\{871C5380-42A0-1069-A2EA-08002B30301D}\InProcServer32]
@="C:\\Windows\\System32\\ieframe.dll"
"ThreadingModel"="Квартира"
[HKEY_CLASSES_ROOT\CLSID\{871C5380-42A0-1069-A2EA-08002B30301D}\оболочка]
@="ОткрытьДомашнюю страницу"
[HKEY_CLASSES_ROOT\CLSID\{871C5380-42A0-1069-A2EA-08002B30301D}\shell\NoAddOns]
@="Начать без надстроек"
[HKEY_CLASSES_ROOT\CLSID\{871C5380-42A0-1069-A2EA-08002B30301D}\shell\NoAddOns\Command]
@="\"C:\\Program Files\\Internet Explorer\\iexplore.exe\" -extoff"
[HKEY_CLASSES_ROOT\CLSID\{871C5380-42A0-1069-A2EA-08002B30301D}\shell\OpenHomePage]
@="Открыть &домашнюю страницу"
[HKEY_CLASSES_ROOT\CLSID\{871C5380-42A0-1069-A2EA-08002B30301D}\shell\OpenHomePage\Command]
@="\"C:\\Program Files\\Internet Explorer\\iexplore.exe\""
[HKEY_CLASSES_ROOT\CLSID\{871C5380-42A0-1069-A2EA-08002B30301D}\оболочка\Свойства]
@="Свойства&свойства"
«Позиция» = «внизу»
[HKEY_CLASSES_ROOT\CLSID\{871C5380-42A0-1069-A2EA-08002B30301D}\оболочка\Свойства\команда]
@="control. exe inetcpl.cpl"
[HKEY_CLASSES_ROOT\CLSID\{871C5380-42A0-1069-A2EA-08002B30301D}\Shellex\ContextMenuHandlers\ieframe]
@="{871C5380-42A0-1069-A2EA-08002B30309D}"
[HKEY_CLASSES_ROOT\CLSID\{871C5380-42A0-1069-A2EA-08002B30301D}\Shellex\MayChangeDefaultMenu]
знак равно
[HKEY_CLASSES_ROOT\CLSID\{871C5380-42A0-1069-A2EA-08002B30301D}\ShellFolder]
@="C:\\Windows\\System32\\ieframe.dll,-190"
«Скрыть как удалить на пользователя» = «»
"Атрибуты"=dword:00000024
"HideFolderVerbs"=""
"WantsParseDisplayName"=""
"Скрыть на рабочем столе для каждого пользователя"=""
[HKEY_CLASSES_ROOT\CLSID]
"{031E4825-7B94-4dc3-B131-E946B44C8DD5}"=двойное слово:00000000
"{208D2C60-3AEA-1069-A2D7-08002B30309D}"=двойное слово:00000000
"{20D04FE0-3AEA-1069-A2D8-08002B30309D}"=двойное слово:00000000
"{5399E694-6CE5-4D6C-8FCE-1D8870FDCBA0}"=двойное слово:00000000
"{59031a47-3f72-44a7-89c5-5595fe6b30ee}"=двойное слово:00000000
"{871C5380-42A0-1069-A2EA-08002B30309D}"=двойное слово:00000000
"{9343812e-1c37-4a49-a12e-4b2d810d956b}"=двойное слово:00000000
"{F02C1A0D-BE21-4350-88B0-7367FC96EF3C}"=двойное слово:00000000
"{871C5380-42A0-1069-A2EA-08002B30301D}"=двойное слово:00000000
"{018D5C66-4533-4307-9B53-224DE2ED1FE6}"=двойное слово:00000000
"{031E4825-7B94-4dc3-B131-E946B44C8DD5}"=двойное слово:00000000
"{9343812e-1c37-4a49-a12e-4b2d810d956b}"=двойное слово:00000000
"{B4FB3F98-C1EA-428d-A78A-D1F5659CBA93}"=двойное слово:00000000
[HKEY_LOCAL_MACHINE\SOFTWARE\Microsoft\Windows\CurrentVersion\Explorer\Desktop\NameSpace\{031E4825-7B94-4dc3-B131-E946B44C8DD5}"=dword:00000000]
[HKEY_LOCAL_MACHINE\SOFTWARE\Microsoft\Windows\CurrentVersion\Explorer\Desktop\NameSpace\{208D2C60-3AEA-1069-A2D7-08002B30309D}"=двойное слово:00000000]
[HKEY_LOCAL_MACHINE\SOFTWARE\Microsoft\Windows\CurrentVersion\Explorer\Desktop\NameSpace\{20D04FE0-3AEA-1069-A2D8-08002B30309D}"=dword:00000000]
[HKEY_LOCAL_MACHINE\SOFTWARE\Microsoft\Windows\CurrentVersion\Explorer\Desktop\NameSpace\{5399E694-6CE5-4D6C-8FCE-1D8870FDCBA0}"=dword:00000000]
[HKEY_LOCAL_MACHINE\SOFTWARE\Microsoft\Windows\CurrentVersion\Explorer\Desktop\NameSpace\{59031a47-3f72-44a7-89c5-5595fe6b30ee}"=dword:00000000]
[HKEY_LOCAL_MACHINE\ПРОГРАММНОЕ ОБЕСПЕЧЕНИЕ\Microsoft\Windows\CurrentVersion\Explorer\Desktop\NameSpace\{871C5380-42A0-1069-A2EA-08002B30309D}"=двойное слово:00000000]
[HKEY_LOCAL_MACHINE\SOFTWARE\Microsoft\Windows\CurrentVersion\Explorer\Desktop\NameSpace\{9343812e-1c37-4a49-a12e-4b2d810d956b}"=dword:00000000]
[HKEY_LOCAL_MACHINE\SOFTWARE\Microsoft\Windows\CurrentVersion\Explorer\Desktop\NameSpace\{F02C1A0D-BE21-4350-88B0-7367FC96EF3C}"=dword:00000000]
[HKEY_LOCAL_MACHINE\SOFTWARE\Microsoft\Windows\CurrentVersion\Explorer\Desktop\NameSpace\{871C5380-42A0-1069-A2EA-08002B30301D}"=dword:00000000]
exe inetcpl.cpl"
[HKEY_CLASSES_ROOT\CLSID\{871C5380-42A0-1069-A2EA-08002B30301D}\Shellex\ContextMenuHandlers\ieframe]
@="{871C5380-42A0-1069-A2EA-08002B30309D}"
[HKEY_CLASSES_ROOT\CLSID\{871C5380-42A0-1069-A2EA-08002B30301D}\Shellex\MayChangeDefaultMenu]
знак равно
[HKEY_CLASSES_ROOT\CLSID\{871C5380-42A0-1069-A2EA-08002B30301D}\ShellFolder]
@="C:\\Windows\\System32\\ieframe.dll,-190"
«Скрыть как удалить на пользователя» = «»
"Атрибуты"=dword:00000024
"HideFolderVerbs"=""
"WantsParseDisplayName"=""
"Скрыть на рабочем столе для каждого пользователя"=""
[HKEY_CLASSES_ROOT\CLSID]
"{031E4825-7B94-4dc3-B131-E946B44C8DD5}"=двойное слово:00000000
"{208D2C60-3AEA-1069-A2D7-08002B30309D}"=двойное слово:00000000
"{20D04FE0-3AEA-1069-A2D8-08002B30309D}"=двойное слово:00000000
"{5399E694-6CE5-4D6C-8FCE-1D8870FDCBA0}"=двойное слово:00000000
"{59031a47-3f72-44a7-89c5-5595fe6b30ee}"=двойное слово:00000000
"{871C5380-42A0-1069-A2EA-08002B30309D}"=двойное слово:00000000
"{9343812e-1c37-4a49-a12e-4b2d810d956b}"=двойное слово:00000000
"{F02C1A0D-BE21-4350-88B0-7367FC96EF3C}"=двойное слово:00000000
"{871C5380-42A0-1069-A2EA-08002B30301D}"=двойное слово:00000000
"{018D5C66-4533-4307-9B53-224DE2ED1FE6}"=двойное слово:00000000
"{031E4825-7B94-4dc3-B131-E946B44C8DD5}"=двойное слово:00000000
"{9343812e-1c37-4a49-a12e-4b2d810d956b}"=двойное слово:00000000
"{B4FB3F98-C1EA-428d-A78A-D1F5659CBA93}"=двойное слово:00000000
[HKEY_LOCAL_MACHINE\SOFTWARE\Microsoft\Windows\CurrentVersion\Explorer\Desktop\NameSpace\{031E4825-7B94-4dc3-B131-E946B44C8DD5}"=dword:00000000]
[HKEY_LOCAL_MACHINE\SOFTWARE\Microsoft\Windows\CurrentVersion\Explorer\Desktop\NameSpace\{208D2C60-3AEA-1069-A2D7-08002B30309D}"=двойное слово:00000000]
[HKEY_LOCAL_MACHINE\SOFTWARE\Microsoft\Windows\CurrentVersion\Explorer\Desktop\NameSpace\{20D04FE0-3AEA-1069-A2D8-08002B30309D}"=dword:00000000]
[HKEY_LOCAL_MACHINE\SOFTWARE\Microsoft\Windows\CurrentVersion\Explorer\Desktop\NameSpace\{5399E694-6CE5-4D6C-8FCE-1D8870FDCBA0}"=dword:00000000]
[HKEY_LOCAL_MACHINE\SOFTWARE\Microsoft\Windows\CurrentVersion\Explorer\Desktop\NameSpace\{59031a47-3f72-44a7-89c5-5595fe6b30ee}"=dword:00000000]
[HKEY_LOCAL_MACHINE\ПРОГРАММНОЕ ОБЕСПЕЧЕНИЕ\Microsoft\Windows\CurrentVersion\Explorer\Desktop\NameSpace\{871C5380-42A0-1069-A2EA-08002B30309D}"=двойное слово:00000000]
[HKEY_LOCAL_MACHINE\SOFTWARE\Microsoft\Windows\CurrentVersion\Explorer\Desktop\NameSpace\{9343812e-1c37-4a49-a12e-4b2d810d956b}"=dword:00000000]
[HKEY_LOCAL_MACHINE\SOFTWARE\Microsoft\Windows\CurrentVersion\Explorer\Desktop\NameSpace\{F02C1A0D-BE21-4350-88B0-7367FC96EF3C}"=dword:00000000]
[HKEY_LOCAL_MACHINE\SOFTWARE\Microsoft\Windows\CurrentVersion\Explorer\Desktop\NameSpace\{871C5380-42A0-1069-A2EA-08002B30301D}"=dword:00000000]  файл REG , затем измените Сохранить как тип на Все файлы. Затем назовите файл как хотите, но убедитесь, что файл должен иметь расширение «.reg». Создание исправления реестра
файл REG , затем измените Сохранить как тип на Все файлы. Затем назовите файл как хотите, но убедитесь, что файл должен иметь расширение «.reg». Создание исправления реестра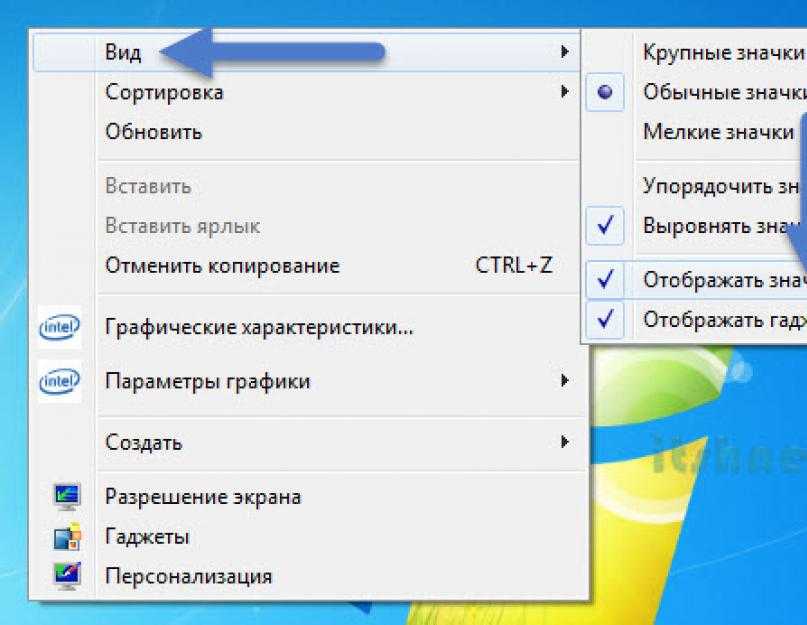
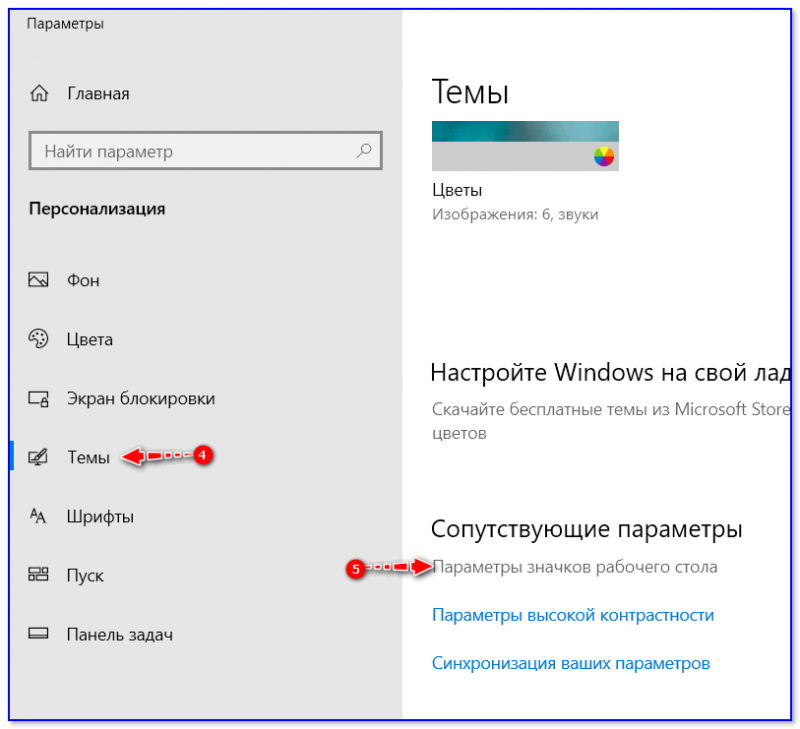
 00
[HKEY_CURRENT_USER\Software\Microsoft\Windows\CurrentVersion\Explorer\HideDesktopIcons]
[HKEY_CURRENT_USER\Software\Microsoft\Windows\CurrentVersion\Explorer\HideDesktopIcons\ClassicStartMenu]
"{031E4825-7B94-4dc3-B131-E946B44C8DD5}"=двойное слово:00000000
"{208D2C60-3AEA-1069-A2D7-08002B30309D}"=двойное слово:00000000
"{20D04FE0-3AEA-1069-A2D8-08002B30309D}"=двойное слово:00000000
"{5399E694-6CE5-4D6C-8FCE-1D8870FDCBA0}"=двойное слово:00000000
"{59031a47-3f72-44a7-89c5-5595fe6b30ee}"=двойное слово:00000000
"{871C5380-42A0-1069-A2EA-08002B30309D}"=двойное слово:00000000
"{9343812e-1c37-4a49-a12e-4b2d810d956b}"=двойное слово:00000000
"{F02C1A0D-BE21-4350-88B0-7367FC96EF3C}"=двойное слово:00000000
"{871C5380-42A0-1069-A2EA-08002B30301D}"=двойное слово:00000000
"{018D5C66-4533-4307-9B53-224DE2ED1FE6}"=двойное слово:00000000
"{031E4825-7B94-4dc3-B131-E946B44C8DD5}"=двойное слово:00000000
"{9343812e-1c37-4a49-a12e-4b2d810d956b}"=двойное слово:00000000
"{B4FB3F98-C1EA-428d-A78A-D1F5659CBA93}"=двойное слово:00000000
[HKEY_CURRENT_USER\Software\Microsoft\Windows\CurrentVersion\Explorer\HideDesktopIcons\NewStartPanel]
"{031E4825-7B94-4dc3-B131-E946B44C8DD5}"=двойное слово:00000000
"{208D2C60-3AEA-1069-A2D7-08002B30309D}"=двойное слово:00000000
"{20D04FE0-3AEA-1069-A2D8-08002B30309D}"=двойное слово:00000000
"{5399E694-6CE5-4D6C-8FCE-1D8870FDCBA0}"=двойное слово:00000000
"{59031a47-3f72-44a7-89c5-5595fe6b30ee}"=двойное слово:00000000
"{871C5380-42A0-1069-A2EA-08002B30309D}"=двойное слово:00000000
"{9343812e-1c37-4a49-a12e-4b2d810d956b}"=двойное слово:00000000
"{F02C1A0D-BE21-4350-88B0-7367FC96EF3C}"=двойное слово:00000000
"{871C5380-42A0-1069-A2EA-08002B30301D}"=двойное слово:00000000
"{018D5C66-4533-4307-9B53-224DE2ED1FE6}"=двойное слово:00000000
"{031E4825-7B94-4dc3-B131-E946B44C8DD5}"=двойное слово:00000000
"{9343812e-1c37-4a49-a12e-4b2d810d956b}"=двойное слово:00000000
"{B4FB3F98-C1EA-428d-A78A-D1F5659CBA93}"=двойное слово:00000000
[HKEY_CURRENT_USER\SOFTWARE\WOW6432Node\Microsoft\Windows\CurrentVersion\Explorer\HideDesktopIcons]
[HKEY_CURRENT_USER\SOFTWARE\WOW6432Node\Microsoft\Windows\CurrentVersion\Explorer\HideDesktopIcons\ClassicStartMenu]
"{031E4825-7B94-4dc3-B131-E946B44C8DD5}"=двойное слово:00000000
"{208D2C60-3AEA-1069-A2D7-08002B30309D}"=двойное слово:00000000
"{20D04FE0-3AEA-1069-A2D8-08002B30309D}"=двойное слово:00000000
"{5399E694-6CE5-4D6C-8FCE-1D8870FDCBA0}"=двойное слово:00000000
"{59031a47-3f72-44a7-89c5-5595fe6b30ee}"=двойное слово:00000000
"{871C5380-42A0-1069-A2EA-08002B30309D}"=двойное слово:00000000
"{9343812e-1c37-4a49-a12e-4b2d810d956b}"=двойное слово:00000000
"{F02C1A0D-BE21-4350-88B0-7367FC96EF3C}"=двойное слово:00000000
"{871C5380-42A0-1069-A2EA-08002B30301D}"=двойное слово:00000000
"{018D5C66-4533-4307-9B53-224DE2ED1FE6}"=двойное слово:00000000
"{031E4825-7B94-4dc3-B131-E946B44C8DD5}"=двойное слово:00000000
"{9343812e-1c37-4a49-a12e-4b2d810d956b}"=двойное слово:00000000
"{B4FB3F98-C1EA-428d-A78A-D1F5659CBA93}"=двойное слово:00000000
[HKEY_CURRENT_USER\SOFTWARE\WOW6432Node\Microsoft\Windows\CurrentVersion\Explorer\HideDesktopIcons\NewStartPanel]
"{031E4825-7B94-4dc3-B131-E946B44C8DD5}"=двойное слово:00000000
"{208D2C60-3AEA-1069-A2D7-08002B30309D}"=двойное слово:00000000
"{20D04FE0-3AEA-1069-A2D8-08002B30309D}"=двойное слово:00000000
"{5399E694-6CE5-4D6C-8FCE-1D8870FDCBA0}"=двойное слово:00000000
"{59031a47-3f72-44a7-89c5-5595fe6b30ee}"=двойное слово:00000000
"{871C5380-42A0-1069-A2EA-08002B30309D}"=двойное слово:00000000
"{9343812e-1c37-4a49-a12e-4b2d810d956b}"=двойное слово:00000000
"{F02C1A0D-BE21-4350-88B0-7367FC96EF3C}"=двойное слово:00000000
"{871C5380-42A0-1069-A2EA-08002B30301D}"=двойное слово:00000000
"{018D5C66-4533-4307-9B53-224DE2ED1FE6}"=двойное слово:00000000
"{031E4825-7B94-4dc3-B131-E946B44C8DD5}"=двойное слово:00000000
"{9343812e-1c37-4a49-a12e-4b2d810d956b}"=двойное слово:00000000
"{B4FB3F98-C1EA-428d-A78A-D1F5659CBA93}"=двойное слово:00000000
[HKEY_LOCAL_MACHINE\SOFTWARE\Microsoft\Windows\CurrentVersion\Explorer\HideDesktopIcons]
[HKEY_LOCAL_MACHINE\SOFTWARE\Microsoft\Windows\CurrentVersion\Explorer\HideDesktopIcons\ClassicStartMenu]"{031E4825-7B94-4dc3-B131-E946B44C8DD5}"=двойное слово:00000000
"{031E4825-7B94-4dc3-B131-E946B44C8DD5}"=двойное слово:00000000
"{208D2C60-3AEA-1069-A2D7-08002B30309D}"=двойное слово:00000000
"{20D04FE0-3AEA-1069-A2D8-08002B30309D}"=двойное слово:00000000
"{5399E694-6CE5-4D6C-8FCE-1D8870FDCBA0}"=двойное слово:00000000
"{59031a47-3f72-44a7-89c5-5595fe6b30ee}"=двойное слово:00000000
"{871C5380-42A0-1069-A2EA-08002B30309D}"=двойное слово:00000000
"{9343812e-1c37-4a49-a12e-4b2d810d956b}"=двойное слово:00000000
"{F02C1A0D-BE21-4350-88B0-7367FC96EF3C}"=двойное слово:00000000
"{871C5380-42A0-1069-A2EA-08002B30301D}"=двойное слово:00000000
"{018D5C66-4533-4307-9B53-224DE2ED1FE6}"=двойное слово:00000000
"{031E4825-7B94-4dc3-B131-E946B44C8DD5}"=двойное слово:00000000
"{9343812e-1c37-4a49-a12e-4b2d810d956b}"=двойное слово:00000000
"{B4FB3F98-C1EA-428d-A78A-D1F5659CBA93}"=двойное слово:00000000
[HKEY_LOCAL_MACHINE\SOFTWARE\Microsoft\Windows\CurrentVersion\Explorer\HideDesktopIcons\NewStartPanel]
"{031E4825-7B94-4dc3-B131-E946B44C8DD5}"=двойное слово:00000000
"{208D2C60-3AEA-1069-A2D7-08002B30309D}"=двойное слово:00000000
"{20D04FE0-3AEA-1069-A2D8-08002B30309D}"=двойное слово:00000000
"{5399E694-6CE5-4D6C-8FCE-1D8870FDCBA0}"=двойное слово:00000000
"{59031a47-3f72-44a7-89c5-5595fe6b30ee}"=двойное слово:00000000
"{871C5380-42A0-1069-A2EA-08002B30309D}"=двойное слово:00000000
"{9343812e-1c37-4a49-a12e-4b2d810d956b}"=двойное слово:00000000
"{F02C1A0D-BE21-4350-88B0-7367FC96EF3C}"=двойное слово:00000000
"{871C5380-42A0-1069-A2EA-08002B30301D}"=двойное слово:00000000
"{018D5C66-4533-4307-9B53-224DE2ED1FE6}"=двойное слово:00000000
"{031E4825-7B94-4dc3-B131-E946B44C8DD5}"=двойное слово:00000000
"{9343812e-1c37-4a49-a12e-4b2d810d956b}"=двойное слово:00000000
"{B4FB3F98-C1EA-428d-A78A-D1F5659CBA93}"=двойное слово:00000000
[HKEY_LOCAL_MACHINE\SOFTWARE\WOW6432Node\Microsoft\Windows\CurrentVersion\Explorer\HideDesktopIcons]
[HKEY_LOCAL_MACHINE\SOFTWARE\WOW6432Node\Microsoft\Windows\CurrentVersion\Explorer\HideDesktopIcons\ClassicStartMenu]
"{031E4825-7B94-4dc3-B131-E946B44C8DD5}"=двойное слово:00000000
"{208D2C60-3AEA-1069-A2D7-08002B30309D}"=двойное слово:00000000
"{20D04FE0-3AEA-1069-A2D8-08002B30309D}"=двойное слово:00000000
"{5399E694-6CE5-4D6C-8FCE-1D8870FDCBA0}"=двойное слово:00000000
"{59031a47-3f72-44a7-89c5-5595fe6b30ee}"=двойное слово:00000000
"{871C5380-42A0-1069-A2EA-08002B30309D}"=двойное слово:00000000
"{9343812e-1c37-4a49-a12e-4b2d810d956b}"=двойное слово:00000000
"{F02C1A0D-BE21-4350-88B0-7367FC96EF3C}"=двойное слово:00000000
"{871C5380-42A0-1069-A2EA-08002B30301D}"=двойное слово:00000000
"{018D5C66-4533-4307-9B53-224DE2ED1FE6}"=двойное слово:00000000
"{031E4825-7B94-4dc3-B131-E946B44C8DD5}"=двойное слово:00000000
"{9343812e-1c37-4a49-a12e-4b2d810d956b}"=двойное слово:00000000
"{B4FB3F98-C1EA-428d-A78A-D1F5659CBA93}"=двойное слово:00000000
[HKEY_LOCAL_MACHINE\SOFTWARE\WOW6432Node\Microsoft\Windows\CurrentVersion\Explorer\HideDesktopIcons\NewStartPanel]
"{031E4825-7B94-4dc3-B131-E946B44C8DD5}"=двойное слово:00000000
"{208D2C60-3AEA-1069-A2D7-08002B30309D}"=двойное слово:00000000
"{20D04FE0-3AEA-1069-A2D8-08002B30309D}"=двойное слово:00000000
"{5399E694-6CE5-4D6C-8FCE-1D8870FDCBA0}"=двойное слово:00000000
"{59031a47-3f72-44a7-89c5-5595fe6b30ee}"=двойное слово:00000000
"{871C5380-42A0-1069-A2EA-08002B30309D}"=двойное слово:00000000
"{9343812e-1c37-4a49-a12e-4b2d810d956b}"=двойное слово:00000000
"{F02C1A0D-BE21-4350-88B0-7367FC96EF3C}"=двойное слово:00000000
"{871C5380-42A0-1069-A2EA-08002B30301D}"=двойное слово:00000000
"{018D5C66-4533-4307-9B53-224DE2ED1FE6}"=двойное слово:00000000
"{031E4825-7B94-4dc3-B131-E946B44C8DD5}"=двойное слово:00000000
"{9343812e-1c37-4a49-a12e-4b2d810d956b}"=двойное слово:00000000
"{B4FB3F98-C1EA-428d-A78A-D1F5659CBA93}"=двойное слово:00000000
[-HKEY_CLASSES_ROOT\CLSID\{871C5380-42A0-1069-A2EA-08002B30301D}]
[-HKEY_LOCAL_MACHINE\SOFTWARE\Microsoft\Windows\CurrentVersion\Explorer\Desktop\NameSpace\{871C5380-42A0-1069-A2EA-08002B30301D}]
[HKEY_CLASSES_ROOT\CLSID\{871C5380-42A0-1069-A2EA-08002B30301D}]
[HKEY_LOCAL_MACHINE\ПРОГРАММНОЕ ОБЕСПЕЧЕНИЕ\Microsoft\Windows\CurrentVersion\Explorer\Desktop\NameSpace\{871C5380-42A0-1069-A2EA-08002B30301D}]
[-HKEY_CLASSES_ROOT\CLSID\{871C5380-42A0-1069-A2EA-08002B30301D}]
[HKEY_CLASSES_ROOT\CLSID\{871C5380-42A0-1069-A2EA-08002B30301D}]
@="Интернет-проводник"
"InfoTip"="@C:\\Windows\\System32\\ieframe.
00
[HKEY_CURRENT_USER\Software\Microsoft\Windows\CurrentVersion\Explorer\HideDesktopIcons]
[HKEY_CURRENT_USER\Software\Microsoft\Windows\CurrentVersion\Explorer\HideDesktopIcons\ClassicStartMenu]
"{031E4825-7B94-4dc3-B131-E946B44C8DD5}"=двойное слово:00000000
"{208D2C60-3AEA-1069-A2D7-08002B30309D}"=двойное слово:00000000
"{20D04FE0-3AEA-1069-A2D8-08002B30309D}"=двойное слово:00000000
"{5399E694-6CE5-4D6C-8FCE-1D8870FDCBA0}"=двойное слово:00000000
"{59031a47-3f72-44a7-89c5-5595fe6b30ee}"=двойное слово:00000000
"{871C5380-42A0-1069-A2EA-08002B30309D}"=двойное слово:00000000
"{9343812e-1c37-4a49-a12e-4b2d810d956b}"=двойное слово:00000000
"{F02C1A0D-BE21-4350-88B0-7367FC96EF3C}"=двойное слово:00000000
"{871C5380-42A0-1069-A2EA-08002B30301D}"=двойное слово:00000000
"{018D5C66-4533-4307-9B53-224DE2ED1FE6}"=двойное слово:00000000
"{031E4825-7B94-4dc3-B131-E946B44C8DD5}"=двойное слово:00000000
"{9343812e-1c37-4a49-a12e-4b2d810d956b}"=двойное слово:00000000
"{B4FB3F98-C1EA-428d-A78A-D1F5659CBA93}"=двойное слово:00000000
[HKEY_CURRENT_USER\Software\Microsoft\Windows\CurrentVersion\Explorer\HideDesktopIcons\NewStartPanel]
"{031E4825-7B94-4dc3-B131-E946B44C8DD5}"=двойное слово:00000000
"{208D2C60-3AEA-1069-A2D7-08002B30309D}"=двойное слово:00000000
"{20D04FE0-3AEA-1069-A2D8-08002B30309D}"=двойное слово:00000000
"{5399E694-6CE5-4D6C-8FCE-1D8870FDCBA0}"=двойное слово:00000000
"{59031a47-3f72-44a7-89c5-5595fe6b30ee}"=двойное слово:00000000
"{871C5380-42A0-1069-A2EA-08002B30309D}"=двойное слово:00000000
"{9343812e-1c37-4a49-a12e-4b2d810d956b}"=двойное слово:00000000
"{F02C1A0D-BE21-4350-88B0-7367FC96EF3C}"=двойное слово:00000000
"{871C5380-42A0-1069-A2EA-08002B30301D}"=двойное слово:00000000
"{018D5C66-4533-4307-9B53-224DE2ED1FE6}"=двойное слово:00000000
"{031E4825-7B94-4dc3-B131-E946B44C8DD5}"=двойное слово:00000000
"{9343812e-1c37-4a49-a12e-4b2d810d956b}"=двойное слово:00000000
"{B4FB3F98-C1EA-428d-A78A-D1F5659CBA93}"=двойное слово:00000000
[HKEY_CURRENT_USER\SOFTWARE\WOW6432Node\Microsoft\Windows\CurrentVersion\Explorer\HideDesktopIcons]
[HKEY_CURRENT_USER\SOFTWARE\WOW6432Node\Microsoft\Windows\CurrentVersion\Explorer\HideDesktopIcons\ClassicStartMenu]
"{031E4825-7B94-4dc3-B131-E946B44C8DD5}"=двойное слово:00000000
"{208D2C60-3AEA-1069-A2D7-08002B30309D}"=двойное слово:00000000
"{20D04FE0-3AEA-1069-A2D8-08002B30309D}"=двойное слово:00000000
"{5399E694-6CE5-4D6C-8FCE-1D8870FDCBA0}"=двойное слово:00000000
"{59031a47-3f72-44a7-89c5-5595fe6b30ee}"=двойное слово:00000000
"{871C5380-42A0-1069-A2EA-08002B30309D}"=двойное слово:00000000
"{9343812e-1c37-4a49-a12e-4b2d810d956b}"=двойное слово:00000000
"{F02C1A0D-BE21-4350-88B0-7367FC96EF3C}"=двойное слово:00000000
"{871C5380-42A0-1069-A2EA-08002B30301D}"=двойное слово:00000000
"{018D5C66-4533-4307-9B53-224DE2ED1FE6}"=двойное слово:00000000
"{031E4825-7B94-4dc3-B131-E946B44C8DD5}"=двойное слово:00000000
"{9343812e-1c37-4a49-a12e-4b2d810d956b}"=двойное слово:00000000
"{B4FB3F98-C1EA-428d-A78A-D1F5659CBA93}"=двойное слово:00000000
[HKEY_CURRENT_USER\SOFTWARE\WOW6432Node\Microsoft\Windows\CurrentVersion\Explorer\HideDesktopIcons\NewStartPanel]
"{031E4825-7B94-4dc3-B131-E946B44C8DD5}"=двойное слово:00000000
"{208D2C60-3AEA-1069-A2D7-08002B30309D}"=двойное слово:00000000
"{20D04FE0-3AEA-1069-A2D8-08002B30309D}"=двойное слово:00000000
"{5399E694-6CE5-4D6C-8FCE-1D8870FDCBA0}"=двойное слово:00000000
"{59031a47-3f72-44a7-89c5-5595fe6b30ee}"=двойное слово:00000000
"{871C5380-42A0-1069-A2EA-08002B30309D}"=двойное слово:00000000
"{9343812e-1c37-4a49-a12e-4b2d810d956b}"=двойное слово:00000000
"{F02C1A0D-BE21-4350-88B0-7367FC96EF3C}"=двойное слово:00000000
"{871C5380-42A0-1069-A2EA-08002B30301D}"=двойное слово:00000000
"{018D5C66-4533-4307-9B53-224DE2ED1FE6}"=двойное слово:00000000
"{031E4825-7B94-4dc3-B131-E946B44C8DD5}"=двойное слово:00000000
"{9343812e-1c37-4a49-a12e-4b2d810d956b}"=двойное слово:00000000
"{B4FB3F98-C1EA-428d-A78A-D1F5659CBA93}"=двойное слово:00000000
[HKEY_LOCAL_MACHINE\SOFTWARE\Microsoft\Windows\CurrentVersion\Explorer\HideDesktopIcons]
[HKEY_LOCAL_MACHINE\SOFTWARE\Microsoft\Windows\CurrentVersion\Explorer\HideDesktopIcons\ClassicStartMenu]"{031E4825-7B94-4dc3-B131-E946B44C8DD5}"=двойное слово:00000000
"{031E4825-7B94-4dc3-B131-E946B44C8DD5}"=двойное слово:00000000
"{208D2C60-3AEA-1069-A2D7-08002B30309D}"=двойное слово:00000000
"{20D04FE0-3AEA-1069-A2D8-08002B30309D}"=двойное слово:00000000
"{5399E694-6CE5-4D6C-8FCE-1D8870FDCBA0}"=двойное слово:00000000
"{59031a47-3f72-44a7-89c5-5595fe6b30ee}"=двойное слово:00000000
"{871C5380-42A0-1069-A2EA-08002B30309D}"=двойное слово:00000000
"{9343812e-1c37-4a49-a12e-4b2d810d956b}"=двойное слово:00000000
"{F02C1A0D-BE21-4350-88B0-7367FC96EF3C}"=двойное слово:00000000
"{871C5380-42A0-1069-A2EA-08002B30301D}"=двойное слово:00000000
"{018D5C66-4533-4307-9B53-224DE2ED1FE6}"=двойное слово:00000000
"{031E4825-7B94-4dc3-B131-E946B44C8DD5}"=двойное слово:00000000
"{9343812e-1c37-4a49-a12e-4b2d810d956b}"=двойное слово:00000000
"{B4FB3F98-C1EA-428d-A78A-D1F5659CBA93}"=двойное слово:00000000
[HKEY_LOCAL_MACHINE\SOFTWARE\Microsoft\Windows\CurrentVersion\Explorer\HideDesktopIcons\NewStartPanel]
"{031E4825-7B94-4dc3-B131-E946B44C8DD5}"=двойное слово:00000000
"{208D2C60-3AEA-1069-A2D7-08002B30309D}"=двойное слово:00000000
"{20D04FE0-3AEA-1069-A2D8-08002B30309D}"=двойное слово:00000000
"{5399E694-6CE5-4D6C-8FCE-1D8870FDCBA0}"=двойное слово:00000000
"{59031a47-3f72-44a7-89c5-5595fe6b30ee}"=двойное слово:00000000
"{871C5380-42A0-1069-A2EA-08002B30309D}"=двойное слово:00000000
"{9343812e-1c37-4a49-a12e-4b2d810d956b}"=двойное слово:00000000
"{F02C1A0D-BE21-4350-88B0-7367FC96EF3C}"=двойное слово:00000000
"{871C5380-42A0-1069-A2EA-08002B30301D}"=двойное слово:00000000
"{018D5C66-4533-4307-9B53-224DE2ED1FE6}"=двойное слово:00000000
"{031E4825-7B94-4dc3-B131-E946B44C8DD5}"=двойное слово:00000000
"{9343812e-1c37-4a49-a12e-4b2d810d956b}"=двойное слово:00000000
"{B4FB3F98-C1EA-428d-A78A-D1F5659CBA93}"=двойное слово:00000000
[HKEY_LOCAL_MACHINE\SOFTWARE\WOW6432Node\Microsoft\Windows\CurrentVersion\Explorer\HideDesktopIcons]
[HKEY_LOCAL_MACHINE\SOFTWARE\WOW6432Node\Microsoft\Windows\CurrentVersion\Explorer\HideDesktopIcons\ClassicStartMenu]
"{031E4825-7B94-4dc3-B131-E946B44C8DD5}"=двойное слово:00000000
"{208D2C60-3AEA-1069-A2D7-08002B30309D}"=двойное слово:00000000
"{20D04FE0-3AEA-1069-A2D8-08002B30309D}"=двойное слово:00000000
"{5399E694-6CE5-4D6C-8FCE-1D8870FDCBA0}"=двойное слово:00000000
"{59031a47-3f72-44a7-89c5-5595fe6b30ee}"=двойное слово:00000000
"{871C5380-42A0-1069-A2EA-08002B30309D}"=двойное слово:00000000
"{9343812e-1c37-4a49-a12e-4b2d810d956b}"=двойное слово:00000000
"{F02C1A0D-BE21-4350-88B0-7367FC96EF3C}"=двойное слово:00000000
"{871C5380-42A0-1069-A2EA-08002B30301D}"=двойное слово:00000000
"{018D5C66-4533-4307-9B53-224DE2ED1FE6}"=двойное слово:00000000
"{031E4825-7B94-4dc3-B131-E946B44C8DD5}"=двойное слово:00000000
"{9343812e-1c37-4a49-a12e-4b2d810d956b}"=двойное слово:00000000
"{B4FB3F98-C1EA-428d-A78A-D1F5659CBA93}"=двойное слово:00000000
[HKEY_LOCAL_MACHINE\SOFTWARE\WOW6432Node\Microsoft\Windows\CurrentVersion\Explorer\HideDesktopIcons\NewStartPanel]
"{031E4825-7B94-4dc3-B131-E946B44C8DD5}"=двойное слово:00000000
"{208D2C60-3AEA-1069-A2D7-08002B30309D}"=двойное слово:00000000
"{20D04FE0-3AEA-1069-A2D8-08002B30309D}"=двойное слово:00000000
"{5399E694-6CE5-4D6C-8FCE-1D8870FDCBA0}"=двойное слово:00000000
"{59031a47-3f72-44a7-89c5-5595fe6b30ee}"=двойное слово:00000000
"{871C5380-42A0-1069-A2EA-08002B30309D}"=двойное слово:00000000
"{9343812e-1c37-4a49-a12e-4b2d810d956b}"=двойное слово:00000000
"{F02C1A0D-BE21-4350-88B0-7367FC96EF3C}"=двойное слово:00000000
"{871C5380-42A0-1069-A2EA-08002B30301D}"=двойное слово:00000000
"{018D5C66-4533-4307-9B53-224DE2ED1FE6}"=двойное слово:00000000
"{031E4825-7B94-4dc3-B131-E946B44C8DD5}"=двойное слово:00000000
"{9343812e-1c37-4a49-a12e-4b2d810d956b}"=двойное слово:00000000
"{B4FB3F98-C1EA-428d-A78A-D1F5659CBA93}"=двойное слово:00000000
[-HKEY_CLASSES_ROOT\CLSID\{871C5380-42A0-1069-A2EA-08002B30301D}]
[-HKEY_LOCAL_MACHINE\SOFTWARE\Microsoft\Windows\CurrentVersion\Explorer\Desktop\NameSpace\{871C5380-42A0-1069-A2EA-08002B30301D}]
[HKEY_CLASSES_ROOT\CLSID\{871C5380-42A0-1069-A2EA-08002B30301D}]
[HKEY_LOCAL_MACHINE\ПРОГРАММНОЕ ОБЕСПЕЧЕНИЕ\Microsoft\Windows\CurrentVersion\Explorer\Desktop\NameSpace\{871C5380-42A0-1069-A2EA-08002B30301D}]
[-HKEY_CLASSES_ROOT\CLSID\{871C5380-42A0-1069-A2EA-08002B30301D}]
[HKEY_CLASSES_ROOT\CLSID\{871C5380-42A0-1069-A2EA-08002B30301D}]
@="Интернет-проводник"
"InfoTip"="@C:\\Windows\\System32\\ieframe.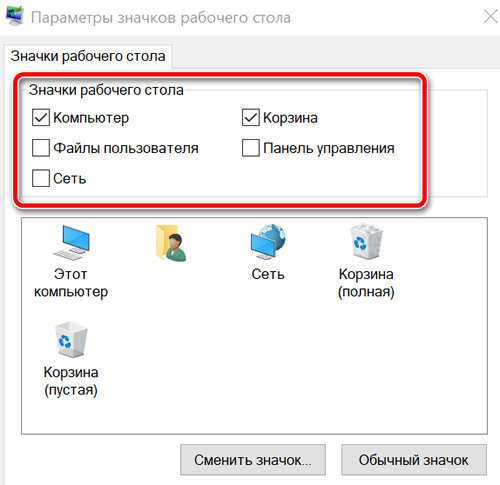 dll,-881"
[HKEY_CLASSES_ROOT\CLSID\{871C5380-42A0-1069-A2EA-08002B30301D}\DefaultIcon]
@="C:\\Windows\\System32\\ieframe.dll,-190"
[HKEY_CLASSES_ROOT\CLSID\{871C5380-42A0-1069-A2EA-08002B30301D}\InProcServer32]
@="C:\\Windows\\System32\\ieframe.dll"
"ThreadingModel"="Квартира"
[HKEY_CLASSES_ROOT\CLSID\{871C5380-42A0-1069-A2EA-08002B30301D}\оболочка]
@="ОткрытьДомашнюю страницу"
[HKEY_CLASSES_ROOT\CLSID\{871C5380-42A0-1069-A2EA-08002B30301D}\shell\NoAddOns]
@="Начать без надстроек"
[HKEY_CLASSES_ROOT\CLSID\{871C5380-42A0-1069-A2EA-08002B30301D}\shell\NoAddOns\Command]
@="\"C:\\Program Files\\Internet Explorer\\iexplore.exe\" -extoff"
[HKEY_CLASSES_ROOT\CLSID\{871C5380-42A0-1069-A2EA-08002B30301D}\shell\OpenHomePage]
@="Открыть &домашнюю страницу"
[HKEY_CLASSES_ROOT\CLSID\{871C5380-42A0-1069-A2EA-08002B30301D}\shell\OpenHomePage\Command]
@="\"C:\\Program Files\\Internet Explorer\\iexplore.exe\""
[HKEY_CLASSES_ROOT\CLSID\{871C5380-42A0-1069-A2EA-08002B30301D}\оболочка\Свойства]
@="Свойства&свойства"
«Позиция» = «внизу»
[HKEY_CLASSES_ROOT\CLSID\{871C5380-42A0-1069-A2EA-08002B30301D}\оболочка\Свойства\команда]
@="control.
dll,-881"
[HKEY_CLASSES_ROOT\CLSID\{871C5380-42A0-1069-A2EA-08002B30301D}\DefaultIcon]
@="C:\\Windows\\System32\\ieframe.dll,-190"
[HKEY_CLASSES_ROOT\CLSID\{871C5380-42A0-1069-A2EA-08002B30301D}\InProcServer32]
@="C:\\Windows\\System32\\ieframe.dll"
"ThreadingModel"="Квартира"
[HKEY_CLASSES_ROOT\CLSID\{871C5380-42A0-1069-A2EA-08002B30301D}\оболочка]
@="ОткрытьДомашнюю страницу"
[HKEY_CLASSES_ROOT\CLSID\{871C5380-42A0-1069-A2EA-08002B30301D}\shell\NoAddOns]
@="Начать без надстроек"
[HKEY_CLASSES_ROOT\CLSID\{871C5380-42A0-1069-A2EA-08002B30301D}\shell\NoAddOns\Command]
@="\"C:\\Program Files\\Internet Explorer\\iexplore.exe\" -extoff"
[HKEY_CLASSES_ROOT\CLSID\{871C5380-42A0-1069-A2EA-08002B30301D}\shell\OpenHomePage]
@="Открыть &домашнюю страницу"
[HKEY_CLASSES_ROOT\CLSID\{871C5380-42A0-1069-A2EA-08002B30301D}\shell\OpenHomePage\Command]
@="\"C:\\Program Files\\Internet Explorer\\iexplore.exe\""
[HKEY_CLASSES_ROOT\CLSID\{871C5380-42A0-1069-A2EA-08002B30301D}\оболочка\Свойства]
@="Свойства&свойства"
«Позиция» = «внизу»
[HKEY_CLASSES_ROOT\CLSID\{871C5380-42A0-1069-A2EA-08002B30301D}\оболочка\Свойства\команда]
@="control. exe inetcpl.cpl"
[HKEY_CLASSES_ROOT\CLSID\{871C5380-42A0-1069-A2EA-08002B30301D}\Shellex\ContextMenuHandlers\ieframe]
@="{871C5380-42A0-1069-A2EA-08002B30309D}"
[HKEY_CLASSES_ROOT\CLSID\{871C5380-42A0-1069-A2EA-08002B30301D}\Shellex\MayChangeDefaultMenu]
знак равно
[HKEY_CLASSES_ROOT\CLSID\{871C5380-42A0-1069-A2EA-08002B30301D}\ShellFolder]
@="C:\\Windows\\System32\\ieframe.dll,-190"
«Скрыть как удалить на пользователя» = «»
"Атрибуты"=dword:00000024
"HideFolderVerbs"=""
"WantsParseDisplayName"=""
"Скрыть на рабочем столе для каждого пользователя"=""
[HKEY_CLASSES_ROOT\CLSID]
"{031E4825-7B94-4dc3-B131-E946B44C8DD5}"=двойное слово:00000000
"{208D2C60-3AEA-1069-A2D7-08002B30309D}"=двойное слово:00000000
"{20D04FE0-3AEA-1069-A2D8-08002B30309D}"=двойное слово:00000000
"{5399E694-6CE5-4D6C-8FCE-1D8870FDCBA0}"=двойное слово:00000000
"{59031a47-3f72-44a7-89c5-5595fe6b30ee}"=двойное слово:00000000
"{871C5380-42A0-1069-A2EA-08002B30309D}"=двойное слово:00000000
"{9343812e-1c37-4a49-a12e-4b2d810d956b}"=двойное слово:00000000
"{F02C1A0D-BE21-4350-88B0-7367FC96EF3C}"=двойное слово:00000000
"{871C5380-42A0-1069-A2EA-08002B30301D}"=двойное слово:00000000
"{018D5C66-4533-4307-9B53-224DE2ED1FE6}"=двойное слово:00000000
"{031E4825-7B94-4dc3-B131-E946B44C8DD5}"=двойное слово:00000000
"{9343812e-1c37-4a49-a12e-4b2d810d956b}"=двойное слово:00000000
"{B4FB3F98-C1EA-428d-A78A-D1F5659CBA93}"=двойное слово:00000000
[HKEY_LOCAL_MACHINE\SOFTWARE\Microsoft\Windows\CurrentVersion\Explorer\Desktop\NameSpace\{031E4825-7B94-4dc3-B131-E946B44C8DD5}"=dword:00000000]
[HKEY_LOCAL_MACHINE\SOFTWARE\Microsoft\Windows\CurrentVersion\Explorer\Desktop\NameSpace\{208D2C60-3AEA-1069-A2D7-08002B30309D}"=двойное слово:00000000]
[HKEY_LOCAL_MACHINE\SOFTWARE\Microsoft\Windows\CurrentVersion\Explorer\Desktop\NameSpace\{20D04FE0-3AEA-1069-A2D8-08002B30309D}"=dword:00000000]
[HKEY_LOCAL_MACHINE\SOFTWARE\Microsoft\Windows\CurrentVersion\Explorer\Desktop\NameSpace\{5399E694-6CE5-4D6C-8FCE-1D8870FDCBA0}"=dword:00000000]
[HKEY_LOCAL_MACHINE\SOFTWARE\Microsoft\Windows\CurrentVersion\Explorer\Desktop\NameSpace\{59031a47-3f72-44a7-89c5-5595fe6b30ee}"=dword:00000000]
[HKEY_LOCAL_MACHINE\ПРОГРАММНОЕ ОБЕСПЕЧЕНИЕ\Microsoft\Windows\CurrentVersion\Explorer\Desktop\NameSpace\{871C5380-42A0-1069-A2EA-08002B30309D}"=двойное слово:00000000]
[HKEY_LOCAL_MACHINE\SOFTWARE\Microsoft\Windows\CurrentVersion\Explorer\Desktop\NameSpace\{9343812e-1c37-4a49-a12e-4b2d810d956b}"=dword:00000000]
[HKEY_LOCAL_MACHINE\SOFTWARE\Microsoft\Windows\CurrentVersion\Explorer\Desktop\NameSpace\{F02C1A0D-BE21-4350-88B0-7367FC96EF3C}"=dword:00000000]
[HKEY_LOCAL_MACHINE\SOFTWARE\Microsoft\Windows\CurrentVersion\Explorer\Desktop\NameSpace\{871C5380-42A0-1069-A2EA-08002B30301D}"=dword:00000000]
exe inetcpl.cpl"
[HKEY_CLASSES_ROOT\CLSID\{871C5380-42A0-1069-A2EA-08002B30301D}\Shellex\ContextMenuHandlers\ieframe]
@="{871C5380-42A0-1069-A2EA-08002B30309D}"
[HKEY_CLASSES_ROOT\CLSID\{871C5380-42A0-1069-A2EA-08002B30301D}\Shellex\MayChangeDefaultMenu]
знак равно
[HKEY_CLASSES_ROOT\CLSID\{871C5380-42A0-1069-A2EA-08002B30301D}\ShellFolder]
@="C:\\Windows\\System32\\ieframe.dll,-190"
«Скрыть как удалить на пользователя» = «»
"Атрибуты"=dword:00000024
"HideFolderVerbs"=""
"WantsParseDisplayName"=""
"Скрыть на рабочем столе для каждого пользователя"=""
[HKEY_CLASSES_ROOT\CLSID]
"{031E4825-7B94-4dc3-B131-E946B44C8DD5}"=двойное слово:00000000
"{208D2C60-3AEA-1069-A2D7-08002B30309D}"=двойное слово:00000000
"{20D04FE0-3AEA-1069-A2D8-08002B30309D}"=двойное слово:00000000
"{5399E694-6CE5-4D6C-8FCE-1D8870FDCBA0}"=двойное слово:00000000
"{59031a47-3f72-44a7-89c5-5595fe6b30ee}"=двойное слово:00000000
"{871C5380-42A0-1069-A2EA-08002B30309D}"=двойное слово:00000000
"{9343812e-1c37-4a49-a12e-4b2d810d956b}"=двойное слово:00000000
"{F02C1A0D-BE21-4350-88B0-7367FC96EF3C}"=двойное слово:00000000
"{871C5380-42A0-1069-A2EA-08002B30301D}"=двойное слово:00000000
"{018D5C66-4533-4307-9B53-224DE2ED1FE6}"=двойное слово:00000000
"{031E4825-7B94-4dc3-B131-E946B44C8DD5}"=двойное слово:00000000
"{9343812e-1c37-4a49-a12e-4b2d810d956b}"=двойное слово:00000000
"{B4FB3F98-C1EA-428d-A78A-D1F5659CBA93}"=двойное слово:00000000
[HKEY_LOCAL_MACHINE\SOFTWARE\Microsoft\Windows\CurrentVersion\Explorer\Desktop\NameSpace\{031E4825-7B94-4dc3-B131-E946B44C8DD5}"=dword:00000000]
[HKEY_LOCAL_MACHINE\SOFTWARE\Microsoft\Windows\CurrentVersion\Explorer\Desktop\NameSpace\{208D2C60-3AEA-1069-A2D7-08002B30309D}"=двойное слово:00000000]
[HKEY_LOCAL_MACHINE\SOFTWARE\Microsoft\Windows\CurrentVersion\Explorer\Desktop\NameSpace\{20D04FE0-3AEA-1069-A2D8-08002B30309D}"=dword:00000000]
[HKEY_LOCAL_MACHINE\SOFTWARE\Microsoft\Windows\CurrentVersion\Explorer\Desktop\NameSpace\{5399E694-6CE5-4D6C-8FCE-1D8870FDCBA0}"=dword:00000000]
[HKEY_LOCAL_MACHINE\SOFTWARE\Microsoft\Windows\CurrentVersion\Explorer\Desktop\NameSpace\{59031a47-3f72-44a7-89c5-5595fe6b30ee}"=dword:00000000]
[HKEY_LOCAL_MACHINE\ПРОГРАММНОЕ ОБЕСПЕЧЕНИЕ\Microsoft\Windows\CurrentVersion\Explorer\Desktop\NameSpace\{871C5380-42A0-1069-A2EA-08002B30309D}"=двойное слово:00000000]
[HKEY_LOCAL_MACHINE\SOFTWARE\Microsoft\Windows\CurrentVersion\Explorer\Desktop\NameSpace\{9343812e-1c37-4a49-a12e-4b2d810d956b}"=dword:00000000]
[HKEY_LOCAL_MACHINE\SOFTWARE\Microsoft\Windows\CurrentVersion\Explorer\Desktop\NameSpace\{F02C1A0D-BE21-4350-88B0-7367FC96EF3C}"=dword:00000000]
[HKEY_LOCAL_MACHINE\SOFTWARE\Microsoft\Windows\CurrentVersion\Explorer\Desktop\NameSpace\{871C5380-42A0-1069-A2EA-08002B30301D}"=dword:00000000]  Почему на Mac исчезли все значки с рабочего стола?
Почему на Mac исчезли все значки с рабочего стола?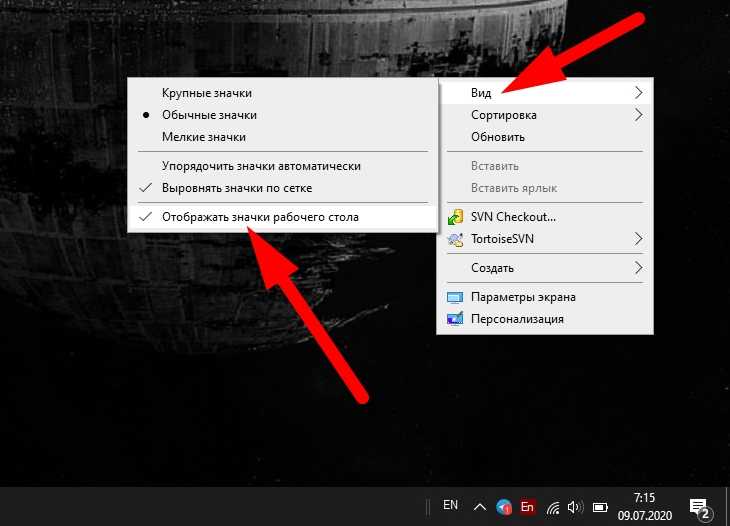
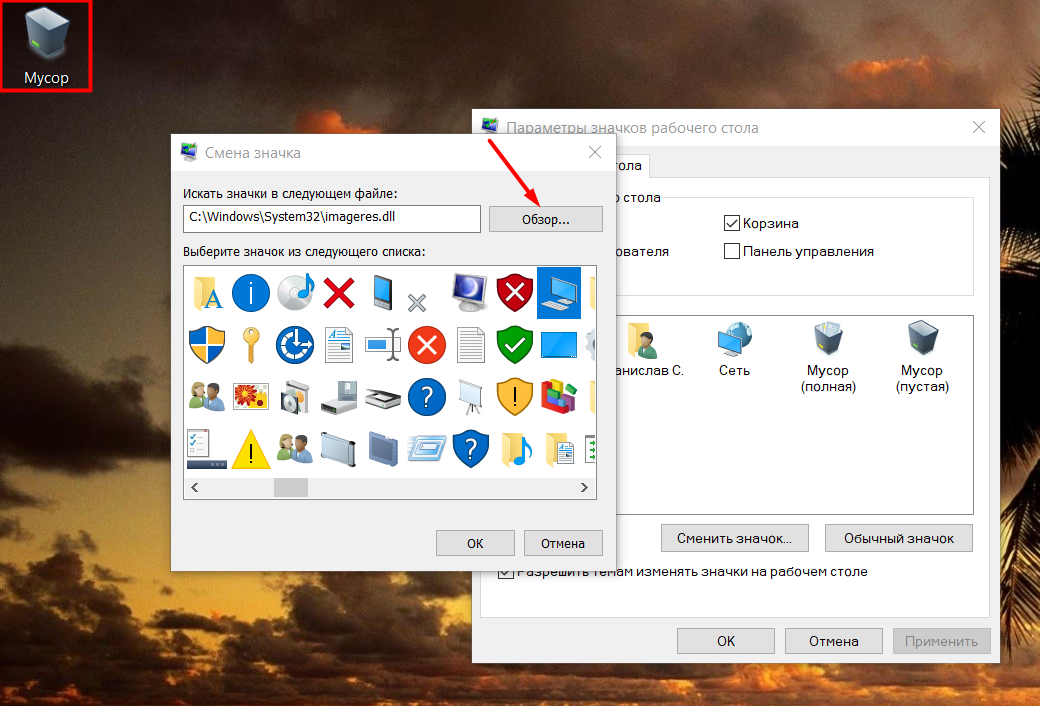 Затем нажмите Finder > Настройки.
Затем нажмите Finder > Настройки.

 Слова безопасной загрузки появятся в правом верхнем углу экрана. Это означает, что вы находитесь в безопасном режиме.
Слова безопасной загрузки появятся в правом верхнем углу экрана. Это означает, что вы находитесь в безопасном режиме.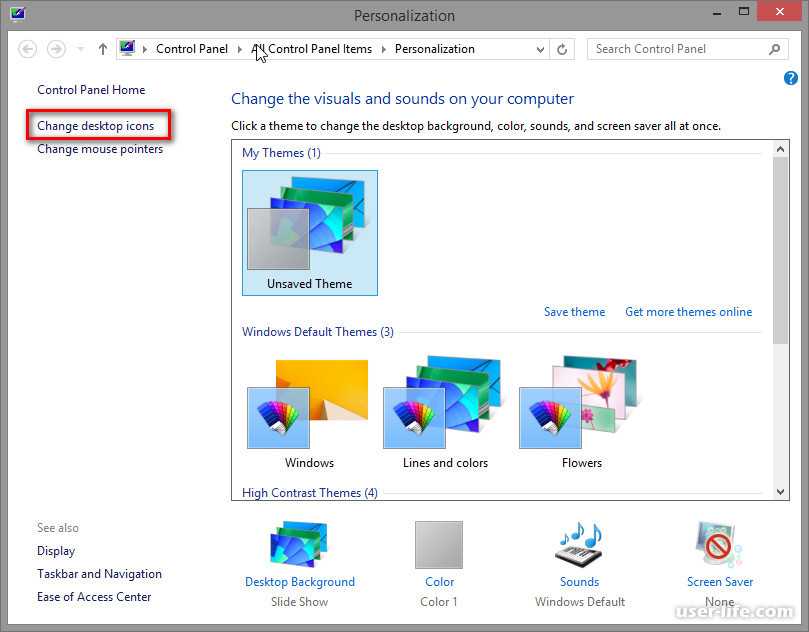
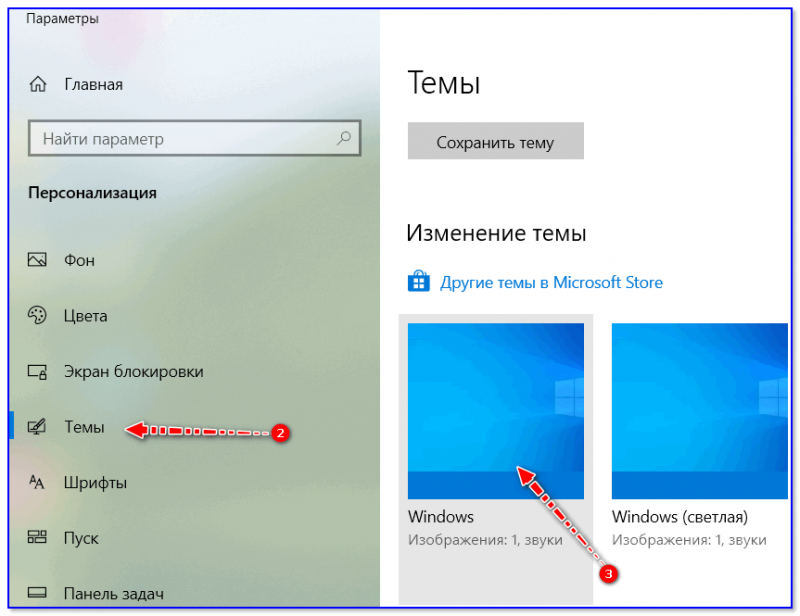 Если они это сделают, вы можете вернуть режим проецирования к тому, что было раньше.
Если они это сделают, вы можете вернуть режим проецирования к тому, что было раньше.