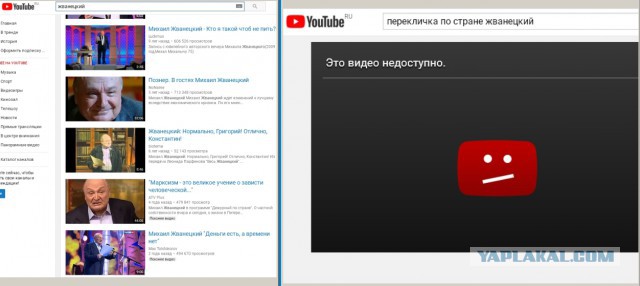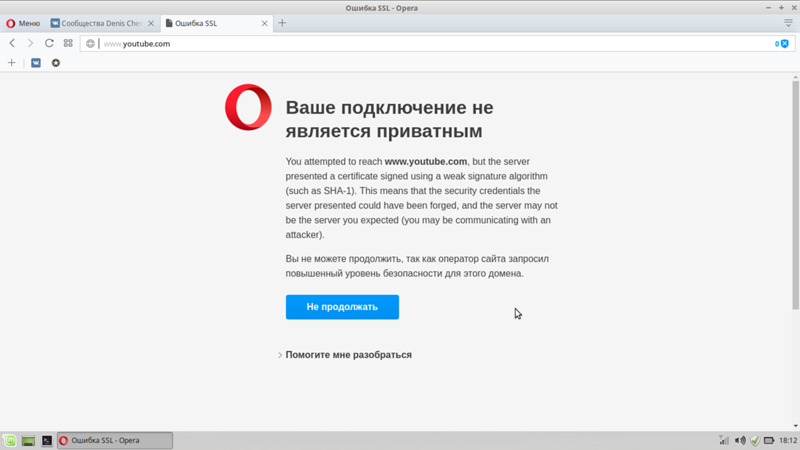Трансляция YouTube с телефона на компьютер
Обновлено
Просмотров 1922
Прекраснейший бюджетный способ проведения досуга – смотреть YouTube-контент на большом экране телевизора, лёжа на диване или в кровати. При этом если вам не удобно управлять видеохостингом с помощью пульта от телевизора, управляйте с помощью мобильного приложения YouTube на своём смартфоне. Возможности видеохостинга предусматривают дистанционное управление устройствами воспроизведения с мобильных приложений в рамках функции трансляции контента. Но эти возможности доступны для устройств Chromecast, находящихся с телефоном в одной сети Wi-Fi. И доступны для Smart TV и прочих медиаустройств с функцией потоковой передачи в локальной сети. А как быть, если вашим Smart TV является компьютер – ПК или ноутбук? Как на их монитор или экран транслировать YouTube-ролики с телефона?
Содержание
- Компьютер как устройство воспроизведения контента на YouTube
- Что для этого нужно?
- Расширение YouTube TV
- Мобильное приложение YouTube
- Подключение компьютера к телефону
- Видео
Компьютер как устройство воспроизведения контента на YouTube
Возможности компьютеров на базе любой десктопной операционной системы, а в особенности Windows, безграничны. Превратиться на время в ограниченное сетевое медиаустройство для компьютера – сущий пустяк. Если у вас есть ПК с большим монитором, вам в принципе не нужен никакой Smart TV. В самом штате Windows есть средства, превращающие компьютер в сетевое медиаустройство на базе системного проигрывателя Windows Media. Ну а чтобы превратить компьютер в проигрыватель YouTube, достаточно установить в любой браузер с поддержкой расширений такое, что реализует ТВ-версию видеохостинга. И тогда сможем дистанционно со смартфона управлять YouTube – запускать ролики, формировать плейлисты воспроизведения, регулировать громкость, проматывать, пролистывать. При этом параллельно с воспроизведением на компьютере на телефоне сможем читать комментарии к ролику, искать другие ролики или вообще работать с другими приложениями.
Превратиться на время в ограниченное сетевое медиаустройство для компьютера – сущий пустяк. Если у вас есть ПК с большим монитором, вам в принципе не нужен никакой Smart TV. В самом штате Windows есть средства, превращающие компьютер в сетевое медиаустройство на базе системного проигрывателя Windows Media. Ну а чтобы превратить компьютер в проигрыватель YouTube, достаточно установить в любой браузер с поддержкой расширений такое, что реализует ТВ-версию видеохостинга. И тогда сможем дистанционно со смартфона управлять YouTube – запускать ролики, формировать плейлисты воспроизведения, регулировать громкость, проматывать, пролистывать. При этом параллельно с воспроизведением на компьютере на телефоне сможем читать комментарии к ролику, искать другие ролики или вообще работать с другими приложениями.
Что для этого нужно?
Нам понадобится:
- Компьютер и мобильное устройство на базе iOS или Android, подключённые в одну локальную сеть, при этом компьютер может быть подключён проводным кабелем;
- На компьютере браузер с расширением ТВ-версии YouTube;
- На мобильном устройстве приложение YouTube с функцией трансляции контента на Smart TV и медиаустройства.

Расширение YouTube TV
Первый шаг – устанавливаем в браузер на компьютере расширение ТВ-версии YouTube. В магазине Chrome таких расширений несколько, у них могут быть свои особенности работы, но суть их едина – реализация ТВ-версии YouTube. Оптимальный вариант для Chromium-браузеров – расширение YouTube TV от JB.
Для Mozilla Firefox можно использовать расширение YouTube for TV от RedByte. Эти расширения ищем в магазине браузера, устанавливаем. При клике по кнопке расширения в браузере откроется ТВ-версия YouTube.
Для отображения ТВ-версии в полноэкранном режиме либо используем клавишу F11, либо опцию в меню браузера.
Мобильное приложение YouTube
В качестве мобильного приложения как источника трансляции YouTube-контента может быть любое полнофункциональное, которое, соответственно, предусматривает возможность трансляции. Для iOS официально это может быть только родное приложение YouTube от Google. А вот для Android-устройств есть ассортимент приложений от разных разработчиков.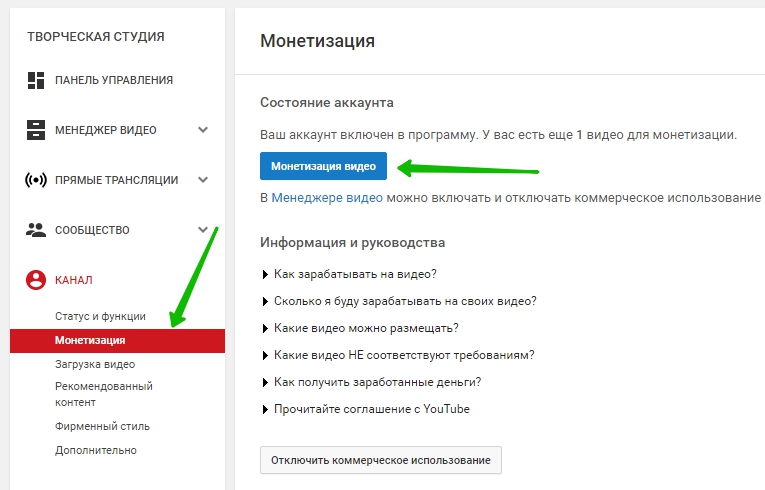 Мы, например, будем использовать одно из лучших – YouTube Vanced. А привлекательно это приложение тем, что позволяет использовать видеохостинг без видеорекламы. Это приложение содержит свою ненавязчивую рекламу в виде небольших блоков контекстной рекламы, но оно избавляет нас от прероллов. И оно полнофункциональное, с поддержкой функции трансляции.
Мы, например, будем использовать одно из лучших – YouTube Vanced. А привлекательно это приложение тем, что позволяет использовать видеохостинг без видеорекламы. Это приложение содержит свою ненавязчивую рекламу в виде небольших блоков контекстной рекламы, но оно избавляет нас от прероллов. И оно полнофункциональное, с поддержкой функции трансляции.
Подключение компьютера к телефону
Теперь необходимо связать ТВ-версию YouTube на компьютере и приложение видеохостинга на телефоне. Для этого и там, и там авторизуемся с помощью аккаунта Google.
У ТВ-версии есть особенности авторизации. Входим в аккаунт.
И нам даются некоторые данные. Нужно в другой вкладке браузера ввести адрес ТВ-версии YouTube и специальный код для подключения.
Авторизуемся на YouTube по этому адресу в другой браузерной вкладке.
Вводим код.
Жмём «Allow».
Переключаемся на вкладку с ТВ-версией YouTube, и здесь мы уже авторизованы.
Теперь идём в настройки ТВ-версии, в раздел «Подключение вручную». Нам нужен цифровой код ручного подключения к телефону.
Нам нужен цифровой код ручного подключения к телефону.
Вводим этот код в приложении YouTube на телефоне. Идём в настройки, в раздел «Просмотр на телевизоре».
В блоке «Подключить вручную» жмём «Указать код», вводим цифровой код с ТВ-версии. Жмём «Подключить». И после подключения включаем трансляцию.
Трансляция YouTube-контента с телефона на компьютер
При нажатии кнопки трансляции в мобильном приложении YouTube жмём «Транслировать на YouTube on TV». Далее выбираем ролик и либо жмём «Воспроизвести» для воспроизведения на компьютере, либо жмём «Добавить в очередь» для формирования плейлиста воспроизведения на компьютере.
Добавлять в очередь воспроизведения можем параллельно с воспроизведением роликов на компьютере. Панелька управления трансляцией сворачивается и разворачивается, не мешая работе с мобильным приложением. В этой панельке можем убирать ролики из очереди, пролистывать ролики, проматывать воспроизведение, управлять громкостью. Для остановки трансляции жмём её кнопку, затем – «Остановить трансляцию».
Просмотр YouTube на телевизоре и компьютере с телефона
Как вывести экран телефона на ПК и НОУТБУК! Трансляция с телефона в OBS.
➥ КАК ПОДКЛЮЧИТЬ ТЕЛЕФОН К ТЕЛЕВИЗОРУ YOUTUBE TV? ► КАК ПОДКЛЮЧИТЬ ТЕЛЕФОН К ПК ЮТУБ [КОМПЬЮТЕРУ]?
Трансляция экрана с Андроид на ПК со звуком
Как настроить ютуб на компьютере
Привет, друзья. В предыдущей статье мы с вами разобрались с тем, как создать канал и пробежались по основным настройкам аккаунта. Сегодня я начну рассказывать про то, как настроить канал на Ютубе, и дам пошаговый чек-лист с инструкциями для начинающих.
Крайние 2 дня сидел — работал над структурой своего канала и решил, что всё-таки я буду вести два канала. Один будет личный, с живыми видео, а другой — обучающий, с различными видеоуроками по удалённой работе и всем, что с ней связано.
- Василий Блинов — мой личный.
- Школа Удалёнщика — обучающий.
Создал новый канал, который буду настраивать вместе с вами с полного нуля.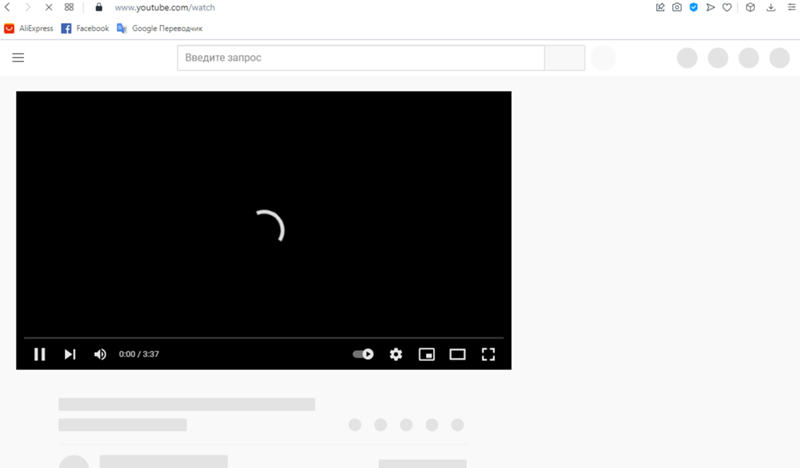 Вообще, для меня настройка нового проекта — это процесс единоразовый. Всё продумал, настроил, запустил и потом только занимаешься новым контентом и продвижением.
Вообще, для меня настройка нового проекта — это процесс единоразовый. Всё продумал, настроил, запустил и потом только занимаешься новым контентом и продвижением.
От правильной настройки Ютуб-канала и оформления очень много чего зависит и влияет на его продвижение и заработок. Поэтому рекомендую уделить настройке 2 — 3 дня времени, изучить все статьи, о которых пойдёт речь дальше, и запустить свой проект в работу на 100 %.
Чтобы был наглядно понятен весь процесс настройки, первым делом, распишу полный чек-лист, что необходимо сделать.
Чек-лист настройки канала на YouTube
Сейчас, если зайти на мой новый канал с компьютера, он выглядит совершенно пустым. Если вы тоже только что создали свой канал, то у вас он выглядит также.
С настройками у Ютуба на самом деле большая неразбериха и многие новички даже не могут найти, где они находятся.
Какие вопросы мы по ходу дела будем решать? В этой статье я сделаю только небольшой обзор и дам ссылки на подробные инструкции по каждому пункту настройки.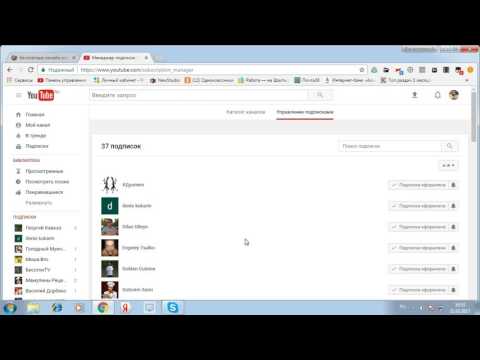 Если у вас уже сделаны какие-то настройки, то просто пропускаете ненужный шаг.
Если у вас уже сделаны какие-то настройки, то просто пропускаете ненужный шаг.
Шаг 1. Подтвердить аккаунт и дополнительные функции
Самый первый шаг, с которого мы начнём — это подтверждение своего аккаунта. Чтобы включить дополнительные возможности Ютуб и в будущем подключить монетизацию канала, необходимо подтвердить его по номеру телефона и указать страну.
Шаг 2. Придумать и изменить название канала
Вторым шагом, я считаю, нужно придумать интересное и оригинальное название канала. В отдельных статьях я дам несколько советов по придумыванию названия и инструкцию, как его поменять.
Шаг 3. Добавить ключевые слова
В этом уроке разберём, что такое ключевые слова и для чего их необходимо прописывать в настройках. Не путайте ключи канала с тегами, которые прописываются к каждому видео. Про теги будет отдельный разговор, когда будем оптимизировать до и после загрузки видео.
Шаг 4. Сделать описание для канала
Создаём хорошее описание и вставляем его на Ютуб. В инструкции я рассказал подробно, на что оно влияет и дал несколько советов, как его написать.
В инструкции я рассказал подробно, на что оно влияет и дал несколько советов, как его написать.
Шаг 5. Добавить ссылки на внешние ресурсы и соц. сети
Сразу после описания в той же вкладке можно добавить полезные для подписчиков ссылки на внешние сайты и свои социальные сети. Все ссылки будут красиво отображаться в правом нижнем углу шапки.
У кого есть свой сайт, то ещё в этом же шаге можно привязать его к своему каналу.
Шаг 6. Установить аватар канала
Переходим к части по внешнему оформлению канала. Аватар (значок) — это лицо канала, в отдельной инструкции я дам несколько советов, как его создать и поставить.
Шаг 7. Сделать шапку (обложку)
На 7-м шаге настройки канала нам нужно сделать фоновую заставку (шапку) канала. Важный элемент, потому что она создаёт общее впечатление о проекте и дополняет его визуально.
Шаг 8. Сделать трейлер канала
Трейлер является одним из главных элементов настройки и оформления. Это первое, что увидит новый гость, попав на вашу страницу на Ютубе. Поэтому к его созданию нужно отнестись более ответственно и сделать его супер интересным для своей целевой аудитории.
Поэтому к его созданию нужно отнестись более ответственно и сделать его супер интересным для своей целевой аудитории.
Шаг 9. Создать плейлисты (по необходимости)
Кроме информации о создании, настройке и работе с плейлистами, в этой инструкции вы найдёте информацию о том, как вывести их на полке главной страницы канала. Создание разделов является также очень важной настройкой.
Шаг 10. Установить логотип канала
Основные настройки канала на Ютубе закончились, теперь пошли дополнительные, не столь важные, но они тоже играют незначительную роль и помогают в работе. Для начала разберём, как установить фирменный логотип канала, который будет показываться в каждом видео.
Шаг 11. Установить настройки для загрузки новых видео
Эта функция с настройкой параметров по умолчанию не только делает процесс загрузки новых видео удобнее, но и экономит в сумме большую часть времени. Если вы собираетесь грузить еженедельно много новых роликов, то стоит её изучить и настроить.
Шаг 12. Установить рекламный ролик канала
(статья с инструкцией будет позже)
Шаг 13. Изменить URL-адрес канала
(статья с инструкцией будет позже)
Получилось 13 необходимых шагов для полной настройки своего канала на Ютубе. Рекомендую их все изучить.
Дальше мы займёмся подготовкой к монтажу видео и загрузке их на канал, нужно будет сделать:
Всё это необходимо для бренда и удержания своей аудитории, тем самым улучшается продвижение на Ютубе. Об этом мы ещё поговорим в отдельной статье.
Итак, проходите уроки, настраивайте свой канал и увидимся позже. Обязательно подписывайтесь на обновления блога, чтобы не пропустить интересный материал по Ютубу, и задавайте оставшиеся вопросы в комментариях.
В этой статье пойдёт речь, как настроить YouTube для удобного просмотра видеороликов. Как отключить аннотации, всплывающую в видео рекламу, настроить качество видео в YouTube, скорость видео и отображение субтитров. Что делать, если видеоролик не воспроизводится. Как поделиться видеороликом с привязкой ко времени – то есть он будет запускаться с выбранного вами момента.
Как поделиться видеороликом с привязкой ко времени – то есть он будет запускаться с выбранного вами момента.
А ещё как настроить Ютуб по умолчанию: изменить имя и URL канала, конфиденциальность, воспроизведение видеороликов. Управление плеером горячими клавишами.
Даже если вы не загружаете видео, а являетесь простым зрителем, советую вам создать канал. Потому что для вас в таком случае откроется намного возможностей, чем зрителю без канала.
ЮТуб самый динамично развивающийся и быстро меняющийся сервис интернета. С одной стороны – это классно, постоянно добавляется что-то новенькое. Но, к сожалению, они убирают и удобные старые функции, как например, удалили очень удобную функцию по сортировке подписок по тематике, было очень удобно. Вроде бы обещали заменить чем-то более совершенным, но пока ничего не слышно.
- Последнее новшество – это обновлённый, более лёгкий плеер. Кроме этого он адаптируется под разрешение экрана и размер встраиваемого видеоролика. Обещают, что в нём появится ещё много новых функций.

- Появился новый формат для просмотра видеороликов — в режиме 2160p и видео с частотой 60 кадров в секунду.
- И для тех, кто загружает видеоролики на этот видеохостинг, хорошая новость — добавилась функция, которая называется «Подсказки». Плохая новость — в связи с этим собирались убирать аннотации, но пока не их не тронули. Очень надеюсь, что оставят в покое, они удобные и все к ним привыкли.
Так как статьи свои я пишу для новичков, то начнём с настроек канала и закончим настройками нового видеоплеера YouTube.
Как настроить YouTude плеер по умолчанию.
Для этого нужно попасть в настройки канала, а для этого вам нужно нажать на аватар канала (на маленькую фотографию), который находится в правом верхнем углу. После этого кликнуть на шестерёнку и перед вами откроются настройки канала.
Либо стразу перейти по этой ссылке https://www.youtube.com/account
И мы оказываемся в настройках канала. И видим тут разделы.
- Общая информация
- Здесь мы можем изменить имя аккаунта и иконку, для этого нажимаем ссылку «Изменить в Гугл+».
 И действуем, так как написано уже на странице Google+.
И действуем, так как написано уже на странице Google+. - Если вы кликните на ссылку «Дополнительно», то сможете изменить URL канала, пароль, информацию о аккаунте (в этом разделе сможете привязать канал к другому аккаунту или странице Гугл+). А так же сможете задать по умолчанию вход именно на этот канал (если, конечно же, у вас их несколько) если вы заходите в этот аккаунт от Гугл.
- Опция — добавлять или удалять администраторов. С помощью этой функции вы можете дать доступ администратору канала или тому, кто будет оформлять, и настраивать ваш канал. Это делается для того, чтобы тот мог заходить из своего аккаунта на ваш канал. При этом вам не надо будет давать ему пароль. И в любой момент вы можете закрыть для него доступ.
Кстати если у вас несколько каналов, то можете назначить себя же админом другого своего канала. Функция эта удобна тем, что не надо выходить из одного аккаунта, чтобы войти на канал, который находится на другом аккаунте. Это будет экономить ваше время.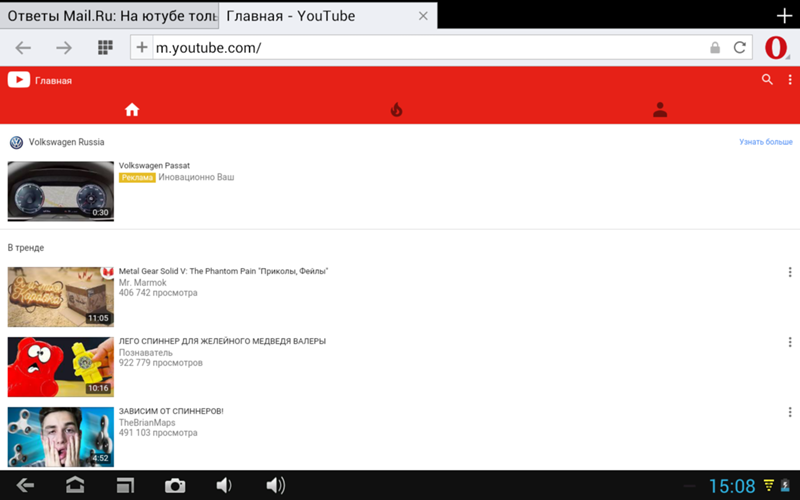
- В подразделе Дополнительные возможности вы сможете посмотреть Статус канала и функции. А так же сможете посмотреть все каналы, которые созданы на этом аккаунте и при желании создать новые каналы.
Здесь можно связать канал с социальными сетями и канал будет автоматически публиковать сообщения, когда вы:
- загружаете видео
- добавляете видеоролик в плейлисты
- нажимаете кнопку «Нравится»
Вы можете выбрать, что именно будет публиковаться, для этого нужно поставить галочки в выбранные категории.
Честно говоря, не очень то люблю эту функцию, бывает, что видеоролик по какой-то причине удаляешь и ссылка в твиттере перестаёт работать. Иногда нужно ещё что то дописать в сообщении, а ещё публикация может оказаться без картинки. А это совсем не интересно. Но решать вам, может для вас это будет хорошим решением.
Здесь есть возможность выбрать будут ли видеть остальные пользователи, если вы
- Поставили лайк видеоролику и сохранили его в плейлист
- Подписались на какой-либо канал
Отмечайте галочками нужные категории и не забудьте сохранить, нажав на одноимённую кнопку.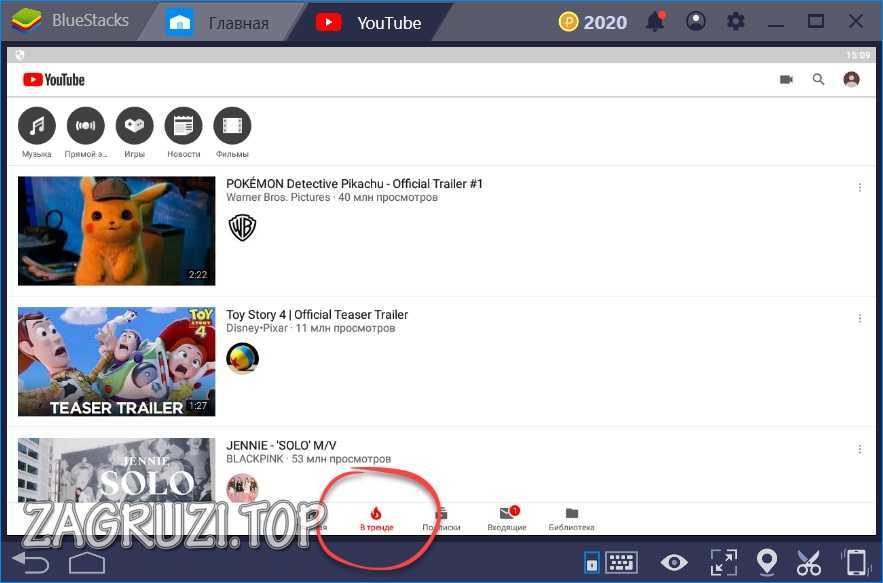
Так же вы можете тут настроить отображение рекламы. Совсем отменить её вы конечно не сможете, это не выгодно видеохостингу YouTube и компании Google. Но кое-какие изменения вам позволят внести.
В этом разделе, вы можете настраивать, какие оповещения будут приходить вам на e-mail и (или) на ваш канал.
В этой категории вы сможете настроить
- воспроизведение роликов, в зависимости от того какое у вас интернет соединение медленное или быстрое
- включить или отключить аннотации и интерактив, если вам они совсем не интересны. Не советую это делать здесь, потому что вы можете их отключать непосредственно во время просмотра какого-либо видеоролика прямо из ютуб плеера.
- субтитры – показывать или нет. Советую не отключать, а подключить ещё и «Автоматически созданные субтитры» — они будут переводить иностранную речь.
Не забудьте сохранить!
Здесь можно подключить телевизоры, в которые встроена функция «Подключить YouTube»
В этом случае канал удаляется, а Google аккаунт сохранится.
Как управлять воспроизведением видео из видеоплеера ЮТуба.
Совсем недавно плеер YouTube изменился, исчезла нижняя планка, элементы управления теперь размещены на прозрачном фоне. Если мышку убираешь с плеера, то управляющие элементы становятся не видимыми. В целом плеер стал более современным и лёгким на вид.
А так же изменились некоторые функции.
Если раньше для того, чтобы добавить видео в плейлист «Посмотреть позже» вам нужно было нажать на значок, который расположен был на нижней панели. То теперь для этого нужно нажать на +Добавить в. В выпадающем меню выбрать плейлист «Посмотреть позже».
Он создан на всех каналах по умолчанию, как и плейлист «Понравившиеся видео».
Остальные функции остались на месте. И сейчас я расскажу о них подробнее.
Функции YouTube плеера.
Первые три кнопки все прекрасно знают.
- Первая – воспроизведение, остановка.
- Вторая – следующее видео. И если наводим на неё мышь, показывают, что это будет за видеоролик.

- Третья – регулировка звука
Как настроить субтитры в видеороликах.
Показываются они только в видео, где есть разговорная речь. Создаются автоматически, если создатель ролика не закачал субтитры. Но будут доступны вам только в том случае, если в «Настройках аккаунта» вы поставили галочку в пункте «Показывать автоматически созданные субтитры».
Чтобы их увидеть, жмите на иконку в виде блокнота.
Кликаем на шестерёнку и появляется выпадающее меню.
- Настройки субтитров. Этот раздел появится только в том случае, если вы их включили в Настройках аккаунта ЮТуб -> Воспроизведение -> Автоматически созданные субтитры. Нажимайте на раздел «Субтитры».
И в выпадающем меню жмите сначала на «Переводчик»
И можно выбрать язык автоматического перевода. По умолчанию там стоит перевод на язык, который вы выбрали при создании аккаунта. Не пугайтесь, но в переводе частенько получается галиматья. Ничего не поделаешь – машинный перевод.
После того как выберете язык кликайте на «Параметры» и сможете настроить внешний вид субтитров. Цвет, размер, семейство шрифта, фона и так далее. Прокрутите бегунок и всё посмотрите и настроите сами, как вам нравится.
Не понравилось, можно сделать сброс всех настроек, если прокрутить бегунок окошка опций в самый низ. И кликнуть на соответствующую строчку.
- Автовоспроизведение – если функция включена (на скриншоте включена) то Ютуб будет воспроизводить следующие ролики. Следующими будут похожие ролики, которые расположены в правой колонке веб страницы видеохостинга. Чтобы отключить – кликаем на неё и галочка меняется на кружок.
- Аннотации – что это такое и как их поставить в свой ролик читайте здесь https://chironova.ru/chto-takoe-annotatsii-youtube-kak-postavit-v-annotatsiyu-kartinku-ili-videorolik/ . Точно так же включаем и отключаем, как и автовоспроизведение.
- Рекламу убираем простым нажатием на крестик в верхнем правом углу рекламного прямоугольника.

Как сделать видео быстрее или медленнее.
Это регулирует опция скорость (скриншот выше) — кликайте на строчку Скорость. И в выпадающем меню выбирайте скорость воспроизведения.
- Верхние значения 0.5 и 0.25 – делают скорость воспроизведения медленнее.
- Нижние 1.25, 1.5 и 2 – быстрее.
Как настроить качество видео в YouTube.
Кликаем на последнюю строку в выпадающем меню – Качество. И выбираем наиболее подходящее. Тут уже зависит от скорости вашего интернет соединения. Слишком маленькая скорость интернета не позволит воспроизводить ролик самого высокого качества. Он будет то и дело останавливаться.
Что делать если ролик плохо воспроизводится и прерывается воспроизведение.
Это обычно происходит, если у вас медленный интернет или происходят какие то неполадки. Гугл рекомендует:
- обновить страницу
- закрыть все лишние окна браузера
- отключить дополнительные устройства
- проверить браузер, для этого надо перейти по ссылке https://www.
 whatbrowser.org/intl/ru/ — там должно быть написано, что у вас стоит последняя версия браузера, если нет, то нужно просто обновить его
whatbrowser.org/intl/ru/ — там должно быть написано, что у вас стоит последняя версия браузера, если нет, то нужно просто обновить его - поставить качество отображения более низкое
- проверить интернет-соединение
- подключить компьютер напрямую к модему
- проверить и обновить, если нужно, Flash Player
- очистить кеш и удалить файлы kooki
Пройдите по этой ссылке и прочтите подробные советы от технической поддержки YouTube по этому поводу.
Яндекс советует скачать Яндекс.браузер, потому что он сначала загружает ролики в кеш и только потом начинает воспроизводить.
А так же есть специальные расширения для этого, об этом вы сможете узнать в следующей статье.
И последняя опция ЮТуб плеера – размер экрана видеоролика.
За это отвечают два последних квадратика на панели инструментов.
Первый – увеличивает экран незначительно, так называемый режим театра, и убирает правую колонку, с похожими роликами. Вернуть видео в первоначальное состояние – кликнуть по этому квадратику повторно.
Второй – раскрывает ролик на полный экран вашего компьютера. Выйти из режима – нажатием на тот же квадратик или нажатием на клавиатуре кнопки Esc (верхний левый угол клавиатуры).
Как получить URL видео c привязкой ко времени.
- Первый способ получения ссылки с привязкой ко времени.
Для этого нужно кликнуть по видео правой кнопкой мыши. Всплывёт черная иконка, где первая строчка будет ссылка на просматриваемое в данный момент видео. Это сделано для того, чтобы получить чистую ссылку, без всяких посторонних значков.
Чтобы скопировать ссылки достаточно просто нажать левой мышкой на нужную строку и она автоматически скопируется в буфер обмена.
А во второй строчке вы скопируете ссылку с привязкой ко времени. И если вставите её в браузер или поделитесь в соцсети, то ролик будет запускаться именно с того момента, с которого вы вызвали иконку со ссылками.
- Второй способ получить ссылку с привязкой ко времени.
Под видеороликом, кликаем на надпись «Поделиться» — красная стрелочка на скриншоте.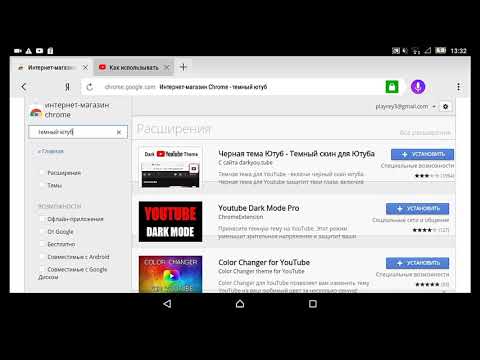
Сразу под кнопками видим ссылку на видео. Чтобы получить привязку нужно поставить галочку напротив надписи «Начало» — зелёная обводка на скриншоте.
Если ролик запущен, то цифры в окошке рядом будут меняться по мере демонстрации видео. А возле ссылки, которая находится под соцкнопками (розовая обводка), появится хвостик с обозначением привязки ко времени, вот такого вида — t=30s, с обозначением времени в секундах. Как только появится нужный момент, тормозните видеоролик, выделяйте и копируйте ссылку, там автоматически буде проставлено нужное вам время.
Кстати, при установке видео на сайт, можно сделать и заглушку времени, то есть видео будет останавливаться в заданное время. Как сделать заглушку по времени и другие секреты ЮТуб плеера для встраивания его на сайты смотрите в этой статье.
Горячие клавиши для плеера YouTube.
- K — пауза, чтобы запустить нужно нажать снова
- L — перемотка на 10 секунд вперёд (одно нажатие — 10 секунд)
- J — перемотается на 10 секунд назад
- M — выключает звук
- Ноль — перегонит в начало видеоролика
Сохраните пост к себе на стенку в соцсети
А здесь можно публиковать анонсы постов по теме:
Как настроить канал на Youtube, а также правильно его оформить – эта информация пригодится начинающим блогерам или тем, кто только планирует попробовать себя в этой сфере. О том как оформить канал, создать трейлер, придумать название, а также других нюансах и тонкостях читайте в статье.
О том как оформить канал, создать трейлер, придумать название, а также других нюансах и тонкостях читайте в статье.
Как правильно настроить канал на Youtube
Настроить свой канал необходимо для того, чтобы эффективно использовать возможности видеохостинга. От правильности выполнения этого пункта зависит многое. Самые базовые настройки, которые нужно изменить в первую очередь, находятся под кнопкой «Настройки Youtube».
Первое что нужно сделать – настройка ссылки канала. По умолчанию она выглядит как набор букв, нужно привести ее к читабельному виду. Изменение урла в видео позволит зрителям легче его запомнить.
- на личной странице, в разделе общей информации нажмите кнопку «Дополнительно»;
- в открывшемся окне найдите строчку «Создать пользовательский URL» и введите новое значение. Сохранитесь.
Можете перейти к следующему шагу – привязка канала к аккаунтам в соцсетях. Это даст возможность оповещать о появлении новых роликов на личных страничках, что поможет заполучить новых подписчиков. Затем по своему усмотрению измените конфигурации на вкладках «Конфиденциальность», «Электронные уведомления», «Воспроизведение».
Затем по своему усмотрению измените конфигурации на вкладках «Конфиденциальность», «Электронные уведомления», «Воспроизведение».
Подтверждение аккаунта
Это основной шаг, который нельзя пропустить. Это откроет новые возможности, такие как:
- Вы сможете загружать видео длительностью более 15 минут.
- Подключение монетизации для получения дохода от канала.
- Добавление собственных значков для видео.
- Получение прав к управлению доступностью видео.
- Получение доступа к видеоредактору для корректировки своих видео- материалов.
Пошаговая инструкция, как подтвердить аккаунт:
- В правом верхнем углу находится квадратный значок аккаунта, нажмите его. В открывшемся окне найдите строчку «Творческая студия».
- В меню слева найдите строку Канал, кликните. Выпадет меню, в котором нам понадобится первая строчка «Статус и функции».
- Нажатие этой кнопки перенаправит вас в окно, где будет доступна кнопка «Подтвердить», что и нужно сделать.
 Составления тайтла и дескрипшена
Составления тайтла и дескрипшенаОписание канала играет не менее важную роль. Прочитав его, подписчик определит, будет ли ему интересны контент и тематика. Поэтому правильно составленное описание окажет большую помощь в развитии и популяризации канала. Максимальный размер описания – 1000 знаков. Старайтесь писать сжато, не пускаясь в пространные рассуждения. Разбейте текст на абзацы, чтобы сделать его читабельным и удобным для восприятия. Еще несколько рекомендаций:
Если у Вас остались вопросы — сообщите нам Задать вопрос
- вставляйте в текст ключевые слова, релевантные запросам пользователей. Но делайте это с умом и максимально органично;
- опишите проект: для чего он был создан, чем занимается, о чем выходят видео;
- расскажите немного о себе;
- если в это время проходят какие-то конкурсы или розыгрыши, проанонсируйте их;
- в финале оставьте призыв стать подписчиком.
Логотип канала
Логотип или аватар канала – то, с чего нужно начинать внешнее оформление.
 Лучше не использовать для этих целей картинки, не несущие смысловой нагрузки. Идеальный вариант – поставить на аватарку свою фотографию или заказать логотип у профессионального дизайнера. Так вы будете ассоциироваться у подписчиков с собственным брендом. Максимальный размер картинки 800 пикселей. Допустим, логотип выбран, переходим к его установке:
Лучше не использовать для этих целей картинки, не несущие смысловой нагрузки. Идеальный вариант – поставить на аватарку свою фотографию или заказать логотип у профессионального дизайнера. Так вы будете ассоциироваться у подписчиков с собственным брендом. Максимальный размер картинки 800 пикселей. Допустим, логотип выбран, переходим к его установке:- Наведите курсор мыши на логотип на вашей главной странице канала. В углу появится значок карандаша, щелкните его.
- Система перенаправит вас на страницу гугл-аккаунта и предложит загрузить изображение.
- войдите в настройки канала (значок шестеренки) и установите ползунок на строке Вид страницы Обзор. Теперь вам станет доступна обзорная панель, с помощью которой вы увидите, как выглядит ваш канал для подписчиков и гостей;
- загрузите подготовленный трейлер обычным способом;
- вернитесь на вкладку «Главная», нажмите строку «Для новых зрителей». В открывшемся окне жмем кнопку «Трейлер канала»;
- выберите необходимое видео и сохранитесь.
 Теперь можете посмотреть, как показывается трейлер для ваших подписчиков и гостей.
Теперь можете посмотреть, как показывается трейлер для ваших подписчиков и гостей.
Плейлист
Главная задача плейлистов – создать понятные разделы навигации, разделить видео по категориям и рубрикам. Это облегчает пользователям сайта задачу ориентироваться в большом количестве видео, позволяя выбирать наиболее интересные и актуальные материалы.
Главное, что нужно сделать – продумать структуру канала, тематики, по мотивам которых будут создаваться видео. Разбейте основную тему канала на несколько рубрик и составляйте, исходя из нее, контент-план канала. Как создать плейлист:
- На главной странице канала найдите вкладку Плейлисты.
- Кликнув по аватарке в верхнем углу, перейдите на «Творческую студию».
- В меню с левой стороны кликните «Менджер видео» – «Плейлисты».
- Кликните кнопку «Новый плейлист», введите название. Щелкните «Создать».
Настройка загрузки видео
Эта функция позволяет задать параметры для загрузки, которые будут автоматически применяться ко всем новым видео.
 Это упрощает работу и экономит время. Как задать параметры по умолчанию:
Это упрощает работу и экономит время. Как задать параметры по умолчанию:- войдите в раздел «Творческая студия». В списке слева выберите пункт «Канал».
- перейдите на вкладку «Загрузка видео», откроется окно для изменения параметров.
Теперь вы можете внести изменения в нужные поля, например, сделать постоянными следующие элементы: указать ссылки на соцсети или другие проекты, оставить призыв подписаться, добавить контакты. Закончив с добавлением, жмите кнопку «Сохранить».
Продвижение канала
Для гарантированной популярности канала и роста аудитории важно все – правильное оформление, структура канала, его содержание. Если с этим у вас все в порядке, можно переходить к активному продвижению. Способов для этого несколько:
- Размещение рекламы в тематических сообществах в соцсетях.
- Покупка рекламы у блогеров.
- Распространение ролика за пределами видеохостинга – так называемый, посев.
- Использование инструмента Google Ads, что подразумевает короткую рекламную вставку вашего ролика в другие видео.
 Вы подбираете возраст, пол, интересы аудитории, которой будет показываться отрывок вашего видео.
Вы подбираете возраст, пол, интересы аудитории, которой будет показываться отрывок вашего видео.
Помните, для успешного продвижения канала нужно упорно работать и показывать регулярную активность.ф
3 способа удаленного управления YouTube на ПК с Android
Может быть, вы больны или устали работать весь день. В конце дня вам нужно что-то для развлечения. Что-то, что поднимает настроение на следующий день. Для меня мой развлекательный центр — YouTube. Это удовлетворяет моим двум основным потребностям развлечения. Во-первых, это крутая музыка и, конечно же, во-вторых, допинг-видео. Итак, в конце дня я смотрю YouTube на своем ПК, дистанционно управляя им, пока я лежу на кровати.
Итак, здесь я покажу вам 3 способа удаленного управления YouTube на ПК с вашего устройства Android.
1. Управление Youtube.com из приложения YouTube
Если у вас есть умный телевизор, вы, вероятно, будете знать о youtube. com/tv. Ну, эта ссылка также работает для браузеров ПК. И самое приятное, что он работает так же, как на телевидении. Процесс такой же, как и на вашем умном телевизоре. Я покажу пошаговое руководство для ПК.
com/tv. Ну, эта ссылка также работает для браузеров ПК. И самое приятное, что он работает так же, как на телевидении. Процесс такой же, как и на вашем умном телевизоре. Я покажу пошаговое руководство для ПК.
Перейдите по ссылке в вашем браузере на ПК и нажмите «Войти» в боковом меню. Вы получите следующее всплывающее окно.
Теперь перейдите на youtube.com/activate. Выберите свою учетную запись и введите код, который вы получили на предыдущем экране. Теперь перейдите к настройкам в / tv и нажмите пару устройств. Вы получите 12-значный код. Теперь откройте приложение YouTube для Android. Выберите « Настройки»> «Подключенные телевизоры»> «Добавить телевизор».
После добавления кода устройство будет сопряжено. Вы получите значок Chromecast в строке меню. Теперь нажмите на него, и он позволит вам выбрать телевизор, к которому вы хотите подключиться. Убедитесь, что youtube. com/tv работает в вашем веб-браузере на ПК.
com/tv работает в вашем веб-браузере на ПК.
Далее вам просто нужно искать или воспроизводить видео на YouTube. Вы можете сделать очередь или напрямую воспроизвести видео. Видео начнет воспроизводиться на youtube.com/tv. Видео не будет воспроизводиться в приложении YouTube. Вы просто увидите изображение обложки видео.
Вы можете справиться со всем из вашего приложения YouTube. Увеличение громкости в приложении увеличит громкость на вашем ПК. Небольшой совет: держите браузер в полноэкранном режиме (F11) для просмотра в стиле телевизора.
Лучшее расширение YouTube? Если вы используете Chrome, тогда не смотрите дальше Magic Actions для YouTube.
2. Унифицированный пульт
Unified Remote — самое популярное приложение для Android для удаленного управления ПК. С Unified Remote вы можете контролировать все на ПК. Но, сосредоточив внимание на YouTube. Вы получаете специальный пульт для YouTube (Web). Этот пульт доступен только в полной версии Unified Remote, которую вам нужно купить. Он имеет все основные входы и, конечно, вы можете управлять им с помощью курсора, если вы не хотите покупать.
Он имеет все основные входы и, конечно, вы можете управлять им с помощью курсора, если вы не хотите покупать.
Нажмите кнопку воспроизведения на панели инструментов внизу. Он откроет youtube.com прямо в вашем браузере.
3. Управление YouTube через VLC Media Player
Медиаплеер VLC считается швейцарским армейским ножом медиаплееров. И это определенно может запустить видео YouTube. Это просто, нажав Ctrl + N, ввести URL-адрес YouTube и нажать кнопку воспроизведения. Там у вас есть видео с YouTube. Вот краткое руководство от labnol.org о том, как воспроизводить плейлисты YouTube в VLC media player.
Наилучшим преимуществом воспроизведения Youtube на VLC является то, что вы можете применять все функции VLC к видео, а лучше всего — «без рекламы». Помимо этого вы можете удаленно управлять им через приложение VLC Remote Android.
Перед этим необходимо установить пароль Http lua в медиаплеере VLC на ПК. Для этого перейдите в Инструменты> Настройки.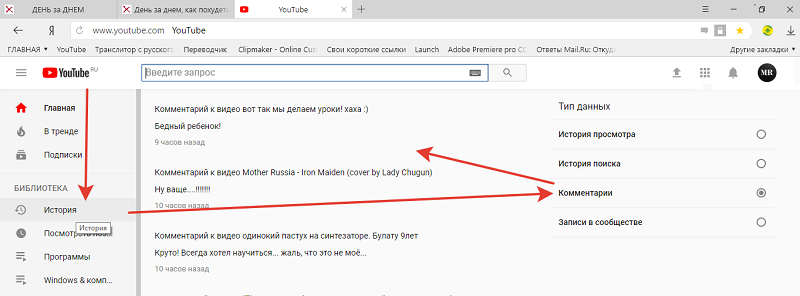 Выберите Все настройки внизу. Теперь выберите Main Interface> Lua на боковой панели. Под Lua HTTP введите пароль по вашему выбору. Этот же пароль вам также нужно будет ввести в удаленном приложении VLC на вашем телефоне.
Выберите Все настройки внизу. Теперь выберите Main Interface> Lua на боковой панели. Под Lua HTTP введите пароль по вашему выбору. Этот же пароль вам также нужно будет ввести в удаленном приложении VLC на вашем телефоне.
Теперь загрузите VLC Remote и VLC Support Helper. Убедитесь, что ваш компьютер и устройство Android находятся в одном и том же соединении Wi-Fi. Установите VLC remote на ваше устройство Android. Затем установите помощник поддержки VLC и откройте его. Вам нужно всего лишь нажать одну кнопку Setup VLC. Вот и все. Брандмауэр Windows запросит разрешение на доступ в Интернет для медиаплеера VLC. Хит Разрешить.
Теперь вы должны увидеть ваше устройство в VLC Remote в разделе « Найденные компьютеры ». Нажмите на него и введите пароль, который вы добавили ранее в VLC media player на вашем ПК. Нажмите Ok, и ваше устройство подключено к VLC на ПК. Теперь управлять VLC на ПК очень просто.
Нажмите на ваш недавно добавленный компьютер. Перейдите на вкладку « Обзор » и коснитесь значка YouTube. Теперь ищите и воспроизводите любое видео. На следующем экране во время воспроизведения видео нажмите кнопку воспроизведения в правом нижнем углу. Это отправит триггер VLC на ПК для воспроизведения определенного видео YouTube.
Теперь ищите и воспроизводите любое видео. На следующем экране во время воспроизведения видео нажмите кнопку воспроизведения в правом нижнем углу. Это отправит триггер VLC на ПК для воспроизведения определенного видео YouTube.
Вы можете полностью контролировать видео с пульта VLC в разделе управления. Вкладка « Дополнительно» содержит основные функции медиаплеера VLC, которые вы можете использовать.
Как вы будете удаленно контролировать YouTube?
Я гик, который любит дистанционно управлять вещами. Я бы использовал первый способ. Дайте нам знать на нашем форуме, какой метод будет лучшим для вас. Кроме того, есть ли другие методы или хаки, которые вы могли использовать? Мы хотели бы услышать.
Как включить темную тему в Ютубе на компьютере или телефоне
YouTube — популярный сервис для обмена видео, обладающий многомиллионной аудиторией.
Компания Google выпустила для пользователей мобильных устройств соответствующее приложение, позволяющее просматривать видео, загружать новые ролики или обмениваться комментариями.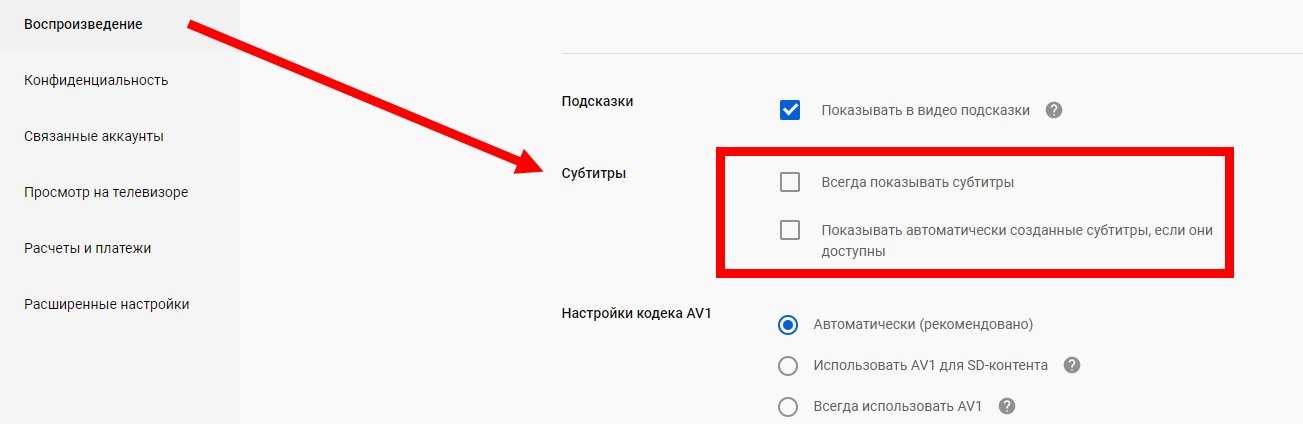 Важным преимуществом программы является возможность авторизации с нескольких аккаунтов и получение уведомлений. После входа каждый пользователь может подписаться на интересующие события для получения уведомлений. Однако главная особенность приложения — возможность настройки и кастомизации. Например, в YouTube можно активировать темную тему.
Важным преимуществом программы является возможность авторизации с нескольких аккаунтов и получение уведомлений. После входа каждый пользователь может подписаться на интересующие события для получения уведомлений. Однако главная особенность приложения — возможность настройки и кастомизации. Например, в YouTube можно активировать темную тему.
Как включить темную тему в приложении YouTube?
Чтобы открыть параметры YouTube, нужно нажать на изображение пользовательского профиля в правом верхнем углу.
Затем выберите раздел «Настройки». Здесь можно оформить подписку на платные каналы, включить автоматическое воспроизведение видео или настроить отображение уведомлений. Нас интересует подраздел «Общие». Для включения темной темы активируйте переключатель напротив пункта «Ночной режим».
В результате оформление интерфейса станет черным. Нужно отметить, что это долгожданная возможность для пользователей Android. Недавно им приходилось самостоятельно устанавливать темную тему через Preferences Manager, но этот способ отличался повышенной сложностью и требовал наличия root-прав.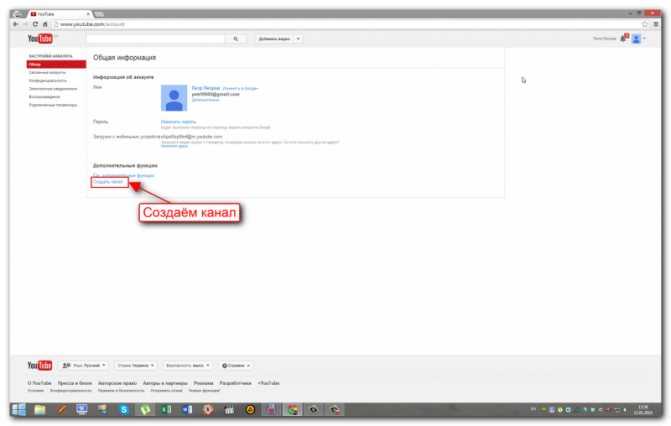 Теперь необходимая функция активируется буквально за секунду.
Теперь необходимая функция активируется буквально за секунду.
Как отключить темную тему?
Операция по отключению осуществляется не менее легко. Последовательность действий зависит от того, на каком гаджете проводится деактивация.
Схема будет отличаться от того, где просматривается Ютуб – на ПК или на телефоне. Главным общим условием считается проведение авторизации. Без доступа в личный раздел переключить режим не удастся.
На ПК
Действуя на компьютере, отключить уровень видимости на портале можно следующим образом:
- Необходимо перейти в профиль.
- В меню следует найти активное затемнение.
- Нужно нажать на опцию, чтобы сделать неактивной.
Данная манипуляция проводится в стандартном браузере. Его вид и категория в подобном случае не имеют значения.
На телефоне
Несмотря на удобство отсутствия яркости и низкой освещенности контента на новых версиях смартфона, у пользователя может появиться необходимость отключить скрытый интерфейс.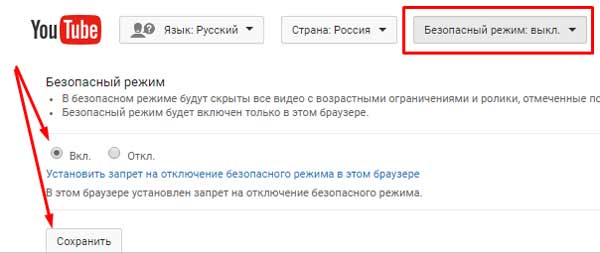 На мобильном устройстве данная операция осуществляется по легкой схеме. Она обратная представленной выше и проводится так:
На мобильном устройстве данная операция осуществляется по легкой схеме. Она обратная представленной выше и проводится так:
- Пользователь должен найти ярлык аккаунта Google. Он расположен в верхнем углу с правой стороны;
- Открыв личный раздел, важно передвинуть рычажок, закрыв возможность использовать темный режим.
Сделать подобные переключения можно сколько угодно раз. Не нужно проводить резкие замены режима, при желании можно устанавливать небольшое затемнение или осветление.
Если пользователь осуществляет операцию на ПК, в браузере Chrome, должен понимать, что изменения будут произведены исключительно в этом месте. Как только он зайдет в иное приложение, операцию по настройке фона потребуется проводить заново.
Зачем нужна темная тема YouTube?
Темная тема YouTube — полезная возможность для пользователей, привыкших просматривать видео ночью. Ярко-белый интерфейс программы негативно воздействует на зрение, мешая сконцентрироваться на результатах поиска или чтении комментариев. Теперь эта проблема не так остра.
Теперь эта проблема не так остра.
Дополнительное предназначение ночного режима — экономия заряда встроенного аккумулятора. Правда, повышение автономности заметят только владельцы смартфонов с OLED и AMOLED-экранами. Эти технологии подразумевает отсутствие подсветки у черных пикселей, поэтому включение черного оформления будет меньше разряжать батарею. На устройствах с TFT и IPS-матрицами энергосберегающий эффект не действует по причине использования независимой светодиодной подсветки.
Причины и ошибки, почему темная тема не работает
Если вместо черного фона на страницах видеохостинга YouTube по-прежнему появляются белоснежные грани привычных страниц, значит, пора разобраться, почему надстройка не применяется или же не сохраняется:
- Темная тема активировалась в режиме «Инкогнито», из-за чего после перезагрузки браузера все параметры сбросились.
- Выбранный для просмотра контента на YouTube браузер давно не обновлялся, а потому не поддерживает нововведения, внедряемые Google.

- При использовании мобильной версии YouTube программное обеспечение тоже давно не обновлялось и не адаптировалось под апдейт. Для доступа к ночному режиму (темной теме) рекомендуется заглянуть в Google Play для Android или в App Store для iOS для поиска обновлений. Смотрите инструкцию, как обновить Ютуб, в материале по ссылке.
- Если изменения не применяются, хотя все условия давно выполнены, стоит перезагрузить или компьютер, или мобильную технику, а после – проверить работоспособность снова.
А о том, как поменять фон в Телеграме, читайте в соответствующей статье.
Читайте далее:
Инструкция, как сделать ночной режим в Ютубе
Где брать и как создавать оригинальные аватарки для Ютуб-канала?
Ютуб в фоновом режиме: используем видеохостинг по максимуму
Инструкция, как заблокировать Ютуб на ПК или сделать его безопаснее для вашего чада
Осваиваем Ютуб от А до Я
Автор публикации
не в сети 3 года
Что делать, если в YouTube нет темной темы?
Некоторые пользователи с разочарованием обнаруживают, что темной темы в приложении YouTube нет.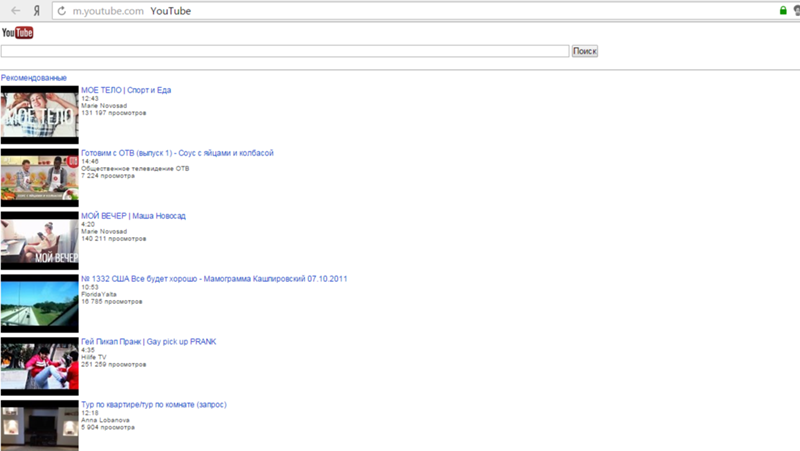 Самая распространенная причина проблемы — старая версия программы. Рекомендуется открыть Google Play, найти в поиске YouTube и нажать кнопку «Обновить».
Самая распространенная причина проблемы — старая версия программы. Рекомендуется открыть Google Play, найти в поиске YouTube и нажать кнопку «Обновить».
К сожалению, есть старые смартфоны, попросту не поддерживающие обновленные версии приложения. В этом случае нужно загрузить утилиту Preferences Manager, найти в списке YouTube и открыть файл под названием «youtube.xml». Далее нужно ввести во встроенной поисковой строке слово «dark». В обоих найденных результатах измените значение «false» на «true», сохраните изменения и откройте приложение. Так будет установлена темная тема с белыми иконками.
Настройка тем на Ютубе
В мобильной и компьютерной версиях можно изменить цвет интерфейса: темный или светлый. Второй установлен как стандартный, поэтому в условиях низкого освещения или в темное время суток, пользователь может переключиться на «Черный».
Есть несколько способов, как включить:
- на смартфоне и ПК в разделе: «Темы»;
- воспользоваться плагином с темной темой.

Последний вариант подходит, если «черный» не отображается или не работает в браузере. Установка дополнительных компонентов возможна в веб-обозревателях: Google Chrome, Mozilla и Opera. Пользователю нужно перейти в магазин расширений и по названию найти плагин для переключения режимов.
На смартфоне
Через смартфон не нужно устанавливать дополнительные приложения или плагины.
Включить темную тему в Ютубе возможно через раздел настроек:
- Зайти в приложение YouTube- нажать по значку своей аватарки.
- В появившемся списке: «Настройки» – Общие.
- Темная тема – включить.
Если смартфон синхронизирован с компьютером, то получится сделать темную тему для Ютуба на ПК. Оттенок автоматически изменится и его можно поменять на светлый, отдельно указав параметр для веб-версии.
С компьютерной версии
На ПК, поставить тему в Ютубе, пользователь сможет через тот же раздел «Настройки». Но в отличие от мобильной, опция вынесена из дополнительного меню.
Как сделать Ютуб черным в браузере:
Мнение эксперта
Лика Торопова
Много времени провожу в социальных сетях, любимчик — Instagram
Привет, я автор сайта storins.ru, если вы не нашли своего ответа, или у вас есть вопросы, то напишите мне, я постараюсь ответить вам максимально быстро и решить вашу проблему. Список самых интересных моих статей:
- ТОП 200 лучших каналов.
- Как поменять тему в YouTube.
- 300 лучших тегов для продвижения.
- Как продвигать свой канал.
- Как попасть в рекомендации Ютуба.
- Как получать доход от YouTube.
- Перейти в социальную сеть.
- Нажать по значку своей аватарки.
- В выпадающем меню: «Тема» – выбрать «Темная» или «Светлая».
Указав на смартфоне и подключившись к тому же аккаунту, появится пункт: «Как на устройстве». Это значит, что изменив через ПК или мобильную версию, поменяется оттенок. Но если указать разные параметры, то цвет интерфейса будет независим для каждого устройства.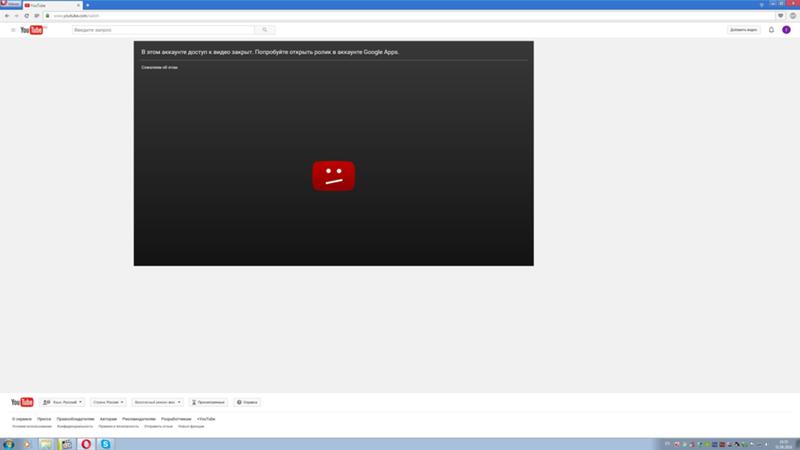
Плагины для изменения темы в Ютубе
В основном, плагины для изменения цвета работают со всеми сайтами. То есть, устанавливая в браузер, пользователь изменит оттенок всех вкладок, которые были открыты.
Установить и убрать темную тему в Ютубе в Google Chrome:
- Нажать сверху по значку пазла – Расширения.
- Перейти в магазин – вписать в поиске или перейти по ссылке: «Dark Mode».
- Разрешить установку плагина в браузер.
- Обновить страницу с Ютубом.
После установки, в верхней части обозревателя, появится иконка с плагином. Нажав по нему, можно активировать или выключить темный режим.
Важность темной темы
Начнем разбираться, как включить ночной режим в ютубе, с того, что поговорим о его важности. Как известно, подсветка экрана многих гаджетов функционирует в пределах спектра синего цвета, воспринимаемого зрением в качестве светловатых тонов. Есть мнение, что активация гаджета с таким вариантом подсветки ночью вызывает в голове реакцию, будто действие происходит в дневное время.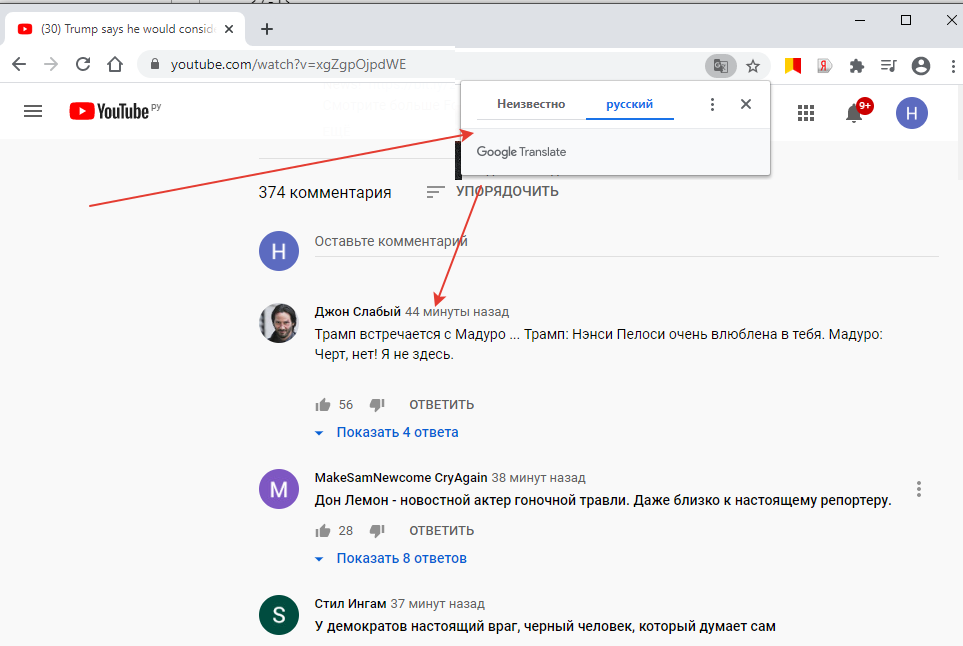 По этой причине мозг начинает перенаправление импульсов на бодрствование, подобный «энергетический вброс» не позволяет заснуть.
По этой причине мозг начинает перенаправление импульсов на бодрствование, подобный «энергетический вброс» не позволяет заснуть.
Изготовители, проявляющие заботу о своих пользователях, пытаются адаптировать компьютеры и мобильные гаджеты, сделать их безопасными в применении. Первым, кто ввел ночной режим в ютубе, была корпорация Эппл.
В чем заключается смысл данной функции? Если мобильный телефон либо персональный компьютер работают в темное время суток, они понижают действие синего спектра, излучая теплые тона.
Какие достоинства имеет черный фон в ютубе? Они состоят в следующем:
- включение экрана не мешает мозгу продолжать вырабатывание меланина, отвечающего за сон;
- органы зрения не находятся в повышенном активном режиме;
- глаза получают отдых, риски образования катаракты снижаются;
- врачи доказали, что при отсутствии черной темы ютуба на ПК или гаджете, увеличивается аппетит, а после включения данной опции ин подавляется;
- свет, падающий с устройства, никому не мешает;
- экономится заряд аккумуляторной батареи;
- благодаря снижению нагрузки на зрение, чтение в дороге становится комфортней.

Синий спектр действительно таит угрозу для сна и отдыха, но его отсутствие не означает, что пользователь полноценно высыпается и восстанавливает силы. Если вас одолевают мысли, либо бессонница стала заболеванием, нормально уснуть все равно не сможете.
Активация черного фона YouTube в мобильных устройствах
До недавнего времени активация ночного режима на смартфонах была недоступной. Однако сейчас разработчики добавили данную возможность в функционал официального приложения YouTube как для Android так и iOS. Для телефонов черный фон интерфейса подходит как нельзя кстати, так как уменьшается цветопередача и нагрузка на видео чип, что в свою очередь экономит заряд аккумулятора.
Для iOS-устройств
Для просмотра видеосервиса YouTube в ночном режиме с устройства на базе системы iOS, выполните действия, приведённые ниже:
- Запустите официальное приложение YouTube
- В верхней части экрана нажмите по круглой иконке вашего профиля.

- После чего перейдите во вкладку “Настройки”.
- В данном разделе и будет находиться “Черная тема”.
- Для активации дизайна переведите ползунок в активное состояние.
Для Android-устройств
Для того чтобы, осуществить настройку темного фона в приложении YouTube в системе Android следует выполнить действия во многом похожие на те, что мы выполняли для устройств с операционной системой iOS. Следуйте руководству, представленному ниже, для достижения максимального результата:
- Запустите приложение YouTube для Android-смартфонов.
- В верхней панели экрана нажмите по круглому эскизу (аватарки).
- Из открывшегося меню перейдите во вкладку “Настройки”.
- Затем осуществите переход в пункт “Общие”.
- Ночной режим будет вторым в списке, активируйте его нажатием.
Итак, вы с легкостью можете включить черный интерфейс, как для компьютера на веб-сайта видеохостинга, так и для вашего портативного устройства в официальном приложении YouTube.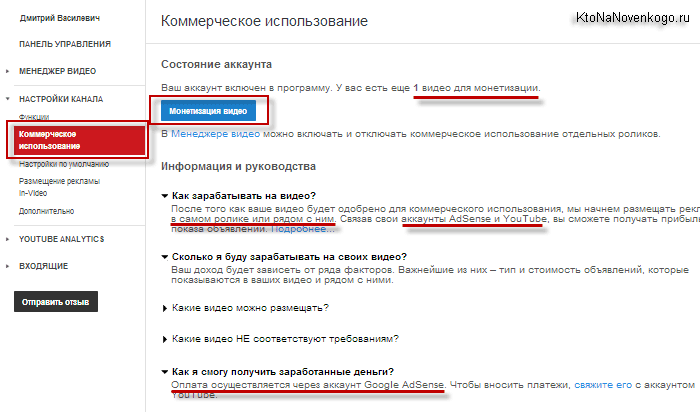
Ограничения
Выйдя на сайт со смартфона, включить в ютубе черный режим без рекламы не получится. Это распространяется на все браузеры, не оснащенные данной опцией. Дело в том, что в момент использования сервиса система перенаправляет в приложение, уже имеющее данную опцию.
Если требуется защитить зрение, но прогу вы не используете, задействуйте встроенный функционал. В смартфонах предусмотрен защитный режим для глаз – дисплей становится желтоватого цвета, нагрузка на зрение уменьшается.
Как слушать YouTube с выключенным экраном
Большая часть пользователей смирилась с таким положением дел и просто не выключает экран смартфона, когда хочет послушать содержимое ролика. В самом YouTube нет настройки, которая позволяет продолжить воспроизведение при заблокированном экране. Она появляется, только если оплатить подписку, но к этому мы еще вернемся.
Как Google изменит многозадачность в Android 12
Аудио с YouTube через Google Chrome
Первый способ довольно простой и не требует установки дополнительных приложений или оплаты чего-либо.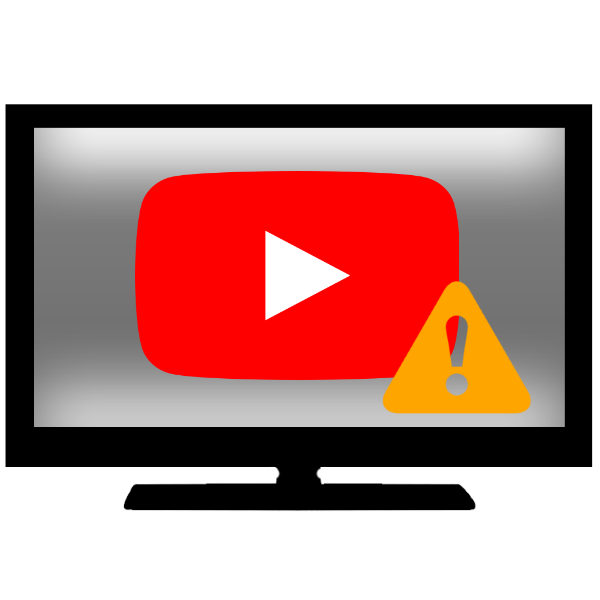 Единственный случай, когда вам надо будет что-то установить, когда вы удалили браузер Google Chrome и у вас не установлен Mozilla Firefox в качестве альтернативы.
Единственный случай, когда вам надо будет что-то установить, когда вы удалили браузер Google Chrome и у вас не установлен Mozilla Firefox в качестве альтернативы.
Проще выбрать именно Chrome, ведь он есть у всех. Последовательность такая:
- Перейдите на сайт YouTube
- Нажав на три точки в верхнем правом углу, выберите из выпадающего меню открытие полной (ПК) версии сайта
- Откройте видео на странице сайта YouTube (НЕ в приложении)
- Запустите видео
- Заблокируйте смартфон
Обратите внимание, что при первой блокировке экрана воспроизведение звука прекращается. Надо будет активировать экран и нажать Play. На экране в этот момент будут отображаться обычные органы управления плеером. Только так можно воспроизвести звук при блокировке телефона, не платя за подписку, то есть через полную версию сайта.
Honor V40 вышел! Что там с Google и какой у него процессор.
YouTube через NewPipe
Второй способ, которым вы можете слушать YouTube с выключенным экраном, — это установить приложение NewPipe. Теперь загрузка этого приложения — непростая процедура, так как его нет в магазине Google Play. При этом приложение не так стабильно, как хотелось бы. Проще говоря, пользуйтесь им только в том случае, если вы действительно не хотите использовать вышеупомянутый метод браузера.
Теперь загрузка этого приложения — непростая процедура, так как его нет в магазине Google Play. При этом приложение не так стабильно, как хотелось бы. Проще говоря, пользуйтесь им только в том случае, если вы действительно не хотите использовать вышеупомянутый метод браузера.
Через приложение нельзя слушать видео с выключенным экраном без оплаты подписки Premium
Чтобы установить NewPipe, вам нужно проверить альтернативный магазин приложений F-Droid. Если вы опасаетесь этого, обратите внимание, что F-Droid существует уже некоторое время и широко известен как безопасное место для загрузки приложений Android.
Чтобы загрузить NewPipe, перейдите по этой ссылке, найдите NewPipe и загрузите файл APK Newpipe. Следуйте инструкциям на экране, чтобы установить приложение.
Что такое Google Play Points, зачем нужно и как работает
Естественно, вы получите предупреждение о том, что такая загрузка может быть небезопасна, а как только установите приложение, откройте его и поиском найдите то, что вам нужно.
Подписка YouTube Premium
Хоть эта статья и посвящена тому, как смотреть видео с YouTube в фоновом режиме и не платить за это, но не сказать о подписке я не могу. Тем более, что она стоит не так дорого, но дает и другие преимущества, кроме фонового просмотра.
Больше половины контента на YouTube потребляется в аудиоформате.
Самым главным плюсом будет полное отсутствие рекламы. То есть вы можете просто открыть видео (в приложении, браузере, смарт-телевизоре и других местах) и смотреть его сразу, а не ждать несколько секунд прежде, чем ролик начнется. Это очень удобно, и попользовавшись так месяц, возвращаться к рекламе уже не захочется. Заодно и зажравшиеся блоггеры копеечку получат. А еще будет полноценный фоновый режим и возможность загрузки видео для просмотра оффлайн.
Устанавливаем аватар или просто картинку
Хотите узнать, как без платной рекламы вывести канал в топ?
Получите план реактивного
Фишки YouTube на Android, о которых вы могли не знать
Если раньше большая часть пользователей смотрела YouTube с компьютера, то сейчас большинство предпочитает мобильное приложение или браузер. Это не удивительно, ибо большая часть всех задач в последнее время перетекает на мобильные устройства. При этом многие пользователи испытывают некоторые проблемы с сервисом: то ссылка не копируется, то не получается запустить видео в режиме картинка-в-картинке. Сегодня предлагаю разобрать самые популярные проблемы и облегчить просмотр любимых роликов.
Это не удивительно, ибо большая часть всех задач в последнее время перетекает на мобильные устройства. При этом многие пользователи испытывают некоторые проблемы с сервисом: то ссылка не копируется, то не получается запустить видео в режиме картинка-в-картинке. Сегодня предлагаю разобрать самые популярные проблемы и облегчить просмотр любимых роликов.
Собрали для вас лучшие фишки YouTube на Android.
Задайте себе вопрос: когда я в последний раз смотрел ролик на YouTube с компьютера? Не знаю как у вас, но у меня YouTube на ПК запускается максимум раз в пол года. Даже если во время работы нужно посмотреть какой-то ролик, то для этих целей обычно используется планшет.
Как на Android заблокировать всю рекламу в ютубе.
Содержание
- 1 Как включить повтор на Ютубе на телефоне
- 2 Темная тема в YouTube на Android
- 3 Как скрыть рекомендации на Ютубе
- 4 Как удалить историю просмотра в Ютубе
- 5 Как экономить трафик при просмотре видео в YouTube
Как включить повтор на Ютубе на телефоне
Знаю, что многие пользователи смотрят YouTube на повторе. Это особенно удобно, если вы слушаете музыку. Включили двухчасовую подборку праздничных песен и поставили на репит. При этом далеко не каждый знает, что на YouTube можно настроить Повтор с телефона.
Это особенно удобно, если вы слушаете музыку. Включили двухчасовую подборку праздничных песен и поставили на репит. При этом далеко не каждый знает, что на YouTube можно настроить Повтор с телефона.
Для этого:
- Откройте любой видеоролик через приложение YouTube.
- Нажмите на значок с тремя точками в правом верхнем углу.
- В открывшемся меню выберите Повтор воспроизведения.
Повтор воспроизведения на YouTube.
Если собираетесь включить плейлист на повтор, здесь все еще проще:
- Откройте плейлист через приложение YouTube.
- Далее нажмите Play в правом углу.
- После открытия первого видеоролика, внизу высветится панель инструментов.
- Нажмите на значок повтора два раза (стрелочки по кругу).
- Если хотите воспроизвести повторно не плейлист, а конкретное видео, нажмите на значок повтора дважды.
Темная тема в YouTube на Android
Обычно приложение YouTube подстраивается под тему смартфона автоматически. Это очень удобно, когда смотришь ролики в темноте. Темная тема не слепит глаза, поэтому не надо выкручивать вниз яркость на смартфоне.
Это очень удобно, когда смотришь ролики в темноте. Темная тема не слепит глаза, поэтому не надо выкручивать вниз яркость на смартфоне.
Сделать темную тему в YouTube очень просто:
- Нажмите на фото профиля в приложении.
- Перейдите в Настройки, Общие.
- Затем откройте раздел Оформление.
- Программа предложит вам три варианта: темная/светлая тема и тема, выбранная на устройстве.
Темная тема в YouTube на Android.
Подписывайтесь на нас в Яндекс.Дзен, чтобы узнавать об актуальной информации из мира Android чуть раньше других.
Как скрыть рекомендации на Ютубе
Часто бывает так, что один раз случайно кликнешь не на то видео в Ютубе и рекомендации изменяются до неузнаваемости. Еще чаще такое случается, когда даешь телефон в руки детям, а потом еще месяца два натыкаешься на ролики из канала Влада А4 или Барбоскиных.
Решение весьма простое. Нужно всего лишь убрать рекомендации в Ютубе:
- Выберите видео, которое не подходит вам.

- Нажмите на значок с тремя точками рядом с названием ролика.
- Затем тапните на кнопку Не интересует.
- Укажите причину и нажмите Готово.
Убираем видео из рекомендаций.
Есть способ радикальнее. В YouTube можно скрыть целый рекомендованный канал. Я думаю, что в ситуациях, которые были описаны выше он вам больше подойдет.
Чтобы скрыть рекомендованный канал на YouTube, вам необходимо:
- Перейти в неинтересующий вас канал.
- Нажать на значок с тремя точками рядом с названием.
- Тапнуть на Не рекомендовать видео с этого канала.
Как удалить историю просмотра в Ютубе
Еще один важный лайфхак, который пригодится многим пользователям. Лично я уже давно отключил историю в YouTube. Зачем? Скорее из соображений большей конфиденциальности. Очень не хочется, чтобы кто-то знал, что я смотрю. А с учетом, что в свой аккаунт мы обычно заходим где не попадя, фишка будет очень полезной.
- Переходим в приложение YouTube на Android.

- Далее кликаем на значок профиля в правом верхнем углу.
- Затем переходим в Настройки, История и конфиденциальность.
- Находим пункт Очистить историю просмотра.
Чистим историю поиска в YouTube.
Здесь же есть тумблер, который позволят удалить историю поиска и не записывать историю просмотра в YouTube. Сам пользуюсь уже несколько лет, вам тоже очень рекомендую.
В приложении есть еще одна фишка — раздел Смотреть позже. Часто у пользователей в этом разделе находится куча всякого хлама. О том, как очистить Смотреть позже ранее рассказывал мой коллега автор AndroidInsider.ru Артем Сутягин. Рекомендую к прочтению.
Как экономить трафик при просмотре видео в YouTube
Отдельный респект разработчикам приложения YouTube за возможность экономии трафика. Хоть в нашей стране связь обходится весьма дешево, сэкономит лишних пару гигабайт точно не будет лишним.
Чтобы сэкономить трафик при просмотре видео в YouTube, следуйте инструкции:
- Откройте приложение YouTube на смартфоне.

- Далее нажмите на значок вашего профиля в левом верхнем углу.
- Затем перейдите в Настройки, Общие.
- Далее зайдите в Экономия трафика.
- Включите интересующие вас варианты.
Включайте опцию Экономия трафика и не переживайте за количество доступных гигабайт.
Здесь все, что известно об Android 13 на данный момент.
Может быть у вас есть собственные лайфхаки с приложением YouTube? Обязательно дайте обратную связь в комментариях ниже или в нашем Телеграм-чате.
Как смотреть YouTube на старом компьютере (Практические советы)
Вы здесь
Блог пользователя Anunnaki
Недавно пользователи интернета в очередной раз столкнулись с так называемым «прогрессом» в виде отказа ряда крупных компаний от поддержки работы Flash player. Дескать, он устарел и не отвечает требованиям времени. Что же. Давайте разберемся, в чем заключается очередной «необходимый» upgrade.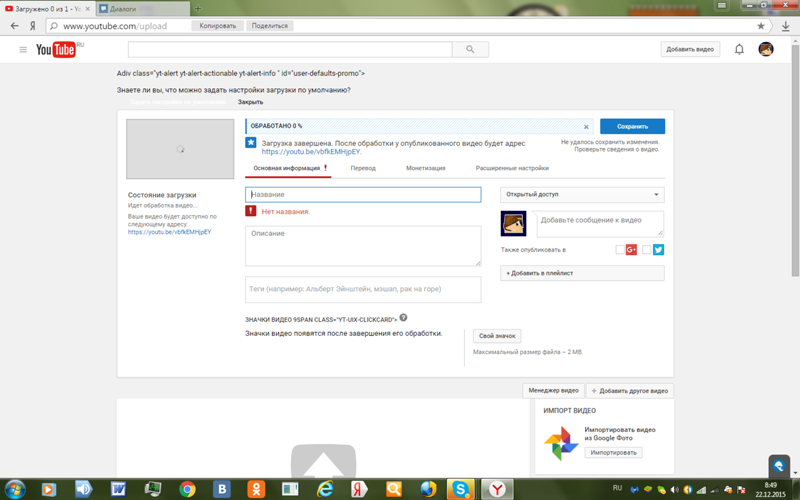
На примере сервиса YouTube мы рассмотрим, как многие владельцы морально устаревших компьютеров уже оценили всю прелесть «новой технологии» HTML5. Так, если при качестве 240p во Flash проигрывателе видео не тормозило в новом браузере Opera на одноядерном 1600 мгц. процессоре, то вот уже в новом формате оно страшно лагает. Соответственно, если чей-то компьютер или нетбук позволял воспроизводить ролики в режиме до 360p, то из-за так называемого прогресса, известного в корпоративных кругах как запланированное устаревание сейчас он не сможет этого сделать. Ведь получение стойких прибылей путем искусственного вывода из строя техники слишком заманчиво, чтобы от него отказаться транснациональным корпорациям.
Так совсем недавно в материале «Секреты YouTube и Веб 2.0 на старом железе» уже рассматривалась подобная проблема. Тогда автору данных строк удалось снизить порог просмотра видео до процессора в 200 мгц. Но, к сожалению, с того момента корпорация Google перестала поддерживать необходимый формат трансляций (с августа 2017 года), а вместе с ним и множество устройств на базе Symbyan OS, разного рода цифровых ТВ приставок и прочего оборудования.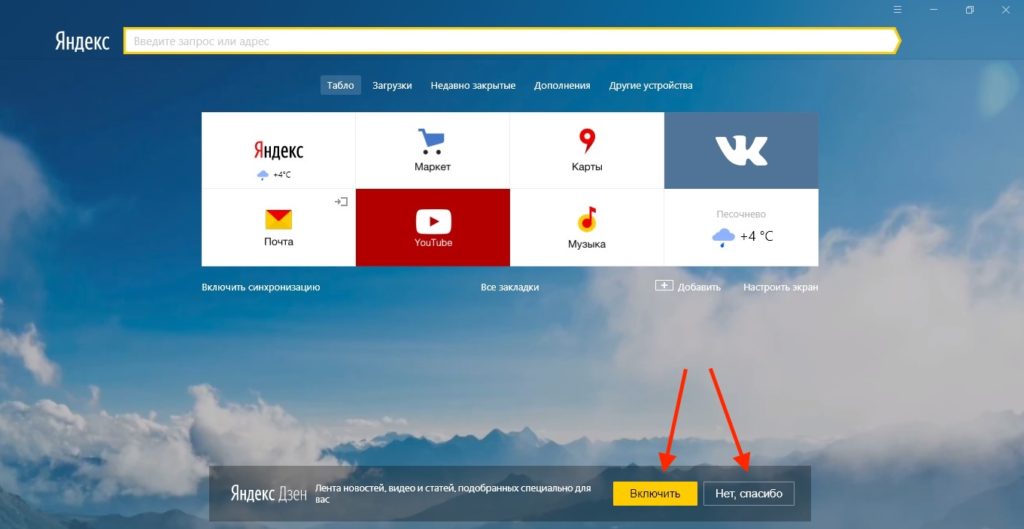 Все это сделано в надежде на то что потребители побегут в ближайшие магазины скупать новые ноутбуки и смартфоны, чтобы угнаться за так называемым прогрессом. Но стоит ли это делать? Конечно же, нет!
Все это сделано в надежде на то что потребители побегут в ближайшие магазины скупать новые ноутбуки и смартфоны, чтобы угнаться за так называемым прогрессом. Но стоит ли это делать? Конечно же, нет!
Любой владелец одноядерного компьютера, ноутбука, нетбука с Windows XP на борту может просматривать видео и без HTML5. Для этого не обязательно использовать программы для скачивания контента с YouTube, наподобие YouTube-DL или же YTD Video Downloader. Ведь достаточно выбрать необходимый проигрыватель для вашей системы и установить его вместо HTML5.
К счастью, на данный момент у пользователей имеется реальный выбор чем пользоваться. Так, для компьютеров слабее, лучше всего взять VLC Video player (https://www.videolan.org/vlc/index.ru.html), который нужно лишь правильно настроить. Дело в том, что по умолчанию данный проигрыватель включает просмотр видео с YouTube в максимальном качестве, а нам этого не требуется, так как компьютер, скорее всего, его не поддерживает. Поэтому дабы файлы выводилось в режиме 240p или 360p нужно выполнить следующие действия. Нажать: Инструменты->настройки->Ввод/кодаки. Внизу выбрать «Показывать настройки: все». Затем выбрать опцию Ввод/кодаки->предпочтительное разрешение видео и установить необходимое качество. В моем случае 240p.
Нажать: Инструменты->настройки->Ввод/кодаки. Внизу выбрать «Показывать настройки: все». Затем выбрать опцию Ввод/кодаки->предпочтительное разрешение видео и установить необходимое качество. В моем случае 240p.
После данных манипуляций, чтобы посмотреть ролик с YouTube нужно зайти на нужную страницу и скопировать ссылку из адресной строки браузера такого вида (https://m.youtube.com/watch?v=Q-AwcZaj7fA). После чего в VLC проигрывателе нажать: Медиа->Открыть URL, затем в появившемся диалоге вставить адрес из буфера обмена и воспроизвести. К минусам VLC можно отнести тот факт, что он не может иногда успешно проматывать видео, из-за чего периодически при такой попытке вылетает с ошибкой.
Для более мощных одноядерных компьютеров существует иная альтернатива в виде BS player, а вернее его бесплатной версии. Она не поддерживает HD видео из-за ограничений. Но нам это не к чему. Скачать проигрыватель можно на сайте производителя bsplayer.com.
И чтобы смотреть YouTube на старом компьютере через данный программный продукт его так же нужно настроить. Для этого необходимо запустить BS player, затем нажать комбинацию клавиш Ctrl+p, после чего в появившемся меню выбрать опцию «потоковое видео» и указать разрешение 240p.
Для этого необходимо запустить BS player, затем нажать комбинацию клавиш Ctrl+p, после чего в появившемся меню выбрать опцию «потоковое видео» и указать разрешение 240p.
Выполнив данные рекомендации пользователю будет необходимо лишь скопировать, как и в случае с VLC, адрес видео в YouTube. Затем правой кнопкой мыши щелкнуть по проигрывателю и выбрать опцию «Открыть URL». Где уже будет автоматически скопирована ссылка. Внимание! Не вставляйте ссылку повторно, либо вручную, так как версия 2.71 почему-то падает из-за этого с ошибкой, после чего YouTube категорически отказывается воспроизводиться. Лечится данный баг полной перезагрузкой компьютера. Так что, в «Открыть URL» требуется щелкнуть лишь «ОК».
Напоследок следует отметить. Что благодаря изменению дизайна видеохостинга сегодня его тянет не всякий браузер на одноядерном процессоре. Поэтому, чтобы заходить на YouTube быстро и без тормозов для получения ссылок на видео, используйте подмену агента в браузере Opera presto 12, как описано в предыдущем материале «Секреты YouTube и Веб 2. 0 на старом железе». Это позволит получать мгновенный доступ к мобильной версии сайта, не тормозящей даже на самом старом компьютере. www.fdd5-25.net
0 на старом железе». Это позволит получать мгновенный доступ к мобильной версии сайта, не тормозящей даже на самом старом компьютере. www.fdd5-25.net
Версия для печати
Оценка публикации
Всего голосов: 2
Опубликовано:
Заметили ошибку? Выделите ее мышкой и нажмите Ctrl+Enter!
Читайте также
«Нужно быть готовым меняться буквально за 2 дня»
Нужна ли современному бизнесу видеоконференцсвязь (ВКС)?
ИТ-тренды 2022. Разбор прогнозов IDC
Афиша IT-мероприятий в октябре
В Минске проходит международная научная конференция «Компьютерный анализ данных и моделирование»
Красавчик для всех. Обзор смартфона HONOR 70
Секретные возможности роутеров, которые вам пригодятся
Выбираем лучшие Android-приложения для рисования
Новый шаг в развитии систем видеонаблюдения – ИИ-сервис Ophthalmos 5.
 2 от «БелХард»
2 от «БелХард»
Как просмотреть сайт YouTube для ПК с телефона
Ссылки на устройства
- Android
- iPhone
- Устройство отсутствует?
За последние годы мобильная версия YouTube прошла долгий путь. Большинство функций, доступных на вашем настольном компьютере или ноутбуке, перешли на мобильные устройства. От комментариев и списков воспроизведения до темного режима и аннотаций мобильный сайт YouTube — в дополнение к их мобильному приложению — эволюционировал в лучшую сторону.
Бывают случаи, когда вам нужно использовать настольный сайт, чтобы максимально использовать потоковое видео. Хотя более половины всего интернет-трафика в настоящее время приходится на мобильные устройства, вам иногда нужно переключаться на настольную версию YouTube, чтобы выполнить задачу. Вот как загрузить настольную версию YouTube на свой телефон или планшет.
Хотя более половины всего интернет-трафика в настоящее время приходится на мобильные устройства, вам иногда нужно переключаться на настольную версию YouTube, чтобы выполнить задачу. Вот как загрузить настольную версию YouTube на свой телефон или планшет.
Просмотр сайта YouTube для настольных компьютеров с телефона Android
Здесь мы рассмотрим шаги, необходимые для открытия сайта для настольных компьютеров, если вы используете устройство Android.
Использование Chrome на Android
Если вы предпочитаете веб-браузер Chrome, выполните следующие действия:
- Откройте браузер Chrome на своем устройстве Android.
- Введите « YouTube.com » в адресной строке, затем нажмите Введите . Если вы не введете URL-адрес, а вместо этого выберете первый вариант, который появится в поисковой системе, ваш телефон может открыть мобильное приложение, что сделает эти инструкции бесполезными.
- Нажмите на три вертикальные точки в правом верхнем углу.

- Коснитесь Desktop site в появившемся меню.
- Это автоматически перенаправит вас на настольную версию YouTube.
Использование Firefox на Android
Инструкции по посещению настольного сайта YouTube очень похожи на Chrome. Просто выполните следующие действия:
- Откройте Firefox, введите « YouTube.com » в адресную строку и нажмите Введите .
Примечание: Если вы наберете только ‘ YouTube ‘и нажмите на появившуюся ссылку, может открыться приложение YouTube на вашем телефоне, и вы не увидите возможность открыть сайт для ПК. - Нажмите на три вертикальные полосы в левом нижнем углу.
- Включите переключатель для Рабочий стол .
- Настольная версия YouTube откроется автоматически.
Как и в Chrome, перейти на настольную версию Firefox очень просто.
Использование интернет-браузера по умолчанию на Android
У некоторых пользователей Android установлен стандартный или собственный интернет-браузер. Если это ваш предпочтительный браузер, выполните следующие действия:
Если это ваш предпочтительный браузер, выполните следующие действия:
- Откройте интернет-браузер, введите « YouTube.com » и нажмите . Введите . Как и в случае с другими браузерами, если вы выберете YouTube в поисковой системе, вместо этого может открыться приложение YouTube.
- Нажмите на значок меню Гамбургер в правом нижнем углу.
- Затем нажмите на Desktop site .
- Это автоматически перенаправит вас на настольную версию YouTube.
Примечание . Эти инструкции могут различаться в зависимости от марки и модели вашего телефона и используемой версии программного обеспечения.
Теперь вы можете просматривать YouTube на своем телефоне, используя версию для ПК.
Использование Opera на Android
Другой популярный браузер — Opera. К счастью, вы можете просмотреть настольную версию YouTube, выполнив следующие действия:
- Откройте Opera и введите « YouTu be.
 com». Имейте в виду, что если вы нажмете на ссылку из поисковой системы, вы можете быть перенаправлены в мобильное приложение, которое не будет отображать возможность открытия рабочего стола. сайт.
com». Имейте в виду, что если вы нажмете на ссылку из поисковой системы, вы можете быть перенаправлены в мобильное приложение, которое не будет отображать возможность открытия рабочего стола. сайт. - Нажмите на три вертикальные точки в правом верхнем углу.
- Включить Desktop site .
- Opera автоматически откроет настольную версию YouTube.
Вот и все! Теперь вы можете просматривать настольную версию YouTube на своем телефоне.
Просмотр истории просмотра и истории поиска
Вы можете просмотреть все просмотренные видео и историю поиска в режиме рабочего стола YouTube.
- Коснитесь Библиотека в правом нижнем углу экрана.
- Затем нажмите История, , и вы увидите свою Историю просмотров и Историю поиска .
Просмотр любого настольного веб-сайта с телефона Android
Описанный выше процесс будет работать с любым веб-сайтом, который вы решите посетить. Вы также можете сделать такой же выбор в других мобильных браузерах.
Вы также можете сделать такой же выбор в других мобильных браузерах.
- В Firefox вы выбираете меню, а затем Запросить настольный сайт .
- В Opera откройте меню, Настройки и User-Agent и переключитесь с Mobile на Desktop .
- Многие браузеры предлагают аналогичную опцию и, как правило, основаны на Chromium, поэтому они, вероятно, будут похожи на Chrome.
Просмотр рабочего стола YouTube с iPhone
Как и телефоны Android, iPhone также имеет множество параметров браузера. От Safari до Chrome вы можете легко просматривать настольную версию YouTube на своем iPhone.
Давайте рассмотрим ваши варианты.
Использование Safari на iPhone
Если вы предпочитаете браузер Apple по умолчанию, вы можете выполнить следующие действия для просмотра YouTube в настольной версии:
- Откройте Safari и введите « YouTube.
 com » в адресную строку. Safari может спросить вас, хотите ли вы открыть это в приложении. Не обращайте на это внимания; приложение не дает вам вариант рабочего стола.
com » в адресную строку. Safari может спросить вас, хотите ли вы открыть это в приложении. Не обращайте на это внимания; приложение не дает вам вариант рабочего стола. - Нажмите на значок Aa в верхнем левом углу адресной строки.
- Затем нажмите Request Desktop Website .
- Safari автоматически предоставит вам вид рабочего стола.
Найти пункт меню в Safari немного сложнее, поэтому приведенные выше инструкции должны помочь вам быстро открыть версию для рабочего стола.
Использование Firefox на iOS
В Firefox немного проще ориентироваться. Если вам нужен доступ к настольной версии YouTube, сделайте следующее:
- Откройте Firefox. Посетите YouTube.com и нажмите на три точки в правом верхнем углу.
- Теперь нажмите Request Desktop Site .
Как и другие браузеры, настольная версия YouTube автоматически вернется к настольному сайту.
Использование Chrome для iOS
Как и в случае с Android, описанный выше процесс можно повторить практически на любом веб-сайте, который вы решите посетить. Используя Chrome для iOS или другой браузер вместо Safari, вы также можете запросить веб-сайт для настольных компьютеров.
Вот как:
- Откройте браузер Chrome на своем iPhone (не приложение Google). Затем введите youtube.com и нажмите клавишу возврата, чтобы перейти на веб-страницу.
- Коснитесь значка «Поделиться» в правом верхнем углу браузера.
- Прокрутите вниз и нажмите Request Desktop Site .
Если вы используете более старую версию Chrome, вам могут подойти следующие шаги:
- Откройте Chrome на своем iPhone.
- Выберите значок меню из трех точек в правом нижнем углу.
- Установите флажок рядом с сайтом Desktop .
- Перейдите на свой веб-сайт как обычно.

То же самое верно для Opera Mini, Dolphin, Firefox Focus или любых альтернатив, которые вы могли установить. Все будут иметь аналогичные параметры для выбора рабочего стола из меню.
Прежде чем запрашивать настольный сайт, ознакомьтесь с преимуществами мобильной версии. Например, мобильные сайты оптимизированы и урезаны, чтобы сжигать меньше данных и загружаться намного быстрее. Они также обычно оптимизированы для небольших экранов.
Это нормально, если сам сайт не мешает просмотру и предоставляет мобильным пользователям максимально приближенный к настольному опыту. Но это не всегда так. В случае с YouTube не хватает места на экране, чтобы эмулировать возможности рабочего стола так, чтобы это работало достаточно хорошо, чтобы удовлетворить Google. Пользователи, с другой стороны, имеют другие идеи.
Часто задаваемые вопросы
Как видите, использовать настольную версию YouTube на мобильном устройстве относительно просто, нужно сделать несколько дополнительных шагов.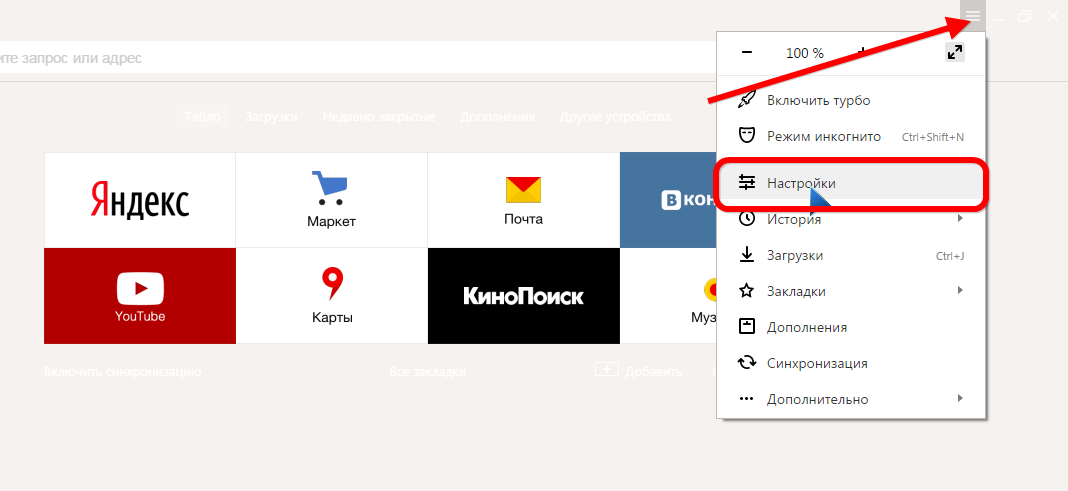
Как вернуться на мобильный сайт?
Если вам нужно просмотреть мобильную версию YouTube, вы можете. Нажмите на значок меню, как мы делали выше, и снимите флажок с рабочего стола. Некоторые браузеры могут иметь возможность запрашивать мобильный сайт. В любом случае ваша страница должна автоматически обновиться, снова показывая вам мобильную версию.
Если я воспроизведу видео в новом окне, оно вернется на мобильный сайт. Что я могу сделать?
Одна из распространенных проблем с настольной версией веб-сайтов на мобильном устройстве заключается в том, что они предназначены для запуска мобильной версии. Это означает, что мобильная версия отображается всякий раз, когда вы открываете новую веб-страницу. К счастью, все, что вам нужно сделать, это нажать на опцию рабочего стола, как мы сделали выше.
Можно ли принудительно использовать настольный сайт для всех сайтов на iOS?
Абсолютно! Более новая версия iOS предлагает пользователям возможность запрашивать настольную версию любого сайта в Safari.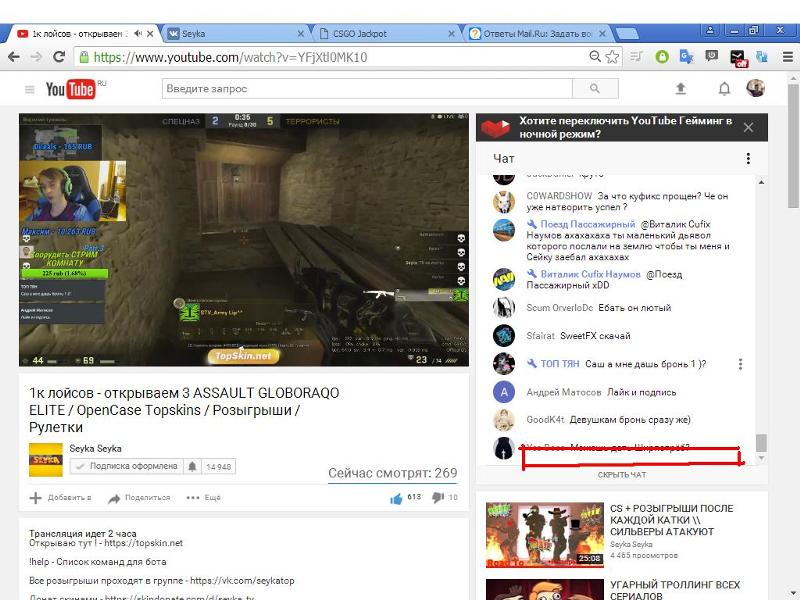 Вот как это включить:
Вот как это включить:
1. Откройте Настройки на вашем iPhone и нажмите Safari .
2. Нажмите на Request Desktop Website .
3. Переключите переключатель в правом верхнем углу.
Теперь всякий раз, когда вы запускаете Safari, YouTube и все другие сайты автоматически возвращаются к настольной версии.
Телефоны и настройки браузера
Большинство телефонов и браузеров могут поддерживать настольную версию сайта. Все, что вам действительно нужно, это браузер, который вы считаете надежным и заслуживающим доверия; разработчики сделали всю тяжелую работу за нас.
Поделитесь своими мыслями и опытом просмотра веб-сайтов на компьютере на своем телефоне ниже.
Как включить темный режим YouTube
- Вы можете включить темную тему — версию темного режима YouTube — на компьютере или мобильном телефоне.

- На мобильном телефоне вы пройдете настройки приложения, чтобы получить доступ к темной теме.
- Процесс немного различается в зависимости от того, какой у вас Android или iPhone.
Когда вы проводите много времени, глядя на экраны, яркий белый фон может раздражать. Так что включение темного режима может помочь и даже сэкономить заряд батареи. На YouTube вы можете включить темный режим на десктопном сайте и в мобильном приложении для iPhone и Android.
Вот что вам нужно знать, чтобы это сделать.
Как включить темный режим YouTube на рабочем столе1. Перейдите на веб-сайт YouTube и при необходимости войдите в свою учетную запись.
2. Щелкните значок своего профиля , расположенный в правом верхнем углу экрана, а затем выберите Внешний вид: Тема устройства .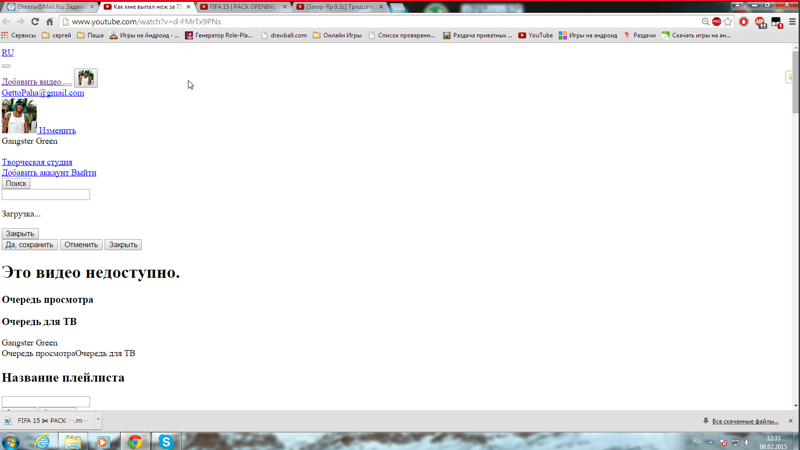
3. Выберите Темная тема . Вы также можете выбрать Использовать тему устройства , чтобы приложение соответствовало системным настройкам вашего устройства.
Нажмите «Темная тема» или «Использовать тему устройства». Девон Дельфино Подсказка: Если вы предпочитаете более темный вид, вы можете использовать это расширение для браузера, чтобы автоматически менять цветовую тему каждого сайта, который вы посещаете, на темный режим. Он работает с Chrome, Firefox и Safari.
Он работает с Chrome, Firefox и Safari.
1. Откройте приложение YouTube и при необходимости войдите в свою учетную запись.
2. Коснитесь значка профиля , расположенного в правом верхнем углу экрана.
Нажмите на значок своего профиля. Грейс Элиза Гудвин/Инсайдер3. Прокрутите вниз и выберите Настройки .
Перейти к настройкам.» Грейс Элиза Гудвин/Инсайдер 4. На следующей странице выберите Общий .
На следующей странице выберите Общий .
5. На странице Общие нажмите Внешний вид .
Выберите «Внешний вид». Грейс Элиза Гудвин/Инсайдер 6. Коснитесь параметра Темная тема , и рядом с ним появится галочка. Вы также можете выбрать Используйте тему устройства , чтобы приложение соответствовало системным настройкам вашего устройства.
Вы также можете выбрать Используйте тему устройства , чтобы приложение соответствовало системным настройкам вашего устройства.
Если у вас включен темный режим в настройках системы Android, приложение YouTube должно автоматически переключиться в темный режим. Но вы также можете включить темный режим только для приложения YouTube в настройках YouTube:
1. Откройте приложение YouTube и при необходимости войдите в свою учетную запись.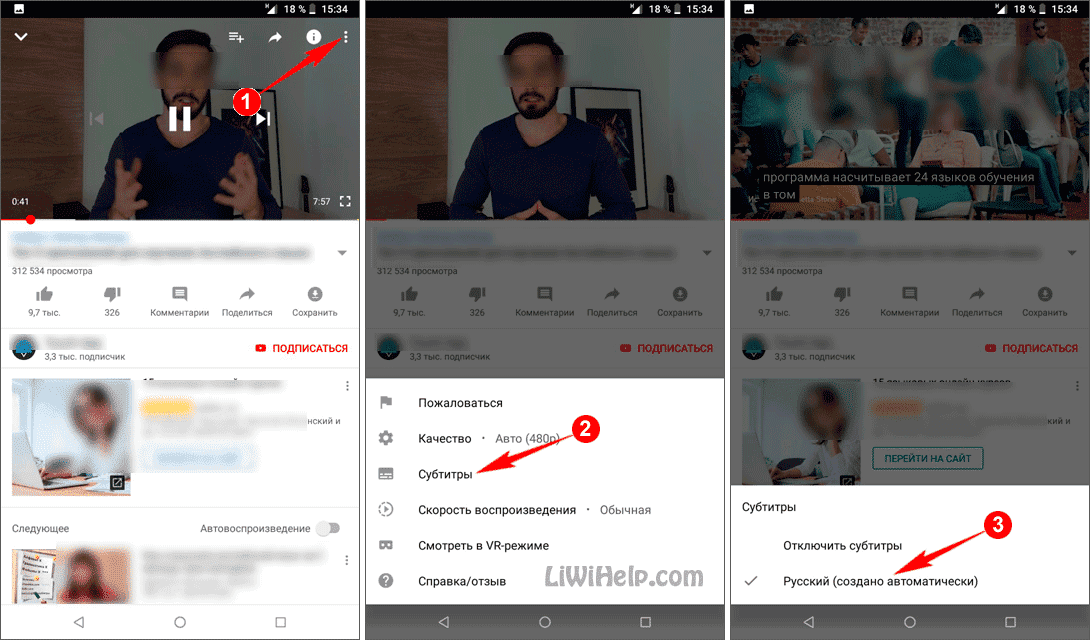
2. Коснитесь значка профиля , расположенного в правом верхнем углу экрана.
3. Прокрутите вниз и выберите Настройки .
4. Коснитесь Общие .
5. Выберите Внешний вид .
6. Выберите Темная тема . Вы также можете выбрать Использовать тему устройства , чтобы приложение соответствовало системным настройкам вашего устройства.
Девон Дельфино
Девон Дельфино — независимый журналист из Бруклина, специализирующийся на личных финансах, культуре, политике и идентичности. Ее работы были представлены в таких изданиях, как The Los Angeles Times, Teen Vogue, Business Insider и CNBC.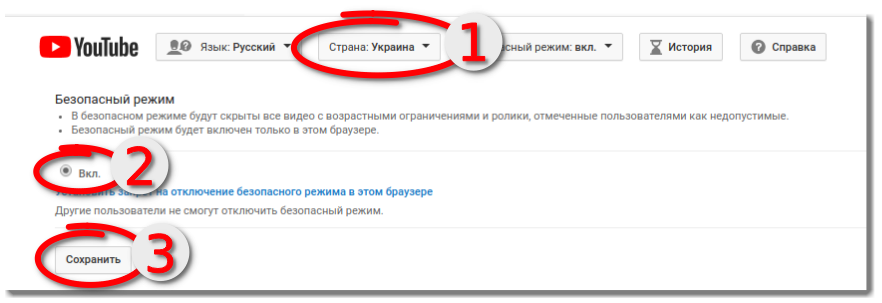 Подпишитесь на нее в Твиттере @devondelfino.
Подпишитесь на нее в Твиттере @devondelfino.
ПодробнееПодробнее
[Решено!] Не могу отключить ограниченный режим на YouTube
- Дом
- YouTube
- [Решено!] Не могу отключить ограниченный режим на YouTube
Стелла | Подписаться | Последнее обновление
Английский
- 日本語
- немецкий
- французский
Если вы не можете отключить ограниченный режим на YouTube, вы можете обратиться к этому сообщению, чтобы получить некоторые решения, которые доказали свою эффективность. Если вы хотите загружать видео с YouTube, попробуйте бесплатный профессиональный загрузчик видео с YouTube: MiniTool uTube Downloader.
Ограниченный режим не отключается на YouTube?
Ограниченный режим YouTube очень полезен, если вы не хотите, чтобы ваши дети видели неприемлемый контент на YouTube.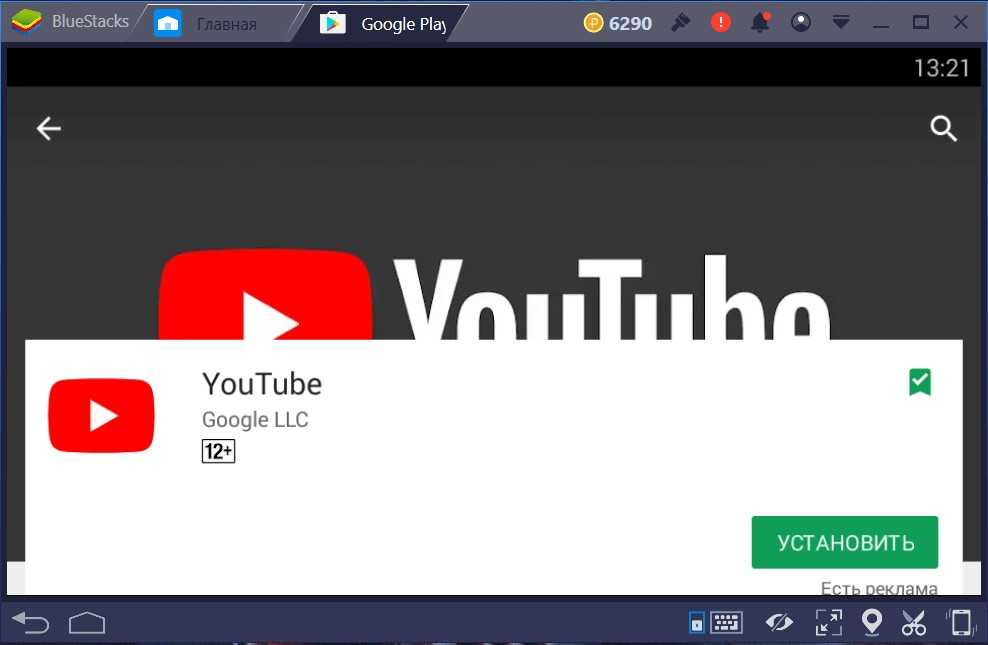 Вы можете включить его, когда это необходимо, и выключить, если он вам не нужен.
Вы можете включить его, когда это необходимо, и выключить, если он вам не нужен.
Например, когда вы хотите посмотреть видео на YouTube, вы можете получить сообщение о том, что Ограниченный режим YouTube включен администратором сети или Это видео недоступно при включенном ограниченном режиме. Для просмотра этого видео вам необходимо отключить Безопасный режим .
Если да, то нужно отключить YouTube Restricted для просмотра. Однако вы можете обнаружить, что не можете отключить ограниченный режим на YouTube. Почему я не могу отключить Безопасный режим на YouTube?
Возможные причины:
- Ограниченный режим включен администратором.
- Проблема вызвана недавно установленным расширением браузера.
- На вашем устройстве есть временные ошибки.
- Есть некоторые сетевые ограничения
- Есть некоторые ограничения учетной записи
- И еще….
Сосредоточив внимание на этих причинах, мы собираем некоторые решения.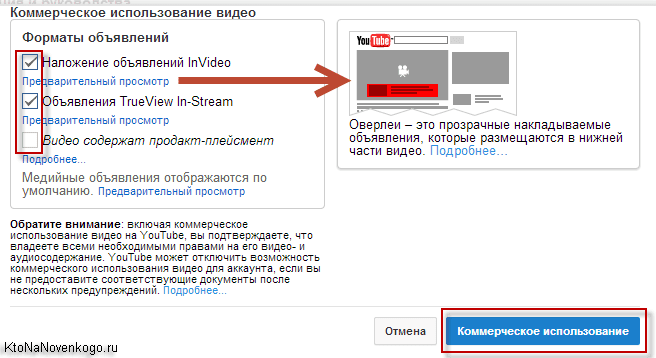
Как исправить, что ограниченный режим YouTube не отключается?
- Перезагрузите устройство
- Попробуйте еще раз отключить ограниченный режим YouTube
- Отключить или удалить новые надстройки браузера
- Проверьте ограничения вашей учетной записи
- Проверьте ограничения вашей сети
- Очистить кеш браузера
- Очистить кеш приложения YouTube
- Переустановите приложение YouTube
Способ 1. Перезагрузите устройство
Временные ошибки на вашем устройстве могут быть причиной того, что Безопасный режим не отключается. Временные ошибки легко исправить. Вам просто нужно перезагрузить устройство. Независимо от того, используете ли вы компьютер или мобильное устройство, вы можете просто попробовать этот метод.
Рекомендация: Почему перезагрузка компьютера устраняет проблемы? Ответы здесь
Способ 2. Повторите попытку, чтобы отключить ограниченный режим YouTube
Вам также необходимо убедиться, что вы выполняете правильные действия для отключения ограниченного режима YouTube. Как отключить ограниченный режим на YouTube? Вам необходимо следовать этому руководству:
Как отключить ограниченный режим на YouTube? Вам необходимо следовать этому руководству:
Отключить ограниченный режим на вашем компьютере:
1. Перейдите на YouTube и войдите в свою учетную запись.
2. Щелкните изображение своего профиля, а затем выберите последний вариант: Ограниченный режим: Вкл. .
3. Выключить кнопку АКТИВИРОВАТЬ ОГРАНИЧЕННЫЙ РЕЖИМ .
Отключить Безопасный режим на мобильном устройстве:
- Откройте приложение YouTube.
- Войдите под своей учетной записью.
- Щелкните трехточечное меню , а затем выберите Настройки > Общие .
- Отключить Ограниченный режим .
Метод 3: отключить или удалить новые надстройки браузера
Если проблема возникает после установки новой надстройки в веб-браузере, виновником должна быть надстройка. Вы должны отключить это дополнение или удалить его, а затем проверить, решена ли проблема.
Вы должны отключить это дополнение или удалить его, а затем проверить, решена ли проблема.
Способ 4. Проверьте ограничения своей учетной записи
Если вы используете компьютер в школе, университете или другом государственном учреждении, администратор должен включить ограниченный режим YouTube на YouTube. Вы можете обратиться за помощью к администратору.
Способ 5. Проверьте ограничения сети
Вы можете перейти по ссылке https://www.youtube.com/check_content_restrictions, чтобы проверить ограничения контента YouTube в вашей сети.
Способ 6. Очистка кэша браузера
Некоторые пользователи устраняют проблему, очищая кэш браузера. Вы также можете сделать это, чтобы попробовать.
Если вы используете Chrome, вы можете выполнить следующие действия, чтобы очистить кеш браузера:
- Откройте Chrome.
- Щелкните изображение своего профиля и выберите Настройки .
- Нажмите Конфиденциальность и безопасность из левого меню, а затем нажмите Очистить данные просмотра .

- Выберите Файлы cookie и другие данные сайта и Кэшированные изображения и файлы .
- Нажмите кнопку Очистить данные .
Способ 7. Очистите кэш приложения YouTube
Вы также можете очистить кэш приложения YouTube, чтобы попробовать:
- Перейдите к Настройки > Приложения .
- Найти YouTube и коснитесь его.
- Нажмите Хранилище .
- Нажмите Очистить кэш .
- Перезагрузите мобильное устройство.
- Снова отключите ограниченный режим YouTube на своем устройстве.
Способ 8. Переустановите приложение YouTube
Если описанные выше методы не помогли решить проблему на мобильном устройстве, попробуйте переустановить приложение YouTube, а затем проверьте, сможете ли вы успешно отключить ограниченный режим YouTube.
Резюме
В этом посте показаны 8 решений, которые вы можете использовать, когда не можете отключить ограниченный режим на YouTube.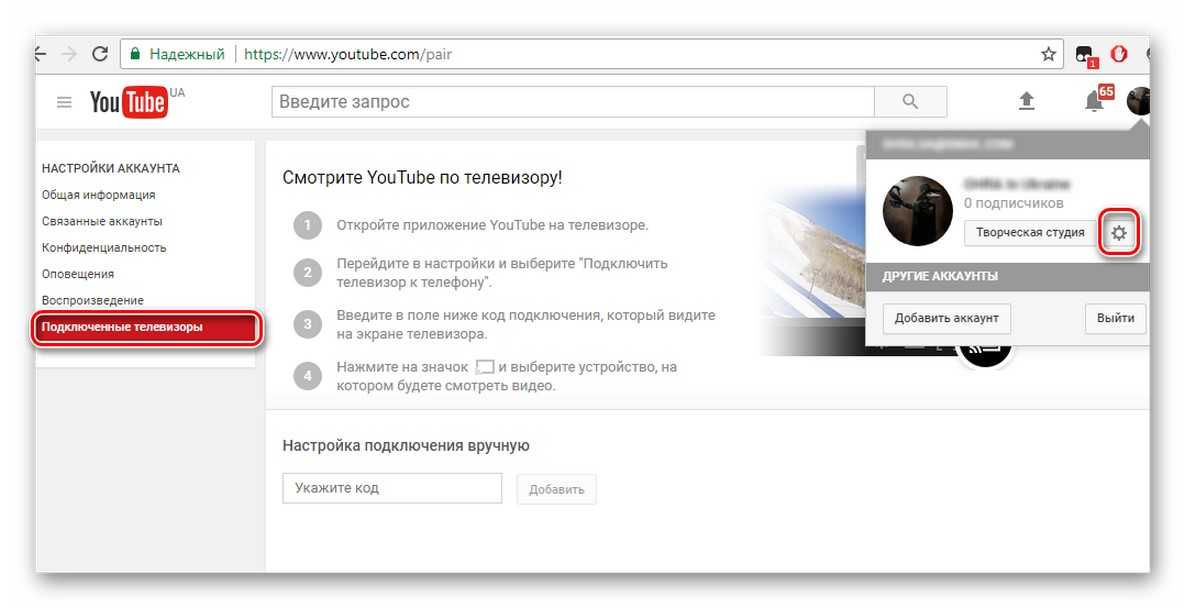 Мы надеемся, что вы можете найти подходящий метод здесь. Если у вас есть какие-либо другие проблемы, вы можете сообщить нам об этом в комментарии.
Мы надеемся, что вы можете найти подходящий метод здесь. Если у вас есть какие-либо другие проблемы, вы можете сообщить нам об этом в комментарии.
- Твиттер
- Линкедин
- Реддит
Комментарии пользователей :
Как транслировать YouTube с телефона на компьютер
Трансляция видео YouTube или музыки с телефона iOS или Android должна проходить без проблем. Если телевизор, игровая приставка, флешка Roku или другое устройство для потоковой передачи мультимедиа находится в той же сети Wi-Fi, что и ваш телефон, вы должны получить небольшой значок «Трансляция» в приложении YouTube на своем телефоне для потоковой передачи прямо на устройства.
Теоретически вы также должны иметь возможность транслировать YouTube со своего телефона в Google Chrome, Edge и даже Firefox на своем ПК. Раньше эта функция работала на ПК, но несколько лет назад ее удалили, оставив счастливых комментаторов в недоумении.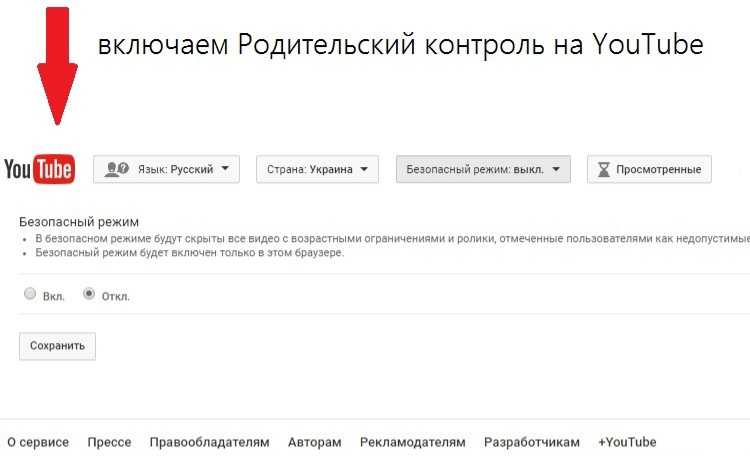 К счастью, с помощью нескольких небольших настроек вы можете активировать специальную сборку Chrome (или Edge) на своем ПК, которая позволит вам транслировать YouTube и другие веб-сайты с вашего телефона iOS или Android на ваш ПК.
К счастью, с помощью нескольких небольших настроек вы можете активировать специальную сборку Chrome (или Edge) на своем ПК, которая позволит вам транслировать YouTube и другие веб-сайты с вашего телефона iOS или Android на ваш ПК.
Настройка пользовательской строки UserAgent
Во-первых, вам необходимо установить расширение Chrome Custom UserAgent String для Chrome на свой компьютер. Это позволит вам эффективно изменить версию Chrome вашего ПК на версию, предназначенную для смарт-телевизоров, потоковых стиков, игровых консолей или других устройств. Вы можете настроить его так, чтобы он применялся только к определенным веб-сайтам, поэтому мы применяем его к сайту YouTube, предназначенному для запросов трансляции.
После установки расширение должно появиться на панели расширений Chrome в виде синего значка в виде земного шара. Если нет, щелкните значок меню Chrome -> Дополнительные инструменты -> Расширения. Найдите здесь расширение UserAgent и щелкните его, чтобы оно стало синим.
Затем щелкните значок расширения UserAgent, затем «Открыть страницу параметров».
В поле «Введите желаемый URL» введите https://youtube.com/tv.
Затем в большом поле рядом введите:
Mozilla/5.0 (Linux; Tizen 2.3) AppleWebKit/538.1 (KHTML, например Gecko)Version/2.3 TV Safari/538.1
Эта пара блоков эффективно гарантирует, что всякий раз, когда вы переходите на youtube.com/tv, ваш Chrome автоматически ведет себя так, как будто вы используете приложение Samsung TV, и становится доступным для трансляции.
После заполнения обоих полей щелкните значок «+» справа, чтобы подтвердить строку пользовательского агента.
Примечание : мы обнаружили, что URL-адрес, который вы вводите в поле «Желаемый URL-адрес», не всегда делает переход к новому полю «URL-адрес» при его добавлении. Если «youtube.com/tv» не отображается в поле URL-адреса при его создании, просто введите его в поле URL-адреса вручную.
Подключение телефона к ПК
В Chrome перейдите на youtube.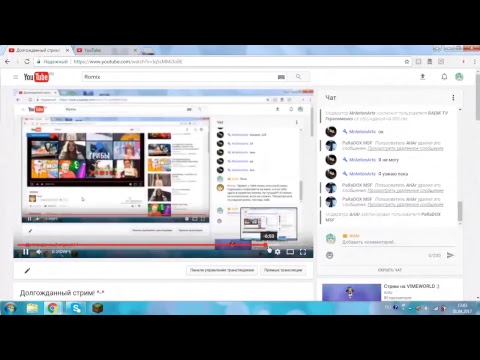 com/tv, и вы должны увидеть приглашение войти в систему с помощью веб-браузера. Вы можете проигнорировать это, потому что следующий шаг все равно войдет в систему. Вместо этого щелкните значок «Настройки» в левом нижнем углу браузера на странице YouTube.com/TV.
com/tv, и вы должны увидеть приглашение войти в систему с помощью веб-браузера. Вы можете проигнорировать это, потому что следующий шаг все равно войдет в систему. Вместо этого щелкните значок «Настройки» в левом нижнем углу браузера на странице YouTube.com/TV.
Затем выберите «Связать с ТВ-кодом». Оставьте страницу с кодом телевизора открытой, пока вы выполняете следующий шаг.
В приложении YouTube на телефоне щелкните значок своего профиля в правом верхнем углу, затем «Настройки» -> «Просмотр на ТВ» -> «Введите ТВ-код».
Введите код, отображаемый в браузере на вашем ПК, затем нажмите «Ссылка».
Теперь, когда вы коснетесь значка «Трансляция» в верхней части приложения YouTube на своем телефоне, ваш компьютер должен появиться как устройство, на которое вы можете осуществлять потоковую передачу, хотя, скорее всего, оно будет называться как «YouTube на ТВ». ” Выберите свое устройство, и вы ушли!
Обратите внимание, , что вам нужно открыть youtube. com/tv во вкладке браузера, чтобы транслировать на него. Он не просто автоматически откроет веб-сайт, если он закрыт. Вкладка должна быть активной в это время. или вы не получите возможность транслировать на свой компьютер.
com/tv во вкладке браузера, чтобы транслировать на него. Он не просто автоматически откроет веб-сайт, если он закрыт. Вкладка должна быть активной в это время. или вы не получите возможность транслировать на свой компьютер.
Устранение неполадок
Если у вас ничего не работает, проблема может заключаться в том, что ваше мобильное устройство или ПК не поддерживает трансляцию или вы что-то опечатались в строке. Мы видели несколько комментариев к этой статье о том, что пользовательская строка пользовательского агента не работает, но мы снова попробовали ее и можем подтвердить, что все это все еще работает для нас!
Вместо этого используйте Your Phone Companion в Windows
Приложение Get Your Phone помогает соединить ПК с Windows и телефон, чтобы вы могли транслировать что угодно на свой экран, включая YouTube. Загрузите и установите приложение для Windows из магазина Microsoft, затем установите приложение Your Phone Companion из магазина Google Play. После того, как вы выполнили инструкции по настройке обоих и подключению к одной и той же сети Wi-Fi, вы сможете транслировать YouTube со своего телефона на компьютер.
Будет ли это работать в браузерах, отличных от Chrome?
Да, мы можем подтвердить, что расширение точно так же работает в Microsoft Edge (вы можете использовать точно такую же версию из магазина Chrome), а также существует работающая версия Custom UserAgent String для Firefox.
YouTube перенаправляет на домашнюю страницу
Если вы перенаправляетесь на домашнюю страницу YouTube при попытке перейти на youtube.com/tv, убедитесь, что введенная вами строка Custom UserAgent верна. Дополнительный пробел или строка в конце могут привести к неправильной работе. Кроме того, убедитесь, что у вас нет других пользовательских агентов, назначенных URL-адресу YouTube TV. В таблице UserAgent должна быть только одна запись под URL-адресом «youtube.com/tv».
Хотите получать больше удовольствия от видео и YouTube? Ознакомьтесь с нашим руководством о том, как смотреть видео с онлайн-друзьями в режиме реального времени. В качестве альтернативы, если вы хотите записать свои мысли в виде видео, прочитайте наш список лучших сайтов для ведения онлайн-видеодневников.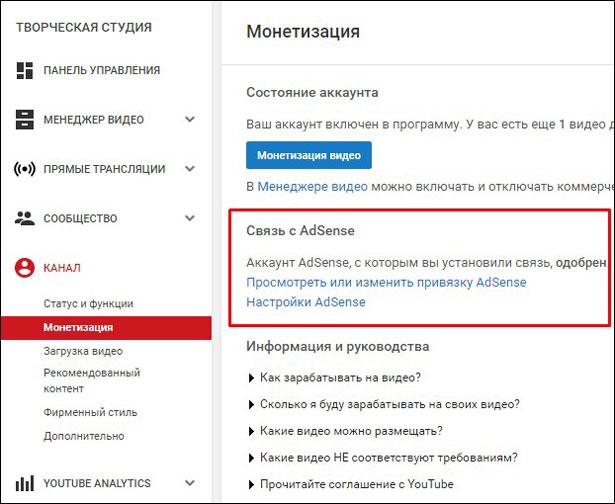
Полезна ли эта статья?
Подпишитесь на нашу рассылку!
Наши последние учебные пособия доставляются прямо на ваш почтовый ящик
Подпишитесь на все информационные бюллетени.
Регистрируясь, вы соглашаетесь с нашей Политикой конфиденциальности, а европейские пользователи соглашаются с политикой передачи данных. Мы не будем передавать ваши данные, и вы можете отказаться от подписки в любое время.
- Твитнуть
Как установить веб-приложение YouTube на Windows 10
YouTube теперь является прогрессивным веб-приложением (PWA), и теперь вы можете установить его в Windows 10 с помощью Microsoft Edge или Chrome — вот как.
Мауро Хук @pureinfotech
Хотя у Google есть собственное приложение YouTube для Android и iOS, официального приложения для Windows 10 никогда не было. Спустя много лет компания так и не создала собственное приложение для платформы Windows. Однако теперь YouTube — это прогрессивное веб-приложение (PWA), которое вы можете установить в Windows 10, используя последнюю версию Microsoft Edge или Google Chrome.
Прогрессивное веб-приложение относится к технологии, которая позволяет веб-сайтам предлагать пользователям возможности, подобные приложениям, такие как возможность работы в автономном режиме, уведомления, автоматические обновления, простая установка и удаление и различные другие функции. Однако реализация этих функций зависит от разработчика.
В случае с приложением YouTube Google предлагает только базовые функции, и вы не найдете возможность загружать видео или использовать приложение без подключения к Интернету.
В этом руководстве вы узнаете, как установить (и удалить) прогрессивное веб-приложение YouTube в Windows 10.
- Установите приложение YouTube в Windows 10 с помощью Microsoft Edge
- Установите приложение YouTube в Windows 10 с помощью Chrome
Установите приложение YouTube в Windows 10 с помощью Microsoft Edge
Чтобы установить приложение YouTube в Windows 10, выполните следующие действия:
Откройте Microsoft Edge в Windows 10.
Откройте веб-сайт YouTube .
Нажмите кнопку Settings and more (три точки) в правом верхнем углу.
Выберите подменю Приложения .
Выберите вариант Установить YouTube .
Нажмите кнопку Установить .
После выполнения этих шагов версия YouTube с прогрессивным веб-приложением (PWA) будет установлена в Windows 10 и будет доступна в меню «Пуск».
Удаление приложения YouTube из Microsoft Edge
Чтобы удалить YouTube из Windows 10, выполните следующие действия:
Открыть Microsoft Edge .
Нажмите кнопку Settings and more (три точки) в правом верхнем углу.
Выберите подменю Приложения .
Выберите параметры Управление приложениями .
В разделе «Установленные приложения» щелкните значок Детали кнопка для YouTube.
Нажмите кнопку Удалить .
(необязательно) Установите флажок «Также удалить данные из Microsoft Edge» .
Нажмите кнопку Удалить .
Кроме того, вы также можете удалить приложение YouTube из Настройки > Приложения > Приложения и функции , выбрав приложение и нажав Кнопка удаления . Или в меню «Пуск» щелкните приложение правой кнопкой мыши и выберите кнопку Удалить .
Или в меню «Пуск» щелкните приложение правой кнопкой мыши и выберите кнопку Удалить .
Как установить приложение YouTube в Windows 10 с помощью Chrome
Чтобы установить YouTube PWA с Chrome, выполните следующие действия:
Открыть Google Chrome .
Откройте веб-сайт YouTube .
Нажмите кнопку Настройка и управление (с тремя точками) в правом верхнем углу.
Выберите вариант Установить YouTube .
Нажмите кнопку Установить .
После выполнения этих шагов Google Chrome установит версию YouTube с прогрессивным веб-приложением (PWA) в Windows 10. Кроме того, как и в Edge, приложение теперь будет доступно из меню «Пуск».
Удаление приложения YouTube из Chrome
Чтобы удалить версию YouTube для Chrome из Windows 10, выполните следующие действия:
Открыть Google Chrome .

Открыть эту страницу настроек:
хром://приложения
Щелкните правой кнопкой мыши приложение YouTube и выберите параметр Удалить из Chrome .
Кроме того, вы также можете удалить приложение YouTube из Настройки > Приложения > Приложения и функции , выбрав приложение и нажав кнопку Удалить . Или в меню «Пуск» щелкните приложение правой кнопкой мыши и выберите значок 9.0033 Кнопка удаления .
- Как экспортировать и импортировать VPN-подключения в Windows 10
- Как создать новую учетную запись с помощью PowerShell в Windows 10
Или подпишитесь по этой ссылке, чтобы еженедельно получать электронные письма
Мы так же, как и вы, ненавидим спам! Отписаться в любое время
Работает на Follow.it (Конфиденциальность), нашей конфиденциальности.
Как открыть YouTube при блокировке в Office
Как открыть YouTube при блокировке в Office
YouTube, несомненно, является самым популярным сайтом видеовещания, который не только развлекает, но и распространяет полезную информацию для своей аудитории. Неудивительно, что это одна из самых популярных платформ после Google, которая также является ее материнской компанией. В конце концов, только у Google есть технические возможности и ресурсы, необходимые для размещения такого гигантского проекта.
Благодаря этому Google изменил способ, которым люди ищут информацию, и неспособность сделать это может сильно разочаровать. Люди используют эту среду для множества разных целей — партнерские и цифровые маркетологи используют YouTube для продвижения продуктов, а программисты используют его, чтобы учиться из быстрых видеороликов «как это сделать». Опять же, студенты предпочитают использовать этот сайт видеотрансляции, чтобы постоянно узнавать что-то новое.
Причины для открытия YouTube при блокировке в Office
Однако все это подвергается опасности, когда вы находитесь в среде, которая не позволяет вам использовать вашу любимую поисковую платформу и ее ресурсы. Так что, если вы находитесь в офисе, колледже или школе, где YouTube блокируется, это немного расстраивает. Тем не менее, это может быть необходимо властям, поскольку налагает разумные ограничения на тех, кто злоупотребляет YouTube. Например, компания может захотеть ввести такие ограничения, чтобы отдел безопасности не отвлекался.
Кроме того, это может не понадобиться тем, кто занят другими административными работами, и это может привести к пустой трате времени и полосы пропускания. Однако если вы работаете в отделе цифрового маркетинга или программирования, то без YouTube вам не обойтись.
Помимо того, что YouTube является средством развлечения и получения информации, YouTube также является прибыльной платформой для авторов. Однако, поскольку YouTube запрещен в некоторых странах, люди, как правило, лишаются развлечений, информации и потенциального источника дохода.
Итак, если вы находитесь в зоне ограниченного доступа YouTube, то вот вам облегчение. Вы по-прежнему можете открывать YouTube, когда он заблокирован в офисе, школе или колледже, и смотреть свои любимые видео на YouTube, обходя ограничение с помощью перечисленных ниже решений.
Вот несколько интересных приемов, которые помогут вам получить доступ к YouTube, когда он заблокирован или запрещен в офисе, колледже, школе или стране.
Перечисленные ниже методы не отнимут у вас много времени и просты в использовании. Следуя этим методам, вы обязательно сможете смотреть свои любимые видео на YouTube, даже если они заблокированы. Тем не менее, вам нужно попробовать каждый из перечисленных ниже методов, чтобы выяснить, какой из них работает лучше всего для вас.
1. Проверьте, работает ли YouTube
Самое первое, что вы должны сделать, это убедиться, что YouTube работает. Бывают случаи, когда веб-сайты неожиданно выходят из строя, и в это время вы не можете получить доступ к этому конкретному веб-сайту.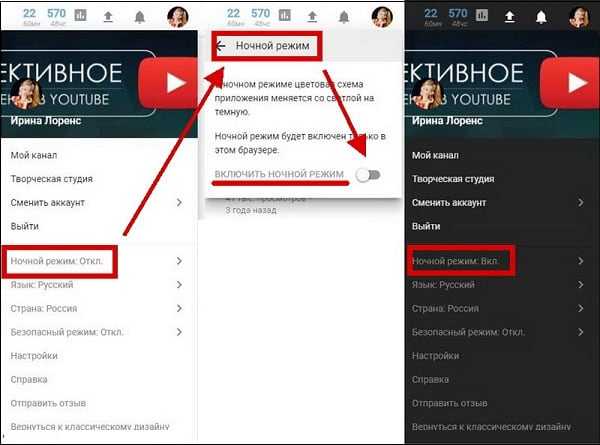 YouTube — это гигант, и есть небольшие шансы, что этот сайт выйдет из строя, но нет ничего плохого в том, чтобы проверить его. Чтобы проверить, работает ли какой-либо веб-сайт, просто пропингуйте этот сайт из командной строки.
YouTube — это гигант, и есть небольшие шансы, что этот сайт выйдет из строя, но нет ничего плохого в том, чтобы проверить его. Чтобы проверить, работает ли какой-либо веб-сайт, просто пропингуйте этот сайт из командной строки.
Вы можете сделать это, открыв командную строку, нажав Win + R или нажав клавишу Windows и введя cmd в строке поиска, а затем нажав Enter. Открыв командную строку, введите – ping www.youtube.com –t и нажмите Enter. Если ваш пинг получает ответ, это подтверждает, что сайт работает, и вы можете быть уверены, что YouTube работает нормально.
Однако, если сетевые администраторы действительно блокируют YouTube, ответ на ваш запрос будет показывать «Время ожидания запроса истекло». Это означает, что вы даже не можете подтвердить, работает ли сайт с помощью командной строки. Итак, в этом случае вы можете проверить, работает ли YouTube, щелкнув здесь и введя URL-адрес, как показано на изображении ниже.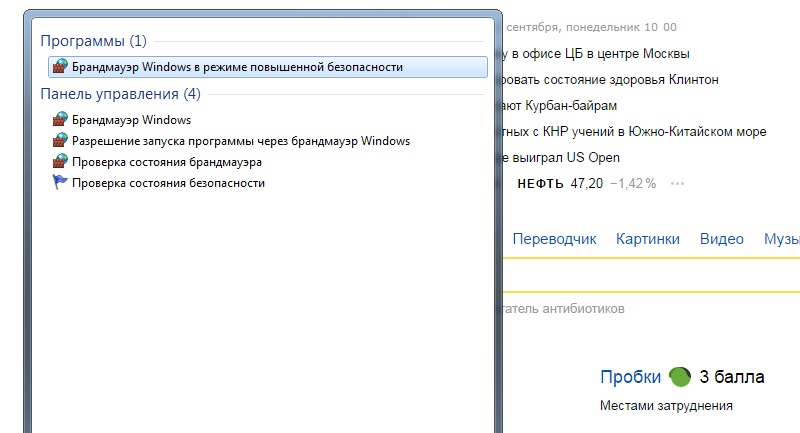 Если YouTube работает, вы получите этот результат.
Если YouTube работает, вы получите этот результат.
Таким образом, вы подтвердили, что YouTube работает нормально для всех остальных. Так что теперь вы можете двигаться дальше, чтобы обойти ограничения и открыть заблокированный YouTube из офиса или любого другого места.
2. Проверьте файл хоста
Один из приемов, который большинство сетевых администраторов используют для блокировки определенных веб-сайтов, — через файл хоста. Если ваш сетевой администратор сделал это, вы можете легко снять этот барьер, исправив его в своем файле хоста. Если вы не знаете, что это такое, то не беспокойтесь. Просто следуйте приведенным ниже шагам, относящимся к вашей системе.
Для Windows:
Обычно вы можете открыть файл Host с помощью Блокнота без каких-либо прав администратора. Однако для его редактирования вам DO нужны права администратора.
Поэтому откройте Блокнот с правами администратора и перейдите по следующему пути.
C:\windows\system32\drivers\etc\hosts
Затем открывается файл с именем Host File . Просто откройте его и проверьте, есть ли упоминания о YouTube.com. Если что-то написано, просто сотрите эту часть и сохраните файл хоста, и все готово.
Для Mac и Linux: Если вы используете Mac или Linux и хотите открыть файл Host для его проверки, введите в терминале следующую команду.
$ sudo nano /etc/hosts
3. Откройте YouTube, используя IP-адрес
Вот еще один эффективный прием, позволяющий получить доступ к YouTube, даже если он заблокирован. Довольно часто сетевые администраторы блокируют YouTube, но забывают заблокировать IP-адрес этого веб-сайта. Если это сделал ваш администратор, вы можете легко открыть YouTube, используя его IP-адрес. Если вы не знаете, как это сделать, не беспокойтесь.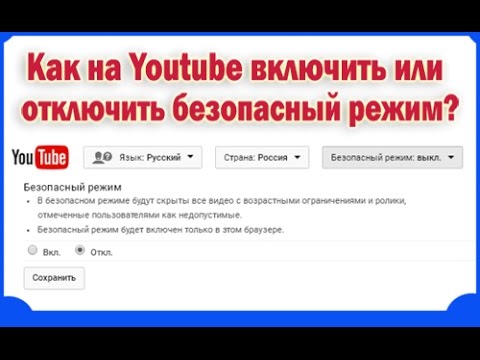
Вы можете легко найти IP-адрес любого веб-сайта, используя командную строку и введя указанную ниже команду.
tracert www.youtube.com
Здесь вы получите IP-адрес. Просто введите это в своем браузере, нажмите Enter, и все готово. Вы можете заменить «www.youtube.com» на любой другой веб-сайт и использовать ту же процедуру, чтобы найти IP-адрес любого другого веб-сайта, заблокированного в вашем офисе, школе или колледже.
4. Использовать прокси Если кажется, что больше ничего не работает, вы можете попробовать использовать прокси, и это прекрасно работает. Вы можете легко обойти все ограничения, блокирующие использование YouTube, используя прокси. Если вы впервые слышите это слово, связанное с технологиями, то вот в чем дело. Прокси или прокси-сервер скрывает ваш IP-адрес и использует другой, что позволяет вам проникнуть в дверь. Поскольку вы можете выбрать прокси из любой другой страны для открытия YouTube, это помогает преодолеть препятствие.
Итак, если вы находитесь в стране, где YouTube не разрешен, вы всегда можете попробовать получить прокси. Мы рекомендуем вам инвестировать в надежный платный прокси. Это не дорого, но добавляет дополнительный уровень безопасности во время работы в Интернете. Таким образом, используя это простое решение, вы можете скрыть свою личность, а также получить доступ к YouTube. Ниже перечислены некоторые из лучших поставщиков услуг бесплатных прокси-серверов, которые позволяют вам использовать прокси-сервер для конкретной страны.
- AnonyMouse
- HideMyAss
- ProxySite
- Hide.me
- KProxy
5. Используйте Google Public DNS или Open DNS
Власти, как правило, блокируют веб-сайты, отдавая определенные указания интернет-провайдеру. Итак, если у вас есть основания полагать, что ваш интернет-провайдер блокирует YouTube, вот быстрое решение. Попробуйте использовать возможности Google Public DNS или Open DNS для доступа к YouTube из вашего офиса, колледжа или страны, даже если он заблокирован. Чтобы изменить DNS в Windows, вам нужно будет следовать приведенным ниже инструкциям.
Чтобы изменить DNS в Windows, вам нужно будет следовать приведенным ниже инструкциям.
- В командной строке введите ncpa.cpl и нажмите Enter.
- Здесь вы увидите либо локальную сеть (в Windows 7), либо Ethernet (в Windows 8+). Щелкните его правой кнопкой мыши и перейдите в Свойства .
- Когда вы увидите Интернет-протокол версии 4, дважды щелкните по нему, чтобы изменить IP-адрес. Теперь замените свой IP-адрес следующим:
Google DNS:
Предпочтительный DNS-сервер: 8.8.8.8
Альтернативный DNS Server: 8.8.4.4
Открыть DNS:
Предпочтительный DNS Server: 208.67.222.222 2
Alternate DNS Server: 208.67.220.220
95050Теперь.
6. Используйте прокси-расширение, чтобы разблокировать YouTube в офисеХотя это может показаться похожим на вышеупомянутый трюк, это совсем другое.
Вместо использования стороннего прокси-«веб-сайта» вы можете использовать стороннее прокси-«расширение», которое является более надежным и быстрым. Существует множество сторонних прокси-расширений, таких как Hola, Zenmate и т. д. Вы можете установить их в любом стандартном веб-браузере, таком как Google Chrome, Mozilla Firefox и т. д.
Некоторые полезные расширения прокси:
7. Используйте мобильную версию YouTube
- Express VPN
- HOLA
- Cyberghost
, хотя это редкое решение, многие люди нашли успехи. этот трюк. Как и Facebook, вы также можете открыть мобильную версию YouTube со своего рабочего стола. Однако большинство людей не могут этого сделать, потому что, в отличие от других сайтов, вы не можете просто ввести m.youtube.com и начать работу с рабочего стола.
Если вы сделаете это, вы автоматически перейдете к настольной версии, поскольку вы пытаетесь получить к ней доступ с рабочего стола (Google владеет YouTube, и они довольно умны, когда дело доходит до обнаружения и автоматизации), так что будьте осторожны.
Вместо этого попробуйте использовать этот URL-адрес : http://www.youtube.com/?app=mobile со своего компьютера, чтобы получить доступ к мобильной версии YouTube.
8. Используйте TOR Browser
Когда дело доходит до доступа к заблокированным веб-сайтам, рассмотрите возможность загрузки и установки пакета Tor Browser. Использование TOR — проверенный временем прием, который никогда не подводит. Его эффективности также доверяют киберпреступники, которые используют его, чтобы оставаться незамеченными. Вы можете легко запустить поиск Google для TOR и загрузить и установить его. Затем вы можете использовать его для просмотра любого веб-сайта, который вы хотите, не беспокоясь о том, что вас будут отслеживать или препятствовать.
Вы можете скачать пакет Tor отсюда и установить его. Затем вы увидите вышеупомянутую страницу, которую затем сможете использовать так же, как и любую другую поисковую систему.
Так что используйте его, чтобы открыть YouTube, когда он заблокирован в вашем офисе, колледже, школе или стране.
9. Используйте короткую ссылку
Иногда вы можете открыть YouTube, когда он заблокирован в вашем офисе, школе или стране, просто создав короткую ссылку. Если вы не совсем уверены в том, что такое короткие ссылки, проверьте свои групповые сообщения WhatsApp, и вы обязательно найдете их. Короткие ссылки — это более короткие перенаправления, которые ведут вас на определенный веб-сайт. Тем более, что создавать их несложно, и для этого нужно всего скопируйте и вставьте ссылку на один из многих бесплатных веб-сайтов, генерирующих короткие ссылки.
Ниже перечислены некоторые из самых популярных бесплатных генераторов коротких ссылок.
- https://tiny.cc/
- https://cutt.ly/
- https://bitly.com
Чтобы сократить ссылку, выполните следующие действия.
- Откройте браузер и перейдите к одному из перечисленных выше бесплатных генераторов коротких ссылок.
- Копировать Вставьте длинный URL-адрес YouTube. Вы можете получить это, открыв видео и скопировав URL-адрес из поля URL-адреса.
- Затем вставьте длинный URL-адрес и нажмите «Сократить».
- После этого вы можете скопировать короткую ссылку и вставить ее в поле URL для просмотра видео на YouTube.
10. Удалить горячую клавишу HT Employee Monitor
Другой метод, который большинство администраторов использует для регулирования и ограничения действий сотрудников в Интернете (включая YouTube), — использование HT Employee Monitor. Вы не можете найти его в диспетчере задач или где-либо еще на ПК. Однако, если Админ (как и большинство других) забыл сбросить ключ по умолчанию, то вам повезло. Ниже упоминается горячая клавиша, которую вы можете использовать, чтобы открыть Панель управления HT Employee Monitor .
Ctrl + Shift + Alt + Z
Как только вы это сделаете, откроется диспетчер задач.


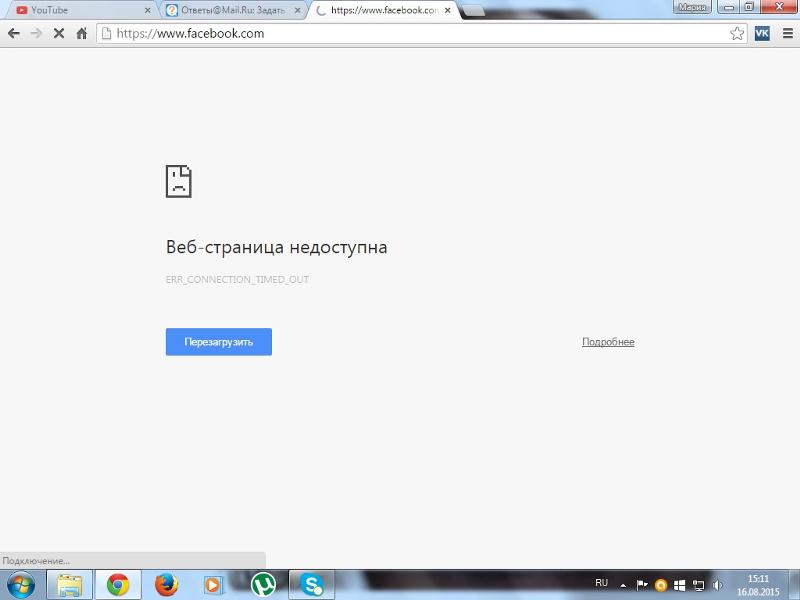
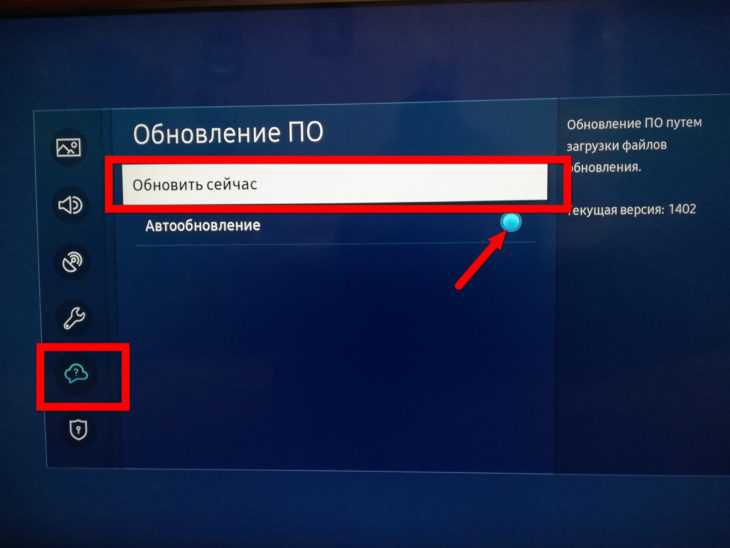
 И действуем, так как написано уже на странице Google+.
И действуем, так как написано уже на странице Google+.

 whatbrowser.org/intl/ru/ — там должно быть написано, что у вас стоит последняя версия браузера, если нет, то нужно просто обновить его
whatbrowser.org/intl/ru/ — там должно быть написано, что у вас стоит последняя версия браузера, если нет, то нужно просто обновить его Составления тайтла и дескрипшена
Составления тайтла и дескрипшена Лучше не использовать для этих целей картинки, не несущие смысловой нагрузки. Идеальный вариант – поставить на аватарку свою фотографию или заказать логотип у профессионального дизайнера. Так вы будете ассоциироваться у подписчиков с собственным брендом. Максимальный размер картинки 800 пикселей. Допустим, логотип выбран, переходим к его установке:
Лучше не использовать для этих целей картинки, не несущие смысловой нагрузки. Идеальный вариант – поставить на аватарку свою фотографию или заказать логотип у профессионального дизайнера. Так вы будете ассоциироваться у подписчиков с собственным брендом. Максимальный размер картинки 800 пикселей. Допустим, логотип выбран, переходим к его установке: Теперь можете посмотреть, как показывается трейлер для ваших подписчиков и гостей.
Теперь можете посмотреть, как показывается трейлер для ваших подписчиков и гостей.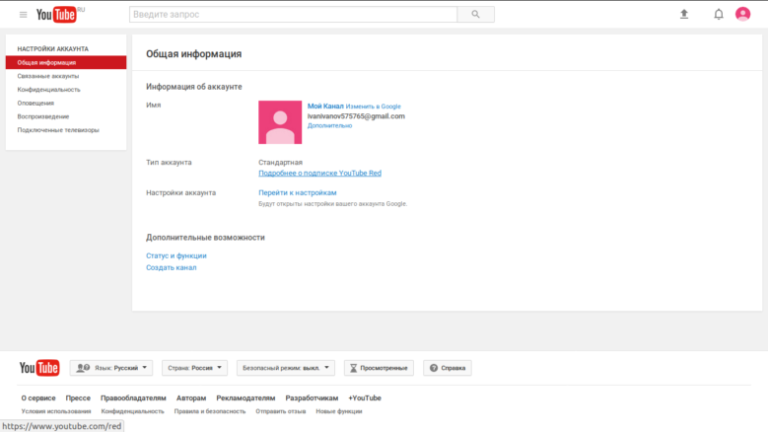 Это упрощает работу и экономит время. Как задать параметры по умолчанию:
Это упрощает работу и экономит время. Как задать параметры по умолчанию: Вы подбираете возраст, пол, интересы аудитории, которой будет показываться отрывок вашего видео.
Вы подбираете возраст, пол, интересы аудитории, которой будет показываться отрывок вашего видео.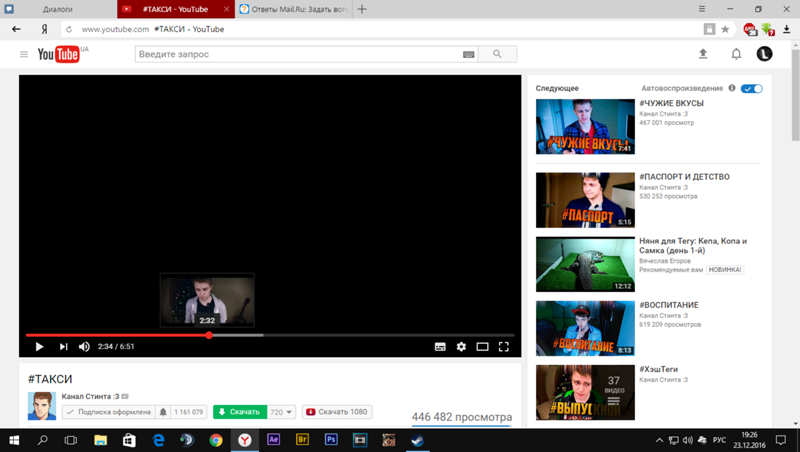
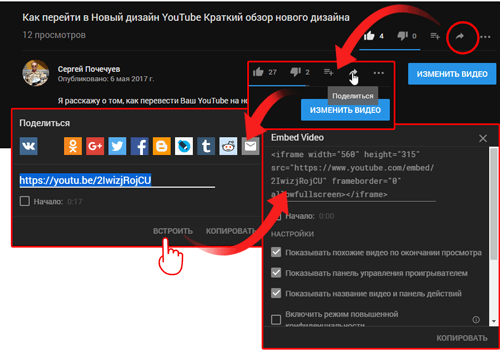
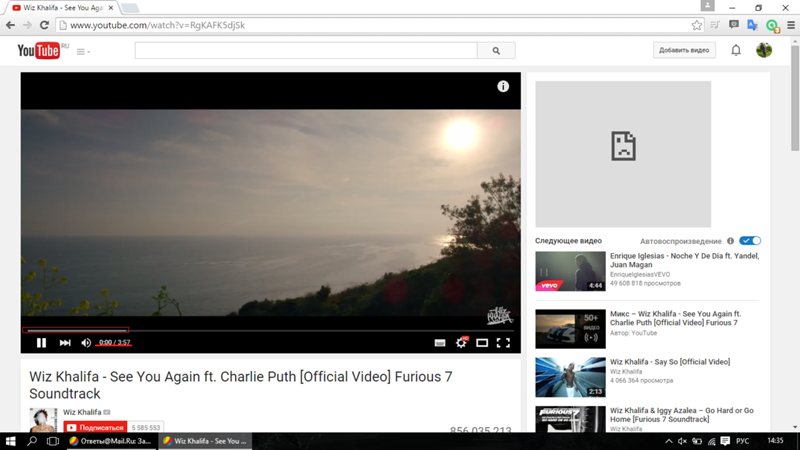


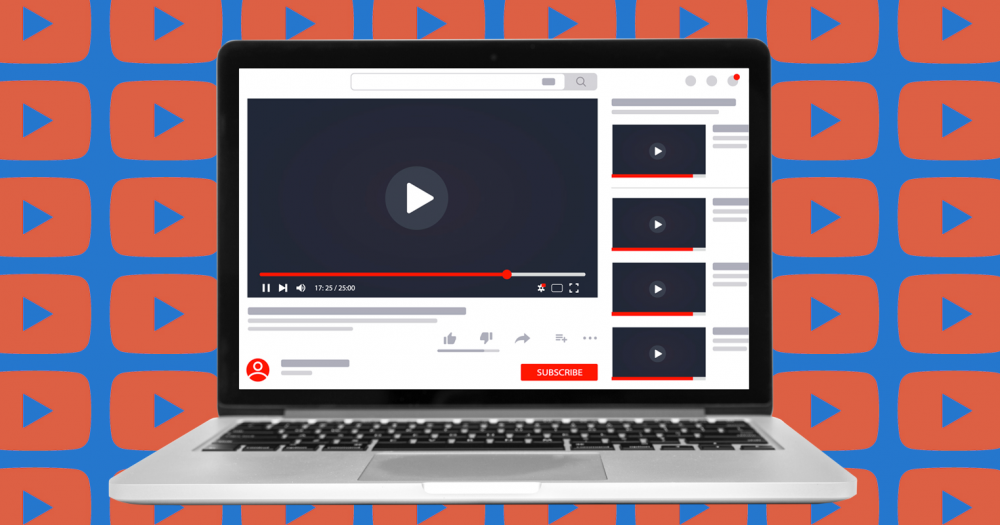

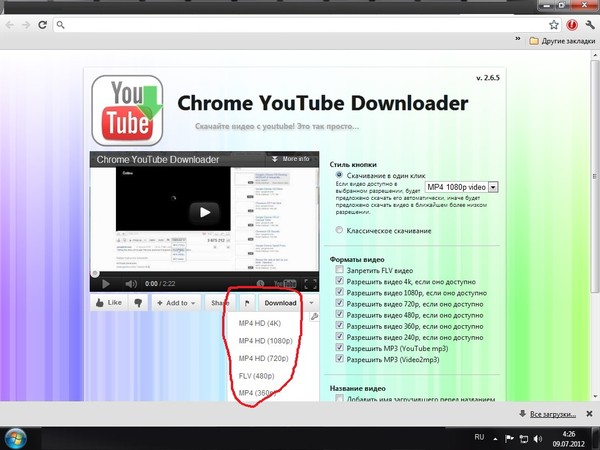 2 от «БелХард»
2 от «БелХард»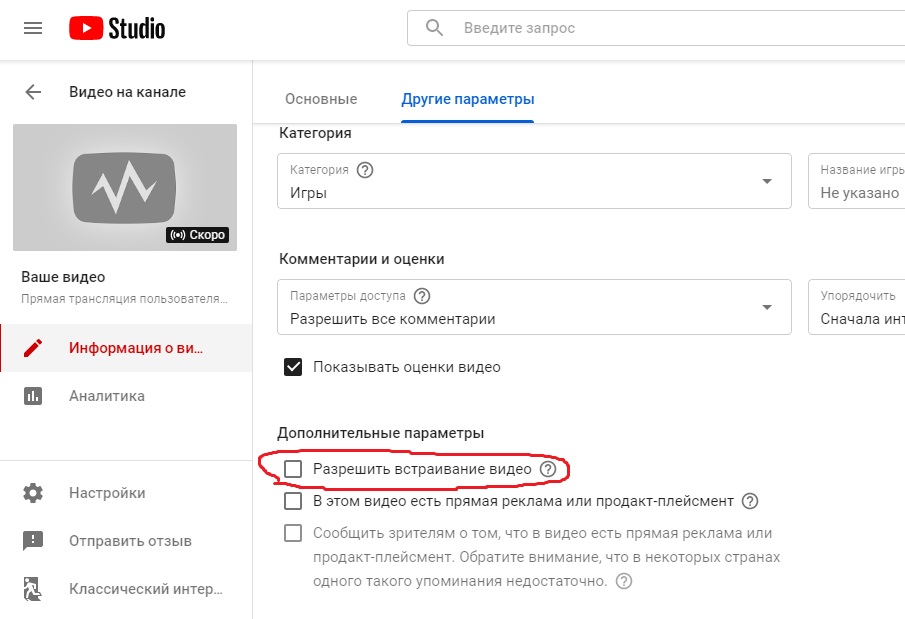
 com». Имейте в виду, что если вы нажмете на ссылку из поисковой системы, вы можете быть перенаправлены в мобильное приложение, которое не будет отображать возможность открытия рабочего стола. сайт.
com». Имейте в виду, что если вы нажмете на ссылку из поисковой системы, вы можете быть перенаправлены в мобильное приложение, которое не будет отображать возможность открытия рабочего стола. сайт.  com » в адресную строку. Safari может спросить вас, хотите ли вы открыть это в приложении. Не обращайте на это внимания; приложение не дает вам вариант рабочего стола.
com » в адресную строку. Safari может спросить вас, хотите ли вы открыть это в приложении. Не обращайте на это внимания; приложение не дает вам вариант рабочего стола.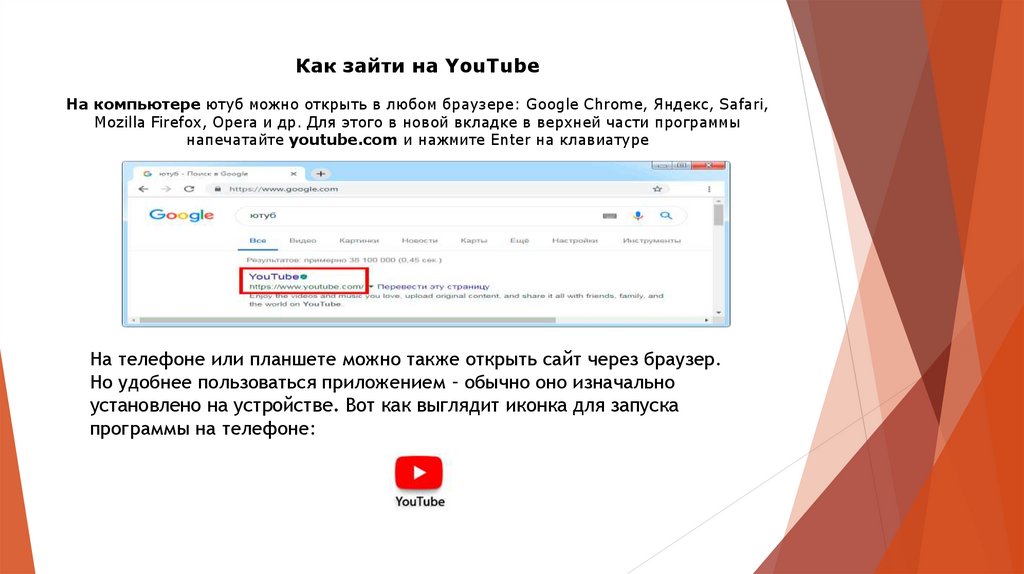

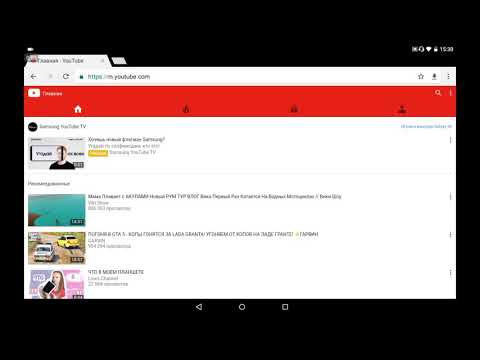

 Вместо использования стороннего прокси-«веб-сайта» вы можете использовать стороннее прокси-«расширение», которое является более надежным и быстрым. Существует множество сторонних прокси-расширений, таких как Hola, Zenmate и т. д. Вы можете установить их в любом стандартном веб-браузере, таком как Google Chrome, Mozilla Firefox и т. д.
Вместо использования стороннего прокси-«веб-сайта» вы можете использовать стороннее прокси-«расширение», которое является более надежным и быстрым. Существует множество сторонних прокси-расширений, таких как Hola, Zenmate и т. д. Вы можете установить их в любом стандартном веб-браузере, таком как Google Chrome, Mozilla Firefox и т. д. Вместо этого попробуйте использовать этот URL-адрес : http://www.youtube.com/?app=mobile со своего компьютера, чтобы получить доступ к мобильной версии YouTube.
Вместо этого попробуйте использовать этот URL-адрес : http://www.youtube.com/?app=mobile со своего компьютера, чтобы получить доступ к мобильной версии YouTube.