Создание ярлыка на рабочем столе для приложения Microsoft Office
При установке программ Microsoft Office вы можете создать для них ярлыки на рабочем столе. Однако если вы не создадите ярлык при установке Office, вы сможете легко сделать это позднее.
Примечание: В этой статье объясняется, как создать ярлык на рабочем столе. Кроме того, вы можете добавить программу на панель задач. Если вы используете Windows 10, щелкните название программы или плитку правой кнопкой мыши и выберите Дополнительно > Закрепить на панели задач. Если вы используете Windows 8 или более раннюю версию, щелкните название программы или плитку правой кнопкой мыши и выберите Закрепить на панели задач.
Создание ярлыка на рабочем столе для приложения Office
В Windows 10
-
Нажмите клавишу Windows и найдите программу Office, для которой вы хотите создать ярлык на рабочем столе.

-
Щелкните название программы левой кнопкой мыши и перетащите его на рабочий стол.
На рабочем столе появится ярлык для программы.
В Windows 8
-
Нажмите клавишу Windows и найдите программу Office, для которой вы хотите создать ярлык на рабочем столе.
-
Щелкните название программы или плитку правой кнопкой мыши и выберите Открыть место хранения файла.
-
Щелкните правой кнопкой мыши название программы и выберите команды Отправить > Рабочий стол (создать ярлык).
На рабочем столе появится ярлык для программы.
Создание ярлыка на рабочем столе для документа или файла Office
Вы также можете создавать на рабочем столе ярлыки для отдельных файлов и документов Office.![]()
-
В Windows проводнике перейдите к документу или файлу, для которого вы хотите создать ярлык на рабочем столе.
-
Щелкните правой кнопкой мыши имя документа и выберите команду Создать ярлык. В Windows 8 нужно будет нажать кнопку Отправить > рабочий стол (создать ярлык).
На рабочем столе появится ярлык для этого документа или файла.
Как создать ярлык на рабочем столе в Windows 10, 8, 7
Очень часто вредоносное программное обеспечение меняет ярлыки для приложений, и приходится иногда их удалять, после чего создавать новые. Чтобы не объяснять каждый раз знакомым как это делается – опишу один раз вместе с картинками. Сегодня рассмотрим несколько способов создания ярлыков для приложений на рабочем столе в Windows 10, 8 и 7.
Инструкция писалась на Windows 10, но в других версиях все делается таким же способом!
Создать ярлык на рабочем столе в Windows
Самое наверное сложное – это найти где находится ваше приложение. Если вы знаете, что на компьютере установлено приложение, но ярлыков нет на рабочем столе и в меню “Пуск”, и вы не знаете на каком оно диске – можно открывать различные папки по очереди чтобы его найти, а можно в строке поиска написать название и найти его.
Если вы знаете, что на компьютере установлено приложение, но ярлыков нет на рабочем столе и в меню “Пуск”, и вы не знаете на каком оно диске – можно открывать различные папки по очереди чтобы его найти, а можно в строке поиска написать название и найти его.
Когда вы уже нашли папку с приложением – открываете папку => находите файл, который запускает программу (обычно этот файл с расширением .exe и возле него может писаться “приложение”, также он со значком программы) => попробуйте данный файл открыть, если открылось нужное приложение – значит вы нашли правильный файл => нажимаете на него правой клавишей мыши и из открывшегося меню выбираете “Отправить” => в разветвлении нажимаем на “Рабочий стол(создать ярлык)”
Всё, на рабочем столе появился ярлык для запуска нужного приложения.
Второй способ создать ярлык: также как и в способе выше – нужно сначала найти приложения, ярлык для которого будем создавать. Когда уже нашли – также как в способе выше нажимаем на нужное приложение правой клавишей мыши и выбираем “Создать ярлык”
Если в папке запрещено создавать ярлыки – то перед вами появится уведомление об этом и предложит сразу же поместить ярлык на рабочий стол, что нам и нужно.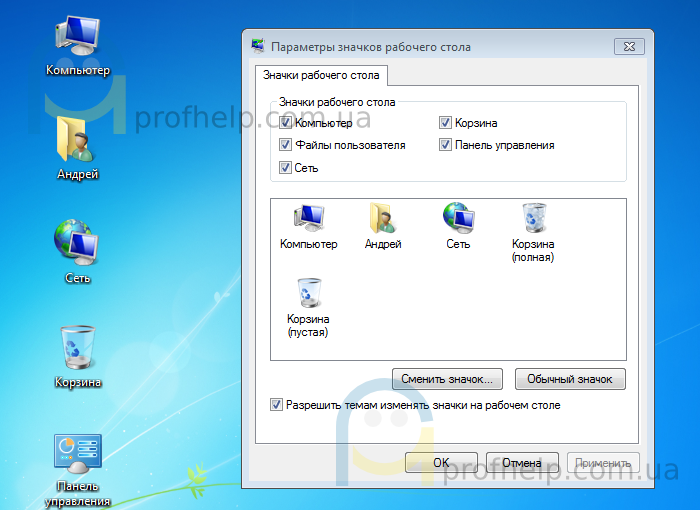 Нажимаем “ДА”.
Нажимаем “ДА”.
Если ярлык создался в папке с приложением, нам нужно перекинуть его на рабочий стол – нажимаем “Свернуть в окно” => нажимаем на созданный ярлык левой клавишей мыши и не отпуская клавишу тянем ярлык в сторону рабочего стола => когда он будет над столом – отпустите левую клавишу и увидите, что ярлык уже на рабочем столе.
Третий способ создать ярлык: также как и в других способах вы должны знать где находится то приложение, для которого вы хотите создать ярлык. Нажмите на рабочем столе в любой пустой области правой клавишей мыши и из открывшегося меню выберите “Создать” => “Ярлык”.
В следующем окне нужно прописать путь к приложению или выбрать его, нажимаем “Обзор”
Находим приложение, для которого создается ярлык, и выбираем его => нажимаем “ОК”
Возле “Укажите расположение объекта” будет прописан путь к приложению, нажимаем “Далее”
Называем ярлык любым словом и нажимаем “Готово”
Всё, ярлык создан, можете с него запускать приложение.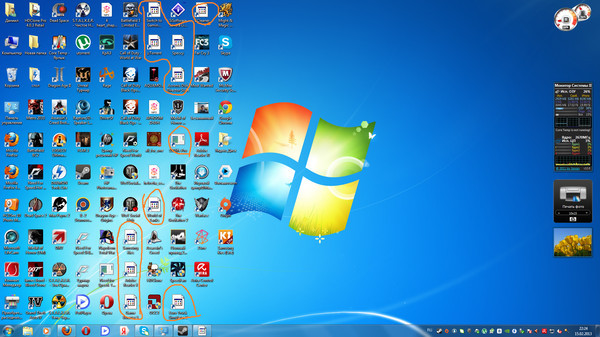
Как переименовать ярлык
Чтобы переименовать новый ярлык или любой из находящихся на рабочем столе – просто нажмите на него правой клавишей мыши и из открывшегося меню выберите “Переименовать”
Пишите любое название и нажимаете Enter
Как изменить значок ярлыка
Чтобы изменить значок любого ярлыка на рабочем столе – нужно нажать на него правой клавишей мыши и выбрать из списка “Свойства”
Во вкладке “Ярлык” нажмите на “Сменить значок”
В первом окне вы можете выбрать любой значок и нажать “ОК”, если здесь нет нужного значка – нажимаем “Обзор”
В открывшемся окне ищем папку в которой есть приложение с нужным значком и нажимаем “Открыть”. Можно зайти в любую папку, где есть приложения, и выбрав их – вы сможете использовать значки с этих приложений.
Мы в примере открыли папку с драйверами Intel и выбрали установочный файл, в этом окне значок данного приложения, который можно выбрать и нажав “ОК” – задать его для ярлыка нужного приложения.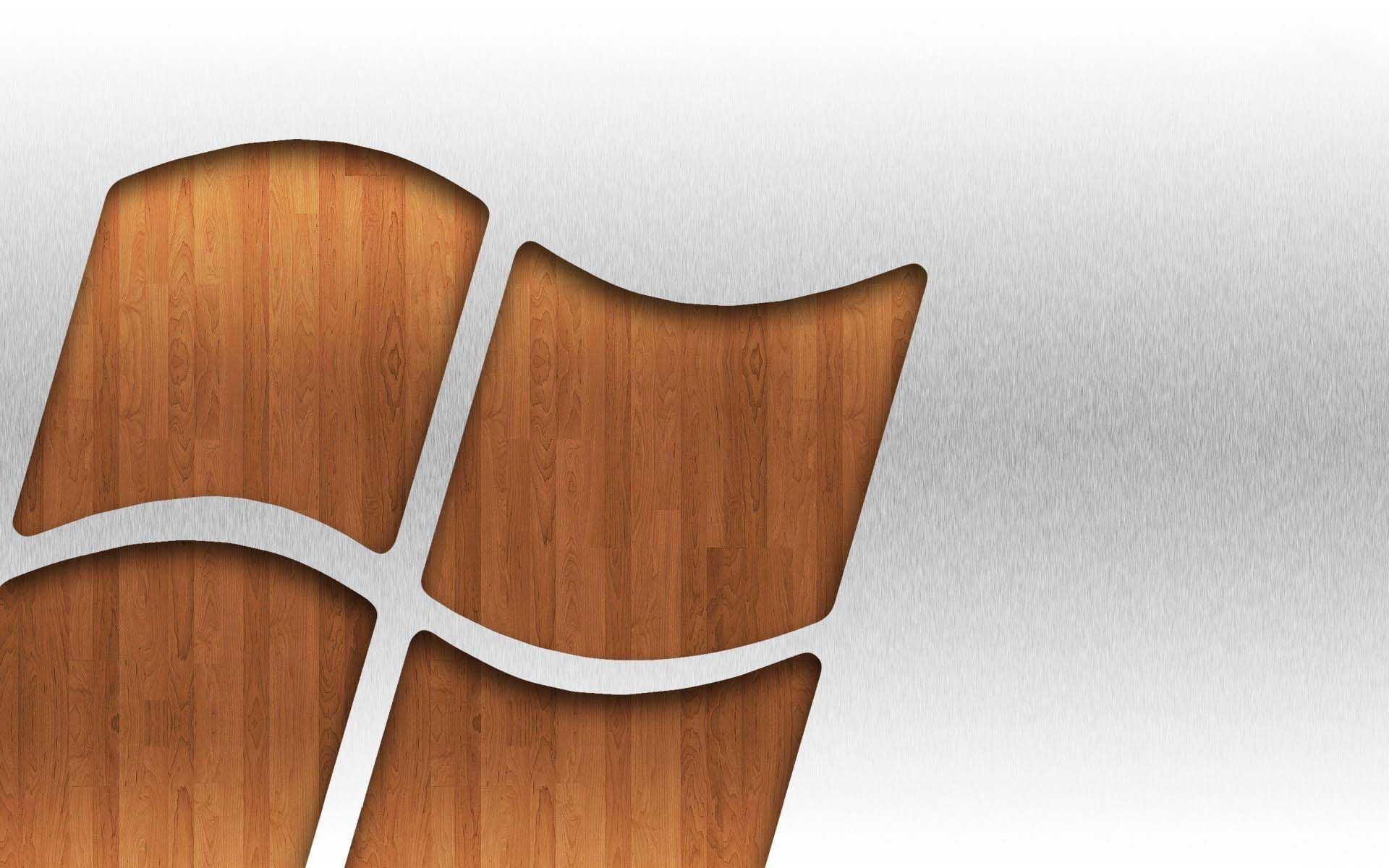
Всё, мы сменили значок для ярлыка на рабочем столе.
На сегодня всё, если есть дополнения – пишите комментарии! Удачи Вам 🙂
Как создать ярлык на рабочем столе. Быстро и просто. Создаем ярлыки программ в Windows 8
Все мы уже давно привыкли запускать программы, просто щелкнув по её значку. Но далеко не все знают, как создать ярлык на рабочем столе, будь это программа или игра.
Да, в большинстве случаев при установке новой программы на компьютер, её значок автоматически добавляется на экран. Но всё-таки так происходит не всегда. А многие потом и не знают, как это можно сделать самостоятельно.
В данной статье мы расскажем, как быстро создавать ярлыки программ и помещать их на рабочий стол. Рассмотрим несколько легких способов, а также вариант нелюбимой многими версией Windows 8.
Содержание:
Способ №1 — используем меню «Пуск»
Это, наверное, самый простой способ, с которым должен самостоятельно справиться даже самый неопытный пользователь ПК.
Нажимаем кнопку «Пуск». Далее выбираем «Все программы» и в открывшемся списке ищем то приложение, которое нам нужно. Щелкаем по нему правой кнопкой мыши и в выпадающем меню наводим на «Отправить» и потом нажимаем «Рабочий стол (создать ярлык)». Всё готово!
Раз-два и готово!
Можно, конечно, сделать немного по-другому и просто навести курсор на нужную программу и, нажал левую кнопку мыши, перетащить программу на рабочий стол. Но это не совсем удобно, т.к. значок вы в итоге получите, а в меню «Пуск» эта программа пропадет. А вдруг она потом когда-нибудь понадобиться?
Способ №2
Чуть более сложный, т.к. вы должны знать, в какой папке находится нужная программа или игра.
Кликаем правой кнопкой мыши по рабочему столу, выбираем «Создать» и потом «Ярлык».
Способ №2
Откроется следующее окно. В нем надо нажать кнопку «Обзор».
Нажимаем «Обзор»
Вам необходимо найти папку, в которую установлена программа, и выбрать в ней файл, который запускает само приложение. После этого нажимаем «ОК». На этом всё.
После этого нажимаем «ОК». На этом всё.
Ищем файл приложения
Дадим небольшую подсказку: по умолчанию программы устанавливаются на диск «С» в папку «Program Files» (или «Program Files (x86)») и далее по соответствующему названию.
Способ №3
По своей сути это тоже самое, что и предыдущий способ, просто мы зайдем немного с другой стороны.
Открываем «Мой компьютер» или «Проводник» и переходим в папку с нужным приложением. Среди всех файлов находим запускающий. Кликаем по нему правой кнопкой мыши и аналогично «Способу 1» выбираем «Отправить» и далее «Рабочий стол (создать ярлык)».
Способ №3
Как быстро создать ярлык программы на рабочем столе в Windows 8
Как мы уже писали выше, далеко не все программы автоматически устанавливают свой значок на экране после установки. Да и название папки, где они находятся, иногда очень сложно угадать. А в Windows 8 еще и отсутствует привычное меню «Пуск». Мы вам подскажем, как выйти и из этой ситуации.
Переходим в плиточный интерфейс и далее к полному списку приложений.
Переходим в плиточный интерфейс
Находим нужное нам и нажимаем по нему правой кнопкой мыши. В появившемся меню выбираем «Открыть расположение файла».
Открываем расположение файла
Откроется папка на рабочем столе с уже созданным ярлыком для этой программы. Нам остается всего лишь перенести его из папки на начальный экран. Нажимаем по нему правой кнопкой мыши и далее «Отправить» и «На рабочий стол».
Открываем расположение файла
Теперь вы умеете быстро создавать ярлыки для любых программ и игр и помещать их на рабочий стол даже в Windows 8. Ваши комментарии и вопросы можете оставлять под этой статьей. Мы обязательно ответим на них.
Еще больше интересной и полезной информации
Комментарии (2)
Оставить комментарий
Ярлыки на рабочем столе
Ярлыки на рабочем столеНам уже много раз (начиная с главы I) приходилось запускать программы из меню Пуск. Помните: в меню Пуск нужно выбрать пункт Все программы, в появившемся подменю выбрать Стандартные и так далее. А нельзя ли упростить этотпроцесс? Оказывается, Windows позволяет создавать на рабочем столе так называемые ярлыки программ, позволяющие запускать эти программы. Как это делается, вы поймете, выполнив следующие действия.
Помните: в меню Пуск нужно выбрать пункт Все программы, в появившемся подменю выбрать Стандартные и так далее. А нельзя ли упростить этотпроцесс? Оказывается, Windows позволяет создавать на рабочем столе так называемые ярлыки программ, позволяющие запускать эти программы. Как это делается, вы поймете, выполнив следующие действия.
1. Щелкните на рабочем столе правой кнопкой мыши.
Щелкнуть требуется на пустом месте рабочего стола. В результате на экране появится контекстное меню.
2. В контекстном меню выберите пункт Создать. Открывается подменю.
3. В подменю выберите пункт Ярлык (рис. 4.1).
Рис. 4.1. Этот пункт меню позволяет создать на рабочем столе «кнопку» для запуска программы
Появляется окно мастера Создание ярлыка (рис. 4.2).
Рис. 4.2. Здесь требуется указать размещение объекта, для которого создается ярлык
4. В окне мастера ше.ікішіс на кнопке Обзор.
На экране появляется одноименное окно с файлами и папками. В окне найдите папку Windows.
5. Щелкните дважды на значке папки Windows.
Окно Обзор отобразит содержимое папки Windows. Если в окне помещается не все содержимое этой папки, воспользуйтесь линиями прокрутки, с которыми мы познакомились в главе 3.
6. Дважды щелкните на значке NOTEPAD (файл программы Блокнот).
В результате окно Обзор закроется, а в текстовом поле Укажите размещение объекта в окне мастера появится полный путь (с цепочкой папок) к данной программе.
Щелкните на кнопке Далее в окне мастера.
8. В следующем окне мастера, в поле Введите имя ярлыка, введите «Блокнот» и щелкните на кнопке Готово.
Теперь на рабочем столе появился ярлык профаммы Блокнот. Огнъше, чтобы запустить Блокнот, вам уже не нужно открывать меню Пуск. Достаточно только дважды щелкнуть на только что созданном ярлыке.
Чтобы закрепить усвоенные навыки, читателям сейчас имеет смысл самостоятельно создать на рабочем столе ярлыки для одной-двух программ.
Что такое ярлык
Это что-то наподобие кнопки, предоставляющей доступ к программе (либо к папке или файлу). Ярлык можно поместить в любое удобное место (например, на рабочий стол Windows или в меню Пуск). При этом на рабочем столе (или в меню Пуск) появляется значок ярлыка. Чем значок ярлыка отличается от значка программы? Первый дополняется небольшим изображением черной стрелки внутри белого квадрата (см. ниже).
Признак ярлыка (небольшое изображение черной стрел к и внутри белого квадрата) дополняет только ярлыки на рабочем столе. Ярлыки, содержащиеся, напри мер. на панели Быстрый запуск или в меню Пуск (вероятно, из-за ограниченности места), данным элементом не дополняются. Как узнать, ярлык это или нет? Достаточно щелкнуть правой1 кнопкой мыши на значке и в появившемся контекстном меню выбрать пункт Свойства. В появившемся окне свойств вы найдете нужную информацию.
Важно усвоить, что при удалении значка ярлыка удаляется только ярлык; саму программу это не затрагивает, и ничто не помешает создать для нее впоследствии новый ярлык. Однако при удалении значка про граммы удаляется сама программа.
Однако при удалении значка про граммы удаляется сама программа.
Заметьте, для одной программы можно создать несколько ярлыков (в разных местах или в одном месте). Например, почему бы читателям для практики не попробовать создать на рабочем столе второй ярлык программы Блокнот
⇐Рабочий стол || Оглавление || Папки на рабочем столе⇒
Как убрать ненужные ярлыки с рабочего стола. Интернет для ржавых чайников
Читайте также
Глава 29 Куб рабочего стола
Глава 29 Куб рабочего стола Куб рабочего стола — это самый популярный и один из самых зрелищных, хоть и достаточно бесполезных, плагинов Compiz. С его помощью можно создать из рабочих столов кубик, который красиво вращается с разнообразными графическими эффектами.Итак, для
Гаджеты рабочего стола
Гаджеты рабочего стола
Как уже говорилось выше, гаджеты – маленькие программы, размер окна которых позволяет размещать их на Рабочем столе без особого ущемления прав других приложений.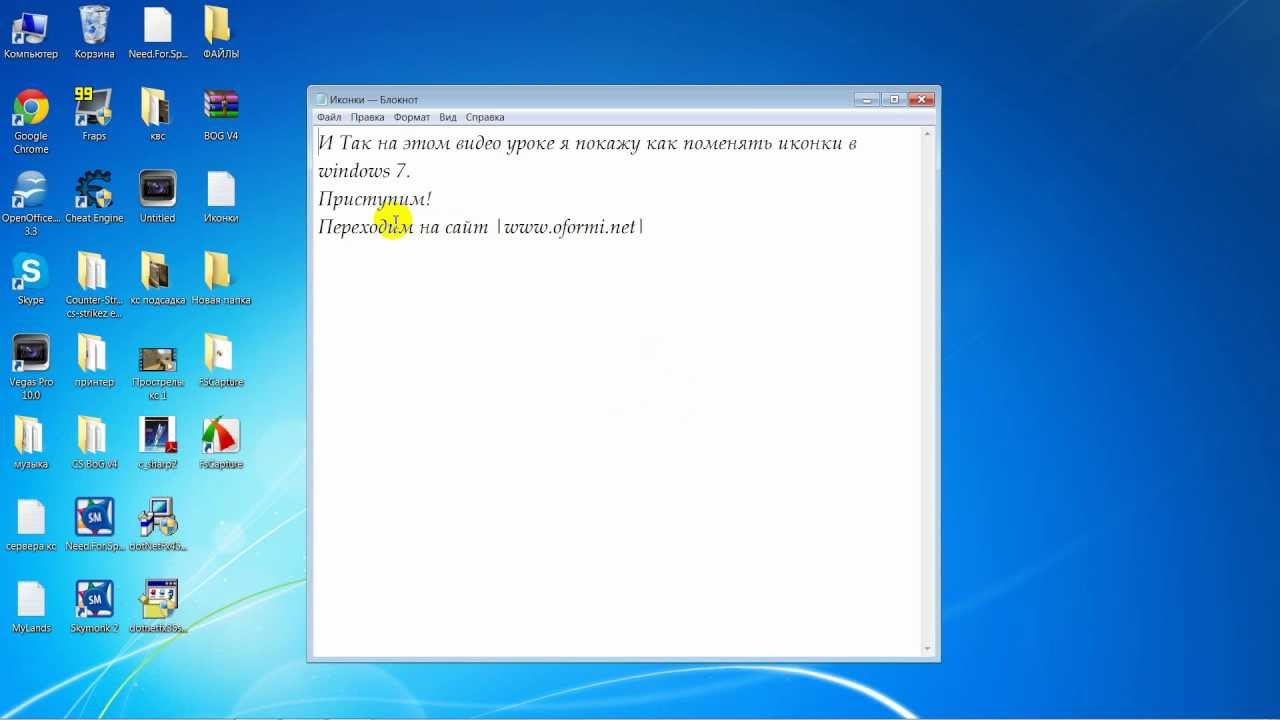 Гаджеты могут иметь разное назначение, например, с их помощью можно узнавать прогноз
Гаджеты могут иметь разное назначение, например, с их помощью можно узнавать прогноз
7.1. Тема Рабочего стола
7.1. Тема Рабочего стола Визуальное оформление Рабочего стола – первое, что бросается в глаза после запуска операционной системы. Как говорится, «встречают по одежке», и именно этот факт влияет на то, сможете ли вы в дальнейшем с удовольствием пользоваться операционной
7.2. Фон Рабочего стола
7.2. Фон Рабочего стола Фон Рабочего стола как составную часть темы также в любой момент можно изменить. Например, вам нравятся звуки установленной темы, но не нравится используемый при этом фон? Нет проблем: фон Рабочего стола меняется так же просто, как и сама тема, поэтому
Обои для Рабочего стола
Обои для Рабочего стола За картинку, используемую в качестве обоев для Рабочего стола отвечает строковый параметр HKEY_CURRENT_USERControl PanelDesktopWallpaper, который содержит путь bmp-файла
Ярлыки рабочего стола
Ярлыки рабочего стола
Но иногда нужно, чтобы некоторые файлы находились всегда под рукой, чтобы работать с ними было еще проще. То же касается и программ, с которыми вы часто работаете. Как тут быть?В этом случае можно их вынести прямо на рабочий стол. Нет, это не тот рабочий
То же касается и программ, с которыми вы часто работаете. Как тут быть?В этом случае можно их вынести прямо на рабочий стол. Нет, это не тот рабочий
Обои для Рабочего стола
Обои для Рабочего стола За картинку, используемую в качестве обоев для Рабочего стола отвечает строковый параметр ·Wallpaper·, который содержит путь bmp-файла в HKCUControl PanelDesktopЧтобы ваша картинка на Рабочем столе располагалась в строго заданном месте, а не в центре, нужно в
Темы Рабочего стола
Темы Рабочего стола Чем бы вы ни занимались на любимом компьютере, вам придется постоянно взаимодействовать с интерфейсом программ. Операционная система Windows XP имеет большой набор фоновых рисунков и программ-заставок, с помощью которых можно создавать темы Рабочего
Настройка Рабочего стола
Настройка Рабочего стола Сокрытие всех элементов Рабочего стола Ключ:[HKEY_CURRENT_USERSoftwareMicrosoftWindowsCurrentVersionExplorer] Значение:
Менеджеры Рабочего стола
Менеджеры Рабочего стола
При большом количестве используемых программ Рабочий стол быстро заполняется ярлыками установленных приложений, а на Панели задач не хватает места для активных задач. Решить проблему нехватки пространства помогают специализированные
Решить проблему нехватки пространства помогают специализированные
Как изменить оформление рабочего стола?
Как изменить оформление рабочего стола? Чтобы изменить оформление Рабочего стола, щелкните на его свободном месте правой кнопкой мыши. Появится контекстное меню. Выберите в нем команду Персонализация. Откроется окно, в котором предлагаются различные темы
Как изменить оформление рабочего стола?
Как изменить оформление рабочего стола? Чтобы изменить разрешение экрана, щелкните правой кнопкой мыши в любом свободном месте Рабочего стола. В контекстном меню выберите команду Персонализация. Откроется окно Персонализация. Для выбора одной из готовых тем оформления
3.
 3. Настройка рабочего стола
3. Настройка рабочего стола
3.3. Настройка рабочего стола Щелкните правой кнопкой на рабочем столе. В появившемся меню три последние команды будут следующими:? Разрешение экрана — позволяет изменить разрешение экрана;? Гаджеты — о гаджетах мы поговорим в разд. 3.7;? Персонализация — позволяет
3.3.2. Изменение фона рабочего стола
3.3.2. Изменение фона рабочего стола Окно Персонализация (рис. 3.12) позволяет изменить все параметры рабочего стола — от фонового рисунка до заставки (хранителя экрана). Откройте это окно. В области Изменение изображения и звука на компьютере вы можете выбрать одну из тем
2.5.4. Настройка рабочего стола
2.5.4. Настройка рабочего стола
Настроить рабочий стол под свои вкусы и интересы — вещь, безусловно, необходимая, поскольку именно вы работаете на компьютере и должны чувствовать себя удобно и комфортно.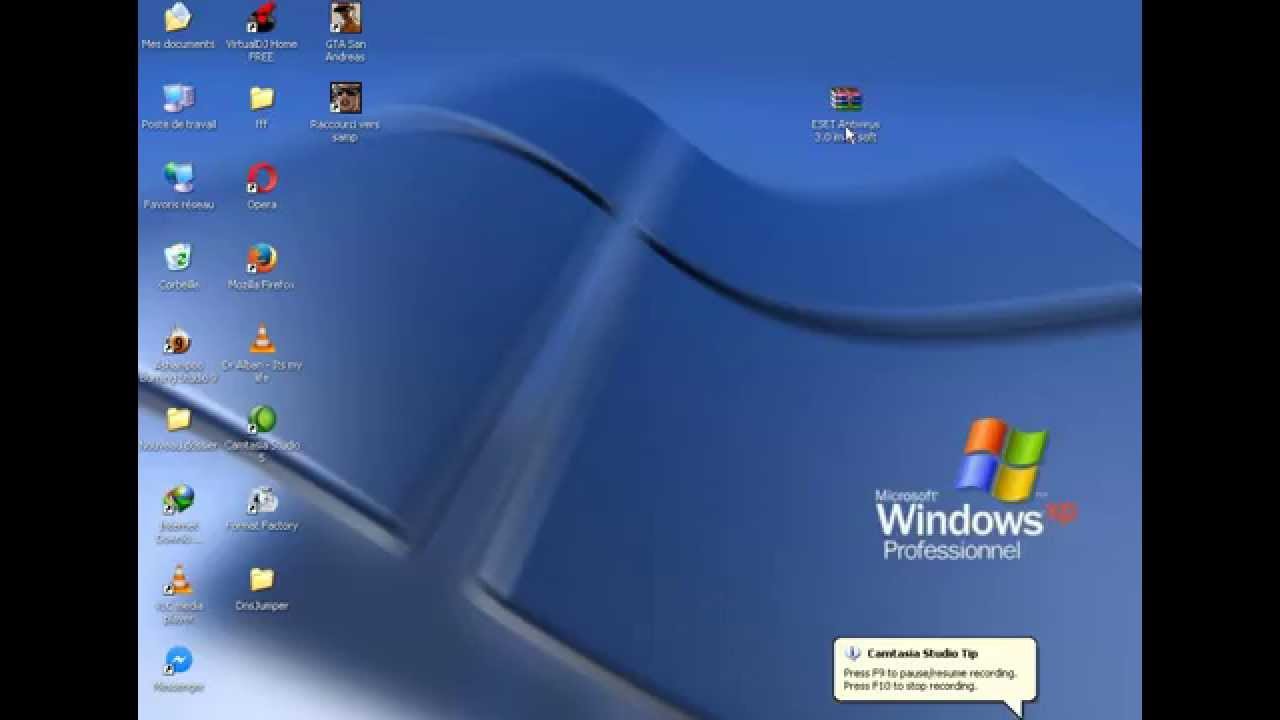 Аналогично папкам, на рабочем столе Windows можно выровнять и
Аналогично папкам, на рабочем столе Windows можно выровнять и
Темы Рабочего стола
Темы Рабочего стола Тема Рабочего стола – это набор параметров оформления, которые выполнены в едином стиле. Чтобы открыть окно изменения темы (рис. 2.23), щелкните кнопкой мыши в окне Персонализация на ссылке Тема. Рис. 2.23. Окно выбора темы Рабочего столаПо умолчанию в Windows
Ярлыки рабочего стола. Готовимся к пенсии: осваиваем Интернет
Читайте также
Как убрать ненужные ярлыки с рабочего стола
Как убрать ненужные ярлыки с рабочего стола
В «Букваре для ржавых чайников» я советовала начинающим пользователям все папки держать на рабочем столе.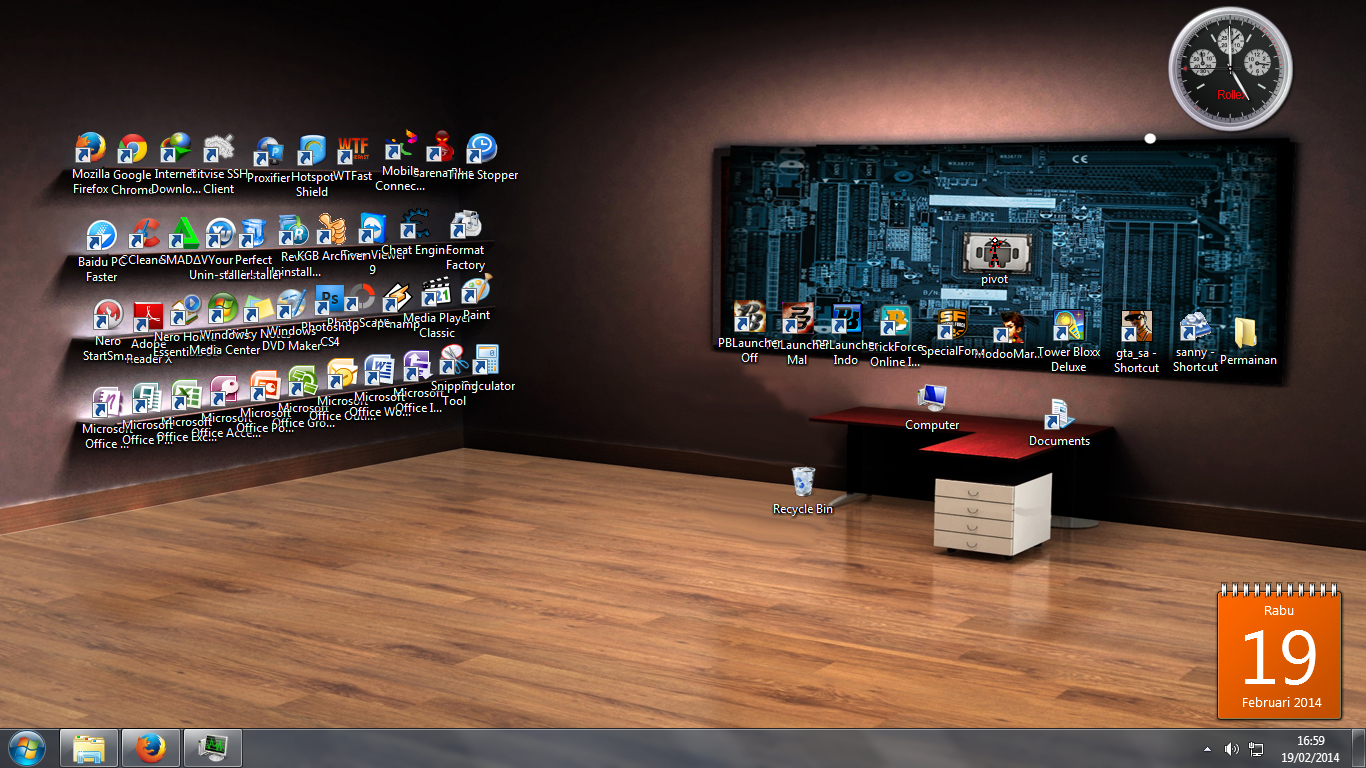 Так было удобнее до тех пор, пока мы с вами не освоились. Но со временем поле рабочего стола так загромождается, что
Так было удобнее до тех пор, пока мы с вами не освоились. Но со временем поле рабочего стола так загромождается, что
Глава 29 Куб рабочего стола
Глава 29 Куб рабочего стола Куб рабочего стола — это самый популярный и один из самых зрелищных, хоть и достаточно бесполезных, плагинов Compiz. С его помощью можно создать из рабочих столов кубик, который красиво вращается с разнообразными графическими эффектами.Итак, для
Гаджеты рабочего стола
Гаджеты рабочего стола Как уже говорилось выше, гаджеты – маленькие программы, размер окна которых позволяет размещать их на Рабочем столе без особого ущемления прав других приложений.Гаджеты могут иметь разное назначение, например, с их помощью можно узнавать прогноз
7.
 1. Тема Рабочего стола
1. Тема Рабочего стола
7.1. Тема Рабочего стола Визуальное оформление Рабочего стола – первое, что бросается в глаза после запуска операционной системы. Как говорится, «встречают по одежке», и именно этот факт влияет на то, сможете ли вы в дальнейшем с удовольствием пользоваться операционной
7.2. Фон Рабочего стола
7.2. Фон Рабочего стола Фон Рабочего стола как составную часть темы также в любой момент можно изменить. Например, вам нравятся звуки установленной темы, но не нравится используемый при этом фон? Нет проблем: фон Рабочего стола меняется так же просто, как и сама тема, поэтому
Обои для Рабочего стола
Обои для Рабочего стола За картинку, используемую в качестве обоев для Рабочего стола отвечает строковый параметр HKEY_CURRENT_USERControl PanelDesktopWallpaper, который содержит путь bmp-файла
Обои для Рабочего стола
Обои для Рабочего стола За картинку, используемую в качестве обоев для Рабочего стола отвечает строковый параметр ·Wallpaper·, который содержит путь bmp-файла в HKCUControl PanelDesktopЧтобы ваша картинка на Рабочем столе располагалась в строго заданном месте, а не в центре, нужно в
Изменение значков Рабочего стола
Изменение значков Рабочего стола
Как уже говорилось в начале главы, после установки Windows на Рабочем столе имеется только один значок – Корзина. Ко всем остальным папкам – даже таким важным, как Компьютер или Сеть – можно добраться только через меню Пуск. Это не очень
Ко всем остальным папкам – даже таким важным, как Компьютер или Сеть – можно добраться только через меню Пуск. Это не очень
Интерактивные приложения рабочего стола
Интерактивные приложения рабочего стола Одним из интересных вариантов изменения функциональности рабочего стола являются интерактивные приложения (widget), которые можно разместить прямо на нем. Это не только красиво, но и удобно, так как нужное приложение или индикатор
Темы Рабочего стола
Темы Рабочего стола Чем бы вы ни занимались на любимом компьютере, вам придется постоянно взаимодействовать с интерфейсом программ. Операционная система Windows XP имеет большой набор фоновых рисунков и программ-заставок, с помощью которых можно создавать темы Рабочего
Настройка Рабочего стола
Настройка Рабочего стола Сокрытие всех элементов Рабочего стола Ключ:[HKEY_CURRENT_USERSoftwareMicrosoftWindowsCurrentVersionExplorer] Значение:
Менеджеры Рабочего стола
Менеджеры Рабочего стола
При большом количестве используемых программ Рабочий стол быстро заполняется ярлыками установленных приложений, а на Панели задач не хватает места для активных задач. Решить проблему нехватки пространства помогают специализированные
Решить проблему нехватки пространства помогают специализированные
3.3. Настройка рабочего стола
3.3. Настройка рабочего стола Щелкните правой кнопкой на рабочем столе. В появившемся меню три последние команды будут следующими:? Разрешение экрана — позволяет изменить разрешение экрана;? Гаджеты — о гаджетах мы поговорим в разд. 3.7;? Персонализация — позволяет
2.5.4. Настройка рабочего стола
2.5.4. Настройка рабочего стола Настроить рабочий стол под свои вкусы и интересы — вещь, безусловно, необходимая, поскольку именно вы работаете на компьютере и должны чувствовать себя удобно и комфортно. Аналогично папкам, на рабочем столе Windows можно выровнять и
Темы Рабочего стола
Темы Рабочего стола
Тема Рабочего стола – это набор параметров оформления, которые выполнены в едином стиле. Чтобы открыть окно изменения темы (рис. 2.23), щелкните кнопкой мыши в окне Персонализация на ссылке Тема. Рис. 2.23. Окно выбора темы Рабочего столаПо умолчанию в Windows
Чтобы открыть окно изменения темы (рис. 2.23), щелкните кнопкой мыши в окне Персонализация на ссылке Тема. Рис. 2.23. Окно выбора темы Рабочего столаПо умолчанию в Windows
Выбираем обои для рабочего стола
Выбираем обои для рабочего стола Щелкаете правой кнопкой мышки на пустом месте рабочего стола. Появляется контекстное меню. Это меню нам расскажет, что можно сделать с объектом, на котором мы щелкнули правой кнопкой мышки в данный момент.Для рабочего стола появляется
|
Клавиша с логотипом Windows | Открыть или закрыть Старт. |
Клавиша с логотипом Windows + A | Откройте быстрые настройки. Обновлено в Windows 11. |
Клавиша с логотипом Windows + B | Установите фокус на первый значок в углу панели задач. |
Клавиша с логотипом Windows + C | Открытый чат от Microsoft Teams. Обновлено в Windows 11. |
Клавиша с логотипом Windows + Shift + C | Откройте меню чудо-кнопок. |
Клавиша с логотипом Windows + Ctrl + C | Включите цветные фильтры (сначала включите этот ярлык в настройках цветового фильтра). |
Клавиша с логотипом Windows + D | Отображение и скрытие рабочего стола. |
Клавиша с логотипом Windows + E | Откройте проводник. |
Клавиша с логотипом Windows + F | Откройте Центр отзывов и сделайте снимок экрана. |
Клавиша с логотипом Windows + G | Открыть игровую панель Xbox, когда игра открыта. |
Клавиша с логотипом Windows + H | Запустить голосовой набор. Обновлено в Windows 11. |
Клавиша с логотипом Windows + I | Откройте «Настройки». |
Клавиша с логотипом Windows + J | Установите фокус на подсказку Windows, если она доступна. Когда появится подсказка Windows, переместите фокус на подсказку. Повторное нажатие сочетания клавиш для перевода фокуса на элемент на экране, к которому привязана подсказка Windows. |
Клавиша с логотипом Windows + K | Откройте трансляцию в быстрых настройках. Обновлено в Windows 11. |
Клавиша с логотипом Windows + L | Заблокируйте компьютер или смените учетную запись. |
Клавиша с логотипом Windows + M | Свернуть все окна. |
Клавиша с логотипом Windows + Shift + M | Восстановить свернутые окна на рабочем столе. |
Клавиша с логотипом Windows + N | Открыть центр уведомлений и календарь. Обновлено в Windows 11. |
Клавиша с логотипом Windows + O | Блокировка ориентации устройства. |
Клавиша с логотипом Windows + P | Выберите режим отображения презентации. |
Клавиша с логотипом Windows + Ctrl + Q | Открыть Quick Assist. |
Клавиша с логотипом Windows + R | Откройте диалоговое окно «Выполнить». |
Клавиша с логотипом Windows + Alt + R | Записать видео из игрового окна в фокусе (с помощью Xbox Game Bar). |
Клавиша с логотипом Windows + S | Открыть поиск. |
Клавиша с логотипом Windows + Shift + S | Сделайте снимок экрана части экрана. |
Клавиша с логотипом Windows + T | Циклическое переключение приложений на панели задач. |
Клавиша с логотипом Windows + U | Откройте настройки специальных возможностей. |
Клавиша с логотипом Windows + V | Открыть историю буфера обмена. Примечание
|
Клавиша с логотипом Windows + Shift + V | Установить фокус на уведомление. |
Клавиша с логотипом Windows + W | Открытые виджеты. Обновлено в Windows 11. |
Клавиша с логотипом Windows + X | Откройте меню быстрой ссылки. |
Клавиша с логотипом Windows + Y | Переключение ввода между Windows Mixed Reality и рабочим столом. |
Клавиша с логотипом Windows + Z | Откройте макеты привязки. Обновлено в Windows 11. |
Клавиша с логотипом Windows + точка (.) Или точка с запятой (;) | Открыть панель смайлов. |
Клавиша с логотипом Windows + запятая (,) | Временно взгляните на рабочий стол. |
Клавиша с логотипом Windows + пауза | Открывает Настройки > Система > Около . |
Клавиша с логотипом Windows + Ctrl + F | Найдите компьютеры (если вы находитесь в сети). |
Клавиша с логотипом Windows + номер | Откройте рабочий стол и запустите приложение, закрепленное на панели задач в позиции, обозначенной номером. Если приложение уже запущено, переключитесь на это приложение. |
Клавиша с логотипом Windows + Shift + цифра | Откройте рабочий стол и запустите новый экземпляр приложения, закрепленного на панели задач в позиции, обозначенной номером. |
Клавиша с логотипом Windows + Ctrl + номер | Откройте рабочий стол и переключитесь в последнее активное окно приложения, закрепленного на панели задач в позиции, обозначенной номером. |
Клавиша с логотипом Windows + Alt + номер | Откройте рабочий стол и откройте список переходов для приложения, закрепленного на панели задач в позиции, обозначенной номером. |
Клавиша с логотипом Windows + Ctrl + Shift + цифра | Откройте рабочий стол и откройте новый экземпляр приложения, расположенный в указанном месте на панели задач, как администратор. |
Клавиша с логотипом Windows + вкладка | Открыть представление задач. |
Клавиша с логотипом Windows + стрелка вверх | Развернуть окно. |
Клавиша с логотипом Windows + Alt + стрелка вверх | Привязать окно в фокусе к верхней половине экрана. Новое с Windows 11. |
Клавиша с логотипом Windows + стрелка вниз | Удалить текущее приложение с экрана или свернуть окно рабочего стола. |
Клавиша с логотипом Windows + Alt + стрелка вниз | Привязать окно в фокусе к нижней половине экрана. Новое с Windows 11. |
Клавиша с логотипом Windows + стрелка влево | Разверните окно приложения или рабочего стола до левой части экрана. |
Клавиша с логотипом Windows + стрелка вправо | Разверните окно приложения или рабочего стола до правой части экрана. |
Клавиша с логотипом Windows + Home | Свернуть все, кроме активного окна рабочего стола (восстанавливает все окна при втором ударе). |
Клавиша с логотипом Windows + Shift + стрелка вверх | Растянуть окно рабочего стола до верхней и нижней части экрана. |
Клавиша с логотипом Windows + Shift + стрелка вниз | Восстановить / свернуть активные окна рабочего стола по вертикали, сохраняя ширину. |
Клавиша с логотипом Windows + Shift + стрелка влево или стрелка вправо | Перемещайте приложение или окно на рабочем столе с одного монитора на другой. |
Клавиша с логотипом Windows + Shift + пробел | Переход назад по языку и раскладке клавиатуры. |
Клавиша с логотипом Windows + пробел | Переключение языка ввода и раскладки клавиатуры. |
Клавиша с логотипом Windows + Ctrl + пробел | Переход к ранее выбранному входу. |
Клавиша с логотипом Windows + Ctrl + Enter | Включите экранного диктора. |
Клавиша с логотипом Windows + плюс (+) | Откройте лупу и увеличьте масштаб. |
Клавиша с логотипом Windows + минус (-) | Уменьшить масштаб в лупе. |
Клавиша с логотипом Windows + Esc | Закройте лупу. |
Клавиша с логотипом Windows + косая черта (/) | Начать реконверсию IME. |
Клавиша с логотипом Windows + Ctrl + Shift + B | Пробуждает компьютер с пустого или черного экрана. |
Клавиша с логотипом Windows + PrtScn | Сохранить полноэкранный снимок экрана в файл. |
Клавиша с логотипом Windows + Alt + PrtScn | Сохранить снимок экрана с игровым окном в фокусе в файл (с помощью Xbox Game Bar). |
Как создать ярлык на рабочем столе?
ПользователиGoToMyPC и GoToMyPC Pro могут создавать ярлыки на рабочем столе, которые обеспечивают быстрый и легкий доступ к их главному компьютеру под управлением Windows или Mac.Это удобно для пользователей, которые часто используют один и тот же клиентский компьютер для подключения к одному и тому же главному компьютеру. Этот ярлык приведет вас прямо к окну Введите код доступа , минуя обычную страницу входа с паролем. Если вы являетесь гостевым пользователем, вы не можете создать ярлык на рабочем столе. Корпоративным пользователям GoToMyPC может потребоваться связаться с администратором учетной записи, чтобы включить для них эту функцию.
Создание ярлыка на рабочем столе на клиентском компьютере Windows
- Подключитесь к главному компьютеру Windows или Mac.
- В программе GoToMyPC Viewer щелкните File и Create Short to <имя компьютера> .
- Нажмите Да , чтобы продолжить.
- Введите пароль своей учетной записи GoToMyPC, нажмите Продолжить и ОК .
- На своем клиентском компьютере обратите внимание на новый значок GoToMyPC с именем главного компьютера!
Создание ярлыка на рабочем столе клиентского компьютера Mac
- Подключитесь к главному компьютеру Windows или Mac.
- На верхней панели инструментов нажмите Инструменты и Создать ярлык для <имя компьютера> .
- Введите пароль своей учетной записи GoToMyPC, нажмите Продолжить и ОК .
- На своем клиентском компьютере обратите внимание на новый значок GoToMyPC с именем хост-компьютера!
Создание веб-ярлыка на клиентском компьютере Windows или Mac
- Авторизуйтесь на https: // www.gotomypc.com/members/login.tmpl.
- Рядом с нужным хост-компьютером щелкните Параметры .
- Щелкните ярлык рядом с Создайте веб-ярлык для <имя компьютера> .
- Скопируйте данную ссылку и вставьте ее в браузер. Добавьте эту страницу в закладки для более быстрого доступа и подключения к GoToMyPC.
Список всех сочетаний клавиш в Windows 10: полное руководство
Источник: Даниэль Рубино / Windows Central
Сочетания клавишв Windows 10 предлагают быстрый способ навигации и управления функциями и функциями с помощью одной или нескольких комбинаций клавиш, что в противном случае потребовало бы нескольких щелчков мыши и больше времени, чтобы сделать то же самое с помощью мыши.
Может быть сложно запомнить все сочетания клавиш. Однако вам не нужно изучать все ярлыки, доступные в Windows 10. Вам нужно только сосредоточиться на тех, которые вам нужны чаще, чтобы сделать вашу жизнь немного проще и повысить производительность.
В этом руководстве по Windows 10 мы перечислим все наиболее полезные сочетания клавиш для навигации и управления рабочим столом и приложениями. Вы также можете воспользоваться этими дополнительными ярлыками, которые вам необходимо знать для Windows 11.
VPN-предложения: пожизненная лицензия за 16 долларов, ежемесячные планы за 1 доллар и более
Сочетания клавиш в Windows 10
В этот исчерпывающий список включены наиболее полезные сочетания клавиш для более быстрого выполнения задач в Windows 10.
Основные горячие клавиши
Вот список основных сочетаний клавиш, которые должен знать каждый пользователь Windows 10.
| Сочетание клавиш | Действие |
|---|---|
| Ctrl + A | Выбрать все содержимое. |
| Ctrl + C (или Ctrl + Insert) | Скопировать выбранные элементы в буфер обмена. |
| Ctrl + X | Вырезать выбранные элементы в буфер обмена. |
| Ctrl + V (или Shift + Insert) | Вставить содержимое из буфера обмена. |
| Ctrl + Z | Отменить действие, включая восстановление файлов (ограничено). |
| Ctrl + Y | Повторить действие. |
| Ctrl + Shift + N | Создайте новую папку на рабочем столе или в проводнике. |
| Alt + F4 | Закройте активное окно. (Если активного окна нет, появляется окно выключения.) |
| Ctrl + D (Del) | Удалить выбранный элемент в корзину. |
| Shift + Удалить | Удалить выбранный элемент навсегда, пропуская корзину. |
| F2 | Переименовать выбранный элемент. |
| ESC | Закрыть текущую задачу. |
| Alt + Tab | Переключение между открытыми приложениями. |
| PrtScn | Сделайте снимок экрана и сохраните его в буфере обмена. |
| Клавиша Windows + I | Откройте приложение «Настройки». |
| Клавиша Windows + E | Откройте проводник. |
| Клавиша Windows + A | Центр открытых действий. |
| Клавиша Windows + D | Показать и скрыть рабочий стол. |
| Клавиша Windows + L | Запорное устройство. |
| Клавиша Windows + V | Откройте корзину с буфером обмена. |
| Клавиша Windows + точка (.) Или точка с запятой (;) | Открыть панель смайлов. |
| Клавиша Windows + PrtScn | Сделать снимок экрана целиком в папке «Снимки экрана». |
| Клавиша Windows + Shift + S | Захватите часть экрана с помощью Snip & Sketch. |
| Клавиша Windows + клавиша со стрелкой влево | Приложение Snap или окно слева. |
| Клавиша Windows + клавиша со стрелкой вправо | Приложение Snap или окно справа. |
1. ExpressVPN: лучший VPN, доступный прямо сейчас
Это наш лучший выбор для тех, кто хочет начать работу с VPN. Он предлагает отличное сочетание скорости, надежности, отличного обслуживания клиентов и доступности.Существует 30-дневная гарантия возврата денег, так что попробуйте сегодня.
От 6,67 долларов в месяц в ExpressVPNЯрлыки на рабочем столе
Вы можете использовать эти сочетания клавиш для более быстрого открытия, закрытия, навигации и выполнения задач на рабочем столе, включая меню «Пуск», панель задач, настройки и многое другое.
| Сочетание клавиш | Действие |
|---|---|
| Клавиша Windows (или Ctrl + Esc) | Откройте меню «Пуск». |
| Ctrl + клавиши со стрелками | Изменить размер меню «Пуск». |
| Ctrl + Shift + Esc | Откройте диспетчер задач. |
| Ctrl + Shift | Переключить раскладку клавиатуры. |
| Alt + F4 | Закройте активное окно. (Если активного окна нет, появляется окно выключения.) |
| Ctrl + F5 (или Ctrl + R) | Обновить текущее окно. |
| Ctrl + Alt + Tab | Просмотр открытых приложений. |
| Ctrl + клавиши со стрелками (для выбора) + пробел | Выберите несколько элементов на рабочем столе или в проводнике. |
| Alt + подчеркнутая буква | Запускает команду для подчеркнутой буквы в приложениях. |
| Alt + Tab | Переключайтесь между открытыми приложениями, нажимая клавишу Tab несколько раз. |
| Alt + стрелка влево | Вернуться. |
| Alt + стрелка вправо | Вперед. |
| Alt + Page Up | Переход на один экран вверх. |
| Alt + Page Down | Перейти на один экран вниз. |
| Alt + Esc | Перебирать открытые окна. |
| Alt + пробел | Открыть контекстное меню активного окна. |
| Alt + F8 | Показывает введенный пароль на экране входа в систему. |
| Shift + щелчок по кнопке приложения | Откройте другой экземпляр приложения на панели задач. |
| Ctrl + Shift + Щелчок по кнопке приложения | Запустите приложение от имени администратора на панели задач. |
| Shift + кнопка приложения правой кнопкой мыши | Показать меню окна для приложения на панели задач. |
| Ctrl + щелчок по кнопке сгруппированного приложения | Циклическое переключение окон в группе на панели задач. |
| Shift + щелчок правой кнопкой мыши сгруппированной кнопки приложения | Показать меню окна для группы на панели задач. |
| Ctrl + стрелка влево | Переместите курсор в начало предыдущего слова. |
| Ctrl + стрелка вправо | Переместите курсор в начало следующего слова. |
| Ctrl + стрелка вверх | Переместите курсор в начало предыдущего абзаца |
| Ctrl + стрелка вниз | Переместите курсор в начало следующего абзаца. |
| Ctrl + Shift + стрелка | Выбрать блок текста. |
| Ctrl + пробел | Включение или отключение китайского IME. |
| Shift + F10 | Открыть контекстное меню для выбранного элемента. |
| F10 | Включить строку меню приложения. |
| Shift + клавиши со стрелками | Выберите несколько элементов. |
| Клавиша Windows + X | Открыть меню быстрой ссылки. |
| Клавиша Windows + номер (0-9) | Откройте приложение в числовой позиции на панели задач. |
| Клавиша Windows + T | Циклический переход между приложениями на панели задач. |
| Клавиша Windows + Alt + номер (0-9) | Открыть список переходов приложения в числовой позиции на панели задач. |
| Клавиша Windows + D | Показать и скрыть рабочий стол. |
| Клавиша Windows + M | Свернуть все окна. |
| Клавиша Windows + Shift + M | Восстановить свернутые окна на рабочем столе. |
| Клавиша Windows + Home | Свернуть или развернуть все, кроме активного окна рабочего стола. |
| Клавиша Windows + Shift + стрелка вверх | Растянуть окно рабочего стола до верхней и нижней части экрана. |
| Клавиша Windows + Shift + стрелка вниз | Увеличьте или уменьшите количество активных окон рабочего стола по вертикали, сохранив ширину. |
| Клавиша Windows + Shift + стрелка влево | Переместить активное окно на монитор слева. |
| Клавиша Windows + Shift + стрелка вправо | Переместить активное окно на монитор справа. |
| Клавиша Windows + клавиша со стрелкой влево | Приложение Snap или окно слева. |
| Клавиша Windows + клавиша со стрелкой вправо | Приложение Snap или окно справа. |
| Клавиша Windows + S (или Q) | Открыть поиск. |
| Клавиша Windows + Alt + D | Открыть дату и время на панели задач. |
| Клавиша Windows + Tab | Открыть представление задач. |
| Клавиша Windows + Ctrl + D | Создайте новый виртуальный рабочий стол. |
| Клавиша Windows + Ctrl + F4 | Закройте активный виртуальный рабочий стол. |
| Клавиша Windows + Ctrl + стрелка вправо | Переключитесь на виртуальный рабочий стол справа. |
| Клавиша Windows + Ctrl + стрелка влево | Переключитесь на виртуальный рабочий стол слева. |
| Клавиша Windows + P | Открыть настройки проекта. |
| Клавиша Windows + A | Центр открытых действий. |
| Клавиша Windows + I | Откройте приложение «Настройки». |
| Backspace | Вернуться на главную страницу приложения «Настройки». |
Ярлыки проводника
File Explorer включает в себя множество сочетаний клавиш, которые помогут вам сделать работу немного быстрее в Windows 10.
Это список наиболее полезных ярлыков для проводника.
| Сочетание клавиш | Действие |
|---|---|
| Клавиша Windows + E | Откройте проводник. |
| Alt + D | Выберите адресную строку. |
| Ctrl + E (или F) | Выберите поле поиска. |
| Ctrl + N | Открыть в новом окне. |
| Ctrl + W | Закройте активное окно. |
| Ctrl + F (или F3) | Начать поиск. |
| Ctrl + Колесо прокрутки мыши | Изменить просмотр файла и папки. |
| Ctrl + Shift + E | Разворачивает все папки из дерева на панели навигации. |
| Ctrl + Shift + N | Создает новую папку на рабочем столе или в проводнике. |
| Ctrl + L | Сосредоточьтесь на адресной строке. |
| Ctrl + Shift + номер (1-8) | Изменяет вид папки. |
| Alt + P | Показать панель предварительного просмотра. |
| Alt + Enter | Откройте настройки свойств для выбранного элемента. |
| Alt + стрелка вправо | Просмотр следующей папки. |
| Alt + стрелка влево (или Backspace) | Просмотр предыдущей папки. |
| Alt + стрелка вверх | Перемещение на уровень вверх в пути к папке. |
| F11 | Переключить активное окно в полноэкранный режим. |
| F5 | Обновите экземпляр проводника. |
| F2 | Переименовать выбранный элемент. |
| F4 | Переключить фокус на адресную строку. |
| F5 | Обновить текущий вид проводника. |
| F6 | Циклический переход по элементам на экране. |
| Дом | Прокрутите окно до верха. |
| Конец | Прокрутите окно вниз. |
Ярлыки на странице настроек
Вот список сочетаний клавиш, которые можно использовать на страницах устаревших настроек диалогового окна (например, «Параметры папки»).
| Сочетание клавиш | Действие |
|---|---|
| Ctrl + Tab | Переход по вкладкам вперед. |
| Ctrl + Shift + Tab | Циклический переход по вкладкам назад. |
| Ctrl + номер вкладки | Переход к позиции табуляции. |
| Выступ | Перемещение вперед по настройкам. |
| Shift + Tab | Возврат к настройкам. |
| Alt + подчеркнутая буква | Действия настройки, обозначенные буквой. |
| Пробел | Проверяет или сбрасывает параметр в фокусе. |
| Backspace | Открывает одноуровневое приложение папки в диалоговом окне «Открыть» или «Сохранить как». |
| Клавиши со стрелками | Выберите кнопку активной настройки. |
Ярлыки командной строки
Если вы используете командную строку в Windows 10, эти сочетания клавиш помогут работать немного эффективнее.
| Сочетание клавиш | Действие |
|---|---|
| Ctrl + A | Выбрать все содержимое текущей строки. |
| Ctrl + C (или Ctrl + Insert) | Скопировать выбранные элементы в буфер обмена. |
| Ctrl + V (или Shift + Insert) | Вставить содержимое из буфера обмена. |
| Ctrl + M | Запускает режим маркировки. |
| Ctrl + стрелка вверх | Перемещение экрана на одну строку вверх. |
| Ctrl + стрелка вниз | Перемещение экрана на одну строку вниз. |
| Ctrl + F | Откройте поиск командной строки. |
| Клавиши со стрелками влево или вправо | Переместите курсор влево или вправо в текущей строке. |
| Клавиши со стрелками вверх и вниз | Циклический просмотр истории команд текущего сеанса. |
| На страницу вверх | Перемещение курсора на одну страницу вверх. |
| Страница вниз | Переместите курсор на одну страницу вниз. |
| Ctrl + Home | Прокрутите до верхней части консоли. |
| Ctrl + Конец | Прокрутите до конца консоли. |
Сочетания клавиш Windows
Клавиша Windows в сочетании с другими клавишами позволяет выполнять множество полезных задач, таких как параметры запуска, проводник, команда «Выполнить», приложения, закрепленные на панели задач, или открывать определенные функции, например экранный диктор или лупу. Вы также можете выполнять такие задачи, как управление окнами, виртуальными рабочими столами, создание снимков экрана, блокировка компьютера и многое другое.
Вот список всех наиболее распространенных сочетаний клавиш, использующих клавишу Windows.
| Сочетание клавиш | Действие |
|---|---|
| Клавиша Windows | Откройте меню «Пуск». |
| Клавиша Windows + A | Центр открытых действий. |
| Клавиша Windows + S (или Q) | Открыть поиск. |
| Клавиша Windows + D | Показать и скрыть рабочий стол. |
| Клавиша Windows + L | Блокирует компьютер. |
| Клавиша Windows + M | Свернуть все окна. |
| Клавиша Windows + B | Установить фокус области уведомлений на панели задач. |
| Клавиша Windows + C | Запустите приложение Cortana. |
| Клавиша Windows + F | Запустите приложение Feedback Hub. |
| Клавиша Windows + G | Запустите приложение Game bar. |
| Клавиша Windows + Y | Переключение ввода между настольным компьютером и смешанной реальностью. |
| Клавиша Windows + O | Блокировка ориентации устройства. |
| Клавиша Windows + T | Циклический переход между приложениями на панели задач. |
| Клавиша Windows + Z | Переключение ввода между рабочим столом и смешанной реальностью Windows. |
| Клавиша Windows + J | Установите фокус на подсказке для Windows 10, если применимо. |
| Клавиша Windows + H | Функция открытого диктанта. |
| Клавиша Windows + E | Откройте проводник. |
| Клавиша Windows + I | Откройте настройки. |
| Клавиша Windows + R | Открыть команду Пуск. |
| Клавиша Windows + K | Откройте настройки Connect. |
| Клавиша Windows + X | Открыть меню быстрой ссылки. |
| Клавиша Windows + V | Откройте корзину с буфером обмена. |
| Клавиша Windows + W | Откройте рабочую область Windows Ink. |
| Клавиша Windows + U | Откройте настройки специальных возможностей. |
| Клавиша Windows + P | Открыть настройки проекта. |
| Клавиша Windows + Ctrl + Enter | Откройте экранного диктора. |
| Клавиша Windows + плюс (+) | Увеличьте масштаб с помощью лупы. |
| Клавиша Windows + минус (-) | Уменьшите масштаб с помощью лупы. |
| Клавиша Windows + Esc | Лупа выходная. |
| Клавиша Windows + косая черта (/) | Запустить повторное преобразование IME. |
| Клавиша Windows + запятая (,) | Временно взгляните на рабочий стол. |
| Клавиша Windows + клавиша со стрелкой вверх | Развернуть окна приложений. |
| Клавиша Windows + клавиша со стрелкой вниз | Свернуть окна приложений. |
| Клавиша Windows + Home | Свернуть или развернуть все, кроме активного окна рабочего стола. |
| Клавиша Windows + Shift + M | Восстановить свернутые окна на рабочем столе. |
| Клавиша Windows + Shift + стрелка вверх | Растянуть окно рабочего стола до верхней и нижней части экрана. |
| Клавиша Windows + Shift + стрелка вниз | Увеличьте или уменьшите количество активных окон по вертикали, сохранив ширину. |
| Клавиша Windows + Shift + стрелка влево | Переместить активное окно на монитор слева. |
| Клавиша Windows + Shift + стрелка вправо | Переместить активное окно на монитор справа. |
| Клавиша Windows + клавиша со стрелкой влево | Приложение Snap или окно слева. |
| Клавиша Windows + клавиша со стрелкой вправо | Приложение Snap или окно справа. |
| Клавиша Windows + номер (0-9) | Откройте приложение под номером на панели задач. |
| Клавиша Windows + Shift + номер (0-9) | Откройте другой экземпляр приложения под номером на панели задач. |
| Клавиша Windows + Ctrl + номер (0-9) | Перейти к последнему активному окну приложения в позиции номера на панели задач. |
| Клавиша Windows + Alt + номер (0-9) | Открыть список переходов приложения под номером на панели задач. |
| Клавиша Windows + Ctrl + Shift + цифра (0-9) | Откройте другой экземпляр в качестве администратора приложения в позиции номера на панели задач. |
| Клавиша Windows + Ctrl + пробел | Изменить предыдущий выбранный параметр ввода. |
| Клавиша Windows + пробел | Изменить раскладку клавиатуры и язык ввода. |
| Клавиша Windows + Tab | Открыть представление задач. |
| Клавиша Windows + Ctrl + D | Создайте виртуальный рабочий стол. |
| Клавиша Windows + Ctrl + F4 | Закройте активный виртуальный рабочий стол. |
| Клавиша Windows + Ctrl + стрелка вправо | Переключитесь на виртуальный рабочий стол справа. |
| Клавиша Windows + Ctrl + стрелка влево | Переключитесь на виртуальный рабочий стол слева. |
| Клавиша Windows + Ctrl + Shift + B | Выводит устройство из спящего режима при черном или пустом экране. |
| Клавиша Windows + PrtScn | Сделать снимок экрана целиком в папке «Снимки экрана». |
| Клавиша Windows + Shift + S | Создайте часть снимка экрана. |
| Клавиша Windows + Shift + V | Циклический просмотр уведомлений. |
| Клавиша Windows + Ctrl + F | Откройте поиск устройства в доменной сети. |
| Клавиша Windows + Ctrl + Q | Открыть Quick Assist. |
| Клавиша Windows + Alt + D | Открыть дату и время на панели задач. |
| Клавиша Windows + точка (.) Или точка с запятой (;) | Открыть панель смайлов. |
| Клавиша Windows + пауза | Диалоговое окно «Показать свойства системы». |
Дополнительные ресурсы по Windows
Чтобы получить дополнительные полезные статьи, статьи и ответы на распространенные вопросы о Windows 10 и Windows 11, посетите следующие ресурсы:
Мы можем получать комиссию за покупки, используя наши ссылки.Учить больше.
Версия 21х3Следующее обновление функций Windows 10 начинает распространяться по всему миру
Сегодня Microsoft объявила, что следующее обновление для Windows 10 уже общедоступно. Этот выпуск, получивший название «ноябрьское обновление 2021 года», продолжает тенденцию, хотя и представляет собой очень незначительное обновление ОС, предназначенное в первую очередь для предприятий, стремящихся к изменениям производительности и бизнеса.
Создание ярлыков на рабочем столе
Создание ярлыков на рабочем столеWizard Практическое руководство | BlueZone Web-to-Host |
Как создавать значки ярлыков на рабочем столе, запускающие определенную конфигурацию Файлы
Ярлыки на рабочем столе — Щелкните здесь, чтобы узнать больше об этой функции
Это файл.
Если вы используете определенные имена файлов конфигурации, вы можно настроить мастер для автоматического создания ярлыков BlueZone на рабочем столе которые запускают нужные файлы конфигурации BlueZone.
Когда использовать эту функцию
Эта функция часто используется, когда администратор BlueZone заменяет программу эмуляции рабочего стола конкурента на BlueZone Served Desktop, и целью администратора BlueZone является репликация как можно ближе к среде рабочего стола конкурента.
Например, предположим, что ваши Конечные пользователи привыкли наличие двух (или более) ярлыков на рабочем столе, запускающих конкретный мэйнфрейм сеансы.
Процедура
Сначала создайте требуемый количество файлов конфигурации.
Добавить эту конфигурацию файлы в файлы, которые загружаются с установкой Served Desktop.
Создайте ярлык по с именем файла, который вы хотите использовать для запуска сеанса.Этот выполняется путем размещения имени ярлыка вместе с командной строкой на вкладке «Ярлыки» в разделе «Дополнительные свойства страницы».
Создайте одну из этих записей для каждого ярлыка которые вы хотите доставить своим Конечным пользователям.
На следующем снимке экрана показаны два ярлыка. вместе с соответствующими этикетками:
Так как окно недостаточно длинное для отображения весь ярлык, вот ярлык целиком:
c: \ program files \ seagull \ bluezone \ bzmd.исполняемый /fmainframe1.zmd
Обратите особое внимание на использование / F Переключатель командной строки, расположенный в конце ярлыка. Этот ярлык запустит сеанс BlueZone Mainframe Display с использованием конфигурации файл с именем mainframe1.zmd.
ВНИМАНИЕ! Do Не используйте кавычки при вводе ярлыка в Мастер. Введите это точно так, как показано выше, с пробелом перед командной строкой выключатель.
Если у вас есть ярлык введенная информация, как показано, нажмите ОК кнопка.
Опубликовать стартовую страницу и протестируйте это. Делать убедитесь, что ярлыки на рабочем столе работают правильно.
Связанные темы:
Как для предотвращения добавления значка диспетчера сеансов на панель задач Windows Лоток
Как создать ярлык на рабочем столе для веб-сайта в Windows 7
Каждый использует свой компьютер по-своему, поэтому некоторые параметры и настройки в Windows 7 могут не понравиться каждому пользователю.
Например, некоторые люди с удовольствием создают закладки и другие способы удобного доступа к своим любимым сайтам, в то время как другие люди предпочитают создавать ярлыки на рабочем столе, которые они могут дважды щелкнуть, чтобы открыть в своем браузере по умолчанию.
В Интернете есть масса отличных веб-сайтов и ресурсов, и есть много способов их найти. Но это также затрудняет запоминание адресов или названий сайтов, которые вам действительно понравились, поэтому вы решили разместить ярлык этого сайта на своем рабочем столе, чтобы у вас всегда был простой способ посетить.
Рабочий стол — это та область вашего компьютера, которую вы всегда будете посещать регулярно, и когда вы помещаете их туда, легко найти определенные программы, ярлыки и файлы. Так что продолжайте читать ниже, чтобы узнать, как добавить ярлык на веб-сайт на рабочий стол Windows 7.
Как создать ярлык веб-сайта на рабочем столе в Windows 7
- Скопируйте адрес веб-сайта для ярлыка.
- Щелкните правой кнопкой мыши на рабочем столе и выберите Новый , затем Ярлык .
- Вставьте адрес в поле, затем щелкните Далее .
- Введите имя для ярлыка, затем нажмите Готово .
Наша статья продолжается ниже с изображениями этих шагов, а также с методом, который может быть немного проще, если вы используете Internet Explorer.
Как добавить ярлык веб-сайта на рабочий стол в Windows 7 (Руководство с изображениями)
Мы собираемся показать вам, как это сделать двумя разными способами. Первый способ, безусловно, самый простой, но требует использования Internet Explorer.Второй способ универсален и подойдет для любого браузера.
Обратите внимание, что второй метод позволит вам легко создать имя для ярлыка на рабочем столе, если это важно для вас. Однако вы всегда можете переименовать значок на рабочем столе, щелкнув его правой кнопкой мыши и выбрав параметр Переименовать .
Как создать ярлык на рабочем столе в Internet Explorer
Действия, описанные в этом разделе, предполагают, что вы используете Internet Explorer и что веб-сайт, который вы хотите добавить в качестве ярлыка, доступен из этого браузера.
Шаг 1. Перейдите на веб-сайт, для которого вы хотите создать ярлык.
Шаг 2: Щелкните значок слева от адреса веб-сайта и удерживайте кнопку мыши.
Шаг 3. Перетащите значок на рабочий стол.
Ярлыку автоматически будет присвоено имя с названием веб-страницы.
В следующем разделе показано, как создавать ярлыки веб-сайтов на рабочем столе, если вы используете другой браузер или если вы не хотите или не можете использовать Internet Explorer.
Универсальный метод для создания ярлыков веб-сайтов на рабочем столе в Windows 7
Действия, описанные в этом разделе, позволят вам создать ярлык на рабочем столе для любого веб-сайта, который вы открываете в любом веб-браузере на вашем компьютере, будь то Internet Explorer, Firefox, Chrome или что-то еще.
Шаг 1. Откройте веб-браузер и перейдите на веб-сайт, для которого вы хотите создать ярлык на рабочем столе.
Шаг 2. Щелкните правой кнопкой мыши адрес в адресной строке вверху окна, затем выберите вариант
Копировать .Шаг 3. Щелкните правой кнопкой мыши пустое место на рабочем столе, выберите
Новый , затем щелкните Ярлык .Шаг 4. Щелкните правой кнопкой мыши внутри поля в центре окна, затем выберите параметр
Вставить .Шаг 5: Нажмите кнопку
Далее .Шаг 6: Введите желаемое имя для ярлыка в поле в центре окна, затем нажмите кнопку
Завершить .Если у вас есть подписка на Netflix, Hulu или Amazon Prime, возможно, вы ищете простой и доступный способ просмотра этого контента на телевизоре.Roku 3 подходит под это описание и является просто потрясающим устройством. Кликните сюда, чтобы узнать больше.
Вы можете прочитать эту статью, чтобы узнать о других способах добавления ярлыков на рабочий стол в Windows 7.
См. Также
Мэтью Берли пишет технические руководства с 2008 года. Его сочинения были опубликованы на десятках различных веб-сайтов и были прочитаны более 50 миллионов раз.
После получения степени бакалавра и магистра компьютерных наук он несколько лет работал в сфере управления ИТ для малых предприятий.Однако сейчас он работает полный рабочий день, пишет онлайн-контент и создает веб-сайты.
Его основные писательские темы включают iPhone, Microsoft Office, Google Apps, Android и Photoshop, но он также писал и на многие другие технические темы.
СвязанныеОтказ от ответственности: большинство страниц в Интернете содержат партнерские ссылки, в том числе некоторые на этом сайте.
Управление ярлыками | Конфигурация пользователя
Ярлык — это значок, указывающий на файл, папку или URL-адрес в Интернете.Конфигурация ярлыков позволяет вам добавлять ярлыки для пользователей из центральной точки.
Шаг 1. Назовите конфигурацию
Укажите имя и описание для конфигурации ярлыка.
Шаг 2: Определите конфигурацию
Вы можете выполнять следующие действия:
Создать ярлык
Чтобы создать ярлык, выберите Действие как Создать ярлык и укажите следующие значения:
Параметр
Описание
Имя ярлыка *
Укажите имя ярлыка.
Целевое приложение *
Найдите и выберите в сети целевое приложение, для которого необходимо создать ярлык. Целевое приложение также может находиться на локальном компьютере, на котором развертывается конфигурация.
Аргументы *
Если приложению требуются какие-либо аргументы, укажите аргументы.Оставьте поле пустым, если аргументы не требуются.
Расположение ярлыка
Выберите место для создания ярлыка. Расположение ярлыка может быть любым из следующих:
Рабочий стол пользователя: относится к рабочему столу этого пользователя.
Избранное пользователя: относится к папке избранного пользователя.
Меню запуска пользователя: относится к меню запуска этого пользователя.
Группа программ пользователя: относится к группе «Пуск» -> «Программы» этого пользователя.
Группа запуска пользователя: относится к группе «Пуск» -> «Программы» -> «Запуск» этого пользователя.
Панель быстрого запуска пользователя: относится к панели быстрого запуска этого пользователя.
Рабочий стол всех пользователей: относится к рабочему столу, общему для всех пользователей.
Меню «Пуск» для всех пользователей: относится к меню «Пуск», общему для всех пользователей.
Группа «Все программы пользователя»: относится к группе «Пуск» -> «Программы», общей для всех пользователей.
Группа запуска для всех пользователей: относится к группе «Пуск» -> «Программы» -> «Запуск», общей для всех пользователей.
Начать в папке *
Некоторые приложения могут иметь ссылки на дополнительные файлы во время выполнения. В таких случаях просмотрите и выберите место, откуда должно быть запущено приложение.
Горячие комментарии
Укажите комментарии для этого ярлыка.
Файл значков *
Найдите и выберите значок для ярлыка.
Окно запуска
Выберите способ запуска приложения — Нормальный, Развернутый или Свернутый.
* — Щелкните значок, чтобы выбрать и присвоить этому параметру динамическую переменную.
Примечание : Если вы хотите создать больше ярлыков, нажмите кнопку «Добавить ярлык» и повторите шаг 2. Определенный ярлык будет добавлен в таблицу ярлыков.
Создание ярлыка Интернета
Чтобы создать ярлык Интернета, выберите Действие как Создать ярлык Интернета и укажите следующие значения:
Параметр
Описание
Имя ярлыка *
Укажите имя ярлыка Интернета.
Целевой URL *
Укажите URL-адрес, для которого необходимо создать ярлык.
Расположение ярлыка
Выберите место для создания ярлыка. Расположение ярлыка может быть любым из следующих:
Рабочий стол пользователя: относится к рабочему столу этого пользователя.
Избранное пользователя: относится к папке избранного пользователя.
Меню запуска пользователя: относится к меню запуска этого пользователя.
Группа программ пользователя: относится к группе «Пуск» -> «Программы» этого пользователя.
Группа запуска пользователя: относится к группе «Пуск» -> «Программы» -> «Запуск» этого пользователя.
Панель быстрого запуска пользователя: относится к панели быстрого запуска этого пользователя.
Рабочий стол всех пользователей: относится к рабочему столу, общему для всех пользователей.
Меню «Пуск» для всех пользователей: относится к меню «Пуск», общему для всех пользователей.
Группа «Все программы пользователя»: относится к группе «Пуск» -> «Программы», общей для всех пользователей.
Группа запуска для всех пользователей: относится к группе «Пуск» -> «Программы» -> «Запуск», общей для всех пользователей.
Файл значков *
Найдите и выберите значок для ярлыка.
Удаление ярлыка / ярлыка Интернета
Чтобы удалить ярлык, выберите Действие как Удалить ярлык / Интернет-ярлык соответственно и укажите следующие значения:
Параметр
Описание
Имя ярлыка
Укажите имя ярлыка.Щелкните значок, чтобы выбрать и присвоить этому параметру динамическую переменную.
Расположение ярлыка
Выберите место, откуда нужно удалить ярлыки. Расположение ярлыка может быть любым из следующих:
Рабочий стол пользователя: относится к рабочему столу этого пользователя.
Избранное пользователя: относится к папке избранного пользователя.
Меню запуска пользователя: относится к меню запуска этого пользователя.
Группа программ пользователя: относится к группе «Пуск» -> «Программы» этого пользователя.
Группа запуска пользователя: относится к группе «Пуск» -> «Программы» -> «Запуск» этого пользователя.
Панель быстрого запуска пользователя: относится к панели быстрого запуска этого пользователя.
Рабочий стол всех пользователей: относится к рабочему столу, общему для всех пользователей.
Меню «Пуск» для всех пользователей: относится к меню «Пуск», общему для всех пользователей.
Группа «Все программы пользователя»: относится к группе «Пуск» -> «Программы», общей для всех пользователей.
Группа запуска для всех пользователей: относится к группе «Пуск» -> «Программы» -> «Запуск», общей для всех пользователей.
Примечание : Если вы хотите удалить другие ярлыки, нажмите кнопку «Добавить ярлык» и повторите шаг 2. Определенный ярлык будет добавлен в таблицу ярлыков.
Чтобы изменить ярлык в таблице ярлыков, выберите соответствующую строку, щелкните значок и измените требуемые значения.
Чтобы удалить ярлык из таблицы ярлыков, выберите соответствующую строку и щелкните значок.
Шаг 3: Определите цель
Используя процедуру «Определение целей», определите цели для развертывания конфигурации ярлыка.
Шаг 4. Разверните конфигурацию
Нажмите кнопку «Развернуть», чтобы развернуть определенную конфигурацию ярлыка в определенных целевых объектах. Конфигурация ярлыка вступит в силу при следующем входе пользователя в систему.
Чтобы сохранить конфигурацию как черновик, щелкните Сохранить как черновик.
[KB924] Создайте ярлык на рабочем столе для домашнего продукта Windows ESET
Чтобы создать ярлык для домашнего продукта ESET Windows, открывающий главное окно программы ESET, следуйте инструкциям ниже:
Windows 10
- Нажмите клавишу Windows и введите ESET в строку поиска.
- Щелкните правой кнопкой мыши значок ESET и выберите Прикрепить к началу в контекстном меню.
Рисунок 1-1
- Щелкните и удерживайте значок ESET, чтобы перетащить его в нужное место в меню «Пуск», или перетащите его на Рабочий стол, чтобы создать ярлык.
Windows 8.x
- Нажмите клавишу Windows + Q , чтобы открыть окно поиска, и введите ESET в строку поиска.
- Ваш антивирусный продукт ESET будет отображаться в результатах поиска. Щелкните правой кнопкой мыши значок ESET и выберите Прикрепить к запуску в контекстном меню.
Рисунок 2-1
- Новый значок ESET появится в дальнем правом углу начального экрана.Щелкните и удерживайте значок ESET, чтобы перетащить его в нужное место.
Windows 7, Vista и XP
- Нажмите Пуск → Все программы → ESET .
- Щелкните правой кнопкой мыши ESET Smart Security или ESET NOD32 Antivirus и выберите Отправить на → Рабочий стол (создать ярлык) . На рабочем столе появится значок ESET.
- Чтобы создать значок ESET на панели инструментов быстрого запуска, щелкните и перетащите значок ESET с рабочего стола на панель инструментов быстрого запуска (прямо справа от кнопки «Пуск»).
Невозможно щелкнуть правой кнопкой мыши меню «Пуск»
Если вы не можете щелкнуть правой кнопкой мыши меню «Пуск» (контекстное меню не отображается), возможно, вам потребуется настроить свойства меню «Пуск».
- Windows XP : щелкните правой кнопкой мыши Пуск и выберите Свойства → Меню «Пуск» вкладка → Настройка → вкладка Дополнительно и выберите параметр Включить перетаскивание .
- Windows Vista : щелкните правой кнопкой мыши Пуск и выберите Свойства → Меню Пуск вкладка → Настройка и выберите Включить контекстные меню и перетаскивание .



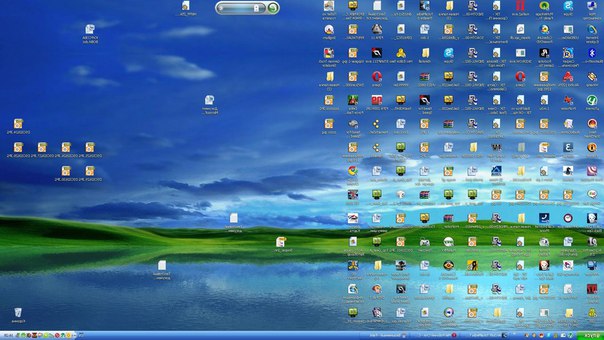 Подобно поверхности обычного стола, она служит рабочей поверхностью. Запущенные программы и открытые папки появляются на рабочем столе. На рабочий стол можно помещать различные объекты, например файлы и папки, и выстраивать их в удобном порядке.
Подобно поверхности обычного стола, она служит рабочей поверхностью. Запущенные программы и открытые папки появляются на рабочем столе. На рабочий стол можно помещать различные объекты, например файлы и папки, и выстраивать их в удобном порядке.
