Как подключить смартфон к Интернету
Для того чтобы ответить, как подключить смартфон к интернету следует понять что такое смартфон. Это мини персональный компьютер в вашем кармане, который способен выполнять функции обычного компьютера, и как на обычном ПК, так и на смартфон для решения тех или иных задач вам необходимо устанавливать специальные приложения.
0.1. Подключение смартфона к Интернету через USB
Если говорить о подключении интернета, то с полной уверенностью можно сказать, что на смартфоне сделать это гораздо проще, чем на компьютере, так как мобильные устройства изначально разрабатывались с целью выхода в интернет. Благодаря этому абсолютно каждый смартфон оснащен встроенным Wi-Fi модулем и 3G модемом.
1. Как подключить интернет на смартфоне
Подключить смартфон к интернету можно при помощи нескольких способов:
- Включить Wi-Fi модуль;
- Подключиться через встроенный 3G модем;
- Выполнить USB подключение к ПК и создать высокоскоростное подключение.

В первых двух случаях подключение выполняется путем нажатия одной кнопки, которая включает модем или модуль Wi-Fi, однако в последнем случае вам придется внести некоторые настройки и скачать специальное приложение, драйвер на устройство и программу на ПК. В данной статье речь пойдет о подключении смартфона к интернету при помощи беспроводных технологий – Wi-Fi и 3G модем.
1.1. Как подключить интернет к смартфону через Wi-Fi
Wi-Fi – это высокоскоростное подключение. Преимущество такого выхода в интернет заключается в том, что вам предоставляется высокая скорость передачи данных. Однако источник сигнала имеет небольшой радиус покрытия. К примеру, Wi-Fi роутер имеет радиус покрытия около 10-20 метров.
Для того чтобы подключить смартфон к Wi-Fi сети необходимо включить Wi-Fi модуль. Сделать это можно в настройках беспроводной сети или при помощи нажатия кнопки со значком WiFi, которую можно найти в выплывающем меню задач, путем проведения пальцем от верхней части экрана к нижней.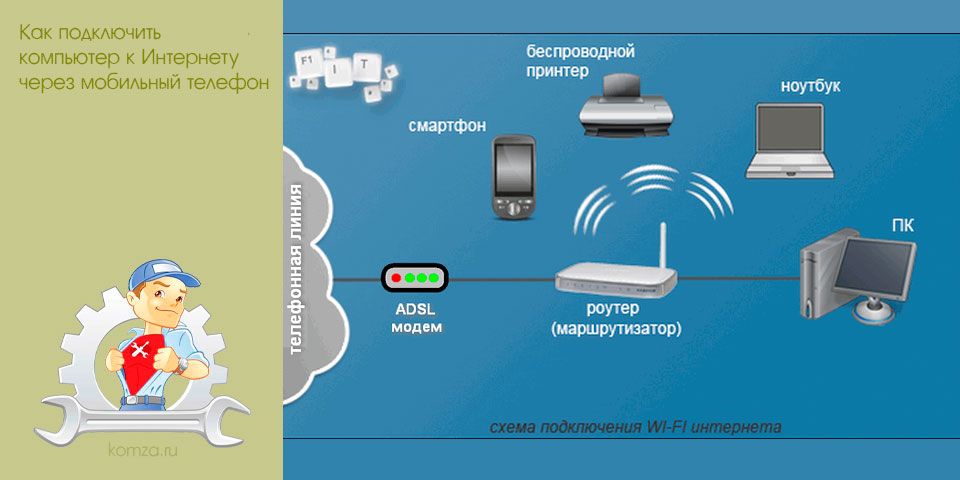
1.2. Как подключить интернет к смартфону через 3G соединение
Выполнить подключение интернета на смартфоне через встроенный модем 3G также просто, как и в случае с Wi-Fi. Для этого в настройках беспроводной сети необходимо включить передачу данных через мобильную сеть. Стоит отметить, что все современные операторы мобильной связи настраивают устройства автоматически в момент первой установки СИМ карты.
2. Раздача интернета по USB с компьютера на телефон Android: Видео
Если ваш смартфон по какой-либо причине не настроен, то вам следует позвонить вашему оператору и попросить выслать автоматические настройки, которые придут в виде СМС сообщения. Вам останется просто сохранить их на телефон и пользоваться интернетом.
Как вы видите, подключение интернета на смартфоне не требует особых знаний и сложных настроек. Однако 3G модем имеет низкую скорость передачи данных, а Wi-Fi подключение имеет некоторые ограничения – вы не можете выходить за пределы покрытия (то есть дальше 10-20 метров от источника сигнала). При этом преимущество 3G модема заключается в том, что покрытие имеется абсолютно в любой точке страны, а Wi-Fi соединение при этом предоставляет высокую скорость передачи данных.
В домашних условиях лучше всего приобрести WiFi роутер и создать домашнюю сеть, что позволит подключить одновременно все имеющиеся в доме устройства к интернету. Однако даже если у вас нет роутера, можно подключить смартфон через ПК.
Как подключить и настроить интернет на планшете
Компьютерная техника проникает в жизнь человека, и сегодня даже пожилые люди осваивают планшеты, смартфоны, прочую электронику. Чтобы получить максимум возможностей от нового девайса, его необходимо подключить к сети интернет.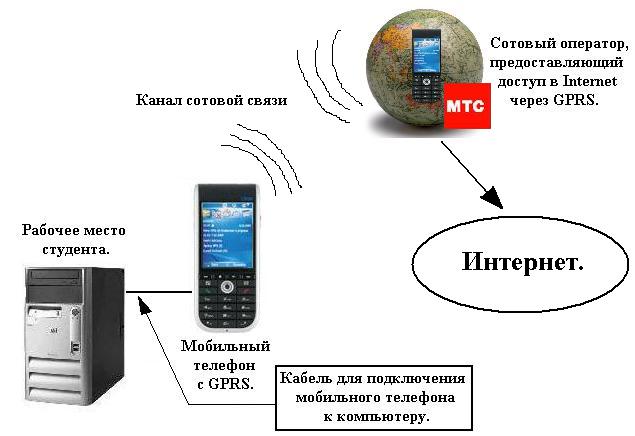
Подключение по беспроводной сети
Подключение через Wi-Fi является самым распространенным способом, поэтому есть смысл начать именно с него.
- Первый этап – убедиться, что беспроводные модули подключены и работают. Опустив шторку на рабочем столе планшета вниз, необходимо посмотреть, не включен ли «авиа-режим».
- Если он не активирован, то следует кликнуть по иконке вай-фай. Девайс откроет окно со списком всех доступных беспроводных сетей.
- Далее, следует выбрать свою сеть и ввести пароль. Устройство проверит правильность данных и подключится к сети.
Важно! В последующем, для повторного соединения необходимо будет просто включить вай-фай. Повторный ввод пароля не потребуется, так как девайс его самостоятельно сохранит.
Проблемы при беспроводном подключении
Если пользователь хочет подключить домашний интернет к планшету и использует вай-фай, который раздается через роутер, может случиться так, что планшет не подключается к wi-fi, не видит сеть, или же девайс подключен к Wi-Fi, но интернета нет. Это могло случиться по ряду причин.
- Если на устройстве не включается Wi-Fi, то, скорее всего, активирован режим «Авиа». В таком случае все модули просто отключаются. Нужно его отключить в настройках планшета или опустив шторку вниз, там есть соответствующий значок.
- Совет, который наверняка первым делом попробует любой пользователь – перезагрузка роутера и девайса. Звучит банально, но часто помогает.
- На планшете неправильно выставлены настройки даты и времени. Проблема достаточно редкая, но порой такое случается. Решение – проверка правильности данных.
- Если планшет не подключается к вай-фай и пишет, что пароль неверный, нужно просто ввести его заново.
 Может быть, кто-то изменил настройки роутера. Для этого следует выбрать сохраненную сеть Wi-Fi и кликнуть по пункту забыть. Устройство удалит все данные по ней, и пользователю нужно заново подключиться с новым паролем.
Может быть, кто-то изменил настройки роутера. Для этого следует выбрать сохраненную сеть Wi-Fi и кликнуть по пункту забыть. Устройство удалит все данные по ней, и пользователю нужно заново подключиться с новым паролем. - Следующая проблема подразумевает сбой в работе самой вай-фай сети. Случается так, что девайс подключился к сети, при этом нет интернета. Следует проверить подключение на другом аппарате. Если выхода в интернет нет, то необходимо дождаться, пока провайдер устранит проблему.
- Если настройки на планшете сбились, то проверить это можно простой утилитой Wi-Fi Fixer, по запросу в Play Market она появляется в списке первой. Программа проверяет сеть и сама исправляет проблему. От пользователя потребуется только ее скачать. Перед попыткой выхода в сеть устройство следует перезагрузить.
- Крайняя ситуация – сброс планшета до заводских параметров. К такому решению нужно прибегнуть, если стало понятно, что пароль верный, дата правильная, вай-фай работает корректно.
 Перед тем, как выполнить это действие, рекомендуется сохранить все данные с планшета, так как они будут удалены. После этого заходим в настройки устройства и выбираем пункт «Восстановление и сброс». Процедура займет некоторое время, следует убедиться, что устройство подключено к питанию и не сядет в процессе. Пока планшет будет восстанавливаться, не рекомендуется что-либо нажимать и вообще трогать устройство. Кстати, этот способ помогает решить проблему, когда пропадает интернет на планшете. Это тоже бывает вызвано сбоем. Если после сброса все осталось по-прежнему, то следует обратиться в сервис для диагностики.
Перед тем, как выполнить это действие, рекомендуется сохранить все данные с планшета, так как они будут удалены. После этого заходим в настройки устройства и выбираем пункт «Восстановление и сброс». Процедура займет некоторое время, следует убедиться, что устройство подключено к питанию и не сядет в процессе. Пока планшет будет восстанавливаться, не рекомендуется что-либо нажимать и вообще трогать устройство. Кстати, этот способ помогает решить проблему, когда пропадает интернет на планшете. Это тоже бывает вызвано сбоем. Если после сброса все осталось по-прежнему, то следует обратиться в сервис для диагностики.
- Если стало понятно, что не работает интернет, и звонок провайдеру выявил, что проблема не на линии, то нужно переустановить роутер. Для начала стоит попробовать нажать сервисную кнопку «сброс» на самом роутере. Она обычно именуется «Reset», после этого заново настраиваем маршрутизатор. Как это сделать, нужно прочитать в инструкции. Задача не самая сложная, но в зависимости от производителя последовательность действий может меняться.

Это самые распространенные проблемы. Если ничего из указанного выше не помогло, то проблема кроется в беспроводном модуле самого планшета. Проверить его работу можно подключением к беспроводным сетям, работающим на других устройствах. Второй вариант —
Подключение с использованием сим-карты
Второй способ выхода в интернет – использование сим-карты. Это позволит пользоваться интернетом в любом месте. Для начала нужно купить симку для планшета, здесь нет никаких особых сложностей, важно лишь определиться с размером – обычный, micro или nano.
Важно! Сегодня продаются универсальные варианты, где нужно просто выдавить нужный размер из пластикового корпуса. Если сим-карта старая, то ее можно обрезать или, наоборот, вставить в переходник. Все это бесплатно можно сделать в любом салоне связи.
Когда у пользователя есть сим-карта, и она вставлена в соответствующий разъем, нужно настроить интернет на планшете. Это не вызовет никаких сложностей. Как только симка вставлена в планшет, в автоматическом режиме придут смс сообщения с настройками.
Это не вызовет никаких сложностей. Как только симка вставлена в планшет, в автоматическом режиме придут смс сообщения с настройками.
Бывает так, что смс не пришли, в этом случае можно позвонить на горячую линию, и оператор пришлет нужные данные. Если по какой-то причине это невозможно, то сделать настройки можно самостоятельно.
- Заходим в настройки смартфона.
- Открываем пункт «Мобильные сети».
- Выбираем пункт «Точки доступа».
- Нажимаем «Создать точку доступа».
- В зависимости от производителя, варианты по количеству пунктов могут отличаться, но важен лишь один – APN. Это адрес, к которому обратится планшет, чтобы выйти в сеть. У каждого провайдера он разный, поэтому нужный следует искать на сайте поставщика услуг. Обычно он выглядит следующим образом: internet.mts.ru — прописываем его и сохраняем.

Что делать, если нет подключения к интернету? В первую очередь, следует убедиться, что сим карта установлена верно. Около соответствующего разъема есть схема, как правильно ее вставить. Карта должна быть вставлена до щелчка.
Совет! Если симку вставляли при включенном девайсе, то следует выполнить перезагрузку, так как не каждое устройство поддерживает горячий старт.
Другие способы мобильного подключения
Что делать, если нужно выйти в интернет с планшета, а вай-фай сети нет, и планшет без сим-карты, то есть вообще не подразумевается такой способ подключения? В таком случае можно раздать вай-фай со смартфона на планшет или использовать 3G модем.
Через 3G модем
3G модемы распространены повсеместно, но как подключить его к планшету, если у последнего нет USB входа? Вариант первый – купить 3G модем с функцией роутера, стоит он дороже, но пользоваться удобней. Можно просто подключить планшет к роутеру и после гулять с ним по всей квартире, при этом с собой модем носить не придется. Если модем уже есть, то можно сделать подключение через кабель OTG. Это специальный переходник с microUSB на USB, который поможет подключить не только модем, но и любое USB устройство. Способ подойдет для моделей на ОС Windows и Андроид.
Можно просто подключить планшет к роутеру и после гулять с ним по всей квартире, при этом с собой модем носить не придется. Если модем уже есть, то можно сделать подключение через кабель OTG. Это специальный переходник с microUSB на USB, который поможет подключить не только модем, но и любое USB устройство. Способ подойдет для моделей на ОС Windows и Андроид.
Современные устройства поддерживают такой вариант для выхода в интернет, скорее всего, даже не понадобится установить специальный софт. Но если этого не случилось, то на помощь придет утилита PPP Widget. Через нее выполняется настройка, которая была описана выше для сим-карты. Никаких отличий здесь нет. В некоторых случаях при подключении модема к планшету автоматически запустится софт для установки драйвера, следует лишь дождаться окончания процесса.
Через смартфон
Чтобы поделиться интернетом с телефона на планшет, необходимо включить интернет на планшете через вай-фай. На девайсе, который будет раздавать вай-фай, следует зайти в настройки и включить режим роутера. В зависимости от модели в настройках может быть написано по-разному, но обычно это «Точка доступа Wi-Fi». Чтобы раздавать интернет с телефона на планшет, необходимо активировать этот режим. Настраивать телефон при этом не требуется, раздача интернета с телефона на планшет будет осуществляться автоматически, достаточно лишь найти вай-фай с телефона и ввести от него пароль. Они создаются автоматически, и увидеть их можно в том же пункте – «Точка доступа Wi-Fi». Кликаем по названию сети, после чего появятся ее данные, среди них указан пароль.
В зависимости от модели в настройках может быть написано по-разному, но обычно это «Точка доступа Wi-Fi». Чтобы раздавать интернет с телефона на планшет, необходимо активировать этот режим. Настраивать телефон при этом не требуется, раздача интернета с телефона на планшет будет осуществляться автоматически, достаточно лишь найти вай-фай с телефона и ввести от него пароль. Они создаются автоматически, и увидеть их можно в том же пункте – «Точка доступа Wi-Fi». Кликаем по названию сети, после чего появятся ее данные, среди них указан пароль.
Важно! Раздать интернет с планшета на планшет можно аналогичным образом. Никаких отличий по настройке нет.
Подключение через ПК
Если случилось так, что подключить планшет к интернету через телефон нельзя, например, трафик дорогой, или вообще нет интернета на смартфоне, то можно подключить планшет к интернету через компьютер. Вариантов два – проводной и беспроводной. Во втором случае ПК должен быть оснащен вай-фай модулем, в таком случае потребуется утилита MyPublicWiFi. Она самая простая, достаточно лишь установить ее и включить. Все будет работать автоматически.
Она самая простая, достаточно лишь установить ее и включить. Все будет работать автоматически.
Проводной вариант немного сложнее.
- Для начала следует в планшете включить режим разработчика. Проходим по адресу: Настройки — О телефоне — Номер сборки. По последнему пункту необходимо кликнуть около 5-10 раз. Появится сообщение, что пользователь стал разработчиком.
- Возвращаемся на пункт выше и заходим в «Режим разработчика». Здесь необходимо поставить галочку на «Разрешить отладку по USB». У некоторых устройств после «Мобильные данные» есть пункт «Еще» или «Дополнительно». В нем может быть пункт «USB интернет». Если такой имеется, то он тоже должен быть активирован галочкой. Это возможно только при условии, что девайс подключен USB проводом к ПК.
- Подготовительный этап на планшете закончен, теперь необходимо перейти к ПК. Здесь интересен пункт «Центр управления сетями…». Заходим в «Изменения параметра адаптера». Находим сеть, по которой компьютер передает данные в Интернет, и открываем ее свойства.
 Чтобы подключиться таким образом к проводному интернету, следует дать разрешение прочей технике в сети пользоваться тем же интернетом. Для этого в свойствах открываем «Доступ» и активируем «Разрешить другим пользователям…». Также необходимо выбрать в списке «Подключение по локальной сети 11» (возможны варианты в названии). Подтверждаем изменения настроек кнопкой ОК.
Чтобы подключиться таким образом к проводному интернету, следует дать разрешение прочей технике в сети пользоваться тем же интернетом. Для этого в свойствах открываем «Доступ» и активируем «Разрешить другим пользователям…». Также необходимо выбрать в списке «Подключение по локальной сети 11» (возможны варианты в названии). Подтверждаем изменения настроек кнопкой ОК. - Если планшет не может подключиться или не выходит в интернет, то необходимо внести еще одно изменение. В списке сетей находим созданную «локальная сеть 11» и открываем ее свойства. В пункте «Сеть» находим «IP версии протокола 4», заходим в свойства. Активируем «Использовать следующий адрес» и вводим в первой строке: 192.168.0.1, сохраняем. Теперь все будет работать.
Самые продаваемые планшеты 2018 года
Планшет Apple iPad (2018) 128Gb Wi-Fi на Яндекс Маркете
Планшет Samsung Galaxy Tab A 10.5 SM-T595 32Gb на Яндекс Маркете
Планшет Apple iPad Pro 10.5 64Gb Wi-Fi + Cellular на Яндекс Маркете
Планшет Huawei MediaPad M5 Lite 10 32Gb LTE на Яндекс Маркете
Планшет Huawei MediaPad M5 Lite 10 32Gb WiFi на Яндекс Маркете
как настроить интернет на телефоне
Здравствуйте, уважаемые подписчики и гости моего блога! В сегодняшнем выпуске я расскажу вам про особенности настройки интернета на мобильном телефоне. Мобильный телефон – это самое первое подручное компьютерное средство, при помощи которого человек может получать доступ к сети интернет.
Для того чтобы иметь возможность находиться онлайн в соцсетях, читать новости, пользоваться навигатором или проверять почту, необходимо настроить на своем телефоне подключение к сети интернет. Далеко не каждый знает, как правильно настроить интернет на своем телефоне. Настройка интернета подразделяется на два вида: автоматическая и ручная. В данном материале рассмотрим всевозможные варианты подключения мобильного устройства к сети интернет.
Далеко не каждый знает, как правильно настроить интернет на своем телефоне. Настройка интернета подразделяется на два вида: автоматическая и ручная. В данном материале рассмотрим всевозможные варианты подключения мобильного устройства к сети интернет.
Как настроить интернет на телефоне автоматическим способом?
Одним из самых простейших и быстрых способов подключения телефона к сети интернет – это заказ услуги автоматической настройки у своего мобильного оператора. Опция получения настроек для выхода в интернет является бесплатной для всех имеющихся российских операторов, и не зависит от подключенного тарифного плана. Для получения автоматических настроек, необходимо позвонить с мобильного телефона в колл-центр, после чего оставить соответствующую заявку. Спустя некоторое время на телефон поступят автоматические настройки для интернета, а пользователю при этом потребуется согласиться с их установкой. Для этого необходимо открыть сообщение, после чего выбрать кнопку «Установить настройки». Данный способ является одним из наиболее популярных, чтобы подключить свой телефон к сети интернет.
Данный способ является одним из наиболее популярных, чтобы подключить свой телефон к сети интернет.
Как прослушать мобильный телефон?
Бывают такие случаи, когда после поступления автоматических настроек на телефон, устройство не может получить доступ к сети. В данной ситуации понадобится осуществить следующие манипуляции:
— Убедиться в том, что был подключен соответствующий тариф для выхода в интернет.
— Убедиться в наличии денежных средств на мобильном счете.
— Удостовериться, что настройки были установлены на телефон, для чего обязательно требуется кликнуть на кнопку «Установить настройки».
— Выполнить перезагрузку устройства.
Большинство моделей телефонов на ОС Андроид могут не поддерживать опцию автоматической настройки к мобильным операторам. К ряду таковых операторов относятся: МТС, Лайф и Билайн. Если все же ваше устройство не подключается к сети, тогда потребуется создать настройки самостоятельно. Для этого требуется заказать настройки у своего мобильного оператора, для чего посетить официальный сайт с компьютера, заполнить необходимые поля и отправить настройки на телефон. Существует также способ применения коротких номеров, набирать которые необходимо с мобильного телефона, который требуется подключить к интернету.
Существует также способ применения коротких номеров, набирать которые необходимо с мобильного телефона, который требуется подключить к интернету.
Для оператора Лайф: необходимо набрать номер *123*6#. Можно также отправить SMS-сообщение на номер 123 с текстом «INTERNET».
Для оператора Билайн: требуется набрать команду *110*181#.
Для оператора Мегафон: нужно отправить SMS-сообщение с цифрой «1» на номер 5049.
Для оператора МТС: посетить официальный сайт или перейти по ссылке http://www.mts.ua/ru/online-services/settings#settings-auto. Таким образом будет подключена услуга 3G.
Важно знать! Многие пользователи получают настройки автоматически на телефон после первого подключения SIM-карты.
Теперь уделим внимание ручным настройкам подключения к интернету на телефоне для одного самого популярного оператора в России – МТС.
Как настроить интернет на своем телефоне ручным способом?
Ручной способ настройки соединения для оператора МТС
Мобильная компания МТС предоставляет услуги связи не только на территории России, но еще и в таких странах, как Беларусь и Украина.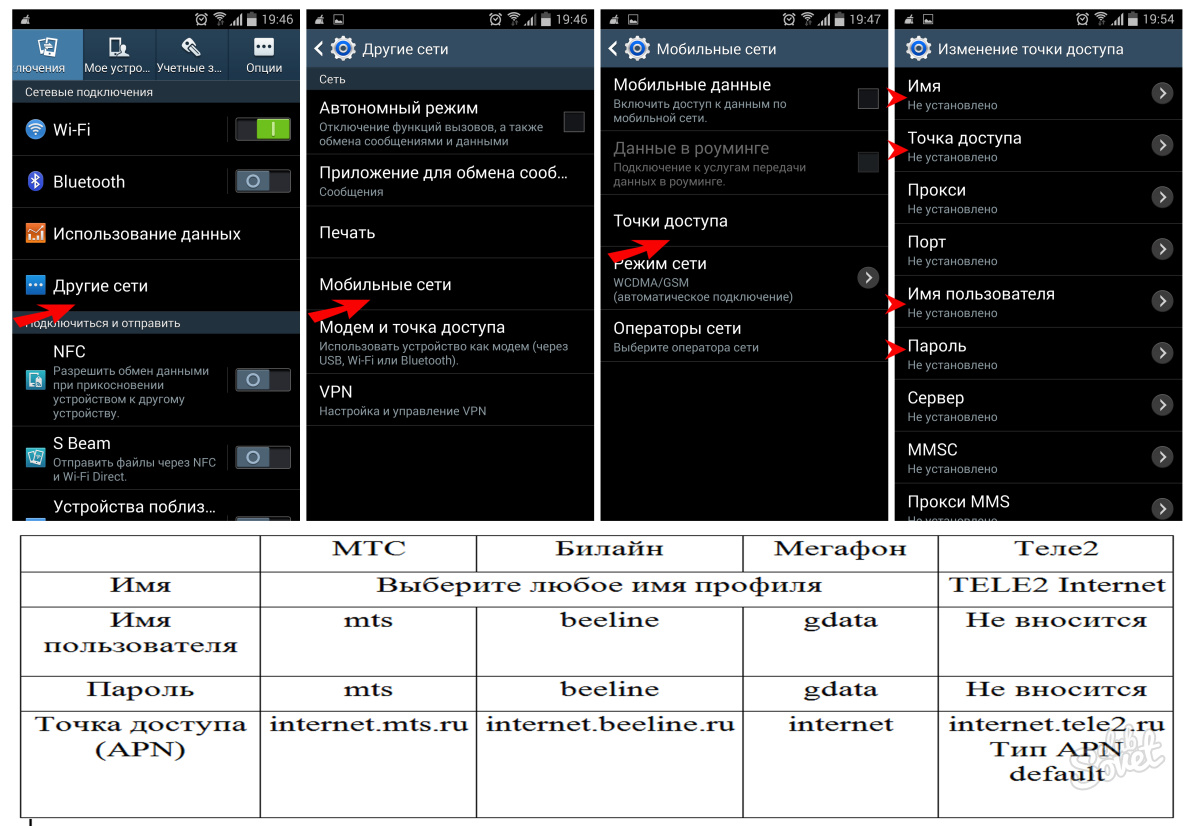 Если устройство не может подключиться к интернету посредством получения автоматических настроек, тогда следует осуществить следующие манипуляции:
Если устройство не может подключиться к интернету посредством получения автоматических настроек, тогда следует осуществить следующие манипуляции:
1. Зайти в главное меню на устройстве Андроид.
2. Зайти в меню «Настройки», после чего найти раздел «Беспроводные сети» или «Мобильные сети».
3. После этого потребуется включить функцию мобильного интернета. Сделать это можно путем передвижения затвора в правое положение. Если не включить данную функцию, то подключиться к сети будет невозможно.
4. После этого будет предложен перечень мобильных сетей. Необходимо отыскать соответствующий профиль «МТС интернет» или создать его самостоятельно. Для этого требуется перейти в раздел «Точки доступа», а затем выбрать соответствующий профиль из предложенного перечня или кликнуть на опцию создания новой точки доступа. На скриншоте ниже представлены точки доступа для подключения к мобильной сети «Киевстар», но аналогичным образом будут представлены эти точки при установке сим-карты МТС.
4. Если необходимо создать точку доступа ручным путем, тогда следует кликнуть по вышеуказанной кнопке, после чего указать Имя — МТС, Логин Имя пользователя — mts, Пароль — mts, а также адрес точки подключения или APN: internet.mts.ru. Все остальные параметры остаются без изменений.
5. После этого можно приступать к попытке выхода в интернет со своего смартфона. Ручная настройка для таких операторов, как Билайн и Мегафон практически идентична, поэтому нет необходимости рассматривать их по отдельности. Для того чтобы уточнить адрес точки доступа, понадобится связаться с оператором.
Как подключить 3G соединение?
Чтобы воспользоваться высокоскоростным интернетом 3G, потребуется осуществить настройку вашего устройства. При этом немаловажно уделить внимание тарифам 3G, и подключить соответствующую услугу, в противном случае использование интернета перерастет в колоссальные растраты.
Чтобы настроить телефон на подключение сети 3G для таких операторов, как МТС и Лайф, необходимо заказать автоматические настройки.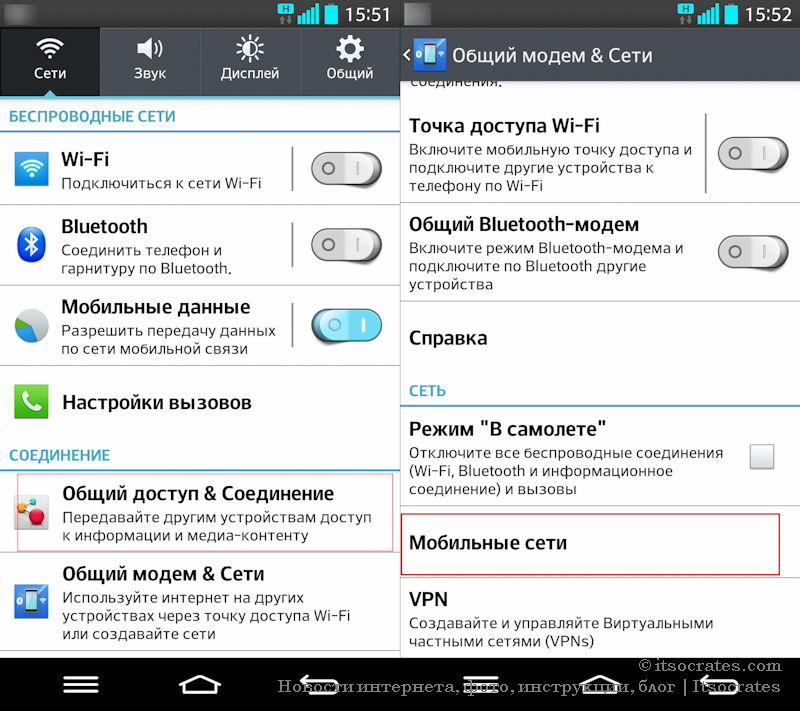 Если по определенным причинам сделать это у вас не получается, тогда следует создать точку доступа ручным способом. Для этого требуется проделать ряд следующих манипуляций:
Если по определенным причинам сделать это у вас не получается, тогда следует создать точку доступа ручным способом. Для этого требуется проделать ряд следующих манипуляций:
— Необходимо нажать на панель выбора режима сети.
— Выбрать пункт GSM/WCDMA.
После этого закрыть окно настроек, а затем осуществить перезапуск смартфона. После этого можно наблюдать появление на экране смартфона высокоскоростного соединения по технологии 3G.
На некоторых более современных смартфонах необходимо выставить только предпочитаемые сети: 2G, 3G или 4G.
Теперь смартфон автоматически будет подключаться к мобильному интернету по технологии 3G, если конечно в вашей области имеется такой вид покрытия.
Особенности ручной настройки интернета от оператора Лайф
Рассмотрим также особенности ручной настройки точки доступа к сети интернет мобильного оператора Лайф. Это украинский мобильный оператор, который требует особого отношения к настройкам для интернета. Для подключения мобильного интернета на Лайфе необходимо выполнить следующие манипуляции:
Для подключения мобильного интернета на Лайфе необходимо выполнить следующие манипуляции:
Заходим в настройки смартфона, после чего выбираем пункт «Мобильные сети» или «Подключения». Все зависит от модели телефона и версии операционной системы. В открывшемся окне требуется выбрать раздел «Другие сети».
В открывшемся окне следует выбрать пункт «Мобильные сети».
Необходимо поставить галочку напротив пункта «Мобильные данные», после чего войти в раздел «Точки доступа».
После этого выбирается пункт создания новой точки доступа.
В отрывшемся окне следует опуститься вниз и выбрать два пункта: Тип проверки подлинности или Тип аутентификации, а также Тип точки доступа или Тип APN.
В первом окне необходимо выбрать режим «PAP».
В окне с названием «Тип точки доступа» требуется прописать текст с названием «default», после чего нажать на подтверждение.
После этого в меню точек доступа можно обнаружить новую точку, которую и необходимо выбрать.
После этого обязательно следует перезапустить телефон, а после его включения убедиться в том, что в настройках подключена функция режима передачи данных. Далее можно приступать к использованию мобильного интернета.
Теперь для того, чтобы зайти в интернет со своего смартфона, достаточно только включать соответствующий режим «Мобильный интернет».
Подводя итог сегодняшней статьи «как настроить интернет на телефоне» остается добавить, что для входа в интернет потребуется также воспользоваться специальным браузером, которые имеют аналогичные названия, как и для компьютеров. Открыв браузер, должна автоматически загрузиться домашняя страница, что говорит о наличии мобильного интернета. Если интернет отсутствует, убедитесь в том, что телефон «ловит» сеть.
Если у вас возникли какие-либо вопросы, предложения или пожелания относительно этой статьи или всего блога в целом, тогда жду ваших комментариев, уважаемые друзья!
Как поделиться мобильным подключением вашего телефона Android с помощью модема или точки доступа
Работаете ли вы на заднем дворе, в парке или в автобусе, бывают случаи, когда вам требуется подключение к Wi-Fi на вашем ноутбуке, а вы находитесь вне зоны действия сети или общественной точки доступа. Не бойтесь: пока у вас под рукой телефон, вы можете подключить к планшету или ноутбуку персональную и частную сеть за считанные секунды.
Не бойтесь: пока у вас под рукой телефон, вы можете подключить к планшету или ноутбуку персональную и частную сеть за считанные секунды.
Для начала вам нужно перейти к настройкам сети на вашем телефоне.Он называется по-разному, в зависимости от того, какой телефон Android вы используете — Network & Internet на Android 10, Connections в One UI на телефонах Galaxy и т. Д. — но именно там вы выбираете свою сеть Wi-Fi. Внутри найдите вкладку с надписью , точка доступа или , модем .
IDGНастройки персональной точки доступа позволяют транслировать ваше мобильное соединение в виде сигнала Wi-Fi на любое устройство.
Будет три варианта: мобильная точка доступа, Bluetooth-модем и USB-модем.Вот как работает каждый из них:
Мобильная точка доступа / точка доступа Wi-Fi: Это метод, который вы, вероятно, будете использовать чаще всего. Как только вы включите переключатель, ваш телефон начнет рассылать свою собственную сеть WLAN, которую другие устройства могут найти в своем списке сетей.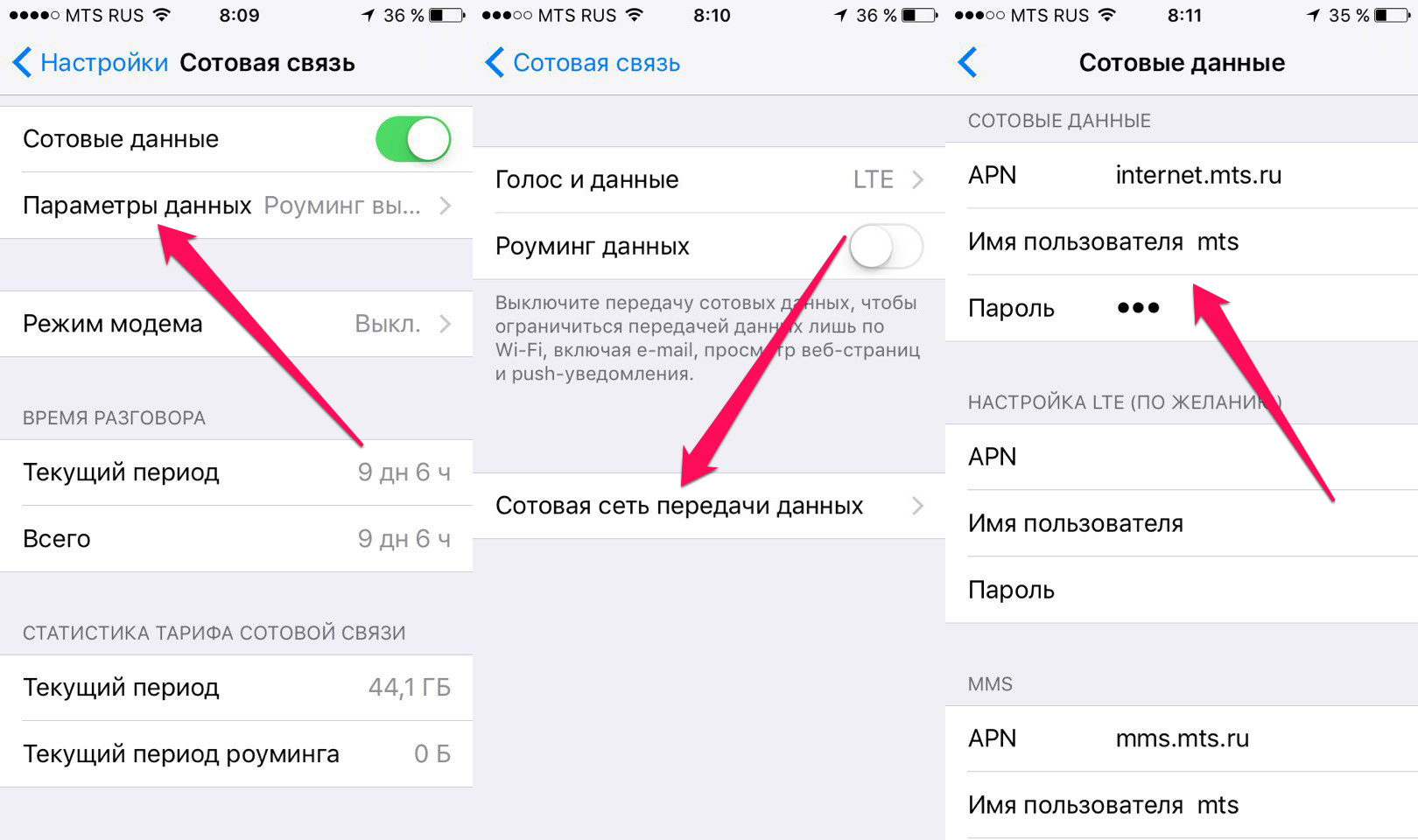 По умолчанию будет назначен случайный пароль, но и его, и имя можно изменить. Чтобы подключиться, просто выберите правильное имя на другом устройстве, введите пароль, и вы подключитесь к Интернету.
По умолчанию будет назначен случайный пароль, но и его, и имя можно изменить. Чтобы подключиться, просто выберите правильное имя на другом устройстве, введите пароль, и вы подключитесь к Интернету.
Bluetooth-модем: Когда вы настраиваете мобильную точку доступа, любой может подключиться к сети вашего телефона, если он знает ваш пароль.Установив модем, вы можете сохранить его конфиденциальность. Во-первых, вам нужно выполнить сопряжение телефона с устройством, с которым вы хотите поделиться своим подключением, поэтому перейдите в настройки Bluetooth, нажмите Сопряжение с новым устройством и выберите устройство, которое вы хотите подключить.
Затем вернитесь к настройкам сети своего телефона и включите переключатель Bluetooth-модем . Затем вам нужно подойти к ноутбуку, выбрать Bluetooth PAN в качестве сетевого подключения и подключиться к телефону Android.Это запустит модем, и вы сможете использовать мобильные данные своего телефона на своем ноутбуке. Просто обратите внимание: этот метод значительно медленнее, чем точка доступа, но потребляет меньше времени автономной работы.
Просто обратите внимание: этот метод значительно медленнее, чем точка доступа, но потребляет меньше времени автономной работы.
USB-модем: Этот параметр будет недоступен, если у вас нет кабеля USB-C, соединяющего телефон с портативным компьютером. После подключения и включения он должен быть автоматическим: ваш компьютер мгновенно распознает новую сеть и подключится к ней.
Очевидно, что любая работа, которую вы выполняете, будет использовать выделенные вам мобильные данные, поэтому, если у вас ограниченный план, внимательно относитесь к тому, что вы делаете.Веб-сайты и электронная почта будут в порядке, но потоковое видео может быть проблемой, особенно с учетом того, что планы 5G становятся все более обычным явлением. Так что следите за использованием ваших данных.
Плюсы и минусы использования Wi-Fi и сотового Интернета
Если вы видите значок Wi-Fi на своем устройстве, вы знаете, что ваше устройство подключено к беспроводному Интернету. Но если вы не видите значок и вместо этого видите полосы с надписью «3G», «4G» или даже «5G», значит, вы используете сотовый Интернет (также называемый сотовыми данными).
Но если вы не видите значок и вместо этого видите полосы с надписью «3G», «4G» или даже «5G», значит, вы используете сотовый Интернет (также называемый сотовыми данными).
Мы все уже знакомы с WiFi.Но на всякий случай вот краткое описание того, что такое WiFi, где вы можете использовать WiFi и почему:
Где вы используете Wi-Fi и почему:
WiFi — это технология, позволяющая подключаться к Интернету по беспроводной сети. Скорее всего, вы можете использовать Wi-Fi практически везде, где находитесь. В частности, вы будете использовать Wi-Fi у себя дома или в общественных местах.
Примечание: Безопасность WiFi является обязательной. Крайне важно убедиться, что ваша сеть безопасна. Даже если вы подключены только к домашней сети, убедитесь, что она безопасна.Кроме того, общедоступный Wi-Fi опасен, поэтому убедитесь, что вы защищаете себя, прежде чем подключаться к общедоступной сети.
Зачем использовать Wi-Fi? В основном потому, что это удобно. Wi-Fi позволяет одновременно подключать несколько устройств к одной сети. Вам следует использовать Wi-Fi, когда:
Wi-Fi позволяет одновременно подключать несколько устройств к одной сети. Вам следует использовать Wi-Fi, когда:
- Сеть Wi-Fi защищена
- Вы хотите более быстрое подключение к Интернету
- У вашего телефона сильный сигнал Wi-Fi
- Вы выезжаете из своей страны (международное путешествие)
- Вы транслируете видео
- У вас ограниченный тарифный план сотовой связи
Если и когда Wi-Fi недоступен, вы можете вместо этого подключиться к сотовому Интернету (также известному как сотовые данные) со своего смартфона или планшета.
Где и когда я могу использовать сотовый Интернет?
В то время как Wi-Fi позволяет подключаться к Интернету через маршрутизатор, сотовые данные позволяют подключаться к Интернету через сигнал сотового телефона. Итак, если вас нет дома рядом с маршрутизатором, чтобы использовать домашнюю сеть, и если вы не подключаетесь к общедоступной сети Wi-Fi, вполне вероятно, что вы будете использовать сотовый Интернет.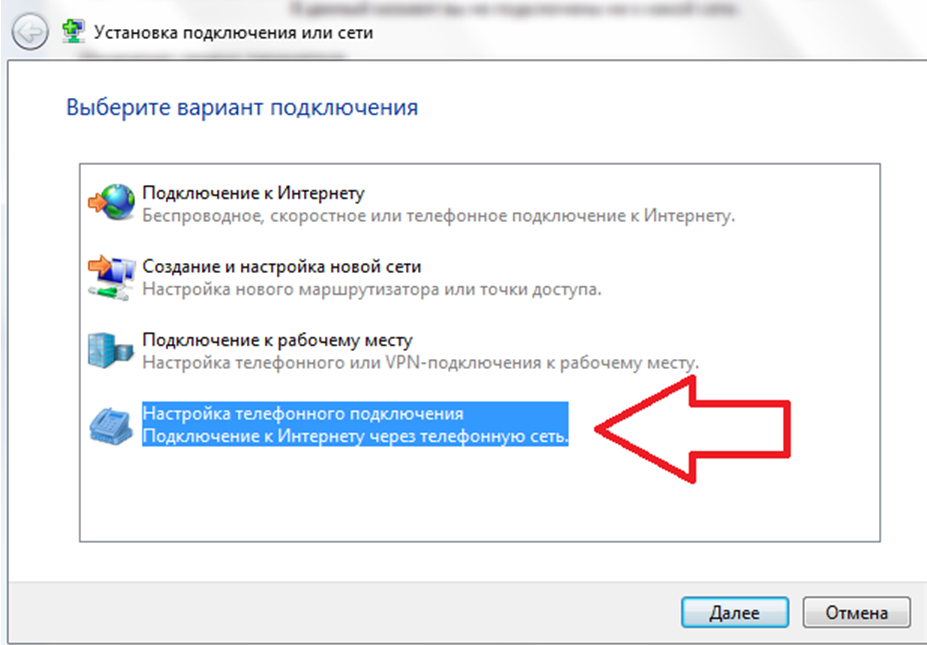 (В частности, если вы используете смартфон или планшет.)
(В частности, если вы используете смартфон или планшет.)
Вы должны использовать сотовые данные, когда:
- Вы можете подключиться только к общедоступной сети Wi-Fi или к незащищенной сети
- Медленная сеть Wi-Fi
- У вас слабый сигнал Wi-Fi
- Вы находитесь в своей стране
- У вас безлимитный тарифный план сотовой связи
Зачем мне использовать сотовый Интернет?
Как мы уже говорили ранее, вы можете использовать сотовый Интернет, если Wi-Fi вам недоступен.Это могло быть по ряду причин. Некоторые устройства позволяют использовать только Wi-Fi, а другие позволяют использовать как Wi-Fi, так и сотовые данные (3G, 4G и в некоторых случаях 5G). Если у вас есть устройство, поддерживающее сотовые данные, вы получите лучшее из обоих миров.
Теперь давайте разберем плюсы и минусы Wi-Fi и сотового Интернета, чтобы вы могли решить, что лучше для вас и когда.
Плюсы и минусы WiFi
Плюсов:
- Беспроводное подключение к Интернету для различных устройств
- Более быстрое подключение к Интернету
- Может помочь сэкономить деньги, потому что ограниченный объем сотовой передачи данных может дорого обойтись
- Поможет сэкономить при международных поездках
- Может быть быстрее сотовой передачи данных
Минусы:
- Требуется роутер
- Требуется подключение к сети для доступа в Интернет
- Ограниченный диапазон
- Риски конфиденциальности
Плюсы и минусы сотового Интернета
Плюсов:
- Беспроводное подключение к Интернету
- Не требует маршрутизатора или Wi-Fi для подключения к Интернету
- Диапазон безграничен
- Лучшая защита конфиденциальности
Минусы:
- Беспроводное подключение к Интернету только для мобильных устройств
- Использование международных тарифных планов может дорого обойтись
- Если у вас нет безлимитного тарифного плана, вам необходимо отслеживать, сколько данных вы используете.

- Требуется тарифный план мобильного телефона, который включает сотовые данные для использования
- Должен находиться в зоне действия вышки сотовой связи для доступа в Интернет
Сходства между беспроводным Интернетом (WiFi) и сотовым Интернетом
Wi-Fi и сотовый Интернет похожи, поскольку они позволяют подключаться к Интернету по беспроводной сети.Один лучше другого? Не обязательно.
У обоих есть плюсы и минусы. Но когда один вариант не самый лучший для вашей деятельности в Интернете, другой спасает положение. Например, использование общедоступного Wi-Fi при проверке конфиденциальной информации. Вместо этого может пригодиться сотовый интернет.
В конце концов, Wi-Fi позволяет вам более свободно подключаться к Интернету, поскольку он беспроводной, доступен для многих устройств и дешевле, чем сотовые данные. Полезно знать о других вариантах подключения к Интернету, особенно если вы не подключаетесь к домашней сети.Осведомленность и безопасность всегда являются ключевыми моментами.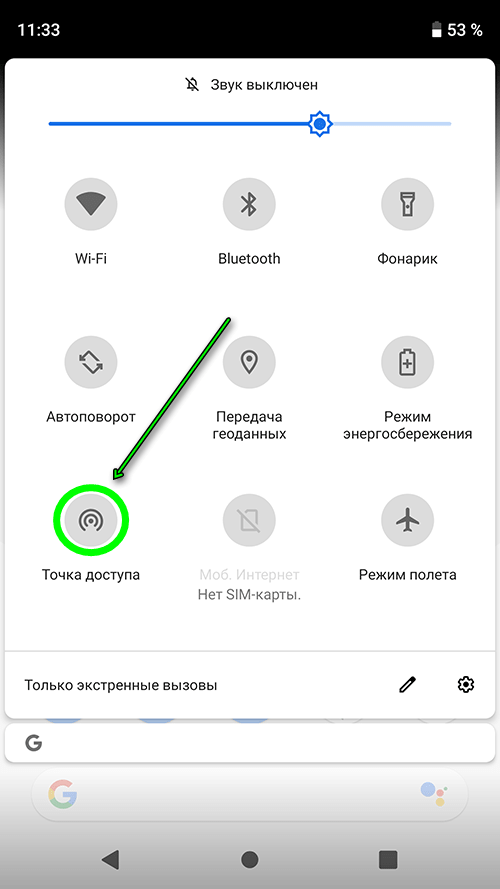 И теперь вы должны лучше понять разницу между Wi-Fi и сотовым интернетом.
И теперь вы должны лучше понять разницу между Wi-Fi и сотовым интернетом.
Чтобы узнать больше советов по WiFi и новостей отрасли, ознакомьтесь с отраслевыми статьями Actiontec и блогом Actiontec.
Как подключить стационарный телефон к Wi-Fi роутеру
Существуют различные типы подключений к Интернету, кабельному и стационарному телефону. Самый популярный из них — кабель и оптоволокно. Они более надежны и обеспечивают лучшее качество с точки зрения скорости, видео и голоса.Таким образом, наблюдается растущая тенденция к подписке на эти услуги. Провайдеры кабеля и оптоволокна хотят, чтобы потребители извлекали максимальную выгоду из своих сделок. Поэтому они разработали специальные планы для удовлетворения потребностей каждой семьи.
Однако большинство этих планов включают в себя стационарный телефон, и клиенты не хотят за него платить. Мы видим бесчисленные преимущества стационарного телефона. Эти функции варьируются от поставщика к поставщику. Например, если у вас есть голос Spectrum, есть масса функций.Вы можете совершать неограниченные местные и междугородние звонки со своего телефона, включая США, Канаду, Пуэрто-Рико, Виргинские острова и Мексику. Кроме того, вы получаете доступ к E911 в случае возникновения чрезвычайной ситуации, бесплатную голосовую почту, идентификатор вызывающего абонента и кристально чистую передачу голоса.
Например, если у вас есть голос Spectrum, есть масса функций.Вы можете совершать неограниченные местные и междугородние звонки со своего телефона, включая США, Канаду, Пуэрто-Рико, Виргинские острова и Мексику. Кроме того, вы получаете доступ к E911 в случае возникновения чрезвычайной ситуации, бесплатную голосовую почту, идентификатор вызывающего абонента и кристально чистую передачу голоса.
Эти функции делают ваш стационарный телефон достаточно эффективным для личного использования. Теперь, когда вы решили получить стационарный телефон, возьмите свой мобильный и подпишитесь на услугу. Обычно все интернет-провайдеры взимают плату за установку, если вы вызываете специалиста.Эта плата за установку является единовременной. Однако мы не рекомендуем заказывать профессиональную установку для чего-то столь простого, как стационарный телефон. Поэтому мы создали подробное руководство по всем шагам, необходимым для подключения вашего стационарного телефона к маршрутизатору Wi-Fi.
Шаги по подключению стационарного телефона к маршрутизатору Wi-Fi
Механизм, лежащий в основе этого, прост. При подключении голосовые сигналы с вашего стационарного телефона поступают на маршрутизатор, где они преобразуются в цифровые сигналы.Эти цифровые сигналы передаются через Интернет. Предполагая, что у вас есть DSL или любой другой высокоскоростной Интернет, вы можете подключить свой стационарный телефон, выполнив простые действия.
При подключении голосовые сигналы с вашего стационарного телефона поступают на маршрутизатор, где они преобразуются в цифровые сигналы.Эти цифровые сигналы передаются через Интернет. Предполагая, что у вас есть DSL или любой другой высокоскоростной Интернет, вы можете подключить свой стационарный телефон, выполнив простые действия.
Это первый и самый важный шаг в подключении стационарного телефона к маршрутизатору Wi-Fi. Вам необходимо выключить роутер. Не отключайте никакие провода перед выключением роутера. Это создает проблемы для распознавания портов.
2.Подключите провод EthernetВам понадобится провод Ethernet. Он идет в комплекте с нашим стационарным телефоном, и вы даже можете приобрести его отдельно. Подключите провод Ethernet к портам, расположенным на задней панели маршрутизатора. Другой конец должен быть подключен к соответствующему порту кабельного модема.
3.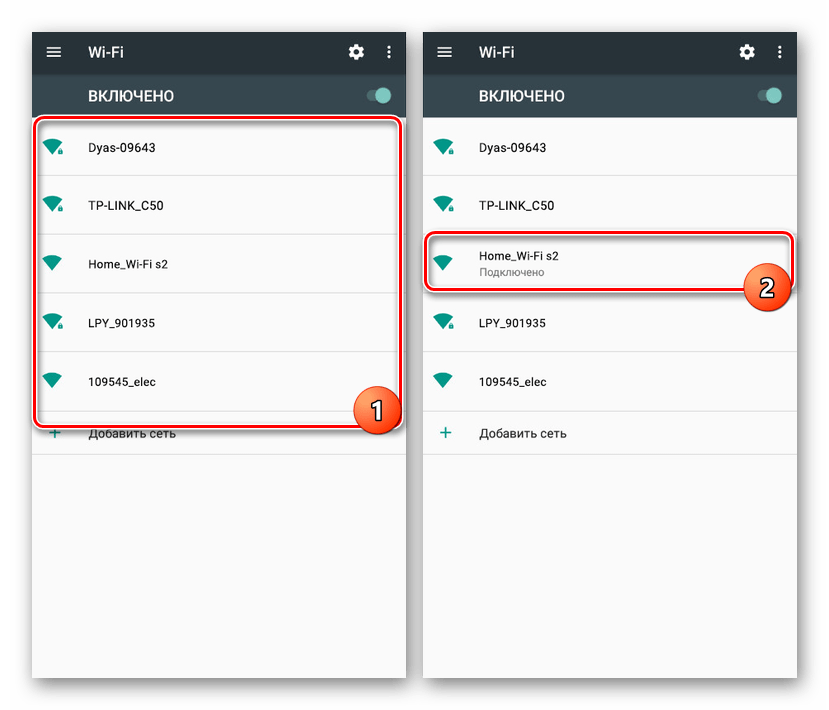 Подключите маршрутизатор к ПК
Подключите маршрутизатор к ПКВам потребуется дополнительный кабель Ethernet. Подключите его к порту LAN на задней панели вашего маршрутизатора. Другой конец должен быть подключен к розетке Ethernet на вашем ПК.
4. Подключите телефон к роутеруСледующий шаг прост и требует подключения аналогового домашнего телефона к задней панели маршрутизатора с помощью кабеля. Вам нужно будет искать порт телефонного адаптера на задней панели маршрутизатора, и иногда он обозначается как «Телефон 1». Поздравляем, ваш стационарный телефон теперь подключен к вашему Wi-Fi и готов к использованию.
5. Включите модем и компьютерTПосле того, как вы все настроили, пора включить модем и компьютер.Проверьте световые индикаторы. Они начнут мигать и станут стабильными. Когда световые индикаторы горят постоянно, все готово.
6. Включите маршрутизатор Когда модем стабилен, подключите роутер к розетке и включите его. Вам нужно подождать, пока индикаторы на вашем маршрутизаторе не загорятся.
Вам нужно подождать, пока индикаторы на вашем маршрутизаторе не загорятся.
Пришло время проверить свой стационарный телефон. В случае, если он у вас есть, одна из самых удивительных голосовых функций Spectrum включает в себя бесплатные номера телефонов.Для начала вы можете позвонить в любую ближайшую пиццерию и заказать любимую пиццу с добавлением сыра.
Более того, многие интернет-провайдеры предлагают одно устройство, которое работает как модем и маршрутизатор. Это специально сделано для высокоскоростного интернета. Если у вас есть один из них, вот что вам следует сделать:
1. Выключите устройствоИз соображений безопасности перед подключением устройство необходимо выключить.
2. Найдите порт на задней панели устройства Эти устройства работают как маршрутизатор и модем.Следовательно, все розетки будут находиться на задней части устройства. Вам нужно найти телефонный порт на задней панели вашего оборудования.
Просто вставьте кабель Ethernet в порт вашего устройства, а другой его конец на задней панели телефона.
4. Включите устройствоТеперь, когда все кабели подключены туда, где они должны быть, включите маршрутизатор. Проверьте индикаторы. Когда эти индикаторы горят постоянно, вы можете пользоваться телефоном.
5. Тестовый звонокСделайте короткий тестовый звонок с помощью телефона. Перед этим возьмите трубку и послушайте гудок.
На что следует обратить внимание перед подключением домашнего телефона к маршрутизатору Wi-Fi
Прежде чем выполнять все шаги, упомянутые в статье, вам необходимо понять важные вещи о маршрутизаторах Wi-Fi, скорости интернета и типах подключения. Это влияет на подключение домашних телефонов к Интернету.
Начнем с маршрутизатора Wi-Fi. Вы не можете подключить домашний телефон по беспроводной сети. Это требует физического соединения с вашим стационарным телефоном.
Wi-Fi получают доступ в Интернет через DSL или кабельное соединение. Такие компании, как AT&T и CenturyLink, имеют сети DSL. Между тем, у таких компаний, как Charter Spectrum и Cox, есть кабельные сети. Более того, оптоволоконные соединения постепенно набирают обороты. Причина задержки заключается в высокой стоимости инфраструктуры для установки этих сетей.В первую очередь, все эти службы имеют стационарный телефон для передачи голоса по IP (VOIP).
2. Скорость сети Качество вашего стационарного телефона полностью зависит от скорости вашей сети. Высокоскоростной Интернет гарантирует кристально чистый голос без прерывания звонков. В то время как соединения DSL немного медленные, кабельные соединения имеют высокоскоростное соединение. DSL-соединения имеют скорость до 30 Мбит / с. И наоборот, кабельные соединения достигают 940 Мбит / с. Многие интернет-провайдеры поддержали скорость 940 Мбит / с. Например, у Spectrum есть 100 Мбит / с, 200 Мбит / с, 400 Мбит / с и 940 Мбит / с. Cox Communications имеют аналогичные скорости сети. Скорость интернета варьируется от места к месту. Есть много факторов, таких как сетевой трафик.
Например, у Spectrum есть 100 Мбит / с, 200 Мбит / с, 400 Мбит / с и 940 Мбит / с. Cox Communications имеют аналогичные скорости сети. Скорость интернета варьируется от места к месту. Есть много факторов, таких как сетевой трафик.
Существуют различные стандарты технологии Wi-Fi, включая 802.11a, 802.11b, 802.11g и 802.11n. Все эти стандарты могут передавать данные с разной скоростью. Из всех этих стандартов протокол 802.11n является наиболее передовым и передает данные со скоростью до 940 Мбит / с.Итак, эти стандарты определяют, насколько быстро данные передаются с использованием вашего соединения. Если у вас есть соединение с более высокой скоростью загрузки, но ваш маршрутизатор Wi-Fi не соответствует самым высоким стандартам, вы, скорее всего, столкнетесь с более медленным Интернетом и искажением качества голоса.
Могу ли я получить автономное телефонное обслуживание?
Если вы не хотите связывать Интернет и кабельное телевидение с домашним телефоном, вы можете воспользоваться автономной телефонной службой. Однако в вашем доме должна быть кабельная розетка для подключения к стационарной сети.Этот вариант варьируется от поставщика к поставщику. Вы можете приобрести тарифные планы для телефонов Spectrum отдельно. Эти планы вполне доступны. Кроме того, вы получаете кристально чистый голос, отсутствие сброшенных вызовов, голосовую почту и все другие важные функции.
Однако в вашем доме должна быть кабельная розетка для подключения к стационарной сети.Этот вариант варьируется от поставщика к поставщику. Вы можете приобрести тарифные планы для телефонов Spectrum отдельно. Эти планы вполне доступны. Кроме того, вы получаете кристально чистый голос, отсутствие сброшенных вызовов, голосовую почту и все другие важные функции.
Подключение мобильного устройства к беспроводной сети eduroam пользовательского интерфейса
Как настроить устройство Android:
- В приложении Settings выберите Wireless & Networks
- Выберите Настройки Wi-Fi
- Щелкните сеть eduroam (см. Информацию ниже, если эта сеть не отображается) *
- Если отображается запрос пароля диспетчера учетных данных, введите пароль диспетчера учетных данных Droid.(Это не ваш пароль HawkID. Если вы не знаете пароль диспетчера учетных данных, удалите его, выбрав «Настройки »> «Местоположение и безопасность»> «Очистить хранилище» , затем повторите шаги 2–4.
 )
) - Для большинства устройств Android OS 3–6 следуйте этим инструкциям:
Введите свой HawkID , а затем @ uiowa.edu (например, [email protected]) в поле Identity , ваш HawkID Пароль в поле Пароль и оставьте поле Анонимный идентификатор пустым.Для большинства устройств с ОС Android версии 7-11 следуйте этим указаниям:
Для метода EAP выберите PEAP
Для проверки подлинности Phase 2 выберите MSCHAPV2
Для сертификата CA выберите Использовать системные сертификаты
Для домена введите uiowa.edu
Для Identity введите свой HawkID , а затем @ uiowa.edu ([email protected], например)
Для Anonymous Identity оставьте поле пустым.
Для пароля введите свой пароль HawkID
Для устройств Android OS 8-9, если у вас есть проблемы с подключением к Eduroam с помощью описанного выше метода:
Установите приложение Eduroam CAT из магазина Google Play и следуйте инструкциям на этой странице: https: // its.uiowa.edu/support/article/104876
- Нажмите Подключите
Устройства с Android версии 2.2 могут иметь проблемы с подключением к UI Wireless. Это известная проблема с Android, и единственное предлагаемое решение — обновить до Android 2.3. Ознакомьтесь с инструкциями, чтобы определить версию Android на вашем устройстве.
Примечание: Несколько пользователей Android сообщили о проблемах, связанных с тем, что устройство не подключается к беспроводной сети пользовательского интерфейса автоматически после того, как экран дисплея отключился и погас на устройстве. Простое выключение и повторное включение Wi-Fi решает проблему. На форуме Motorola продолжается несколько дискуссий по аналогичным вопросам, касающимся безопасных беспроводных сетей корпоративного уровня. В настоящее время нет решения для этой проблемы.
Простое выключение и повторное включение Wi-Fi решает проблему. На форуме Motorola продолжается несколько дискуссий по аналогичным вопросам, касающимся безопасных беспроводных сетей корпоративного уровня. В настоящее время нет решения для этой проблемы.
* Предыдущие версии операционной системы Android на других смартфонах могут предлагать немного другие параметры или могут не видеть сеть Eduroam, даже когда находится в горячей точке UI Wireless. Некоторым пользователям удалось подключить телефоны с ОС Android, добавив сеть Wi-Fi с сетевым SSID, установленным на Eduroam, и изначально выбрав WPA-EAP для безопасности, а также изменив метод EAP с PEAP на TTLS.
Если в процессе установки у вас возникнут какие-либо вопросы, обратитесь в службу поддержки ITS.
Почему мой телефон не подключается к Интернету?
Проблемы с подключением мобильного телефона к Интернету могут быть очень неприятными. Это особенно верно, если у вас есть новое мобильное устройство, которым вы хотите пользоваться!
Ваш смартфон теперь в большей степени является технологическим центром, чем когда-либо, с безопасным и быстрым доступом в Интернет в качестве необходимой основной функции. Когда он не работает, возможно, в цепочке доступа есть несколько частей, которые могут препятствовать бесперебойной работе вашего интернет-соединения. Определить, какая часть вызывает проблему с подключением, может быть непросто, но это поможет вам решить ваши проблемы с минимальным разочарованием!
Когда он не работает, возможно, в цепочке доступа есть несколько частей, которые могут препятствовать бесперебойной работе вашего интернет-соединения. Определить, какая часть вызывает проблему с подключением, может быть непросто, но это поможет вам решить ваши проблемы с минимальным разочарованием!
Если вы можете получить доступ к этой статье, используя то же подключение к Интернету, но на другом устройстве, возможно, проблема связана с самим устройством. Итак, начнем с этого.
У вашего устройства могут быть проблемы с подключением к Интернету из-за настроек или разрешений на устройстве, которые необходимо изменить.
Несмотря на то, что все телефоны немного отличаются, они часто имеют одинаковые требования к выходу в Интернет. Независимо от того, подключаетесь ли вы к беспроводному соединению или к мобильной сети, такой как 4G, вам нужно будет проверить, что вы дали разрешение на подключение. Вы можете найти это в своих настройках, обычно в разделе «Сеть». Просто включите оба интернет-соединения.
Вы можете найти это в своих настройках, обычно в разделе «Сеть». Просто включите оба интернет-соединения.
Распространенной ошибкой является включение «Автономного режима», который по умолчанию отключает возможность подключения к Интернету, а также отключает текстовые сообщения и звонки.Убедитесь, что это не было активировано по ошибке! Еще одно простое, но часто эффективное решение — перезагрузить телефон. Часто это позволяет исправить небольшие ошибки, которые могут вызывать проблемы с подключением на вашем устройстве.
Если это не помогло, следующим шагом будет проверка модема или маршрутизатора.
Если у вас возникают проблемы с подключением к Wi-Fi на вашем мобильном телефоне, это может быть из-за вашего модема или маршрутизатора. Мигающие индикаторы на устройстве могут рассказать историю, а индикатор с пометкой «Интернет» показывает состояние вашего подключения.Если он красный или оранжевый, ваш модем Wi-Fi в настоящее время не обеспечивает стабильное подключение к Интернету.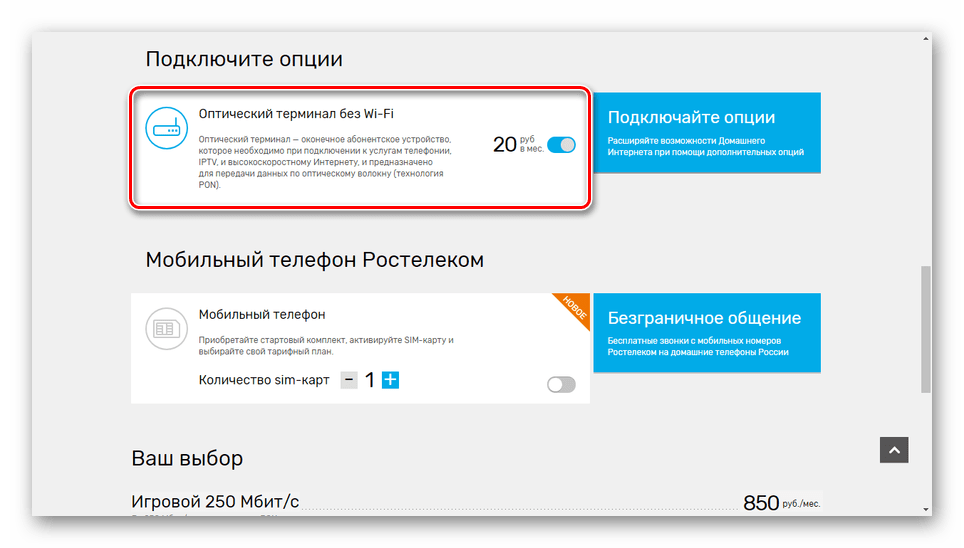
Убедитесь, что все подключено правильно, и перезапустите устройство. Это очень простой способ сбросить внутренние процессы и решить небольшие проблемы на вашем устройстве.
Проверьте зону покрытия Интернета в вашем районеПри подключении к мобильной сети у вас могут возникнуть проблемы с отключениями или перерывами в вашем покрытии. Это особенно актуально в сельской местности, где соединения 3G и 4G различаются по мощности.
Ознакомьтесь с картой покрытия Optus 3G / 4G на веб-сайте Southern Phone, чтобы проверить покрытие, доступное в вашем регионе.
Иногда случаются отключения Интернета, влияющие на определенную зону обслуживания, которые могут возникать по нескольким причинам. Если вы исчерпали другие варианты в этом контрольном списке, возможно, у вас проблемы с подключением к Интернету по телефону в результате крупномасштабного сбоя.
Посетите интерактивную карту состояния сети Optus 3G / 4G, доступную на нашем веб-сайте, чтобы узнать, не поступали ли сообщения об отключении Интернета в вашем регионе.
Как подключиться к Интернету с помощью мобильного телефона (ПРОЦЕДУРА USB-КАБЕЛЯ)
В этой статье я обсуждал «Как подключиться к Интернету с помощью мобильного телефона». В этой статье будет объяснена пошаговая процедура подключения к Интернету с помощью мобильного телефона с кабелем для передачи данных.
Следуя этой процедуре, вы можете успешно подключиться к Интернету в операционной системе Windows 7 с помощью своего мобильного телефона.
В этой статье я объясню, как подключиться к Интернету через мобильный телефон в операционной системе Windows 7.
Процедура подключения к Интернету для всех мобильных устройств одинакова, а также для всех операционных систем Windows. Более старые версии Windows потребуют дополнительной команды инициализации, которую вы можете получить в службе поддержки вашего оператора.
Во-первых, вам понадобится мобильный телефон GPRS или 3G, и вы должны быть подписаны на подключение к Интернету через GPRS или 3G у вашего сетевого провайдера.
Если вы можете успешно выходить в Интернет на своем мобильном телефоне, и вы подтвердили, что можете просматривать все сайты на мобильном телефоне, выполните следующую процедуру для подключения к настольному компьютеру или ноутбуку.
ПРОЦЕДУРА USB-КАБЕЛЯ
1) Подключите мобильный телефон с помощью USB-кабеля к компьютеру.
2) вы получите два варианта запоминающего устройства и режим телефона, выберите режим телефона.
3) Теперь перейдите в Панель управления в операционной системе Windows 7.
4) Выберите «Сеть и Интернет».
5) Щелкните Центр управления сетями и общим доступом.
6) Ниже вы найдете вариант «настроить новое соединение или сеть». Нажмите на него
7) Теперь выберите «настроить подключение по телефонной линии».
8) Когда вы нажмете на это, вы получите информацию о вашем модеме.
9) Щелкните модем, который показывает модем данных.
10) После этого наберите свой номер телефона * 99 #.
11) Имя пользователя и пароль должны быть пустыми.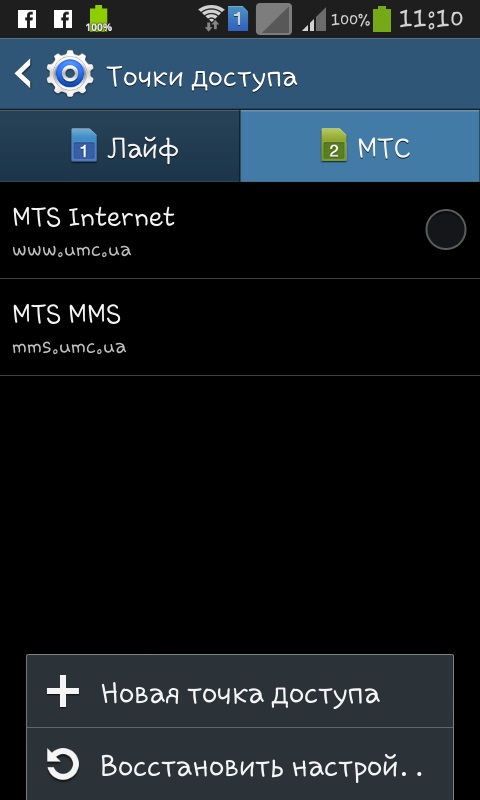



 Может быть, кто-то изменил настройки роутера. Для этого следует выбрать сохраненную сеть Wi-Fi и кликнуть по пункту забыть. Устройство удалит все данные по ней, и пользователю нужно заново подключиться с новым паролем.
Может быть, кто-то изменил настройки роутера. Для этого следует выбрать сохраненную сеть Wi-Fi и кликнуть по пункту забыть. Устройство удалит все данные по ней, и пользователю нужно заново подключиться с новым паролем. Перед тем, как выполнить это действие, рекомендуется сохранить все данные с планшета, так как они будут удалены. После этого заходим в настройки устройства и выбираем пункт «Восстановление и сброс». Процедура займет некоторое время, следует убедиться, что устройство подключено к питанию и не сядет в процессе. Пока планшет будет восстанавливаться, не рекомендуется что-либо нажимать и вообще трогать устройство. Кстати, этот способ помогает решить проблему, когда пропадает интернет на планшете. Это тоже бывает вызвано сбоем. Если после сброса все осталось по-прежнему, то следует обратиться в сервис для диагностики.
Перед тем, как выполнить это действие, рекомендуется сохранить все данные с планшета, так как они будут удалены. После этого заходим в настройки устройства и выбираем пункт «Восстановление и сброс». Процедура займет некоторое время, следует убедиться, что устройство подключено к питанию и не сядет в процессе. Пока планшет будет восстанавливаться, не рекомендуется что-либо нажимать и вообще трогать устройство. Кстати, этот способ помогает решить проблему, когда пропадает интернет на планшете. Это тоже бывает вызвано сбоем. Если после сброса все осталось по-прежнему, то следует обратиться в сервис для диагностики.

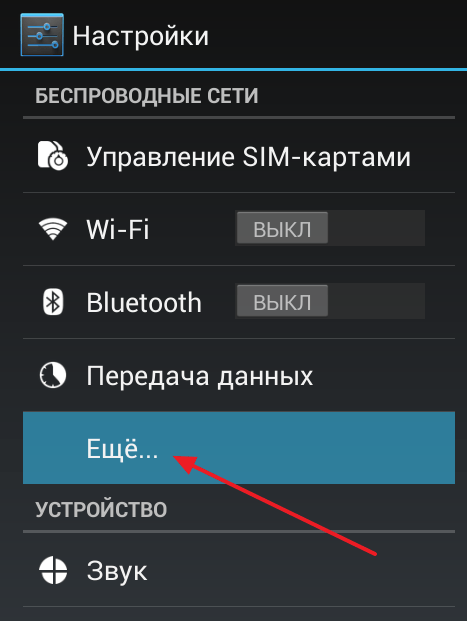 Чтобы подключиться таким образом к проводному интернету, следует дать разрешение прочей технике в сети пользоваться тем же интернетом. Для этого в свойствах открываем «Доступ» и активируем «Разрешить другим пользователям…». Также необходимо выбрать в списке «Подключение по локальной сети 11» (возможны варианты в названии). Подтверждаем изменения настроек кнопкой ОК.
Чтобы подключиться таким образом к проводному интернету, следует дать разрешение прочей технике в сети пользоваться тем же интернетом. Для этого в свойствах открываем «Доступ» и активируем «Разрешить другим пользователям…». Также необходимо выбрать в списке «Подключение по локальной сети 11» (возможны варианты в названии). Подтверждаем изменения настроек кнопкой ОК.
 )
) 