Шифрование передаваемых данных — Почта. Справка
Чтобы обеспечить защищенную передачу ваших данных, Яндекс Почта использует шифрование этих данных с помощью протоколов SSL и TLS. Если в настройках вашей почтовой программы не активировано шифрование передаваемых данных, то вы не сможете получать и отправлять письма с помощью этой программы.
Инструкции по активации шифрования в разных почтовых программах:
- Microsoft Outlook
- Outlook Express
- Mozilla Thunderbird
- The Bat
- Opera Mail
- Apple Mail
- iOS
- Android
- Windows Phone
- Другое
При активации SSL-шифрования в почтовой программе вы можете получить ошибки о некорректном сертификате. Основные причины возникновения таких ошибок и способы их устранения перечислены в статье Получаю ошибки о некорректном сертификате.
Откройте меню Файл → Настройка учетных записей, выберите учетную запись на вкладке Электронная почта и нажмите Изменить.

Нажмите кнопку Другие настройки.
Перейдите на вкладку Дополнительно и укажите следующие параметры в зависимости от используемого вам протокола:
IMAP-сервер — 993;
SMTP-сервер — 465.
IMAP
Выберите в пункте Использовать следующий тип шифрованного подключения значение SSL для IMAP- и SMTP-сервера.
Нажмите кнопку OK.
POP3-сервер — 995;
SMTP-сервер — 465.
POP3
Включите опцию Требуется шифрованное подключение (SSL) и выберите в пункте Использовать следующий тип шифрованного подключения значение SSL.
Нажмите кнопку OK.
Чтобы завершить настройку учетной записи, нажмите в окне Изменить учетную запись кнопку Далее — будет выполнена проверка настроек учетной записи. Если проверка завершилась удачно, нажмите кнопку Готово.
 Если нет, убедитесь, что все параметры указаны корректно.
Если нет, убедитесь, что все параметры указаны корректно.
Откройте меню Сервис → Учетные записи.
Перейдите на вкладку Почта.
Выберите учетную запись и нажмите кнопку Свойства.
Откройте вкладку Дополнительно и укажите следующие параметры в зависимости от используемого протокола:
Исходящая почта (SMTP) — 465;
Входящая почта (IMAP) — 993.
IMAP
Для серверов IMAP и SMTP включите опцию Подключаться через безопасное соединение (SSL).
Нажмите кнопку OK.
Исходящая почта (SMTP) — 465;
Входящая почта (POP3) — 995.
POP3
Для серверов POP3 и SMTP включите опцию Подключаться через безопасное соединение (SSL).
Нажмите кнопку OK.
Нажмите на название учетной записи правой кнопкой мыши и выберите пункт Параметры.

Перейдите в раздел Параметры сервера и укажите следующие параметры в зависимости от используемого протокола:
IMAP
Нажмите кнопку OK.
POP3
Нажмите кнопку OK.
Перейдите в раздел Сервер исходящей почты (SMTP), выберите строку Yandex Mail и нажмите кнопку Изменить. В окне SMTP-сервер укажите следующие параметры:
Откройте меню Ящик → Настройки почтового ящика.
Перейдите в раздел Транспорт и укажите следующие параметры в зависимости от используемого протокола:
- Отправка почты
- Получение почты
IMAP
Нажмите кнопку OK.
- Отправка почты
- Получение почты
POP3
Нажмите кнопку OK.

Нажмите значок в имени почтового ящика и выберите пункт Свойства.
Перейдите на вкладку Серверы и укажите следующие параметры в зависимости от используемого протокола:
- Сервер входящей почты (IMAP)
- Сервер исходящей почты (SMTP)
IMAP
Нажмите кнопку OK.
- Сервер входящей почты (POP)
- Сервер исходящей почты (SMTP)
POP
Нажмите кнопку OK.
Откройте меню Mail → Настройки → Учетные записи → Свойства учетной записи. Выберите в разделе Сервер исход. почты (SMTP) пункт Ред. список SMTP-серверов.
Включите опцию Использовать SSL и в поле Использовать произвольный порт введите значение 465.
Нажмите кнопку OK.

Перейдите на вкладку Дополнения и укажите следующие параметры в зависимости от используемого протокола:
Откройте меню Настройки → Почта, адреса, календари.
В разделе Учетные записи выберите вашу учетную запись.
Внизу страницы нажмите кнопку Дополнительно.
В разделе Настройки входящих укажите следующие параметры в зависимости от используемого протокола:
Вернитесь в меню Уч. запись и в разделе Сервер исходящей почты нажмите кнопку SMTP.
В разделе Первичный сервер нажмите на строку сервера smtp.yandex.ru.
В разделе Сервер исходящей почты укажите следующие параметры:
Нажмите кнопку Готово.
Вернитесь в меню Уч.запись и нажмите кнопку Готово.
Откройте программу Email.
Перейдите в меню → Настройки.

Выберите ваш аккаунт.
В разделе Настройки сервера нажмите на строку Сервер входящей почты.
Укажите следующие параметры в зависимости от используемого протокола:
IMAP
Нажмите кнопку Готово.
POP3
Нажмите кнопку Готово.
В разделе Настройки сервера нажмите на строку Настройки исходящих сооб.
Укажите следующие параметры:
Нажмите кнопку Готово.
Перейдите в раздел Настройки → почта+учетные записи.
Выберите вашу учетную запись.
Внизу страницы нажмите дополнительные настройки и укажите следующие параметры в зависимости от используемого протокола:
IMAP
Отметьте пункты Для входящей почты нужен SSL и Для исходящей почты нужен SSL.

Сохраните изменения.
POP3
Отметьте пункты Для входящей почты нужен SSL и Для исходящей почты нужен SSL.
Сохраните изменения.
Если у вас другая почтовая программа, активируйте в ее настройках шифрование передаваемых данных по протоколу SSL (TLS) для получения почты (IMAP или POP3) и для отправки почты (SMTP). После этого измените значения портов для подключения к серверам на следующие:
IMAP — 993;
POP3 — 995;
SMTP — 465.
Переход с Яндекс.Почты на Zimbra, email сервер Zimbra
4 марта 2023
Специалисты ГК «Интегрус» проверяют и подбирают в рамках программы импортозамещения только тот софт, который отвечает стандартам безопасности и может участвовать в создании отказоустойчивой веб-архитектуры. Мы предлагаем услуги по установке программного продукта Zimbra, являющегося ближайшим аналогом Microsoft Exchange.
Для устойчивой и надежной работы компаний необходимо ПО, использование которого не зависит от санкций. Программный продукт с открытым кодом Zimbra создан для коллективной деятельности рабочих групп. Он содержит гибкий интерфейс с набором приложений, достаточных для организации работы сотрудников компании.
Программный продукт с открытым кодом Zimbra создан для коллективной деятельности рабочих групп. Он содержит гибкий интерфейс с набором приложений, достаточных для организации работы сотрудников компании.
Серверная часть программного продукта Zimbra Collaboration Suite (ZCS) предназначена для установки на ОС MacOS X и Linux, клиентская – на Windows, Linux, MacOS X. Это пакет ПО для совместной работы, сочетающей полнофункциональный сервер и веб-клиент. После настройки управлять сервером сможет даже пользователь, не обладающий знаниями в области администрирования и сетевых сервисов.
Для удобства пользователей Zimbra объединяет в себе все необходимые элементы коммуникационной инфраструктуры. В нем сочетаются почтовый сервер, система аутентификации, чат с возможностью видеозвонков, базы данных, фильтры антивируса и антиспама. Можно настроить сбор писем с разных почтовых ящиков с копированием их на сервер, а также поддержку работы с несколькими доменами.
Функционал Zimbra:
- почтовый сервис;
- календарь для групповой работы;
- адресная книга;
- управление веб-документами и задачами.

Основная работа идет через веб-клиент. Он позволяет:
- создавать письма и полноценно работать с ними;
- просматривать почту по теме;
- мгновенно обмениваться сообщениями;
- тегировать почту для удобной группировки сообщений;
- запускать расширенный поиск с сохранением результатов;
- планировать встречи в календаре;
- создавать общие рабочие календари, папки, адресные книги;
- устанавливать настройки почты, в т.ч. параметры фильтрации;
- создавать, организовывать, использовать шаринг веб-документации;
- ставить задачи при создании списков и управлять задачами.
Преимущества сервиса:
- не нужна загрузка ПО для работы электронной почты;
- работает с Microsoft Outlook, Mozilla Thunderbird, позволяя проверять почту автономно;
- встроенные онлайн-дневники;
- дисковое пространство в 1 Гб, легко масштабируемое до 10 Гб;
- неограниченное количество учетных записей;
- легко масштабирует серверную инфраструктуру;
- бесплатность.

Что касается недостатков, разработчики Zimbra предлагают для улучшения возможностей системы использовать специальное API для создания плагинов (zimlets) и модульное расширение ZeXtras Suite. Они делают сервер максимально функциональным и пригодным для корпоративной работы, интегрируют продукты и сервисы, создавая единую среду и увеличивая возможности.
ZeXtras Suite умеет:
- резервировать и восстанавливать данные для email сервера Zimbra;
- синхронизировать почту с мобильными устройствами по протоколу Exchange ActiveSync;
- выстраивать коммуникацию через текстовые сообщения, корпоративный мессенджер, видеочат;
- выстраивать многопользовательскую архитектуру;
- управлять хранением информации с установкой приоритетов обработки и хранения, поддерживать любые типы хранилищ.
Переход с Яндекс.Почты или любого другого почтового сервера на Zimbra лучше всего осуществлять так, чтобы это не отразилось на пользователях и прошло максимально незаметно. Для этого требуется после создания ящика на новом сервере перенастраивать почтовый клиент с сохранением старого названия ящика. Эффективнее всего миграция почтовых ящиков Яндекса выполняется через Email Migrator либо с помощью утилиты imapsync по протоколу IMAP.
Для этого требуется после создания ящика на новом сервере перенастраивать почтовый клиент с сохранением старого названия ящика. Эффективнее всего миграция почтовых ящиков Яндекса выполняется через Email Migrator либо с помощью утилиты imapsync по протоколу IMAP.
Переход на почтовый сервер предлагается компаниям разного масштаба, финансовым и государственным структурам, провайдерам, которым необходимо обеспечивать конфиденциальность данных и снижать стоимость владения сервером.
Zimbra – бесплатный продукт, способный составить достойную конкуренцию дорогостоящим решениям, что делает его особенно удобным для малого и среднего бизнеса. Для тех, кто не хочет заморачиваться с установкой дополнительных скриптов для получения максимального функционала, предлагаются платные версии продукта.
почтовый сервер яндекс. Настройка почтовых клиентов для почтовых серверов Яндекса
Вы можете получать и отправлять почту не только через веб-интерфейс, но и через различные почтовые клиенты. Например:
Например:
Если вы хотите получать почту с помощью ваших почтовых клиентов, включите протоколы POP3 или IMAP.
Для этого зайдите в Настройки своего почтового ящика на Яндексе, откройте раздел «Почтовые программы». Выберите протокол, который вы хотите использовать, установив соответствующий флажок. Сохраните результат, нажав на кнопку «Сохранить изменения».
Подробнее о работе POP3 и IMAP читайте ниже.
Конфигурация IMAP
Используя протокол IMAP, почтовая программа будет не просто загружать новые письма, а синхронизировать информацию на вашем компьютере с данными на сервере, отображая сразу всю структуру вашего почтового ящика — все папки, как стандартные, так и настроен вручную.
Чтобы настроить почтовый клиент с использованием протокола IMAP, укажите следующую информацию:
- в разделе Входящие сообщения / Входящая почта (IMAP) необходимо указать адрес почтового сервера imap.yandex.ru, установить SSL-защиту и порт 993.
 Если ваша программа по каким-то причинам не поддерживает защиту SSL-соединения, можно указать порт 143 и подключаться без SSL
Если ваша программа по каким-то причинам не поддерживает защиту SSL-соединения, можно указать порт 143 и подключаться без SSL - в главе
При настройке почтовиков в качестве логина и пароля для доступа к почтовому серверу необходимо указать логин и пароль на Яндекс. В качестве логина нужно указать полный адрес почтового ящика.
Поддержка протокола IMAP будет включена автоматически при первой авторизации в почтовой программе.
Конфигурация POP3
При использовании протокола POP3 все ваши письма (из тех папок, которые вы укажете в настройках Ящика) будут загружаться почтовой программой на ваш компьютер в папку Входящие, после чего вы сможете при необходимости , разложите их по папкам с помощью фильтров, настроенных в самой почтовой программе.
Имейте в виду, что многие почтовые программы по умолчанию удаляют электронные письма с сервера при загрузке. В этом случае все письма в вашем почтовом ящике будут перемещены в папку «Удаленные», откуда они будут удалены через неделю. Для сохранения писем в почтовом ящике вы можете установить в настройках почтовой программы опцию сохранения копий писем на сервере при скачивании, если ваша программа это позволяет. Мы не можем сделать эту корректировку со своей стороны.
Для сохранения писем в почтовом ящике вы можете установить в настройках почтовой программы опцию сохранения копий писем на сервере при скачивании, если ваша программа это позволяет. Мы не можем сделать эту корректировку со своей стороны.
При настройке почтовой программы по протоколу POP3 необходимо указать следующие данные:
- в разделе Входящие сообщения/Входящая почта (POP3) необходимо указать адрес почтового сервера pop.yandex.ru, установить SSL защиту и порт 995. Если ваша программа по каким-то причинам не поддерживает защиту SSL-соединения, вы можете указать порт 110 и подключаться без SSL
- в разделе Исходящие сообщения / Исходящая почта (SMTP) необходимо указать адрес сервера smtp.yandex.ru, и подключиться по защищенному SSL-соединению через порт 465. В случае, если вы не можете использовать защищенное соединение, вы можете подключиться к SMTP-сервер, использующий порты 25 или 587
При настройке почтовых программ в качестве логина и пароля для доступа к почтовому серверу необходимо указать свой логин и пароль на Яндексе.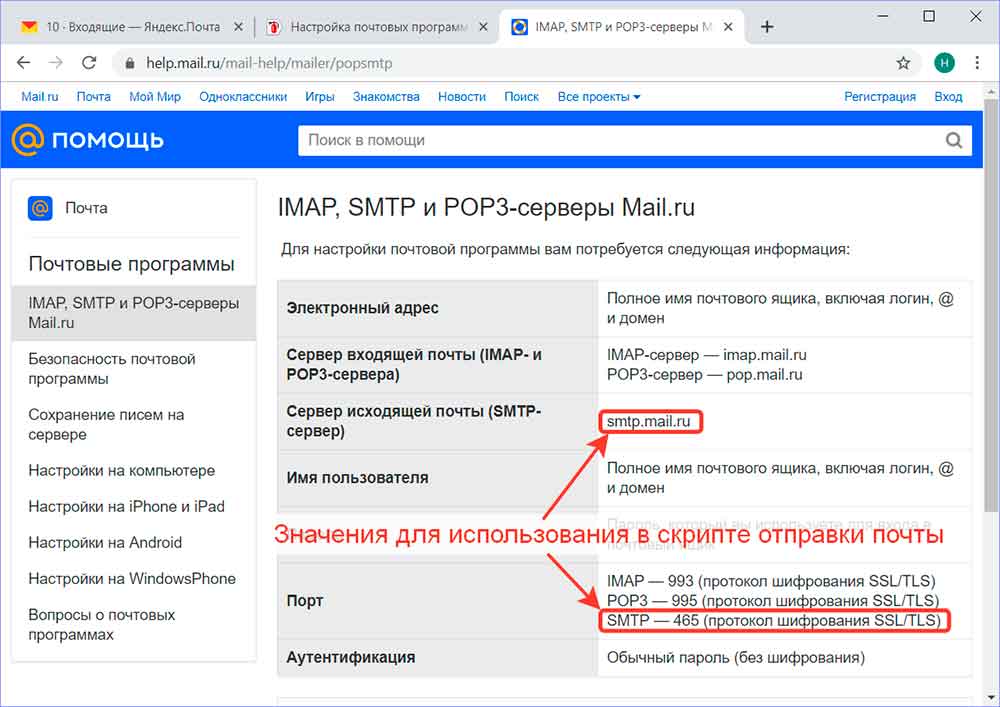
Если вы загружаете почту с помощью почтового клиента по протоколу POP3, вы можете:
- Оставить все настройки по умолчанию. Тогда письма будут скачиваться только из папки «Входящие».
- Настройте загрузку писем из любого набора папок, включая папку «Спам» или ваши собственные папки. Выбрать папки для скачивания можно на странице «Настройки» — в разделе «Почтовые клиенты». Также можно установить параметр «При получении почты по протоколу POP3, письма в ящик » Отмечать как прочитанные Яндекс.Почтой, что уже в веб-интерфейсе позволит понять, какие письма были подобраны почтовым клиентом. Когда клиенты скачивают почту, письма по умолчанию не помечаются как прочитанные.
О доступе к почте через почтовые программы вы можете прочитать в следующих статьях:
Microsoft Outlook — удобный информационный менеджер с функциями почтового клиента. Его можно использовать как органайзер, планировщик задач, адресную книгу или менеджер контактов. Однако чаще всего Outlook используется как инструмент для управления почтовым ящиком.
Его можно использовать как органайзер, планировщик задач, адресную книгу или менеджер контактов. Однако чаще всего Outlook используется как инструмент для управления почтовым ящиком.
Рассмотрим подробнее, как можно настроить Яндекс почту в Outlook, синхронизировав почтовый ящик с этим информационным менеджером.
Настройка учетной записи
Если вы никогда раньше не использовали Microsoft Outlook, то при первом запуске программы вы увидите приветственное окно, где вам будет предложено добавить учетную запись. Нажмите «Далее», чтобы продолжить.
Если у вас уже есть учетная запись, но вы хотите добавить еще одну, откройте раздел «Подробности» через меню «Файл» и выберите соответствующий пункт.
Установите флажок «Настроить вручную» ниже. Остальные поля должны быть неактивны. Нажмите «Далее».
Оставьте опцию «Электронная почта» и снова нажмите «Далее».
Теперь вам нужно ввести свои идентификационные данные и адреса серверов входящей и исходящей почты.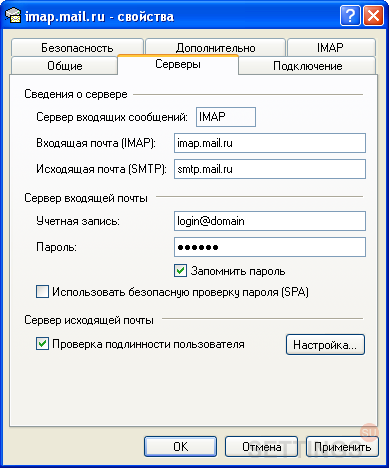 Самый важный параметр здесь — «Тип учетной записи». Обычно приходится выбирать между IMAP и POP3. Немного отвлечемся и рассмотрим, что это такое.
Самый важный параметр здесь — «Тип учетной записи». Обычно приходится выбирать между IMAP и POP3. Немного отвлечемся и рассмотрим, что это такое.
Pop3
загружать письма на свой компьютер, но они будут автоматически удалены с сервера через несколько дней.
Некоторые поставщики устанавливают квоту на количество получаемых данных, поэтому вам придется удалять старые письма, чтобы получать новые.
IMAP
Более современный протокол, загружающий локальные копии электронных писем, хранящихся на сервере, на компьютер.
Основное преимущество такого подхода в том, что открыть для просмотра свою переписку можно на любом устройстве, например, настроив электронную почту на андроиде.
Сами письма постоянно находятся на сервере, так что даже если что-то случится с компьютером, вы не потеряете важную информацию — достаточно будет, скажем, настроить почту на айфоне и получить доступ к своей переписке через смартфон. Избавиться от писем можно только одним способом — удалить Яндекс почту.
Дальнейшая настройка учетной записи
В зависимости от выбранного протокола меняются только адреса серверов входящей и исходящей почты. Поэтому будьте осторожны при указании этих значений.
Заполните все необходимые строки:
- Почтовый адрес
- Тип учетной записи — IMAP или POP3
- Сервер входящей почты — imap.yandex.ru (popyandex.ru)
- Сервер исходящей почты — smtp.yandex.ru (для IMAP и POP3 адрес будет одинаковым).
В поле «Логин» также необходимо заполнить две строки — «Пользователь и «Пароль».
Важно! Если вы настраиваете почту вида «[email protected]», то в строке «Пользователь» необходимо указать адрес до знака «@», то есть ваш логин.
В поле «Пароль» введите ключ доступа к почтовому ящику Яндекса. Затем откройте «Другие настройки».
Здесь нужно перейти на вкладку «Сервер исходящей почты» и отметить пункт «Требуется аутентификация». Затем выберите «Похожие».
Перейдите на вкладку «Дополнительно» и введите номера портов:
- Сервер IMAP — 993;
- SMTP-сервер — 465.
Тип зашифрованного соединения — SSL.
- Сервер POP3 — 995;
- SMTP-сервер — 465.
Здесь можно настроить, что делать с письмами на сервере — оставлять их копии или удалять.
Тип шифрованного соединения также выберите «SSL».
Нажмите «ОК», чтобы сохранить настройки. Затем нажмите Добавить учетную запись. После выполнения небольшой проверки параметров появится кнопка «Готово», нажатие на которую приведет к завершению работы мастера установки.
Если вы активно пользуетесь почтовым клиентом Microsoft Outlook и не знаете, как его правильно настроить для работы с Яндекс почтой, то уделите несколько минут этой инструкции. Здесь мы подробно рассмотрим, как настроить Яндекс почту в Outlook.
Для начала настройте клиент — запустите его.
Если вы запускаете Outlook в первый раз, то работа с программой для вас начнется с мастера настройки MS Outlook.
Если вы уже запускали программу, и теперь решили добавить еще одну учетную запись, то откройте меню «Файл» и перейдите в раздел «Подробности», а затем нажмите кнопку «Добавить учетную запись».
Итак, на первом этапе работы Мастер установки Outlook предлагает нам начать настройку учетной записи, для этого нажимаем кнопку Далее.
Здесь подтверждаем, что у нас есть возможность настроить учетную запись — для этого оставляем переключатель в положении «да» и переходим к следующему шагу.
На этом подготовительное действие заканчивается, и мы приступаем непосредственно к настройке учетной записи. Причем на данном этапе настройка может производиться как автоматически, так и в ручном режиме.
Автоматическая настройка учетной записи
Для начала рассмотрим возможность автоматической настройки учетной записи.
В большинстве случаев почтовый клиент Outlook сам выбирает настройки, избавляющие пользователя от лишних действий. Именно поэтому мы рассматриваем этот вариант в первую очередь. К тому же он самый простой и не требует от пользователей специальных навыков и знаний.
Именно поэтому мы рассматриваем этот вариант в первую очередь. К тому же он самый простой и не требует от пользователей специальных навыков и знаний.
Итак, для автоматической настройки установите переключатель в положение «Учетная запись электронной почты» и заполните поля формы.
Поле «Ваше имя» носит чисто информационный характер и в основном используется для подписей в письмах. Так что здесь можно написать почти что угодно.
В поле «Адрес электронной почты» пишем полный адрес вашей почты на Яндекс.
После заполнения всех полей нажмите кнопку «Далее» и Outlook начнет поиск настроек для Яндекс почты.
Ручная настройка аккаунта
Если по каким-либо причинам вам необходимо ввести все параметры вручную, то в этом случае стоит выбрать ручной вариант настройки. Для этого установите переключатель в положение «Настроить вручную параметры сервера или дополнительные типы серверов» и нажмите «Далее».
Здесь нас просят выбрать, что мы будем настраивать. В нашем случае выберите «Электронная почта в Интернете». Нажав «Далее» переходим к ручным настройкам серверов.
В нашем случае выберите «Электронная почта в Интернете». Нажав «Далее» переходим к ручным настройкам серверов.
В этом окне необходимо ввести все настройки учетной записи.
В разделе «Информация о пользователе» укажите свое имя и адрес электронной почты.
В разделе «Информация о сервере» выберите тип учетной записи IMAP и задайте адреса для серверов входящей и исходящей почты:
адрес сервера входящей почты — imap.yandex.ru
адрес сервера исходящей почты — smtp.yandex.ru
Раздел «Логин» содержит данные, необходимые для входа в почтовый ящик.
В поле «Пользователь» здесь указывается часть почтового адреса до знака «@». А в поле «Пароль» необходимо ввести пароль от почты.
Чтобы Outlook не запрашивал каждый раз пароль от почты, можно установить галочку «Запомнить пароль».
Теперь перейдите к дополнительным настройкам. Для этого нажмите кнопку «Другие настройки…» и перейдите на вкладку «Сервер исходящей почты».
Здесь ставим галочку «Требуется аутентификация для SMTP-сервера» и переключаем в положение «Так же, как сервер входящей почты».
Для обоих серверов установите для пункта «Использовать следующий тип шифрованного соединения:» значение «SSL».
Теперь указываем порты для IMAP и SMTP — 993 и 465 соответственно.
Указав все значения, нажмите кнопку «ОК» и вернитесь к мастеру добавления учетной записи. Осталось нажать «Далее», после чего начнется проверка настроек аккаунта.
Если все сделано правильно, нажимаем кнопку «Готово» и начинаем работать с Яндекс почтой.
Настройка Outlook для Яндекса обычно не вызывает особых сложностей и выполняется довольно быстро в несколько этапов. Если вы следовали всем вышеперечисленным инструкциям и все сделали правильно, вы уже можете начать работать с письмами из почтового клиента Outlook.
С развитием почтовых систем многие пользователи Интернета обзавелись электронной почтой и, зачастую, не одной. Поэтому для удобства многие начинают пользоваться специальными программами. Например, Microsoft Outlook. Благодаря этой статье вы узнаете, как правильно его настроить на примере двух самых популярных сервисов — Яндекс.Почта и Mail.ru.
Например, Microsoft Outlook. Благодаря этой статье вы узнаете, как правильно его настроить на примере двух самых популярных сервисов — Яндекс.Почта и Mail.ru.
Описание и функционал программы
Перед настройкой почты пользователю необходимо понять, что такое Microsoft Outlook.
MS Outlook — программа, сочетающая в себе функции почтового менеджера, органайзера, календаря, записной книжки и менеджера контактов.
Как настроить почту Outlook?
Разобравшись с функционалом и поняв, что такое программа MS Outlook, перейдем к настройке Яндекс почты в Outlook. Рассмотрим синхронизацию почты с тремя версиями Outlook — 2003/2007 (в которых настройки аналогичны) и 2010.
Версии 2010
После запуска Outlook 2010:
Все дальнейшие действия выполняются в текущем окне. Если у вас установлена версия 2010 года, то перейдите на .
Версия 2003/2007
В Outlook 2003/2007 это окно открывается несколько иначе:
Дальнейшие настройки в обеих версиях одинаковы (за небольшим ПОП3).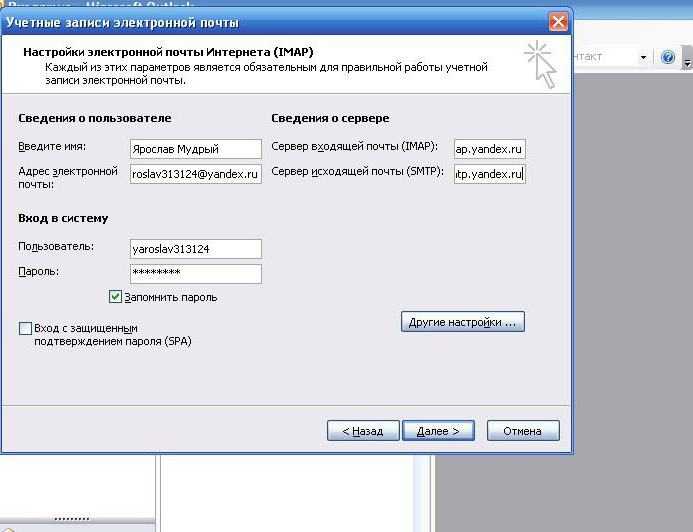
Совет! Принципиальной разницы нет, какой тип протокола вы выберете, но имейте в виду, что настройки программы для них разные!
Яндекс Почта
Найдя нужное окно, переходим к настройке программы. Сортируем по пунктам:
- В первую колонку предлагается ввести имя, то есть имя автора письма, отображаемое при просмотре адресатом.
- Во второй столбец введите адрес, на который вы зарегистрировались (в данном случае на Яндекс.ру).
- Тип записи (тот же протокол) отображается только в версии 2010, потому что в 2003/2007 мы уже выбрали его на предыдущем шаге. Вы можете выбрать любой, но от него зависят следующие настройки.
- Сервер входящей почты настроен по протоколу: IMAP — imap.yandex.ru, POP3 — pop.yandex.ru.
- Сервер исходящей почты для обоих типов один и тот же — smtp.yandex.ru.
- Пользователь — он войдет, заполнив вторую колонку.
- Пароль — пароль, установленный вами на сайте (в данном случае на Яндекс.
 ру).
ру).
В MS Outlook 2010 убрать галочку «Бухгалтерия», чтобы не проверять ее, пока программа не будет настроена.
Заходим в «Другие настройки»:
Настройка Mail.ru
Многие пользователи Рунета используют в качестве почты не Яндекс, поэтому обделять их вниманием нельзя. Популярным сервисом в России является Mail.ru. Настройка Outlook для Mail.ru очень похожа на Яндекс, за исключением пары деталей.
Изменения:
- сервер входящей почты: imap.mail.ru или pop.mail.ru;
- сервер исходящей почты — smtp.mail.ru;
- изменений в столбце «Пользователь».
Важно! После ввода адреса поле «Пользователь» будет заполнено автоматически. В отличие от Яндекс.Почты, Mail.ru предлагает разные домены при регистрации, поэтому вводить почту нужно полностью самостоятельно.
В остальном настройка Mail.ru в Outlook совпадает с настройкой Яндекс.Почты.
Если у вас есть вопросы по настройке почты. Укажите трудности, с которыми мы можем помочь.
Настройки Яндекс почты для почтовых клиентов:
Конфигурация IMAP:
Используя протокол IMAP, почтовая программа будет не просто загружать новые письма, а синхронизировать информацию на вашем компьютере с данными на сервере, отображая сразу всю структуру вашего почтового ящика — все папки, как стандартные, так и настроенные вручную.
Для настройки почтового клиента по протоколу IMAP укажите следующие данные:
в разделе Входящие сообщения/Входящая почта (IMAP) необходимо указать адрес почтового сервера imap.yandex.ru , установить SSL-защиту и порт 993 порт 143 и подключиться без SSL в разделе Исходящие сообщения/Исходящая почта (SMTP) необходимо указать адрес сервера smtp.yandex.ru и подключаться через защищенное SSL соединение через порт 465. В случае невозможности использования защищенного соединения, можно подключиться к SMTP-серверу на портах 25 или 587
При настройке почтовых программ в качестве логина и пароля для доступа к почтовому серверу необходимо указать свой Логин и пароль яндекс. В качестве логина нужно указать полный адрес почтового ящика.
В качестве логина нужно указать полный адрес почтового ящика.
Поддержка протокола IMAP будет включена автоматически при первой авторизации в почтовой программе. Вы также можете включить поддержку протокола IMAP в Настройках (раздел «Почтовые клиенты»)
Включение IMAP может занять некоторое время.
После успешной активации галочка станет неактивной, а надпись изменится на «IMAP включен». Отключить поддержку IMAP для вашего почтового ящика нельзя, вы можете просто не использовать этот протокол.
Конфигурация POP3:
При использовании протокола POP3 все ваши письма (из папок, которые вы укажете в Настройках ящика, почтовая программа будет скачивать на ваш компьютер в папку Входящие, после чего вы сможете, при необходимости, разложить их по папкам с помощью фильтры, настроенные в самой почтовой программе
Имейте в виду, что многие почтовые программы по умолчанию удаляют письма с сервера при загрузке, в этом случае все письма в вашем почтовом ящике будут перемещены в папку «Удаленные», откуда они будут удалены через неделю.
Для сохранения писем в почтовом ящике вы можете установить в настройках почтовой программы опцию сохранения копий писем на сервере при скачивании, если ваша программа это позволяет. Сделать эту настройку с нашей стороны невозможно.
При настройке почтовой программы по протоколу POP3 необходимо указать следующие данные:
в разделе Входящие/Входящая почта (POP3) необходимо указать адрес почтового сервера pop.yandex.ru, установить SSL защита и порт 995 . Если ваша программа по каким-то причинам не поддерживает SSL-защиту соединения, вы можете указать порт 110 и подключаться без SSL в разделе Исходящие сообщения/Исходящая почта (SMTP) необходимо указать адрес сервера smtp.yandex.ru, и подключитесь через безопасное SSL-соединение через порт 465 . В случае, если вы не можете использовать безопасное соединение, вы можете подключиться к SMTP-серверу по портам 25 или 587
При настройке почтовых программ в качестве логина и пароля для доступа к почтовому серверу необходимо указать свой логин и пароль на Яндексе . В случае, если вы настраиваете доступ к окну просмотра [email protected], логином является первая часть адреса — логин. Если вы используете Яндекс.Почту для доменов, в качестве логина необходимо указать полный адрес почтового ящика.
В случае, если вы настраиваете доступ к окну просмотра [email protected], логином является первая часть адреса — логин. Если вы используете Яндекс.Почту для доменов, в качестве логина необходимо указать полный адрес почтового ящика.
Если вы загружаете почту с помощью почтового клиента POP3, вы можете:
Оставить все настройки по умолчанию. Тогда будут загружаться только письма из папки «Входящие». Настройте загрузку писем из любого набора папок, включая папку «Спам» или ваши собственные папки. Выбрать папки для скачивания можно на странице «Настройки» — в разделе «Почтовые клиенты». Также можно установить настройку «При получении почты по протоколу POP3 отмечать сообщения в ящике Яндекс.Почты как прочитанные», что уже в веб-интерфейсе позволит понять, какие письма были подхвачены почтовым клиентом. Когда клиенты скачивают почту, письма по умолчанию не помечаются как прочитанные.
Thunderbird заблокирован Gmail — Google Такой
AlleBilderNewsVideosMapsShoppingBücher
suchoptionen
Включить настройки IMAP
Откройте свою учетную запись Gmail.

Нажмите на вкладку «Настройки» в правом верхнем углу.
Непосредственно перейдите в раздел «Пересылка и POP/IMAP».
В разделе «Доступ IMAP» выберите «Включить IMAP». Наконец, нажмите «Сохранить изменения».
Mozilla Thunderbird не работает с Gmail — восстановление данных ядра
www.kerneldatarecovery.com › блог › mozilla-thunderbird-not-working-w… работаете с Gmail?
Как разрешить использование Gmail в Thunderbird?
Будет ли Thunderbird работать с Gmail после 30 мая?
Как отключить Gmail в Thunderbird?
Что делать с новым запретом Google на «менее безопасные приложения»? — Реддит
www.reddit.com › Thunderbird › комментарии › как_…
Это включает доступ из приложений с использованием комбинации имени пользователя и пароля, включая доступ Thunderbird к учетной записи Gmail с использованием IMAP.
Gmail блокирует Thunderbird. : r/techsupport
Проблемы с аутентификацией Gmail? Попробуйте это: r/Thunderbird
Настройка учетной записи Gmail во всплывающем окне Thunderbird не работает
Работает ли Thunderbird с Gmail?
Weitere Ergebnisse von www. reddit.com
reddit.com
Google блокирует Thunderbird как небезопасный доступ — Служба поддержки Mozilla
support.mozilla.org › en-US › вопросы
22.09.2018 · Внезапно Google заявляет, что Thunderbird «небезопасен» и блокирует доступ. Я включил «небезопасный доступ», но получил тот же результат.
Thunderbird и Gmail — Служба поддержки Mozilla
support.mozilla.org › en-US › Thunderbird-and-gmail
Thunderbird можно настроить для бесперебойной работы со службой Google Gmail. Сообщения синхронизируются между вашей локальной версией Thunderbird и сервером …
Подписка на папки и… · Понимание ярлыков Gmail… · Подписка на или…
мой Gmail блокирует Thunderbird?? — Сообщество аккаунтов Google
support.google.com › аккаунты › поток › блокирует ли-моя-gmail-thunderbird
Я использую Thunderbird с многочисленными адресами электронной почты, включая два адреса Gmail. Один работает, а другой нет. Все одинаково для обоих.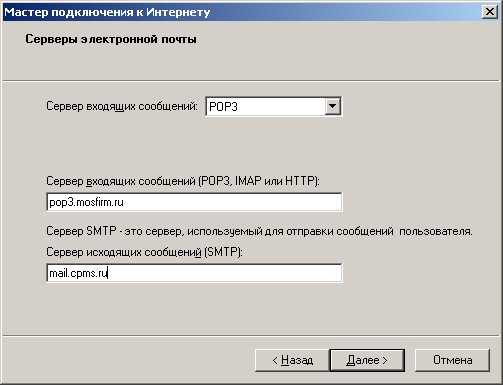
Gmail заблокировал мой клиент Linux Thunderbird как несанкционированный …
Я не могу настроить Thunderbird для доступа к моему Gmail — Справка Google
Thunderbird внезапно перестал получать почту Gmail — Справка Google
Thunderbird заблокирован — Сообщество аккаунтов Google Gmail Workspace – Решено
www.updatesinsider.com › Thunderbird › Thunderbir…
28.02.2023 · Это может быть причиной блокировки электронной почты и плохой работы Thunderbird с Gmail. Выполните следующие действия, чтобы изменить настройки антивируса. Иди…
Почта Google: Настройка Thunderbird — Вычислительные мощности SCS
Computing.cs.cmu.edu › comm-collab › config-thun…
Хотя Google рекомендует использовать Gmail (в веб-браузере) для полного использования все функции Gmail, Thunderbird теперь поддерживает OAuth3, что позволяет Gmail предоставлять …
Thunderbird 91.8.0 вносит важные изменения в учетные записи Google Mail метод OAuth3 сначала получает доступ к странице аутентификации Gmail для аутентификации пользователя и предоставления Thunderbird разрешения .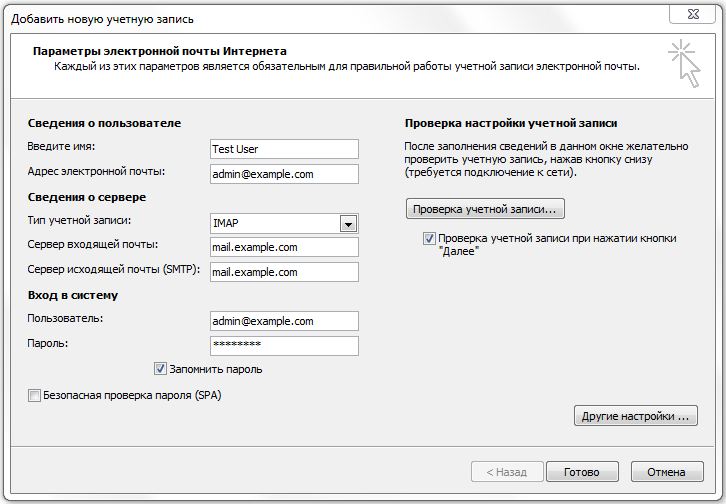



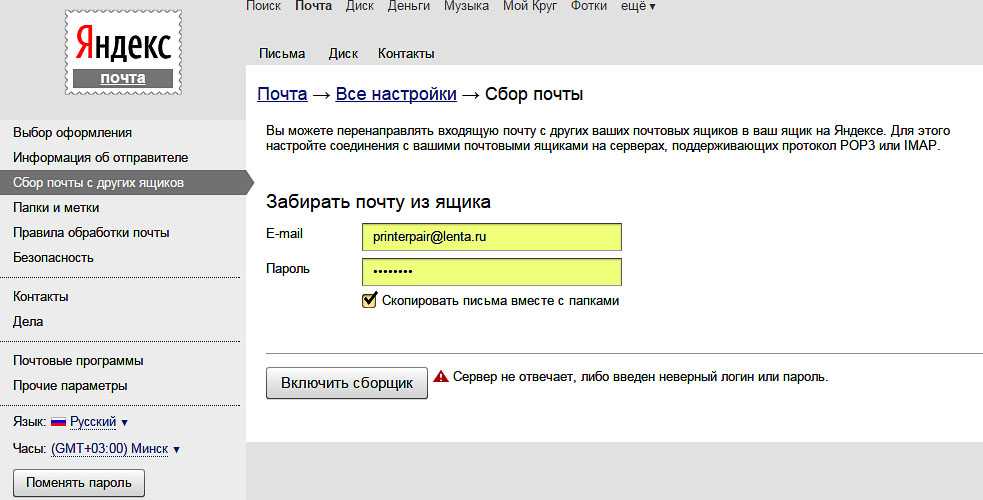 Если нет, убедитесь, что все параметры указаны корректно.
Если нет, убедитесь, что все параметры указаны корректно.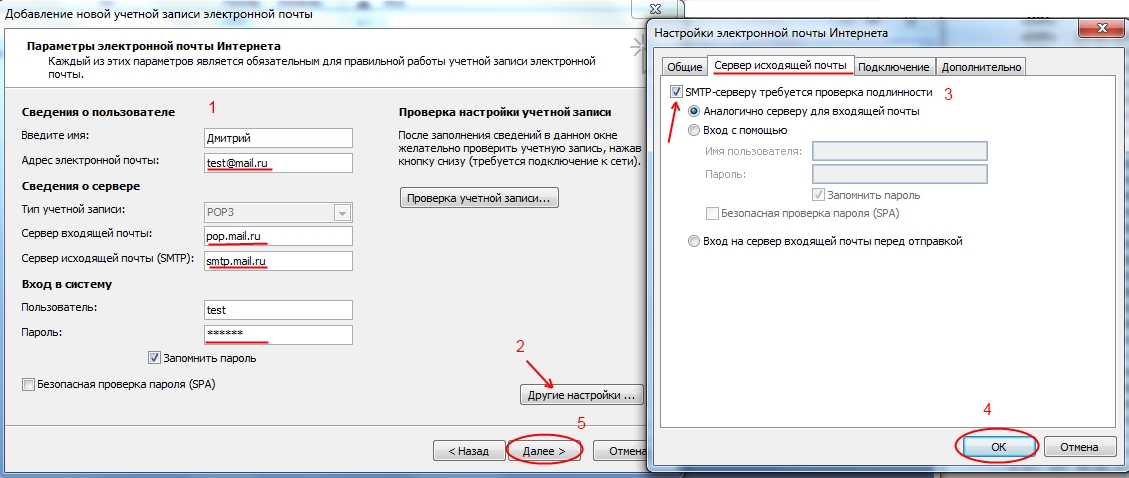






 Если ваша программа по каким-то причинам не поддерживает защиту SSL-соединения, можно указать порт 143 и подключаться без SSL
Если ваша программа по каким-то причинам не поддерживает защиту SSL-соединения, можно указать порт 143 и подключаться без SSL ру).
ру).