Настройка Outlook 2003 по протоколу IMAP — Яндекс.Почта
Перед настройкой программы включите протокол IMAP в настройках Вашей учетной записи Яндекс.Почты.В меню выберите пункт «Сервис», затем «Учетные записи электронной почты».
В открывшемся окне выберите пункт «добавить новую учетную запись электронной почты» и нажмите «Далее».
Выберите пункт «IMAP» и нажмите «Далее».
Укажите информацию о пользователе и параметры почтового сервера:
- Введите имя — имя, которое будет отображаться у получателей Ваших писем в поле «От»;
- Адрес электронной почты — Ваш адрес электронной почты;
- Пользователь — Ваш адрес электронной почты;
- Пароль — пароль он него;
- Сервер входящей почты (IMAP) — imap.yandex.ru;
- Сервер исходящей почты (SMTP) — smtp.yandex.ru.
После ввода информации о пользователе и параметров сервера нажмите кнопку «Другие настройки».
Переключитесь на вкладку «Сервер исходящей почты» и поставьте галочку напротив пункта «SMTP-серверу требуется проверка подлинности».
Переключитесь на вкладку «Дополнительно» и затем:
- поставьте галочки напротив пунктов «Требуется шифрованное подключение (SSL)»;
- в поле «IMAP-сервер» укажите 993 порт;
- в поле «SMTP-сервер» — 465 порт.
После ввода необходимых настроек нажмите «ОК».
Нажмите «Далее».
Нажмите кнопку «Готово».
Электронная почта настроена.
Как настроить Microsoft Outlook для Yandex-почты
Microsoft Outlook – это удобный и популярный почтовый менеджер. Помимо работы с корреспонденцией, его можно использовать как записную книжку или планировщик задач. Однако чаще всего программа применяется по своему прямому предназначению. Настройка Яндекс почты в Outlook позволит синхронизировать программу с вашим электронным ящиком, располагающимся на сервере Yandex.
Пошаговая инструкция
id=»a1″>Если вы только установили Outlook или попросту ранее не пользовались ей, то при первом запуске появится окно приветствия, в котором программа предложит создать учетную запись. Кликните «Далее» для продолжения.
Для добавления Яндекс-почты откройте в меню «Файл/Сведения» и найдите соответствующий пункт.
- Отметьте «птичкой» команду «Настроить вручную», после чего остальные поля станут неактивными, и нажмите «Далее».

- В окне «Выбор службы» оставьте указатель на параметре «Электронная почта» и переходите далее.
- В появившемся окне следует ввести свои данные, а также адреса серверов входящих и исходящих писем. Не менее важным параметром является и выбор протокола в разделе «Тип учетной записи». POP3 – самый распространенный протокол для работы с электронной почтой. При работе с ним письма с сервера будут удаляться в течение нескольких дней. Некоторые поставщики даже устанавливают лимит на объем данных, поэтому для прочтения новых писем придется удалять старые. IMAP – загружает на ПК только копии сообщений, что позволяет просмотреть почту в любое время с любого устройства, поскольку они хранятся на сервере.
- В зависимости от того, какой протокол будет выбран, сменятся и адреса серверов. Входящая почта для IMAP регистрируется через imap.yandex.ru, а для РОР – popyandex.ru.

- Заполните в настройках Outlook поля с именем и адресом почты. Обратите внимание на строчки «Пользователь» и «Пароль». При настройке почты «[email protected]» следует указывать только логин до символа @. В ячейке «Пароль» введите код доступа к ящику.
- Откройте вкладку «Другие настройки» и в разделе «Сервер исходящей почты» поставьте «галочку» возле команды «Требуется проверка подлинности».
- Откройте «Дополнительно» и запишите номера портов: IMAP-сервер – 993, POP-сервер – 995. SMPT-сервер остается идентичным для обоих вариантов – 465. Тип шифрования – SLL.
Вот и все. Завершается настройка Яндекс почты в Outlook командой «Добавить учетную запись». Система автоматически проверит внесенные параметры, после чего вам необходимо нажать на кнопку «Готово».
Настройка Outlook. Пошаговая инструкция. Настройка почты Yandex в Outlook
Для настройки Яндекс почты в Outlook, у вас уже должен быть зарегистрированный электронный ящик в Яндексе или своем подключенном к сервису домене. Если почта у вас уже есть – можно приступать к настройке Outlook.
1)
Запускаем Outlook
2.1)
Если программа до этого момента не запускалась, то откроется окно первоначальной настройки Outlook (для версий 2007, 2010, 2013 и 2015) . В котором необходимо нажать кнопку – «Далее», и в следующем диалоге «Учетные записи почты» выбрать положительный ответ – «Да» и также нажать – «Далее».
2.2)
А если мастер настройки Outlook не открылся, а просто запустилась программа, то необходимо в меню – «Файл», щелкнуть на пункт – «Добавить учетную запись».
3) На следующем этапе – «Автоматическая настройка электронной почты» выбираем нижний пункт – «Ручная настройка …» и переходим дальше.
4) В окне – «Выбор служб» выбираем – «Протокол POP и IMAP», именно по ним работает Яндекс почта, как и большинство почтовых сервисов.
5.1)
Основное окно настройки Яндекс почты в Outlook, от правильности введенных в нем данных, будет зависеть работоспособность почтовой программы. Поэтому будьте предельно внимательны !
Заполняем все как на картинке:
Пояснение к параметрам, по порядку:
- Имя владельца почтового ящика или название компании, оно будет подставляться в поле отправитель, рядом с обратным адресом.
- Полный адрес Яндекс почты.
- Протокол, по которому будет происходить взаимодействие с сервером, Яндекс рекомендует использовать более новый IMAP для синхронизации почты.
- Сервер для получения входящей почты – «imap.yandex.ru » (либо – «pop.yandex.ru», если используется соответствующий протокол в 3 пункте).
- Сервер для отправки писем, всегда – «smtp.yandex.ru ».
- Логин Яндекс почты (все до @yandex.ru) либо полный электронный адрес вашего домена, настроенного на работу с сервером Яндекса («[email protected]»).
- Тут все понятно, пароль от ящика.
- Если убрать эту галочку, то при каждой отправке и получении писем, будет выпадать окно ввода пароля.
Затем переходим на последнюю вкладку – «Дополнительно» и указываем порты для почтовых серверов – «993 » и «465 » соответственно, а также выбираем – «SSL » шифрование:
Если настройка Яндекс почты в Outlook прошла правильно, то в окошке тестирования учетной записи появятся зеленые галочки, и после закрытия этого окна вы увидите сообщение – «Все готово»
Спонсор конкурса — бесплатные инструменты для сеошника
Пользователи, использующие какие-либо почтовые сервисы, могут не заходить на официальные страницы клиентов, а применять программы для быстрого доступа к ящику.
Яндекса почта – один из популярных почтовых сервисов. Разработчики обеспечили ее функциональными решениями для комфортной работы с письмами. Она имеет встроенную защиту , которая поможет избежать попадания вируса на компьютеры пользователей, а также продвинутые алгоритмы фильтрации спама.
Взаимодействовать с почтой можно не только переходя на официальный сайт сервиса, но и посредством специальных приложений. Они позволят просматривать и работать с электронным ящиком прямо на персональном компьютере.
Разрешаем использование POP3 и IMAP
Для разрешения использования протоколов необходимо перейти на Яндекс и проделать некоторые действия:
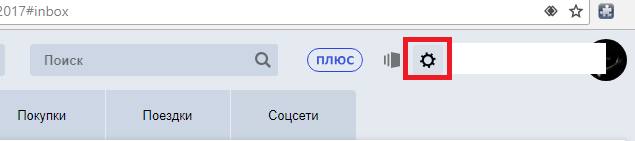

Настройки почтовых программ
Если использовать протокол IMAP, то программное обеспечение будет не просто скачивать письма на ПК, а полностью отразит структуру ящика.
Необходимые данные для IMAP:
- для того, чтобы настроить входящие сообщения , требуется указать сервер синхронизации. Шифрование должно осуществляется по методу SSL. Если клиент не имеет поддержки данного типа защиты соединения, требуется указать порт Это позволит выполнять подключения без SSL;
- для исходящих сообщений требуется ввести сервер синхронизации и метод шифрования. Он также подразумевает использование SSL. Если ПО не поддерживает, то используем порт 25.
В свою очередь POP3 позволит отобразить ту структуру, которую пользователь сам укажет при настройке клиента . При этом сообщения, приходящие на почту, будут скачиваться исключительно в папку «
Стоит сказать о том, что в некоторых случаях ПО может при скачивании удалять копии писем и тем самым перемещать их в «Удаленные ». Через несколько дней они будут оттуда удалены без возможности восстановления. Для того, чтобы избежать таких ситуация, требуется в параметрах клиента установить «Сохранить копии писем при с
Настройка Outlook 2003 по протоколу POP — Яндекс.Почта
Перед настройкой программы включите протокол POP в настройках Вашей учетной записи Яндекс.Почты.В меню выберите пункт «Сервис», затем «Учетные записи электронной почты».
В открывшемся окне выберите пункт «добавить новую учетную запись электронной почты» и нажмите «Далее».
Выберите пункт «POP3» и нажмите «Далее».
Укажите информацию о пользователе и параметры почтового сервера:
- Введите имя — имя, которое будет отображаться у получателей Ваших писем в поле «От»;
- Адрес электронной почты — Ваш адрес электронной почты;
- Пользователь — Ваш адрес электронной почты;
- Пароль — пароль он него;
- Сервер входящей почты (POP3) — pop.yandex.ru;
- Сервер исходящей почты (SMTP) — smtp.yandex.ru.
После ввода информации о пользователе и параметров сервера нажмите кнопку «Другие настройки».
Переключитесь на вкладку «Сервер исходящей почты» и поставьте галочку напротив пункта «SMTP-серверу требуется проверка подлинности».
Переключитесь на вкладку «Дополнительно» и затем:
- поставьте галочки напротив пунктов «Требуется шифрованное подключение (SSL)», «Оставлять копии сообщений на сервере», «Удалять с сервера при удалении из «Удаленные»»;
- в поле «POP3-сервер» укажите 995 порт;
- в поле «SMTP-сервер» — 465 порт.
После ввода необходимых настроек нажмите «ОК».
Нажмите «Далее».
Нажмите кнопку «Готово».
Электронная почта настроена.
Как добавить в Outlook-настройках Yandex-почту?
Программа Outlook входит в пакет офисных программ Microsoft Office. Она предоставляет пользователю широкие возможности планирования, хранения телефонных номеров и почтовых адресов. Но, к сожалению, эта программа не имеет встроенных настроек под популярные почтовые клиенты. Чтобы оказалась в Outlook-настройках Yandex-почта, придется немного повозиться.
Настройка запуска
При первом запуске программы, пользователю предлагается сразу приступить к процедуре настройки и подключения. Если под рукой имеется вся необходимая для добавления почтового клиента информация, то можно приступить к заполнению специальных полей. Если ее нет, то в меню можно отказаться от настройки и сделать ее позднее. Следует учитывать, что в Yandex почту можно добавить только при наличии уже зарегистрированного почтового аккаунта.
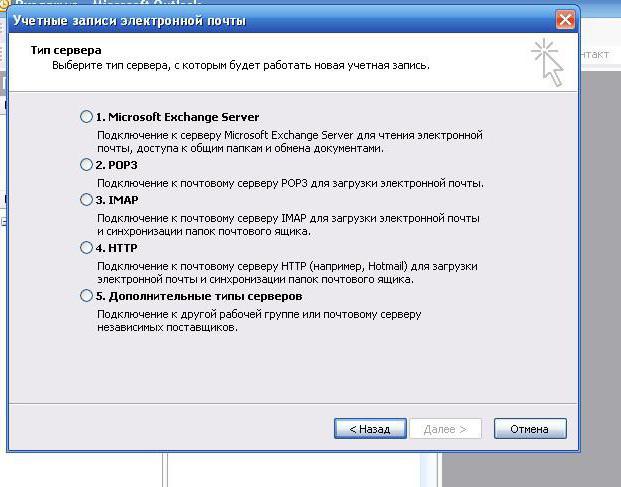
Для начала надо указать тип сервера. В Outlook-настройках Yandex можно подключить, используя POP3 или IMAP. В первом случае почта загружается на компьютер, во втором — она остается на сервере.
При использовании POP3, все действия с почтой, производимые на компьютере, не будут отражаться на сервере. То есть, если удалить письма в программе Outlook, они останутся на сервере. Это следует учитывать при первоначальной настройке программы. Использование POP3 безопаснее, но при этом следует учитывать, что это может привести к захламлению почтового ящика. Ведь чтобы удалить прочитанные письма, придется заходить из окна браузера. А это не всегда удобно.
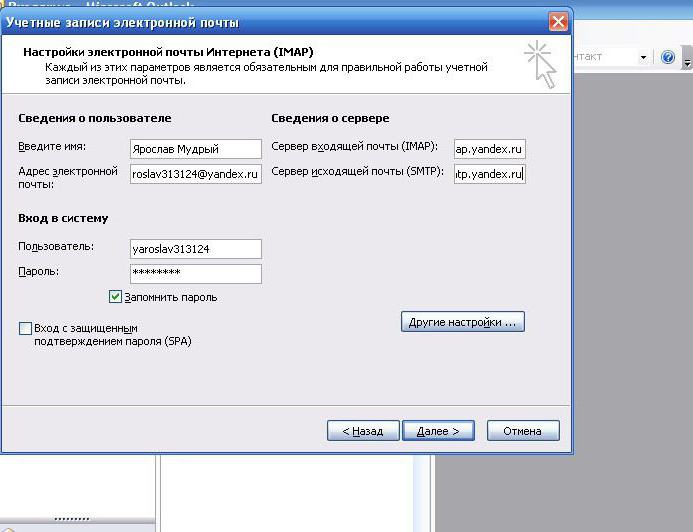
Какие данные вводить?
Какие данные вводить в обязательные для этого поля, зависит от провайдера почтовых услуг. Но так как в целях удобства и безопасности, все почтовые службы (Yandex, Google, Mail.ru) используют одни и те же порты доступа к почте. Разнятся только в доменах. Так, в Yandex-почте домена настройки Outlook в полях следует указывать следующие данные:
- Имя, которое было использовано при регистрации почтового аккаунта.
- Адрес электронной почты. Например, [email protected].
- Логин. Программа вводит его автоматически, используя цифры и буквы до символа @, если логин другой, то предыдущий удалите и введите тот, который используется.
- Пароль (введите пароль от почтового аккаунта).
- В поле IMAP ввести: imap.yandex.ru.
- В поле POP3 ввести: pop3.yandex.ru.
- В поле SMTP ввести: smtp.yandex.ru.
Но чтобы при этом ни выдало сообщения об ошибке, необходимо проверить номера портов сервера. Для этого кликните по кнопке «Другие настройки». Откроется отдельное окошечко с пятью вкладками.
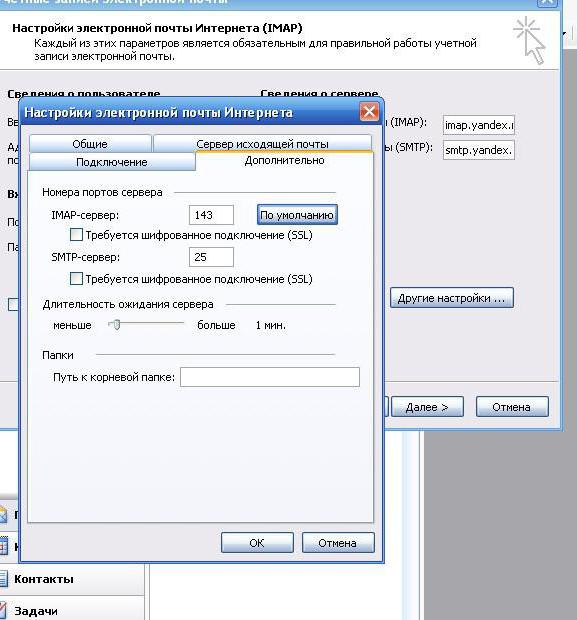
Другие настройки
Успех запуска почтового клиента зависит от того, какие данные пользователь укажет в этом окошечке. Здесь можно выбрать тип соединения, дополнительные параметры подключения и безопасности. Но для того чтобы настроить Yandex почту, для начала нужно настроить номера портов сервера, используя то соединение, которое уже есть. Для этого кликаем по вкладке «Дополнительно».
На рисунке видно, что произвольно указанные номера портов сервера не соответствуют современным стандартам безопасности. Эти номера не подходят для подключения. Для этого в Outlook настройках Yandex необходимо ввести следующие номера портов:
- IMAP – 993;
- POP3 – 995;
- SMTP – 465.
Если интернет-соединение нестабильно, сигнал слабый, то следует увеличить длительность ожидания ответа с сервера. Увеличение времени приема до 1-2 минут вполне достаточно даже при соединении на скорости 32 кбит/с для приема Yandex-почты.
Проверка
Проверка в Outlook настроек Yandex происходит автоматически. Сразу же после добавления учетной записи, программа посылает запрос на загрузку почты или подключения к почтовому сервису. А после того как запуск программы произойдет успешно, можно будет настроить безопасность подключения. После чего установить дополнительную проверку логина и пароля на сервере, проверку ее антивирусом (если он установлен на ПК) и брандмауэром.
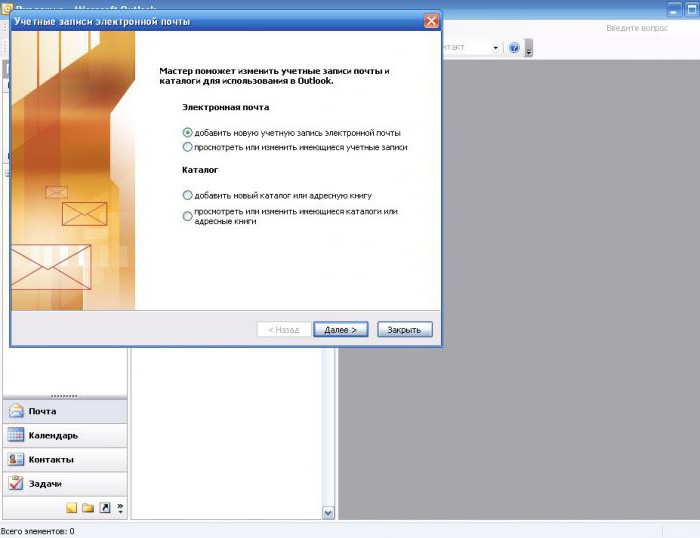
Если в ходе настройки были допущены какие-то ошибки, они будут показаны в отдельном окошечке. Почта при этом не загрузится. Учитывая, что приведенная в этом окне информация написана языком «технарей», простому пользователю будет не так просто разобраться в причинах, повлекших появление ошибок.
Возможные ошибки и отладка
Наиболее распространенной ошибкой является неправильный ввод пароля или логина. Иногда пользователи, не имея информации о том, каким должен быть номер порта, пытаются подключиться по неверному. Чтобы внести исправления, если на предыдущем этапе окно настройки было закрыто, следует кликнуть по вкладке «Сервис – Учетные записи электронной почты». В открывшемся окошечке ставим точку напротив «Просмотреть или изменить имеющиеся учетные записи».
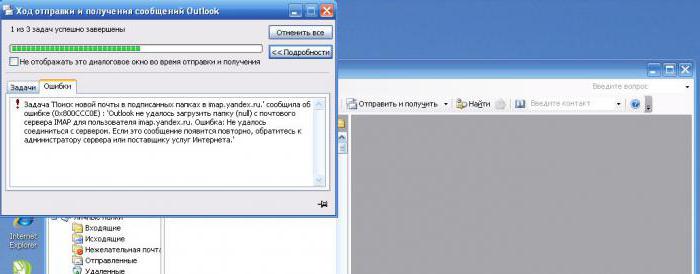
Сравните логин, адрес почты, SMTP, IMAP(POP3) и заново введите пароль. После этого проверьте номера портов. Если они указаны неправильно, исправьте.
Иногда пользователи вводят в программу данные несуществующего в Yandex почтового аккаунта, так как не знают, что программа Outlook не регистрирует новые почтовые ящики. Эта программа создана для удобной работы с уже существующей почтой. Поэтому, сначала необходимо создать почтовый ящик в Yandex, а потом добавлять его в Outlook.
Перечисленные параметры и приемы работы с настройкой подходят для настройки почты Yandex в Outlook 2003, 2007 и 2010. Как на ПК, так и на мобильных устройствах.
Настройка яндекс почты outlook. Настройка яндекс почты на аутлук
Рассмотрим процесс настройки почты Яндекс в .
Благодаря использованию почтового менеджера вы сможете легко организовать все свои электронные письма без необходимости в работе с веб-интерфейсом.
Для чего нужен почтовый менеджер Outlook?
Помимо своей главной задачи – работы с почтовыми данными, приложение является удобным органайзером.
С его помощью можно работать с заметками, календарем, планировщиком задач.
Основные возможности MS Outlook:
Важно не путать Outlook Express с полноценным MS Outlook.
Первая программа является бесплатным и стандартным для всех версий Виндовс почтовым клиентом, который не поддерживает функции организации работы.
Менеджер очень удобно использовать в рабочих целях или просто для того, чтобы всегда иметь доступ к электронной почте без необходимости регулярно заходить на её веб-страницу. Далее рассмотрим все особенности настройки почтового аккаунта и как привязать свой в MS Outlook для версий 2003, 2007, 2010, 2013 и 2016 годов.
Использование протоколов IMAP и POP3
Для дальнейшей привязки почтового аккаунта в менеджере Outlook нужно выбрать, какой тип протокола настраивать. Чтобы вам было легче выбрать нужный вариант, разберемся, в чем разница между самыми распространёнными протоколами – IMAP и POP3.
POP3 – это протокол, который предназначен для простого приема писем с сервера электронной почты.
IMAP – это усовершенствованный протокол соединения с почтовым сервером. Его отличительной особенностью является функция управления своим аккаунтом сразу на сервере.
Простыми словами, при использовании POP3 менеджер будет скачивать письма, после чего они автоматически удаляются с сервера данных.
Все операции над письмами проводятся исключительно на стороне пользователя.
Этот вариант привязки будет удобен в том случае, если вы являетесь единственным пользователем компьютера и предпочитаете работать только с одним ящиком .
- Нестабильное соединение с интернетом;
- В выбранном почтовом менеджере не используются другие аккаунты;
- На компьютере установлена только одна учетная запись и больше никто не пользуется устройством.
IMAP позволяет оперативно подгружать письма в почтовый менеджер, в то же время, все данные сохраняются на сервере. Такой протокол удобен, если вы хотите использовать один и тот же аккаунт на вашем компьютере и .
Все действия над письмами будут синхронизироваться между всеми гаджетами.
Таким образом, вы не потеряете важную информацию.
Используйте IMAP, если:
- На устройстве доступно стабильное ;
- Вы планируете время от времени использовать веб-интерфейс почты;
- Есть необходимость в автоматической синхронизации данных на всех устройствах, в которых выполнен вход в электронную почту.

Шаг 1. Настройка Outlook
Версии 2003-2007
Интерфейс версий 2003-2007 отличается от более новых версий MS Outlook.
После запуска программы дождитесь полной загрузки главного окна и выполните следующие действия:
- В верхней части окна нажмите на вкладку «Сервис» и выберите пункт «Учетные записи» ;
- Далее появится менеджер настройки почтовых аккаунтов. Выберите пункт «Добавить новую запись» и кликните на «Далее» ;

- На этом этапе выберите нужный протокол соединения, опираясь на описанную в предыдущем разделе разницу между пользовательскими протоколами POP3 и IMAP. Заметьте, что Exchange Server и HTTP не предназначены для работы со .

MS Outlook 2010
Откройте MS Outlook 2010 и следуйте инструкции:
- Выберите вкладку «Файл» откройте поле сведений;
- В правой части экрана можно посмотреть информацию обо всех привязанных почтовых аккаунтах. Для работы с новой учёткой нажмите на клавишу «Добавление записи» ;

- В новом окне выберите пункт «Настройка сервера вручную» . Это позволит добавить домен любой почты и выбрать нужный протокол;

- Нажмите на «Далее» ;
- Затем в новом списке действий выберите «Регистрация почты Интернета» и перейдите в следующее окно;

Инструкция для сборок 2013-2016
Если вы используете Outlook 2013 или 2016, следуйте инструкции:
- Откройте окно «Файл» и во вкладке «Сведения» нажмите на кнопку добавления новой записи;
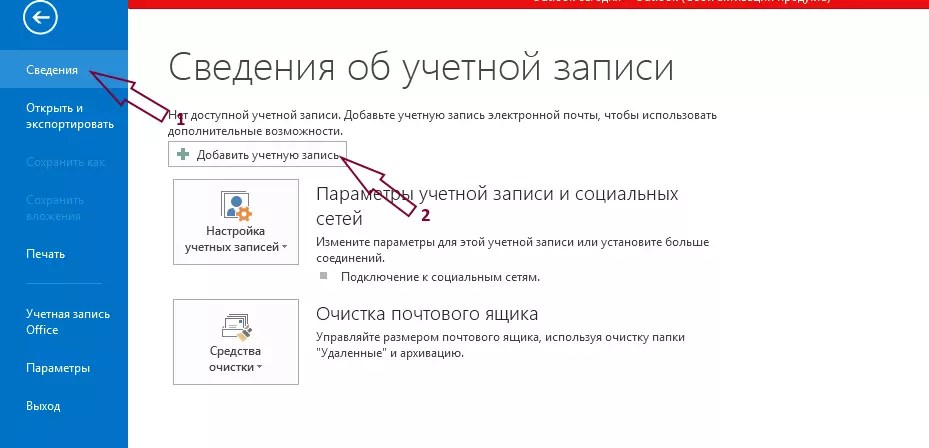
- В новом окне можно выбрать автоматический режим подключения или настройку почты вручную. В первом случае протокол будет выбран программой автоматически, в зависимости от и почтового домена;
- Для автоматической настройки достаточно ввести свое имя и фамилию, адрес почты и пароль . Далее Outlook выполнить соединение с сервером и в новом окне программы вы сможете получить доступ к почтовому ящику;

- В случае настройки вручную, приложение сначала попросит выбрать протокол связи и в новом окне нужно будет привязать почту Yandex.
Шаг 2 — Привязка почты Яндекс
После определения типа протокола, Аутлук открывает окно дальнейшей настройки почты.
Во всех версиях программы процесс привязки однотипен. Выполните такие действия:
- Настройка конкретного домена почты начинается с появления на экране окна параметров сервера.
В нем нужно заполнить Имя – человек или название компании. Это имя будет отображаться другим пользователям, с которыми вы будете вести переписку. Адрес – ваш Email с указанием домена. К примеру, [email protected] .
Тип учетной записи – это поле определится автоматически, в зависимости от выбранного протокола связи. Сервер входящей и исходящей почты – эти два поля тоже выставляются автоматически для указанного в адресе домена. Если вы привязываете , будет определен сервер Yandex.com. По сути, с помощью этого способа настройки можно подключить к Outlook любой почтовый ящик.
Чтобы программа смогла получить доступ к вашему аккаунту, обязательно введите пароль
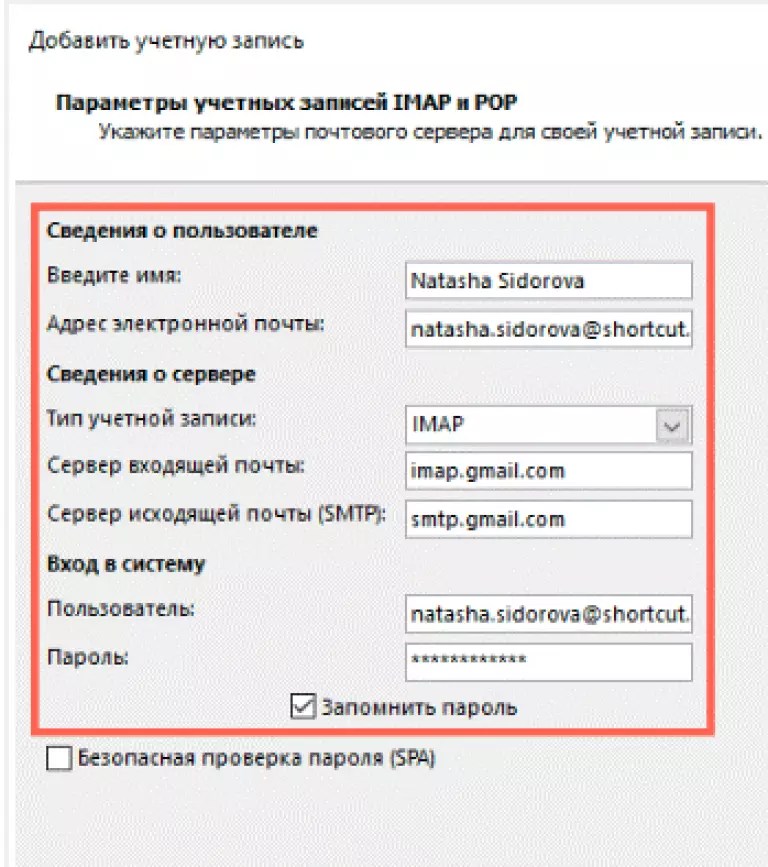
- Нажмите «Далее» ;
- Укажите время, которое почта будет храниться локально на вашем ПК . После истечения этого срока нужно будет повторно зайти в аккаунт;
- Кликните на «Другие настройки» ;

- В новом окне появятся параметры настройки почтового сервера. Активируйте опцию проверки подлинности. То поможет избежать взаимодействия с . Подключение всегда будет безопасным.
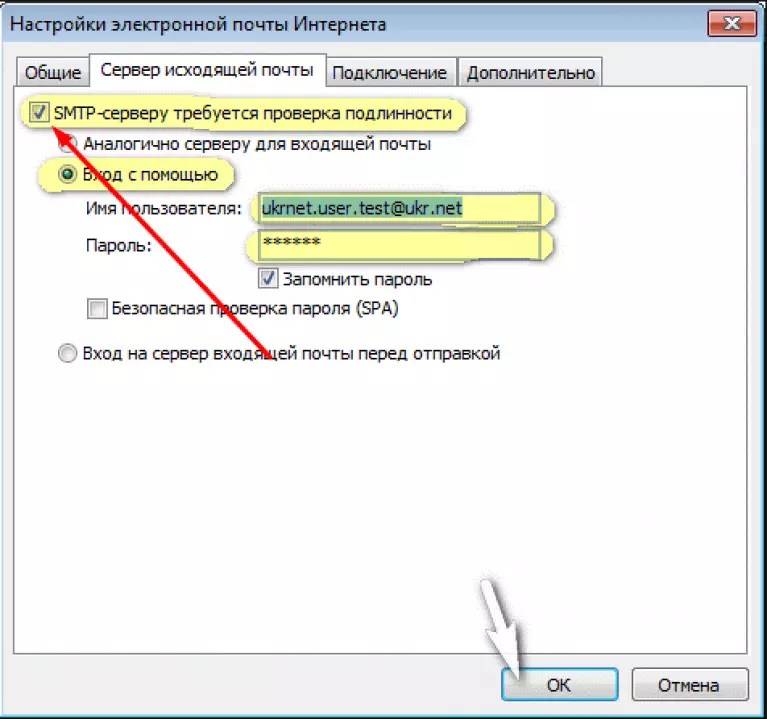
- Далее отметьте поле «Аналогично серверу…» , чтобы программа самостоятельно проводила повторную авторизацию и вам не пришлось заново вводить логин и пароль пользователя;
- Затем откройте вкладку дополнительных параметров и проверьте, появились ли цифровые коды для IMAP и SMTP. Если нет, нажмите на клавишу «По умолчанию» ;
- Выберите тип шифрования SLS для всех серверов;

- Если вы хотите, чтобы на сервере письма никогда не удалялись, отметьте поле «Оставлять копии на сервере» ;

- Теперь закройте окно настроек. Для продолжения установки почты в окне «Добавить учетную запись» нажмите «Далее» . Дождитесь проверки аккаунта – приложение выполнит подключение к серверу входящей почты и отправит проверочное сообщение. Статус выполнения операций будет указан в следующем окне:

- Если все настройки выставлены правильно, вы увидите сообщение об успешном завершении подключения . При появлении ошибок, советуем выполнить настройку повторно. Возможно, вы пропустили один из шагов.
Закройте окно привязки новой почты и начинайте использование .

На рисунке ниже вы найдете краткий гайд по всем основным функциям
Настройка Outlook 2016 для Яндекс.Почты
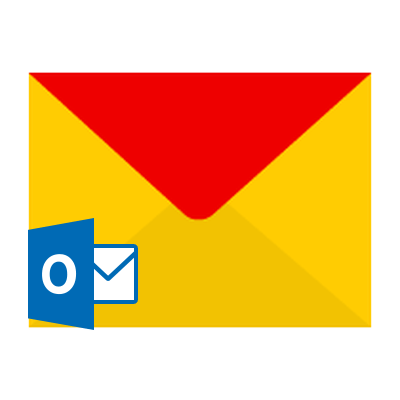
При работе с Яндекс почтой не всегда удобно заходить на официальный сайт сервиса, особенно если имеется сразу несколько почтовых ящиков. Чтобы обеспечить комфортную работу с почтой, можно использовать Microsoft Outlook.
Настройка почтового клиента
С помощью Outlook можно просто и быстро собрать в одной программе все письма с имеющихся почтовых ящиков. Для начала следует скачать и установить её, задав базовые требования. Для этого требуется следующее:
- Скачайте Microsoft Outlook с официального сайта и установите.
- Запустите программу. Вам будет показано приветственное сообщение.
- После следует нажать «Да» в новом окне с предложением подключения к учетной записи почты.
- В следующем окне будет предложена автоматическая настройка учетной записи. Введите в этом окне имя, адрес почты и пароль. Нажмите «Далее».
- Произойдет поиск параметров для почтового сервера. Подождите, когда возле всех пунктов будет установлена галочка, и щелкните «Готово».
- Перед вами откроется программа с вашими сообщениями на почте. При этом придет тестовое уведомление, сообщающее о подключении.
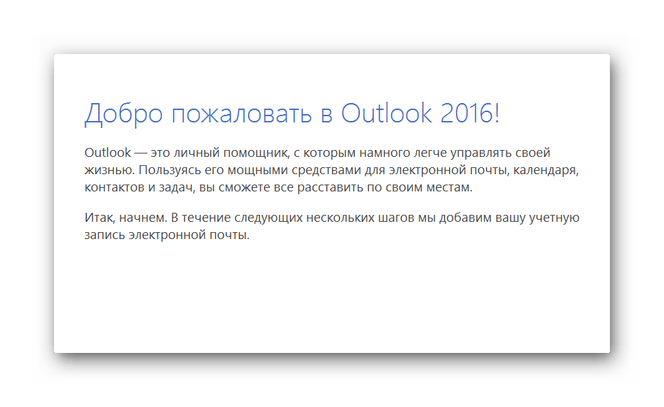
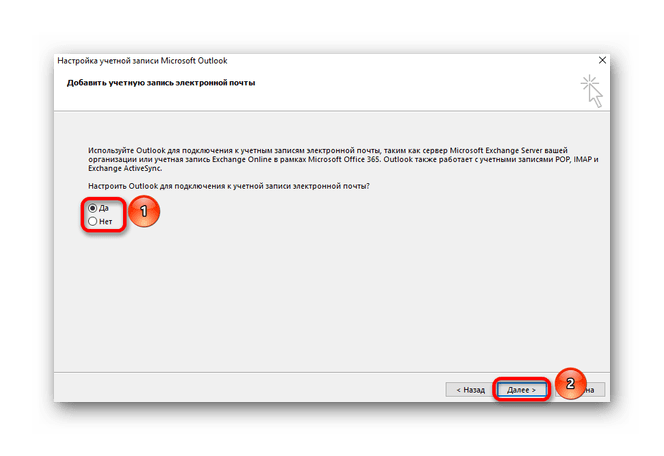
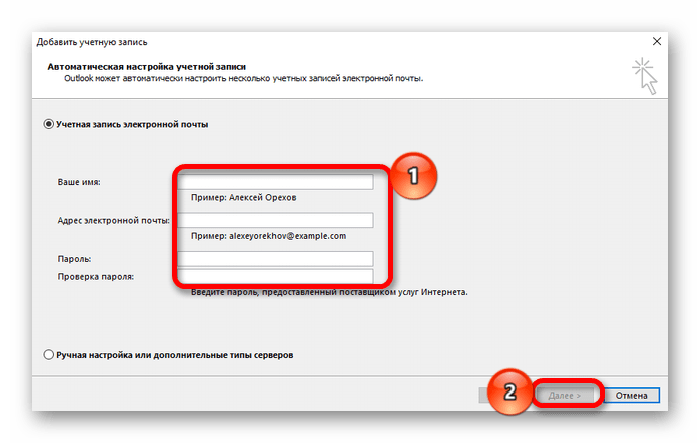
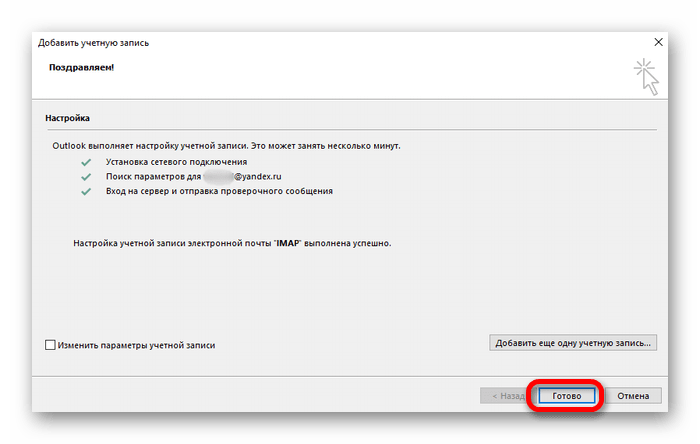
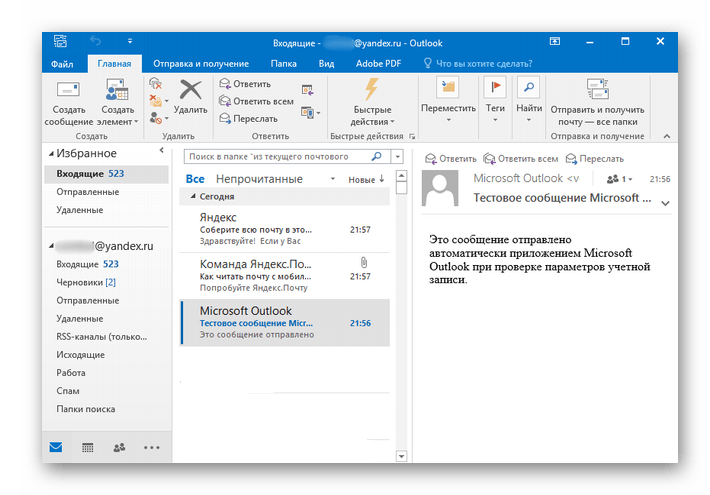
Выбор параметров почтового клиента
В верхней части программы имеется небольшое меню, содержащее несколько пунктов, которые помогают выполнить настройку в соответствии с потребностями пользователя. В этом разделе имеются:
Файл. Позволяет как создать новую запись, так и добавить дополнительную, тем самым связав сразу несколько почтовых ящиков.
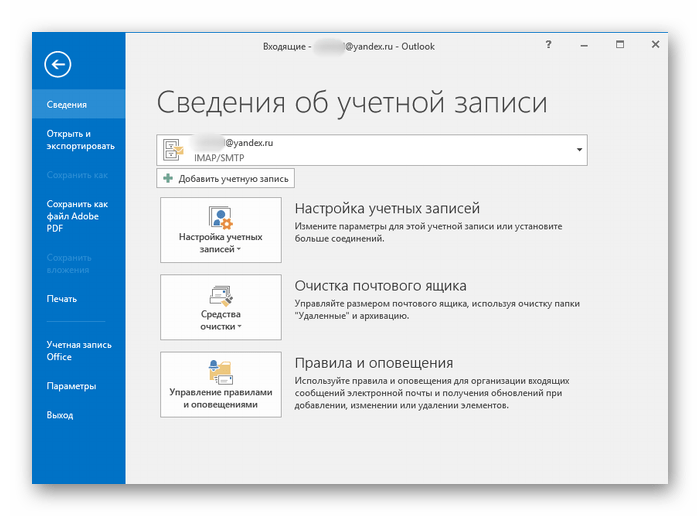
Главная. Содержит пункты для создания писем и различных совокупных элементов. Также помогает отвечать на сообщения и удалять их. Присутствует ряд других кнопок, к примеру, «быстрые действия», «теги», «перемещение» и «поиск». Это базовые инструменты для работы с почтой.
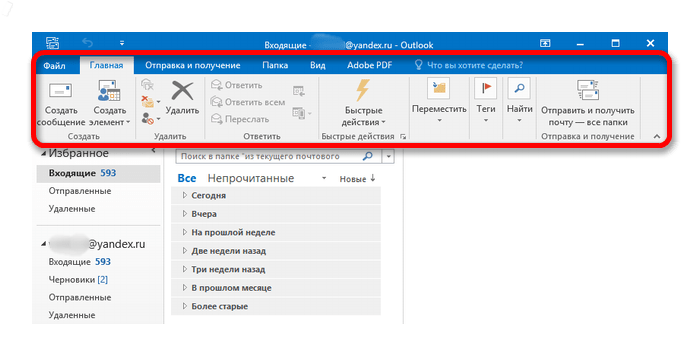
Отправка и получение. Данный пункт отвечает за отправление и получение почты. Так, в нем содержится кнопка «Обновить папку», которая при нажатии предоставляет все новые письма, о которых сервис ранее не уведомлял. Присутствует индикатор выполнения отправки сообщения, позволяющий узнать, как скоро отправится сообщение, если оно имеет большой размер.
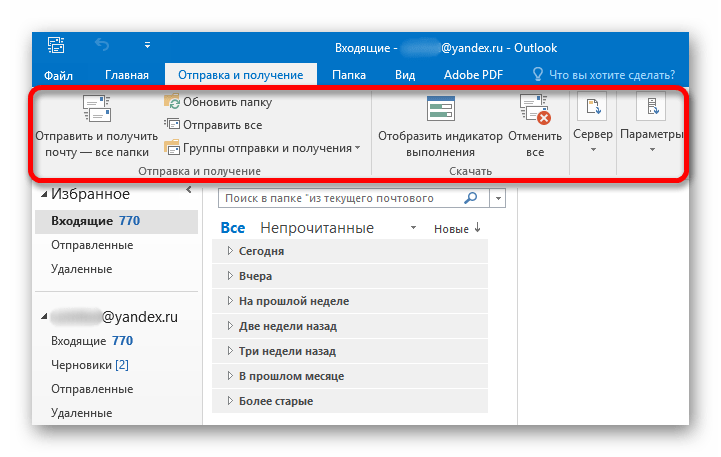
Папка. Включает функции сортировки почты и сообщений. Делает это сам пользователь, попросту создавая новые папки, в которые включаются письма заданных адресатов, объединенных общей тематикой.
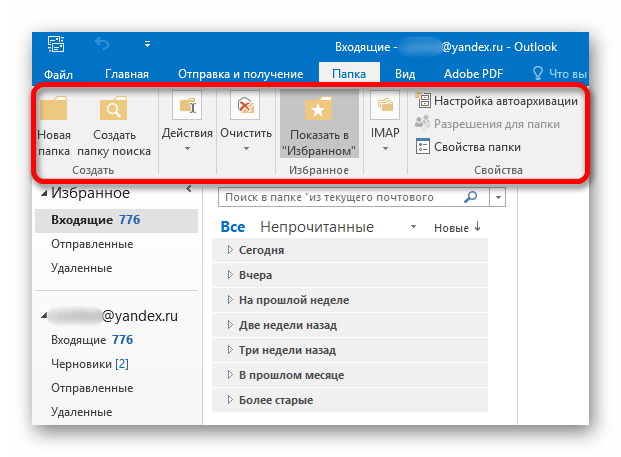
Вид. Служит для настройки внешнего отображения программы и формата сортировки и упорядочивания писем. Меняет представления папок и писем в соответствии с приоритетами пользователя.
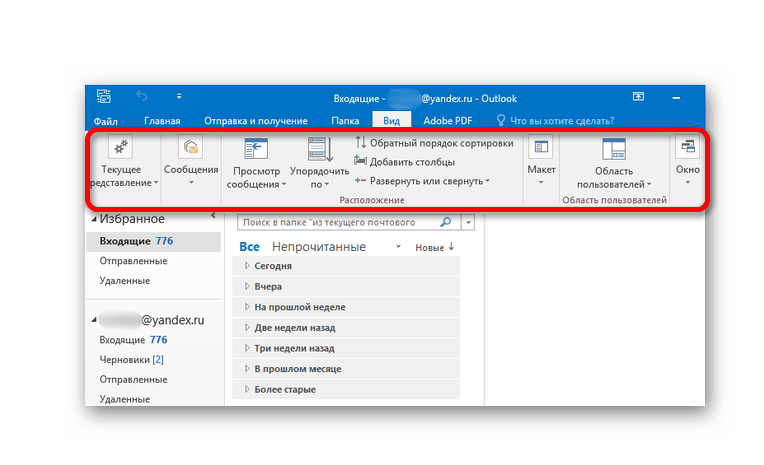
Adobe PDF. Дает возможность создавать из писем файлы-PDF. Работает как с определёнными сообщениями, так и с содержимым папок.
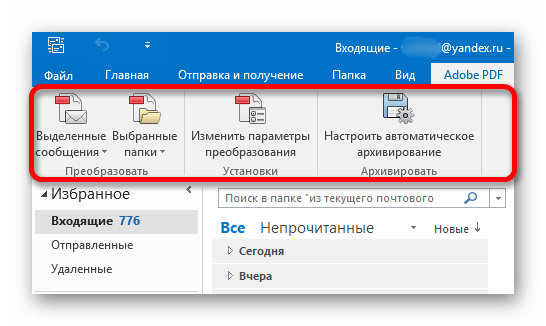
Процедура настройки Microsoft Outlook для Яндекс почты — достаточно простая задача. В зависимости от потребностей пользователя, можно установить определённые параметры и тип сортировки.
 Мы рады, что смогли помочь Вам в решении проблемы.
Мы рады, что смогли помочь Вам в решении проблемы. Опишите, что у вас не получилось.
Наши специалисты постараются ответить максимально быстро.
Опишите, что у вас не получилось.
Наши специалисты постараются ответить максимально быстро.


