Сбор почты с других ящиков
С помощью сборщика вы можете перенаправлять почту с других ваших почтовых ящиков в ваш ящик на Яндексе.
Примечание. Если вы — администратор организации, вы можете импортировать сразу несколько ящиков.
- Создать сборщик почты
- Собрать почту с другого ящика на Яндексе
- Выбрать папку для сбора писем
- Отредактировать настройки сборщика
- Написать письмо от имени подключенного ящика
- Что можно делать с собранными письмами
- Не работает сбор писем
В правом верхнем углу нажмите значок → Все настройки.
На панели слева выберите Сбор почты с других ящиков.
Выберите, с какого ящика хотите собирать письма: Mail.ru, Gmail или Outlook.
Выберите аккаунт или авторизуйтесь.
Дайте Яндексу доступ к вашему ящику на другом сервисе.
Примечание. Яндексу требуется доступ к вашему ящику, чтобы собирать с него письма.
 Никаких действий с ящиком без вашего ведома Яндекс выполнять не будет.
Никаких действий с ящиком без вашего ведома Яндекс выполнять не будет.Если соединение с другим ящиком успешно установлено, вы увидите соответствующее сообщение.
Примечание. По умолчанию сборщик настраивается по протоколу IMAP. В этом случае выбрать папку для сбора писем нельзя — протокол IMAP не предусматривает возможности собирать письма в заданную папку, т.к. копирует структуру папок полностью. Чтобы собирать письма в конкретную папку, удалите этот сборщик и настройте вручную сборщик по протоколу POP3.
В правом верхнем углу нажмите значок → Все настройки.
На панели слева выберите Сбор почты с других ящиков.
В блоке Забирать почту из ящика укажите логин и пароль, которыми вы пользуетесь для входа в другой ящик. Затем нажмите кнопку Включить сборщик.
Примечание. Если вы хотите не только собирать письма с другого ящика, но и отправлять письма от имени этого ящика, вместо логина укажите адрес полностью, например
cheshire.. [email protected]
[email protected]Если соединение с другим ящиком успешно установлено, вы увидите соответствующее сообщение.
Примечание. По умолчанию сборщик настраивается по протоколу IMAP. В этом случае выбрать папку для сбора писем нельзя — протокол IMAP не предусматривает возможности собирать письма в заданную папку, т.к. копирует структуру папок полностью. Чтобы собирать письма в конкретную папку, удалите этот сборщик и настройте вручную сборщик по протоколу POP3.
Нажмите ссылку Настройка соединения с сервером.
Введите имя почтового сервера и номер порта вручную. Значения этих параметров вы можете узнать в службе поддержки почтового сервиса, на котором расположен ваш ящик.
Если автоматически настроить соединение сборщика с сервером невозможно
Первый сбор почты произойдет в течение нескольких минут после того, как вы настроите сборщик. Сборщик обращается к другому почтовому серверу от нескольких раз в час до раза в несколько дней. Вручную установить или изменить время сбора нельзя. Оно зависит от используемого протокола (POP3 или IMAP), а также от особенностей работы сервера, с которого собирается почта. Именно поэтому письма могут приходить с задержкой.
Сборщик обращается к другому почтовому серверу от нескольких раз в час до раза в несколько дней. Вручную установить или изменить время сбора нельзя. Оно зависит от используемого протокола (POP3 или IMAP), а также от особенностей работы сервера, с которого собирается почта. Именно поэтому письма могут приходить с задержкой.
Чтобы настроить сборщик писем:
В правом верхнем углу нажмите значок → Все настройки.
На панели слева выберите Сбор почты с других ящиков.
Нажмите кнопку .
Введите почтовый адрес ящика, с которого планируете получать почту.
Нажмите кнопку Продолжить.
В появившемся окне с доступом внешних приложений войдите в почтовый ящик, который указывали ранее.
Сохраните изменения.
В ваш почтовый ящик будут собраны все письма, как новые, так и старые.
По умолчанию вся почта будет приходить в папку входящие. Чтобы письма попадали в определенную папку вы можете настроить правила обработки писем.
Чтобы письма попадали в определенную папку вы можете настроить правила обработки писем.
Примечание. Если вы хотите собирать письма с почтового ящика на Яндексе в ящик другого сервиса, включите доступ к почтовому ящику с помощью почтовых клиентов С сервера imap.yandex.ru по протоколу IMAP (подробнее здесь).
Выбрать папку для сбора писем нельзя в том случае, если вы настроили сборщик по протоколу IMAP — он не предусматривает возможности собирать письма в заданную папку, т.к. копирует структуру папок полностью, но вы можете поменять протокол на POP3 или настроить правило обработки писем.
Откройте страницу настроек сбора почты.
Нажмите на адрес нужного сборщика.
Нажмите ссылку Удалить.
Подтвердите удаление.
Создайте новый сборщик с использованием протокола POP3.
Настройка протокола POP3
После этого в настройках появится возможность выбрать папку для сбора писем.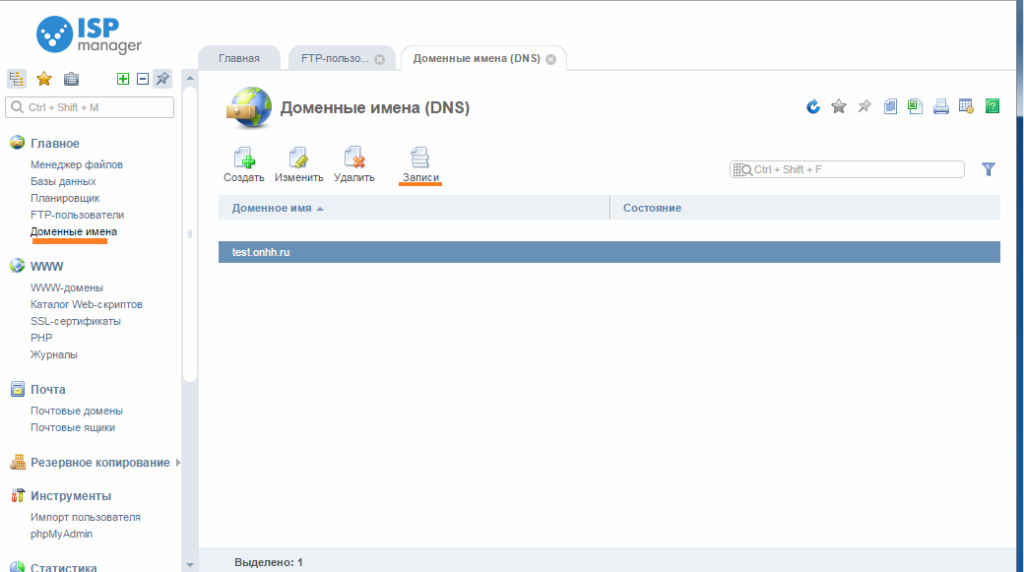
Для параметра Кому задайте значение
[email protected].Включите опцию Положить в папку, а затем выберите папку из списка справа.
Настройка правила
Правило обработки писем будет автоматически складывать письма со сборщика в конкретную папку. Например, если вы собираете письма с ящика [email protected], создайте такое правило:
Подробнее читайте в статье Автоматическая сортировка писем по папкам.
В правом верхнем углу нажмите значок → Все настройки.
На панели слева выберите Сбор почты с других ящиков.
Нажмите на название сборщика в списке подключенных ящиков.
Перейдите по ссылке Настроить.
 Здесь вы сможете отредактировать правила обработки собираемой почты и параметры соединения сборщика с сервером.
Здесь вы сможете отредактировать правила обработки собираемой почты и параметры соединения сборщика с сервером.Примечание. Если вы настроили сборщик по протоколу IMAP, изменить протокол на POP3 не получится. Но вы можете удалить сборщик по протоколу IMAP и вручную настроить новый с использованием POP3.
Чтобы отключить сборщик, перейдите на страницу Сбор почты и нажмите ссылку выкл.
Если сборщик больше не нужен, нажмите на название сборщика, а затем на ссылку Удалить.
В Яндекс Почте можно выбирать, с какого адреса отправлять письма. В качестве такого адреса можно использовать адрес ящика, с которого собираются письма.
Добавьте адрес на странице Адреса электронной почты в Яндекс ID и подтвердите доступ к нему.
Настройте сбор писем с этого ящика. В качестве логина укажите адрес полностью, например [email protected].
Примечание. Если вы хотите отправлять письма от имени другого ящика на Яндексе, настраивать сборщик писем необязательно.
Если даже при корректно настроенном сборщике у вас не получается отправлять письма с адреса на другом почтовом сервисе, это значит, что правила безопасности этого сервиса запрещают отправлять письма через другие почтовые сервисы, в том числе и через Яндекс Почту.
С собранными письмами можно делать все то же самое, что и с другими письмами в ящике, но есть особенности:
- Удаление писем
Если удалить собранное письмо, оно удалится только из того ящика, куда было собрано. В исходном ящике письмо останется.
- Правила обработки писем
Правила обработки работают только для писем, собранных в папку Входящие. Если письмо собрано в другую папку, правило для него не сработает.
- Черный список
Черный список не работает для собранных с другого вашего ящика писем. Чтобы заблокировать такие письма, перейдите в почтовый ящик, с которого собираются письма, и в нем настройте черный список.
Это пошаговое руководство поможет вам решить проблемы, связанные с работой сборщика писем. Прежде чем приступить, откройте Яндекс Почту в новой вкладке, чтобы выполнять рекомендации.
Прежде чем приступить, откройте Яндекс Почту в новой вкладке, чтобы выполнять рекомендации.
Выберите проблему:
Сборщик не собирает письмаНе получается включить сборщикСборщик собирает письма, но с большим опозданиемСборщик не дает выбрать папкуНе работает сборщик из моего ящика на Яндексе в другой ящикМоей проблемы нет в списке
Уточните, сборщик раньше собирал письма?
Да, раньше собирал, а теперь пересталНет, только включился, но письма не собирает
Отключите сборщик почты: перейдите на страницу Сбор почты и нажмите ссылку выкл.
Подождите 2-3 часа.
Включите сборщик обратно.
Временное выключение сборщика не помогло
Смените пароль в почтовом ящике, с которого собираются письма. После этого подождите 2-3 часа — столько времени требуется, чтобы новый пароль точно заработал.
Подключите сборщик почты заново, уже с новым паролем:
Перейдите в настройки сбора почты.

Нажмите на название сборщика в списке подключенных ящиков, а затем нажмите ссылку Настроить.
Нажмите ссылку Настройка соединения с сервером.
В Параметрах соединения введите новый пароль.
Нажмите кнопку Сохранить изменения.
- Письма не собираются с ящика на Gmail
Если вы настроили сбор писем с ящика на Gmail:
На странице Безопасность и вход установите переключатель Ненадежные приложения в положение Ненадежные приложения разрешены.
Предоставьте доступ сборщику на странице Аккаунты Google.
Если вы используете двухэтапную аутентификацию для входа в аккаунт Google, создайте пароль приложениясоздайте пароль приложения для сборщика писем.
Подключите сборщик почты заново, уже с новым паролем:
Перейдите в настройки сбора почты.
Нажмите на название сборщика в списке подключенных ящиков, а затем нажмите ссылку Настроить.

Нажмите ссылку Настройка соединения с сервером.
В Параметрах соединения введите новый пароль.
Нажмите кнопку Сохранить изменения.
Я настроил сборщик с новым паролем, но это не помогло
Проверьте, что в настройках вашего почтового ящика на Яндексе включен доступ по протоколам POP3 или IMAP:
В правом верхнем углу нажмите значок → Все настройки.
Нажмите ссылку Прочие параметры.
Нажмите ссылку Почтовые программы.
Отметьте нужный протокол.
Сохраните изменения.
Убедитесь, что в настройках почтового ящика, с которого собираются письма, активирован доступ по протоколам POP3 или IMAP.
В левом нижнем углу нажмите кнопку .
В меню слева выберите пункт Почтовые программы.

Включите опцию Я хочу получить доступ к почтовому ящику с помощью почтового клиента.
Введите код с картинки и нажмите кнопку Отправить.
Перейдите в настройки ящика Gmail, а затем на вкладку Пересылки и POP/IMAP.
В блоке Доступ по протоколу POP (пункт Состояние) установите переключатель в положение Включить POP для всех писем (даже для тех, которые уже загружены).
В блоке Доступ по протоколу IMAP (пункт Состояние) установите переключатель в положение Включить IMAP.
Нажмите кнопку Сохранить изменения.
В правом верхнем углу нажмите значок .

Выберите пункт Параметры.
В блоке Управление учетной записью нажмите ссылку Подключение устройств и приложений по протоколу POP.
Выберите опцию Включить.
В блоке Удаление скачанных сообщений выберите опцию Не разрешать устройствам или приложениям удалять сообщения из Outlook.com. Если приложение или устройство настроено на удаление, Outlook.com будет вместо удаления перемещать сообщения в специальную папку POP.
Нажмите кнопку Сохранить.
Rambler
Gmail
Mail.ru
В почтовом сервисе Mail.ru доступ к протоколам IMAP и POP3 активирован по умолчанию.
Outlook.com (hotmail.com)
Почтовый сервис Outlook.com может передавать письма только по протоколу POP. Чтобы активировать доступ по протоколу POP:
Yahoo
Почтовый сервис Yahoo может передавать письма только по протоколу IMAP. Этот протокол включен по умолчанию.
Если вашего почтового сервиса нет в списке, обратитесь за информацией в службу поддержки этого сервиса.
Доступ по протоколам активирован, но письма все равно не собираются
Возможно, возникли проблемы на том почтовом сервисе, с ящика на котором собираются письма.
 Чтобы решить проблему, настройте пересылку с того почтового ящика, с которого собираются письма. Перед настройкой пересылки отключите сборщик на Яндексе — иначе письма будут приходить в двойном экземпляре.
Чтобы решить проблему, настройте пересылку с того почтового ящика, с которого собираются письма. Перед настройкой пересылки отключите сборщик на Яндексе — иначе письма будут приходить в двойном экземпляре.Чтобы узнать, как настроить пересылку писем с другого почтового ящика в ящик на Яндексе, обратитесь к разделу помощи другого почтового сервиса.
Проверьте, что в настройках вашего почтового ящика на Яндексе включен доступ по протоколам POP3 или IMAP:
В правом верхнем углу нажмите значок → Все настройки.
Нажмите ссылку Прочие параметры.
Нажмите ссылку Почтовые программы.
Отметьте нужный протокол.
Сохраните изменения.
Убедитесь, что в настройках почтового ящика, с которого собираются письма, активирован доступ по протоколам POP3 или IMAP.
В левом нижнем углу нажмите кнопку .

В меню слева выберите пункт Почтовые программы.
Включите опцию Я хочу получить доступ к почтовому ящику с помощью почтового клиента.
Введите код с картинки и нажмите кнопку Отправить.
Перейдите в настройки ящика Gmail, а затем на вкладку Пересылки и POP/IMAP.
В блоке Доступ по протоколу POP (пункт Состояние) установите переключатель в положение Включить POP для всех писем (даже для тех, которые уже загружены).
В блоке Доступ по протоколу IMAP (пункт Состояние) установите переключатель в положение Включить IMAP.
Нажмите кнопку Сохранить изменения.
В правом верхнем углу нажмите значок .
Выберите пункт Параметры.
В блоке Управление учетной записью нажмите ссылку Подключение устройств и приложений по протоколу POP.
Выберите опцию Включить.
В блоке Удаление скачанных сообщений выберите опцию Не разрешать устройствам или приложениям удалять сообщения из Outlook.com. Если приложение или устройство настроено на удаление, Outlook.com будет вместо удаления перемещать сообщения в специальную папку POP.
Нажмите кнопку Сохранить.
Rambler
Gmail
Mail.ru
В почтовом сервисе Mail.ru доступ к протоколам IMAP и POP3 активирован по умолчанию.
Outlook.com (hotmail.com)
Почтовый сервис Outlook.com может передавать письма только по протоколу POP.
 Чтобы активировать доступ по протоколу POP:
Чтобы активировать доступ по протоколу POP:Yahoo
Почтовый сервис Yahoo может передавать письма только по протоколу IMAP. Этот протокол включен по умолчанию.
Если вашего почтового сервиса нет в списке, обратитесь за информацией в службу поддержки этого сервиса.
Доступ по протоколам активирован, но письма все равно не собираются
Проверьте, не установлен ли в настройках ящика запрет на скачивание писем из конкретных папок или писем за конкретный период.

Почтовая служба Outlook.com (hotmail.com, live.com) разрешает пересылать письма только из папки Входящие. Если вы хранили письма в другой папке, переместите их в папку Входящие.
Проверьте, что в настройках вашего почтового ящика на Яндексе включен доступ по протоколам POP3 или IMAP:
В правом верхнем углу нажмите значок → Все настройки.
Нажмите ссылку Прочие параметры.
Нажмите ссылку Почтовые программы.
Отметьте нужный протокол.
Сохраните изменения.
Убедитесь, что в настройках почтового ящика, с которого собираются письма, активирован доступ по протоколам POP3 или IMAP.
В левом нижнем углу нажмите кнопку .
В меню слева выберите пункт Почтовые программы.
Включите опцию Я хочу получить доступ к почтовому ящику с помощью почтового клиента.

Введите код с картинки и нажмите кнопку Отправить.
Перейдите в настройки ящика Gmail, а затем на вкладку Пересылки и POP/IMAP.
В блоке Доступ по протоколу POP (пункт Состояние) установите переключатель в положение Включить POP для всех писем (даже для тех, которые уже загружены).
В блоке Доступ по протоколу IMAP (пункт Состояние) установите переключатель в положение Включить IMAP.
Нажмите кнопку Сохранить изменения.
В правом верхнем углу нажмите значок .
Выберите пункт Параметры.

В блоке Управление учетной записью нажмите ссылку Подключение устройств и приложений по протоколу POP.
Выберите опцию Включить.
В блоке Удаление скачанных сообщений выберите опцию Не разрешать устройствам или приложениям удалять сообщения из Outlook.com. Если приложение или устройство настроено на удаление, Outlook.com будет вместо удаления перемещать сообщения в специальную папку POP.
Нажмите кнопку Сохранить.
Rambler
Gmail
Mail.ru
В почтовом сервисе Mail.ru доступ к протоколам IMAP и POP3 активирован по умолчанию.
Outlook.com (hotmail.com)
Почтовый сервис Outlook.com может передавать письма только по протоколу POP. Чтобы активировать доступ по протоколу POP:
Yahoo
Почтовый сервис Yahoo может передавать письма только по протоколу IMAP. Этот протокол включен по умолчанию.
Если вашего почтового сервиса нет в списке, обратитесь за информацией в службу поддержки этого сервиса.
Доступ по протоколам активирован, но письма все равно не собираются
Проверьте правильность вводимого пароля — наберите его в текстовом редакторе, скопируйте и вставьте в поле ввода пароля. Если вы уверены, что пароль верный, но сборщик не подключается, попробуйте авторизоваться в ящике, с которого хотите собирать письма.

Скорость работы сборщика зависит от количества писем в том ящике, из которого собираются письма, и от работы сервера, на котором находится этот ящик. Задержки в сборе писем могут также происходить из-за особенностей протоколов, по которым работает сборщик.
Чтобы получать письма мгновенно, настройте переадресацию из другого ящика в ящик на Яндексе. Перед настройкой переадресации отключите сборщик — иначе письма будут приходить в двойном экземпляре.
Выбрать папку для сбора писем нельзя в том случае, если вы настроили сборщик по протоколу IMAP — он не предусматривает возможности собирать письма в заданную папку, т.к. копирует структуру папок полностью. Вы можете изменить протокол на POP3, для этого:
Откройте страницу настроек сбора почты.
Подтвердите удаление.
Создайте новый сборщик с использованием протокола POP3.
После этого в настройках появится возможность выбрать папку для сбора писем.
Проверьте, что в настройках вашего почтового ящика на Яндексе включен доступ по протоколам POP3 или IMAP:
В правом верхнем углу нажмите значок → Все настройки.

Нажмите ссылку Прочие параметры.
Нажмите ссылку Почтовые программы.
Отметьте нужный протокол.
Сохраните изменения.
Убедитесь, что в настройках почтового ящика, с которого собираются письма, активирован доступ по протоколам POP3 или IMAP.
В левом нижнем углу нажмите кнопку .
В меню слева выберите пункт Почтовые программы.
Включите опцию Я хочу получить доступ к почтовому ящику с помощью почтового клиента.
Введите код с картинки и нажмите кнопку Отправить.
Перейдите в настройки ящика Gmail, а затем на вкладку Пересылки и POP/IMAP.
В блоке Доступ по протоколу POP (пункт Состояние) установите переключатель в положение Включить POP для всех писем (даже для тех, которые уже загружены).

В блоке Доступ по протоколу IMAP (пункт Состояние) установите переключатель в положение Включить IMAP.
Нажмите кнопку Сохранить изменения.
В правом верхнем углу нажмите значок .
Выберите пункт Параметры.
В блоке Управление учетной записью нажмите ссылку Подключение устройств и приложений по протоколу POP.
Выберите опцию Включить.
В блоке Удаление скачанных сообщений выберите опцию Не разрешать устройствам или приложениям удалять сообщения из Outlook.com. Если приложение или устройство настроено на удаление, Outlook.
 com будет вместо удаления перемещать сообщения в специальную папку POP.
com будет вместо удаления перемещать сообщения в специальную папку POP.Нажмите кнопку Сохранить.
Rambler
Gmail
Mail.ru
В почтовом сервисе Mail.ru доступ к протоколам IMAP и POP3 активирован по умолчанию.
Outlook.com (hotmail.com)
Почтовый сервис Outlook.com может передавать письма только по протоколу POP. Чтобы активировать доступ по протоколу POP:
Yahoo
Почтовый сервис Yahoo может передавать письма только по протоколу IMAP. Этот протокол включен по умолчанию.
Если вашего почтового сервиса нет в списке, обратитесь за информацией в службу поддержки этого сервиса.
Доступ по протоколам активирован, но сборщик не работает
Выберите, как выглядит адрес вашего ящика на Яндексе:
[email protected] (@yandex.com, @ya.ru)[email protected]
Пользовались ли вы двухфакторной аутентификацией?
Да, пользовался, но уже отключилДа, и пользуюсь до сих порНет, не пользовался
Даже при отключенной двухфакторной аутентификации для подключения сборщика на другом почтовом сервисе нужно использовать пароли приложений. Создайте специальный пароль по инструкции и укажите его в настройках сборщика на другом почтовом сервисе.

При включенной двухфакторной аутентификации для подключения сборщика на другом почтовом сервисе нужно использовать пароли приложений. Создайте специальный пароль по инструкции и укажите его в настройках сборщика на другом почтовом сервисе.
Напишите в службу поддержки через форму ниже. В сообщении подробно опишите вашу проблему, а также укажите, что рекомендации Справки не помогли.
Пользовались ли вы двухфакторной аутентификацией?
Да, пользовался, но уже отключилДа, и пользуюсь до сих порНет, не пользовался
Даже при отключенной двухфакторной аутентификации для подключения сборщика на другом почтовом сервисе нужно использовать пароли приложений. Создайте специальный пароль по инструкции и укажите его в настройках сборщика на другом почтовом сервисе.
Также укажите следующие настройки:
адрес почтового сервера —
imap.yandex.;защита соединения — SSL;
порт — 993.

При включенной двухфакторной аутентификации для подключения сборщика на другом почтовом сервисе нужно использовать пароли приложений. Создайте специальный пароль по инструкции и укажите его в настройках сборщика на другом почтовом сервисе.
Также укажите следующие настройки:
адрес почтового сервера —
imap.yandex.;защита соединения — SSL;
порт — 993.
Проверьте, что в настройках сборщика указаны следующие настройки:
адрес почтового сервера —
imap.yandex.;защита соединения — SSL;
порт — 993.
Если вашей проблемы нет в списке, напишите в службу поддержки через форму ниже.
Как разрешить доступ к аккаунту по imap в яндекс почте
Как настроить Яндекс.
 Почту в почтовом клиенте по протоколу IMAP
Почту в почтовом клиенте по протоколу IMAPПри работе с почтой можно пользоваться не только веб-интерфейсом, но и почтовыми программами, которые устанавливаются на компьютер. Имеется несколько протоколов, применяемых в подобных утилитах. Один из них и будет рассмотрен.
Настройка протокола IMAP в почтовом клиенте
При работе с данным протоколом приходящие сообщения будут сохраняться на сервере и компьютере пользователя. При этом, доступны письма будут с любого устройства. Для настройки следует сделать следующее:
- В начале зайдите в настройки Яндекс почты и выберите пункт «Все настройки».
Тип записи: IMAP
Сервер исходящей почты: smtp.yandex.ru
Сервер входящей почты: imap.yandex.ru
SMTP-сервер: 465
IMAP-сервер: 993
шифрование: SSL
В итоге все письма будут синхронизированы и доступны на компьютере. Описанный протокол не единственный, однако является наиболее популярным и зачастую применяется при автоматической настройке почтовых программ.
Мы рады, что смогли помочь Вам в решении проблемы.
Помимо этой статьи, на сайте еще 12565 инструкций.
Добавьте сайт Lumpics.ru в закладки (CTRL+D) и мы точно еще пригодимся вам.
Отблагодарите автора, поделитесь статьей в социальных сетях.
Опишите, что у вас не получилось. Наши специалисты постараются ответить максимально быстро.
Помогла ли вам эта статья?
Поделиться статьей в социальных сетях:
Еще статьи по данной теме:
пороль для второй учетной записи должен быть как в первой или любой
Доброго времени суток! При настройке Outlook 2016 на учетную запись яндекс почты постоянно выскакивает окно с подтверждением логина и пароля, и из-за этого не создать учетку. Через интернет почтовый ящик работает без проблем. В ручных настройках все установлено, как показано в статье. Не дает войти на сервер входящей почты IMAP. Помогите разобраться в проблеме. Спасибо.
Здравствуйте, Сергей. Попробуйте прописать в поле порта SMT-сервера не 465, а 587 — иногда это помогает.
Спасибо за отклик! Пробовал все возможные варианты — менял порты, с шифрованием и без. Как только нажимаю на кнопку «Далее», сразу выскакивает окно с подтверждением логина и пароля. Думал, что проблема в компе, но пробовал и на другом — то же самое.
Сергей, очевидный вопрос — Вы, случайно, не в Украине проживаете?
В России, под Питером. Дело в том, что Outlook работал нормально до недавнего времени. Все это началось около двух недель назад.
То есть ранее этот же аккаунт, в этом же Microsoft Outlook работал исправно? И еще вопрос — эти две недели назад ничего не происходило, например, обновление программы или системы не устанавливалось? Попробуйте настроить этот же ящик в стандартном приложении Почта — возможно, это поможет установить, на чьей стороне проблема.
я был в отпуске, приехал, включил комп — выскочило уведомление «Ваши данные на яндексе устарели». Зашел через Chrome на почту, поменял пароль. Все прошло нормально. Ящик через браузер работает нормально, а вот через почтовые программы отказывается.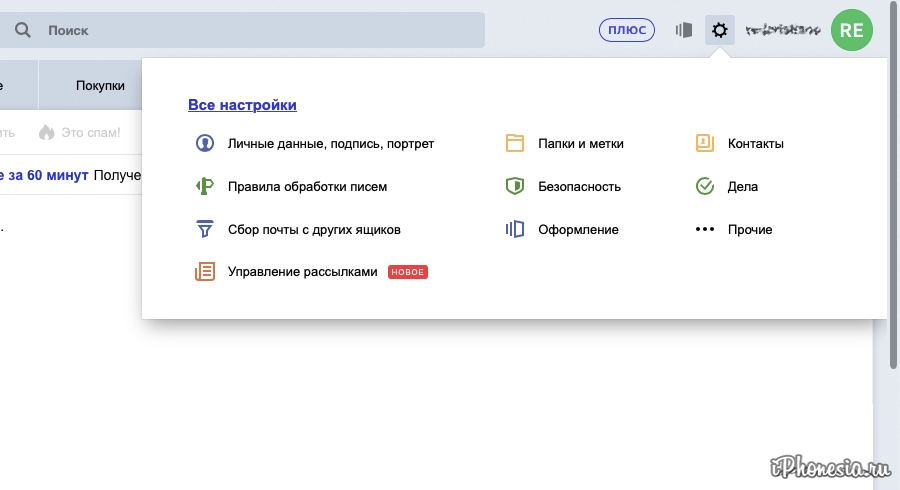 Побывал все, даже систему переставил. Ничего не изменилось. Вся суть в том, что нет доступа на сервер imap. Через pop3 пробовал — то же самое. Ящик удалять не хочется, слишком много завязано на нем. Вот и не зная как достучаться до доступа к серверу. Буду пользоваться Chrome. Других вариантов не вижу. За отклик — спасибо.
Побывал все, даже систему переставил. Ничего не изменилось. Вся суть в том, что нет доступа на сервер imap. Через pop3 пробовал — то же самое. Ящик удалять не хочется, слишком много завязано на нем. Вот и не зная как достучаться до доступа к серверу. Буду пользоваться Chrome. Других вариантов не вижу. За отклик — спасибо.
Все аналогично описанной Сергеем ситуации
. Яндекс почта работает еле еле.
Использую The Bat! Зарегистрировал второй ящик на Яндекс. Настройки выставлены идентично с первым почтовым ящиком, как в самой почтовой программе, так и на самой Яндекс почте. В первом случае, все работает без отказано. Во втором случае, письма с почтовой программы уходят и доставляются адресату, но при этом их не возможно получить, при этом на сам почтовый ящик они приходят, но вот на почтовую программу нет. Повторюсь, все настройки в первом и во втором случае идентичны (кроме имени, названия и пароля)! Соединение с сервером проходит без заминок и не выдает никаких ошибок, пароль не битый, SMT-сервера выставлены идентичные, пробовал менять 465 на 587 и др. варианты, так же шаманил с настройками по разному, но результат остался неизменным.. В чем суть проблемы?
варианты, так же шаманил с настройками по разному, но результат остался неизменным.. В чем суть проблемы?
по этому описанию нельзя настроить the bat 8.8. т.к. the bat неподдерживает SSLпротокол
Как получить доступ к учетной записи Яндекс.Почты в почтовых программах с использованием IMAP
Используя IMAP, вы можете добавить Яндекс.Почту (включая отправленную почту и папки) практически в любую почтовую программу.
Ваш адрес электронной почты в более чем одном месте
Если вы используете Яндекс.Почту исключительно в Интернете и в своем браузере, все сообщения хранятся на сервере – исключительно (за исключением любых резервных копий, которые Яндекс хранит, конечно). Как насчет того, чтобы иметь свои копии на своем компьютере или на резервной ленте?
Как насчет объединения этих копий с программой электронной почты, которую вы предпочитаете? Как насчет скорости, которую он приносит, а также удобства для ваших сообщений Яндекс.Почты? Как насчет использования, скажем, Gmail, Outlook. com и Yandex.Mail параллельно, без объединения учетных записей и переадресации?
com и Yandex.Mail параллельно, без объединения учетных записей и переадресации?
IMAP доступ к электронной почте Яндекс.Почты
Благодаря IMAP-доступу к Яндекс.Почте вы не только получаете копии своих писем из Яндекс.Почты по мере их поступления; Вы также получаете доступ и можете использовать все папки, которые вы настроили в сети, для организации почты (в то время как ярлыки Яндекс.Почты, увы, недоступны). Независимо от того, удаляете ли вы, регистрируете или отмечаете письмо или помечаете его как непрочитанное, ваши действия будут автоматически синхронизироваться с Яндекс.Почтой в Интернете и в любых других программах электронной почты, которые также получают доступ к учетной записи с помощью IMAP.
Чтобы настроить IMAP Яндекс.Почты, все, что вам нужно сделать, это убедиться, что IMAP-доступ включен для вашей учетной записи и использовать правильные настройки для добавления его в вашу почтовую программу (IMAP).
Доступ к учетной записи Яндекс.Почты в программах электронной почты с использованием IMAP
Чтобы убедиться, что Яндекс.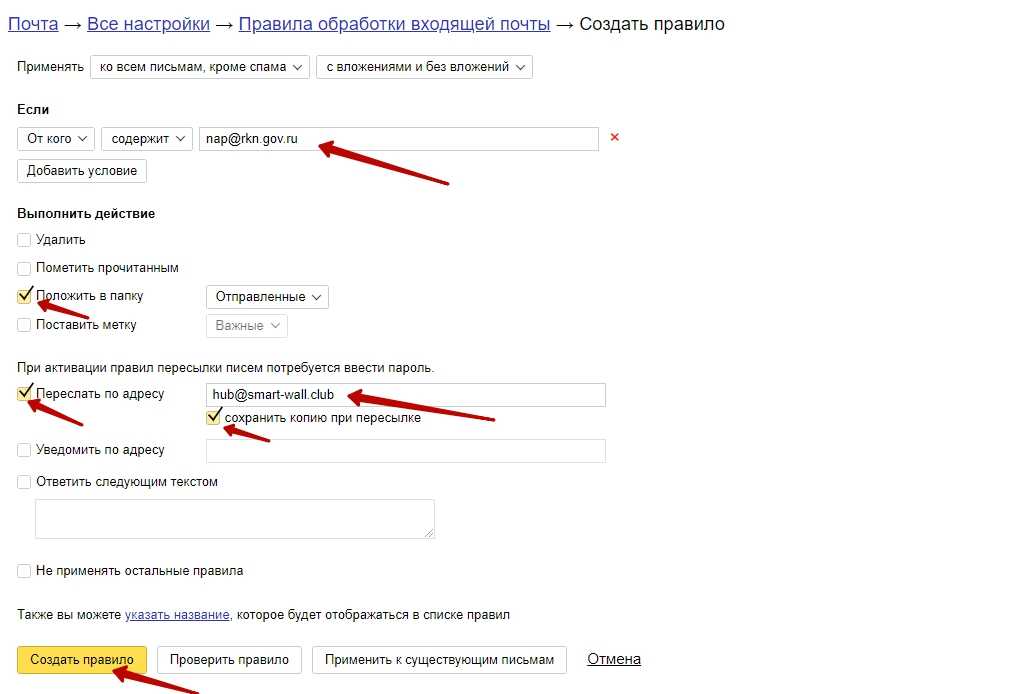 Почта доступна через IMAP:
Почта доступна через IMAP:
- Нажмите на кнопку Все настройки ( ⚙ ) в верхней панели навигации Яндекс.Почты.
- Выберите Все настройки в появившемся меню.
- Теперь перейдите по ссылке «Подключиться к почтовым клиентам».
- Убедитесь, что С сервера imap.yandex.com через IMAP установлен флажок Использовать почтовый клиент для получения почты Яндекса.
Настройка Яндекс.Почты с использованием IMAP в почтовой программе
Включив доступ к IMAP в Яндекс.Почте, вы можете настроить новую учетную запись электронной почты IMAP в своей почтовой программе iOS Mail или Mozilla Thunderbird. Для других почтовых программ создайте в ней новую учетную запись IMAP, используя следующие общие настройки IMAP и SMTP.
Настройка почты GMAIL и Яндекс для подключения по IMAP или POP3
Опубликовано: 08.07.2019
По умолчанию, почтовые провайдеры GMAIL и Яндекс могут не предоставлять возможности подключаться к почтовым ящикам почтовыми клиентами по IMAP или POP3.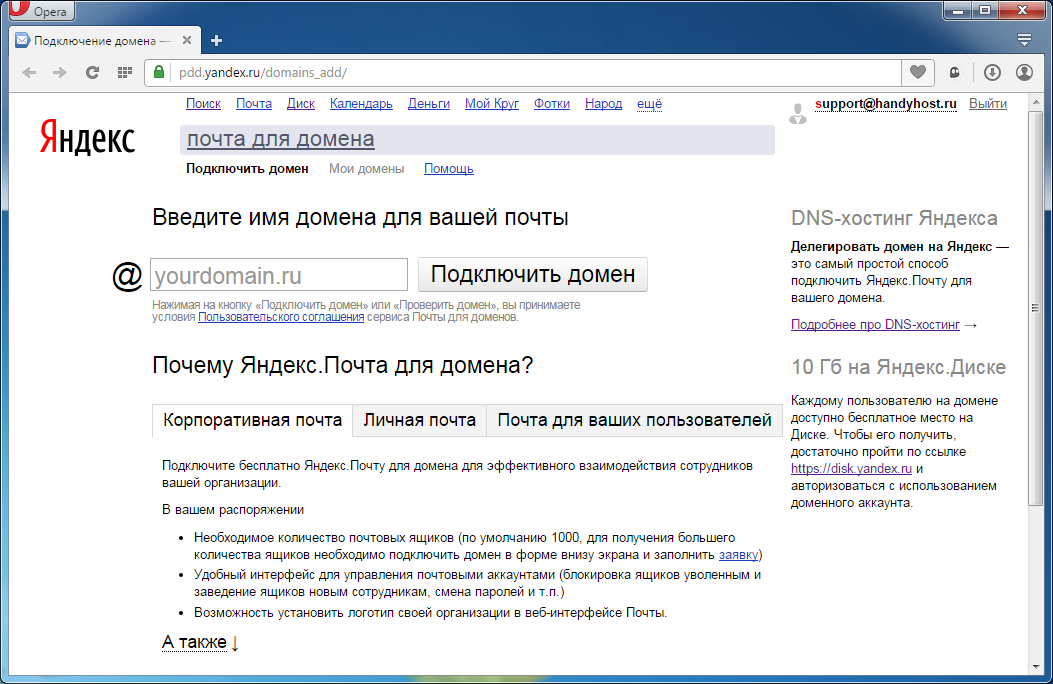 Для настройки данного доступа необходимо выполнить ряд несложных действий в настройках почтового аккаунта.
Для настройки данного доступа необходимо выполнить ряд несложных действий в настройках почтового аккаунта.
Яндекс почта
Открываем браузер и заходим в почтовый ящик. Справа сверху кликаем по значку настроек (шестеренка) — Прочие:
В открывшемся окне переходим в пункт меню Почтовые программы и ставим галочки напротив нужных пунктов:
* для включения доступа по IMAP нужно отметить С сервера imap.yandex.ru по протоколу IMAP. Для доступа по POP3 — С сервера pop.yandex.ru по протоколу POP3.
. после внесения нужных настроек кликаем по сохранить изменения.
Пробуем подключиться почтовым клиентом.
GMAIL
Открываем браузер и заходим в почтовый ящик почты от Google. Справа сверху кликаем по значку шестеренки — Настройки:
Переходим на вкладку Пересылка и POP/IMAP — включаем POP и IMAP:
* для включения IMAP выбираем Включить IMAP. Для включения POP кликаем по любому из вариантов Включить POP для .
Для включения POP кликаем по любому из вариантов Включить POP для .
. и кликаем по Сохранить изменения.
Для современных почтовых клиентов с поддержкой OAuth настройка закончена. Однако, при попытке подключиться к почтовому ящику с устаревшего почтового клиента мы увидим ошибку аутентификации. Чтобы решить эту проблему, необходимо включить поддержку устаревших почтовых клиентов в GMAIL. Для этого в настройках самого аккаунта Google кликаем по изображению аватарки — Аккаунт Gogle:
В открывшемся окне переходим в пункт меню Безопасность:
Прокручиваем вниз параметры и находим «Ненадежные приложения, у которых есть доступ к аккаунту» — кликаем по Открыть доступ (не рекомендуется):
Переводим переключатель «Небезопасные приложения разрешены» во включенное положение:
Другие почтовые системы
Другие почтовые сервисы также могут быть по умолчанию отключены для IMAP или POP3.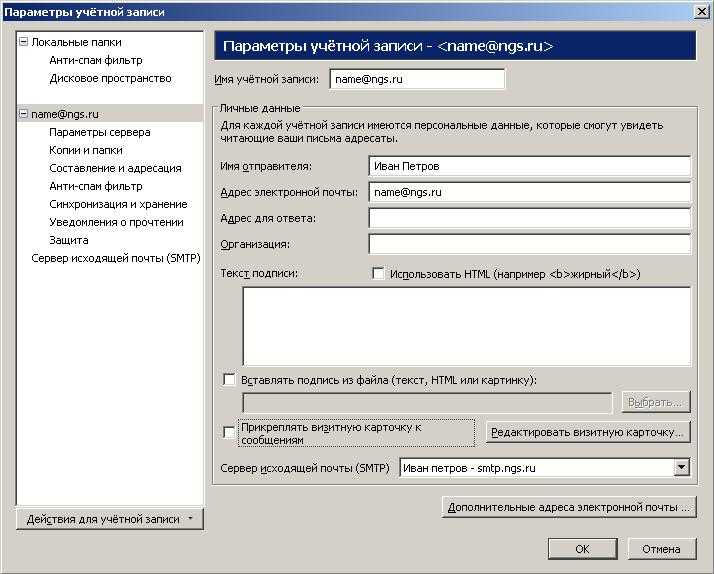 Необходимо их настроить по аналогии с выше представленными способами.
Необходимо их настроить по аналогии с выше представленными способами.
Как включить или отключить доступ по протоколам IMAP и POP для пользователей
Эта статья предназначена для администраторов Google Workspace. Если вы хотите синхронизировать личный аккаунт Gmail с другим почтовым клиентом, например Microsoft Outlook или Apple Mail, настройте доступ по протоколу POP или IMAP, выполнив инструкции ниже.
Чтобы разрешить сотрудникам вашей организации синхронизировать аккаунт Gmail в Google Workspace со сторонним клиентом, включите для них POP или IMAP. Вы можете сделать это для всех пользователей или только для определенных организационных подразделений.
О работе с Gmail по протоколам POP и IMAP
Настройки POP и IMAP
Протоколы POP и IMAP можно включить независимо друг от друга как для всей организации, так и для отдельных подразделений.
Вы можете ограничить список доступных пользователям IMAP-клиентов – разрешить все клиенты или только некоторые.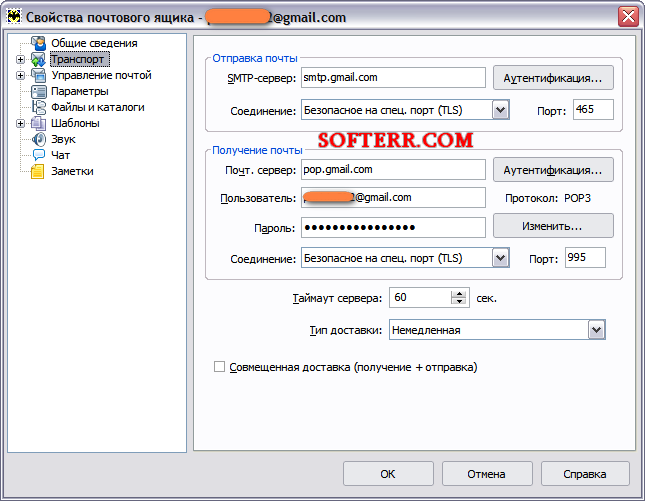 Разрешенные клиенты должны поддерживать протокол OAuth, который позволяет приложениям и сайтам обмениваться данными вашего аккаунта без запроса пароля Google. Это повышает безопасность работы с аккаунтом. Подробнее о том, как управлять доступом к небезопасным приложениям…
Разрешенные клиенты должны поддерживать протокол OAuth, который позволяет приложениям и сайтам обмениваться данными вашего аккаунта без запроса пароля Google. Это повышает безопасность работы с аккаунтом. Подробнее о том, как управлять доступом к небезопасным приложениям…
Доступ к почтовым клиентам, не поддерживающим OAuth, по протоколу POP или IMAP возможен только в том случае, если вы разрешите использовать любые IMAP-клиенты. Если сотрудники пользуются клиентами без поддержки OAuth, включите доступ для небезопасных приложений в консоли администратора. Сообщите пользователям, что им нужно разрешить доступ для небезопасных приложений в своем аккаунте Gmail.
Отключение POP и IMAP
Если вы отключите протокол POP или IMAP для пользователей:
- они не смогут работать с почтой с помощью POP- или IMAP-клиентов;
- настройки POP и IMAP в аккаунтах Gmail станут недоступны;
- работать с почтой на мобильных устройствах можно будет только в приложении Gmail, а в почтовых IMAP-клиентах вход выполняться не будет.

Перед отключением IMAP для приложения «Почта» для iOS
Если вы собираетесь отключить протокол IMAP, предупредите пользователей устройств iPad и iPhone, что данные Gmail больше не будут синхронизироваться с приложением «Почта». Новые пользователи не смогут вручную добавить на устройство свой рабочий или учебный аккаунт Google.
Для синхронизации данных из Google Workspace с приложениями iOS, например контактов или мероприятий Календаря, нужно настроить сервис управления мобильными устройствами.
- Если вы используете управление конечными точками Google, включите аккаунт Google в настройках iOS. Если доступ приложений iOS к нужным им сервисам Google ограничен, вам также необходимо добавить эти приложения в список доверенных.
- Если вы пользуетесь другим сервисом управления мобильными устройствами, обратитесь в службу поддержки этого сервиса.
- Если в организации не настроен сервис управления мобильными устройствами, владельцам устройств iOS нужно использовать приложения Google для доступа к своим контактам и мероприятиям Календаря, хранящимся в Google Workspace.

Как включить POP и IMAP
Чтобы включить POP и IMAP:
Используйте аккаунт администратора (он не заканчивается на @gmail.com).
Совет. Ссылка на раздел «Расширенные настройки» находится внизу страницы Gmail.
- Разрешить любой почтовый клиент. Любой почтовый клиент IMAP может синхронизироваться с Gmail.
- Разрешить использовать только почтовые клиенты с поддержкой протокола OAuth. Синхронизироваться с Gmail могут только указанные вами почтовые клиенты. Важно! Эта функция не поддерживает сторонние почтовые клиенты, которые используют делегирование доступа к данным в домене с помощью сервисного аккаунта. Подробнее о делегировании доступа к данным в домене и о сервисных аккаунтах…
Ниже указаны идентификаторы OAuth для популярных почтовых клиентов. Если нужного клиента нет в списке, попробуйте найти его, следуя инструкциям ниже.
| Почтовый клиент | Идентификатор OAuth |
|---|---|
| Приложение «Почта» для iOS | 450232826690-0rm6bs9d2fps9tifvk2oodh4tasd7vl7. apps.googleusercontent.com apps.googleusercontent.com |
| Приложение «Почта» для macOS | 946018238758-bi6ni53dfoddlgn97pk3b8i7nphige40.apps.googleusercontent.com |
Изменения вступают в силу в течение 24 часов.
Как найти идентификатор OAuth для почтового клиента
Чтобы получить идентификатор OAuth для стороннего почтового клиента, обратитесь к его разработчику.
Если вы используете почтовый клиент с другими сервисами Google Workspace, идентификатор OAuth можно найти в консоли администратора Google.
Используйте аккаунт администратора (он не заканчивается на @gmail.com).
Как пользователям настроить доступ по протоколам POP и IMAP
Когда вы настроите протоколы POP и IMAP для сотрудников, они смогут настроить доступ к своему аккаунту Gmail, выполнив приведенные ниже инструкции.
Если имя пользователя и пароль не подходят
В некоторых приложениях для работы с протоколами POP и IMAP требуется, чтобы был включен доступ для ненадежных приложений.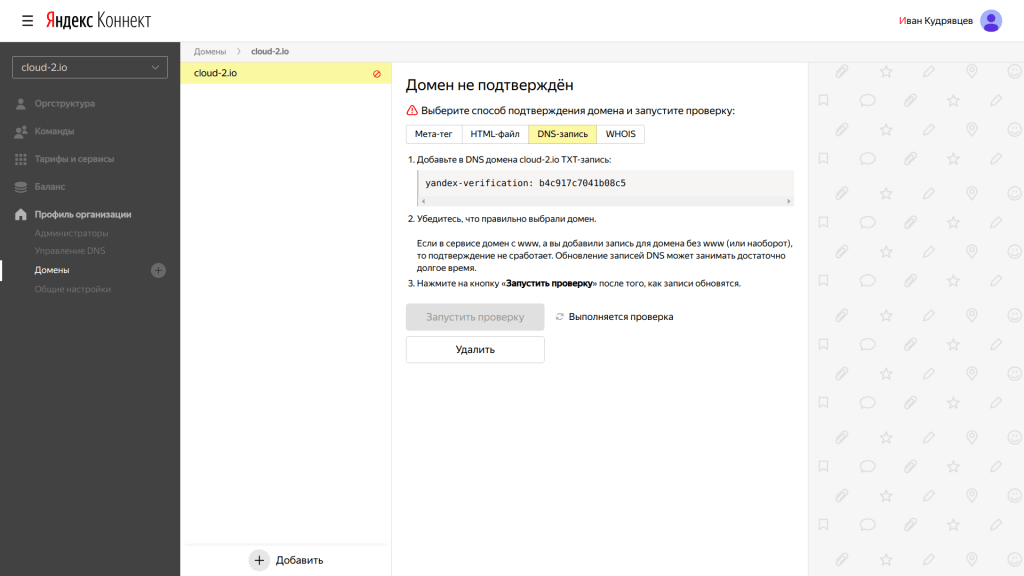
Google, Google Workspace, а также другие связанные знаки и логотипы являются товарными знаками компании Google LLC. Все другие названия компаний и продуктов являются товарными знаками соответствующих компаний.
Яндекс
Яндекс Диск — облачное хранилище, созданное Яндексом.
Конфигурация
Вот пример изготовления яндекс конфигурации. Первый запуск
rclone config
Это проведет вас через интерактивный процесс настройки:
Пульты не найдены, сделать новый? п) Новый пульт s) Установить пароль конфигурации н/с > н имя> удаленный Тип хранилища для настройки. Выберите число из списка ниже или введите свое значение [отрезать] ХХ / Яндекс Диск \"яндекс" [отрезать] Хранилище > яндекс Идентификатор клиента Яндекса - обычно оставьте пустым. client_id> Секрет клиента Яндекса - обычно оставьте пустым. client_secret> Удаленная конфигурация Использовать автонастройку? * Скажи Y, если не уверен * Скажите N, если вы работаете на удаленной или безголовой машине у) Да н) нет т/н > т Если ваш браузер не открывается автоматически, перейдите по следующей ссылке: http://127.0.0.1:53682/auth Войдите и авторизуйте rclone для доступа Ожидание кода... Получил код -------------------- [удаленный] client_id = клиент_секрет = token = {"access_token":"xxxxxxxxxxxxxxxxxxxxxxxxxxxxxxxxxxx","token_type":"OAuth","expiry":"2016-12-29Т12:27:11.362788025Z"} -------------------- y) Да, это нормально e) Отредактируйте этот пульт г) Удалить этот пульт у/д/д>
у
См. документы по удаленной настройке, чтобы узнать, как настроить его на машина без интернет-браузера.
Обратите внимание, что rclone запускает веб-сервер на вашем локальном компьютере для сбора
токен, возвращенный с Яндекс Диска. Это работает только с момента
открывает ваш браузер в тот момент, когда вы получите код подтверждения.
Это на http://127.0.0.1:53682/ и это может потребовать от вас
временно разблокируйте его, если вы используете хост-брандмауэр.
После настройки вы можете использовать rclone следующим образом,
См. каталоги верхнего уровня
rclone lsd remote:
Создать новый каталог
rclone mkdir remote:directory
Список содержимого каталога
rclone ls remote:directory
Синхронизировать /home/local/directory с удаленным путем, удалив все
лишние файлы в пути.
rclone sync -i /home/local/directory удаленный:каталог
Пути Яндекса могут быть сколь угодно глубокими, т.е. удаленный:каталог/подкаталог .
Модифицированное время
Модифицированное время поддерживается и сохраняется с точностью до 1 нс в пользовательском
метаданные под названием rclone_modified в RFC3339 в формате наносекунд.
Контрольные суммы MD5
Контрольные суммы MD5 изначально поддерживаются Яндекс Диском.
Очистка корзины
Если вы хотите очистить корзину, вы можете использовать пульт rclone cleanup: Команда, которая безвозвратно удалит все ваши файлы в корзине. Эта команда
не принимает никаких аргументов пути.
Информация о квоте
Чтобы просмотреть текущую квоту, вы можете использовать команду
Запрещенные символы имени файла
Набор запрещенных символов по умолчанию
заменены.
Недопустимые байты UTF-8 также будут заменены, поскольку их нельзя использовать в строках JSON.
Стандартные опции
Вот Стандартные опции, специфичные для yandex (Яндекс Диск).
—yandex-client-id
Идентификатор клиента OAuth.
Обычно оставьте пустым.
Свойства:
- Конфигурация: client_id
- Переменная среды: RCLONE_YANDEX_CLIENT_ID
- Тип: строка
- Требуется: ложь
—yandex-client-secret
Секрет клиента OAuth.
Обычно оставьте пустым.
Свойства:
- Конфигурация: client_secret
- Переменная среды: RCLONE_YANDEX_CLIENT_SECRET
- Тип: строка
- Требуется: ложь
Дополнительные параметры
Здесь представлены Дополнительные параметры, специфичные для yandex (Яндекс Диск).
—yandex-token
Токен доступа OAuth в виде большого двоичного объекта JSON.
Свойства:
- Конфигурация: токен
- Переменная конверта: RCLONE_YANDEX_TOKEN
- Тип: строка
- Требуется: ложь
—yandex-auth-url
URL сервера аутентификации.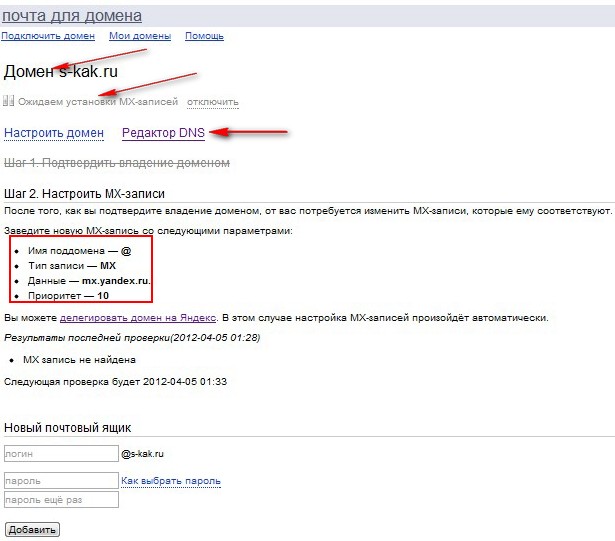
Оставьте пустым, чтобы использовать настройки поставщика по умолчанию.
Свойства:
- Конфигурация: auth_url
- Переменная конверта: RCLONE_YANDEX_AUTH_URL
- Тип: строка
- Требуется: ложь
—yandex-token-url
Адрес сервера токенов.
Оставьте пустым, чтобы использовать настройки поставщика по умолчанию.
Свойства:
- Конфигурация: token_url
- Переменная конверта: RCLONE_YANDEX_TOKEN_URL
- Тип: строка
- Требуется: ложь
—yandex-hard-delete
Удалить файлы навсегда, а не помещать их в корзину.
Свойства:
- Переменная среды: RCLONE_YANDEX_HARD_DELETE
- Тип: логическое значение
- По умолчанию: ложь
—yandex-кодировка
Кодировка для серверной части.
Дополнительную информацию см. в разделе о кодировании в обзоре.
Свойства:
- Конфигурация: кодировка
- Переменная конверта: RCLONE_YANDEX_ENCODING
- Тип: MultiEncoder
- По умолчанию: Косая черта, Del, Ctl, InvalidUtf8, точка
Ограничения
При загрузке очень больших файлов (более 5 ГиБ) вам потребуется
для увеличения параметра --timeout . Это потому что яндекс ставит на паузу
(возможно, чтобы вычислить MD5SUM для всего файла) перед возвратом
подтверждение того, что файл был загружен. Обработка по умолчанию
тайм-ауты в rclone — считать 5-минутную паузу ошибкой и закрывать
соединение — вы увидите
Это потому что яндекс ставит на паузу
(возможно, чтобы вычислить MD5SUM для всего файла) перед возвратом
подтверждение того, что файл был загружен. Обработка по умолчанию
тайм-ауты в rclone — считать 5-минутную паузу ошибкой и закрывать
соединение — вы увидите net/http: тайм-аут ожидания заголовков ответа
2 * 30 = 60 м , то есть --тайм-аут 60 м .Для использования подписки на Яндекс.Диск обязательно наличие учетной записи Яндекс.Почты. Генерация токена будет работать без учетной записи почты, но Rclone не сможет выполнять какие-либо действия.
[403 - DiskUnsupportedUserAccountTypeError] Тип учетной записи пользователя не поддерживается.
электронная почта — файл Muttrc для Gmail и Яндекс
.muttrc
Конфигурационный файл Mutt — ~/. , то есть файл с именем  muttrc
muttrc .muttrc в вашем домашнем каталоге. Это зависит от вас, чтобы создать его и настроить. Матт не создаст его для вас. Без файла конфигурации вы просто получаете почту на свой локальный компьютер (если у вас настроена локальная почта, чего по умолчанию в Ubuntu нет).
Большинство провайдеров электронной почты поддерживают IMAPS для чтения вашего почтового ящика и управления электронной почтой, а также SMTPS для отправки электронной почты. Таким образом, минимум, который вам нужен для использования удаленной учетной записи, — это установить smtp_url на правильный URL-адрес smtps:// и для перехода к папке , которая является URL-адресом imaps:// . Возможно, вам понадобится несколько дополнительных настроек, в том числе:
- Кэширование.
- Установите строку
From:сfromи объявите тот же адрес принадлежащим вам с помощьюзаменяет.
Gmail
Обратите внимание, что для Gmail вам потребуется либо установить пароль для каждого приложения (предпочтительно), либо включить простой доступ по протоколу IMAP. То, что Gmail называет «менее безопасным», — это приложения, которые используют ваш «основной» пароль Gmail для аутентификации, в отличие от основного пароля плюс второй фактор аутентификации или незапоминаемого пароля для каждого приложения.
Оглядевшись, я обнаружил удивительное количество незавершенных руководств. В вики Arch, как обычно, много информации, но ее сложно усвоить. Я постараюсь быть полным здесь, но на самом деле я не использую Mutt для Gmail, поэтому это не проверено, комментарии приветствуются. Предполагая, что ваш адрес Gmail — [email protected] , а пароль приложения — qwertyuiop , ваш .muttrc должен содержать что-то вроде этого.
установить мой_адрес = [email protected] установить smtp_pass = qwertyuiop установить imap_user = $my_address установить imap_pass = $smtp_pass установить smtp_url = smtps://$imap_user@smtp.


 Никаких действий с ящиком без вашего ведома Яндекс выполнять не будет.
Никаких действий с ящиком без вашего ведома Яндекс выполнять не будет.
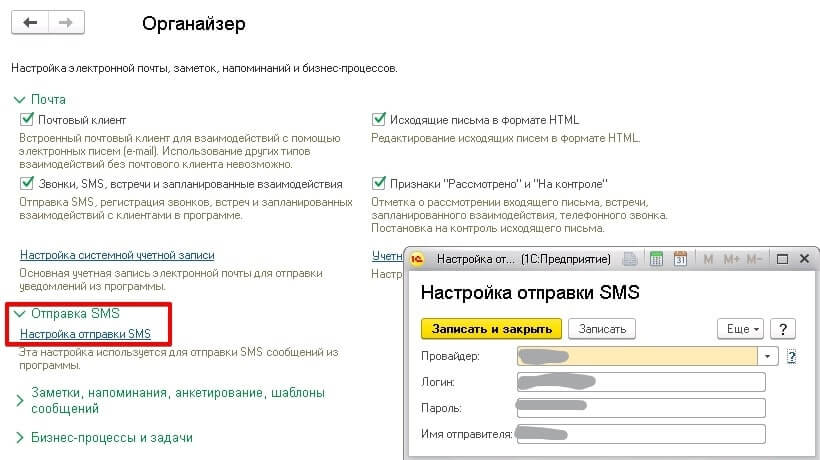 Здесь вы сможете отредактировать правила обработки собираемой почты и параметры соединения сборщика с сервером.
Здесь вы сможете отредактировать правила обработки собираемой почты и параметры соединения сборщика с сервером.
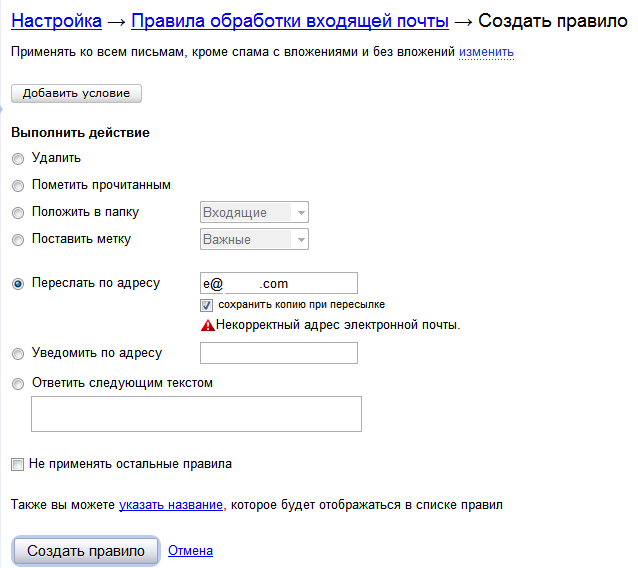


 Чтобы решить проблему, настройте пересылку с того почтового ящика, с которого собираются письма. Перед настройкой пересылки отключите сборщик на Яндексе — иначе письма будут приходить в двойном экземпляре.
Чтобы решить проблему, настройте пересылку с того почтового ящика, с которого собираются письма. Перед настройкой пересылки отключите сборщик на Яндексе — иначе письма будут приходить в двойном экземпляре.
 Чтобы активировать доступ по протоколу POP:
Чтобы активировать доступ по протоколу POP:
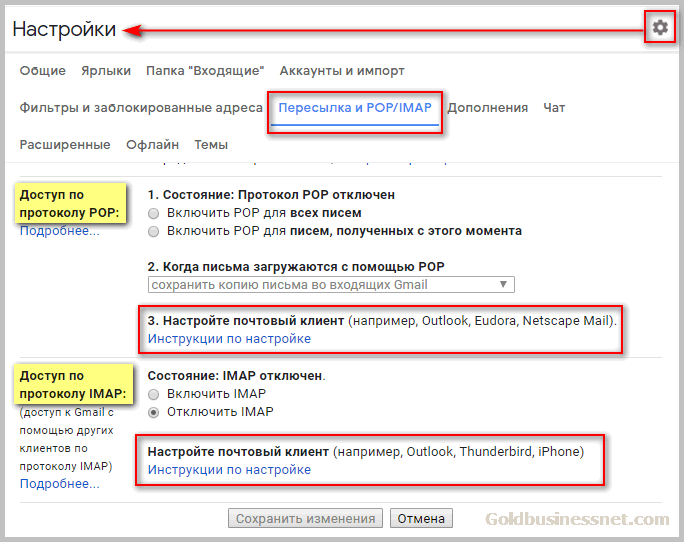




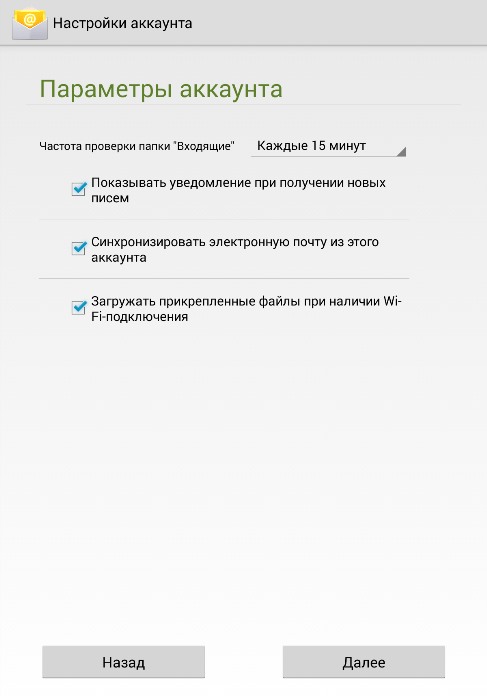 com будет вместо удаления перемещать сообщения в специальную папку POP.
com будет вместо удаления перемещать сообщения в специальную папку POP.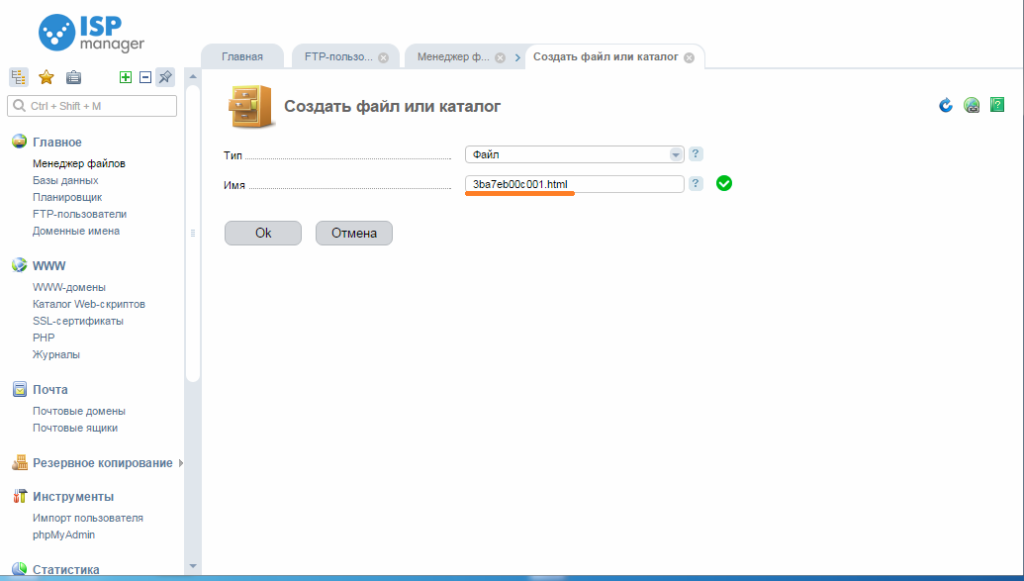

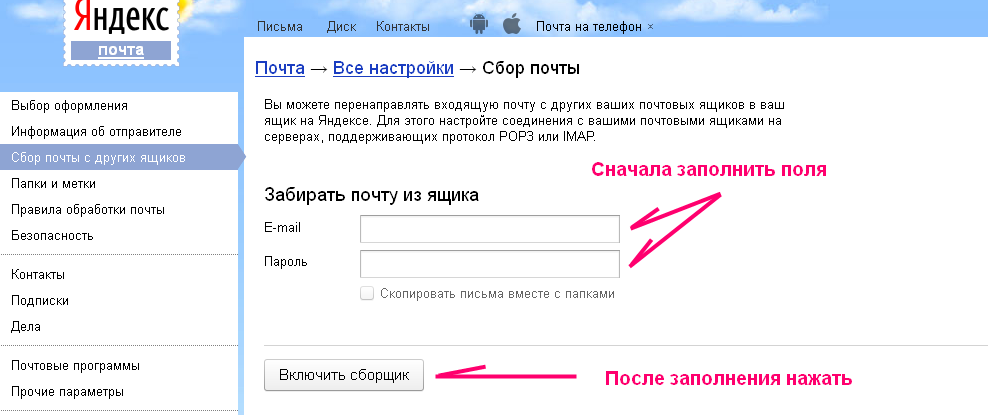

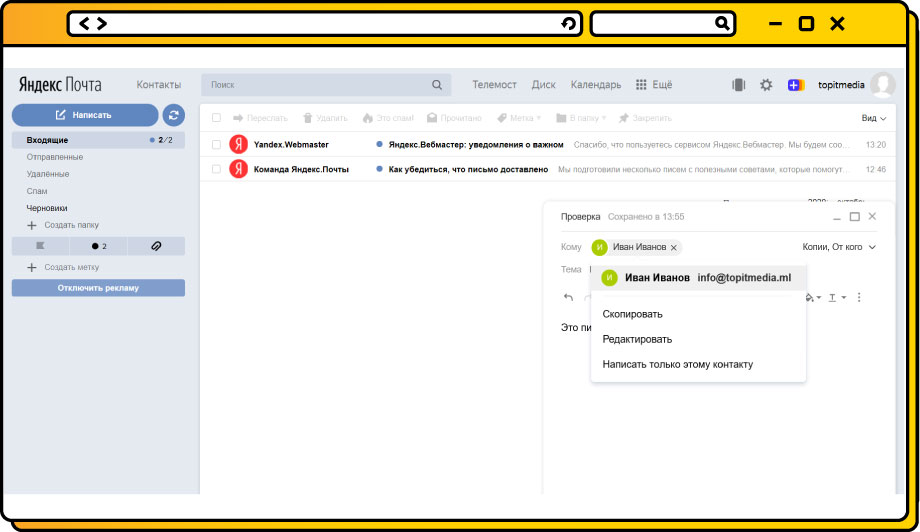 0.0.1:53682/auth
Войдите и авторизуйте rclone для доступа
Ожидание кода...
Получил код
--------------------
[удаленный]
client_id =
клиент_секрет =
token = {"access_token":"xxxxxxxxxxxxxxxxxxxxxxxxxxxxxxxxxxx","token_type":"OAuth","expiry":"2016-12-29Т12:27:11.362788025Z"}
--------------------
y) Да, это нормально
e) Отредактируйте этот пульт
г) Удалить этот пульт
у/д/д>
0.0.1:53682/auth
Войдите и авторизуйте rclone для доступа
Ожидание кода...
Получил код
--------------------
[удаленный]
client_id =
клиент_секрет =
token = {"access_token":"xxxxxxxxxxxxxxxxxxxxxxxxxxxxxxxxxxx","token_type":"OAuth","expiry":"2016-12-29Т12:27:11.362788025Z"}
--------------------
y) Да, это нормально
e) Отредактируйте этот пульт
г) Удалить этот пульт
у/д/д>
