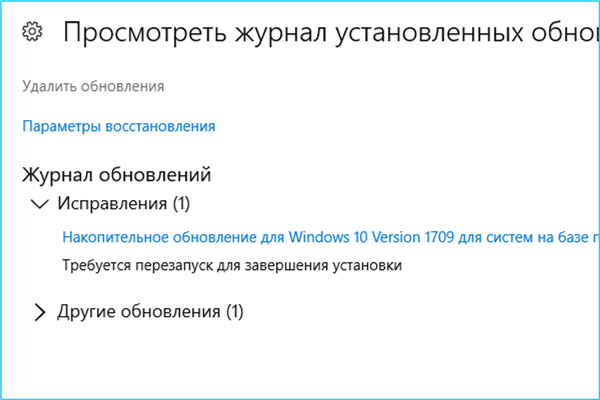Windows 10 не загружается после обновления
Доброго здравия, мои многоуважаемые читатели, побратимы в компьютерной тематике, а также просто гости сайта.
Вчера обновил операционную систему не смог с нее загрузится. Факт педальный, но вполне решаемый. Покопавшись в сути и причинах проблемы, я нашел выход. Поэтому сегодня я вам расскажу, что же делать, если windows 10 не загружается после обновления. Читаем внимательно и запоминаем!
Содержание статьи
- Из-за чего такое может произойти?
- Что делать, если ноут зависает на экранной заставке?
- Как восстановить систему более корректно?
- Заключение.
Факторов, как последствий и причин может быть много. Словили вирус (в этом случае поможет Comodo Internet Security), криво встало обновление, не работает магазин приложений и многое другое. Вполне возможно, что просто повредилась структура реестра, из-за чего винда просто не может найти загрузочные сектора.
Например, СС Клинер. Идеально подходит для пользователей с минимальными знаниями в компьютерной теме. Также, вполне подойдет и — Рег Органайзер. Тоже отличный софт, который поможет почистить и настроить систему.
Часто случается так, что пакет обновлений выходит достаточно сырой, поэтому, из-за конфликта с какими-либо из драйверов, операционная может тормозить, например, комп зависает на экранной заставке. Это вполне поправимо, и примеры решения данной проблемы мы рассмотрим ниже.
Что делать, если ноут зависает на экранной заставке?Важно понимать, что любые сервис паки и патчи нужно качать только с сайта компании Майкрософт. В противном случае, можно полностью испортить установленную графическую оболочку некачественным контентом, к которому, вполне вероятно приложил руку неопытный программист, а то и хакер, что еще хуже. Так как это может навредить самому важному аспекту – безопасности.
Изначально хотелось бы сразу предупредить. В десятой винде установка апдейтов проходит медленно. Если начальный экран запуска операционной системы висит 2-3 минуты. Это еще не значит, что система тормозит. Возможно, в это время, идет процесс настройки установленных файлов и скриптовых баз. Он может занимать даже до 10 минут – в зависимости от размера самого обновления. Поэтому лучше подождать. И уж если по истечении этого времени ОС никак не реагирует. То можно заниматься решением данной проблемы.
Если ноут зависает на экранной заставке, нам нужно откатиться до стабильно работающей версии.
Хочу сразу предупредить, что этот способ не является панацеей и он не сможет помочь исправить сразу все проблему с виндой. Он лишь помогает починить раздел реестра
HKEY_LOCAL_MACHINE\System\CurrentControlSet. Загрузочного меню последней рабочей конфигурации в последней версии операционки нет по стандарту, однако этот пункт можно добавить.
Идем в пуск, и строке выполнить набираем команду regedit.
Откроется реестр, нам нужно передвигаться в раздел HKEY_LOCAL_MACHINE\SYSTEM\CurrentControlSet\Control\Session Manager\Configuration Manager. Вот тут обращу ваше внимание на параметр, под названием BackupCount. Он отвечает за то, сколько раз система будет сохранять свое состояние для отката. По стандарту там стоит только единица, но вы можете изменить эту цифру сами.
Теперь идем, как показано на рисунке ниже, в менеджер конфигураций ОС. Там нужно создать подраздел. Называться он должен так – LastKnownGood. В нем необходимо создать параметр под названием – DWORD, не ошибитесь с именем. Присвойте ему значение включенного (Enable).
Далее, перезагружаем компьютер, и как только он включился, надо нажать Ф8. Мы увидим вот такую строчку, которую и надо нажать.
Это также должно помочь, если у вас после обновления отображается синий экран.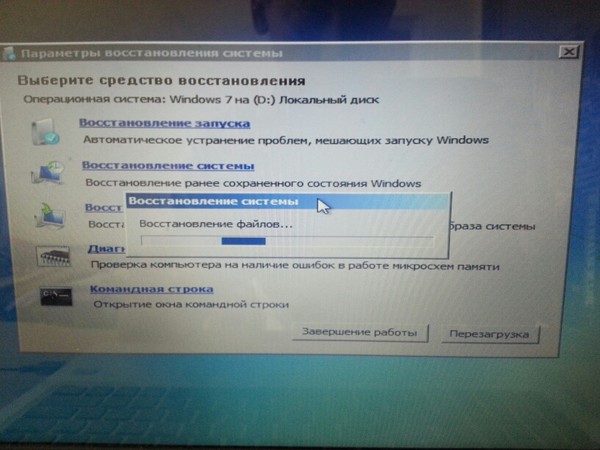
Бывает такое, что после установки драйверов появляется черный экран. Простой откат здесь не поможет, так как задета софтовая часть операционной системы. нужно полностью провести восстановление. Сделать это можно 5 разными способами.
Первый. Идем в меню пуск, там переходим в параметры нашей системы и выбираем «Защита системы».
Теперь нужно выбрать восстановление состояния с контрольной точки и нажать далее. Появится табличка с временными параметрами, в которой нужно выбрать самую раннюю точку. Нажимаем ее и восстанавливаем. При этом мы не потеряем файлы и не надо будет лезть в BIOS.
Второй. Более радикальный метод. Он основан на сбросе винды к первоначальным заводским настройкам. Это как переустановка, однако, не нужно будет копировать, а потом восстанавливать файлы. ОС их не сотрет. Мы переходим в параметры нашего ноута, далее в раздел обновления и безопасности.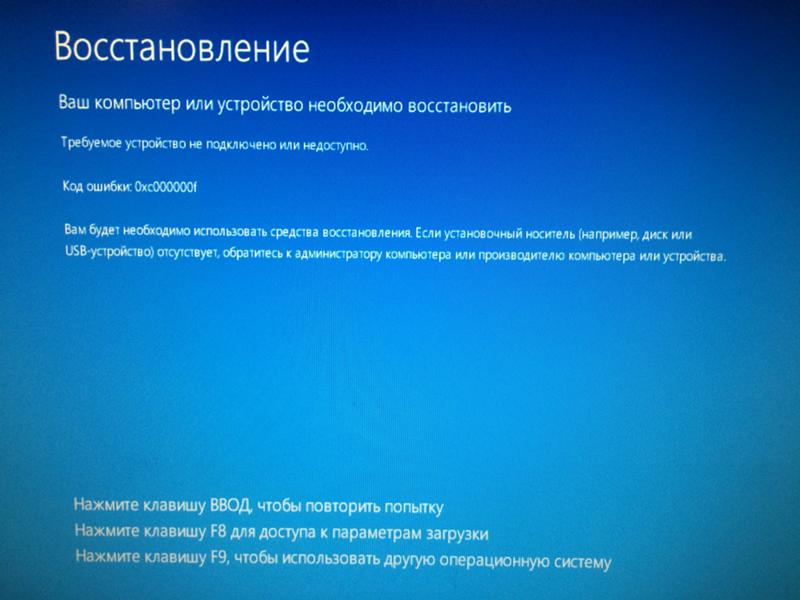 Потом клацаем на строчку восстановление и выбираем — возврат компьютера в исходное состояние.
Потом клацаем на строчку восстановление и выбираем — возврат компьютера в исходное состояние.
Третий cпособ, при котором используется резервное копирование файлов. Подойдет при появлении ошибки 1607. В последней версии операционной системы есть возможность копирования под восстановление фактически всех файлов. В случае необходимости их можно извлечь и поставить как основную версию софта, тем самым решив проблемы с новыми версиями. Но в этом случае понадобится включиться функцию под названием история файлов. Также будет нужен внешний накопитель – флешка или хард. Идем в параметры нашего компа и открываем раздел восстановление и безопасность.
В левой стороне, в менюшке выбираем службу архивации. Теперь в правой стороне нужно нажать на плюсик и выбрать раздел внешнего накопителя, на который будут сохраняться данные после их копирования.
Дальше винда просканит всю систему и надет доступные харды. Нужно выбрать только нашу флешку.
Нужно выбрать только нашу флешку.
Если все закончено и проведено верно, то появится переключатель. Он должен быть синего цвета, что обозначает что функция включена.
Все, теперь выбранные файлы, которые можно настроить вручную, будут сжиматься и отправляться на внешний девайс.
Четвертый. Использование диска восстановления. Крайне полезный метод, хоть и требует достаточно много времени. Поможет при неправильной установке драйверов видеокарты. Также поможет, если не работает мышь на ноутбуке. Итак, вставляем чистую флешку в наш ЮСБ-порт. Далее, идем в меню пуск и там в строке поиска набираем слова – диск восстановления. Появится раздел создания такового.
То же самое можно сделать нажав клавишу с изображением значка винды и клавиши К (R английской).
Появится окошко с описанием, для чего в принципе нужна такая фишка. Нам нужно щелкнуть галочку внизу и нажать кнопку далее.
Хотелось бы сразу предупредить, что флешка нужна не менее 4 гигабайт.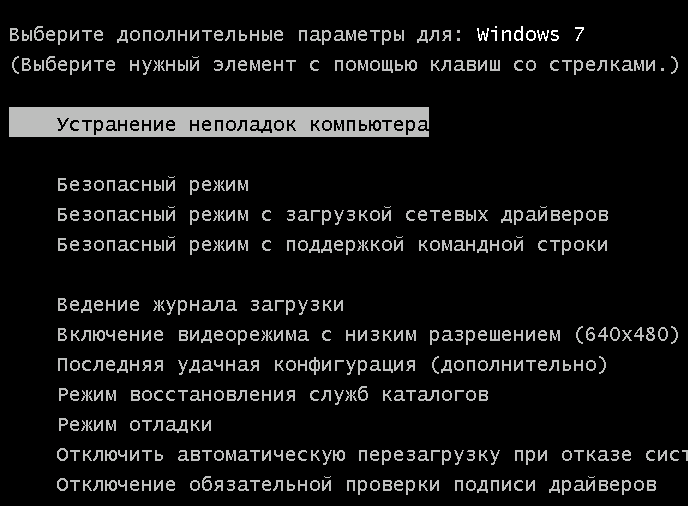 Это вызвано тем, что десятая винда достаточно большая сама по себе и хард с восстановительным данными будет достаточно увесистый. Это будет написано в следующем окошке. Если все в порядке, то операционная система сама найдет носитель и удалит с него все данные.
Это вызвано тем, что десятая винда достаточно большая сама по себе и хард с восстановительным данными будет достаточно увесистый. Это будет написано в следующем окошке. Если все в порядке, то операционная система сама найдет носитель и удалит с него все данные.
После нажатия кнопки далее опять появится предупреждение. Просто идем к следующему шагу.
Следом начнется форматирование флешки. Займет это не более 5 минут. Далее будет копирование файлов. Вот тут придется подождать от 10 до 30 минут.
Если все отлично, то вы увидите вот такую табличку.
Если у вас появится черный экран, или клавиша f8 не работает не работает, то можно использовать этот диск восстановления. Просто загружаетесь с него и выбираете самый первый значок сверху слева.
Пятый. Использование установочного диска. Если у вас такого нет, я объясню, как сделать. Берем флешку 8 и более гигабайт. Копируем все нужные файлы и форматируем ее.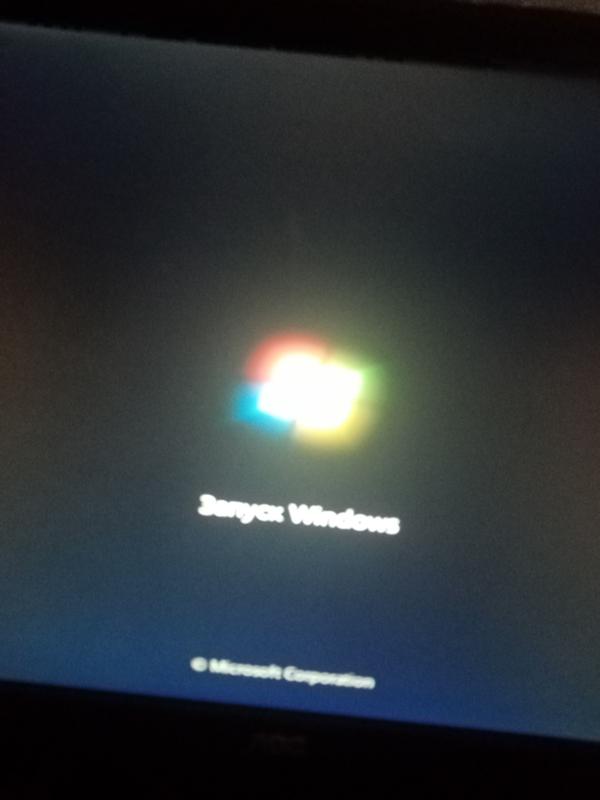 Качаем образ операционной системы и проверяем его на вирусы при помощи AVG AntiVirus Free.
Качаем образ операционной системы и проверяем его на вирусы при помощи AVG AntiVirus Free.
А вот отсюда программу УльтраИСО. Далее устанавливаем ее и открываем. Далее кликам вот сюда.
Выбираем образ ОС. Показываю на примере восьмерки.
Теперь в основном окне софта появятся все файлы с образа диска.
Далее идем в самозагрузку и там кликаем запись образа жесткого диска.
В следующем окошке клацаем по кнопке начать и дожидаемся конца записи.
Теперь подгружаемся с этой флешки и видим вот такой экран.
При нажатии кнопки далее появится вот такое изображение. Нажимаем кнопку не установить, а тыкаем вот сюда.
Потом выбираем первый пункт. Остальное система сделает сама.
Все, проблема решена.
ЗаключениеВот в принципе и все способы, которые помогут вам решить любые проблемы, включая такую ситуацию, когда комп зависает на экранной.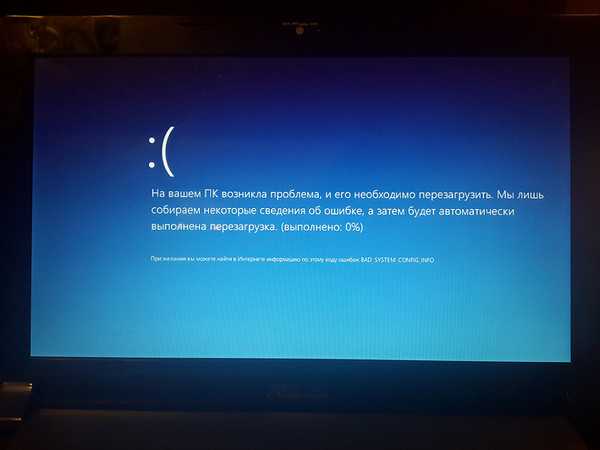 Кстати, вот видео, которые вам могут помочь:
Кстати, вот видео, которые вам могут помочь:
Ну и на этом все. Заходите в социальные сети и делитесь этой статьей с другими. А еще вы моете подписаться на мой блог и всегда узнавать о публикации новых материалов. До свидания, мои многоуважаемые читатели, надеюсь вы не встретите на пути проблем с вашими компьютерами, а если они и будут, то мой сайт вам поможет! До связи!
Материалы по теме
Не загружается Windows 10 после обновления с Windows 7 или Windows 8
Если ваш Windows 10 перестал загружаться, это может быть вызвано некорректным обновлением с Windows 7/8 или неверной установкой операционной системы. Предлагаем выезд мастера и решение проблемы у вас на дому или в офисе. К нам можно обратиться по тел. 8(499) 75-55-021.
Предлагаем выезд мастера и решение проблемы у вас на дому или в офисе. К нам можно обратиться по тел. 8(499) 75-55-021.
Цены на восстановление или переустановку Windows 10 можно посмотреть тут.
Ответы на популярные вопросы:
Почему Windows 10 перестал загружаться после обновления с Windows 7 или Windows 8/ 8.1 ?
Используя Windows 7 или 8 зачастую установлено большое количество программного обеспечения и драйверов. После обновления некоторые из этих программ становятся несовместимы с Windows 10, в результате чего новая операционная система начинает иметь проблемы с загрузкой. Кроме того Windows 7/8 и 10 имеют разные загрузочные разделы. В процессе обновления часто получается так, что нужный раздел создается некорректно, в результате чего спустя короткое время вы получаете проблемы с загрузкой операционной системы Windows 10.
Как восстановить загрузку операционной системы Windows 10 ?
Можно попробовать воспользоваться штатными средствами восстановления загрузки ОС. Если они не помогают, требуется проверка загрузочного раздела Windows 10, а так же его загрузочных файлов.
Если Windows 10 не загружается, мои данные потерялись ?
Как правило-нет. На загрузочном разделе не содержаться ваши персональные данные и всю информацию можно спасти, загрузившись с специального диска в обход операционной системы.
Что лучше, обновить Windows 7/8 на Windows 10 или выполнить установку с нуля ?
Наши специалисты часто сталкиваются с проблемой невозможности загрузки Windows 10 после обновления с ранних операционных систем. Это может быть вызвано многими причинами, поэтому мы однозначно советуем установку с нуля Windows 10, с предварительным сохранением нужной информации.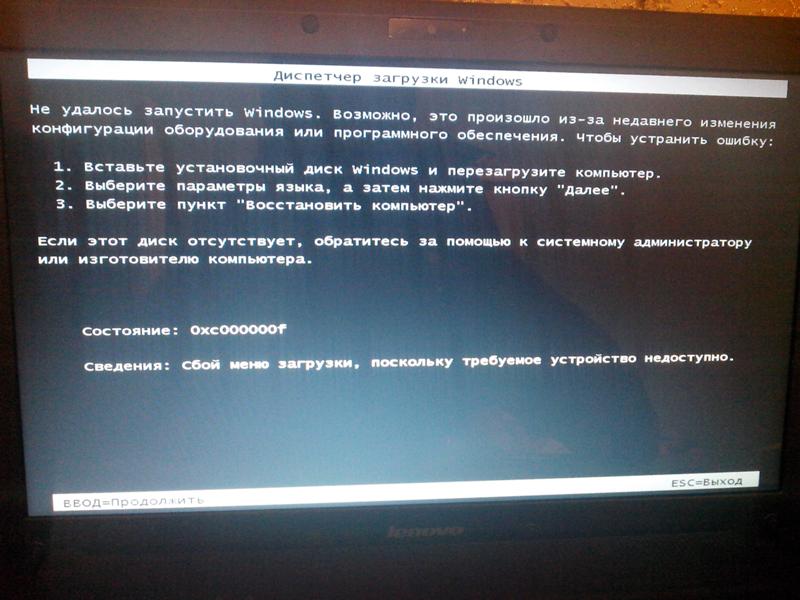 Если грамотно установить все необходимое ПО, оно будет работать долго и надежно.
Если грамотно установить все необходимое ПО, оно будет работать долго и надежно.
Сколько стоит восстановление или переустановка ОС ?
Все зависит от того, какая именно переустановка вам потребуется и какое программное обеспечение понадобится после. Базовые цены можно посмотреть в разделе “Установка и настройка программного обеспечения”.
Можно ли установить Windows 10 на MacBookAir, MacBookProили iMac?
Да, такая возможность есть. Более того установка Windows на Mac поддерживается официально, благодаря чем работает долго и надежно.
[решено] Как решить проблемы с загрузкой Windows 11?
«Обновление Windows 11 — Windows не загружается после обновления. На моем Dell Inspiron 13» я получил сообщение, чтобы наконец-то обновиться до Win 11.Я скачал его, а затем установил — и теперь он не работает. т загрузки. Я даже не могу войти в безопасный режим. Я вижу всплывающее окно командной строки, и снова появляется логотип DELL. Может быть, есть какой-то способ исправить это?»
Windows 11 — это великое развитие. Но все же многие люди сталкиваются с некоторыми проблемами во время использования. Некоторые люди говорили, что забывают пароль после обновления, и некоторые люди сообщали, что они не могут загрузить свой компьютер. после установки обновления Windows 11. Не загружающаяся Windows 11 может быть вызвана различными причинами, такими как несовместимое оборудование, незавершенная установка и т. д. Однако вы можете легко устранить проблемы с загрузкой Windows 11, воспользовавшись любым из методов, предложенных в этой статье. , давайте посмотрим на признаки того, что Windows 11 не загружается.0005
Часть 1. Каковы признаки того, что Windows 11 не загружается?
Часть 2. Как исправить проблему, из-за которой Windows 11 не загружается?
- Исправить 1.
 Сначала устранить внешние факторы
Сначала устранить внешние факторы - Исправление 2. Используйте PassFab Computer Managementnew
- Исправить 3. Выполнить команду CMD
- Исправление 4. Включить безопасную загрузку
- Исправить 5. Выполнить восстановление при загрузке
- Исправление 6. Сброс Windows 11
Часто задаваемые вопросы
Часть 1. Каковы симптомы проблемы с загрузкой Windows 11?
Если вы наблюдаете какие-либо или некоторые из следующих симптомов, это означает, что ваша система Windows 11 сталкивается с проблемами при загрузке.
- Индикаторы питания не работают, и ваш компьютер не показывает никаких признаков питания.
- Ваша система загружается, но не запускается и немедленно выключается.
- При загрузке отображается черный/синий экран.
- Ваш компьютер зависает на логотипе Windows или на экране входа в систему.
Эти системы показывают, что ваша Windows не загружается после обновления, если вы не предпримете какие-либо меры или не решите проблему, вызвавшую это.
Часть 2. Как исправить проблему, из-за которой Windows 11 не загружается?
Исправление 1. Сначала устраните внешние факторы
Самое простое решение, которое вы можете попытаться исправить, — отключить все внешние устройства. К таким периферийным устройствам относятся мышь с питанием от USB, внешний жесткий диск или устройства хранения данных, дополнительный монитор и т. д. После удаления всех устройств попробуйте запустить компьютер. Если он загружается успешно, начните подключать каждое периферийное устройство по одному, перезагружая компьютер, если вы не найдете неисправное устройство.
Исправление 2.Используйте PassFab Computer Managementnew
PassFab Computer Management — это невероятный инструмент для устранения проблем с загрузкой Windows 11. Он может автоматически восстанавливать ваш компьютер и решать проблемы с ОС. Вы можете использовать этот инструмент для устранения любых проблем с синим/черным экраном или сбоев Windows за минимальное время и с меньшими усилиями.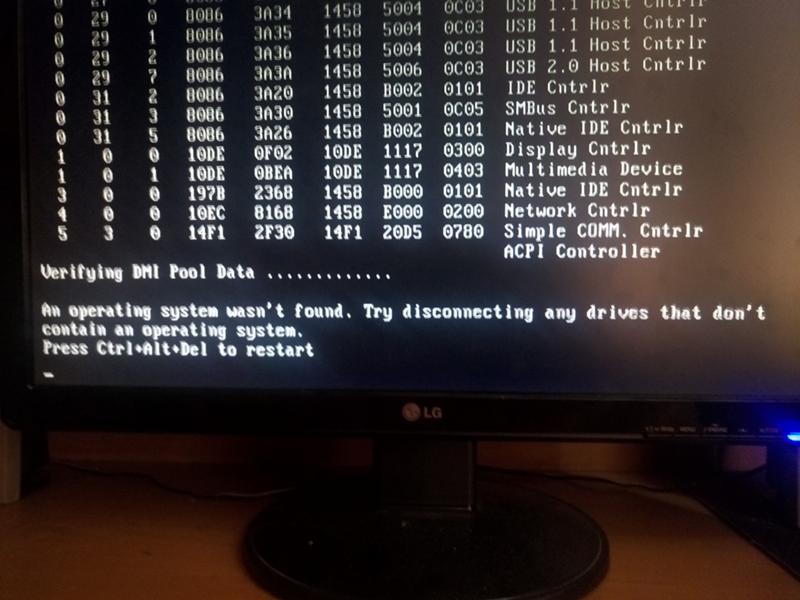
- После установки и запуска инструмента на любом другом ПК нажмите Создать загрузочный диск сейчас 9кнопка 0055.
- Вставьте USB-накопитель и выберите его из списка. Нажмите Далее .
- Теперь отключите USB-накопитель, переключитесь на проблемный ПК и подключите к нему загрузочное устройство.
- Перезагрузите неисправный ПК и нажмите клавишу загрузки для загрузки с USB-накопителя.
Ключ багажника Рабочий стол Ноутбук Материнская плата Ф12 ASUS, Acer, основатель, HP, Hasee, Haier, Lenovo, THTF Acer, BenQ, Dell, Emachines, eMachines, Fujitsu, Founder, GIGABYTE, Gateway, IBM, Lenovo, SAMSUNG, ThinkPad, Hasee, TOSHIBA, THTF, MSI Great Wall, Dell, TOSHIBA, Foxconn, GIGABYTE, Fujitsu, Gamen, Haier, IBM, Lenovo, Topstar, SONY, THTF, SAMSUNG, ThinkPad, Acer, HP, Hasee, Founder Esc Делл Асус, Сони Great Wall, Foxconn, ESC, SOYO, MAXSUN, Colorful, SONY, SAMSUNG, Spark, UNIKA F9 БенКью, HP БИЗОТАР, HP - Установите приоритет USB, сохраните настройки и перезагрузите компьютер.

- Click Автоматический ремонт
- Выберите раздел диска, на котором установлена Windows. Нажмите Начать ремонт
- После успешного восстановления нажмите Перезапустить , чтобы проверить, решена ли проблема.
Разрешить инструменту создать загрузочное устройство.
С помощью PassFab Computer Management вы можете восстановить Windows, которая не загружается после обновления.
Исправить 3. Выполнить команду CMD
Если файл MBR (главная загрузочная запись) поврежден, это вызывает проблемы при запуске. Вы можете решить проблемы с MBR, выполнив команды CMD через установочный носитель Windows:
- Вставьте установочный носитель Windows и загрузите компьютер через него.

- Нажмите Восстановите компьютер .
- Нажмите Устранение неполадок
- Введите bootrec /fixmbr и нажмите Введите
- Теперь введите bootrec /fixboot и bootrec /fixboot соответственно и нажмите Введите после каждой команды.
После успешного выполнения команд перезагрузите компьютер, чтобы проверить, сохраняется ли проблема.
Исправление 4. Включить безопасную загрузку
Вы можете включить безопасную загрузку для правильной загрузки компьютера следующим образом:
- Перезагрузите компьютер и перейдите в меню загрузки.
- Перейдите на вкладку Boot .
- Перейдите в Расширенный режим и найдите Безопасная загрузка .
- После обнаружения включите его, сохраните настройки и выйдите из меню загрузки.
Ваш компьютер загрузится автоматически при выходе из меню загрузки.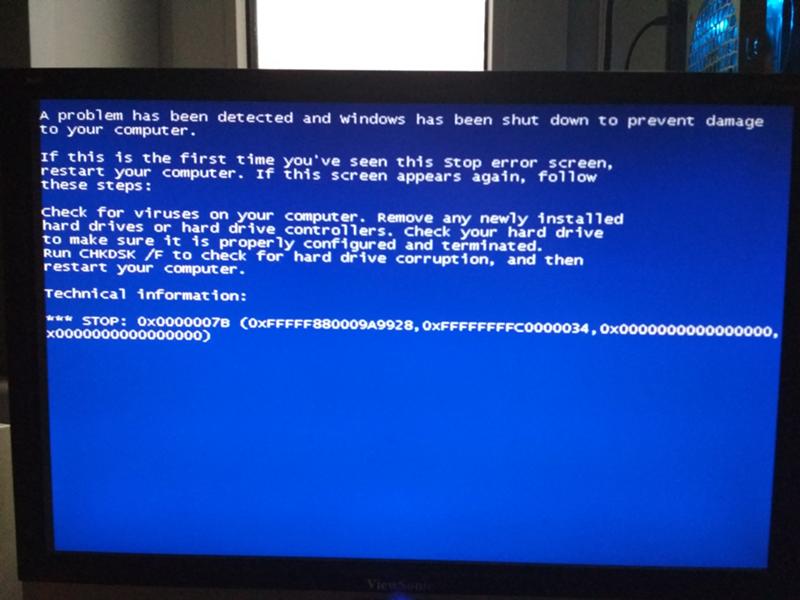
Fix 5.Run Startup Repair
Windows предоставляет нам множество вариантов автоматического восстановления, которые можно использовать для решения различных проблем на вашем компьютере. Вы можете запустить утилиту восстановления при запуске, чтобы решить Windows 11 не запускается проблема следующая:
- Загрузите компьютер с установочного носителя Windows и перейдите к параметрам восстановления.
- Нажмите Устранение неполадок , перейдите к Дополнительные параметры и выберите Восстановление при загрузке .
- Позвольте системе Windows обнаружить и решить проблему.
Это может занять некоторое время. Подождите терпеливо, пока процесс не завершится. Ваш компьютер перезагрузится после завершения процесса.
Исправление 6. Сброс Windows 11
После того, как вы попробовали все вышеперечисленные методы, последний вариант, который у вас останется, — это сброс Windows 11. Сброс Windows удалит все пользовательские настройки и системные данные. Мы рекомендуем вам сделать резервную копию всех ваших данных перед выполнением сброса системы. Вот как сбросить Windows 11:
Сброс Windows удалит все пользовательские настройки и системные данные. Мы рекомендуем вам сделать резервную копию всех ваших данных перед выполнением сброса системы. Вот как сбросить Windows 11:
Теперь дайте системе завершить процесс сброса. После этого система Windows будет успешно загружаться без каких-либо проблем с загрузкой.
Часто задаваемые вопросы
1. Почему моя Windows 11 не загружается и показывает черный экран?
Возможные причины вашей проблемы:
- Любое периферийное устройство, мешающее работе операционной системы, препятствует ее загрузке.
- Повреждены или повреждены системные файлы.
- Любая проблема с основными аппаратными устройствами, такими как ЦП, материнская плата, жесткий диск и т. д.
Хотя все эти методы работают, когда система не загружается, мы рекомендуем вам восстановить компьютер с помощью инструмента управления компьютером PassFab для большего удобства, так как он может автоматически находить и устранять проблемы.
2.Что делать, если Windows 11 не запускается?
Вы можете попробовать следующие способы:
- Удалить внешнее оборудование
- Использовать управление компьютером PassFab
- Запуск команд CMD
- Включить безопасную загрузку
- Запустить восстановление при запуске
- Сброс Windows 11
Хотя все эти методы работают, когда система не загружается, мы рекомендуем вам восстановить компьютер с помощью инструмента управления компьютером PassFab для большего удобства и гарантированных результатов.
3.Есть ли в Windows 11 средство восстановления?
Как и в других версиях Windows, в Windows 11 есть инструменты автоматического восстановления. Когда ваш ПК с Windows 11 не загружается, он входит в интерфейс восстановления при загрузке, где вы можете запустить средство устранения неполадок для решения проблем. Однако он требует некоторых технических знаний и недостаточно удобен для использования новыми пользователями.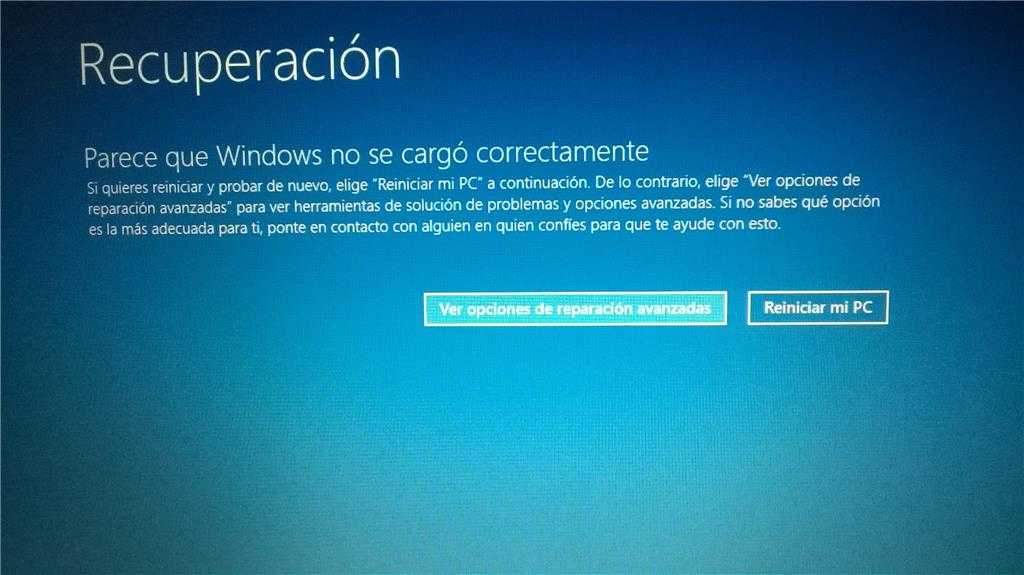
Окончательный вердикт
Наиболее распространенные проблемы, с которыми сталкиваются пользователи Windows при запуске. Различные факторы могут вызвать проблемы с запуском. Однако эти проблемы всегда решаемы. В этой статье вы увидели лучшие, но самые эффективные способы решения 9 проблем.0054 Windows 11 не запускается проблема. Тем не менее, мы рекомендуем использовать PassFab Computer Management для восстановления вашего компьютера без каких-либо рисков с высокой вероятностью успеха.
КОММЕНТАРИЙ
Как удалить Windows 11 22х3, если ПК не запускается
Вот как можно удалить Windows 11 22х3 и откатиться на предыдущую версию, если у вас возникли проблемы после обновления.
Мауро Хук @pureinfotech
- Чтобы удалить Windows 11 22h3, если ваш компьютер не запускается, загрузитесь в WinRE и перейдите к Устранение неполадок > Дополнительные параметры > Удалить обновления > Удалить последнее обновление функций .

- Затем нажмите кнопку Удалить обновление функции , чтобы вернуться к Windows 11 21h3 или Windows 10.
Если после обновления до Windows 11 22х3 компьютер перестает корректно загружаться и вы не можете получить доступ к рабочему столу, возможно удаление и откат к предыдущей установке с помощью среды восстановления Windows (WinRE).
Единственное предостережение заключается в том, что Windows 11 дает вам только десять дней на откат после обновления. По прошествии десяти дней единственный способ отменить обновление — выполнить новую установку старой версии.
В этом руководстве вы узнаете, как удалить обновление Windows 11 2022, если ваше устройство не запускается должным образом после обновления.
Чтобы удалить Windows 11 22h3, когда компьютер не запускается после обновления, выполните следующие действия:
Нажмите кнопку питания.
Сразу после самотестирования при включении (POST) и появления синего логотипа Windows снова нажмите кнопку питания, чтобы прервать процесс загрузки и выключить компьютер.

Повторите шаги № 1 и № 2 дважды. Windows 11 должна войти в среду восстановления Windows (WinRE) при третьем перезапуске.
Нажмите кнопку Дополнительные параметры .
Нажмите Устранение неполадок .
Щелкните Дополнительные параметры .
Нажмите Удалить обновления .
Щелкните параметр «Удалить последнее обновление функций» .
Войдите в систему, используя свои учетные данные администратора (если применимо).
Нажмите «Удалить обновление функции» 9Кнопка 0195 для удаления Windows 11 22х3.
После выполнения этих шагов система удалит обновление Windows 11 2022 с компьютера и выполнит откат до версии 21h3 или предыдущей версии Windows 10, что займет не более 10 минут.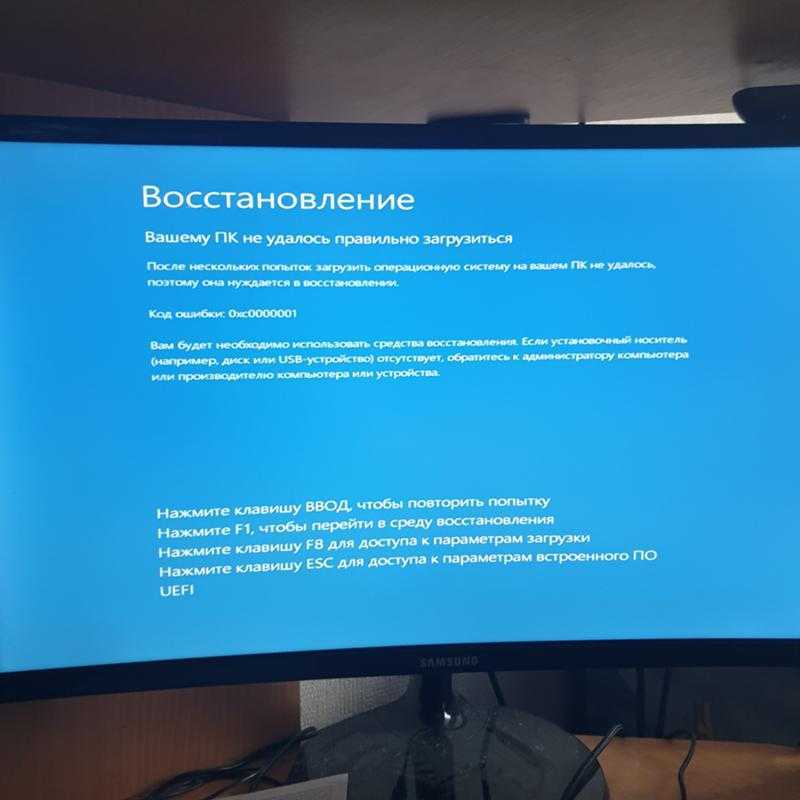




 Я скачал его, а затем установил — и теперь он не работает. т загрузки. Я даже не могу войти в безопасный режим. Я вижу всплывающее окно командной строки, и снова появляется логотип DELL. Может быть, есть какой-то способ исправить это?»
Я скачал его, а затем установил — и теперь он не работает. т загрузки. Я даже не могу войти в безопасный режим. Я вижу всплывающее окно командной строки, и снова появляется логотип DELL. Может быть, есть какой-то способ исправить это?»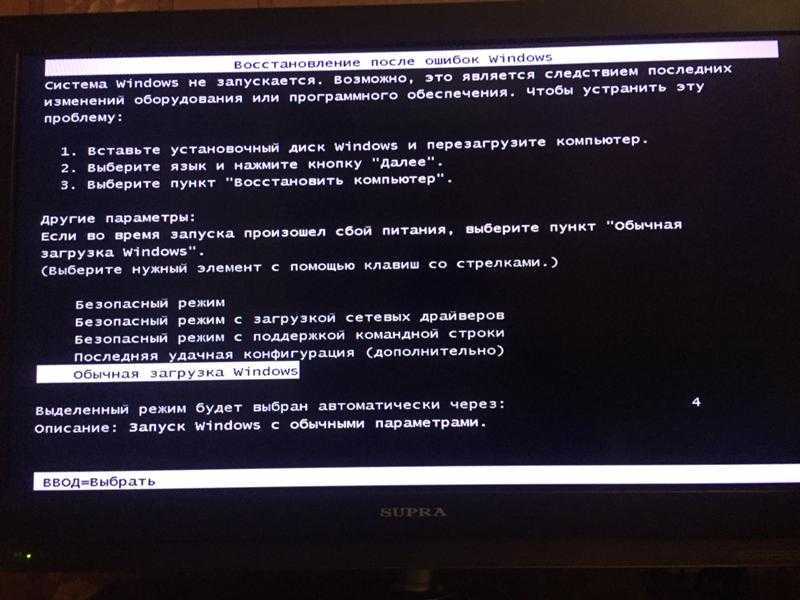 Сначала устранить внешние факторы
Сначала устранить внешние факторы