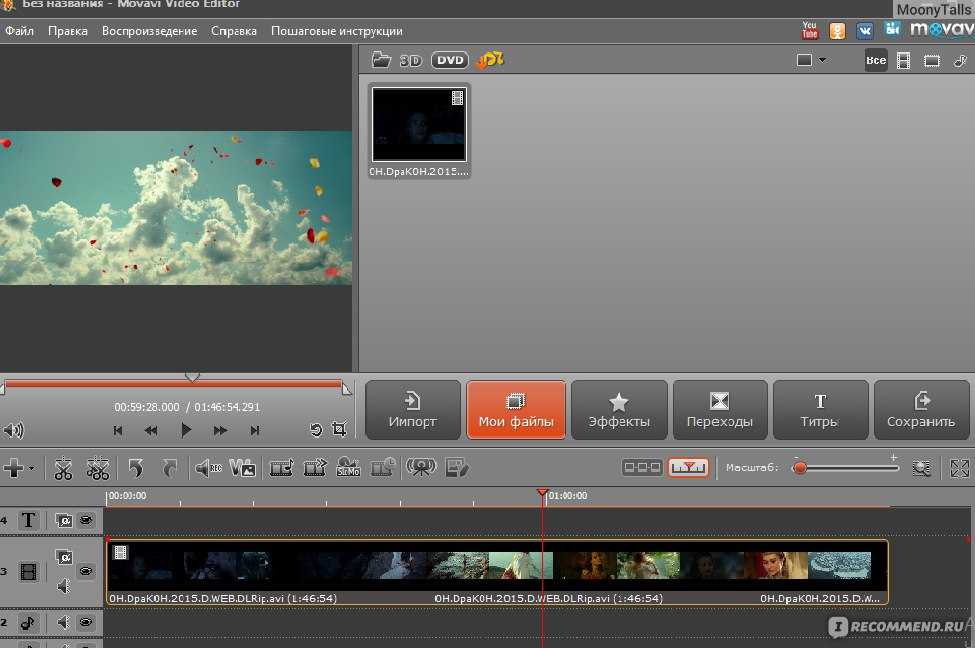«Видеоредакторы» — Яндекс Кью
Популярное
Сообщества
Видеоредакторы
Стать экспертом- Популярные
- Открытые
- Все вопросы
- Посты и опросы1
- Новые ответы
john Doe2г
299
Эксперт во всем понемногу.
Анонимный вопрос · 6 ответов
для пк — magix vegas prro(версию выбирай исходя из мощности железа), старые версии назывались sony vegas pro.
для мобильных устройств подойдет — kinemaster, функционал достойный.
Plus One1г
167
Руководитель
занимаюсь продвижением блога в Инстаграм, хочу научиться круто редактировать фото/видео. И… Развернуть
спрашиваетЭльза К. · 4 ответа
Интересненько, а еще есть какие компании на примете кто занимается таким? Я вот все не могу найти хорошую.
Иван Иванов2г
422
Александр
Анонимный вопрос · 8 ответов
Любую из этих явно: Canopus Edius Adobe Premiere Pro Sony Vegas Movie Studio Sony Movie Studio Platinum Pinnacle Studio Corel VideoStudio Ulead VideoStudio Ashampoo Video Styler CyberLin… Читать далее
Ольга П.4г
239
Анонимный вопрос · 3 ответа
только нельзя текст по своему поставить(
Лекса🧭Навигатор по жизни
1г
450
Лекса. Таролог. ПроводникКоуч по мышлению Помогаю найти и монетизировать своё предназначение; Меняю твои плохо на :»Я всё могу!»
Анонимный вопрос · 6 ответов
ОтвечаетАлександра Токунова
Если вы монтируете на телефоне,то подойдёт capcut.
Можно нарезать видео кусками,сделать перезоды,удалить задний фон и ещё много чего.
Сделать эффекты на видео и поиграть со скоростью.
Лекса.Коуч
Перейти на instagram.com/leksacoachОнлайн курсы по instagram
1г
28,4 K
Кутыркина РитаSMM-менеджер, продвигаю малый бизнес в социальных сетях
iPhone 11 Pro
спрашиваетСергей Полепишин · 1 ответ
Здравствуйте! Instagram пока только тестирует эту функцию. Аккаунты выбираются рандомно как было с reels. Единственное, что можно попробовать сделать — где скачивали приложение… Читать далее
Елена Домакина3г
1,5 K
спрашиваетБорис Костров · 2 ответа
В самом телефоне может и не быть функции поворота видео, а вообще для этого хватает простых видеоредакторов, в том числе и онлайн работающих.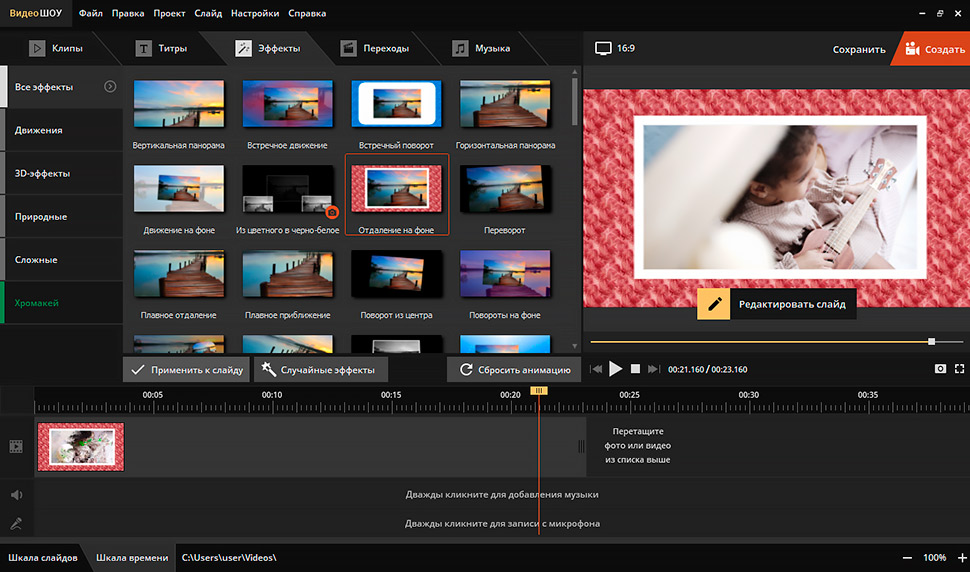 В статье https://fromfoto.com/news/videoeditor… Читать далее
В статье https://fromfoto.com/news/videoeditor… Читать далее
Дмитрий В.3г
58
Чтобы можно было разобраться с монтажом и простейшими эффектами без специальных знаний.
Анонимный вопрос · 6 ответов
Я начинал монтировать в вегас про, очень простая и понятная фотография, но все равно со времений ее стало просто не хватать и я прешел на Adobe Premiere Pro + Adobe After Effects. При… Читать далее
Николай Закржевский
Программирование
2г
690
Да, я зарабатываю на ✺Толоке 👇
Анонимный вопрос · 5 ответов
Я пробовал разные бесплатные и остановился на VideoPad он на 30 дней полностью бесплатный а потом пропадает часть функций (не самых нужных). Пользовался навороченным Davinci Resolve, но… Читать далее
Видеомонтаж
11мес
239
Виталий АдамсовПродюсер: помогаю создавать и продвигать медиа контент в Youtube и других соцсетях
спрашиваетФедор Разживайкин · 9 ответов
С выбором софта всё просто (я 12 лет монтаж делал — рекламы, клипы, кино)
Если вам нужно быстро и легко простые видео и средний комп — Vegas Pro
Если хороший комп и нужны качественный.
«Посоветуйте хороший видеоредактор?» — Яндекс Кью
Популярное
Сообщества
ПрограммыОбработка фото и видеоВидеоредакторы
Анонимный вопрос
·
24,7 K
ОтветитьУточнитьНиколай Закржевский
Программирование
387
Да, я зарабатываю на ✺Толоке 👇 · 14 мая 2021 · toloka.yandex.ru/promo
Я пробовал разные бесплатные и остановился на VideoPad он на 30 дней полностью бесплатный а потом пропадает часть функций (не самых нужных).
Пользовался навороченным Davinci Resolve, но он уж очень запутанный и сложный в освоении, я на него так и не перешел.
Мне приходилось монтировать до 40 минут видео в неделю на регулярной основе.
Audacity — аудио редактор, очень хороший, бесплатный.
Pazera Free Audio Extractor — доставать музыку из видео
Any Video Converter — конвертор видео из одного формата в другой, полезная штука, умеет работа в несколько потоков
ffmpeg — консольная утилита с открытым исходным кодом, позволяет записывать, конвертировать и передавать цифровые аудио- и видеозаписи в различных форматах
youtube-dl — единственная нормальная скачивалка с ютуба, работает в консоле, но есть графическая оболочка которую я не пробовал
P.S: список актуален в 2021 году
Комментировать ответ…Комментировать…
Наталья Бамбукина
Учительница, симпатяга · 10 дек 2020
Если вам требуется видеоредактор для Windows, то могу посоветовать Bolide Movie Creator. Он на русском языке и будет понятен новичкам, но при этом обладает мощным функционалом в плане видеомонтажа и предлагает множество классных эффектов)
Комментировать ответ…Комментировать…
Movavi
7
Видео — это просто · 29 сент 2020 · movavi. ru
ru
Отвечает
Movavi
Если у вас ещё нет опыта в монтаже видео, вам прекрасно подойдёт Видеоредактор Movavi. В нём есть все необходимые инструменты для обрезания, кадрирования, озвучивания видео. С ним вы сможете добавить титры, стикеры, переходы к своим клипам. В Видеоредакторе Movavi вы также найдёте фильтры и некоторые видеоэффекты, например, глитч-эффект. Кроме того, инструменты Хрома… Читать далее
Комментировать ответ…Комментировать…
Марина В.
40
Знаю всё. · 26 авг 2019
Советую хороший видеоредактор — ВидеоМОНТАЖ
У гнего простой интерфейс, с ним легко разобраться даже начинаюшему.
Программа принимает все известные видеоформаты, записывает с вебкамеры. Есть эффекты, работа со слоями — хромаей, редактор заставок, замена звука и другие возможности.
Комментировать ответ…Комментировать…
Вы знаете ответ на этот вопрос?
Поделитесь своим опытом и знаниями
Войти и ответить на вопрос
1 ответ скрыт(Почему?)
Создание видео с нуля
Используйте собственные изображения или видео для создания оригинального видео со специальными эффектами.
Видео состоит из сцен, которые показываются последовательно:
Создавайте свои сцены, используя объекты: тексты, изображения, видео и формы.
Вручную добавляйте тексты, изображения и видео или используйте канал.
Добавить анимацию для любого объекта.
Установите цвета фона в соответствии с вашим фирменным стилем.
Выберите или загрузите фоновую музыку.
Продолжительность видео зависит от количества сцен и их продолжительности. Максимальная продолжительность каждой сцены составляет 10 секунд. Создавайте видео продолжительностью до 15 секунд, которые подойдут для большинства рекламных кампаний.
Создавайте видео продолжительностью до 15 секунд, которые подойдут для большинства рекламных кампаний.
Формат видео только горизонтальный 16:9.
- Создание видео
- Видео из фида
В боковом меню выберите Инструменты → Конструктор видео.
На открывшейся странице нажмите .
В первой сцене щелкните объект в сцене, добавьте текст и отформатируйте текст:
Выберите цвет, шрифт и насыщенность текста.
Укажите время появления текста в сцене и продолжительность его отображения.
Настройте анимацию: выберите поведение, направление движения, специальный эффект и продолжительность для начала, основной фазы и конца.
При необходимости поверните текст.
Вы можете ограничить продолжительность отображения текста с помощью желтых маркеров в сцене. Чтобы установить время появления текста, наведите курсор на , затем удерживайте и перетащите объект по временной шкале.

Чтобы изменить положение текста на экране, перетащите текст в область предварительного просмотра. Разверните блок так, чтобы весь текст оказался внутри него.
Проверить соответствие текстов в видео требованиям.
Загрузить изображения или видео. В разделе «Объекты сцены» нажмите «Добавить» и выберите «Изображения» или «Видео».
Для создания видео используйте:
Изображения размером до 20 МБ и разрешением 1080 пикселей или более по меньшей стороне. Вы также можете выбрать подходящее изображение в библиотеке. После выбора изображения его можно обрезать до нужного размера.
Видео без звуковой дорожки с разрешением не менее 360p, соответствующее приведенным ниже требованиям.
Технические требования к видеороликам
Формат MP4, WebM, MOV, QT, FLV, AVI Размер Максимум 100 МБ Продолжительность до 60 с Формат соотношение любое Минимальное разрешение 360p Рекомендуемое разрешение 1080p 90 099 Частота кадров видео 20-60 кадр/с Видеокодеки H.  264, VP6F, VP8, Theora
264, VP6F, VP8, TheoraКоличество видеодорожек 1 Минимальное качество 44 кГц, 16 Кбит/с, стерео Номер аудиодорожек Без звука Файловый кодек avc1, F4V, isom, M4A, M4V, mmp4, mp41, mp42, qt Обложка 901 00 №
Настройте отображение изображения или видео в сцене:
Укажите время появления изображения в сцене и продолжительность его отображения.
Добавить анимацию: выберите поведение, направление движения, специальный эффект и продолжительность для начала, основной фазы и конца.
При необходимости поверните изображение или видео.
Чтобы изменить положение изображения или видео на экране, перетащите текст вокруг области предварительного просмотра. Уменьшайте или расширяйте блок, чтобы получить нужный размер изображения или видео.
 Чтобы изменить предустановленное соотношение сторон, нажмите на блок и отключите параметр Сохранять соотношение сторон в окне редактирования.
Чтобы изменить предустановленное соотношение сторон, нажмите на блок и отключите параметр Сохранять соотношение сторон в окне редактирования.Объекты сцены располагаются слоями, что означает, что объект, размещенный первым, имеет другие объекты, расположенные поверх него. Объект, добавленный в сцену последним, отображается поверх всех остальных. Переместите объекты, чтобы поменять местами слои.
- Например, чтобы поместить текст поверх изображения, выберите нужный текст в сцене, нажмите и удерживайте , а затем перетащите его под изображение.
Используйте фигуры для добавления графических элементов в видео. Выберите цвет и границы и добавьте анимацию.
Например, вы можете добавить треугольник, чтобы разделить экран под углом. Чтобы изменить углы треугольника, отключите параметр «Сохранить соотношение сторон». В области предварительного просмотра перетащите фигуру в нужное место и разверните ее за пределы области, пока не получите нужный угол.

Добавьте одну или две другие сцены в видео и спроектируйте их. Чтобы скопировать созданную сцену, щелкните внутри нее.
В разделе Общие элементы добавьте объекты, которые должны присутствовать во всех сценах:
Аудиофайл. Выберите файл из библиотеки или загрузите свой собственный файл максимальной продолжительностью 4 минуты и максимальным размером 10 МБ.
Изображение логотипа: для логотипа используйте файл размером до 20 МБ.
Текст с юридической информацией.
Тексты, изображения или видео, добавленные в этот блок, размещаются поверх всех слоев.
Предварительный просмотр видео.
Нажмите Сохранить.
Процесс преобразования занимает несколько минут. Создается видео MP4 1080p 30 кадров в секунду.
Созданное видео будет доступно на странице Конструктора видео, на вкладке Мое видео и в видеотеке (ее можно открыть при создании объявления в Конструкторе объявлений). Вы можете сохранить видео на свой компьютер и использовать его в своих рекламных кампаниях. Более того, вы можете использовать созданное видео как шаблон для других видео: наведите на него курсор и создавайте другие видео.
Вы можете сохранить видео на свой компьютер и использовать его в своих рекламных кампаниях. Более того, вы можете использовать созданное видео как шаблон для других видео: наведите на него курсор и создавайте другие видео.
Чтобы создать несколько видеороликов с собственным дизайном из ленты, нажмите на страницу Video Builder. В Элементы из фида нажмите Добавить и выберите файл фида.
Чтобы добавить тексты из ленты в свои сцены, при редактировании текста выберите имя столбца во всплывающей подсказке над полем или введите имя столбца, заключенное в # (например, #имя# ).
Чтобы загрузить изображения из фида, нажмите Изменить → Изображение из фида и выберите имя столбца.
После создания фида вы можете скачать фид со ссылками на готовые видео на вкладке Мои видео. На этой вкладке также станет доступен ZIP-архив с созданными видеороликами. Вы можете сохранить архив и использовать его для своих рекламных кампаний.
Подробнее о создании видео на основе канала.
Внимание. Наш отдел обслуживания клиентов может помочь вам только с кампаниями, созданными под тем же именем пользователя, которое вы используете для связи с нами. Вы можете увидеть свой текущий логин в правом верхнем углу экрана. Наша команда может получить доступ к вашим данным только при обработке вашего запроса.
Вы можете связаться с нами с 10:00 до 19:00 (UTC+3) по телефону:
Москва : +7(495)780-65-20
Звонок по России бесплатный : 8(800)234-24-80, доб. 9
Внимание.
Для доступа к кампаниям специалисту по работе с клиентами потребуется ваш PIN-код.
Воспроизведение видео в Яндекс Браузере — Браузер Бета. Справочная информация
- Какие форматы видео можно воспроизводить в Яндекс Браузере?
- Просмотр видео в отдельном окне
- Использование Chromecast
- Прекращение поддержки Flash
- Проблемы с видео
Бета-версия Яндекс. Браузера может открывать видеофайлы со следующими расширениями: mp4, swf, avi, webm, mpg, ogv , х-м4в, вмв, м4в.
Браузера может открывать видеофайлы со следующими расширениями: mp4, swf, avi, webm, mpg, ogv , х-м4в, вмв, м4в.
Видеофайлы с расширениями MOV, QUICKTIME и FLV не поддерживаются.
Примечание. Видео появляется в отдельном окне, если вы сами запустили видео или оно воспроизводится со звуком. Всплывающие окна с видео недоступны в режиме инкогнито.
Вы можете просматривать видео в отдельном окне Яндекс.Браузера. Например, вы можете одновременно запустить приложение и сопровождающие его видео-инструкции. Окно видеопроигрывателя отображается поверх других окон, поэтому вы можете просматривать его независимо от используемого приложения. Вы можете перетащить окно в любое место на экране или изменить размер окна. Видео продолжится, даже если вы свернете Яндекс Браузер. Если видео в формате HTML5 содержит субтитры (например, видео на Youtube имеют значок на панели управления), они также появятся в новом окне.
Нажмите → Настройки → Инструменты.
В разделе Просматривать видео поверх других вкладок и программ отключите параметр Показывать всплывающую кнопку на видео или Автоматически открывать видео в отдельном окне.

Видео в отдельном окне
По умолчанию видео открывается в отдельном окне при переходе на другую вкладку или программу. Если этого не произошло, наведите курсор на верхнюю часть видеопроигрывателя и нажмите .
Если этого не произошло, наведите курсор на верхнюю часть видеопроигрывателя и нажмите .
Совет. Вы можете перетащить значок на видеопроигрыватель в любое место.
Управление видео
Используйте сочетания клавиш для быстрого управления.
| Пауза/воспроизведение | Пробел |
| Перейти на 5 секунд вперед | → |
| Перемотать на 5 секунд назад | ← |
Вы также можете замедлить или ускорить видео. Для этого нажмите → Скорость и выберите скорость из списка.
Управление видео в отдельном окне
Вы можете скрыть кнопку всплывающего видео или отключить автоматическое всплывающее видео:
Если вы не хотите, чтобы видео появлялось в отдельном окне, отключите обе опции.
С помощью бета-версии Яндекс.Браузера вы можете транслировать видео на телевизор, поддерживающий технологию Chromecast.
Телевизор со встроенным Chromecast.
Примечание. Большинство современных телевизоров имеют встроенную функцию Chromecast.
Медиаплеер Google Chromecast (для телевизоров без встроенного Chromecast). Телевизор должен иметь вход HDMI.
Соединение Wi-Fi.
Компьютер, отвечающий минимальным системным требованиям:
Windows 902 75 macOS Linux Версия ОС Windows 7 (или новее) macOS 10.  12 (или новее)
12 (или новее)64-бит Ubuntu 14.04 (и новее), Debian 8 (и новее), openSUSE 13.3 (и новее) или Fedora Linux 24 и новее) Процессор Intel Core i3 (или новее) Macbook Pro 2010, Macbook Air 2011, Macbook Air 2012 Intel Core i3 (или новее) ГП Intel HD3000 или эквивалент Intel HD3000 или эквивалент Убедитесь, что ваш смартфон подключен к той же сети Wi-Fi, что и телевизор.
Установите приложение Google Home.
Откройте приложение и следуйте инструкциям.
Примечание. Если вы не можете найти инструкции по настройке телевизора со встроенным Chromecast, нажмите → Настроить устройство → Настроить новые устройства.

Подключите Chromecast к телевизору через вход HDMI и к основному источнику питания через порт USB.
Установите приложение Google Home.
Убедитесь, что Chromecast и смартфон подключены к одной и той же сети Wi-Fi.
Откройте приложение и следуйте инструкциям.
Примечание. Если вы не можете найти инструкции по настройке телевизора со встроенным Chromecast, нажмите → Настроить устройство → Настроить новые устройства.
Убедитесь, что все устройства подключены к одной сети Wi-Fi.
Откройте бета-версию Яндекс.Браузера.
Нажмите → Поделиться экраном.
Выберите источник трансляции: Активная вкладка, Весь экран или Файл.
Выберите телевизор Chromecast из списка.

Убедитесь, что все устройства подключены к одной и той же сети Wi-Fi.
Обновите Chromecast.
Обновить бета-версию Яндекс.Браузера.
Остановите и перезапустите потоковую передачу.

Выключите и снова включите Wi-Fi.
Подключитесь к другой сети Wi-Fi.
Убедитесь, что потоковая передача со смартфона работает. Если потоковая передача не работает, проверьте, была ли выполнена первоначальная настройка Chromecast.
Требования
Первоначальная настройка Chromecast
Настройте Chromecast с помощью смартфона. После первоначальной настройки можно начать стрим без смартфона.
Начать трансляцию
Управление воспроизведением видео через Chromecast
Чтобы остановить стрим, нажмите в адресной строке Поисковые запросы можно вводить и Яндекс.Браузер поймет, что вам нужно.
«}}»> и выберите устройство. Или закройте бета-версию Яндекс.Браузера.
Значок «Поделиться экраном» не отображается
Если вы используете обновленный Chromecast и Яндекс.Браузер в одной сети Wi-Fi, но по-прежнему не видите значок в адресной строке, вы можете ввести поисковые запросы, и Яндекс.Браузер поймет, что вам нужно.
«}}»>, обратитесь в службу поддержки.
Chromecast не работает
Если проблема не устранена, обратитесь в службу поддержки.
Технология Flash использовалась в браузерах для воспроизведения мультимедийных файлов и запуска игр. Adobe прекратила его поддержку и распространение в 2021 году.
Большинство сайтов уже используют другие форматы воспроизведения контента, такие как HTML5 или WebGL. Эти технологии с открытым исходным кодом быстрее и стабильнее, значительно безопаснее, чем Flash, и потребляют меньше энергии.
Если вы посещаете сайт, использующий Flash, обратитесь в его службу поддержки.
Открыть → Дополнения и отключить все расширения.
Если это решит вашу проблему, просмотрите свои расширения и снова включите их, пока не найдете то, которое вызвало проблему.
Отключить проблемное расширение.
 Вы можете сообщить разработчикам о проблеме.
Вы можете сообщить разработчикам о проблеме.Очистите кеш, чтобы Яндекс.Браузер не загружал неверную копию сохраненной ранее страницы.
Нажмите → Настройки → Система.
Если в разделе Производительность выбран параметр Использовать аппаратное ускорение, если возможно, снимите его. Если параметр не выбран, выберите его.
Закройте Яндекс.Браузер, нажав Ctrl + Shift + Q.
Перезапустите браузер, чтобы изменения вступили в силу.
Нажмите Пуск → Панель инструментов → Диспетчер устройств.
Открыть видеоадаптеры: появится список видеокарт.
Щелкните правой кнопкой мыши имя вашей видеокарты.

В контекстном меню выберите Обновить драйверы.
Нажмите → Настройки → Веб-сайты.

В нижней части страницы нажмите Дополнительные параметры сайта.
В разделе Защищенное содержимое включите параметр Разрешить воспроизведение защищенного содержимого.
Некоторые службы используют уникальные идентификаторы устройств для защиты контента. Чтобы активировать их, перейдите в раздел Идентификаторы защищенного контента и включите параметр Разрешить сайтам использовать идентификаторы для воспроизведения защищенного контента (только для Windows).
Проверьте версию вашего браузера.
Если версия ниже 20.
 4.3, обновите браузер.
4.3, обновите браузер.Если у вас актуальная версия Яндекс.Браузера, выполните в консоли команду sudo /path to the browser folder/browser-beta/update-ffmpeg. По умолчанию браузер установлен в opt/yandex/browser-beta.
Если нет, убедитесь, что драйвер камеры установлен правильно, и при необходимости переустановите его:
Нажмите Пуск → Панель инструментов → Диспетчер устройств.
Открыть видеоадаптеры: появится список видеокарт.
Щелкните правой кнопкой мыши имя вашей видеокарты.

В контекстном меню выберите Обновить драйверы.
Если есть возможность, укажите его вручную в настройках Яндекс.Браузера:
Нажмите → Настройки → Сайты.
Откройте Дополнительные настройки сайта.
В разделе «Доступ к вашей камере» выберите свою камеру и включите параметр «Спросить разрешение».
Если не помогло, обратитесь в службу поддержки Яндекс.Браузера.
Нажмите «Пуск» → «Настройки» → «Система».
Найдите версию Windows в разделе «О программе». Например, «Windows 10 Pro N».

Видео не воспроизводится; они скачивают на мой компьютер
Если владелец сайта не разрешает вам открывать файл в браузере, файл загружается на компьютер пользователя. Чтобы открыть его в Яндекс.Браузере, перетащите значок скачанного файла, который появится справа от поля. Вы можете ввести поисковые запросы в адресной строке, и Яндекс.Браузер поймет, что вам нужно.
Чтобы открыть его в Яндекс.Браузере, перетащите значок скачанного файла, который появится справа от поля. Вы можете ввести поисковые запросы в адресной строке, и Яндекс.Браузер поймет, что вам нужно.
«}}»> в браузер или используйте сочетание клавиш Ctrl + O и выберите файл в папке «Загрузки».
Проблемы с воспроизведением видео
Если Яндекс.Браузер показывает черный экран вместо видео, изображение дрожит в онлайн-играх или видео долго загружается, все время зависает или останавливается при переходе в полноэкранный режим , попробуйте один из следующих способов.
Проверить расширения Яндекс.Браузера
Измените настройки аппаратного ускорения
Попробуйте включить или отключить аппаратное ускорение:
Проверьте, решило ли это проблему.
Обновите драйверы видеокарты
Проверьте, решило ли это проблему.
Если проблема не исчезнет, напишите нам. В письме укажите, что драйвера обновлены.
Защищенный контент не воспроизводится
Примечание. Защищенный контент не воспроизводится в режиме инкогнито.
Если видео, содержание которого защищено авторскими правами, не воспроизводится:
Обновить и перезапустить Яндекс Браузер
Устаревшая версия Яндекс Браузера может не поддерживать технологию, необходимую для быстрой загрузки видео. Установите последнее обновление бета-версии Яндекс.Браузера.
При первом запуске Яндекс.Браузера некоторые плагины, необходимые для корректной работы системы шифрования контента, могут не подключаться. Чтобы исправить эту ошибку, перезапустите Яндекс.Браузер, и плагины подключатся автоматически.
Разрешить воспроизведение защищенного содержимого
NPAPI и Unity не поддерживаются
Яндекс.Браузер больше не поддерживает плагин NPAPI, на котором работает Unity Web Player. Эта технология устарела. Unity также прекратила поддержку этого плагина.
В Linux не работает видео в Яндекс.Браузере
Если не воспроизводится HTML5-видео или видео с защищенным контентом:
Не могу отключить автовоспроизведение видео при переходе на сайт
При переходе на определенные сайты автоматически начинается воспроизведение видео. К сожалению, запретить автовоспроизведение видео на сайтах в Яндекс.Браузере невозможно.
Браузер не видит веб-камеру
Проверьте, распознают ли камеру другие программы.
Ошибка «Необходимые видеокодеки не найдены» в Windows
Если на сайте (например, kinopoisk.ru) не воспроизводится видео и появляется сообщение «Видеокодеки не обнаружены», это означает, что у вас Версия Windows N/KN, не имеющая необходимых видеокодеков.
Проверьте версию Windows:



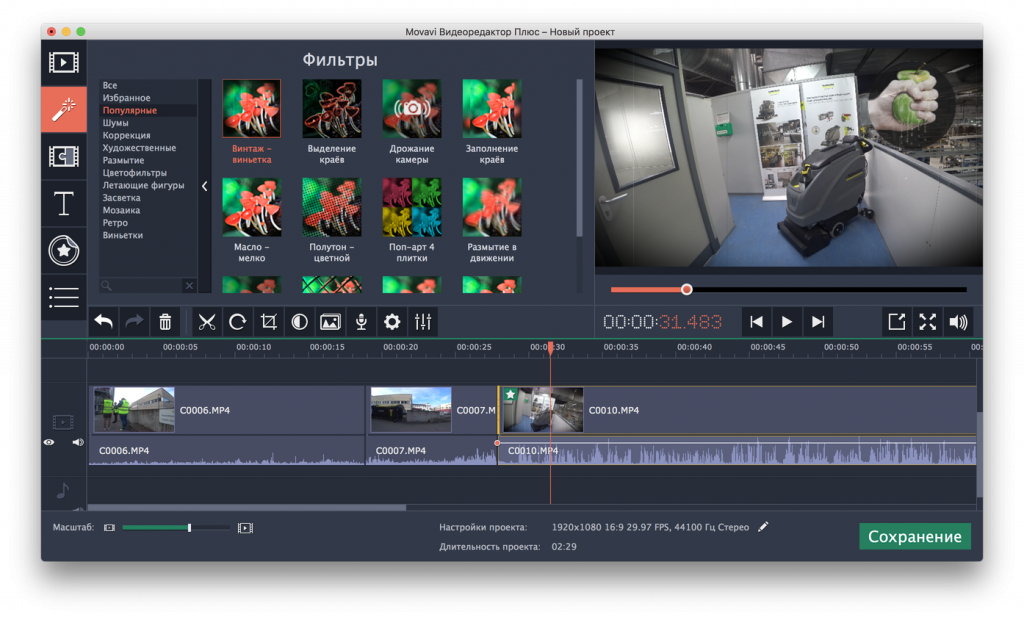 264, VP6F, VP8, Theora
264, VP6F, VP8, Theora Чтобы изменить предустановленное соотношение сторон, нажмите на блок и отключите параметр Сохранять соотношение сторон в окне редактирования.
Чтобы изменить предустановленное соотношение сторон, нажмите на блок и отключите параметр Сохранять соотношение сторон в окне редактирования.

 12 (или новее)
12 (или новее)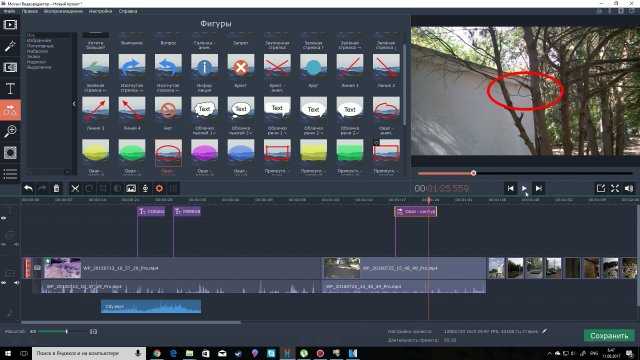

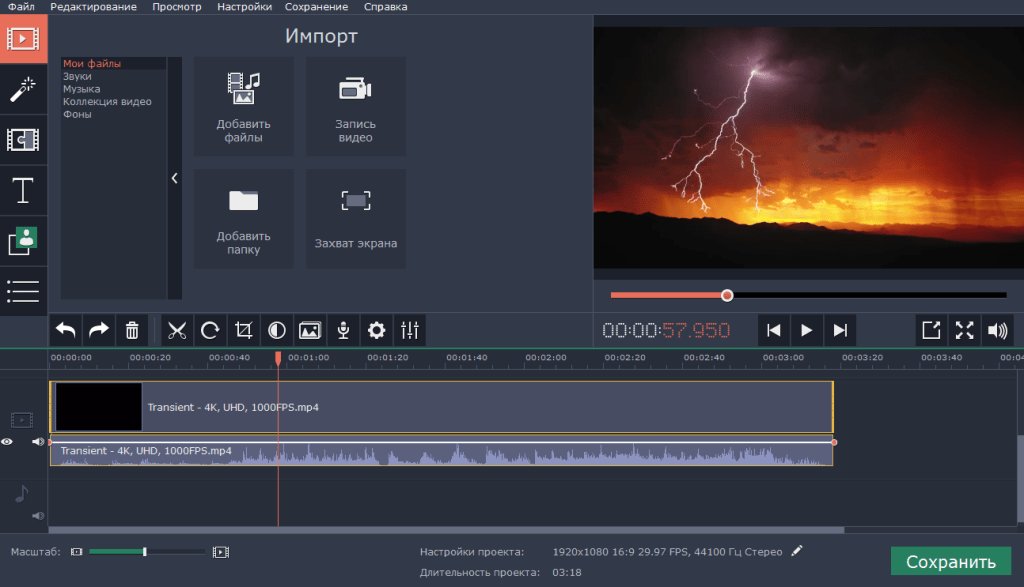


 4.3, обновите браузер.
4.3, обновите браузер.