Как сделать чтобы хром был поверх всех окон
Статьи › Яндекс Браузер › Как закрепить верхнюю панель в Яндекс Браузере
Повторим шаги:
- Установите расширение из интернет-магазина Chrome.
- Откройте видео, которое вы хотите посмотреть, а затем нажмите на значок расширения в правом верхнем углу.
- Переместите окно видео в любое место страницы. Видео всегда будет отображаться поверх других окон.
- Инсталлируйте Chrome расширение из интернет-магазина.
- Для отображения видео поверх всех окон, откройте видео и нажмите на значок расширения в правом верхнем углу. Переместите окно видео на любое место страницы.
- Чтобы включить или отключить всплывающие окна, на телефоне или планшете Android откройте приложение Chrome, нажмите на значок с тремя точками настройки, выберите настройки сайтов и переадресация, и установите переключатель в нужное положение.
- Чтобы закрепить вкладку в Chrome поверх всех окон, нажмите на нее правой кнопкой мыши и выберите Закрепить вкладку.

- Чтобы сделать изображение поверх всех окон, запустите скрипт и нажмите Ctrl+Shift+Пробел в активном окне.
- Чтобы закрепить все вкладки в хроме, прижмите на несколько секунд любую вкладку к левому краю, перетащите ее на уже закрепленную, или кликните правой кнопкой мыши по заголовку вкладки и выберите «Закрепить».
- Чтобы закрепить окно поверх всех окон, выберите заголовок окна или значок в правом верхнем углу и выберите закрепить.
- Чтобы сделать браузер поверх всех окон, используйте горячие клавиши Ctrl + F12 или указывайте имя класса приложения.
- Для настройки окон в Chrome, откройте браузер, выберите настройки в правом верхнем углу, выберите конфиденциальность и безопасность, и настройте всплывающие окна и переадресацию.
- Как настроить Гугл Хром поверх всех окон
- Как закрепить вкладку поверх всех окон Chrome
- Как сделать изображение поверх всех окон
- Как закрепить все вкладки в хроме
- Как закрепить окно поверх всех окон
- Как сделать браузер поверх остальных окон
- Как показывать приложение поверх других окон
- Как настроить окна в хроме
- Как сделать вкладку стартовой
- Как смотреть видео поверх всех окон в Chrome
- Как закрепить Оперу поверх всех окон
- Как включить несколько окон
- Как в Хроме увидеть все вкладки
- Куда делись все вкладки в Хроме
- Что делать если закрылись все вкладки в Хроме
- Как сделать так чтобы вкладки не закрывались
- Как включить режим Картинка в картинке в Google Chrome
- Как сохранить окно с вкладками
- Как вернуть все вкладки в гугл хром
- Как сделать чтобы в хроме не открывались новые вкладки
- Как закрепить окно поверх всех окон Windows 11
- Как наложить изображение на экран
- Как закрепить приложение на ПК
- Почему слетают закрепленные вкладки в Хроме
- Как показать вкладки
- Как не потерять вкладки в Хроме
- Как сделать так чтобы страница открывалась в новой вкладке
- Как восстановить все окна в гугл хром
- Как настроить окна в гугл хром
- Как разрешить приложению работать поверх всех окон
Как настроить Гугл Хром поверх всех окон
Как включить или отключить всплывающие окна:
- Откройте приложение Chrome.
 на телефоне или планшете Android.
на телефоне или планшете Android. - Справа от адресной строки нажмите на значок с тремя точками Настройки.
- Выберите Настройки сайтов Всплывающие окна и переадресация.
- Установите переключатель в нужное положение.
Как закрепить вкладку поверх всех окон Chrome
Чтобы открыть вкладку в новом окне, перетащите ее за пределы браузера. Если вы переместите вкладку в другое окно браузера, она откроется в нем. В противном случае вкладка откроется в новом окне. Чтобы закрепить вкладку, нажмите на нее правой кнопкой мыши и выберите Закрепить вкладку.
Как сделать изображение поверх всех окон
Запустите скрипт (просто двойным кликом) и теперь, когда вы в активном окне нажмете Ctrl+Shift+Пробел, оно будет отображаться поверх других окон до следующего нажатия этой же комбинации клавиш.
Как закрепить все вкладки в хроме
Как закрепить вкладку:
- Прижать на несколько секунд любую вкладку к левому краю.
- Перетащить вкладку на уже закрепленную.

- Правой кнопкой мыши кликнуть по заголовку вкладки и выбрать «Закрепить».
Как закрепить окно поверх всех окон
Откройте контекстное меню, выбрав и сохранив (или щелкнув правой кнопкой мыши) заголовок окна, или щелкнув значок окна в правом верхнем углу, а затем выберите закрепить.
Как сделать браузер поверх остальных окон
Так же, с помощью горячих клавиш Ctrl + F12 можно просто закрепить активное окно поверх других. Откроется окно, где в строке «Description» можно указать любое желаемое имя, а в поле «Class» следует вписать имя класса приложения, которое нужно автоматически закрепить при его появлении.
Как показывать приложение поверх других окон
Процедура простая и проводится в меню системных настроек:
- Открываем раздел «Управление приложениями».
- Находим вкладку «Поверх других приложений».
- Активируем ползунки возле доступных приложений.
Как настроить окна в хроме
Как изменить настройки всплывающих окон и переадресации:
- На компьютере откройте Chrome.

- В правом верхнем углу окна нажмите на значок с тремя точками Настройки.
- Выберите Конфиденциальность и безопасность
- Нажмите Всплывающие окна и переадресация.
- Выберите настройку, которая будет действовать по умолчанию.
Как сделать вкладку стартовой
Выбор главной страницы:
- Откройте Chrome на компьютере.
- В правом верхнем углу нажмите на значок с тремя точками Настройки.
- В разделе «Внешний вид» включите параметр Показывать кнопку «Главная страница».
- Выберите в качестве главной страницу быстрого доступа или любой нужный вам сайт.
Как смотреть видео поверх всех окон в Chrome
Повторим шаги:
- Установите расширение из интернет-магазина Chrome.
- Откройте видео, которое вы хотите посмотреть, а затем нажмите на значок расширения в правом верхнем углу.
- Переместите окно видео в любое место страницы. Видео всегда будет отображаться поверх других окон.

Как закрепить Оперу поверх всех окон
Как включить видео поверх окон в Opera GX
Запускаю воспроизведение, навожу курсор на верхнюю часть плеера. Там появится небольшая иконка, запускающая функцию показа видео поверх окон. Нажимаю на нее, в итоге на экране появится миниатюрное окно, загораживающее любые приложения.
Как включить несколько окон
Включение режима разделенного экрана
Чтобы открыть панель управления режима нескольких окон, откройте приложение, затем проведите в центр с левого или правого края экрана и не отпускайте палец. Перетащите значок приложения с панели управления режима нескольких окон.
Как в Хроме увидеть все вкладки
Как переключаться между вкладками:
- Откройте приложение Chrome. на устройстве Android.
- Справа от адресной строки нажмите на значок переключения между вкладками. Будут показаны все открытые вкладки.
- Пролистайте до нужной вкладки и нажмите на нее.
Куда делись все вкладки в Хроме
В Chrome закрытые вкладки можно восстановить по одной при помощи комбинации клавиш Ctrl + Shift + T. Список вкладок, которые вы закрывали недавно, есть в меню настроек. Выбираете пункт «История» → «Недавно закрытые». Браузер предложит открыть сразу несколько вкладок, которые были закрыты.
Список вкладок, которые вы закрывали недавно, есть в меню настроек. Выбираете пункт «История» → «Недавно закрытые». Браузер предложит открыть сразу несколько вкладок, которые были закрыты.
Что делать если закрылись все вкладки в Хроме
Google Chrome:
- Клик по любой открытой вкладке и выбор в меню «Открыть закрытую вкладку» вернёт последнюю закрытую страницу.
- Меню «История» и в нём раздел «Недавно закрытые» даёт возможность открыть сразу несколько закрытых ранее вкладок.
Как сделать так чтобы вкладки не закрывались
Как сделать, чтобы вкладки не закрывались?:
- Ну для начала зайдите в Настройки. Находятся они в правом верхнем углу;
- Далее найдите раздел «Запуск Chrome»;
- Перед вами предстанет чудная строчка «Ранее открытые вкладки», которую нам и нужно отметить.
Как включить режим Картинка в картинке в Google Chrome
Чтобы получить доступ к меню Chrome, Вам нужно будет щелкнуть правой кнопкой мыши второй раз.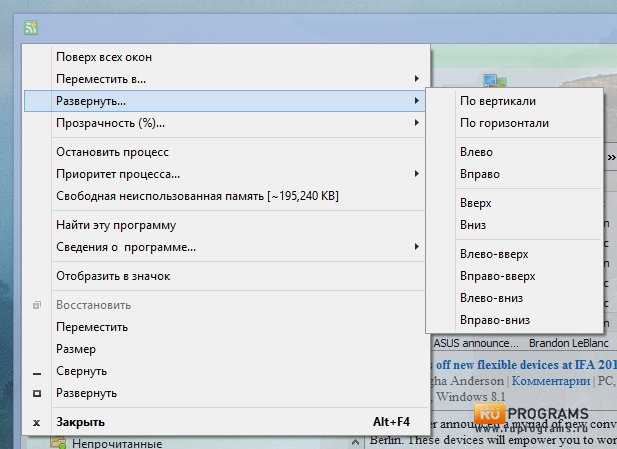 После выбора опции «Картинка в картинке» появится видео, которое может работать вне вкладки браузера.
После выбора опции «Картинка в картинке» появится видео, которое может работать вне вкладки браузера.
Как сохранить окно с вкладками
Чтобы сохранить все открытые вкладки в одну закладку — нажмите на любую вкладку правой клавишей мыши и выберите «Добавить все вкладки в закладки». Можете создать папку для таких наборов закладок, а можно просто ввести имя для данного набора и нажать «Сохранить».
Как вернуть все вкладки в гугл хром
Достаточно лишь нажать на комбинацию Ctrl + Shift + Esc. С их помощью восстановление закрытых вкладок можно проводить неограниченное количество раз, пока в истории хранится запись о предыдущей сессии.
Как сделать чтобы в хроме не открывались новые вкладки
На данный момент отключить новую «новую вкладку» все еще можно через эксперимент. Переходим по адресу chrome://flags/#enable-instant-extended-api (ссылка не кликабельна — копируйте). И переключаем значение в «Отключено». Перезапускаем браузер и готово!
Как закрепить окно поверх всех окон Windows 11
Чтобы оптимизировать место на экране и производительность, наведите курсор на кнопку «Развернуть» окна или выберите окно и нажмите клавиши WIN+Z, а затем выберите раскладку привязки. Используйте функцию «Прикрепление» для упорядочивания всех открытых окон с помощью мыши, клавиатуры или функции Snap Assist.
Используйте функцию «Прикрепление» для упорядочивания всех открытых окон с помощью мыши, клавиатуры или функции Snap Assist.
Как наложить изображение на экран
Paint.NET:
- Откройте изображение в Paint.NET. В верхнем меню выберите Файл, затем Открыть.
- Добавьте другую картинку к вашей Чтобы добавить графику к изображению, выберите Слои, затем нажмите Импорт из файлов.
- Отрегулируйте положение и размер изображения
- Отредактируйте наложенное изображение
- Сохраните файл
Как закрепить приложение на ПК
Нажмите кнопку Начните, прокрутите список до приложения, которое вы хотите закрепить, а затем нажмите и удерживайте (или щелкните правой кнопкой мыши) приложение. Выберите Дополнительные > Закрепить на панели задач.
Почему слетают закрепленные вкладки в Хроме
Почему исчезли закрепленные вкладки
Если при запуске браузера у вас пропали закрепленные вкладки, то это может быть связано со следующим: Браузер был некорректно выключен: произошел какой-либо сбой, компьютер неожиданно выключился и т. д. Было запущено новое окно браузера, в котором не было закрепленных вкладок.
д. Было запущено новое окно браузера, в котором не было закрепленных вкладок.
Как показать вкладки
В общем-то, самый быстрый способ отобразить панель закладок в Хроме на всех вкладках — это воспользоваться комбинацией клавиш «Ctrl+Shift+B».
Как не потерять вкладки в Хроме
1) откройте настройки Chrome, нажав иконку в правом верхнем углу браузера; 2) в графе «При запуске открывать» установите галочку на пункте «Раньше открытые вкладки». Откройте настройки браузера и в пункте «При запуске» поставьте галочку напротив строки «Продолжить с того же места».
Как сделать так чтобы страница открывалась в новой вкладке
Вы можете настроить Chrome так, чтобы при запуске нового окна открывалась страница быстрого доступа:
- Откройте браузер Chrome. на компьютере.
- В правом верхнем углу нажмите на значок с тремя точками Настройки.
- В левой части страницы откройте раздел Запуск Chrome.
- Нажмите Новая вкладка.
Как восстановить все окна в гугл хром
Google Chrome:
- Клик по любой открытой вкладке и выбор в меню «Открыть закрытую вкладку» вернёт последнюю закрытую страницу.

- Меню «История» и в нём раздел «Недавно закрытые» даёт возможность открыть сразу несколько закрытых ранее вкладок.
Как настроить окна в гугл хром
При открытии новой вкладки в браузере Chrome под строкой поиска показаны сайты, которые вы часто посещаете:
- Откройте браузер Chrome.
- Нажмите на значок новой вкладки.
- В правой части страницы нажмите «Настроить».
- Перейдите в раздел Ярлыки и выберите вариант:
- Внесите изменения и нажмите Готово.
Как разрешить приложению работать поверх всех окон
Android-телефоны оснащены полезными функциями, улучшающими работу телефона и делающими ее комфортной.Как включить наложение приложений на Realme:
- Открываем раздел «Управление приложениями».
- Находим вкладку «Поверх других приложений».
- Активируем ползунки возле доступных приложений.
Как смотреть ютуб поверх всех окон или в отдельном ?
Есть отличное решение – теперь вы можете наслаждаться просмотров любых видео и при этом выполнять другие задачи на компьютере.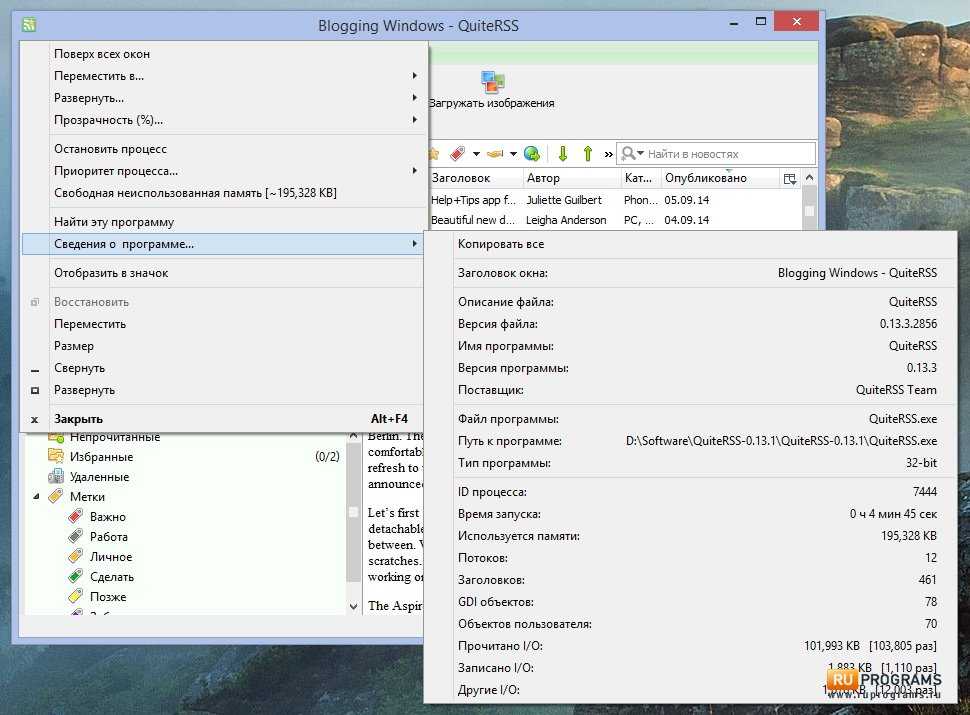
В этой статье мы поговорим о том, как сделать, чтобы видео воспроизводилось в отдельном всплывающем окне…..
То есть, теперь не нужно переключаться между вкладками и прочее, ведь ролик всегда в поле вашего зрения.
Содержание
- Как все сделать за 5 минут
- Метод 1. Sideplayer – комфорт в каждом действии
- Метод 2. Floating YouTube – лучшее решение
- Метод 3. YouTube Enhancer – лучший для Firefox
При помощи специальных плагинов и приложений можно вынести ролик в отдельное окно.
Что это значит ?
Теперь ролик будет проигрываться поверх остальных окон и, при необходимости, вы сможете его остановить, запустить другой и прочее.
Зачем делать Ютуб в отдельном окне: ↓↓↓
1) для комфортного использования сервиса;
2) можно одновременно выполнять другие задачи;
3) экономия времени.
Метод 1. Sideplayer – комфорт в каждом действии
Это одно из самых удобных расширений, которое оптимально подходит для Google Chrome. Его можно без труда скачать в магазине Chrome.
Его можно без труда скачать в магазине Chrome.
- Для этого перейдите в раздел “Расширения” и проследуйте в нижнюю часть страницы.
- Тут выбираем найти другие расширения и вводим в поиск название Sideplayer.
- После того как программа установится нужно перезагрузить браузер и теперь можно зайти на YouTube.
При просмотре можно заметить значок на плеере, на который нужно нажать – после этого ролик будет вынесен в отдельное окошко !!!
Из преимуществ вы можете регулировать размер окна.
Метод 2. Floating YouTube – лучшее решение
Эта программа может решить практически любые ваши задачи. В частности, у неё есть большой плюс перед другими аналогами – можно переключаться между другими окнами и программами, а видео будет всегда поверх окон……
Стоит учитывать также один минус – вначале устанавливается специальное приложение, после чего, непосредственно, расширение.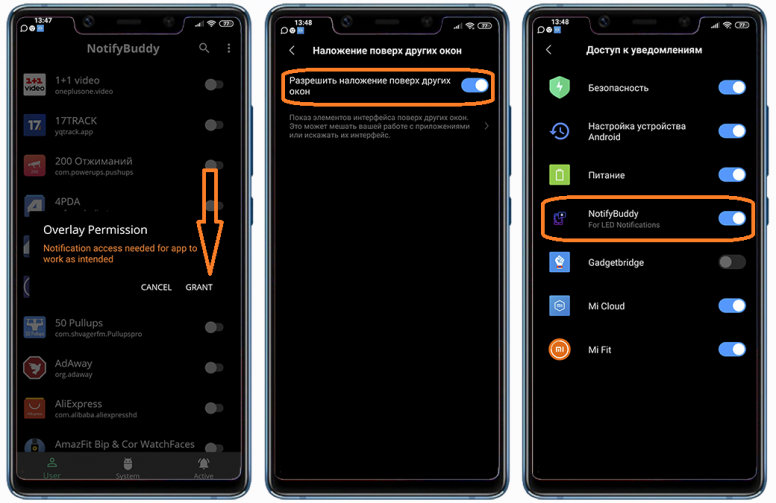
Вся процедура проводится по аналогии с установкой Sideplayer.
Что касается запуска видео, то в начале нужно :
- кликнуть на иконку в браузере, после чего появится окно
- Именно сюда мы вводим адрес видео, которое будет воспроизводится поверх остальных окон.
Метод 3. YouTube Enhancer – лучший для Firefox
Эта программа радует тем, что имеет отличный функционал и заточена идеально под Firefox.
Её вы можете скачать и установить в официальном магазине браузере.
- После этого на странице с видео появится удобный сайдбар.
- При необходимости вы нажимаете кнопку “Watch in Sidebar” и теперь ролик будет воспроизводится в отдельном окошке
- Также есть ещё один метод – нажать на иконку слева.
Здесь попросту нужно добавить ссылку на ролик и можно наслаждаться просмотром.
Таким образом, мы вкратце рассмотрели популярные методы, как очень легко и просто можно сделать видео на Ютуб в отдельном окошке.
Картинка в картинке — плавающий проигрыватель
Картинка в картинке — плавающий проигрыватель — Интернет-магазин Chromeпредлагается Mark Rives
Более 700 000 пользователей
Обзор
Просмотр видео в плавающем проигрывателе за пределами окна браузера или поверх любого другого окна . Режим «картинка в картинке» для Интернета!
Продолжайте смотреть видео в режиме «картинка в картинке», занимаясь другими делами! плавающее видео. Что такое режим «картинка в картинке» (PiP) и чем он будет вам полезен? Этот режим позволяет воспроизводить любое видео в режиме «картинка в картинке» (PiP), и он работает на всех платформах. PiP — это всплывающий видеоплеер, который всегда отображается поверх других окон. Вы также можете переместить его вдоль границы экрана, пока вы продолжаете работать в Интернете. Картинка в картинке — (плавающий проигрыватель) — позволяет смотреть видео в плавающем окне (всегда поверх других окон), чтобы вы могли отслеживать, что вы смотрите, при взаимодействии с другими сайтами или приложениями.Просто нажмите на плавающий значок проигрывателя, чтобы отобразить видеопроигрыватель на YouTube или любом другом веб-сайте в Интернете. Это окно будет воспроизводить видео на всех страницах браузера, на которых есть видеоресурс. Режим «картинка в картинке» — это всплывающий видеоплеер, который всегда находится поверх других окон. Добавьте режим PIP в любой видеопроигрыватель HTML5 на любом веб-сайте. ☑️ Воспроизведение видео в плавающем всплывающем окне. ☑️ Изменение размера всплывающего окна с видео. ☑️ Поддерживаются все форматы видео. ☑️ Комбинация клавиш: Alt + P (⌥ + P в macOS) Плавающее окно — режим PiP имеет кнопки воспроизведения и паузы, и вы можете выйти из режима «картинка в картинке» в любое время. Как работает режим «картинка в картинке»: 1. Найдите видео и запустите его. 2. Нажмите значок расширения, чтобы уменьшить видеоплеер на YouTube и других сайтах. 3. Выберите режим «Плавающая картинка в картинке» (PIP), и все готово. Попробуйте настоящую многозадачность с плавающим мини-плеером, упрощающим вашу жизнь в Интернете! Смотрите видео в режиме «картинка в картинке» на популярных веб-сайтах.

Плавающее видео с элементами управления воспроизведением Что такое режим «картинка в картинке» (PiP): этот режим позволяет воспроизводить любое видео в режиме «картинка в картинке» (PiP), и он работает на всех платформах. PiP — это всплывающий видеоплеер, который всегда отображается поверх других окон. Вы также можете переместить его вдоль границы экрана, пока вы продолжаете работать в Интернете. Обратите внимание на торговую марку Youtube! Youtube является товарным знаком Google Inc. Использование этого товарного знака зависит от разрешений Google. Режим плавающего изображения в режиме изображения (PIP) для YouTube не создан, не связан с Google Inc. или не поддерживается. Расширение плавающего видеоплеера совершенно бесплатно, безопасно, быстро и легко добавляется в ваш браузер Chrome. Будем рады вашим комментариям и оценкам - это очень важно для нас!
Дополнительная информация
Версия: 1.0.7
Обновлено: 5 апреля 2023 г.
Размер: 58,42 КБ
Языки: Посмотреть все 53
Всегда наверху, Picture-in -Изображение, непрозрачность и переход по клику, якоря, темный режим и многое другое!
Оптимизируйте свою производительность, сделав Windows Always-On-Top. Очень быстро переключая окна с помощью Anchors. Используя и просматривая несколько окон одновременно, используя режим «картинка в картинке» (PiP) и включив ночной режим (темный режим) для любого окна.
Очень быстро переключая окна с помощью Anchors. Используя и просматривая несколько окон одновременно, используя режим «картинка в картинке» (PiP) и включив ночной режим (темный режим) для любого окна.
WindowTop — это гораздо больше, чем просто приложение с одной функцией. Это продвинутое служебное приложение с одной целью — сделать вашу работу более продуктивной!
Скачать
Всегда сверху
Легко установить окно поверх и даже выделить самое верхнее окно красной рамкой! Вы можете настроить это поведение в настройках (цвет рамки и т. д.).
Анкеры
Причина, по которой вы можете поместить окно сверху, состоит в том, чтобы вернуться к нему быстрее.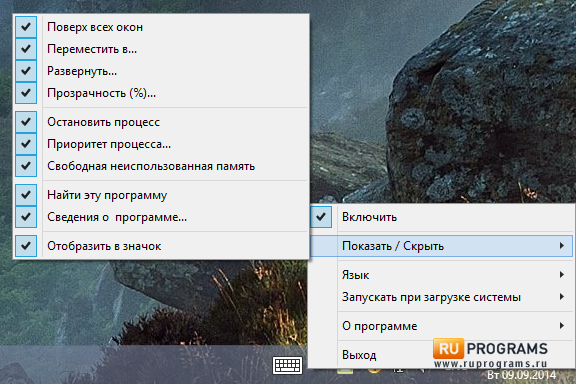
Если это ваш случай, то Anchors для вас! Вместо использования Always-on-Top просто используйте Anchors! Они помогут вам получить доступ к окну одним щелчком мыши! Быстрее, чем ALT+TAB, отлично подходит для сенсорных экранов!
И не волнуйтесь, якоря не будут вам мешать, потому что они автоматически удаляются от любого текста/изображения 🙂
Картинка в картинке для любого окна!
Хотите посмотреть видео во время работы?
Нет проблем! Уменьшить это! Это включит режим PiP.
Кроме того, вы даже можете взаимодействовать с окном, когда оно находится в режиме PiP/Уменьшение (см. пример!)
Автоматическое перемещение PiP!
Картинка в картинке также поставляется с опцией автоматического перемещения!
Он будет держаться подальше от текста/изображений для вас!
Непрозрачность
Работаете над чем-то вроде создания веб-сайта и хотите увидеть результаты своей работы? Без проблем! Use opacity
Opacity + Click Through
Opacity также включает функцию, позволяющую щелкать через прозрачное окно.



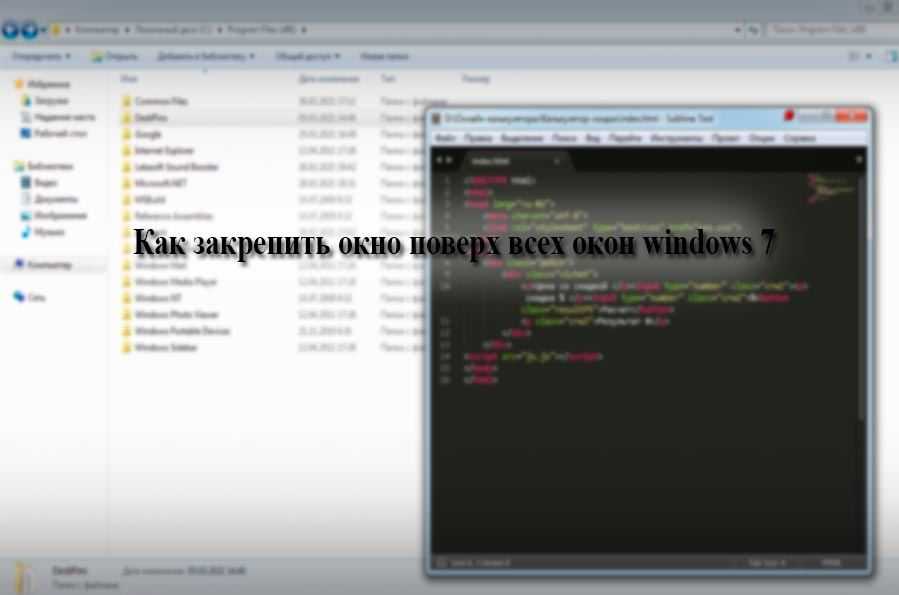 на телефоне или планшете Android.
на телефоне или планшете Android.

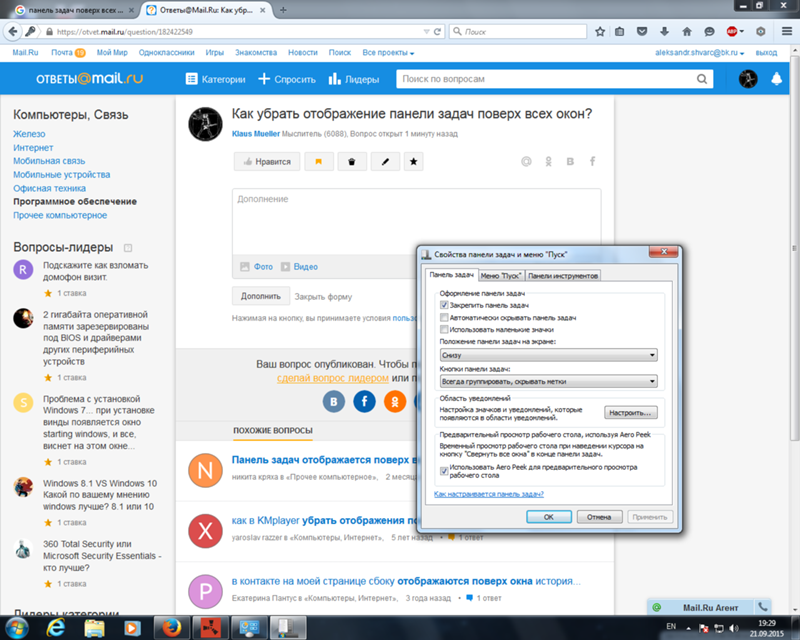

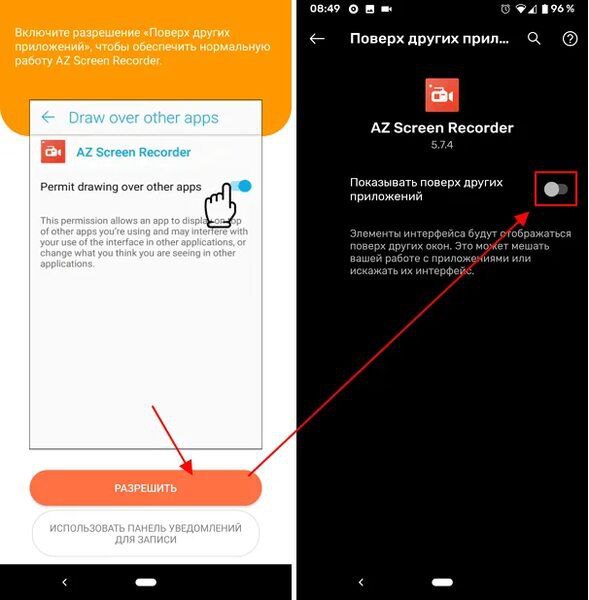 Просто нажмите на плавающий значок проигрывателя, чтобы отобразить видеопроигрыватель на YouTube или любом другом веб-сайте в Интернете. Это окно будет воспроизводить видео на всех страницах браузера, на которых есть видеоресурс.
Режим «картинка в картинке» — это всплывающий видеоплеер, который всегда находится поверх других окон. Добавьте режим PIP в любой видеопроигрыватель HTML5 на любом веб-сайте.
☑️ Воспроизведение видео в плавающем всплывающем окне.
☑️ Изменение размера всплывающего окна с видео.
☑️ Поддерживаются все форматы видео.
☑️ Комбинация клавиш: Alt + P (⌥ + P в macOS)
Плавающее окно — режим PiP имеет кнопки воспроизведения и паузы, и вы можете выйти из режима «картинка в картинке» в любое время.
Как работает режим «картинка в картинке»:
1. Найдите видео и запустите его.
2. Нажмите значок расширения, чтобы уменьшить видеоплеер на YouTube и других сайтах.
3. Выберите режим «Плавающая картинка в картинке» (PIP), и все готово.
Попробуйте настоящую многозадачность с плавающим мини-плеером, упрощающим вашу жизнь в Интернете! Смотрите видео в режиме «картинка в картинке» на популярных веб-сайтах.
Просто нажмите на плавающий значок проигрывателя, чтобы отобразить видеопроигрыватель на YouTube или любом другом веб-сайте в Интернете. Это окно будет воспроизводить видео на всех страницах браузера, на которых есть видеоресурс.
Режим «картинка в картинке» — это всплывающий видеоплеер, который всегда находится поверх других окон. Добавьте режим PIP в любой видеопроигрыватель HTML5 на любом веб-сайте.
☑️ Воспроизведение видео в плавающем всплывающем окне.
☑️ Изменение размера всплывающего окна с видео.
☑️ Поддерживаются все форматы видео.
☑️ Комбинация клавиш: Alt + P (⌥ + P в macOS)
Плавающее окно — режим PiP имеет кнопки воспроизведения и паузы, и вы можете выйти из режима «картинка в картинке» в любое время.
Как работает режим «картинка в картинке»:
1. Найдите видео и запустите его.
2. Нажмите значок расширения, чтобы уменьшить видеоплеер на YouTube и других сайтах.
3. Выберите режим «Плавающая картинка в картинке» (PIP), и все готово.
Попробуйте настоящую многозадачность с плавающим мини-плеером, упрощающим вашу жизнь в Интернете! Смотрите видео в режиме «картинка в картинке» на популярных веб-сайтах.