Как удалить Яндекс Браузер с компьютера полностью
Не хотите больше пользоваться Яндекс Браузером? Или хотите его просто переустановить в силу каких-либо обстоятельств? Тогда вам следует удалить Яндекс Браузер с компьютера.
Процедура предельно простая. Её можно проводить как с помощью стандартных инструментов Windows, так и посредством стороннего ПО.
Подготовительный этап
Перед тем как удалять какую-либо утилиту из памяти любого устройства, её сперва нужно закрыть, то есть полностью прекратить её работу на ПК. Клик по крестику порой не закрывает полностью программу. Следует перейти в раздел «Диспетчер задач».
- Зажимаем три клавиши Ctrl, Alt и Delete. Открываем Диспетчер задач.
- Во вкладке «Приложения» находим Яндекс Браузер. Жмём правой кнопкой мыши и выбираем в контекстном меню пункт «Снять задачу».
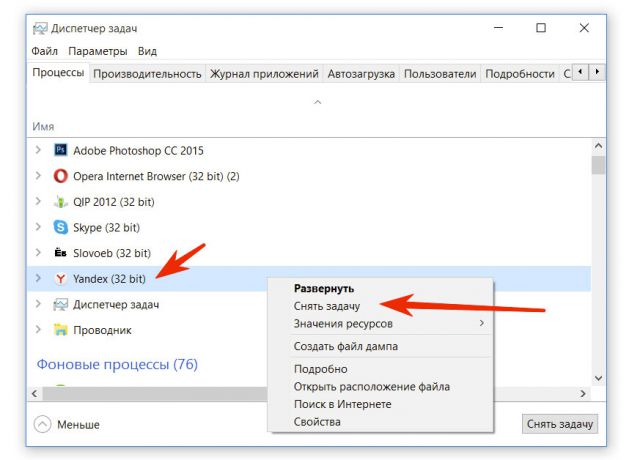
Удаление Яндекс Браузера
Чтобы полностью удалить Яндекс, нужно воспользоваться окном «Программы и компоненты».
Открываем Панель управления через Пуск.

Находим блок «Программы и компоненты». Он может быть также назван просто «Программы» или «Установка и удаление программ» в зависимости от версии ОС Windows.
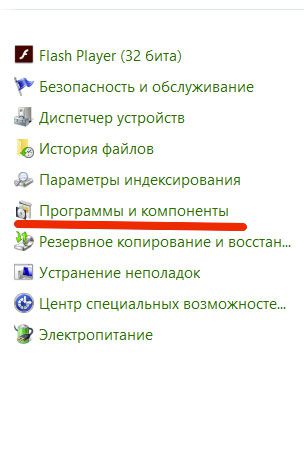
Вы увидите список всех программ, установленных ранее на устройстве. Среди них нужно найти Яндекс.
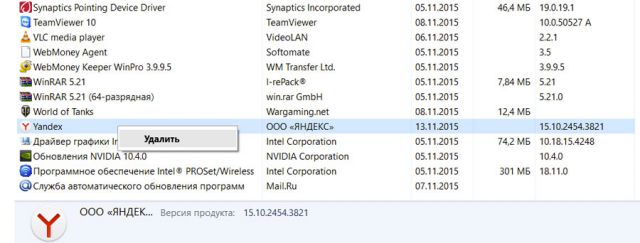
Правой кнопкой мыши вызываем меню и жмём «Удалить».
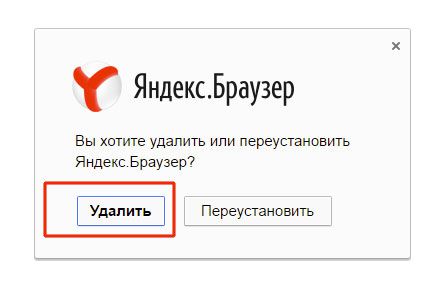
Подтверждаем удаление. Можете поставить галочку напротив удаления всех ранее сохранённых данных. Если вы просто переустанавливаете браузер, то галочку лучше убрать.

После удаления необходимо перезапустите ПК. Убедитесь, что утилиты больше нет на устройстве.
Если Яндекса нет в списке
Пользователи иногда не могут найти Яндекс Браузер в окне «Программы и компоненты». Что делать в таком случае? На помощь здесь приходят другие утилиты для деинсталляции. Один из вариантов – программы CCleaner.
1.Загрузите и установите CCleaner из официального ресурса.
2.Запустите ПО и перейдите на вкладку «Сервис» и раздел «Удаление программ».
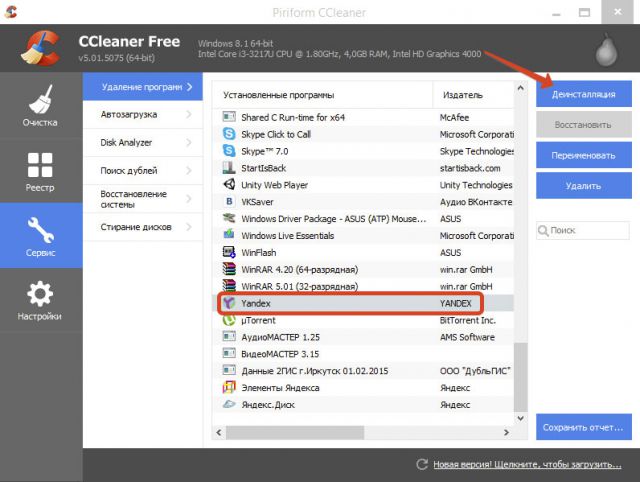
3.В списке должен быть Yandex. Он будет находиться ближе к концу.
4.Выделите его и кликните по первой кнопке справа «Деинсталлировать».
CCleaner стирает с жёсткого диска все файлы, связанные с обозревателем, в том числе и записи в реестре, настройки и другие данные, которые зачастую может пропустить встроенный деинсталлятор.
Удаление Яндекса с Андроид
Чтобы удалить браузер или любую другую программу из телефона на базе Андроида, нужно перейти к его меню в настройках.
- Заходим в Настройки. Ищем раздел «Приложения» или в «Диспетчер приложений». Название зависит от версии Андроид.
- В списке «Загруженные» находим приложение. Тапаем по нему. Жмём по кнопке «Удалить».
- Подтверждаем удаление клавишей ОК.
Убрать браузер Яндекс из смартфона или планшета можно при помощи магазина Play Market. Удаляемое приложение можно найти в загрузках магазина.
Удаление таким вот образом не означает, что в системной памяти телефона не останутся мусорные файлы. Их можно удалить только очисткой кэша всего устройства.
Как удалить расширения в Яндексе?
Устанавливали раньше дополнения в обозреватели, а теперь хотите от них избавиться из-за того, что они не нужны или попросту отказываются работать? Убрать ненужные загруженные дополнения очень легко и просто. Так, вы разгрузите обозреватель, и он станет работать быстрее.
1.Переходим в меню «Дополнения» через меню обозревателя (три горизонтальные линии вверху справа).
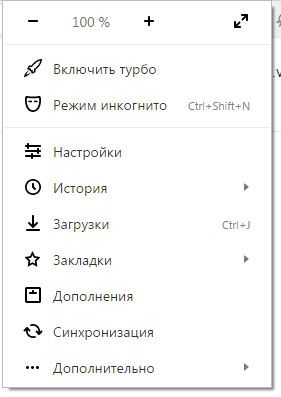
2.Переходим вниз к разделу «Из других источников». Нажимаем на «Удалить».
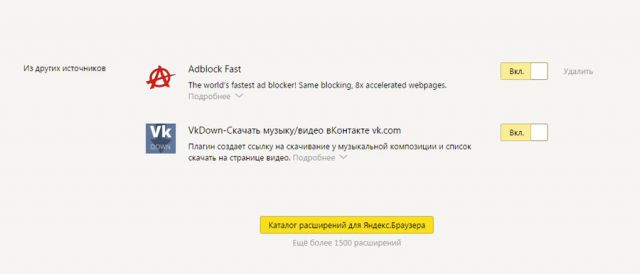
Учтите, что встроенные расширения удалить из обозревателя не получится.
Теперь вы знаете, как удалить Яндекс Браузер из ПК. Теперь можно спокойно устанавливать его заново, если он прежде некорректно работал или на ПК стоял старый вариант, или использовать обозреватель от другого разработчика.
Как удалить Яндекс Браузер с компьютера
Не знаю, что побудило вас удалить Яндекс Браузер – банальное освобождение места на жестком диске или это попытка избавиться от назойливых персональных рекомендаций, но я вам помогу. Процесс удаления стандартен и не зависит, установлена у вас Windows 10 или Windows 7.
Процедура осуществляется в 4 шага, но перед ней, необходимо позаботиться о сохранности паролей и закладок, чтобы потом не было мучительно больно за потерянную информацию.
Подготовка к удалению
Прежде, чем полностью избавиться от Яндекс Браузера – сохраните все ранее введенные закладки и пароли. Данная информация вам возможно понадобиться при использовании другого обозревателя или при повторной установке обозревателя от Yandex.
Для сохранения вы можете воспользоваться текстовым документом и записать данные туда. Если с закладками все просто – перешли и скопировали адрес, то с паролями вам поможет наша инструкция – просмотр сохраненных паролей.
В конечном итоге, у вас получиться примерно такой файл.

Если возможна повторная установка Яндекс Браузера, идеальным решением будет – сохранить файлы своего профиля, содержащие выше озвученные данные.
1. Щелкните правой кнопкой мыши на значок браузера и выберите «Расположение файла».

2. Вы попадете в папку «Application», вернитесь на шаг назад, в папку «YandexBrowser».

3. Перейдите по пути «User Data» — «Default».
4. Нас интересуют файлы «Bookmarks» и «Login Data»

5. Сохраните их в надежном месте и при повторной установке, поместите их в эту же папку заменив исходные файлы.
На этом подготовка закончена, переходим непосредственно к процессу удаления.
Процесс удаления Яндекс Браузера с компьютера под управлением Windows
Удалить Яндекс Браузер вы можете – стандартными средствами Windows и с помощью сторонних программ. Более простым, является первый способ, в то время, как второй позволяет удалить все следы пребывания на вашем ПК.
Стандартный способ
1. Перейдите в «Панель управления». Найти эту функцию вы можете, выполнив простой поиск, через меню «Пуск».

2. Выберите пункт «Удаление программ», отмеченный на скриншоте. Откроется окно со списком всего установленного софта на вашем компьютере.

3. Найдите в списке запись «Я.Браузер» и кликните на неё правой кнопкой мыши. В появившемся окне, нажмите «Удалить».

4. В новом окне подтвердите действие, после чего начнется процесс удаления.

Вот так, всего за 4 шага, вы удалили Яндекс Браузер. Как упоминалось выше, при выборе этого способа, в файловой системе компьютера остались следы, если конкретнее – в реестре и файлы пользовательских настроек. Накопление подобных файлов, может пагубно сказаться на производительности вашего ПК в будущем.
Удаление с помощью программы Revo Uninstaller
Использование «Revo Uninstaller» поможет удалить не только сам обозреватель, но и выполнить автоматический поиск его следов в системе. Программа бесплатна и есть «Portable» версия, не требующая установки.
1. Перейди на официальный сайт — revouninstaller.com и скачайте бесплатную «Portable» версию.

2. Откройте скачанный zip архив и запустите файл «RevoUn.exe». Перед вами появиться окно программы, с полным списком установленного на ваш компьютер ПО.

3. Выберите в списке Яндекс Браузер и нажмите «Удалить» на верхней панели окно программы.

После окончания процедуры, выполните «Умеренный» поиск следов пребывания обозревателя на вашем ПК.
Удаление с помощью программы Ccleaner
В отличие от вышеупомянутой программы, Ccleaner удаляет установленное ПО с помощью встроенного деинсталлятора, а удаление хвостов производится отдельными операциями – Поиск проблем в реестре и Чистка диска.
1. Скачайте и установите Ccleaner с официального сайта — ccleaner.com/ccleaner/download.

2. После установки, откройте программу и перейдите в раздел «Сервис», вкладка «Удаление программ».

3. Найдите Яндекс Браузер в списке и деинсталлируйте его.

4. После окончания процедуры, перейдите во вкладку «Реестр» и выполните «Поиск проблем», удалив таким образом оставшиеся в реестре записи.

Не забывайте, все действия вы выполняете на свой страх и риск. Перед проведением новых для вас операций, обязательно – создайте точку восстановления Windows.
Итоги и решение возможных проблем
Частой проблемой при деинсталляции, у пользователей, становится отсутствие Я.Браузера в списке установленного ПО, таким образом он не удаляется. Самое популярное решение – установите более новую версию и затем повторите попытку.Как видите, ничего сложно в полном удалении Яндекс Браузера с компьютера – нет. Достаточно строго соблюдать описанные пункты и проблем у вас не возникнет. А если возникнут – пишите в комментариях, а я постараюсь помочь.
Можно ли удалить Яндекс браузер полностью с компьютера
Удалить Яндекс браузер полностью с устройства довольно-таки просто. Существует несколько способов добиться желаемого. Каждый пользователь самостоятельно решает, какой именно следует использовать, чтобы избавиться от ненужной программы, чтобы от нее не осталось следов на компьютере.
Способы деинсталляции веб-проводника
На сегодняшний день серферы могут избавиться от любого приложения различными методами. Самыми распространенными являются:
- Использование средств виндовс;
- При помощи Revo Uninstaller;
- Установка iObit Uninstaller;
- Используя утилиту Ashampoo Uninstaller 7.
Иногда, средствами операционной системы, полностью избавиться от программы не получается. В таких случаях следует прибегать к сторонним софтам. Подобные программы тщательно сканируют систему компьютера, изучая его папки и, удаляя имеющиеся следы Yandex browser.
Как удалить Яндекс браузер полностью при помощи системы Windows
Самым простым и легким методом очистки ПК от веб-проводника, является использование стандартных инструментов. В первую очередь пользователю необходимо запустить диспетчер задач, одновременно зажав Ctrl+Alt+Del.
Остановитесь на пункте «Процессы», изучите содержимое. По пунктам, где имеется надпись яндекс, нажмите правой кнопкой мыши, завершите процесс.

Запустите меню пуск, выберите «Панель управления».

Отыщите «Программы и компоненты».

Запустится окно, где необходимо отыскать браузер, нажать на него правой кнопкой мыши, выбрать «Удалить».

После выполнения таких простых действий все, что связанно с данным обозревателем, будет очищено с компьютера.
Использование стороннего софта
Удалить яндекс браузер полностью с устройства можно, используя специальные программы. Чтобы загрузить их на компьютер, необходимо открыть соответствующий выбранной утилите официальный сайт, кликнуть по «Загрузить». Каждая из данных программ имеет свои преимущества, которые позволят юзеру сделать окончательный выбор в пользу одной.
Revo Unistaller, перед началом удаления, создает точку восстановления, что позволяет при необходимости восстановить программу. Проводит анализ автозапуска, удаляя из него приложение. После очистки основной папки, изучает ПК, избавляясь от следов веб-проводника.

iObit Unistaller, в отличие от предыдущего варианта, является русскоязычным софтом, поэтому разобраться в его работе будет просто. Полностью очищает устройство от файлов браузера на компьютере.

Ashampoo Unistaller 7 является платной утилитой, поэтому многие пользователи отказываются о нее в пользу предыдущих вариантов. Отлично справляется с задачей, полностью очищая компьютер от Яндекс браузера, а также всех файлов связанных с ним.

Чтобы не столкнуться с проблемами во время удаления обозревателя с устройства, лучше использовать специальные программы, которые отлично очищают систему от всех файлов. Если загружать устройство не хочется, воспользуйтесь инструментами, имеющимися в системе, ведь они отлично справляются с поставленной задачей.
Как удалить браузер Яндекс полностью с компьютера: инструкция
Большинство проблем, возникающих с этим веб-обозревателем, решается его переустановкой — новая версия загружается, автоматически заменяя собой прежнюю. Как удалить браузер Яндекс, если ситуация не стандартная и ошибка системы не дает переустановить его? Давайте рассмотрим имеющиеся варианты.
С компьютера, через раздел “Параметры”
В ОС “Windows” есть раздел “Параметры” (в Windows 10, а в более ранних версиях ОС это “Панель управления”), в котором, помимо прочего, есть подраздел с удобным функционалом для работы с программами. Как удалить браузер Яндекс с компьютера:
- Кликаем на кнопку “Пуск”.
- Жмем на кнопку “Параметры” (пиктограмма “шестеренка”),

- А затем на “Приложения”.

- Подраздел откроется на “Приложения и возможности”. Прокручиваем список программ, ищем нужную.

- Кликаем по иконке поисковика левой кнопкой мыши.
- Выбираем “Удалить”.

- Система сделает предупреждение о том, что приложение и все его данные будут стерты. Соглашаемся.

- Разрешить приложению вносить изменения (на экране появится соответствующий запрос).
- Запустится установщик, где опять нужно будет подтвердить действие.
- Дожидаемся завершения процесса, после чего потребуется перезагрузить устройство.
Обратите внимание: Яндекс браузер не удаляется с компьютера без предварительного закрытия. Если обычным способом (крестик в верхнем правом углу) это сделать не удается, вызовите диспетчер задач (Alt+Ctrl+Delete) и напротив иконки веб-обозревателя нажмите “Снять задачу”.
Читайте, как обновить браузер Яндекс в другой нашей статье на сайте.
С помощью программы
Если не удаляется Яндекс браузер через панель управления можно использовать сторонний софт. Это может быть специальный деинсталлятор или одна из программ-клинеров. На примере Ccleaner:
- Запустить программу.
- Нажать на кнопку “Сервис” на панели слева.
- Выбрать вкладку “Удаление программ”.
- Прокрутить список, найти веб-обозреватель и кликнуть по нему.
- Выбрать кнопку “Деинсталляция” на панели справа.

Далее активируется стандартная процедура: запустится установщик и попросит вас ещё раз подтвердить действие. Не забываем перезагрузить устройство.
Деинсталлятор, помимо прочего, тщательно вычищает с компьютера все файлы, имеющие отношение к поисковику. Поэтому при его использовании думать о том, как правильно удалить остатки браузера Яндекс, вам не придется.
На примере Revo Uninstaller (незарегистрированной версией можно пользоваться 30 дней):
- Запускаем софтину и выбираем большую кнопку “Деинсталлятор” в верхнем левом углу окна.
- Ищем и выделяем щелчком левой кнопки мыши иконку поисковика.
- Кликаем на кнопку “Удалить” на панели вверху окна.

- Выбираем режим деинсталляции (предпочтительнее “Умеренный” или “Продвинутый”) и жмем на “Далее”.

- На экране появится запрос на подтверждение действия. Подтверждаем*.
- Подождать, пока программа завершит процесс и перейдет к поиску оставшихся данных, чтобы удалить полностью Яндекс браузер с компьютера.
- В появляющихся окошках с названием “Найдено оставшихся пунктов …” и “Найденные оставшиеся файлы” жмем на “Удалить”, а затем “Далее”.
*Если после завершения процесса вы собираетесь устанавливать поисковик заново, то не ставьте галочку (или снимите, если она уже стоит) напротив строки “Удалить все настройки Яндекс браузера”.
С телефона на Android
Тут, как и при работе с компьютера, также есть несколько вариантов. Первый — через раздел “Меню” в телефоне. Как удалить браузер Яндекс с Андроида:
- Открываем раздел “Меню”.
- Ищем иконку поисковика.
- Долгим нажатием вызываем панель возможных действий.
- Выбираем “Удалить” и подтверждаем действие.
Обратите внимание: чтобы произошло полное удаление Yandex браузера, описанные выше действия следует выполнять только через “Меню”. Если вы проделаете то же самое с рабочего стола, то пропадет только ярлык, а сама программа останется на устройстве.
Возможно вам пригодиться информация о том, как убрать автозапуск браузера при включении компьютера Яндекс, если вы не хотите удалять его со своего устройства полностью .
Второй — через приложение клинер, например Ccleaner. Как удалить браузер Яндекс с телефона:
- Запускаем приложение.
- Вызываем меню.
- Выбираем пункт “Управление приложениями”.

- Ищем в списке веб-обозреватель и ставим галочку в окошке напротив.
- В нижней части экрана появится круглая кнопка с горизонтальной линией из трех точек. Жмем на нее.
- Выбираем “Удалить с устройства” и подтверждаем действие.

Далее вам останется только дождаться оповещения “Очистка завершена”.
Как удалить браузер Яндекс с компьютера без знаний ПК
После установки веб-проводника, многие пользователи разочаровываются в его функциях и пытаются узнать, как удалить браузер Яндекс с компьютера полностью, чтобы не осталось никаких следов. Сделать это просто, достаточно следовать описанной ниже инструкции.
Способы деинсталляции программы
Чтобы избавится от приложения, разрешается использовать несколько методов:
- возможности компьютера;
- специальные программы.
Какой именно способ подойдет пользователю, решает только он сам. Прежде чем приступать к работе, независимо от метода деинсталляции, следует закрыть Yandex browser и завершить все процессы, связанные с ним. Сделать это достаточно просто, запустите диспетчер задач, одновременно зажав кнопки «Ctrl, alt, del».
В открывшемся окне выберите вкладку процессы, отыщите все, что связанно с яндексом. Кликните по строке правой кнопкой мыши, выберите «Завершить процесс».

После тщательного изучения списка работающих программ и выключения нужной, стоит приступить к удалению веб-проводника.
Пошаговые действия:
- Откройте меню пуск, выберите «Панель управления».

- Отыщите и запустите «Программы и компоненты».

- В списке установленного софта остановите на «Yandex», нажмите правой кнопкой мыши, кликните по «Удалить».

- Дождитесь окончания деинсталляции.
С этого момента все, что связано с приложением, будет удалено. Если не уверены, что все элементы яндекса удалены, воспользуйтесь специальными программами.
Как удалить браузер Яндекс с компьютера, используя специальный софт
Существует множество разнообразных утилит, предназначенных для удаления приложений с устройства. Какую именно использовать для достижения цели, пользователь решает самостоятельно. Лидирующими программами являются:
- Uninstall Tool – простой и удобный софт, отлично справляющиеся с работой. Имеет базовый набор инструментов, необходимых для достижения цели.
- Total Uninstall – не только удаляет ненужный софт, но и очищает ПК от временных файлов.
- IObit Unistaller –очищает устройство от программ и следов, хранящихся в системе Windows. Существует платная и бесплатная версия.
- Revo Uninstaller – способен избавиться от веб-проводника, даже если справиться с работой не получилось при помощи панели задач.
- CCleaner — наиболее популярный софт. Благодаря удобному и простому интерфейсу разобраться в работе смогут даже новички. Очищает вредоносные, временные и ненужные файлы, связанные с выбранным обозревателем.
Благодаря данным сервисам пользователи в считанные минуты избавятся от надоевшего браузера. Вместе с приложением будет удалено все, что с ним связано – история посещения, файлы Cookie и Cash.
Теперь пользователи знают, как удалить браузер Яндекс с компьютера,используя для этого возможности компьютера или специальный софт. Конечно, в первую очередь стоит опробовать возможности панели задач, которая в большинстве случаев отлично справляется с работой. Если следы присутствия Yandex browser на компьютере все же остались, установите одну из перечисленных программ и запустите сканирование ПК.
Как удалить страницу из поиска — Онлайн-курсы Яндекса
1. Немного теории
Многих владельцев сайтов интересует, как удалить веб-страницу из поиска. Причины для этого бывают разные. Например, нужно убрать из поиска страницу, которой уже нет на самом сайте. Или в поиск попала конфиденциальная информация, которую владелец сайта забыл закрыть с помощью файла robots.txt. Давайте разберемся, как поступить в том и в другом случае.
Убрать страницу из поиска, не удаляя её с сайта, можно несколькими способами.
Например, указать в файле robots.txt, что страница запрещена к индексированию. Другой способ — закрыть контент страницы с помощью мета-тега noindex. При очередном обходе робот обнаружит, что страницу нельзя индексировать, и уберёт её из поисковой базы. О том, как правильно сделать запись в robots.txt, рассказано в уроке «Как управлять индексированием сайта».
Часто бывает так, что страница удалена с сайта, но по-прежнему доступна в поиске. Это значит, что поисковый робот ещё не добрался до страницы и не знает, что она удалена. Вы можете попросить робота зайти на эту страницу — с помощью инструмента «Удалить URL» на сервисе Яндекс.Вебмастер. Этот инструмент можно использовать и в том случае, если вы закрыли страницу для поисковой системы тегами или в файле robots.txt.
Инструмент «Удалить URL» позволяет сообщить роботу, что страница изменилась и её нужно переобойти как можно скорее. Например, вы можете сообщить роботу, что страница была удалена или запрещена к индексированию.
Сделать это очень просто. Достаточно указать адрес страницы и нажать на кнопку «Удалить». Страница исчезнет из поиска, когда поисковый робот убедится в том, что страница удалена (то есть возвращает код 404) или запрещена к индексированию.
Совет
Если на сайте удалено сразу много страниц, то робот будет обнаруживать их постепенно — по мере обхода. Чтобы эти страницы быстрее исчезли из поиска, можно закрыть их для индексации в файле robots.txt.
«Удалить» — Яндекс.Знатоки
Ниже, я поделю статью на 2 блока, в зависимости от вашей ситуации выбирайте нужную.
Удаление аккаунта на Xiaomi и Redmi если к нему есть доступ
В таком случае предлагается два стандартных вида: отвязка от учетной записи или полное удаление. Эти способы по структуре кардинально отличаются друг от друга:
- Первый способ отвязывает данные: номер телефона, адрес электронной почты. То есть, вам аккаунт уже не принадлежит, но находится на просторах Интернета. Эта процедура довольно простая и наиболее распространенная. Понадобится знание пароля.
- Второй способ полностью удаляет учетную запись, но не сразу отвязывает номер, из-за чего иногда происходят сбои и может запрашивать пароль от уже несуществующего MI аккаунта. Решить эту проблему будет нелегко без помощи службы поддержки Xiaomi, поэтому настоятельно рекомендуется выбирать полное удаление уже в крайнем случае.
- Не забывайте, что отвязанную, полностью удаленную учетную запись и Mi Cloud восстановить невозможно!
Отвязка от устройства
Перед началом процесса записываем ваш уникальный ID (номер телефона или адрес почты) и пароль.
- Переходим в «Настройки», ищем подраздел «MI аккаунт».
- Открываем данное окно и внизу страницы видим продолговатую красную кнопку «Удалить».
- Кликаем на нее, вводим пароль и спустя минуту (если не возникает неполадок) получаем уведомление, что учетная запись успешно отвязана от этого устройства.
Разработчики допустили небольшую оплошность в названиях, ведь аккаунт не удален, а только отвязан от смартфона. Если вам этого достаточно, на этом этапе процесс завершается.
Полное удаление
Чтобы выполнить второй способ, вы должны знать пароль и логин, если что-то не помните, то сразу восстановите все данные, а после продолжайте с этого места. Обращаем внимание, этот способ полностью удаляет все данные о вашем Mi-аккаунте с серверов Xiaomi, включая информацию хранящеюся на Mi Cloud.
- Открываем в браузере официальный сайт Xiaomi.
- Ищем раздел «Вход в MI аккаунт», входим.
- После успешной авторизации, ниже ищем пункт «Delete» (на оранжевом фоне).
- После этого нас перебрасывает на экран, где нужно внимательно ввести ID и PASSWORD.
- Если все введено верно, открывается страница с англоязычным текстом, в котором идет перечень материалов, что навсегда потеряются при окончательном удалении.
- В последней строке, где запрашивается наше соглашение, ставим галочку, после нажимаем «Delete account».
- Все, операция завершена.
В некоторых случаях нужно подождать два-три дня, чтобы номер телефона окончательно отвязался. В этот промежуток может постоянно требовать пароль.
Если нет доступа к аккаунту
Если вы задаетесь вопросу, как удалить Mi-аккаунт к которому нет доступа — то спешим вас огорчить, такого метода просто нет. Точнее есть, но он работает только в авторизованных сервисных центрах, у специалистов с нужными инструментами.После любого способа очистки данных телефона: сброс настроек, перепрошивки, или удаления системных файлов — система затребует пароль от привязанный аккаунтов. Также обращаем внимание на то, что после сброса, при первом подключении смартфона Xiaomi к сети — защита MIUI потребует ввести пароль от Mi и Google аккаунтов.
Наша беседа ВКонтакте:
https://vk.me/join/AJQ1d/kBFRa9u3SWxzBiRv8J

