Почему не запускается Google Chrome?
Браузер Google Chrome может не запускаться по нескольким причинам, среди которых воздействие вирусов или конфликт с каким-либо программным обеспечением, установленным на компьютере. Антивирусные программы и брандмауэры помогают защитить компьютер от вирусов и предотвратить распространение вредоносных программ, но они также могут стать причиной того, что браузер не может запуститься. Это связано с тем, что они могут блокировать некоторые программы, связанные с Интернет-соединениями, в том числе и Google Chrome.

Также причиной отказа запуска может быть поврежденный профиль браузера, нехватка памяти и др. Давайте более подробно рассмотрим все варианты.
Антивирусное программное обеспечение
Современные антивирусы обеспечивают безопасный доступ в сеть Интернет путем ограничения доступа по определенным протоколам или для отдельных приложений. Возможно, в вашем антивирусе или брандмауэре установлена настройка на запрет всех Интернет-соединений для Google Chrome. Для проверки нужно временно отключить все антивирусное программное обеспечение на вашем компьютере и проверить запускается ли браузер. Если Хром запустился, значит нужно добавить его в список исключений для антивируса или межсетевого экрана.
Воздействие вирусов и конфликты программного обеспечения
В Google Chrome есть простой инструмент, с помощью которого можно вычислить программы, негативно влияющие на работу браузера. Для этого достаточно в адресной строке ввести следующий запрос «chrome://conflicts».
 На рисунке, приведенном выше видно, что Хром нашел 130 модулей, загруженных в браузер. При этом конфликтов ни с одним из модулей не обнаружено.
На рисунке, приведенном выше видно, что Хром нашел 130 модулей, загруженных в браузер. При этом конфликтов ни с одним из модулей не обнаружено.
Если же конфликты со сторонним программным обеспечением есть, то Chrome отобразит их на этой странице. Также в этом списке могут присутствовать обнаруженные вирусы.
Чтобы устранить эти конфликты нужно отключить, обновить или удалить проблемные программы. Если обнаружены вредоносные программы, то в обязательном порядке нужно почистить компьютер с помощью какой-либо антивирусной программы. Google Chrome сам предложит действия, которые нужно выполнить, чтобы устранить каждую проблему.
Проверка защищенных системных файлов
Иногда причиной отказа запуска браузера является повреждение или изменение системных файлов Windows. Системные файлы очень важны для стабильной работы системы и приложений. Сами разработчики Google Chrome рекомендуют проводить проверку защищенных системных файлов в случае возникновения проблем с запуском браузера.
Для того чтобы сделать проверку системных файлов нужно запустить командную строку от имени администратора и ввести команду «SFC.exe /SCANNOW». При этом между этими двумя составляющими команды обязательно должен быть пробел.

Далее начнется процесс сканирования системы, время выполнения которого зависит от мощности компьютера и наличия проблем с защищенными системными файлами.
Повреждение профиля пользователя Chrome
Если ваш браузер не открывается или запускается на время, а потом закрывается, то возможной причиной этой проблемы может быть повреждение профиля пользователя Google Chrome. Для того чтобы восстановить работу браузера нужно создать новый профиль пользователя. Для этого выполните следующие действия:
- Закройте браузер.
- Откройте Проводник Windows (сочетание клавиш «Win+E»).
- После открытия окна Проводника, введите сверху в адресной строке следующий путь:
- Для пользователей Windows XP: %USERPROFILE%\Local Settings\Application Data\Google\Chrome\User Data\
- Для пользователей Windows Vista, 7,8: %LOCALAPPDATA%\Google\Chrome\User Data\
- Нажмите клавишу «Enter». Должен открыться список папок и файлов браузера.
- В этом списке найдите папку «Default» и переименуйте ее, например в «Default РЕЗЕРНАЯ КОПИЯ».
- Запустите Chrome.
 Если все прошло успешно, должен открыться браузер с установками по умолчанию и автоматически создаться новая папка «Default». Для восстановления прежних настроек можно попробовать скопировать какие-нибудь данные из резервной папки в папку «Default», но делать это нежелательно, т.к. старый профиль поврежден, и эти действия могут привести к повреждению вновь созданного профиля.
Если все прошло успешно, должен открыться браузер с установками по умолчанию и автоматически создаться новая папка «Default». Для восстановления прежних настроек можно попробовать скопировать какие-нибудь данные из резервной папки в папку «Default», но делать это нежелательно, т.к. старый профиль поврежден, и эти действия могут привести к повреждению вновь созданного профиля.
! Обновление 13.01.2016
С выходом последних версий Google Chrome, переименование папки «Default» перестало давать желаемый результат. Возможно, это связано с изменением структуры папок, в которых хранятся пользовательские данные.
Чтобы решить эту проблему можно переименовать папку «User Data», которая является родительской для папки «Default». После переименования и запуска браузера будет создана новая папка «User Data» с настройками по умолчанию, а из старой папки можно попытаться извлечь ваши настройки.
Недостаточно оперативной памяти
Операционная система вашего компьютера использует оперативную память для собственной работы и для запуска различных программ. Хотя для современных компьютеров и ноутбуков это не совсем актуально, т.к. они обладают достаточно большим объемом оперативной памяти, тем не менее, если одновременно с запуском Google Chrome запущено много приложений и процессов, то браузер может не открыться.
Для проверки загруженности компьютера нажмите сочетание клавиш «Ctrl+Alt+Delete» и запустите диспетчер задач. В открывшемся окне посмотрите, сколько у вас запущено процессов, приложений, сколько свободной физической памяти. Попробуйте закрыть некоторые программы и проверьте запуск Google Chrome.
Обновите или переустановите драйвер видеокарты
Большинство современных браузеров (в том числе и Chrome) используют ресурсы видеокарты (аппаратное ускорение) для рендеринга страниц. Поэтому если драйвер видеокарты работает с ошибками или его версия устарела, это может стать причиной отказа запуска Google Chrome.
Не открывается Гугл Хром на компьютере. Что делать?
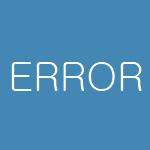
Сегодня поговорим о браузере Google Chrome, а если точнее — о том, почему Хром может не запускаться. С такой проблемой может столкнуться любой пользователь, так что давайте обсудим причины неполадки и их решения.
Вирусы и конфликты ПО
Тут все просто. Если еще вчера вы пользовались Хромом без каких-либо проблем, а сегодня он перестал запускаться, скорее всего, дело в некоем вирусе или вредоносном файле. В этом случае обязательно воспользуйтесь антивирусом с последними загруженными базами и утилитой типа Dr. Web Cureit, которая поможет найти источник проблем.
Кроме того, если вам все-таки удастся запустить браузер, вы можете ознакомиться с подключенными модулями в Хроме. Для этого наберите в адресной строке словосочетание
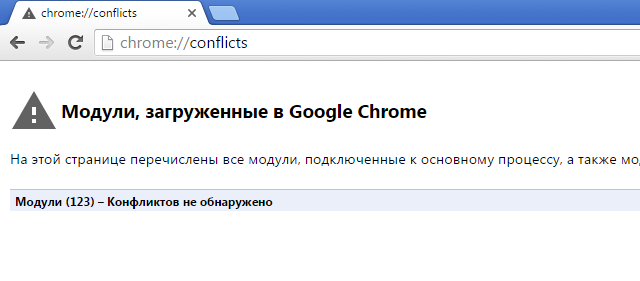
Брандмауэр и антивирусное ПО
Если вы используете брандмауэр, то вам наверняка известно о том, что он позволяет открывать доступ в сеть далеко не всем программам. Стоит отметить, что настройка происходит автоматически, в то же время система может заблокировать от выхода в сеть важные программы. Вам необходимо открыть свой брандмауэр или антивирус, если он использует свой брандмауэр, и добавить браузер Google Chrome в список исключений.

Повреждение системных файлов
Теоретически, возможно повреждение системных файлов, так или иначе связанных с браузером. Такое происходит очень редко, а если и происходит, то виноваты в этом, как правило, вирусы и вредоносные файлы. В таком случае есть два варианта: это установка Google Chrome на компьютер заново, либо же восстановление системы на более ранний момент времени. Иными словами, нужно откатить систему.
Нажмите на кнопку «Пуск», затем выберите «Все программы» — «Стандартные» — «Служебные» — «Восстановление системы». Здесь вам нужно выбрать точку восстановления (дату, на момент которой Хром работал) и следовать инструкциям. Главное, что бы у вас была хотя бы одна точка восстановления.
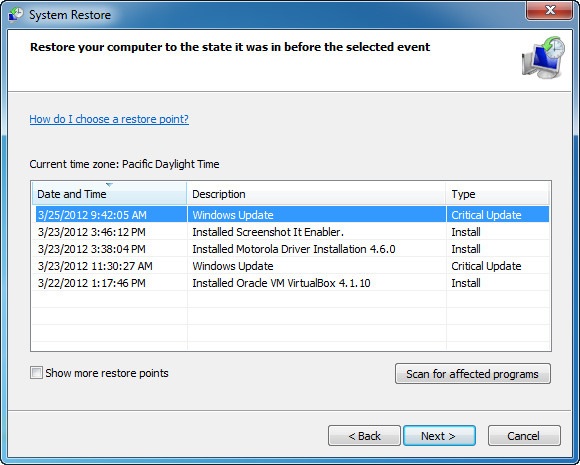
Повреждение профиля пользователя
В данном случае речь идет о повреждении профиля пользователя Google Chrome. Можно предложить удалить папку профиля, при этом все данные, включая расширения, закладки и т.п. будут удалены. Если вас это не смущает, удалите папку User Data. Она находится по адресу:
- Windows 7, 8 и Vista: %LOCALAPPDATA%\Google\Chrome\ (например, C:\%LOCALAPPDATA%\Google\Chrome\)
- Windows XP: %USERPROFILE%\Local Settings\Application Data\Google\Chrome\ (например, C:\%USERPROFILE%\Local Settings\Application Data\Google\Chrome\)
При этом перед самой процедурой можете скопировать папку в другую директорию — в случае чего, сможете восстановить ее обратно.
Если это не поможет, лучше полностью удалить Google Chrome по инструкции и установить его заново.
Недостаточно оперативной памяти
Есть мнение, что Google Chrome может не запускаться из-за недостатка оперативной памяти. Я с таким не сталкивался, но в сети есть отзывы про память. Решается это закрытием программ. Для этого откройте диспетчер задач и поочередно отключайте запущенные приложения.
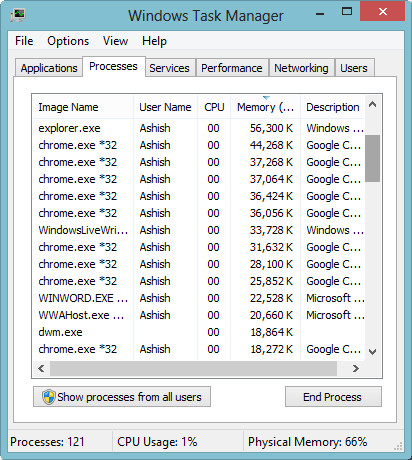
Если это поможет, возможно, вам стоит позаботиться об увеличении оперативной памяти.
Обновите драйвер видеокарты
Google Chrome может использовать ресурсы видеокарты. Поэтому можно попробовать обновить драйвер видеокарты. Сделать это несложно, о чем я уже рассказывал ранее.

Если ничего не выходит
Если вообще ничего не получается, можно запустить Chrome с помощью ключа no-sandbox. Но! Пользоваться им строго не рекомендуется, поскольку, по одним данным, в таком случае в браузере могут быть открыты некоторые уязвимости. Потому такой способ лучше использовать в том случае, если вам нужно вызволить из браузера какие-то сохраненные данные.
Находим ярлык Google Chrome на рабочем столе, нажимаем на него правой кнопкой мыши и выбираем в меню пункт «Свойства». Переходим на вкладку ярлык и прописываем —no-sandbox в поле объект (перед no не одно тире, а два подряд!). Сохраняем изменения.
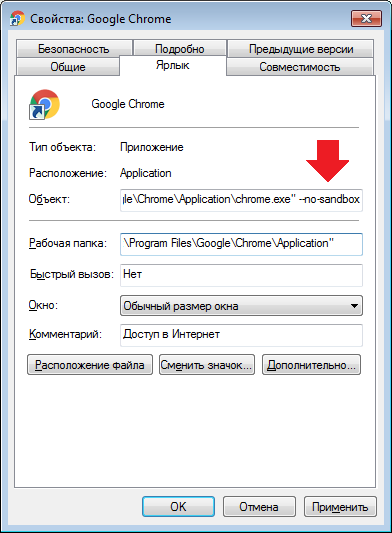
Пробуем запустить браузер.
Еще раз — если в таком случае Хром загрузился, рекомендую изъять из него все важные данные и переустановить, пока он не начнет запускаться без ключа.
Почему не загружается гугл хром на компьютер
6 причин по которым Google Chrome может не открываться
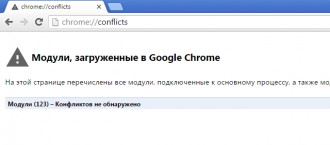
Браузер Google Chrome может не запускаться по нескольким причинам, среди которых воздействие вирусов или конфликт с каким-либо программным обеспечением, установленным на компьютере.
Антивирусные программы и брандмауэры помогают защитить компьютер от вирусов и предотвратить распространение вредоносных программ, но они также могут стать причиной того, что браузер не может запуститься.
Это связано с тем, что они могут блокировать некоторые программы, связанные с Интернет-соединениями, в том числе и Google Chrome.
Также причиной отказа запуска может быть поврежденный профиль браузера, нехватка памяти и др. Давайте более подробно рассмотрим все варианты.
Антивирусное программное обеспечение
Современные антивирусы обеспечивают безопасный доступ в сеть Интернет путем ограничения доступа по определенным протоколам или для отдельных приложений.
Возможно, в вашем антивирусе или брандмауэре установлена настройка на запрет всех Интернет-соединений для Google Chrome. Для проверки нужно временно отключить все антивирусное программное обеспечение на вашем компьютере и проверить запускается ли браузер.
Если Хром запустился, значит нужно добавить его в список исключений для антивируса или межсетевого экрана.
Воздействие вирусов и конфликты программного обеспечения
В Google Chrome есть простой инструмент, с помощью которого можно вычислить программы, негативно влияющие на работу браузера. Для этого достаточно в адресной строке ввести следующий запрос «chrome://conflicts».
На рисунке, приведенном выше видно, что Хром нашел 130 модулей, загруженных в браузер. При этом конфликтов ни с одним из модулей не обнаружено.
Если же конфликты со сторонним программным обеспечением есть, то Chrome отобразит их на этой странице. Также в этом списке могут присутствовать обнаруженные вирусы.
Чтобы устранить эти конфликты нужно отключить, обновить или удалить проблемные программы.
Если обнаружены вредоносные программы, то в обязательном порядке нужно почистить компьютер с помощью какой-либо антивирусной программы.
Google Chrome сам предложит действия, которые нужно выполнить, чтобы устранить каждую проблему.
Проверка защищенных системных файлов
Иногда причиной отказа запуска браузера является повреждение или изменение системных файлов Windows.
Системные файлы очень важны для стабильной работы системы и приложений.
Сами разработчики Google Chrome рекомендуют проводить проверку защищенных системных файлов в случае возникновения проблем с запуском браузера.
Для того чтобы сделать проверку системных файлов нужно запустить командную строку от имени администратора и ввести команду «SFC.exe /SCANNOW». При этом между этими двумя составляющими команды обязательно должен быть пробел.
Далее начнется процесс сканирования системы, время выполнения которого зависит от мощности компьютера и наличия проблем с защищенными системными файлами.
Повреждение профиля пользователя Chrome
Если ваш браузер не открывается или запускается на время, а потом закрывается, то возможной причиной этой проблемы может быть повреждение профиля пользователя Google Chrome. Для того чтобы восстановить работу браузера нужно создать новый профиль пользователя. Для этого выполните следующие действия:
- Закройте браузер.
- Откройте Проводник Windows (сочетание клавиш «Win+E»).
- После открытия окна Проводника, введите сверху в адресной строке следующий путь:
- Дляпользователей Windows XP: %USERPROFILE%\Local Settings\Application Data\Google\Chrome\User Data\
- Дляпользователей Windows Vista, 7,8: %LOCALAPPDATA%\Google\Chrome\User Data\
- Нажмите клавишу «Enter». Должен открыться список папок и файлов браузера.
- В этом списке найдите папку «Default» и переименуйте ее, например в «Default РЕЗЕРНАЯ КОПИЯ».
- Запустите Chrome.
Если все прошло успешно, должен открыться браузер с установками по умолчанию и автоматически создаться новая папка «Default».
Для восстановления прежних настроек можно попробовать скопировать какие-нибудь данные из резервной папки в папку «Default», но делать это нежелательно, т.к.
старый профиль поврежден, и эти действия могут привести к повреждению вновь созданного профиля.
! Обновление 13.01.2016
С выходом последних версий Google Chrome, переименование папки «Default» перестало давать желаемый результат. Возможно, это связано с изменением структуры папок, в которых хранятся пользовательские данные.
Чтобы решить эту проблему можно переименовать папку «User Data», которая является родительской для папки «Default». После переименования и запуска браузера будет создана новая папка «User Data» с настройками по умолчанию, а из старой папки можно попытаться извлечь ваши настройки.
Недостаточно оперативной памяти
Операционная система вашего компьютера использует оперативную память для собственной работы и для запуска различных программ.
Хотя для современных компьютеров и ноутбуков это не совсем актуально, т.к.
они обладают достаточно большим объемом оперативной памяти, тем не менее, если одновременно с запуском Google Chrome запущено много приложений и процессов, то браузер может не открыться.
Для проверки загруженности компьютера нажмите сочетание клавиш «Ctrl+Alt+Delete» и запустите диспетчер задач. В открывшемся окне посмотрите, сколько у вас запущено процессов, приложений, сколько свободной физической памяти. Попробуйте закрыть некоторые программы и проверьте запуск Google Chrome.
Обновите или переустановите драйвер видеокарты
Большинство современных браузеров (в том числе и Chrome) используют ресурсы видеокарты (аппаратное ускорение) для рендеринга страниц. Поэтому если драйвер видеокарты работает с ошибками или его версия устарела, это может стать причиной отказа запуска Google Chrome.
Источник: https://CompConfig.ru/internet/pochemu-ne-zapuskaetsya-google-chrome.html
Почему не запускается Гугл Хром
«Не запускается Google Chrome» — довольно распространённая программная «поломка». И может она возникать по совершенно разным причинам.
Если не запускается Хром на вашем ПК или на ноутбуке, то есть вообще перестал работать, не спешите переустанавливать ОС или звать специалиста-настройщика. Прочтите эту статью, наверняка, она поможет вам решить эту проблему.
Из неё вы узнаете, почему не запускается Гугл Хром. Какие настройки, программы и другие факторы препятствуют его корректной работе. И как их устранить.
Итак, если не работает Google Chrome («не включается» с ярлыка, нестабильно работает, сбоит), попробуйте задействовать один из следующих способов.
Способ #1: проверка ПК на вирусы
Первым делом проверьте компьютер антивирусом. Возможно, не запускается Гугл Хром из-за вирусов. Они могут изменять свойства ярлыка, модифицировать исполняемые файлы, сделать изменения в сетевых настройках и т.д.
Проверку лучше всего выполнить дополнительными антивирусными сканерами:
Adwcleaner
Malwarebytes Anti-Malware
Если после проверки, по-прежнему не открывается Гугл Хром, попробуйте нижеописанные способы.
Освободите систему от «хлама» — ненужных папок и отдельных файлов, записей в реестре.
С этой задачей отлично справляется программа-уборщик CCleaner (бесплатную версию можно скачать на официальном сайте либо с другого доверенного веб-источника).
В том числе, она в Гугле Хроме очищает кэш, удаляет куки, историю посещений.
После инсталляции и запуска CCleaner выполните в её рабочем окне следующие действия:
1. Кликните первый пункт вертикального меню слева — «Очистка».
2. Нажмите кнопку «Проверка».
3. По завершении анализа нажмите «Очистка».
Теперь проверьте, сколько осталось свободного места на диске С. Если оно отсутствует, либо остались считанные мегабайты незанятого дискового пространства, может не открываться не только браузер, но и другие программы, а также сбоить вся операционная система.
1. Нажмите вместе клавиши — «Win + E».
2. Кликните правой кнопкой по иконке диска С.
3. В контекстном меню выберите «Свойства».
4. В окне свойств диска проанализируйте параметры «Свободно», «Занято».
В случае выявления критической нехватки свободного места, удалите ненужные программы, игры, чтобы разгрузить системный раздел.
Желательно выполнять эту процедуру не штатными средствами ОС (Пуск → Панель управления → Удаление программы), а при помощи специальных утилит-деинсталляторов.
Поскольку они выполняют не только стандартное удаление, но и ещё дополнительно устраняют остатки деинсталлированного ПО (ключи в реестре, файлы).
Рассмотрим вариант очистки на примере утилиты Revo Uninstaller:
- В окне приложения перейдите на вкладку «Все программы».
- Щелчком мышки выделите программу, от которой нужно избавиться.
- В верхней панели нажмите команду «Удалить».
- Revo Uninstaller автоматически найдёт и запустит деинсталлятор. Внимательно следуйте его инструкциям, чтобы выполнить стандартное удаление.
- Перейдите в окно «Начальный анализ… ». Выберите режим анализа «Расширенный».
- Кликните «Поиск».
- Нажмите кнопку «Удалить» в окне «Найденные разделы реестра».
- При необходимости выполните аналогичные действия в окне «Найденные файлы… ».
После того, как выполните очистку, перезагрузите компьютер: Пуск → Перезагрузка.
Способ #3: проверка настроек брандмауэра
Ответ на вопрос «почему не работает Гугл Хром», может скрываться в настройках системного брандмауэра и установленного стороннего фаервола.
Проверьте в их опциях правила сетевого подключения для Google Chrome.
Возможно, была выполнена блокировка коннекта и поэтому не открывается Гугл Хром на компьютере (или не отвечает на запросы, не открывает сайты).
Чтобы перейти в панель брандмауэра Windows, кликните: Пуск → Панель управления → Система и безопасность → Брандмауэр Windows.
Затем проверьте его статус в строке «Состояние брандмауэра… » (если другого подключенного фаервола в ОС нет, должно быть установлено значение «Вкл.»).
А также просмотрите правила: нажмите в боковом меню «Дополнительные параметры» → «Правило для входящих…» и «… для исходящих… ».
Для снятия блокировки в панели «Действия» клацните «Включить».
Способ #4: устранение конфликтов в браузере Гугл Хром
Если не работает какой-либо отдельный модуль в Хроме, или он часто сбоит (запускается, но затем произвольно закрывается, выдаёт ошибку), проверьте наличие программных конфликтов в нём. То есть ситуации, когда перестал работать (включаться) Google Chrome из-за стороннего приложения.
Что делать, если так происходит:
1. В адресной строке веб-обозревателя наберите — chrome://conflicts. Нажмите «Enter».
2. Ознакомьтесь с информацией на вкладке. В строке «Модули» должно быть отображено сообщение «Конфликтов не обнаружено».
Если же всё-таки конфликты присутствуют, выясните, какой программой, компонентом они вызваны. Закройте браузер и деактивируйте или полностью удалите их.
Способ #5: сброс настроек
Иногда вопрос «почему не запускается Гугл Хром» разрешается полным сбросом всех настроек браузера и устранением сторонних модификаций в его конфигурации при помощи утилиты «Cleanup Tool».
1. Если Хром «не заходит» в поисковик, воспользуйтесь другим рабочим веб-обозревателем (например, Firefox).
2. Задайте в Google запрос — «утилита очистки chrome».
3. Перейдите на официальную страничку для скачивания (первая в выдаче ссылка).
4. В панели «Инструмент очистки… » нажмите кнопку «Скачать».
5. В окне инсталлятора щёлкните «Принять и скачать».
6. Запустите скачанную утилиту, следуйте её инструкциям, чтобы выполнить очистку и сброс опций.
Способ #6: удаление и обновление профиля
Возможно, браузер не запускается или отказывается заходить на странички из-за того, что в его профиле повреждены файлы. Их нужно удалить, и при очередном запуске Хром автоматически выполнит восстановление.
1. Нажмите одновременно «Win + R».
2. В панели «Выполнить» наберите путь к профилю — %LOCALAPPDATA%\Google\Chrome\
3. Клацните «OK».
4. В открывшейся директории удалите папку «User Data».
5. Снова запустите Google Chrome.
Способ #7: «разгрузка» ЦП
Возможно, компьютер, а точнее его центральный процессор, слишком загружен другими приложениями, и он не может привести в действие Гугле Хром.
Закройте все окна утилиты, плееры, игры. И попробуйте снова выполнить запуск веб-обозревателя. А если явных запущенных приложений нет, выполните анализ активных процессов в диспетчере:
1. Нажмите сочетание клавиш — «Ctrl + Alt + Del».
2. Перейдите на вкладку «Процессы».
3. По показателю в колонке ЦП (нагрузка на процессор в процентах) найдите наиболее ресурсоёмкий процесс. В первую очередь рассматривайте объекты с показателем 80-90%.
4. Деактивируйте «тяжёлый» процесс: клик правой кнопкой по графе процесса → Завершить процесс.
5. Запустите Хром.
Способ #8: переустановка
Полностью удалите Google Chrome (желательно при помощи деинсталлятора, как описано в Способе #2).
А затем при помощи другого браузера скачайте последнюю версию Хрома с офсайта.
И установите в ОС.
Быстрого и успешного вам восстановления работоспособности Google Chrome!
Источник: https://brauzerok.ru/google-chrome/pochemu-ne-zapuskaetsya-gugl-hrom
Что делать, если не запускается браузер Google Chrome
Google Chrome – популярный веб-обозреватель, который заслуженно получил звание самого используемого веб-обозревателя в мире. К сожалению, не всегда можно использоваться браузером – пользователи могут сталкиваться с проблемой запуска Google Chrome.
Причин, почему не работает Гугл Хром, может быть достаточное количество. Сегодня мы постараемся рассмотреть основные причины, почему не запускается Гугл Хром, прилагая к ним советы по решению проблемы.
Скачать последнюю версию Google Chrome
Причина 1: блокировка браузера антивирусом
Новые изменения, которые вносятся разработчиками в Google Chrome, могут противоречить безопасности антивируса, благодаря чему в одночасье браузер может быть заблокирован самим антивирусом.
Чтобы исключить или решить данную проблему, откройте свой антивирус и проверьте, блокирует ли он какие-либо процессы или приложения. Если вы видите наименование своего браузера, потребуется добавить его в список исключений.
Причина 2: системный сбой
В системе мог произойти серьезный сбой, который и привел к тому, что не открывается Google Chrome. Здесь мы поступим очень просто: для начала браузер потребуется полностью удалить с компьютера, а затем загрузить его снова с официального сайта разработчика.
Скачать браузер Google Chrome
Обратите внимание, что на сайте загрузки Google Chrome система может неверно определять вашу разрядность, поэтому обязательно убедитесь, что вы загружаете версию Google Chrome именно той разрядности, что и у вашего компьютера.
Если вы не знаете, какая разрядность у вашего компьютера, то определить ее очень просто. Для этого откройте «Панель управления», выставьте режим просмотра «Мелкие значки», а затем откройте раздел «Система».
В открывавшемся окне около пункта «Тип системы» будет значиться разрядность: 32 или 64. Если вы не видите разрядность, то, вероятно, у вас 32 bit.
Теперь, отправившись на страницу загрузки Google Chrome, убедитесь, что вам предложена версия для вашей разрядности операционной системы.
Если система предлагает скачать Хром другой разрядности, выберите пункт «Скачать Chrome для другой платформы», а затем выберите нужную версию браузера.
Как правило, в большинстве случаев после завершения установки проблема с работоспособностью браузера решается.
Причина 3: вирусная активность
Вирусы могут воздействовать на самые разные уголки операционной системы, и, в первую очередь, они направлены на поражение браузеров.
В результате вирусной активности браузер Google Chrome может и вовсе прекратить запускаться.
Чтобы исключить или подтвердить такую вероятность проблемы, следует обязательно запустить режим глубокого сканирования в вашем антивирусе.
Также для сканирования системы можно дополнительно воспользоваться специальной сканирующей утилитой Dr.
Web CureIt, которая не требует установки на компьютер, распространяется абсолютно бесплатно и не конфликтует с антивирусами других производителей.
Когда сканирование системы будет завершено, а вся зараза вылечена или удалена, выполните перезагрузку компьютера. Желательно, если вы после этого выполните переустановку браузера, предварительно удалив старую версию с компьютера, как это описано во второй причине.
И напоследок
Если проблема с работой браузера возникла недавно, ее можно устранить, выполнив откат системы. Для этого откройте «Панель управления», установите режим просмотра «Мелкие значки» и перейдите к разделу «Восстановление».
В открывшемся окне выберите пункт «Запуск восстановления системы».
Спустя несколько мгновений на экране отобразится окно, содержащее в себе точки восстановления Windows. Поставьте галочку около пункта «Показать другие точки восстановления», а затем выберите наиболее подходящую точку восстановления, которая предшествовала проблеме с запуском Google Chrome.
Длительность восстановления системы будет зависеть от количества внесенных изменений в систему после создания выбранной точки.
Так восстановление может растянуться на несколько часов, но после ее завершения проблема будет решена. Мы рады, что смогли помочь Вам в решении проблемы.
Опишите, что у вас не получилось. Наши специалисты постараются ответить максимально быстро.
Помогла ли вам эта статья?
ДА НЕТ
Источник: http://lumpics.ru/do-not-work-google-chrome/
Не открывается Гугл Хром на компьютере. Что делать?
Сегодня поговорим о браузере Google Chrome, а если точнее — о том, почему Хром может не запускаться. С такой проблемой может столкнуться любой пользователь, так что давайте обсудим причины неполадки и их решения.
Вирусы и конфликты ПО
Тут все просто.
Если еще вчера вы пользовались Хромом без каких-либо проблем, а сегодня он перестал запускаться, скорее всего, дело в некоем вирусе или вредоносном файле.
В этом случае обязательно воспользуйтесь антивирусом с последними загруженными базами и утилитой типа Dr. Web Cureit, которая поможет найти источник проблем.
Кроме того, если вам все-таки удастся запустить браузер, вы можете ознакомиться с подключенными модулями в Хроме. Для этого наберите в адресной строке словосочетание chrome://conflicts/ и нажмите клавишу Enter. Перед собой вы увидите загруженные модули.
Если система обнаружит конфликты, она обязательно сообщит вам об этом. Вы должны будете отключить модуль. Если речь идет о какой-либо программе, ее лучше удалить или переустановить.
Только не удалите какой-нибудь системный файл, иначе можете не запустить Windows в следующий раз!
Брандмауэр и антивирусное ПО
Если вы используете брандмауэр, то вам наверняка известно о том, что он позволяет открывать доступ в сеть далеко не всем программам.
Стоит отметить, что настройка происходит автоматически, в то же время система может заблокировать от выхода в сеть важные программы.
Вам необходимо открыть свой брандмауэр или антивирус, если он использует свой брандмауэр, и добавить браузер Google Chrome в список исключений.
Повреждение системных файлов
Теоретически, возможно повреждение системных файлов, так или иначе связанных с браузером.
Такое происходит очень редко, а если и происходит, то виноваты в этом, как правило, вирусы и вредоносные файлы.
В таком случае есть два варианта: это установка Google Chrome на компьютер заново, либо же восстановление системы на более ранний момент времени. Иными словами, нужно откатить систему.
Нажмите на кнопку «Пуск», затем выберите «Все программы» — «Стандартные» — «Служебные» — «Восстановление системы». Здесь вам нужно выбрать точку восстановления (дату, на момент которой Хром работал) и следовать инструкциям. Главное, что бы у вас была хотя бы одна точка восстановления.
Повреждение профиля пользователя
В данном случае речь идет о повреждении профиля пользователя Google Chrome. Можно предложить удалить папку профиля, при этом все данные, включая расширения, закладки и т.п. будут удалены. Если вас это не смущает, удалите папку User Data. Она находится по адресу:
- Windows 7, 8 и Vista: %LOCALAPPDATA%\Google\Chrome\ (например, C:\%LOCALAPPDATA%\Google\Chrome\)
- Windows XP: %USERPROFILE%\Local Settings\Application Data\Google\Chrome\ (например, C:\%USERPROFILE%\Local Settings\Application Data\Google\Chrome\)
При этом перед самой процедурой можете скопировать папку в другую директорию — в случае чего, сможете восстановить ее обратно.
Если это не поможет, лучше полностью удалить Google Chrome по инструкции и установить его заново.
Обновите драйвер видеокарты
Google Chrome может использовать ресурсы видеокарты. Поэтому можно попробовать обновить драйвер видеокарты. Сделать это несложно, о чем я уже рассказывал ранее.
Если ничего не выходит
Если вообще ничего не получается, можно запустить Chrome с помощью ключа no-sandbox.
Но! Пользоваться им строго не рекомендуется, поскольку, по одним данным, в таком случае в браузере могут быть открыты некоторые уязвимости.
Потому такой способ лучше использовать в том случае, если вам нужно вызволить из браузера какие-то сохраненные данные.
Находим ярлык Google Chrome на рабочем столе, нажимаем на него правой кнопкой мыши и выбираем в меню пункт «Свойства». Переходим на вкладку ярлык и прописываем —no-sandbox в поле объект (перед no не одно тире, а два подряд!). Сохраняем изменения.
Пробуем запустить браузер.
Еще раз — если в таком случае Хром загрузился, рекомендую изъять из него все важные данные и переустановить, пока он не начнет запускаться без ключа.
Источник: http://fulltienich.com/pochemu-ne-zapuskaetsya-google-chrome-na-kompyutere/
Почему не открывается Гугл Хром на компьютере, что делать
Google Chrome занимает лидирующие позиции в списки популярных браузеров. Он известен как самый быстрый, удобный и практичный интернет-серфер. Но даже такие гигантские компании, как Google, не могут предусмотреть все.
По этой причине и в Google Chrome может произойти ошибка, которая приведет к тому, что он перестанет работать или вовсе открываться. Но если вы выполните некоторые действия, то сможете самостоятельно вернуть браузер к жизни.
Почему гугл хром не запускается: возможные причины возникновения проблемы и их решения
Существует несколько вариантов, по которым Google Chrome мог перестать открываться. Если вы не знаете, в чем причина именно в вашем случае, то попробуйте все способы по порядку.
Быстрые решения проблемы
- Если это не помогло, то перезагрузите устройство, с которого пытаетесь открыть браузер.
Закрываем Google Chrome
- Если браузер перестал открываться без явной на то причины, то первым делом стоит попробовать его перезагрузить. Полностью закройте его через диспетчер задач и откройте повторно:
Перезагружаем ваш компьютер или телефон
- Также стоит попробовать открыть браузер от имени администратора. Кликнете по его ярлыку правой кнопкой мыши и выберите пункт «Запуск от имени администратора».
Запускаем от имени администратора
Если предыдущие шаги не помогли и браузер по-прежнему отказывается открываться, то стоит проверить исправность вашего сетевого подключения. Убедитесь, что вы подключены к сети, а интернет принимает и отдает трафик:
- Нажмите в правом нижнем углу экрана на значок сетевых параметров. У вас должна быть подключенная сеть с доступом к интернету.Проверяем доступ к интернету
- Откройте другой браузер или программу, требующую интернет, и попробуйте открыть какую-нибудь ссылку или загрузить файл. Это даст вам понять, работает интернет или нет.
Проверка компьютера на вирусы
Существуют вирусы, которые, грубо говоря, направлены на поломку браузеров. Возможно, вы подцепили такой на просторах интернета, и теперь он дал о себе знать. Чтобы выяснить, в этом ли причина и устранить ее, выполните следующие шаги:
- Откройте антивирус, установленный у вас на компьютере.Открываем антивирус
- Перейдите в пункт «Проверка» или «Антивирус».Переходим в пункт проверки и анализа
- Выберите пункт «Полная проверка».Запускаем полную проверку
- Дождитесь окончания процесса и удалите найденные вирусы. Можете поставить галочку, чтобы антивирус автоматически удалил все найденные угрозы и выключил компьютер.Ожидаем завершения процесса и очищаем компьютер от вирусов
Переустановка браузера
Может быть, в браузере произошла критическая ошибка, постоянно мешающая его запуску. Тогда стоит его переустановить. Для этого выполните следующие действия:
- Откройте поиск Windows.Открываем строку поиска
- В строке поиска введите «Установка и удаление программ».Ищем программу «Установка и удаление программ»
- Найдите Google Chrome и нажмите кнопку «Удалить».Удаляем Google Chrome
- Скачайте установочный файл с официального сайта Google (http://tinyurl.com/gmukt7b).Скачиваем установочную программу
- Пройдите процесс установки и откройте браузер.Ждем окончания установки
Ошибка в настройках пользователя
Браузер может не открываться из-за сбитых настроек профиля. Для того чтобы он снова заработал, нужно создать новый:
- Открываем проводник.Открываем проводник
- В строке пути прописываем %LOCALAPPDATA%\Google\Chrome\User Data\.Вводим в строке пути указанный путь
- Переходим по этому пути и переименовываем папку Default в любое другое название. Тогда при открытии браузер заметит, что папки Default нет и создаст новую.Переименовываем папку Default
- Если это не помогло, то переходим по пути %LOCALAPPDATA%\Google\Chrome\ и переименовываем папку User Data в любое другое имя. Опять открываем браузер и ждем, пока он пересоздаст папку User Data.Переименовываем папку User Data
Помимо браузера, на вашем компьютере уставлены и другие сторонние программы, с которыми Google Chrome может конфликтовать. Чтобы этого избежать, выполните эти шаги:
- Скачайте и установите с официального сайта Google программа для нахождения и удаления программ, которые могут помешать работе Google Chrome (https://www.google.ru/intl/ru/chrome/cleanup-tool/).Скачиваем инструмент очистки
- Запустите приложение и начните проверку.Запускаем проверку компьютера
- Программа найдет нежелательное ПО и предложит вам его удалить. Подтвердите действие. Если ничего не найдено, нажмите кнопку «Продолжить».Подтверждаем действие
- Chrome откроет ссылку и предложит сбросить настройки браузера до заводских. Подтвердите действие.Подтверждаем сброс настроек
Проблемы с брандмауэром
На компьютере существует интернет-защита брандмауэр, или же firewall, которая может заблокировать доступ в интернет вашему браузеру. В этом случае нужно Google Chrome добавить в список исключений. Сначала сделаем это во встроенном брандмауэре Windows:
- Открываем пуск и в поисковой строке вбиваем «Брандмауэр Windows».Ищем Брандмауэр Windows
- Открываем его и в левой колонке выбираем «Разрешение взаимодействия с приложением или компонентом».Переходим в пункт «Разрешение взаимодействия с приложением или компонентом»
- В открывшемся окне нажимаем «Изменить параметры».Нажимаем «Изменить параметры»
- Ставим обе галочки напротив Google Chrome.Ставим обе галочки напротив Google Chrome
Также многие антивирусы содержат встроенный брандмауэр. Чтобы проверить, блокирует ли он доступ в интернет для вашего браузера, просто отключите его и попробуйте открыть Google Chrome. Если помогло, то включите антивирус и проделайте следующие шаги:
- Откройте раздел антивируса «Брандмауэр».Перейдите к разделу «Брандмауэр»
- Перейдите в раздел Firewall.Переходим к разделу firewall
- Найдите в списке Google Chrome. Сбоку от названия будет значок включенной блокировки доступа в интернет. Кликнете по нему, чтоб он стал серый, как у всех. Готово, доступ в интернет разрешен.Разрешаем доступ в интернет
Если ничего не помогает
Если ни один из вышеперечисленных способов не решил вашу проблему, то стоит обратиться в службу поддержки Google, подробно описав вашу проблему и список того, что не помогло вам ее решить:
- Откройте меню браузера.
- Откройте пункт «Справка».
- Нажмите на кнопку «Сообщить о проблеме».
Отправляем сообщение о вашей проблеме в службу поддержки
Или же задайте вопрос на официальном форуме Google (https://productforums.google.com/forum/#!forum/chrome-ru):
- Перейдите по ссылке и нажмите на кнопку «Новая тема».
Создаем новую тему
- Заполните все поля, выберите категорию и нажмите кнопку «Опубликовать».
Заполняем все поля и публикуем вопрос
урок: «Что делать, если не открывается Google Chrome»
Браузер от компании Google имеет огромное количество положительных сторон и плюсов, но при этом, как и любая программа, может сломаться. Это бывает редко, но случается.
Если такое произошло, то стоит попробовать один из способов решения данной проблемы. В большинстве случаев браузер начнет запускаться и снова радовать вас своей работой.
Но бывает, что ошибка индивидуальная и стоит обратиться к специалистам в службу поддержки Google, которые вам непременно помогут.
- Денис Долгополов
- Распечатать
Источник: https://kompkimi.ru/intrenetseti/pochemu-ne-otkryivaetsya-gugl-hrom-na-kompyutere
Что следует делать, если google chrome не запускается
Наверняка, у многих из нас на компьютере установлен браузер Гугл хром, оснащенный многофункциональными инструментами. Пользователи остановили свой выбор на нем потому, что он намного упрощает нам жизнь. Несмотря на большое количество преимуществ в работе с хромом, некоторые минусы все же существуют.
И возможно, работая с ним, у вас порой возникали неполадки, например, когда браузер не запускался или очень медленно и долго открывался. Многие сразу же впадают в панику, что делать, куда идти, кому нести компьютер. Не спешите.
Возможно ваш браузер завис по таким причинам, которые вы можете самостоятельно устранить в домашних условиях.
Поэтому главное сперва разобраться в причинах и факторах возникновения данной проблемы, а потом уже принимать какие-то решения и действия.
Причины, почему хром не запускается
- Причины, почему хром не запускается
- Способы устранения неполадок
Гугл Хром может не открываться по некоторым причинам, с которыми далее мы детально разберемся:
- Антивирусные программы. Возможно сбой в системе произошел из-за конфликтной ситуации между вашей антивирусной программой и браузером. А если быть точнее, то ваша система (брандмауэр или антивирус) запрещают какие-либо Интернет-соединения с компьютером. Браузеры также вносятся в черный список таких программ. Для проверки вы можете отключить временно свой антивирус и через некоторое время возобновить работу Хрома. Если он нормально запускается, то проблема была в этом, и вы успешно нашли причину возникших неприятностей. Также после проверки вам следует активировать работу программного обеспечения, чтобы не оставались опасные уязвимости в системе.
- Сбой в связи с работой брандмауэра Windows. Брандмауэр – это специальная программа, которое обеспечивают конфиденциальность ваших персональных данных на протяжении всей вашей работы в сети. Одной из причин может оказаться и это приложение.
- Проблема с профилем пользователя гугл хром. Если вы заметили, что ваш браузер не включается или же функционирует только определенный промежуток времени, потом автоматически закрывается, то причиной может являться повреждение вашего персонального профиля в гугл хром.
- Изменение файлов системы. Как ни крути, в любом браузере стабильность работоспособности оперативной системы заключается в неповрежденности системных файлов. Разработчики Хрома настоятельно рекомендуют делать проверку с целостности ли ваши системные файлы. Чтобы проверить целостность файлов, вам следует открыть командную строку (Рекомендуем входить от имени администратора) и ввести в поле ввода без кавычек «SFC.exe /SCANNOW». Обратите внимание что между командами стоит пробел, если вы его упустите, то проверка сведет результаты к нулю. После этого в появившемся окне запуститься сканирование системного обеспечения.
- Недостаток памяти. Мало кто задумывался, так как для современных нынешних компьютеров это не актуально, ибо имеют достаточно большой объем оперативной памяти, но одной из причин возникновения проблемы с запуском браузера является недостаток оперативной памяти. Системное обеспечение вашего ПК использует память для нормального функционирования и разных программ. Если же одновременно вы откроете все ваши приложения и включите ваш браузер, то возможно он не откроется. Чтобы проверить загружена ли ваша оперативная память, вам следует нажать комбинацию клавиш «Ctrl+Alt+Delete» и запустить диспетчер задач. На появившемся окне вы сможете увидеть сколько же у вас свободной оперативной памяти, сколько работающих приложений. Если некоторые из них вам не пригодятся, то просто закройте их для лучшей работоспособности хрома. Если после отключения одного из приложений ваш браузер спокойно включился, значит ваш ПК не способен работать одновременно с другими программами, которые также употребляют ресурсы компьютера.
- Драйвер видеокарты. Драйвер видеокарты – это как бы аппаратное ускорение для рендеринга (получения изображения по модели с помощью компьютерной программы) страниц. Причиной также может являться ошибки с драйвером видеокарты или устаревшие версии.
- Воздействие различных программ на гугл хром. В хроме есть специальный инструмент, который помогает вычислить вредоносные программы, а также наличие вирусов в системе. Чтобы это проверить, достаточно ввести в командной строке «chrome://conflicts». В появившемся окне вы сможете увидеть вредоносные ПО и также обнаруженные вирусы
Способы устранения неполадок
Разобравшись с причинами, теперь смело можно приступать к решению этих проблем.
- Перезагрузите ваш персональный компьютер. Затем попробуйте заново зайти в хром;
- Если все-таки выяснилось, что проблема заключалась в работе антивирусных программ, то вам следует войти в настройки защитных служб и указать разрешенный статус. Или же просто внести хром в список исключений для антивируса или межсетевого экрана;
- Если причина была в повреждении профиля, то вам следует создать новый профиль.
Для этого закройте ваш браузер. Далее откройте проводник Windows или же комбинация клавиш «Win+E»). После открытия окна, надо ввести в адресной строке следующие действия, для пользователей Windows Vista, 7, 8, 10 ввести %LOCALAPPDATA%\Google\Chrome\User Data\.
Теперь нужно нажать клавишу «Enter». После этого откроется список папок и файлов браузера, где найдите папку «Default» и переименуйте ее, например в «Резерв Дефаулт». Если все получилось, то откроется Гугл Хром с настроенными компонентами по умолчанию, а папка «Default» появиться новая;
- Если у вас устаревшая версия драйвера видеокарты, то заново запустите систему автоматического обновления Windows, после этого драйвера будут автоматически обновлены. Если на вашем ПК — это невозможно сделать, то придется устанавливать свежий драйвер;
- Если вы все-таки обнаружили на своем аппарате вирусы или «сломанные» программы, то необходимо почистить ПК с помощью антивируса. Хотя обычно в такой ситуации гугл хром самостоятельно предлагает действия для устранения проблемы, что очень удобно;
- Если вышеперечисленные способы не помогли, то удалите и заново скачайте Хром. Переустановка часто устраняет проблемы с плагинами, флэш и т.д.
Источник: https://brauzergid.ru/chrome/esli-google-chrome-ne-zapuskaetsya.html
Почему не открывается Гугл Хром и что делать если он не работает?
Причин, почему не открывается обозреватель Гугл Хром в Windows, может быть огромное количество. Здесь могут быть замешаны системные сбои, вызванные внеплановым отключением питания, действия вирусных программ и вредоносных скриптов, повреждения исполняемых файлов Google Chrome, блокировка фаерволом и многое другое. В данной статье собрана информация о том, что делать, если ваш Гугл Хром не запускается, а также описывается, почему подобные проблемы могут возникать.
Содержание статьи:
Перезагрузка персонального компьютера
Самое первое, что рекомендуется делать, если какая либо программа (в том числе и веб-браузер Гугл Хром) зависла и не открывается – это перезапустить ваш персональный компьютер. Вполне возможно, что какая-то необходимая для работы браузера служба Windows подвисла и перестала правильно функционировать. В этом случае, после перезагрузки все будет работать, как и раньше.
Если же ваш браузер не запускается достаточно часто – стоит обратить внимание на другие способы решения данной проблемы, которые описаны далее.
Конфликт с антивирусом
Другая распространенная причина, почему не работает Гугл Хром – конфликтные ситуации с установленным на вашем компьютере антивирусными программами. Для диагностики данной проблемы достаточно просто временно отключить антивирус и попробовать запустить браузер Гугл Хром.
Если он открывается нормально, значит, вы нашли источник неприятностей. В этом случае вам нужно просто добавить браузер в список исключений. О том, как это делать, можно прочитать в руководствах по использованию вашего конкретного антивируса для Windows.
Не забудьте после проверки и настройки активировать работу программного обеспечения обратно, чтобы не оставлять опасные уязвимости в операционной системе.
Конфликт с брандмауэром Windows
Еще одна программа, которая может конфликтовать и Гугл Хром и служить причиной, почему он не открывается – встроенный в ОС Windows брандмауэр. Это специальное приложение, которое призвано обеспечивать безопасность ваших персональных данных во время работы по сети и в интернете.
Как и в случае с антивирусным программным обеспечением для диагностики данной проблемы достаточно просто временно отключить работу брандмауэра. Чтобы приостановить его, пользователям Windows требуется делать следующее:
- Кликните по значку сетевого подключения в трее Windows (левее даты и системных часов).
- Щелкните по гиперссылке «Центр управления…».
- В навигационном меню в левой части открывшегося окна выберите раздел «Брандмауэр Windows».
- В том же меню слева откройте вкладку «Включение и отключение».
- Установите отметки напротив двух пунктов, подписанных как «Отключить (не рекомендуется)».
- Попробуйте запустить Гугл Хром. В случае если браузер нормально открывается – значит его необходимо добавить в список исключений утилиты.
- Для этого перейдите в категорию «Дополнительные параметры».
- В новом окне кликните по разделу «Правила для исходящего подключения».
- В меню справа щелкните по опции «Создать правило».
- На этом шаге ничего не изменяйте и нажмите «Далее».
- Укажите путь к exe-файлу Гугл Хром. Его можно посмотреть, зайдя в свойства ярлыка браузера (вкладка «Ярлык», пункт «Объект»).
- Выберите пункт «Разрешить подключение» и перейдите далее.
- Еще раз щелкните «Далее», ничего не изменяя.
- Придумайте любое имя для созданного вами правила и нажмите «Готово».
- Включите встроенный в Windows брандмауэр обратно.
Проверка с помощью Cleanup Tools
Вы также можете проверить свою операционную систему с помощью специальной утилиты от разработчика Google, которая называется Chrome Cleanup Tools. Загрузите ее с официального сайта https://www.google.com/chrome/cleanup-tool/, предварительно прочитав условия пользовательского соглашения.
Утилита не требует установки перед началом работы – сразу после запуска она начнет сканировать вашу систему на предмет наличия всевозможных скриптов, процессов и приложений, которые могут помешать корректной работе обозревателя Chrome. Если какие-либо подозрительные программы будут найдены — Chrome Cleanup попытается разрешить возникающие конфликты или предложит вам удалить мешающее ПО.
Переустановка обозревателя
В случае, если ни одно из предложенных выше действий не помогло вам решить проблему с запуском программы – ее необходимо переустановить. Для этого удалите Google Chrome через Панель Управления, а после этого скачайте свежую версию с официальной страницы загрузки — https://www.google.ru/chrome/browser/desktop/ и установите ее.
Статья была полезна?
Поддержите проект — поделитесь в соцсетях:
Что делать если не запускается Google Chrome
Работая с любой программой можно столкнуться с проблемой отсутствия ее работоспособности. Браузер Google Chrome не исключение, порой даже этот надежный продукт может работать со сбоями, или вообще перестать запускаться. В данной статье мы раскроем вопрос почему не открывается гугл хром на компьютере, и разберем возможные причины и найдем пути решения.
Прежде всего, попробуйте перезагрузить компьютер, возможно подобный шаг может решит проблему, если chrome не загружается по причине накопления различных ошибках, переполнения оперативной памяти и т.д.
Некорректное завершение предыдущего сеанса
Не открывается Google Chrome потому, что он фактически уже открыт, просто некоторые модули некорректно завершили свою работу, вот почему не открывается Гугл Хром на компьютере. Запустите диспетчер задач, и поищите процессы с именем «Google Chrome», завершите все процессы, связанные с браузером, после этого попробуйте открыть его снова.
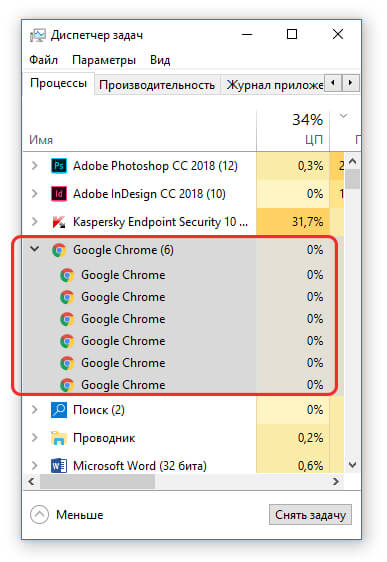
Вирусы, вредоносное ПО
Различные вредоносные программные продукты могут нарушить работу браузера, необходимо проверить наличие установленного антивирусного программного обеспечения, запустите проверку компьютера. Можно воспользоваться специальным инструментом от компании Гугл: «Инструмент очистки Chrome»
Брандмауэр, антивирус
Брандмауэр или антивирус могут блокировать браузер, если посчитал, что программа несет угрозу, либо вы случайно внесли программу в список ограничений. Проверьте черный список антивируса, при обнаружении там Хрома, просто удалите его из списка.
Повреждение системных файлов
Вполне вероятен сценарий, при котором оказываются повреждены системные файлы браузера, удалите полностью браузер, перезагрузите компьютер и установите Хром заново.
Недостаток оперативной памяти
Если у вашего компьютера существует недостаток оперативной памяти, то заполнение памяти может послужит причиной отказа в запуске браузера, закройте неиспользуемые программы, и повторите попытку открыть Хром еще раз.
Конфликт подключаемых модулей
Если вам удалось запустить браузер, необходимо проверить также подключенные модули, вполне возможно, что некоторые из них вызывают сбой в работе браузера. На системной странице chrome://conflicts/ отображаются все подключенные модули, при наличии проблем, браузер сообщит о наличии конфликтов.

Установленные расширения
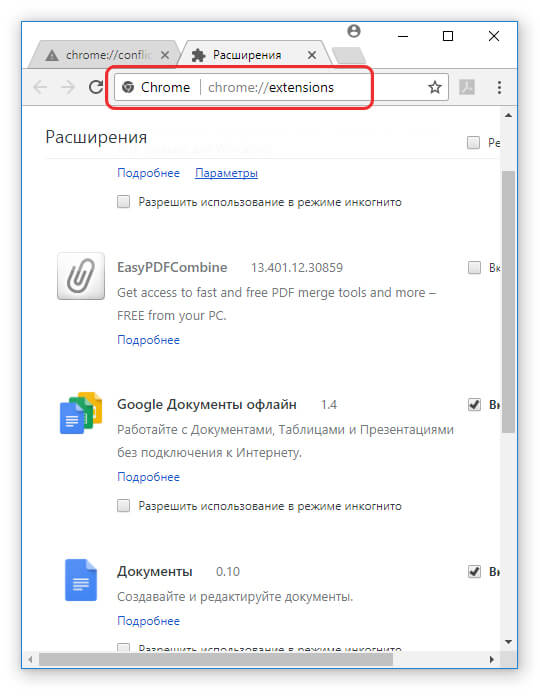
Проверьте последние установленные расширения, если браузер стал работать с перебоями, удалите все расширения, которые были установлены незадолго до появления проблем.
Читайте так же:
Не запускается google chrome: причины и решения проблемы
Давайте представим ситуацию, что вы решили зайти в интернет, используя для этого свой любимый браузер Google Chrome, а он не открывается. Причин подобного может быть много, также как и способов ее исправления. Рассмотрим наиболее распространенные из них, а также возможности исправить ситуацию.
Антивирусы и брандмауэры
Если не запускается google chrome windows 7, то причину, скорее всего, понадобится искать в антивирусных программах, установленных на компьютере. Именно антивирус или брандмауэр блокируют открытие браузера. Избавиться от проблемы достаточно просто.
Для начала следует проверить, действительно ли браузер не запускается из-за антивирусной программы. Чтобы это сделать, на время отключаем брандмауэр или антивирус. Как, к примеру, отключить брандмауэр в windows 8 вы узнаете тут. Теперь запускаем интернет-обозреватель. Если он открылся – значит, мы нашли причину проблемы. В таком случае понадобится в настройках антивируса создать исключение для Google Chrome. После этого вновь включаем антивирусную программу. Если все сделано верно, то проблем с запуском Гугл Хром возникнуть не должно.
Было замечено, что часто браузер конфликтует с Spyware Doctor. Кроме того, проблемы могут возникнуть у пользователей с установленным на компьютере антивирусом McAfee Enterprise и брандмауэром Comodo. Но блокировать работу Google Chrome могут и другие программы.
Повреждение профиля в Google Chrome
Встречаются и другие ошибки, которые препятствую работе браузера. Так, иногда Google Chrome не открывается или окно программы закрывается через несколько секунд после запуска. Если при этом у вас не появляется никаких сообщений, извещающих о возникновении ошибки, возможно проблема связана с аккаунтом пользователя.
Решаем неполадки в несколько этапов. В первую очередь обращаем внимание на то, что антивирус или брандмауэр должны быть обновлены до последней версии. В настройках приложений смотрим, чтобы была запись о том, что chrome.exe как процесс разрешен. Если все это выполнено, а проблема остается, то попробуем создать новый профиль. Следует отметить, что сюда можно будет перенести информацию из старого аккаунта. Однако, если последний поврежден, то делать это не рекомендуется.
Чтобы создать новый профиль в операционной системе windows, для начала закрываем Гугл Хром. После этого нам понадобится открыть Windows Explorer, для чего можно использовать горячие клавиши Win и Е. Ищем папку LOCALAPPDATA. Далее переходим по маршруту Google- Chrоme- User Datа. В этом окне нас интересует папка с названием Default. На нее кликаем мышью, выбираем переименовать и вводим Backup Default.
После проделанных действий запускаем браузер. Автоматически при первом открытии должна будет автоматически появиться новая папка Default. Чтобы перенести сведения из старого профиля, она нам еще понадобится. Так, для того чтобы закладки появились и в новом аккаунте из старой версии, необходимо перенести сюда папку Bookmarks.bak. Причем, не забудьте переименовать ее в Bookmarks.
Для ОС от Apple действия будут аналогичными. Единственное, расположены файлы браузера будут изначально не в Library. Далее понадобится перейти в папку Application Support. Все остальные действия аналогичны тем, что мы проделываем в Windows.
Конечно, перечисленные причины являются не единственными. Поэтому приведенные способы не всегда помогают вновь запустить Google Chrome. К примеру, часто вирус мог повредить приложение. В любом случае, если у вас не открывается браузер, то для начала пробуем то, что описано выше. Также можете попробовать еще раз установить гугл хром. Если это не помогло, то понадобится искать проблему в другом месте, а, возможно, и прибегнуть к помощи специалистов.
Что делать, когда не запускается Google Chrome?
Google Chrome обладает хорошими позициями среди всех известных браузеров. Этому способствуют стабильность, богатый набор расширений, хорошее быстродействие и возможность синхронизации на нескольких устройствах. Но даже этот монстр чтения веб-страниц иногда может начать сбоить. Наиболее известна проблема среди пользователей, когда Google Chrome не запускается. Далее будет представлено несколько вариантов решения этой распространённой неполадки.
Не запускается Google Chrome: первые шаги
Первое, что можно сделать, особо не напрягаясь, — это перезагрузить компьютер. Данная операция не удалит нужные файлы, не нарушит структуру вкладок браузера и позволит избежать других подобных проблем.
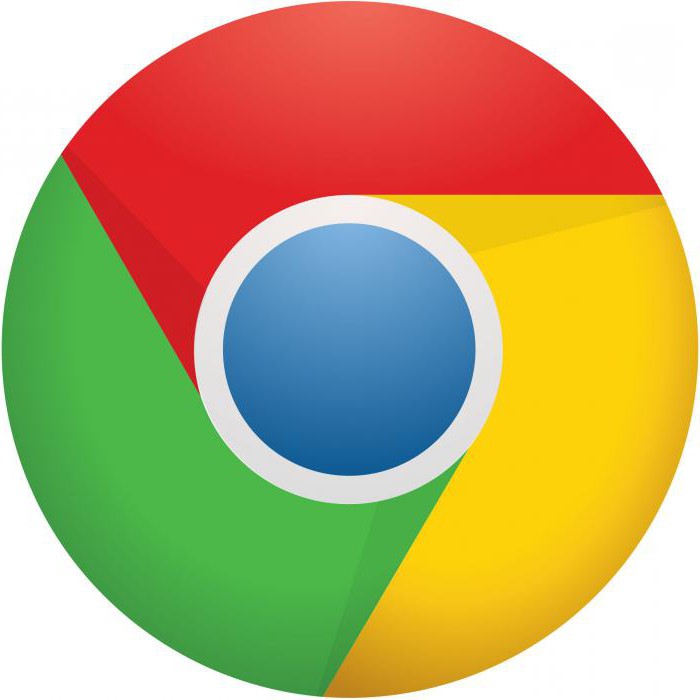
Второе, что стоит попробовать, — обновить драйверы видеокарты. Дело в том, что Google Chrome использует производительную мощь графических процессоров для оптимизации открытия веб-страниц. Обновление не повредит системе в любом случае, поэтому можно попробовать этот метод.
Также будет полезным заглянуть в диспетчер задач и проанализировать, сколько мегабайт уходит на процессы. Если лишних трат ресурсов не наблюдается, а память забита под завязку, значит, стоит посетить ближайший магазин электроники и прикупить планку памяти. Иногда возможна ситуация, когда браузер уже запущен, и ввиду какого-либо сбоя второй экземпляр Google Chrome не запускается.
Проверка на вирусы
Антивирусная защита также важна для стабильной работы всех систем и браузера в частности. Многие вредоносные программы активно используют память для решения своих задач. При этом оставшейся свободной оперативной памяти может не хватать для запуска Google Chrome.
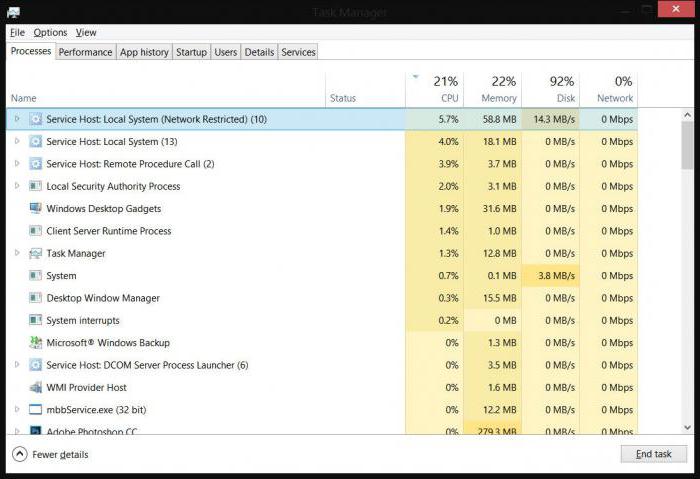
К тому же существует группа вирусов, которые привязаны именно к работе браузера, так как вызывают самопроизвольное открытие рекламных и фишинговых сайтов для кражи личных данных пользователя. Если на компьютере совершенно отсутствует антивирусная защита, то самое время озаботиться её установкой. Для быстрого лечения системы можно использовать «одноразовые» утилиты, которые способны без установки проверить все имеющиеся объекты на вирусы и обезвредить их.
Проверка системных файлов
Если не запускается Google Chrome, несмотря на предыдущие шаги, то настало время проверить целостность важных системных файлов. Для этого служит штатная утилита Windows, которая идёт в комплекте и называется SFC. Для её запуска придётся использовать командную строку. Но все довольно просто — нужно всего лишь открыть её и ввести SFC.exe /scsnnow. Ключ /scannow говорит о том, что нужно однократно провести проверку и выполнить это немедленно. После нажатия клавиши «Ввод» начнётся процесс. По окончании будет выведено сообщение о том, сколько файлов было повреждено, и имелись ли такие вообще. Если система автоматически восстановила найденные неисправные файлы, то она уведомит и об этом. Кстати, эту утилиту можно использовать и без наличия видимых неисправностей, для профилактики грядущих проблем и устранения их на первых этапах.
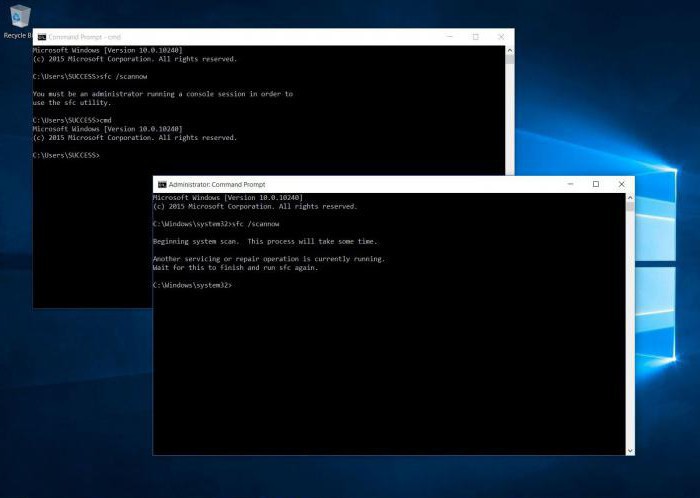
Помимо этой утилиты, можно вручную проверить файл hosts, в который любят прописываться вирусные и вредные сайты. Существует он по пути C:\Windows\system32\drivers\etc. В данной папке нужно найти файл hosts и открыть его блокнотом. В нем не должно содержаться лишних строк и адресов.
Переустановка браузера
Чтобы решить проблему универсальным способом, нужно установить Google Chrome. С этим, правда, связано несколько побочных эффектов. Например, потеряются важные вкладки. Но об этом можно позаботиться заранее, экспортировав их в файл или настроив синхронизацию. Но сохранённые пароли все же будут утеряны. Стоит учесть это, решаясь на то, чтобы установить Google Chrome. В целом есть несколько способов того, как сохранить все введённые пароли на сайтах и в соцсетях. Например, можно создать копию профиля пользователя Google Chrome целиком.
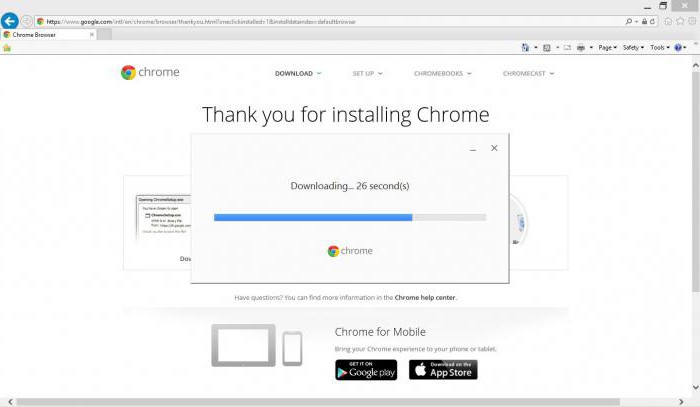
Загрузить Google Chrome последней версии можно, зайдя в Google с другого браузера и набрав имя искомого. Далее скачается инсталлятор, который сам после запуска установит браузер в автоматическом режиме. Стоит отметить, что смена разрядности иногда также спасает от проблем с запуском. Перед тем как загрузить Google Chrome, нужно обратить внимание на то, какой браузер готов скачаться — 64 или 32-битный.
Еще почему не запускается Google Chrome?
Если в системе установлено антивирусное программное обеспечение и оно имеет собственный брандмауэр, то стоит проверить все его настройки. Возможно, каким-то образом браузер случайно оказался в списке таких программ, которые подвержены блокировке при обращении к Сети. То же самое касается и штатного брандмауэра Windows. Если он активен, то на всякий случай стоит добавить Google Chrome в список исключений.
Расширения
Некоторые расширения, которые многие устанавливают в «Хром» и забывают о них, могут потреблять большое количество ресурсов. Если браузер Google Chrome не запускается, то, возможно, дело именно в этом. Чтобы попробовать запустить «Хром» без расширений, нужно использовать ключи командной строки.
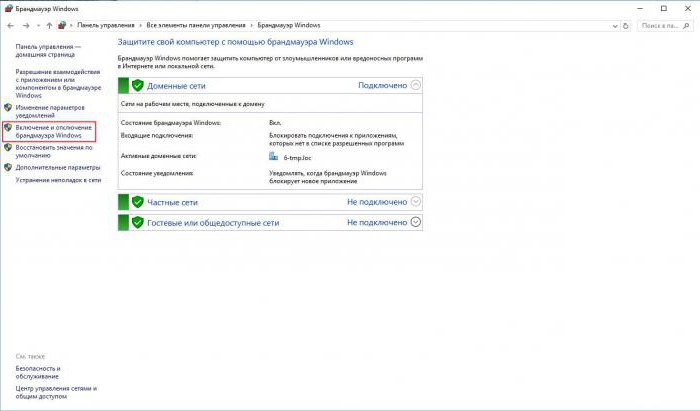
Прописывать их необходимо свойствах ярлыка Google Chrome, в пункте «Объект». За отключение расширений в процессе запуска браузера отвечает ключ —disable-extensions. Полная строка должна выглядеть так:
«C:\Users\User1\AppData\Local\Google\Chrome\Application\chrome.exe» —disable- extensions. Если установка прошла успешно, значит, всё-таки именно расширения не давали «Хрому» запуститься.
Выводы
Чтобы не приходилось периодически искать подобные статьи в Интернете, нужно внимательно следить за системой. Ведь именно от неё зависит работоспособность всех компонентов. Следует проверять ОС на вирусы, обновлять её, обращать внимание на посещаемые веб-ресурсы и скачиваемые файлы. Если система начала тормозить, то не стоит откладывать решение в долгий ящик, а восстанавливать её сразу же. Будет иметь смысл периодически создавать копию своего профиля, чтобы не потерять данные, пароли и закладки.

