Инструкции по настройке почты на Yandex (smtp)
Общие правила
Вы можете получать и отсылать почту не только через веб-интерфейс, но и с помощью различных почтовых клиентов. Например:
Если вы хотите получать почту с помощью ваших почтовых клиентов, включите работу протоколов POP3 или IMAP.
Чтобы это сделать, зайдите в Настройки вашего почтового ящике на Яндексе, откройте раздел «Почтовые программы». Выберите протокол, который хотите использовать, отметив его флажком. Сохраните результат, нажав на кнопку «Сохранить изменения».

Подробнее о работе протоколов POP3 и IMAP читайте ниже.
Настройка по протоколу IMAP
По протоколу IMAP почтовая программа будет не просто скачивать новые письма, а синхронизировать информацию на вашем компьютере с данными на сервере, отображая сразу всю структуру вашего ящика — все папки, как стандартные, так и настроенные вами вручную.
Для настройки почтового клиента по протоколу IMAP, укажите следующие данные:
- в разделе Входящие сообщения/Incoming mail (IMAP) нужно указать адрес почтового сервера imap.yandex.ru, установить SSL-защиту и порт 993. Если ваша программа по каким-то причинам не поддерживает SSL-защиту соединения, вы можете указать порт 143 и подключаться без SSL
- в разделе Исходящие сообщения/Outgoing mail (SMTP) необходимо указать адрес сервера smtp.yandex.ru, и подключаться по безопасному соединению SSL через порт 465. В случае, если вы не можете воспользоваться безопасным соединением, вы можете подключиться к SMTP-серверу по портам 25 или 587
При настройке почтовых программ в качестве логина и пароля для доступа к почтовому серверу нужно указать ваши логин и пароль на Яндексе. В качестве логина нужно указывать полный адрес почтового ящика.
Мы не рекомендуем использовать почтовый сервер вашего провайдера для отправки почты от вашего имени на Яндексе.
Поддержка протокола IMAP включится автоматически при первой авторизации в почтовой программе.
Настройка по протоколу POP3
При использовании протокола POP3 все ваши письма (из тех папок, которые вы укажете в Настройках ящика) будут скачиваться почтовой программой на ваш компьютер в папку «Входящие», после чего их можно будет при необходимости разложить по папкам с помощью фильтров, настроенных в самой почтовой программе.
Имейте ввиду, что многие почтовые программы по умолчанию удаляют письма с сервера при скачивании. В этом случае все письма в вашем ящике будут перемещаться в папку «Удаленные», откуда будут удалены по прошествии недели. Чтобы сохранить письма в ящике, вы можете установить в настройках почтовой программы опцию сохранения копий писем на сервере при скачивании, если ваша программа позволяет это сделать. Произвести эту настройку с нашей стороны невозможно.
При настройке почтовой программы по протоколу POP3 необходимо указать следующие данные:
- в разделе Входящие сообщения/Incoming mail (POP3) нужно указать адрес почтового сервера pop.yandex.ru, установить SSL-защиту и порт 995. Если ваша программа по каким-то причинам не поддерживает SSL-защиту соединения, вы можете указать порт 110 и подключаться без SSL
- в разделе Исходящие сообщения/Outgoing mail (SMTP) необходимо указать адрес сервера smtp.yandex.ru, и подключаться по безопасному соединению SSL через порт 465. В случае, если вы не можете воспользоваться безопасным соединением, вы можете подключиться к SMTP-серверу по портам 25 или 587
При настройке почтовых программ в качестве логина и пароля для доступа к почтовому серверу нужно указать ваши логин и пароль на Яндексе. В случае, если вы настраиваете доступ к ящику вида [email protected], логином является первая часть адреса — login. Если же вы пользуетесь Яндекс.Почтой для доменов, в качестве логина нужно указывать полный адрес почтового ящика.
Мы не рекомендуем использовать почтовый сервер вашего провайдера для отправки почты от вашего имени на Яндексе.
Если вы скачиваете почту при помощи почтового клиента по протоколу POP3, вы можете:
- Оставить все настройки по умолчанию. Тогда будут скачиваться письма только из папки Входящие.
- Настроить скачивание писем из любого набора папок, включая папку Спам или собственные папки. Выбрать папки для скачивания можно на странице «Настройки» — в разделе «Почтовые клиенты». Также вы можете установить настройку «При получении почты по POP3, письма в почтовом ящике Яндекс.Почты помечать как прочитанные», которая уже в веб-интерфейсе позволит понять, какие письма были забраны почтовым клиентом. При скачивании почты клиентами письма по умолчанию не помечаются как прочитанные.

О доступе в вашу почту через почтовые программы вы можете прочитать в следующих статьях:
Настройка почты для работы через серверы Yandex
Сегодня мы расскажем, как настроить Яндекс почту для домена. Это позволит отправлять и принимать почту через серверы Yandex. В использовании этого сервиса конечно есть свои плюсы и минусы.
Плюсы: если вы делаете только качественные небольшие рассылки и ведете общение посредством e-mail, то проблем у вас с блокировкой не возникнет, а доставка писем будет на высоком уровне.
Минусы: существующие ограничения сервиса, предназначенные для борьбы со спамом.
Тем не менее, это один из лучших способов для связи сайта с пользователями по e-mail. Перейдем к настройке.

Предпочитаете сервисы Mail.ru? Тогда читайте соответствующее руководство для подключения своего домена к инфраструктуре Mail.ru.
Регистрация аккаунта в Яндексе
Пройдите по ссылке https://passport.yandex.ru/registration для начала регистрации. Введите свои данные в поля формы.
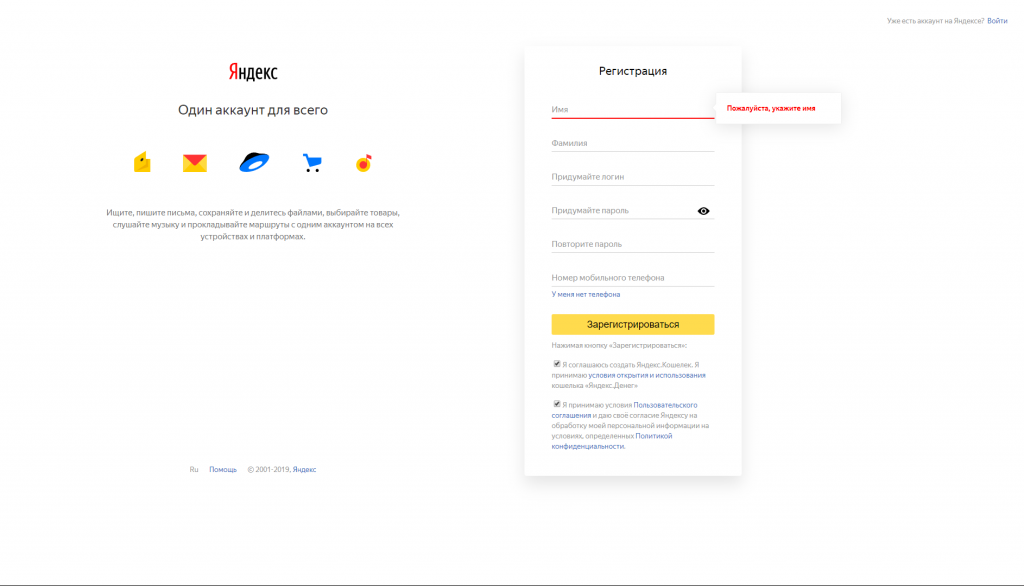
Укажите номер мобильного телефона, если вы хотите получить восстановление доступа к учетной записи и многие другие возможности через свой мобильный телефон. После ввода номера мобильного телефона нажмите на ссылку «Подтвердить номер». Вам придет код в СМС сообщении и его нужно будет ввести в появившемся поле на сайте.
Если вы не собираетесь пользоваться сервисом «Яндекс.Кошелек» и вам не нужна эта услуга, нажмите на пункт «Я соглашаюсь создать Яндекс.Кошелек. Я принимаю условия открытия и использования кошелька «Яндекс.Денег» » , чтобы снять своё согласие. Данный сервис работает только при добавлении номера мобильного телефона.
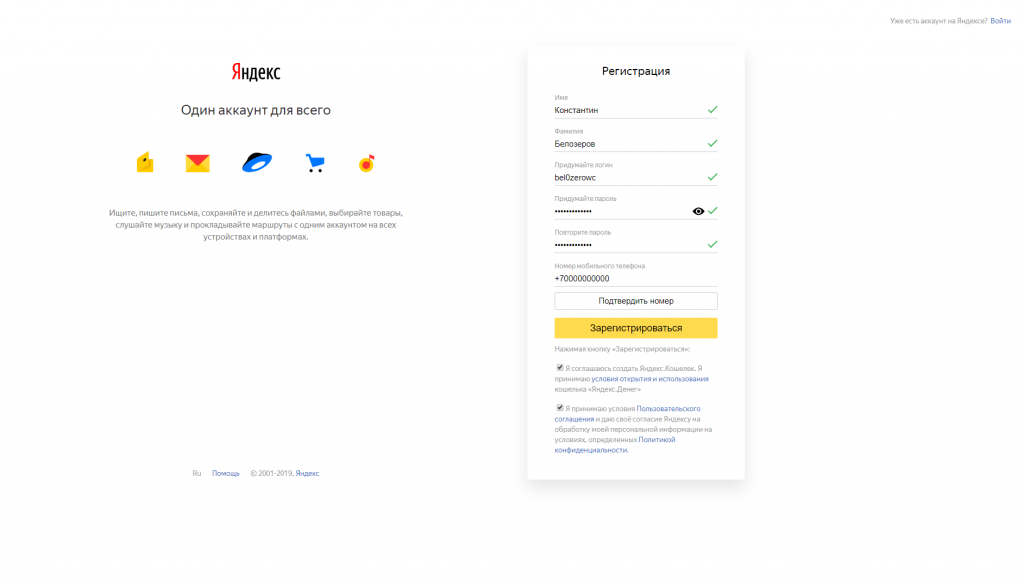
Если вы не хотите указывать номер мобильного телефона нажмите на ссылку «У меня нет телефона». Выберите контрольный вопрос из выпадающего списка и введите придуманный ответ в строку «Ответ на контрольный вопрос», запомните ответ (по желанию, можете записать, чтобы точно не забыть). В следующей строке введите символы с изображений (которые находятся под строкой).
Нажмите на ссылку «Другой код», если вы не можете разобрать или прочитать символы на изображениях
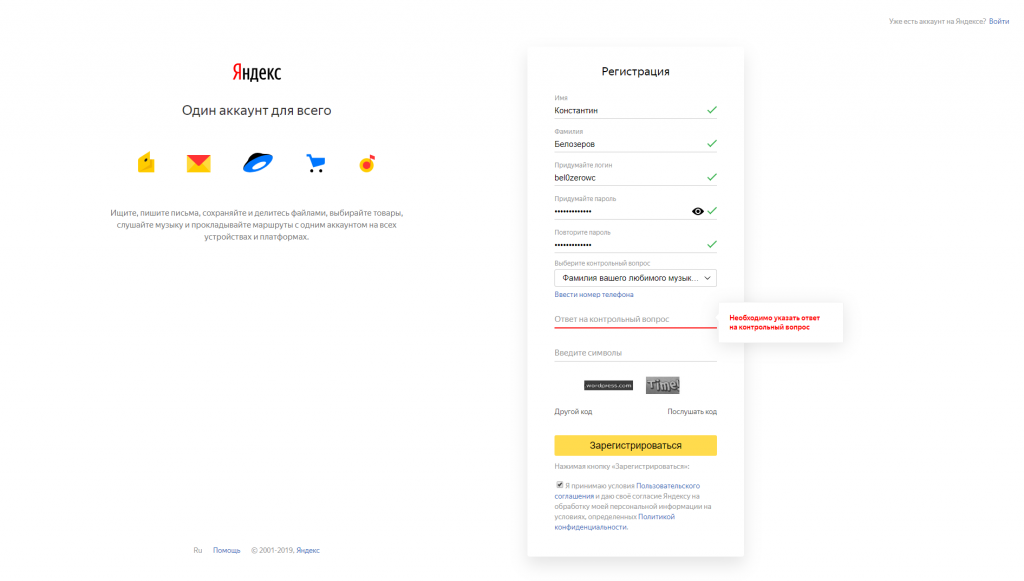
Авторизация под своим аккаунтом в Яндексе
Если у вас уже есть аккаунт в Яндексе, пройдите по ссылке
https://passport.yandex.ru/auth/add для авторизации. Введите имя своего логина и нажмите на кнопку «Войти».
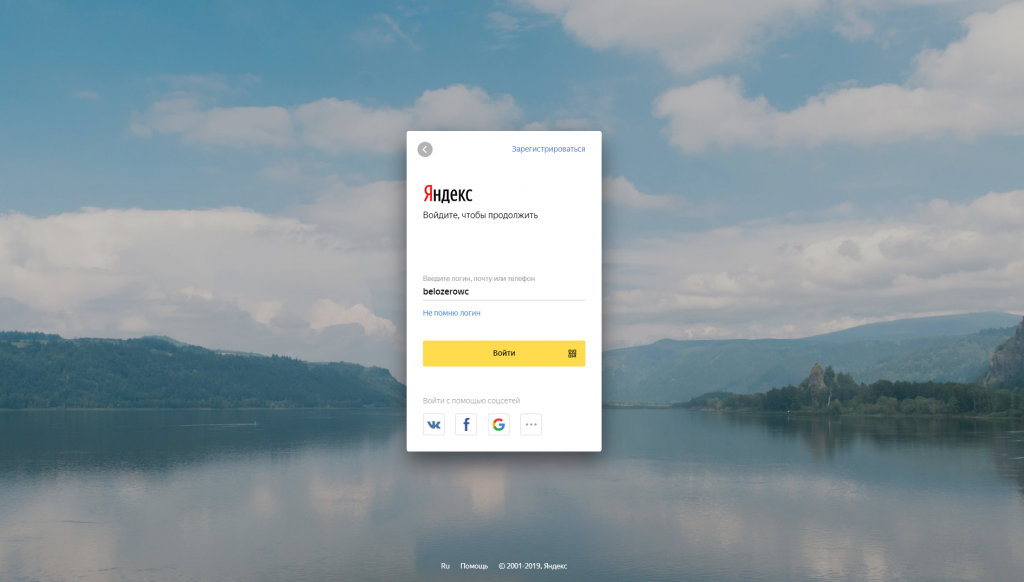
Следующим шагом введите свой пароль, который был указан во время регистрации.
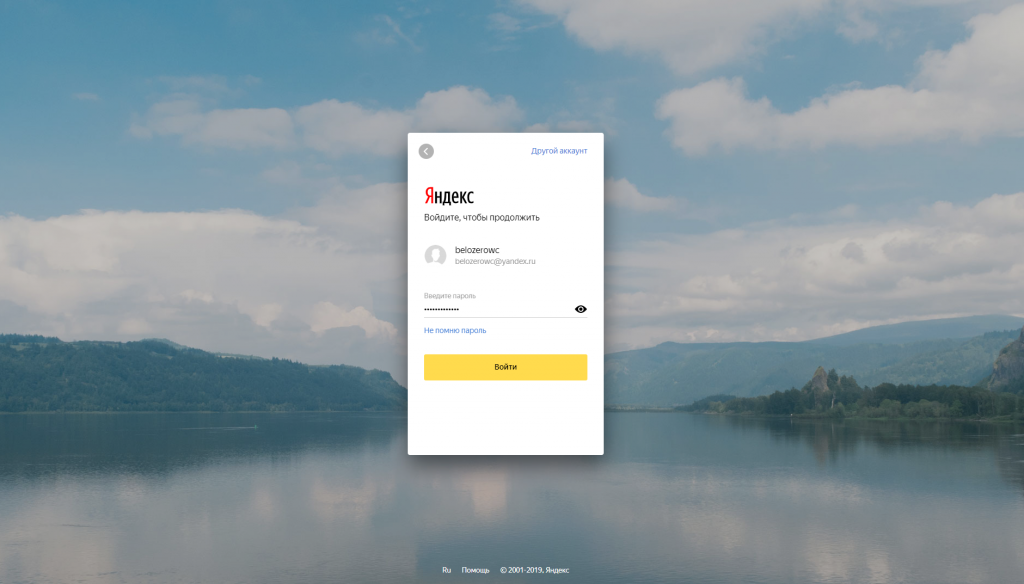
В случае, если вы только что зарегистрировались, вам не нужно будет проходить авторизацию, потому что она будет выполнена автоматически.
Добавление доменного имени в Яндекс Коннект
Введите в адресной строке браузера ссылку https://connect.yandex.ru/pdd/ или нажмите на нее.
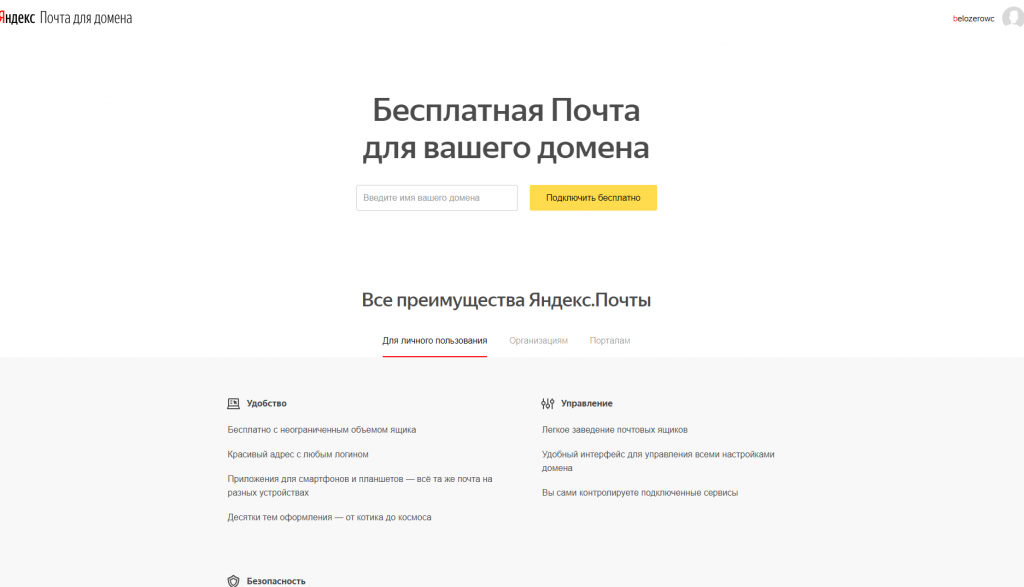
В пустое поле введите имя вашего домена и нажмите кнопку «Подключить бесплатно».
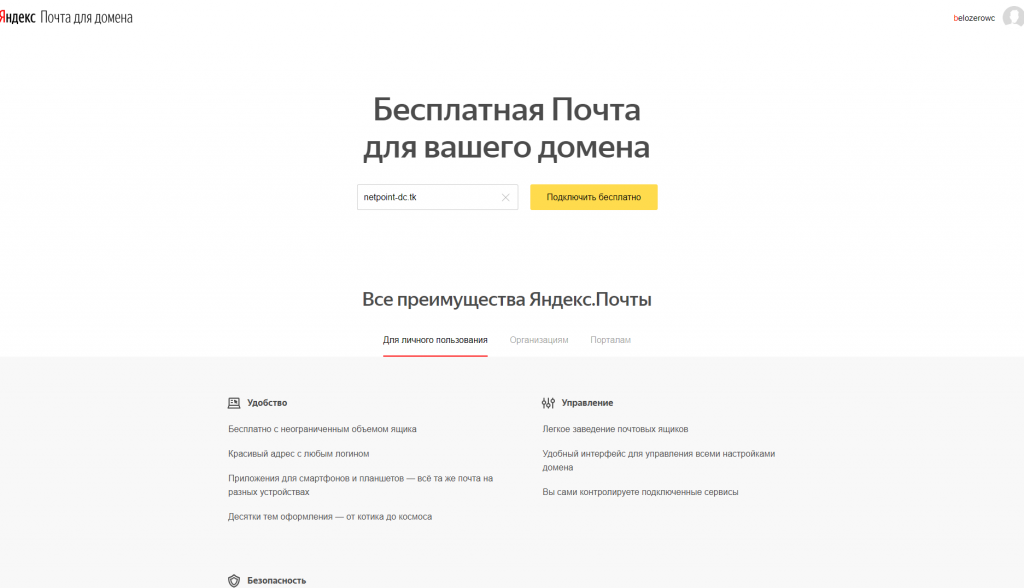
После добавления домена у вас есть несколько путей для подтверждения владения доменом и активации почтового сервиса, все они отображены в личном кабинете при клике на доменное имя. Нажмите на доменное имя.
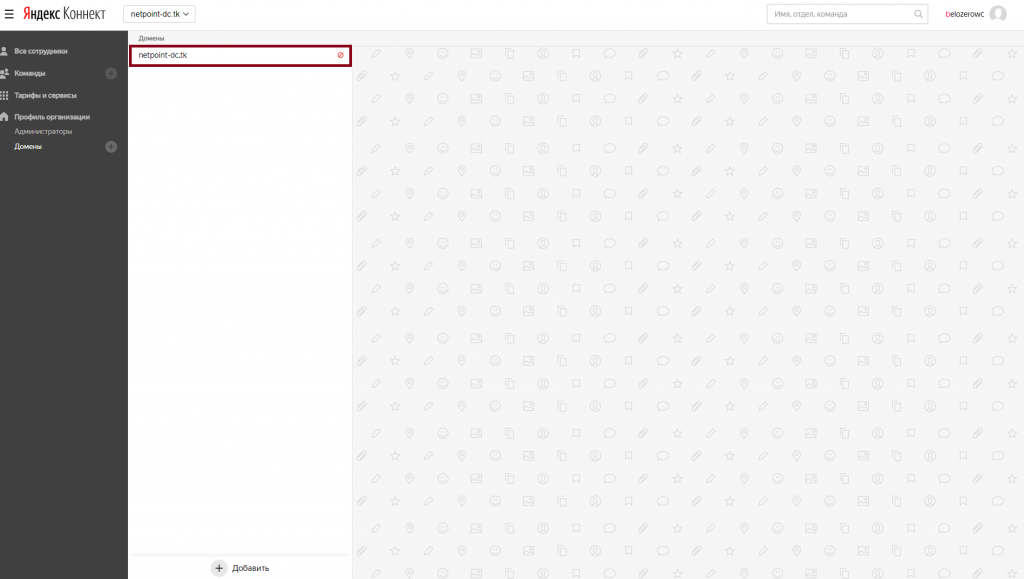
Мы выбираем подтверждение созданием записи TXT, как показано на экране. После этого можно нажать кнопку «Запустить проверку». В случае использования TXT, убедитесь, что организация, которая обслуживает домен внесла изменения в зону.
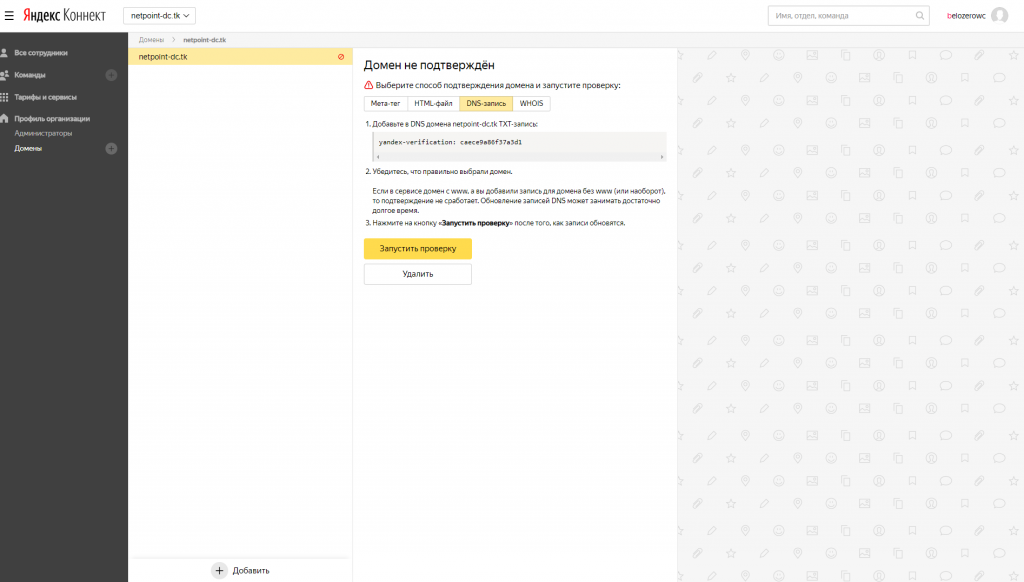
Проверить наличие записи в командной строке Linux можно так:
$ nslookup -q=TXT netpoint-dc.tk Server: 176.120.29.212 Address: 176.120.29.212#53 Non-authoritative answer: netpoint-dc.tk text = "yandex-verification: caece9a86f37a3d1"
Если вы предпочитаете проверку через web, воспользуйтесь инструментом. Как можно видеть, запись есть, значит можно запустить проверку владения:

Подтверждение может занять довольно продолжительное время. Когда домен будет подтвержден, то будет отмечен соответствующим образом.
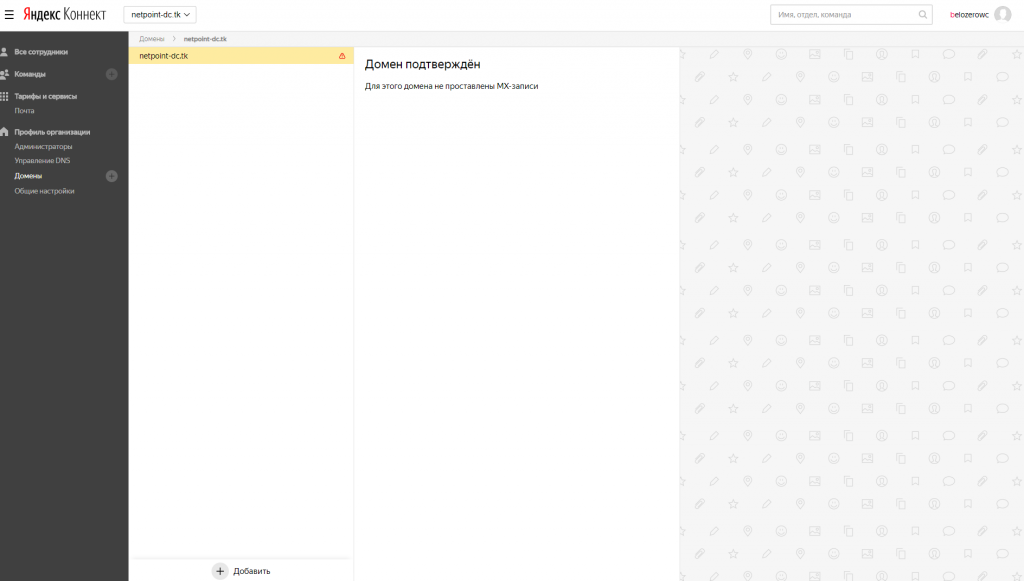
После подтверждения домена необходимо создать MX запись такого вида в панели управления вашими доменами:
@ MX mx.yandex.net 10 (приоритет)
Теперь все ваши письма будут отправляться через почтовый сервер Яндекса.
После подтверждения владения доменным именем, вы можете (по желанию) делегировать домен на DNS серверы Яндекса: dns1.yandex.net, dns2.yandex.net. И затем управлять DNS записями прямо в Яндекс Коннекте.
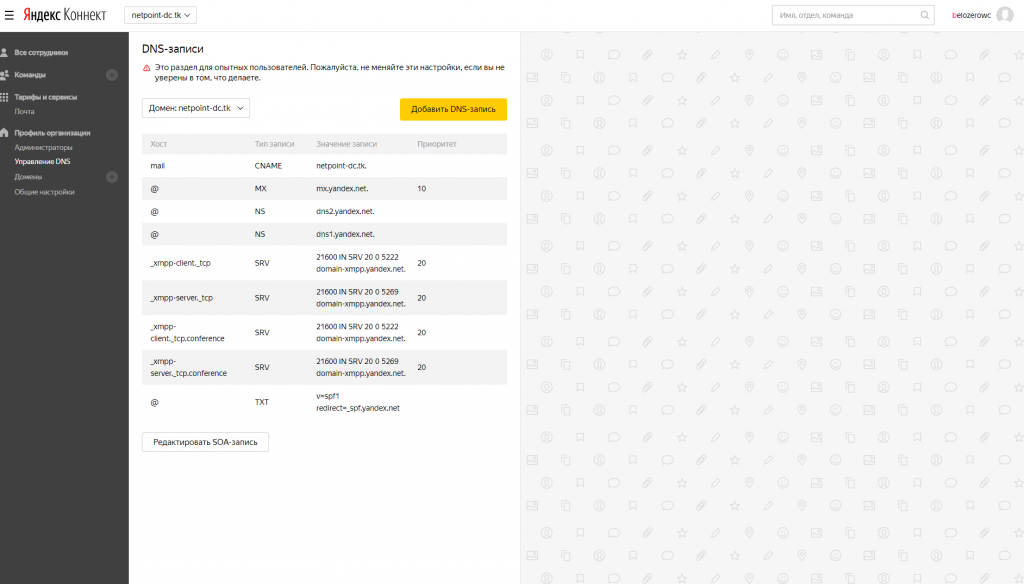
Настройка почтового сервера Postfix для работы функции PHP mail()
Воспользуйтесь нашими статьями для правильной настройки почтового сервера Postfix:
Добавление SPF записи на ваших DNS серверах
Пройдите в раздел DNS
https://connect.yandex.ru/portal/admin/customization/dns в Яндекс Коннекте и скопируйте следующую запись:
@ TXT v=spf1 ip4:0.0.0.0 include:_spf.yandex.net ~all
Вместо 0.0.0.0 укажите IPv4 адрес вашего сервера, с которого вы собираетесь отправлять письма через PHP mail() . Можно указать несколько IPv4 адресов через пробел и если у вас есть IPv6 , их тоже можно указать так ip6: тут ваш IPv6 адрес.
Пример записи — ip4:IP-1 ip4:IP-2 ip4:IP-3 ip6:IP-1 ip6:IP-2 ip6:IP-3
Разберем значения в SPF записи:
v=spf1 — означает версию SPF, указывать обязательно. Других версий не существует.
include — указывает на хосты, разрешенные SPF записью указанного домена.
~all — «мягкое» отклонение (письмо будет принято, но может быть помечено как спам, если ведется «грубая» рассылка или человек ранее помечал письма от отправителя как спам).
-all — отклонить отправку писем с серверов, не перечисленных в ip4 или ip6.
+all — отправлять все письма.
?all — нейтральное отношение.
all — устанавливает правила на то, что делать с письмами, которые были отправлены с неуказанных серверов.
Разместите текстовую запись на DNS серверах вашего домена. Данная запись необходима для правильной доставки ваших писем во входящие, а не в спам. Благодаря SPF почтовый сервер получателя может проверить, не подделан ли домен отправителя.
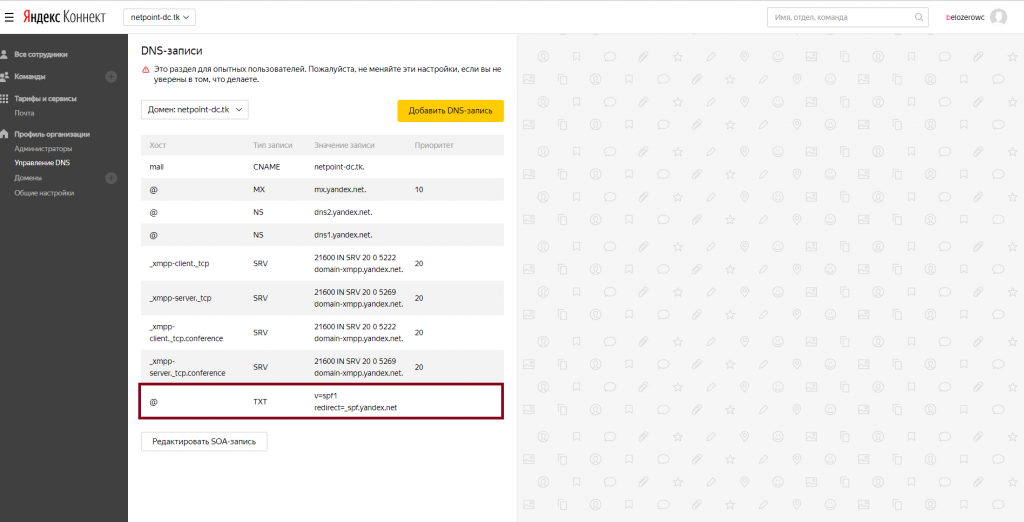
В случае, если вы будете использовать DNS серверы Яндекса, вам не придется добавлять SPF запись.
Отправка через PHP mail()
Если ваш сайт использует отправку функцией php mail() , то в отправителе обязательно используйте ящик с именем вашего домена [email protected] . Где name – это имя вашего почтового ящика, а domain.ru – имя вашего домена. Ящик с таким именем обязательно нужно создать в панели управления почтой Яндекса, чтобы была обратная связь на контакт отправителя.
Отправка и прием почты через SMTP, IMAP, POP3
SMTP
Про функцию php mail() поговорили, а что же с SMTP настройкой, которая даже указана в заголовке? Настройка отправки почты для сайта по SMTP очень простая, если CMS или разработанный сайт поддерживают эту функцию. Вам остается только ввести нужные данные:
- login – ваш почтовый адрес [email protected] на Яндексе (где name — это имя вашего почтового ящика, а domain.ru — имя вашего домена) ;
- password – пароль от вашего почтового ящика домена на Яндексе;
- адрес почтового сервера — smtp.yandex.ru;
- защита соединения — SSL;
- порт — 465.
IMAP
Для настройки получения почты по протоколу IMAP необходимо указать следующие данные:
- login – ваш почтовый адрес [email protected] на Яндексе (где name — это имя вашего почтового ящика, а domain.ru — имя вашего домена) ;
- password – пароль от вашего почтового ящика домена на Яндексе;
- адрес почтового сервера — imap.yandex.ru;
- защита соединения — SSL;
- порт — 993.
POP3
Для настройки получения почты по протоколу POP3 необходимо указать следующие данные:
- login – ваш почтовый адрес [email protected] на Яндексе (где name — это имя вашего почтового ящика, а domain.ru — имя вашего домена) ;
- password – пароль от вашего почтового ящика домена на Яндексе;
- адрес почтового сервера — pop.yandex.ru;
- защита соединения — SSL;
- порт — 995.
На этом настройка почты для домена через серверы Яндекса закончена. Вы можете быть уверены, что теперь ваша почта будет доходить до адресатов всегда.
Yandex «Почта для домена» как почтовый шлюз для ваших серверов / Plesk corporate blog / Habr
Каждый раз поднимая новый сервер в облаках, вы получаете случайный IP-адрес. Не все понимают, что IP-адрес может попасть к вам с «историей». Часто приходится тратить время на удаление IP из публичных черных списков. В моём случае в последний раз это была очень неторопливая переписка с mail.ru, которая ни к чему не привела. После этого, создав новый сервер, я задумался: как же сделать так, чтобы не огребать проблем с такими IP-адресами?
Введение
Несмотря на то, что серверы у меня могут быть как постоянные так и «на поиграться», почту на всех них я не обслуживаю, но очень хочу получать сервисные письма от своих скриптов и системных служб.
Очевидное решение — сделать свой «порядочный» почтовый шлюз и все остальные серверы настраивать на пересылку почты через этот шлюз. Минусы такого решения очевидны:
- Отдельный сервер стоит денег, даже если это дешевая VPSка
- IP-адрес надо постоянно отслеживать в черных списках
- Настройка почтового шлюза требует времени, которое зависит от ваших скиллов
Из-за вышеперечисленных причин я пошёл искать другое решение, и, что характерно, нашёл.
Решение
Я обнаружил возможность схалявить, воспользовавшись сервисом «Почта для Домена» от Yandex. На тот момент у меня было поднято 3 сервера и в DNS были следующие А-записи:
| Хост | Тип | Значение |
|---|---|---|
| example.com | A | 123.123.123.120 |
| server1.example.com | A | 123.123.123.121 |
| server2.example.com | A | 123.123.123.122 |
| server3.example.com | A | 123.123.123.123 |
Я зарегистрировал свой технический домен в «Почте для Домена» и создал аккаунт: [email protected]. Попробовал отправить письма с одного из своих серверов, используя этот SMTP-аккаунт и получил следующую ошибку:
553 5.7.1 Sender address rejected: not owned by auth user.
envelope from address [email protected] not accepted by the serverYandex не разрешает подставлять какие попало данные в envelope-from. Но как же быть, если хочется понимать, с какого сервера пришло то или иное письмо, без дополнительных ухищрений?
Чтобы соблюсти правила Yandex’a, нужно выполнить следующие шаги на стороне их сервиса:
Зарегистрировать основной домен и его поддомены в pdd.yandex.ru. Проще всего пройти подтверждение домена через добавление CNAME-записи:
Хост Тип Значение example.com CNAME verification-code server1.example.com CNAME verification-code server2.example.com CNAME verification-code server3.example.com CNAME verification-code Так же для каждого домена создаем MX-запись:
Хост Тип Приоритет Значение example.com MX 10 mx.yandex.ru server1.example.com MX 10 mx.yandex.ru server2.example.com MX 10 mx.yandex.ru server3.example.com MX 10 mx.yandex.ru В настройках основного домена указать поддомены как алиасы этого домена.
Создаём почтовый аккаунт
[email protected], если он ещё не создан- Обязательно нужно зайти в аккаунт через веб-интерфейc и активировать его, иначе получите ошибку:
535 5.7.8 Error: authentication failed: Please accept EULA first. https://mail.yandex.ru/for/example.com
Дальше требуется работа на нашей стороне — настраиваем сервера:
- Устанавливаем
msmtp— миниатюрный SMTP-клиент, который предоставляет свою реализациюsendmail Настраиваем его:
defaults syslog LOG_MAIL tls_certcheck off tls on auto_from on # server hostname maildomain server1.example.com account default host smtp.yandex.ru port 25 auth on user [email protected] password 123qwe- Отправляем тестовое письмо с отладкой:
echo -e "test message" | /usr/bin/msmtp --debug -t -i [email protected]и смотрим результат:
loaded system configuration file /etc/msmtprc ignoring user configuration file /root/.msmtprc: No such file or directory falling back to default account using account default from /etc/msmtprc host = smtp.yandex.ru port = 25 proxy host = (not set) proxy port = 0 timeout = off protocol = smtp domain = localhost auth = choose user = [email protected] password = * ntlmdomain = (not set) tls = on tls_starttls = on tls_trust_file = (not set) tls_crl_file = (not set) tls_fingerprint = (not set) tls_key_file = (not set) tls_cert_file = (not set) tls_certcheck = off tls_min_dh_prime_bits = (not set) tls_priorities = (not set) auto_from = on maildomain = server1.example.com from = [email protected] add_missing_from_header = on add_missing_date_header = on remove_bcc_headers = on dsn_notify = (not set) dsn_return = (not set) logfile = (not set) syslog = LOG_MAIL aliases = (not set) reading recipients from the command line and the mail <-- 220 smtp3h.mail.yandex.net ESMTP (Want to use Yandex.Mail for your domain? Visit http://pdd.yandex.ru) --> EHLO localhost <-- 250-smtp3h.mail.yandex.net <-- 250-8BITMIME <-- 250-PIPELINING <-- 250-SIZE 42991616 <-- 250-STARTTLS <-- 250-AUTH LOGIN PLAIN XOAUTh3 <-- 250-DSN <-- 250 ENHANCEDSTATUSCODES --> STARTTLS <-- 220 Go ahead TLS certificate information: Owner: Common Name: smtp.yandex.ru Organization: Yandex LLC Organizational unit: ITO Locality: Moscow State or Province: Russian Federation Country: RU Issuer: Common Name: Yandex CA Organization: Yandex LLC Organizational unit: Yandex Certification Authority Country: RU Validity: Activation time: Mon 12 Oct 2015 03:41:24 PM MSK Expiration time: Wed 11 Oct 2017 03:41:24 PM MSK Fingerprints: SHA1: B7:0E:62:55:E1:3A:C0:F3:08:12:35:B2:9D:4B:25:D0:B8:C1:C6:39 MD5: BC:15:CE:B6:D4:FF:0D:95:4F:E5:1A:A7:3A:DF:DA:65 --> EHLO localhost <-- 250-smtp3h.mail.yandex.net <-- 250-8BITMIME <-- 250-PIPELINING <-- 250-SIZE 42991616 <-- 250-AUTH LOGIN PLAIN XOAUTh3 <-- 250-DSN <-- 250 ENHANCEDSTATUSCODES --> AUTH PLAIN AhJvb3ARY29uzMlntS5ydQBXYw5VcMMlazk= <-- 235 2.7.0 Authentication successful. --> MAIL FROM:<[email protected]> --> RCPT TO:<[email protected]> --> DATA <-- 250 2.1.0 <[email protected]> ok <-- 250 2.1.5 <[email protected]> recipient ok <-- 354 Enter mail, end with "." on a line by itself --> From: [email protected] --> Date: Mon, 06 Jun 2016 16:17:00 +0300 --> test message --> . <-- 250 2.0.0 Ok: queued on smtp3h.mail.yandex.net as 1465219021-86hlZkGCpZ-H0J8ORE2 --> QUIT <-- 221 2.0.0 Closing connection.Отлично, успех! Письмо ушло, правда, найдем мы его в спаме, так как оно почему-то пустое. Давайте проверим более привычным и «человеческим» способом:
echo "test message" | mailx -s 'test subject' [email protected]Вот, теперь в ящике нормальное письмо. Здорово!
DKIM & SPF
А еще можно для каждого домена прописать записи DKIM и SPF. Если вы, как я, используете свой DNS-хостинг, то просто скопируйте соответствующие значения из “DNS редактора” в интерфейсе Яндекса. Внимание: для каждого домена и алиаса свой ключ!
Хост Тип Значение mail._domainkey.example.com TXT v=DKIM1; k=rsa; t=s; p=MIGf… mail._domainkey.server1.example.com TXT v=DKIM1; k=rsa; t=s; p=MIGf… mail._domainkey.server2.example.com TXT v=DKIM1; k=rsa; t=s; p=MIGf… mail._domainkey.server3.example.com TXT v=DKIM1; k=rsa; t=s; p=MIGf… Отсылаем с сервера письмо и смотрим в заголовки:
DKIM-Signature: v=1; a=rsa-sha256; c=relaxed/relaxed; d=example.com; s=mail; t=1467009762; bh=Pb6s/Xlf4... Authentication-Results: smtp14.mail.yandex.net; dkim=pass [email protected]Лепота!
В случае если отправка почты для домена будет происходить только через сервера Яндекс и с заранее известных IP-адресов, то можно смело прописать SPF-записи в соответствии с документацией https://yandex.ru/support/pdd/troubleshooting/dns.xml#step2
Хост Тип Значение example.com TXT v=spf1 redirect=_spf.yandex.net server1.example.com TXT v=spf1 redirect=_spf.yandex.net server2.example.com TXT v=spf1 redirect=_spf.yandex.net server3.example.com TXT v=spf1 redirect=_spf.yandex.net Нюансы
Скорее всего, вы молодцы, и ваше приложение работает не из под root’а. Попытка послать письмо из-под обычного пользователя опять приведёт к знакомой ошибке в логе msmtp:
Jun 6 14:21:24 server1 msmtp: host=smtp.yandex.ru tls=on auth=on [email protected] [email protected] [email protected] smtpstatus=553 smtpmsg='553 5.7.1 Sender address rejected: not owned by auth user.' errormsg='envelope from address [email protected] not accepted by the server' exitcode=EX_DATAERRМожно решить эту проблему по-разному. Например, можно явно указывать пользователя, отключив опцию
auto_from offвmsmtp. Но я уже решил, что меня это не устраивает.Правильное решение — добавить пользователя как алиас для нашего основного адреса:
Если вам требуется локальный SMTP-релей, то данная конфигурация вам тоже подходит. Нужно просто заменить msmtp на postfix или exim, настроенные на использование серверов Яндекса в качестве smart host’a (гуглить можно, например, по ключевым словам exim smarthost).
Резюме
Теперь любой сервер, который я поднимаю для своих задачек, сразу же получает настроенный канал отправки почты. В DNS и pdd.yandex.ru я заранее прописал несколько поддоменов про запас. Так как сервера я разворачиваю через SaltStack, то конфигурацию msmtp мои сервера получают автоматически.
Что я получил в итоге:
- Самое главное — нет заморочек с черными списками и IP-адресами серверов, так как письма уходят через сервера Яндекса
- DKIM/SPF «из коробки» — письма не попадают в спам
- msmtp простой SMTP-клиент, которому даже в памяти сервера висеть не нужно — запускается по необходимости
- msmtp — простейшая настройка в отличие от «взрослых» postfix, exim
- можно не беспокоиться о PTR-записях для ваших IP-адресов с точки зрения почтовой системы.
Надеюсь эта инструкция кому-нибудь пригодится. Буду рад узнать из комментариев, кто и как решает подобную проблему.
OAuth-авторизация в Яндекс.Почте — Технологии Яндекса
При авторизации на SMTP-сервере ваша программа должна использовать команду AUTH с механизмом XOAUTh3. Токен и логин пользователя следует закодировать и передавать в аргументе команды.
Аргумент с авторизационными данными составляется так же, как и для протокола IMAP:
Подготовьте строку с данными:
user=<логин>\@yandex.ru\001auth=Bearer <OAuth-токен>\001\001Закодируйте полученную строку методом base64, например:
dXNlcj10ZXN0QHlhbmRleC5ydQFhdXRoPUJlYXJlciBBcmRGZmlnQUFLRndFVWJwWnExRlF4dWZ3SmxycS1wRTJnAQE=
Последовательность запросов и ответов при успешной SMTP-авторизации выглядит так:
openssl s_client -connect smtp.yandex.com:465 -crlf
<инициализация соединения>
сервер: 220 smtp2o.mail.yandex.net ESMTP (Want to use Yandex.Mail for your domain? Visit http://pdd.yandex.ru)
клиент:EHLO sender.example.com
сервер:250-smtp2o.mail.yandex.net
сервер:250-8BITMIME
сервер:250-PIPELINING
сервер:250-SIZE 42991616
сервер:250-AUTH LOGIN PLAIN XOAUTh3
сервер:250-DSN
сервер:250 ENHANCEDSTATUSCODES
клиент:AUTH XOAUTh3 dXNlcj10ZXN0QHlhbmRleC5ydQFhdXRoPUJlYXJlciBBcmRGZmlnQUFLRndFVWJwWnExRlF4dWZ3SmxycS1wRTJnAQE=
сервер:235 2.7.0 Authentication successful.
<продолжение работы>Команда AUTH должна быть оформлена как одна строка, без переносов (пример отформатирован для удобства чтения).
Сервер возвращает описание ошибки в ответ на команду AUTH, с кодом 535.
Пример последовательности запросов и ответов при ошибке SMTP-авторизации:
openssl s_client -connect smtp.yandex.com:465 -crlf
<инициализация соединения>
сервер: 220 smtp2o.mail.yandex.net ESMTP (Want to use Yandex.Mail for your domain? Visit http://pdd.yandex.ru)
клиент:EHLO sender.example.com
сервер:250-smtp2o.mail.yandex.net
сервер:250-8BITMIME
сервер:250-PIPELINING
сервер:250-SIZE 42991616
сервер:250-AUTH LOGIN PLAIN XOAUTh3
сервер:250-DSN
сервер:250 ENHANCEDSTATUSCODES
клиент:AUTH XOAUTh3 dXNlcj10ZXN0MUB5YW5kZXgucnUBYXV0aD1CZWFyZXIgQXJkRmZpZ0FBS0Z3RVVicFpxMUZReHVmd0pscnEtcEUyZwEB
сервер:535 5.7.8 Error: authentication failed: Invalid user or password!
<продолжение работы>Если авторизационная строка была составлена неверно, ошибка будет такой:
сервер: 535 5.7.8 Error: authentication failed:Invalid format.Настройка почты Яндекс – простая инструкция
Почтовые программы сегодня приобретают все большую популярность, так как их использование позволяет легко и непринужденно обрабатывать большие объемы корреспонденции. Выбор почтовых клиентов достаточно богат – создатели не теряют времени и постоянно придумывают новые фишки, желая привлечь пользователей. Однако процесс настройки всех почтовых программ, как правило, проходит по одному алгоритму. Обсудим, как настроить почту Яндекс в разных клиентах.
Особенности настройки Яндекс.Почты
Тем, кто является поклонником почты Яндекс, стоит иметь в виду, что пользоваться ею можно не только с помощью привычного всем веб-интерфейса, но и настроив почтовую программу. Сегодня их существует довольно много — ниже будут подробно рассмотрены самые популярные. В настоящее время для функционирования почтовых программ применяются специальные протоколы, в которых следует прописать некоторые данные. Расскажем, как настроить работу протоколов IMAP и POP3 для почтовых клиентов.
По протоколу IMAP
Использование протокола IMAP очень удобно, поскольку позволяет сохранить структуризацию папок пользовательского электронного ящика за счет синхронизации с сервером. Преимущество в том, что все ваши письма, отправленные посредством почтового клиента, будут сохранены и на сервере, и на ноутбуке или ПК. То есть в любой момент вы сможете получить к ним доступ, используя разные устройства.
Приведем пошаговую инструкцию для активации протокола IMAP:
- Зайдите в ваш почтовый ящик в Яндекс.Почте и кликните мышью по значку в виде шестеренки в правом верхнем углу.

- Выберите «Все настройки».

- В правом нижнем углу найдите «Почтовые программы».

- Поставьте галочку в поле, чтобы почтовые клиенты забирали почту с сервера по протоколу IMAP.

- Сохраните изменения.
Таким образом осуществляется выбор протокола в почте Yandex. Но на этом остановиться не получится — следует также настроить почтовый клиент, указав ряд данных.
Во «Входящих сообщениях» нужно:
- ввести адрес почтового сервера — imap.yandex.ru;
- установить защиту соединения — SSL;
- прописать порт — 993.
В «Исходящих сообщениях» необходимо:
- указать адрес почтового сервера — smtp.yandex.ru;
- подключить безопасное соединение — SSL;
- обозначить порт — 465.
Важно: если вы планируете отправлять и получать письма с помощью почтовой программы, то при ее настройке для аутентификации следует указать ваши логин и пароль, позволяющие получить доступ к почте Yandex, причем в качестве логина нужно ввести полный адрес ящика, например [email protected].
По протоколу POP3
Применение протокола POP3 позволяет скачивать письма почтовым клиентом из тех папок, которые пользователь выберет в «Настройках ящика». Все сообщения окажутся в папке «Входящие», то есть структура почты Яндекс соблюдаться не будет. Разумеется, при необходимости вы можете настроить фильтры, раскладывающие письма по соответствующим папкам, в самой почтовой программе.
Алгоритм настройки работы почтового клиента по протоколу POP3 практически аналогичен приведенному выше — откройте ваш ящик на Yandex, в правом верхнем углу найдите значок в форме шестеренки; далее следует выбрать «Все настройки», а затем перейти в «Почтовые программы». На этом этапе нужно активизировать опцию «С сервера pop.yandex.ru по протоколу POP3», а потом сохранить изменения.

Чтобы почтовая программа работала по протоколу POP3, при ее настройке укажите ключевую информацию.
Во «Входящих сообщениях» введите:
- адрес почтового сервера — pop.yandex.ru;
- безопасное соединение — SSL;
- порт — 995.
В «Исходящих сообщениях» пропишите:
- адрес почтового сервера — smtp.yandex.ru;
- безопасное соединение — SSL;
- порт — 465.
Важно: письма, которые вы будете отправлять посредством почтового клиента по протоколу POP3, будут доступны только на вашем ПК. Входящая корреспонденция, получаемая клиентом, обычно продолжает хранится и на сервере, однако некоторые программы по умолчанию удаляют с него сообщения. Если такой поворот событий вас не устраивает, то лучше всего заранее продумать, как сохранить письма. Обычно программы в настройках имеют соответствующую опцию.
Яндекс.Почта — настройка почтовых программ
Сегодня выбор почтовых программ довольно велик, поскольку многие пользователи по достоинству оценили их простоту и удобство использования. Обсудим наиболее востребованные.
Microsoft Outlook
Если вы планируете работать с данной программой, то для начала следует убедиться, что в настройках вашего электронного ящика на Yandex подключено использование протокола IMAP (или POP3). Разберем, как начать взаимодействие с Microsoft Outlook, используя протокол IMAP:
- Откройте программу, выбрав ее в меню «Пуск» или на рабочем столе.

- Прочитав приветствие, нажмите «Далее».

- В форме «Настройка учетной записи» на вопрос о желании подключиться к учетной записи электронной почты по умолчанию подсвечен положительный ответ. Оставьте галочку на месте и продолжите работу.

- В открывшемся окне поставьте маркер в поле «Ручная настройка или дополнительные типы серверов».

- Выберите службу, отметив «Протокол POP или IMAP».

- Введите параметры вашей учетной записи, сведения о пользователе и сервере. Затем необходимо кликнуть по кнопке «Другие настройки».

- Перейдите во вкладку «Сервер исходящей почты» и активизируйте опцию «SMTP-серверу требуется проверка подлинности» – маркер поставьте на первый вариант.

- Обратитесь ко вкладке «Дополнительно» и укажите следующую информацию: числовые параметры для портов (IMAP: 993, SMTP: 465) и тип шифрования (SSL).


- Осуществите синхронизацию программы с сервером, нажав кнопку «Отправить и получить почту – все папки».

Mozilla Thunderbird
Почтовый клиент от Мозиллы пользуется заслуженной популярностью благодаря многообразному инструментарию, который доступен абсолютно бесплатно. Настроить почтовую программу несложно – проследим за последовательностью действий на практике:
- Запустите почтовый клиент, найдя иконку с буревестником, обнимающим письмо, на рабочем столе или в меню «Пуск».

- Укажите персональные данные в окне «Настройка имеющейся у вас учетной записи электронной почты».

- В появившемся окне нажмите «Настройка вручную».

- Заполните поля, указав имена серверов, порты, тип соединения. Затем кликните по кнопке «Протестировать». Если ошибок не выявлено, нажмите «Готово».

- Чтобы папки и письма загрузились в почтовый клиент, нажмите «Получить».

- Кликните правой кнопкой мыши по названию электронного ящика в левом верхнем углу. В выпадающем меню выберите «Параметры».

- В появившейся форме кликните«Параметры сервера» и обратите внимание на блок, касающийся удаления сообщений. Убедитесь, что при удалении письмо будет перемещено в папку «Удаленные» в вашем ящике.

The Bat!
Многие останавливают свой выбор на почтовой программе The Bat!, так как она позволяет сохранять конфиденциальность переписки, а также существенно экономит время за счет продуманного интерфейса и возможности работать с неограниченным количеством электронных ящиков. Рассмотрим, как настроить почту Яндекс с помощью клиента The Bat!:
- Запустите программу, кликнув по иконке с летучей мышью на рабочем столе. Либо выберите ее в меню «Пуск».

- Введите данные в открывшейся форме «Создание нового почтового ящика».В поле «Имя» — укажите ваше имя, в полях «Электронный адрес» и «Пароль» пропишите ваш e-mail на почте Яндекса и пароль для входа в нее. Протокол выберите из выпадающего списка — IMAP или POP. Все, главное сделано, можно нажимать кнопку «Далее».

- В окне «Входящая почта» следует произвести настройку учетной записи в соответствии с инструкцией, представленной выше.

- Настройте «Исходящую почту».

- Кликните «Готово» в появившемся окне «Сведения об учетной записи».

- Произведите синхронизацию учетной записи с сервером для того, чтобы увидеть структуру папок. Следует подвести курсор к названию электронного ящика (слева вверху) и кликнуть на нем правой клавишей мыши. Отобразится меню, в котором нужно выбрать «Обновить дерево папок».

- Перезапустите программу для того, чтобы изменения были применены.
Инструкция элементарная, поэтому настроить программу без проблем сможет обычный пользователь ПК. Если возникнет необходимость работать сразу с несколькими электронными ящиками, то проблема решается просто и быстро. Выберите в меню пункт «Ящик», а затем в выпадающем списке — «Новый почтовый ящик» и повторите процедуру заполнения данных.

Подводим итоги
Пользоваться почтовыми программами очень удобно и просто. Настроить их не сложнее, чем разблокировать телефон, если забыл графический пароль. Сегодня большинство людей являются счастливыми обладателями не одного, а нескольких электронных ящиков, проверка которых занимает немало времени. Почтовые клиенты позволяют работать с неограниченным числом «мейлов», что, согласитесь, может существенно облегчить жизнь деловому человеку.
Смотрите также
Настройка Почты Windows по протоколу IMAP — Яндекс.Почта
Перед настройкой программы включите протокол IMAP в настройках Вашей учетной записи Яндекс.Почты.В меню выберите пункт «Сервис», затем «Учетные записи».
В следующем окне нажмите кнопку «Добавить».
В открывшемся окне выберите пункт «Учетная запись электронной почты» и нажмите «Далее».
В поле «Имя пользователя» укажите имя, которое будет отображаться у получателей Ваших писем в поле «От». После ввода имени нажмите «Далее».
В поле «Адрес электронной почты» введите Ваш адрес электронной почты. После ввода адреса электронной почты нажмите «Далее».
Укажите параметры почтового сервера:
- Тип сервера входящих сообщений — IMAP;
- Сервер входящих сообщений (POP3 или IMAP) — imap.yandex.ru;
- Имя сервера исходящих сообщений (SMTP) — smtp.yandex.ru;
- Серверу исходящих сообщений требуется проверка подлинности.
После ввода параметров сервера нажмите «Далее».
В поле «Имя пользователя эл. почты» введите Ваш адрес электронной почты, в поле «Пароль» — пароль от него и нажмите «Далее».
Поставьте галочку напротив пункта «Не загружать сообщения электронной почты» и нажмите кнопку «Готово».
В списке учетных записей выделите созданную учетную запись и нажмите кнопку «Свойства».
Переключитесь на вкладку «Дополнительно» и затем:
- поставьте галочки напротив пунктов «Подключаться через безопасное соединение (SSL)»;
- в поле «Исходящая почта (SMTP)» укажите 465 порт;
- в поле «Входящая почта (IMAP)» — 993 порт.
После ввода необходимых настроек нажмите «ОК».
Нажмите «Закрыть».
В появившемся запросе нажмите «Да».
В открывшемся окне нажмите «ОК».
Электронная почта настроена.
Настройки отправки почты через SMTP
Категория: Нужно знать!
Встречаются случаи, когда сайтостроители сталкиваются с проблемой работы электронной почты сайта на CMS Joomla. Например, при отправки письма через форму обратной связи могут появляться ошибки следующего типа: «Could not instantiate mail function» или «Не удалось вызвать функцию mail». Также возможен вариант отправления письма без появления ошибок, однако в результате оно все равно не доходит до адресата.
Почему же происходят данные проблемы с почтой? Чтобы ответить на данный вопрос необходимо в панели управления пройти по следующему пути: «Система» — «Общие настройки» — вкладка «Сервер» — раздел «Настройка почты».
В CMS Joomla предусмотрено три механизма отправки писем: PHP Mail, Sendmail и SMTP. По умолчанию используется PHP Mail с которым зачастую и происходят проблемы, которые, в основном, связаны с настройками используемого хостинга.
Исходя из вышеизложенного делаем вывод: либо обращаемся за помощью к хостинг провайдеру, либо используем способ отправки писем Sendmail или SMTP. Остановимся на использовании SMTP.
Настройки отправки почты при помощи SMTP
SMTP (англ. Simple Mail Transfer Protocol) — сетевой протокол, используемый для передачи электронной почты. Для использования SMTP необходимо корректно выставить настройки определенного почтового сервера, который будет использоваться.
Чтобы увидеть настройки SMTP, необходимо в «Способе отправки» выбрать «SMTP». Рассмотрим каждую настройку популярных почтовых серверов: Yandex, Mail, Gmail, Rambler и Yahoo.
Настройки SMTP для Yandex
- E-mail сайта: почтовый ящик на yandex.ru, например: [email protected]
- Отправитель письма: запись, которая будет отображаться у адресата в поле «Отправитель»
- Отключить рассылку: вкл/откл. функции массовой рассылки писем
- Авторизация на SMTP-сервере: Да
- Защита SMTP: SSL
- Порт SMTP-сервера: 465
- Имя пользователя SMTP: логин ящика на yandex.ru, например: khasanov (без @yandex.ru)
- Пароль для SMTP: пароль от почтового ящика
- SMTP-сервер: smtp.yandex.ru
Настройки SMTP для Mail
- E-mail сайта: почтовый ящик на mail.ru, например: [email protected]
- Отправитель письма: запись, которая будет отображаться у адресата в поле «Отправитель»
- Отключить рассылку: вкл/откл. функции массовой рассылки писем
- Авторизация на SMTP-сервере: Да
- Защита SMTP: SSL
- Порт SMTP-сервера: 465
- Имя пользователя SMTP: почтовый ящик на mail.ru, например: [email protected]
- Пароль для SMTP: пароль от почтового ящика
- SMTP-сервер: smtp.mail.ru
Настройки SMTP для Gmail
- E-mail сайта: почтовый ящик на gmail.com, например: [email protected]
- Отправитель письма: запись, которая будет отображаться у адресата в поле «Отправитель»
- Отключить рассылку: вкл/откл. функции массовой рассылки писем
- Авторизация на SMTP-сервере: Да
- Защита SMTP: SSL
- Порт SMTP-сервера: 465
- Имя пользователя SMTP: почтовый ящик на gmail.com, например: [email protected]
- Пароль для SMTP: пароль от почтового ящика
- SMTP-сервер: smtp.gmail.com
Настройки SMTP для Rambler
- E-mail сайта: почтовый ящик на rambler.ru, например: [email protected]
- Отправитель письма: запись, которая будет отображаться у адресата в поле «Отправитель»
- Отключить рассылку: вкл/откл. функции массовой рассылки писем
- Авторизация на SMTP-сервере: Да
- Защита SMTP: SSL
- Порт SMTP-сервера: 465
- Имя пользователя SMTP: почтовый ящик на rambler.ru, например: [email protected]
- Пароль для SMTP: пароль от почтового ящика
- SMTP-сервер: smtp.rambler.ru
Настройки SMTP для Yahoo
- E-mail сайта: почтовый ящик на yahoo.com, например: [email protected]
- Отправитель письма: запись, которая будет отображаться у адресата в поле «Отправитель»
- Отключить рассылку: вкл/откл. функции массовой рассылки писем
- Авторизация на SMTP-сервере: Да
- Защита SMTP: SSL
- Порт SMTP-сервера: 465
- Имя пользователя SMTP: почтовый ящик на yahoo.com, например: [email protected]
- Пароль для SMTP: пароль от почтового ящика
- SMTP-сервер: smtp.mail.yahoo.com
Проверить отправку почты можно при помощи нажатии кнопки «Send test mail», которая размещена под всеми настройками почты.

