Оптимизация Windows 10: ускоряем работу компьютера [инструкция 2021]
Дата обновления: 31 декабря 2020
Сегодня речь пойдет про оптимизацию Windows 10. И это не будет «баян» с большинства сайтов, и не будет одна из поверхностных манипуляций с операционной системой. Нет, сегодня все будет куда более серьезно, потому что здесь мы детально рассмотрим, как ускорить работу Windows 10 и выжать максимум быстродействия из компьютера, но без ущерба для работы, разумеется.
Для большинства пользователей слово «оптимизация» равносильно слову «кастрация» системы или «ненужные манипуляции» и так далее. Но изначально, оптимизация – это в первую очередь отсечение лишнего и тонкая настройка, тюнинг. В умелых руках хорошая оптимизация ощутимо поднимает производительность ПК без надобности разгона процессора.
Еще со времен Windows XP предпринимались попытки повысить скорость работы и отклика системы. Энтузиасты отключали службы и процессы для улучшения быстродействия. С тех пор ничего не изменилось. Компанию Microsoft можно понять – она всеми силами пытается поднять планку функционала на максимум, но у всего этого есть и обратная сторона медали – за все это приходится платить ценой объема оперативной памяти, постоянного обращения к жесткому диску, еще большей загруженности центрального процессора. Но ведь далеко не всем нужен полный функционал…
С тех пор ничего не изменилось. Компанию Microsoft можно понять – она всеми силами пытается поднять планку функционала на максимум, но у всего этого есть и обратная сторона медали – за все это приходится платить ценой объема оперативной памяти, постоянного обращения к жесткому диску, еще большей загруженности центрального процессора. Но ведь далеко не всем нужен полный функционал…
Покончим с прелюдией и приступим к делу. Задача простая – подойти максимально детально к оптимизации Windows 10.
Чтобы все структурировать и ничего не перепутать, дальнейшие действия будут разделены на шаги:
- Отключение индексации дисков
- Отключение контроля учетных записей (UAC)
- Отключение гибернации
- Отключение защиты системы
- Отключение удаленного доступа
- Отключение Xbox Game DVR
- Удаление ненужных приложений
- Настройка схемы электропитания
- Ускорение загрузки Windows
- Проверка автозагрузки приложений
- Отключение лишних служб Windows
- Выключение фоновых приложений
- Отключение дефрагментации дисков
- Отключение визуальных эффектов и прозрачности
Шаг 1: Отключение индексации дисков
Будем идти от простого к сложному и начнем, пожалуй, с индексации дисков.
Она нужна для более быстрого поиска на жестком диске. Но так ли часто нужен поиск? Служба индексации всегда висит в системе независимо от того, нужен поиск файлов или нет, а если ее отключить – ничего не случится. Просто отныне поиск фотографии, документа, или любого другого файла будет идти чуть-чуть дольше. Именно чуть-чуть. А владельцам твердотельных накопителей ее отключать нужно в любом случае, поскольку каждое лишнее обращение сокращает срок службы SSD-диска.
И так, для отключения Индексации необходимо открыть «Этот компьютер» и правым кликом щелкнуть по локальному диску, на котором установлена Windows 10. В принципе, можно потом проделать эту операцию и с другими дисками. В контекстном меню необходимо выбрать «Свойства», и в открывшемся окне внизу снять галочку «Разрешить индексировать содержимое файлов …» и нажать «Ок». После этого начнут появляться всплывающие окна, в которых требуется либо соглашаться и продолжать, либо, если это невозможно, нажимать «Пропустить все».
Шаг 2: Отключение контроля учетных записей (UAC)
Контроль учетных записей, или UAC (User Account Control), призван решить проблему безопасности пользователя, своего рода умное ограничение доступа. На деле это выглядит как бесконечный поток уведомлений, о том, насколько уверен пользователь в открытии файла и он ли это вообще. Большинству пользователей достаточно для своей безопасности иметь лишь антивирусное программное обеспечение. Чтобы отключить UAC, необходимо правым кликом на меню «Пуск» открыть меню и найти «Панель управления». Далее раздел «Система и безопасность». В нем, сверху, в разделе «Центр безопасности и обслуживания» есть подраздел «Изменение параметров контроля учетных записей».
Появится окно с ползунком, который необходимо всего лишь сдвинуть максимально вниз и нажать «Ок».
Шаг 3: Отключение гибернации
Гибернация – это некий умный режим сна, в котором операционная система задействует минимум ресурсов, потребляя минимальное количество электроэнергии для поддержания работы. На деле этот режим полезен только для владельцев ноутбуков – и то не всегда. А вот взамен – резервирует для себя большое количество дискового пространства и, естественно, тоже немного грузит систему. Проще всего гибернацию отключить через командную строку. Для этого нужно через комбинацию «Win+R» вызвать приложение «Выполнить», ввести в поле cmd и нажать ввод. Откроется командная строка, в которой необходимо ввести команду:
На деле этот режим полезен только для владельцев ноутбуков – и то не всегда. А вот взамен – резервирует для себя большое количество дискового пространства и, естественно, тоже немного грузит систему. Проще всего гибернацию отключить через командную строку. Для этого нужно через комбинацию «Win+R» вызвать приложение «Выполнить», ввести в поле cmd и нажать ввод. Откроется командная строка, в которой необходимо ввести команду:
powercfg –h off
и нажать «Enter».
Шаг 4: Отключение защиты системы
Этот шаг уже по желанию. Конечно, если в семье есть дети или есть необходимость глубоко «рыться» в системе Windows, или просто есть страх все потерять при случае «а мало ли что вдруг», то можно и не трогать Восстановление системы. Ну а в остальных случаях можно смело отключить. Правым кликом по меню «Пуск» необходимо открыть меню и найти пункт «Система». Далее, слева – параметр «Защита системы».
В открывшемся окне, щелкнув по кнопке «Настроить», нужно выбрать «Отключить защиту системы». Здесь же можно по желанию удалить и предыдущие точки восстановления, нажав соответствующую кнопку.
Здесь же можно по желанию удалить и предыдущие точки восстановления, нажав соответствующую кнопку.
Шаг 5: Отключение удаленного доступа
Удаленный доступ есть в самой системе изначально, но, как и все вышеперечисленные службы, он работает всегда, вне зависимости нужен он или нет. При большом желании, тот же бесплатный TeamViewer справляется с этой задачей на 100% — да и в освоении он предельно прост. Чтобы отключить удаленный доступ, необходимо перейти на его вкладку в том же окне, где и «Защита системы».
В открывшемся окне осталось только наложить запрет на удаленный доступ, «Удаленного помощника» и т.д.
Шаг 6: Отключение Xbox Game DVR
А вот здесь уже интереснее. Game DVR – это встроенное приложение для Xbox. Оно породило немало возмущений среди пользователей и сейчас вы поймете почему. Эта служба во время онлайн баталий сама снимает игровой процесс на видео. Причем всегда и без спроса, и даже без какого-либо уведомления. Естественно, это очень сильно снижает производительность в играх. Для того, чтобы ее отключить необходимо открыть левым кликом меню «Пуск» и в поле поиска набрать powershell.
Естественно, это очень сильно снижает производительность в играх. Для того, чтобы ее отключить необходимо открыть левым кликом меню «Пуск» и в поле поиска набрать powershell.
В найденных значениях появится Windows Powershell, которое нам и нужно. Необходимо запустить его от имени администратора и в появившемся окне команд набрать:
Get-AppxPackage *xbox* | Remove-AppxPackage
и нажать «Enter».
Шаг 7: Удаление ненужных приложений
Лучше на всякий случай проверить компьютер на наличие ненужных программ. Дело в том, что среди них могут быть и такие приложения от Microsoft, как «Карты», «Почта и Календарь», «Улучшите свой Office», «Центр отзывов» и т.д. Все это, конечно же, тоже собирает статистику, отправляет отчеты производителю и потребляет небольшую часть ресурсов операционной системы. Чтобы посмотреть наличие этих приложений, необходимо правым кликом на кнопке Пуск вызвать контекстное меню и выбрать пункт «Приложения и возможности». Что не нужно – удаляем. Подробнее об удаление программ можно прочитать в этой статье.
Что не нужно – удаляем. Подробнее об удаление программ можно прочитать в этой статье.
На вкладке «Уведомления и действия» можно также отключить все назойливые уведомления.
Шаг 8: Настройка схемы электропитания
Этот параметр в обсуждении не нуждается. Для владельцев ноутбука – скорее всего лучше не трогать, ну а всем остальным можно изменить значение по-умолчанию. Для этого в том же окне «Параметры» на вкладке «Питание и спящий режим» есть «Дополнительные параметры питания». В этом окне необходимо выбрать «Высокая производительность». Ощутимого прироста это, конечно, не даст, но все равно совсем будет не лишним.
На вкладке «Автономные карты», кстати, также можно все отключить. Вряд ли они нужны большинству пользователей.
Для ноутбуков сменить схему электропитания можно также через «Центр мобильности Windows»:
Также не забывайте, что тонкие настройки схемы электропитания под себя можно сделать в Дополнительных параметрах:
Шаг 9: Ускорение загрузки Windows
По умолчанию система грузится с одного ядра процессора, игнорируя остальные. Исправив это, можно добиться чуть более быстрой загрузки операционной системы. Чтобы это сделать, необходимо нажать комбинацию клавиш «Win+R». В открывшемся окне ввести msconfig. Откроется Конфигурация системы. В ней, на вкладке Загрузка есть кнопка «Дополнительные параметры».
Исправив это, можно добиться чуть более быстрой загрузки операционной системы. Чтобы это сделать, необходимо нажать комбинацию клавиш «Win+R». В открывшемся окне ввести msconfig. Откроется Конфигурация системы. В ней, на вкладке Загрузка есть кнопка «Дополнительные параметры».
Выбираем максимальное количество ЦП и идем дальше.
Внимание. Если вы не понимаете смысла настроек в этом окне или сомневаетесь, то лучше ничего не трогать и оставить все по-умолчанию, иначе система может не загрузиться! Если все таки такое случилось, попробуйте зайти в Безопасный режим (кнопка F8 при старте системы для выбора вариантов загрузки) и откатить настройки обратно.
Шаг 10: Проверка автозагрузки приложений
Немаловажно будет проверить, что грузится при запуске компьютера. Это сделать легко в Диспетчере задач, вызвав его через комбинацию «Ctrl+Alt+Delete» и проверив вкладку «Автозагрузка».
Подробнее влияние автозагрузки программ мы разбирали в статье про причины «тормозов» Windows 10.
Шаг 11: Отключение лишних служб Windows
Этот шаг уже для более продвинутых пользователей, поскольку неверные действия могут повлечь немало проблем. Перечень всех служб можно найти, нажав комбинацию клавиш «Win+R» и вбив в поле services.msc. Если нет нужды в службах Xbox, то можно отключить все, что с ними связано, также как и все, что связано с Hyper-V (т.е. виртуализацией). «Защитник Windows» и «Брандмауэр Windows» тоже можно смело отключать – для всего этого существует антивирус. Остальное – строго по усмотрению и только на свой страх и риск.
Шаг 12: Выключение фоновых приложений
Фоновые процессы могут послужить причиной сильной потери производительности ПК. Необходимо проверить, все ли там в порядке. Меню «Пуск», «Параметры», «Конфиденциальность». На нижней вкладке «Фоновые приложения» убираем все, что не нужно.
Примечание. Если включено получение обновлений для системы, сюда придется заходить после каждого обновления.
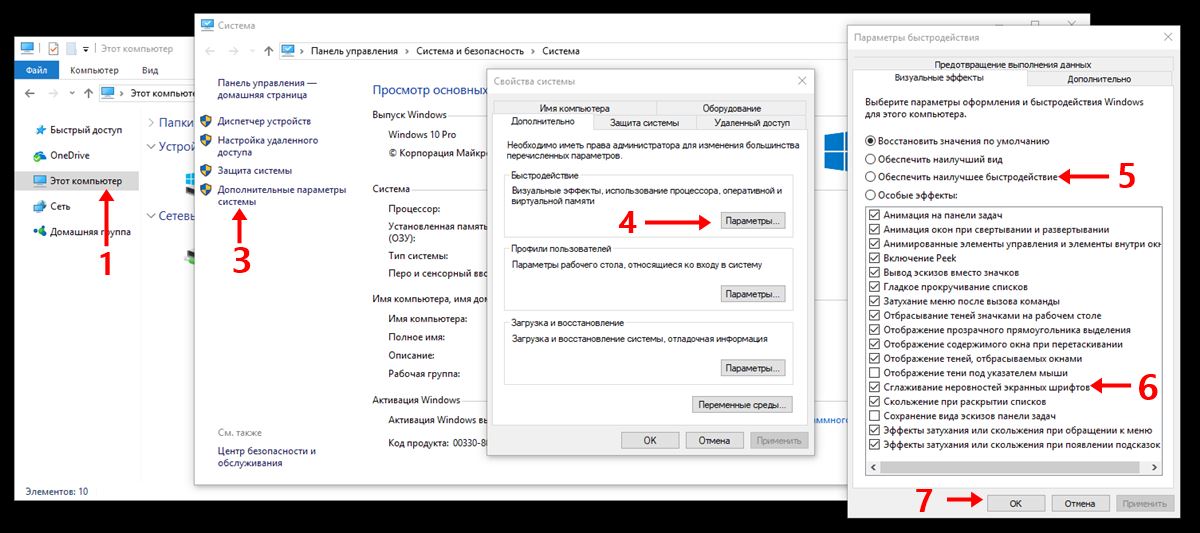 Дело в том, что после каждого такого обновления Windows велика вероятность того, что некоторые системные программы снова поставятся на запуск.
Дело в том, что после каждого такого обновления Windows велика вероятность того, что некоторые системные программы снова поставятся на запуск.
Шаг 13: Отключение дефрагментации дисков
Дефрагментацию жестких дисков лучше проводить по своему усмотрению, а не по расписанию, как предлагает Windows. Отключить ее можно, запустив «Оптимизация дисков» в разделе Администрирование в Панели управления.
Шаг 14: Отключение визуальных эффектов и прозрачности
Небольшой плюс в производительности для слабых систем может дать отключение визуальных эффектов в параметрах «Быстродействия» в «Свойствах системы».
Рекомендуем выставить опцию как на экране ниже «Обеспечить наилучшее быстродействие».
Дополнительно к настройкам выше можно выключить эффекты прозрачности в разделе «Цвета» в персонализации экрана.
Заключение
На этом, пожалуй, все. Сегодня мы рассмотрели 14 шагов, как оптимизировать и существенно ускорить работу Windows 10. Есть еще «Центр обновлений», который тоже можно отключить, но полностью отключить его непросто. Это уже будет совсем другая история и отдельная статья.
Есть еще «Центр обновлений», который тоже можно отключить, но полностью отключить его непросто. Это уже будет совсем другая история и отдельная статья.
Видео: как ускорить Windows 10
Оптимизация Windows для игр / Компьютерные и мобильные игры / iXBT Live
Сегодня мы установим и оптимизируем Windows 10 для лучшей игровой производительности, а также посмотрим на результат наших трудов.
Внимание!
Гайд рассчитан на создание полностью игровой системы, ибо в результате оптимизаций будет вырезана уйма функций.Автор не несёт никакой ответственности, если вы что-то сломаете. Все выполняемые действия лишь на вашей совести.
Тестовый ПК и Linux
- Процессор: Intel Pentium G4560 2/4 3.5 Гигагерц
- Видеокарта: Nvidia Geforce 1050 2Gb
- Оперативная память: 2×4 2400
- Материнская плата: h210M-DGS R3.0 Bios 7.50
Выбор редакции Windows
Зоопарк Windows-систем хоть и не большой по сравнению с Linux, но и здесь нужен осознанный выбор, ибо от выбора зависит не только цена лицензии, но и общее потребление ресурсов компьютера, а также наличие фишек. Рассматривать устаревшие системы Windows 7-8.1 смысла никакого нет. Оптимизации в коде работы планировщика Windows 10 и работы над системой сжатия памяти, ставят крест на старых системах в плане игровой производительности.
Рассматривать устаревшие системы Windows 7-8.1 смысла никакого нет. Оптимизации в коде работы планировщика Windows 10 и работы над системой сжатия памяти, ставят крест на старых системах в плане игровой производительности.
Основные редакции:
Windows 10 Home (Домашняя) — стандартная версия для обычных пользователей, должна быть лучшей в плане игровой производительности и незагажанности системы, но напичкана процессами-службами по сбору данных пользователя. Не рекомендуется геймерам и киберкотлетам.
Windows 10 Pro (Профессональная) — расширенная версия, что подходит как для обычных пользователей, так и для системных администраторов, дополнительно напичкана софтом для администрирования разного рода задач. Потребляет чуть больше домашней версии.
Windows 10 LTSC (Корпоративная-Enterprise) — версия, лишенная большинства новых фич и мусора, базируется для стабильности на устаревшем ядре с опозданием 1-2 года от основной редакции, является лучшим выбором для игроков желающим выжать максимум из компьютера и не желающим резать свой пинг из-за телеметрии. Не продается в розницу физическим лицам, предназначана для работы на маломощных системах предприятия и банкомантах.
Не продается в розницу физическим лицам, предназначана для работы на маломощных системах предприятия и банкомантах.
Сравнение потребления оперативной памяти
Сравнение нагрузки на центральный процессор
Сравнение занимаемого места папки Windows
Отчётливо видно, что версия Windows 10 LTSC является самой малопожирающей из тройки и весьма иронично, что, не прибегая к веселому роджеру, обычному пользователю её не достать. Автор также весьма ошарашен принудительной регистрацией на сервесах Microsoft при установке системы с активным интернет-соединением и невозможности создания локального пользователя во всех системах кроме LTSC. Базой для нашей игровой оптимизации послужит LTSC.
Задействуем все ядра центрального процессора
Нажимаем Ctrl+Shift+Esc, в появившемся окне нажимаем Файл>>Запустить новую задачу и вводим Msconfig.
Устанавливаем, как на скриншоте.
Не обращайте внимание на Windows 8.1.В новом окне идём во вкладку загрузка и жмём по кнопке дополнительные параметры.
Ставим нужное количество работающих ядер (В моём случае их 4).
Жмем OK и уходим на перезагрузку.
Мы заставили систему в принудительном порядке использовать все ресурсы центрального процессора, многие «программисты» говорят, что это ненужный костыль, но они ошибаются, ибо это до жути увеличивает скорость загрузки системы.
Установка драйверов оборудования
Необходимо удостовериться в свежести программной части вашего компьютера, а именно обновить драйверы. Свежесть драйверов прямо влияет на FPS. Конечно, можно рассчитывать на автоматизированное средство обновления драйверов Microsoft, но оно часто имеет не самые свежие выпуски.
Я использую Snappy driver installer — это бесплатный инструмент от бывшего разработчика Drivers Pack, но в отличие от последнего, Snappy полностью бесплатен и лишён какой-либо рекламы. После скачивания архива, разархивируем его в любую папку и запускаем файл SDI_x64_R2000.exe. Ставим галочки как у меня.
Устанавливаем все драйверы, кроме драйверов видеокарты, это важно.
Правильная установка видеодрайверов Nvidia
Почему вы не должны использовать драйверы с офф сайта Nvidia? Современные пак драйверов Nvidia включает в себя средства телеметрии Nvidia и лишние модули, что влияют на производительность. К счастью, существует способ вырезать всю эту гадость и установить чистый видеодрайвер. Это муторно, но уже есть умельцы, что автоматизировали этот способ. Проста скачиваю Nvidia Driverpack Repack by cuta и устанавливаю чистый драйвер без какой-либо телеметрии и лишних служб.
Электропитание
Изначально Windows лишь отчасти игровая платформа и стандартные настройки электропитания выбраны не для выжимки максимума, а на умеренное электропитание. Для исправления ситуации будет использоваться автоматизированный скрипт, что добавит правильно настроенный профиль электропитания.
Извлекаем содержание архива на Диск C.
Запускаем Power Plans.cmd от имени админа.
Скачать скрипт.
Мы успешно добавили новую схему электропитания и уменьшили DPC Latency.
Убераем телеметрию Windows
Для блокирования слежки будем использовать Blackbird и Shutup 10 .
Запускаем Blackbird и просто нажимаем ENTER. Дожидаемся конца изменений. Перезагружаемся.
Запускаем Shutup 10 и отключаем всё, кроме доступа к микрофону.
Данные изменения существенно понизят пинг и нагрузку на центральный процессор, но сломают новую панель управления.
Внешний вид
Ваша система станет уродливой, но быстрее.
Этот Компьютер>>Свойства>>-Дополнительные параметры системы.
Дополнительно>>Быстродействие>>Параметры>>Визуальные эффекты>>Обеспечить наилучшее быстродействие.
Уменьшаем задержку ввода
Полезный твик для киберкотлет и любителей плавной мышки, ибо обеспечивает возрастание плавности из воздуха, путём включения серверного опроса устройств и перераспределения задач с загруженного первого ядра. По дефолту многие системные процессы обрабатываются первым ядром и это вызывает повышения времени-очереди на выполнение поступающей задачи от процесса. Признаками такой задержки является телепортирование врагов в онлайн-играх и плохая индексация попаданий. MSI util v 2 правит ветки реестра и включает фикс, вам необходимо лишь поставить галочки на желаемых устройствах.
Признаками такой задержки является телепортирование врагов в онлайн-играх и плохая индексация попаданий. MSI util v 2 правит ветки реестра и включает фикс, вам необходимо лишь поставить галочки на желаемых устройствах.
Твикиры
Для настройки и кастомизации системы с отключением гадости, будет использоваться два проверенных твикера, а именно Win 10Tweaker и UWT 4. Программы простые и не требуют пояснений, просто следуйте описанию и ставьте галочки.
Отключаем HPET и Manager Intel
Данное отключение существенно повысит производительность.
Мой компьютер>>правый клик>>свойства>>диспетчер устройств>>системные устройства.
Правый клик на Hpet (Иногда подписан как высокоточный таймер событий) и Intel manager, всё отключаем и радуемся жизни.
Вводим по очереди в командную строку.
Выключаем HPET
bcdedit /deletevalue useplatformclock
Выключаем таймер
bcdedit /set useplatformtick yes
Выключаем динамические тики
bcdedit /set disabledynamictick yes
Результат работы
Произведем сравнение на примере CS:GO.
30 FPS из воздуха это отличный буст.
Выводы
Весьма грустно наблюдать засилье мусора и телеметрии в современной Windows 10, а принуждение к сервисам, что мне не нужны, лишь отнимает время. Кастомизация и выпиливание лишнего занимает уйму времени, что в той же Linux делается в две команды в терминале. Совет простой — используйте Linux, чтобы ваш пк был только ваш. С вами был Павел.
Как оптимизировать Windows 10 для игр и увеличить FPS в геймплее — Starus Recovery
В этой статье мы рассмотрим 8 советов по оптимизации Windows 10 для комфортного игрового процесса. Настройки ПК, которые повысят FPS даже на старом калькуляторе.
Windows 10 — это последняя версия операционной системы от компании Microsoft. Не смотря на то, что ведется непрерывная оптимизация и выход новых дополнений с интересными функциями, ее состояние далеко от идеала. Это связано с тем, что базовые настройки Windows подготовлены производителем исключительно для офисных компьютеров и не предполагают приоритетно игровое применение. Лишь недавно началось движение в сторону оптимизации системы для геймеров.
Лишь недавно началось движение в сторону оптимизации системы для геймеров.
Игры на ПК — один из самых популярных видов досуга в наши годы. С ростом технологического уровня они становятся интереснее, ярче и создают все большую нагрузку на компьютеры. Следовательно, приходится покупать новое оборудование, способное “тянуть” новую игрушку.
К счастью, мы знаем как можно отсрочить покупку свежей видеокарты за баснословные цифры со знаком доллара. Достаточно лишь “подогнать” Windows к игровому стандарту. Да, в некоторых случаях это может отразиться на ее внешнем виде и интерфейс перестанет быть таким презентабельным как раньше. Но какой в нем смысл в момент, когда вы поглощены космическими баталиями? При желании, все те “плюшки” могут быть легко восстановлены.
Содержание статьи:
8 советов по оптимизации Windows 10 для игр
Игровой режим Windows
В 2017 году, в рамках большого обновления, увидел свет игровой режим Windows. Изначально он был, мягко говоря, ужасен и только снижал производительность компьютера, не говоря уже о гипотетической возможности повысить ее. В связи с этим возникла негативная репутация и утилита ушла на дно истории. До сегодняшних дней.
Изначально он был, мягко говоря, ужасен и только снижал производительность компьютера, не говоря уже о гипотетической возможности повысить ее. В связи с этим возникла негативная репутация и утилита ушла на дно истории. До сегодняшних дней.
2020 год изменил положение игрового режима и он вновь может использоваться для оптимизации ресурсов компьютера для повышения производительности. Утилита проста в использовании и может подключаться как дополнительное средство “буста” в комплекте с другими подобными программами.
Руководство:
1. Откройте Параметры Windows с помощью комбинации клавиш Windows + I.
2. Найдите раздел Игры. Откройте его.
3. В открывшемся окне найдите подраздел Игровой режим.
4. Включите функцию, щелкнув по параметру активации.
Теперь игровой режим активен и, в зависимости от настроек, которые вы установите, будет определяться эффективность работы тех или иных приложений.
Отключите алгоритм Nagle
Алгоритм Nagle — это способ повышения эффективности TCP/IP сетей за счет уменьшения количества пакетов, которые необходимо отправлять по ним. При использовании данной функции происходит связывание пакетов данных, вызванное более плавным подключением к интернету.
Несмотря на то, что алгоритм Nagle оказывает позитивное влияние на работу с браузером, особенно при просмотре онлайн-фильмов, он может негативно отразиться на вашем игровом опыте. Из-за повышенной плавность подключения пакеты могут отправляться не сразу, а спустя какое-то время. Таким образом создается дополнительная задержка, которая может оказаться критичной при игре в соревновательных шутерах.
Руководство по отключению алгоритма:
1. Откройте утилиту Выполнить с помощью комбинации клавиш Windows + R.
2. Введите команду regedit и нажмите клавишу Enter.
3. Импортируйте в строку поиска путь, указанный ниже:
Компьютер\HKEY_LOCAL_MACHINE\SYSTEM\CurrentControlSet\Services\Tcpip\Parameters\Interfaces
Подтвердите операцию нажатием Enter.
4. В открывшемся ключе вы увидите несколько “странных” папок, название которых выглядит как набор цифр и букв. Вам придется просмотреть каждую и найти в них параметр DhcpIPAdress
5. Обратите внимание на графу Значение. Информация в ней должна отображать ваш точный IP адрес.
6. Далее, как только вы найдете папку с нужным DhcpIPAdress, понадобится создать два новых параметров.
(В той же папке, в которой лежит DhcpIPAdress).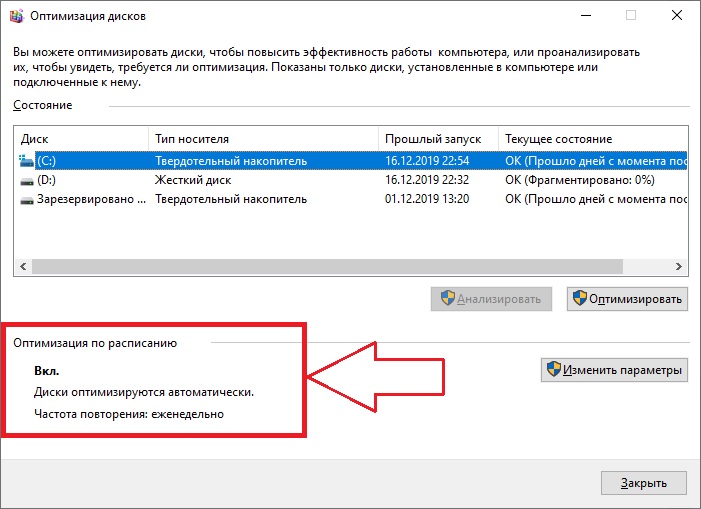
7. Щелкните правой кнопкой мыши по пустому пространству ключа и создайте два новых Параметра DWORD (32 бита). Назовите их TcpAckFrequency и TCPNoDelay.
8. Двойным щелчком откройте настройки каждого параметра и присвойте им обоим значение 1.
9. Закройте редактор реестра и перезапустите компьютер, чтобы внесенные изменения вступили в силу.
Теперь ваше интернет-соединение станет более приспособленным для онлайн игр. Enjoy!
Настройте период активности
Одной из неприятных особенностей Windows является то, что она может устанавливать обновления и перезагружать компьютер в любое время, когда ей только захочется. Это может испортить ваш игровой опыт и добавит еще больше “рейджа”, даже поверх того, который уже вызван особо одаренными тиммейтами.
Чтобы исправить эту проблему, зачастую достаточно просто отключить автоматические обновления. Однако это не самый лучший выход. Ведь большинство обновлений, разрабатываемых Microsoft, нацелены не только на то, чтобы спровоцировать новые баги, но и на оптимизацию производительности. Поэтому альтернативой может стать настройка активных часов. Как только вы их укажите, Windows перестанет вмешиваться в рабочий процесс пока те не окончились.
Однако это не самый лучший выход. Ведь большинство обновлений, разрабатываемых Microsoft, нацелены не только на то, чтобы спровоцировать новые баги, но и на оптимизацию производительности. Поэтому альтернативой может стать настройка активных часов. Как только вы их укажите, Windows перестанет вмешиваться в рабочий процесс пока те не окончились.
Руководство:
1. Откройте Параметры Windows с помощью комбинации клавиш Windows + I.
2. Перейдите в раздел Обновление и безопасность.
3. В правой части окна найдите параметр Изменить период активности. Откройте его.
4. Укажите часы в течении которых вы запрещаете Windows вмешиваться в рабочий процесс.
Итак, теперь операционная система не совершит никаких действий без вашего ведома. По крайней мере, постарается — вы сможете увидеть ее “коварные планы” в этом же разделе. Если вышло обновление и компьютер подготовил его к установке, все так и будет написано.
Если вышло обновление и компьютер подготовил его к установке, все так и будет написано.
Замените HDD на SSD
Пожалуй, это самый ожидаемый совет, который только можно услышать. Интернет только и делает что кричит “обновляйтесь до SSD и будет вам счастье”. И, по правде говоря, в этом есть доля правды. Расскажу на своем опыте.
Не так давно я полностью отказался от HDD и сейчас мой компьютер работает на двух SSD. Это стало результатом изучения того, что количество циклов перезаписи твердотельных накопителей невероятно велико. Рассматривая условный SSD на 500 Гб памяти, можно смело утверждать, что его номинальный объем находится в пределах сотен терабайтов. Как следствие, даже при активном использовании твердотельного диска с частыми перезаписями, он прослужит по меньшей мере год, а то и несколько лет. Главное условие — не забивайте его до предела, в этом случае сильно падает производительность.
Настройте визуальные эффекты Windows
Красивый интерфейс — это всегда хорошо и приятно радует глаз. Особенно эти эффекты полупрозрачности, которые буквально делают его “живым”. Тем не менее, все эти приятности создают дополнительную нагрузку на процессор. И если ваша машина довольно старая, то даже такие визуальные эффекты могут сказаться на производительности в играх. И это вполне естественно. Вместо обработки данных того же Overwatch, компьютер будет “полупрозрачно” отображать окно какой-нибудь папки на рабочем столе.
Особенно эти эффекты полупрозрачности, которые буквально делают его “живым”. Тем не менее, все эти приятности создают дополнительную нагрузку на процессор. И если ваша машина довольно старая, то даже такие визуальные эффекты могут сказаться на производительности в играх. И это вполне естественно. Вместо обработки данных того же Overwatch, компьютер будет “полупрозрачно” отображать окно какой-нибудь папки на рабочем столе.
Поэтому, в случае если вы сталкиваетесь с просадкой FPS, рекомендуем отключить ненужные визуальные эффекты. Предлагаю краткое руководство.
1. Откройте Свойства утилиты Мой компьютер.
2. Далее перейдите в Дополнительные параметры системы.
3. В открывшемся окне найдите блок Быстродействие и откройте Параметры.
4. По умолчанию включены практически все эффекты Windows.
5. Чтобы повысить производительность, установите галочку рядом с действием Обеспечить наилучшее быстродействие.
6. Примените внесенные изменения, но не торопитесь закрывать окно. Как вы видите, качество текста стало настолько убогим, насколько это возможно.
7. Чтобы исправить этот негативный эффект, рекомендую установить галочку рядом со значением Сглаживание неровностей экранных шрифтов.
8. Примените внесенные изменения.
9. Закройте и еще раз откройте окно параметров быстродействия, чтобы убедиться в результате работы.
Корректировка настроек интерфейса, конечно же, далеко от разгона видеокарты и она не заставит системный блок дымиться, но пара дополнительных кадров в секунду вам обеспечены.
Используйте режим высокой производительности
Точно так же как автомобиль не поедет без топлива, компьютер не заработает без электричества. И чем выше нагрузка, тем выше расход ресурсов. Исходя из этой логики появляется вывод — для повышения производительности нужно повысить количество расходуемых ресурсов. И в нашем случае это электроэнергия.
И чем выше нагрузка, тем выше расход ресурсов. Исходя из этой логики появляется вывод — для повышения производительности нужно повысить количество расходуемых ресурсов. И в нашем случае это электроэнергия.
Вы можете выиграть пару дополнительных FPS просто изменив режим электропитания, изменив его со сбалансированного на высокопроизводительный.
Руководство:
1. Откройте Параметры Windows с помощью комбинации клавиш Windows + I.
2. Перейдите в раздел Система.
3. Далее откройте вкладку Питание и спящий режим.
4. Щелкните по Дополнительные параметры питания.
5. В новом окне вам будут предложены все стандартные модели питания компьютера. Начиная от базовых системных (сбалансированная и высокая производительность), заканчивая дополнительными избыточными (максимальная производительность и экономия энергии). В некоторых случаях вы сможете найти эксклюзивные параметры питания вроде AMD Ryzen Balanced, разработанные специально под ваш процессор или видеокарту.
В некоторых случаях вы сможете найти эксклюзивные параметры питания вроде AMD Ryzen Balanced, разработанные специально под ваш процессор или видеокарту.
6. Если вы хотите “пробить потолок” доступного вашей машине FPS, установите галочку рядом со схемой Максимальная производительность.
По завершению этих корректировок, ваш FPS несомненно должен возрасти на пару единиц. Если же вы всегда играли на сбалансированной схеме, вероятна прибавка и на 10 кадров.
Обновите драйвер видеокарты
Устаревшие драйверы графического процессора могут сильно повлиять на производительность игр. Во-первых они могут быть недостаточно оптимизированы для работы с новыми проектами, а во-вторых в них могут отсутствовать некоторые жизненно важные функции. Поэтому рекомендую вам следить за этим и своевременно обновлять драйвер видеокарты.
Существует несколько способов сделать это: с помощью интерфейса Windows или же через специальные приложения производителей. Вам выбирать что больше по душе. Но в статье мы рассмотрим универсальный метод, который подойдет каждому пользователю, вне зависимости от того какой графический процессор у него установлен.
Вам выбирать что больше по душе. Но в статье мы рассмотрим универсальный метод, который подойдет каждому пользователю, вне зависимости от того какой графический процессор у него установлен.
Руководство:
1. Откройте утилиту Выполнить с помощью комбинации клавиш Windows + R.
2. Введите команду devmgmt.msc и нажмите Enter.
3. Откройте вкладку Видеоадаптеры и найдите в списке свою видеокарту.
4. Щелкните по названию GPU правой кнопкой мыши и выберите действие Обновить драйвер.
5. Далее щелкните по клавише Автоматический поиск обновленных драйверов и дождитесь завершения поиска и апдейта программного обеспечения.
Обратите внимание. После обновления драйвера видеокарты, персональные настройки вроде “сглаживания” сбрасываются на стандартные.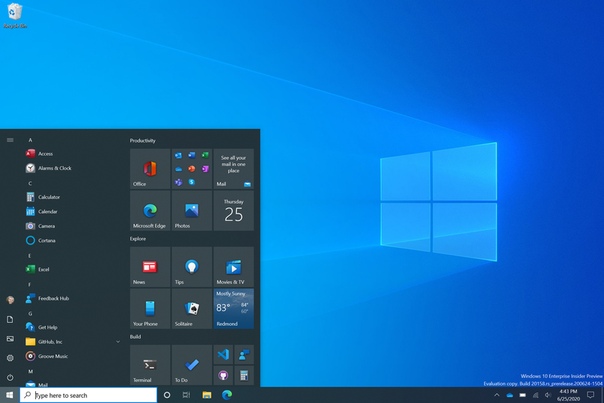 Поэтому, если вы их корректировали “под себя”, не забудьте еще раз этим заняться.
Поэтому, если вы их корректировали “под себя”, не забудьте еще раз этим заняться.
Отключите акселерацию мыши
Эта настройка не является чем-то обязательным для игрока в MMORPG, например, но для любителей шутеров она “мастхэв”. Дело в том, что если акселерация включена, то при резких движениях мышью курсор начинает пропорционально ускоряться и, как следствие, его движения перестают быть точными. Поэтому, если вы хотите “кликать по головам” наверняка, акселерацию следует отключить.
1. Откройте Параметры Windows с помощью комбинации клавиш Windows + I.
2. Перейдите в раздел Устройства.
3. Откройте подраздел Мышь.
4. Далее перейдите в раздел Дополнительные параметры мыши.
5. Откройте Параметры указателя.
6.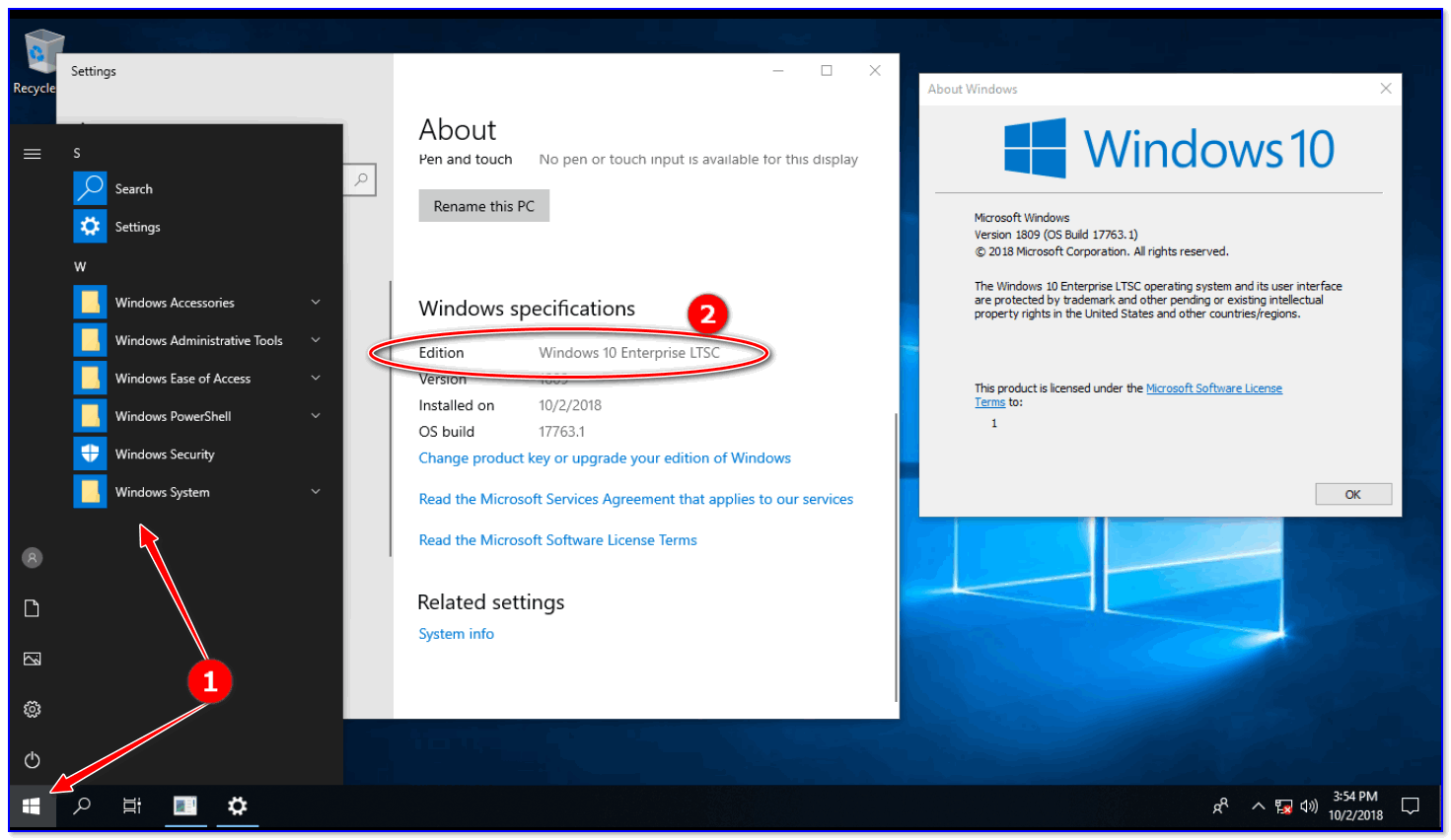 И, наконец, снимите галочку с параметра Включить повышенную точность установки указателя.
И, наконец, снимите галочку с параметра Включить повышенную точность установки указателя.
Признаюсь, странно видеть название параметра со словами “точность”, если на практике “точным” его назвать довольно сложно. Тем не менее, после отключения акселерации мыши, уровень вашей игры существенно возрастет. Однако, если вы долгое время играли с ней, поначалу будет довольно непривычно.
Приведенные в статье советы — это 100% рабочие методы по оптимизации производительности Windows 10 для игр. Однако учтите, если ваш компьютер старый, даже после применения всех вариантов “разгона”, он вряд потянет современные проекты. Единственное что поможет в данном случае — замена железа на более новое.
Похожие статьи про восстановление данных:
Дата:
Теги: HDD, SSD, Windows, Как восстановить, Компьютер, обновление
Ускорение Виндовс 10, оптимизация игр, повышение производительности ноутбука и ПК
То, как ускорить работу компьютера и ноутбука, рассмотрим на примере майской версии Windows 10 1903 2019 года.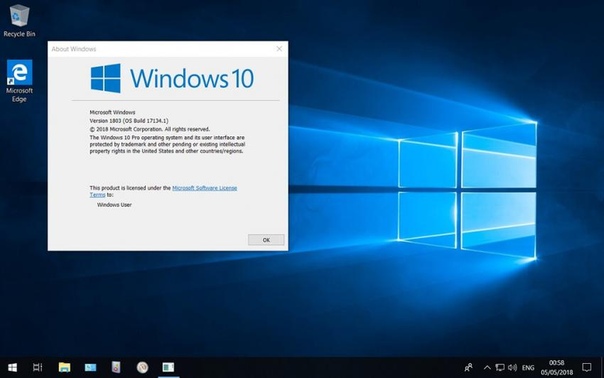
Если вы используете учетную запись Майкпософт, для входа в Windows, обязательно прочитайте это.
Настроим Параметры и Панель управления, отключим ненужные уведомления и телеметрию, удалим никому ненужный предустановленный софт от Майкрософт. Очень подробно обо всём в видео, посмотрите:
Перед тем, как делать что либо, рекомендую обязательно обновить систему в Центре обновления.
Открываем:
Пуск - Параметры - Обновление и безопасность
Нажимаем кнопку: Проверить наличие обновлений. Дожидаемся скачивания и установки всех обновлений. Если необходимо, перезагружаем компьютер.
Теперь, важный момент, создаём точку восстановления. Чтобы можно было вернуть всё назад.
Нажимаем правую клавишу на кнопке Пуск, выбираем Система.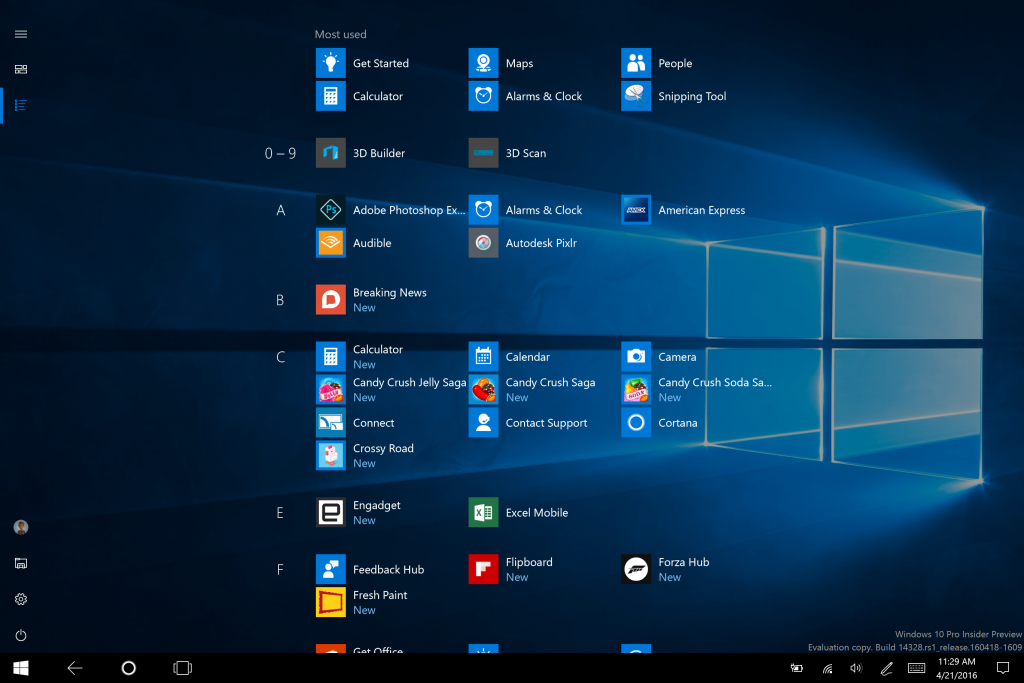 Справа вверху нажимаю Сведения о системе. В левой колонке выбираю Защита системы.
Справа вверху нажимаю Сведения о системе. В левой колонке выбираю Защита системы.
На вкладке Защита системы выбираю системный диск. Нажимаю Настроить. Устанавливаю 5% и нажимаю ОК. Далее нажимаем Создать, и вводим какой нибудь звучный заголовок. Нажимаем Создать.
Теперь можно будет вернуться назад, если что то пойдёт не так.
Кроме этого, можно сделать резервную копию системы. Как сделать её, я подробно рассказал в этом тексте и видео, посмотрите.
Персонализация.
Параметры - Персонализация.
Мне не нравится новый яркий фон Десятки, я хочу убрать его. Я предпочитаю на рабочих компьютерах вместо фона сплошной цвет. Выбираю сплошной цвет, какой то нейтральный хаки или серо зеленый.
Остальное оставляю по умолчанию. Вы сделайте настройки по вашему вкусу. Не нравится сплошная заливка — выбирайте отдельное фото. Думаю, будет оптимально. Слайдшоу будет расходовать ресурсы.
Далее переходим в Цвета. Здесь можно выбрать шаблон.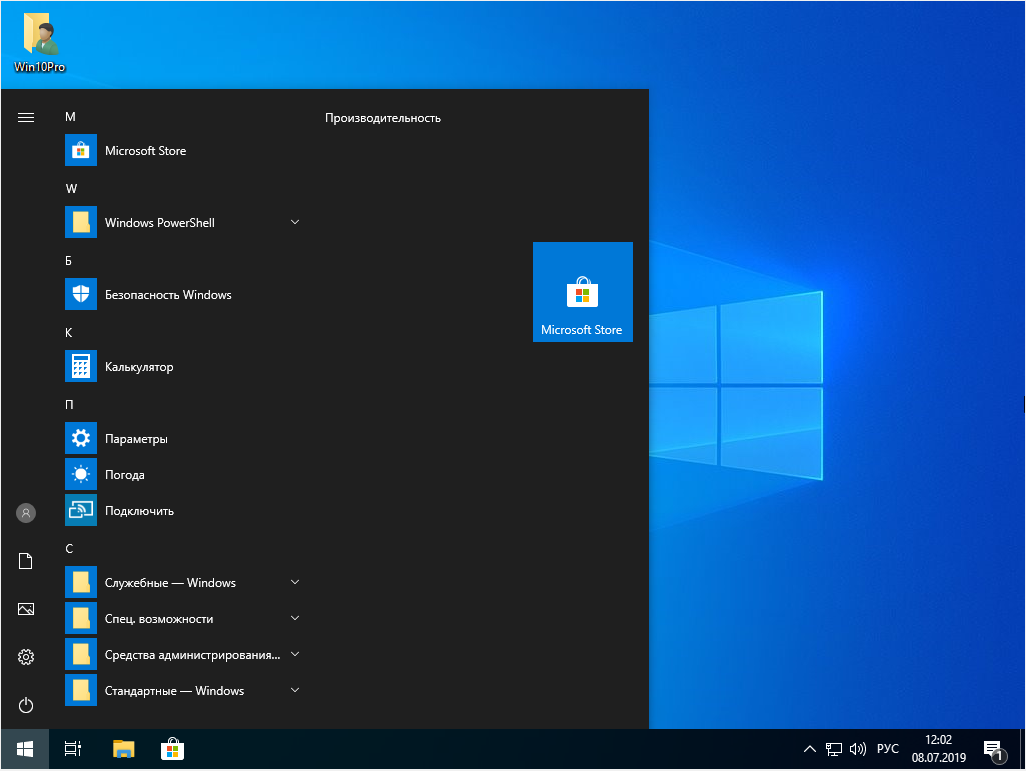 Светлый, Темный или Настраиваемый. При выборе первых двух автоматически выбирается светлая или темная тема. При Настраиваемом режиме можно делать индивидуальные настройки.
Светлый, Темный или Настраиваемый. При выборе первых двух автоматически выбирается светлая или темная тема. При Настраиваемом режиме можно делать индивидуальные настройки.
Эффект прозрачности довольно сильно влияет на производительность. Я его выключаю. Получается серенький фон. И для глаз неплохо и комп меньше жужжит.
Нажимаем на Пуск. Я выключу здесь все движки. Если вы не можете жить без каких то из них, оставьте включенными. В папках тоже выключу всё, оставлю только значок Параметры. Он здесь привычен.
Теперь Панель Задач. Я обычно отключаю всё в верхней части. Если вы знаете что такое PowerShell и открываете его из меню Пуск, то оставляйте переключатель активным. Если нет, можно выключить. После этого, в меню Пуск будет стандартная командная строка.
Эмблемы актуальны, если вы пользуетесь какими то месенджерами на компьютере. При включенной опции, у вас будут видны непрочитанные сообщения прямо здесь, на значке. Я выключу эмблемы.
Теперь настроим системные значки в системном трее. Правильное название — Область уведомлений. Я выключу все, кроме Часов, Громкости, Сети, Индикатора ввода. Если у вас ноутбук, то актуально оставить включенным Питание, чтобы видеть остаток заряда батареи. Всё остальное выключаю.
Правильное название — Область уведомлений. Я выключу все, кроме Часов, Громкости, Сети, Индикатора ввода. Если у вас ноутбук, то актуально оставить включенным Питание, чтобы видеть остаток заряда батареи. Всё остальное выключаю.
Возвращаюсь на шаг назад, и в самом низу, выключаю Люди.
Преходим в главное окно Параметры. Выбираем Приложения
Здесь для начала отключим Автономные карты. Не думаю, что вы используете дефолтные карты Виндовс на компьютере.
Просто нажимаю Удалить все карты. И внизу, выключаем обновления.
Переходим к Автозагрузке. Здесь перечислена часть приложений, которые загружаются вместе с Виндовс. Этот список будет очень отличаться на разных компьютерах.
Посмотрите на свои приложения внимательно. Отключайте только то, что вы знаете и уверены в том, что это вам не нужно. Наобум выключать приложения не надо. Поэкспериментировать конечно можно, если что, просто включите обратно. В крайнем случае, у вас есть точка восстановления.
Система
Параметры — Система — Уведомления и действия.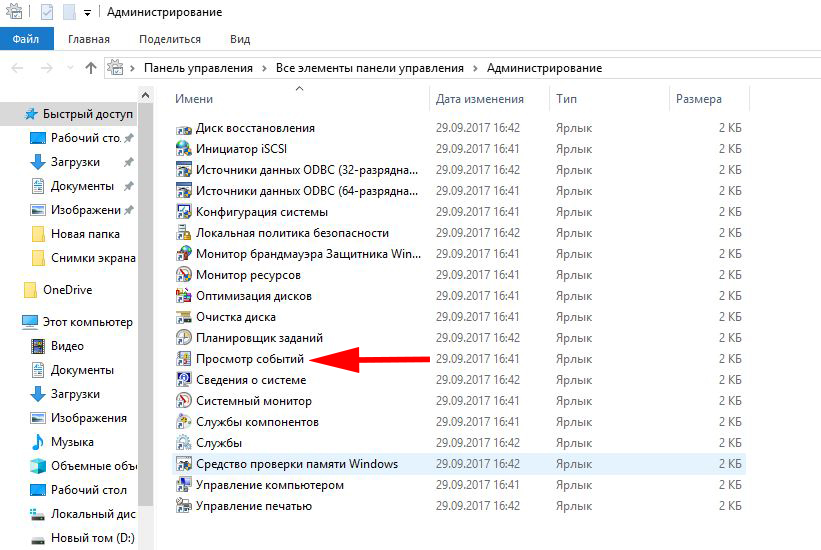
— Сначала отключаем в самом низу (каждое), «Получать уведомления от этих приложений»
— Затем галочки в середине,
— Параметры фокусировки внимания, заходим и отключаем всё.
— Заходим в Редактировать быстрые действия, и убираем всё.
Тест: Я отключу все уведомления и действия. Если вам необходимы какие то из них, вы можете оставить, или включить заново. (показываю на примере кнопки беспроводной сети). Вы должны понимать, что каждавя такая настройка расходует часть ресурсов системы.
Переходим в Фокусировке внимания. Выключаем все движки, снимаем галку внизу, затем в Список приоритетов — всё выкл. и удалить.
Питание и спящий режим, Я выберу, 10 минут на отключение Экрана и совсем выключу переход в спящий режим. Такие настройки скорее актуальны для ПК, если у вас ноутбук, то вы можете сделать настройки по вашему желанию. Например, уменьшить время на отключение экрана и оставить переход в спящий режим, чтобы сэкономить энергию вашей батареи.
Теперь переходим в Память устройства и отключаем функцию контроля памяти.
Далее переходим в Режим планшета в первом списке выбираем: Использовать режим рабочего стола и в втором выбираем первый вариант (зачитываю название.)
Нижние движки в положение Выключено. Это настройки для ПК, ноутбука и нетбука. Если вы сейчас настраиваете планшет с Виндовс, и обычно используете режим планшета, то конечно тогда включите его. И нижние движки настройте как вам больше нравится.
Следующая настройка Многозадачность.
Если вы используете прилипание и автоматический ресайз окон, и он вам нравится, то оставьте эти настройки.
Смысл всех настроек в этом видео не отключить или запретить ВСЁ, а включить только то, чем мы пользуемся. И выключить мониторинг того, что не используется. Ибо на всё это тратятся ресурсы системы.
Поэтому, оставьте только то, что вам нравится. Я например не люблю, когда мне предлагают второе окно, при изменении размера.
Показываю на первой галке.
Если вы используете Временную шкалу (Timeline), то оставьте её включённой, если не знаете что это такое — выключайте.
Переходим в Проецирование, на этот компьютер. Здесь тоже самое — если не используете проецирование телефонов или других устройств с Виндовс — выключайте.
Посмотрим Общие возможности — я на компьютере не использую эти опции, поэтому выключаю оба движка.
Далее, Буфер обмена. Я не использую журнал Буфера обмена, поэтому просто выключаю его или проверяю, чтобы он был выключен.
Ну и Удалённый рабочий стол. На этом компе я его не использую, поэтому он у меня так же отключен. Эта опция недоступна в домашних версиях 10-ки.
Возвращаемся в главное окно Параметров и заходим в
Игры
Здесь выключаем фоновую запись, снимаем галку. Эта настройка серьёзно влияет на быстродействие и поможет вам пофиксить баги в некоторых играх.
Переходим в Игровой режим. Если вы часто или всё время играете на своём компе или ноуте, то рекомендуется оставить этот движок включенным. При этом, в режиме игры система отдаёт приоритет именно игре, запрещает получение обновлений и драйверов, и делает некоторые другие оптимизации именно для игрового режима.
Если на вашем компьютере никто не играет, можно выключить движок.
Специальные возможности
У нас открылось окно Дисплей.
Здесь можно выключить эти переключатели.
Если вы используете фото в качестве фона рабочего стола, то этот переключатель должен быть включен. Если у вас очень слабы комп или ноут, то я рекомендую вам сделать сплошной цвет вместо картинки, в качестве фона. И после этого, внимание! после этого, попробовать отключить эту опцию. Иногда юзеры замечают прирост производительности.
Далее идём в Голосовые функции и проверяем, чтобы было выключено распознавание речи.
Далее, идём в настройку Клавиатура. Скорее всего, вы не используете все эти настройки. Поэтому проверяем, все ли тумблеры в левом положении и снимаем все галки.
Ну и быстро открываем Мышь, и проверяем, чтобы переключатель тоже был выключен.
Снова переходим в Главное меню. И открываем Конфиденциальность. Именно здесь находятся те настройки, которые принято отключать при установке Виндовс.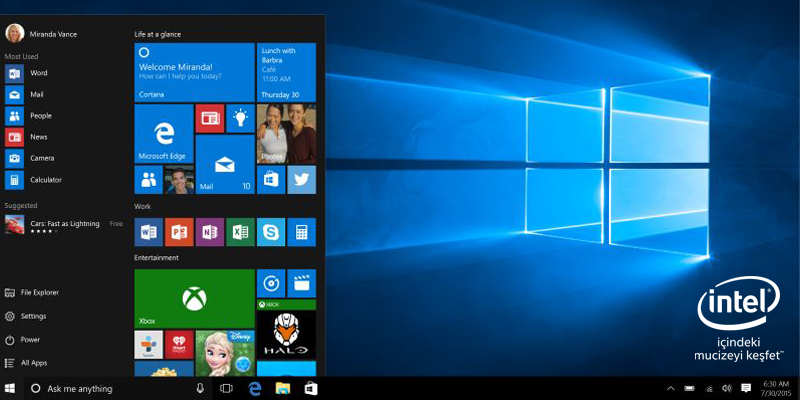 Если вы пропустили это, сейчас поправим.
Если вы пропустили это, сейчас поправим.
На вкладке Общие выключаем все тумблеры. И на вкладке Голосовые функции так же проверяем,чтобы было выключено.
Переходим к персонализации рукописного ввода. Если вы много дней и ночей потратили на создание собственного словаря рукописного ввода в Виндовс, то ни в коем случае, не отключайте эту настройку. Если же вы, входите в 99% юзеров, которые даже не знаю что это такое, то выключайте её.
Лично Я — выключил.
Далее, Диагностика и отзывы. Здесь, проверьте чтобы был выбран верхний вариант. Опускаясь вниз, проверяем, чтобы были выключены все движки. Здесь, для полной уверенности можно нажать на кнопку Удалить.
Ну и в списке Частота формирования отзывов выбираем Никогда.
И в конце, оптимален этот вариант: (второй снизу.)
Теперь открываем Журнал действий. Снимаем все галки и очищаем журнал активности.
Переходим к Расположению. Нажимаем кнопку Изменить и выключаем ели не выключен, доступ к местоположению устройства.
Открываю настройку Камера. Если вы используете мессенджеры и другие приложения, и у вас есть веб камера, то эта настройка (под кнопкой) должна быть включена.
Так же должен быт включен доступ приложениям из Майкрософт Стор, а так же классическим приложениям. С помощью этих переключателей можно отключать или подключать доступ к камере, тем или иным приложениям.
Если камеры нет или вы её не используете, то эти настройки можно отключить. (показ.)
Открываю настройки Микрофона. Здесь очень похоже на настройки камеры. Нередко, пользователи не могут настроить работу микрофона в Виндовс 10 именно из за этих настроек Конфиденциальности. Поэтому обязательно проверьте эти настройки.
Переходим к Уведомлениям, опять они. Здесь обе настройки должны быть включены.
Затем, все что ниже делаем в положение Выключено., кроме последних 4-х позиций.
Должны быть включены Документы, Изображения, Видео и Файловая система должны быть включены.
Теперь немного настроим Проводник.
Открываем его этим ярлыком или, если такого вы не держите, правая клавиша на кнопке Пуск — Проводник.
Давайте сразу сделаем так, чтобы проводник открывался не на Быстром доступе, как сделал нам Майкрософт, а на Этом компьютере. Для этого нажимаем Вид — Параметры, выбираем этот пункт. И здесь выбираем в выпадающем списке Этот компьютер.
За одним, снимаем вот эту галку Показывать часто используемые папки на панели Быстрого доступа. На мой взгляд, этими папками никто не пользуется и они просто захламляют окно Проводника.
Нажимаем Применить Ок.
Здесь же нажимаем Показать или скрыть. Здесь я вам предлагаю поставить этот крыжик, если у вас пока нет его. при этом у вас сразу станут видны расширения файлов. Раз уж вы лезете в настройки опимизации, то уж знать, что такое расширения вы точно должны. Если пока не знаете, тогда вам нужен небольшой ликбез, у меня такой есть.
Ну и я закреплю, Проводник здесь очень кстати, на мой взгляд.
Закрываю, проверяем — так лучше, мне кажется.
Если вы привыкли к Быстрому доступу — конечно так настраивать не нужно)))
Переходим к настройкам Панели управления.
Настройку, которая нам нужна, быстрее всего можно открыть через Проводник, нажимаю только что закрепленную иконку.
Теперь на Этом компьютере нажимаем правую клавишу — выбираем Свойства. Здесь нажимаем Дополнительные параметры системы — и выбираем Параметры Быстродействия.
Здесь выбираю Обеспечить наилучшее быстродействие.
Как, видите все галки пропали. Если сейчас применить и Ок, то будет слегка перебор. Примерно как пересесть из обычного, комфортабельного автомобиля на багги. Поэтому отметим несколько пунктов. Я использую вот такой набор:
Этот набор очень спартанский, но быстродействие от него однозначно выигрывает. Попробуйте.
Если любите всякие красивенькие анимашечки при закрытии окон, и вам очень важно видеть содержимое окна при перетаскивании, то поставьте ещё несколько галок. Вот такой набор. Это уже немного не то, но однозначно лучше чем по умолчанию.
Переходим на вкладку Дополнительно. Проверяем, чтобы настройка была вот такая. И давайте разберемся с файлом Подкачки. Нажимаю Изменить.
Снимаю галочку если она стоит. Нужно сделать так, чтобы файл подкачки располагался на системном разделе. Если у вас есть другие диски или разделы, кроме системного, то выделите их по очереди, выберите Без файла подкачки и нажмите Задать. Затем выбираем системный раздел и выбираем Размер по выбору системы, нажимаем задать. Это стандартная настройка.
Если у вас мало места на диске С, но есть много места на другом разделе или диске, то можно распределить Файл подкачки между ними, или даже полностью перенести его на другой раздел.
Для этого, выделяем этот раздел, выбираем Размер по выбору системы, и нажимаем Задать. Это позволит освободить место на системном разделе. Но
Кроме того, вы должны понимать, что если у вас есть диск SSD то предпочтительнее разместить файл подкачки на нём. Он работает значительно быстрее, чем обычный жесткий иск.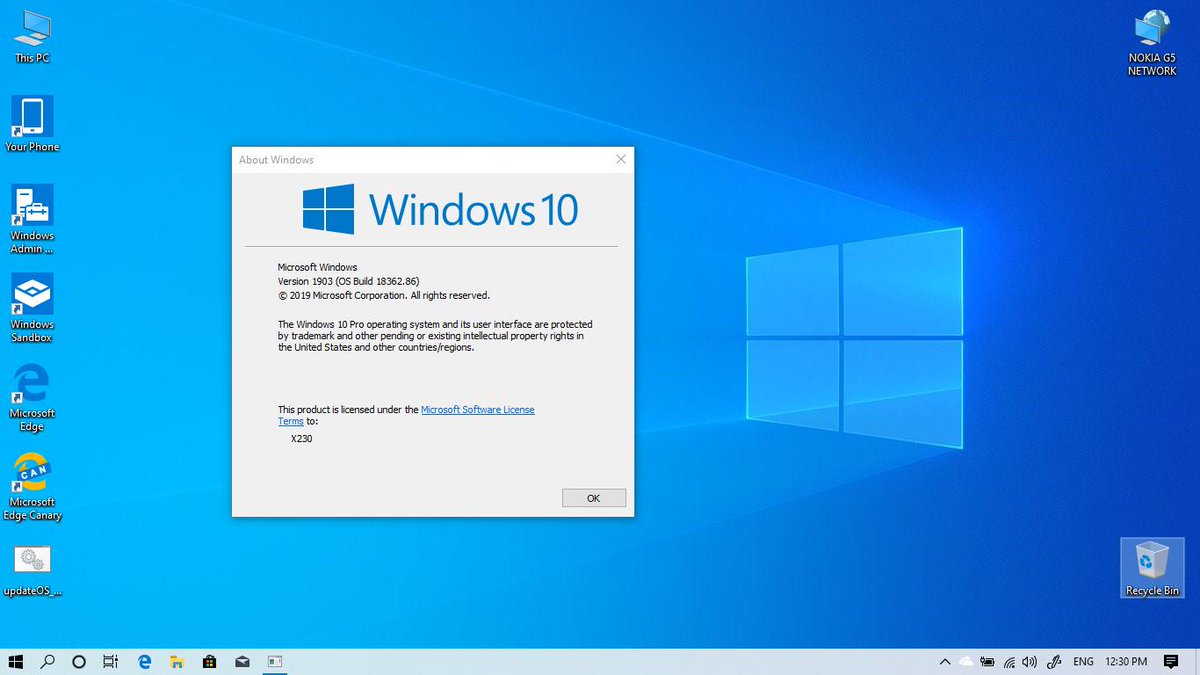 А классический ХэДэДэ сегодня — это главный тормоз компа и ноута.
А классический ХэДэДэ сегодня — это главный тормоз компа и ноута.
Чуть подробнее о плюсах и тонкостях переноса файла подкачки, в текстовой инструкции, ****каллаут «ссылка есть в описании видео»****
Я возвращаю свои настройки, Нажимаю Применить Ок.
На вкладке Дополнительно, провеяем, чтобы было настроено вот так и нажимаем ОК.
Здесь нажмём ещё на кнопку Параметры Загрузка и восстановление. Если у вас нет двойной загрузки, тоесть установлена одна винда, то снимайте эту галку. Если не уверены, оставьте как есть — это работает только при загрузке.
На вкладке Удаленный доступ запрещаем Удалённому помощнику подключаться к нашему компьютеру.
Здесь нажимаем Перезагрузить позже.
Теперь переходим на главное окно Панели управления, проверяем, чтобы был вид настроен на значки и Выбираем Центр Специальных возможностей,
Здесь снимаем вот эти галки. Далее, выбираем Оптимизацию изображения на экране, снимаем вот эту галку
На очень слабом компе или ноуте можно попробовать снять эти галки.
Я не буду снимать.
Применить Ок.
Переходим на Облегчение работы с клавиатурой. Выбираем Настроить кнопки мыши
Снимаем галочки и ставим переключатель в положение Откл.
Применить Ок.
Далее Настроить залипание клавиш
Снимаем 4 последние галки
Применить Ок.
Далее Настройка фильтрации ввода.
Снимаем две галки в самом низу.
Применить Ок.
Здесь нажимаем ОК. И выбираем Использование текста и зрительных образов, вместо звуков.
Ставим переключатель в положение Нет.
Применить Ок.
В самом низу выбираем Облегчение использования сенсорных панелей и планшетов.
Выбираем в выпадающем списке пункт Нет.
Применить Ок.
Конечно, если у вас планшет или компьютер с тачскрином, и вы используете специальные возможности, по зрению или слуху, то большинство этих настроек скорее всего вам наверное не подойдут.
В Панели управления возвращаемся на один шаг назад.
Выбираем Мышь.
Переходим к параметрам указателя и снимаем эту галочку.
Эта настройка на пробу игрокам. Если не знали об этом, попробуйте, включить её и поиграть. Многие пишут, что так мышь работает лучше. Не понравится — просто выключите.
Следующий блок настроек, не для начинающих. Эти настройки позволят существенно увеличить быстродействие. Однако, в результате неуверенных действий, могут возникнуть проблемы с работой вашего ПК или ноутбука.
Ещё раз, настоятельно рекомендую сделать точку восстановления системы и создать резервную копию. Сможете восстановить систему, если что то пойдёт не так.
Делая эти настройки, вы делаете это на свой страх и риск и принимаете всю ответственность за свои действия на себя.
С помощью специальных скриптов мы удалим большую часть дополнительного ПО, и приложений Майкрософт Store. В результате, будут удалены например Скайп, тот который из Майкрософт Store, OneDrive, Office 365.
Если вы всё это, или некоторые из приложений, используете не делайте то, что мы будем делать далее.
Внимание! Если вы используете учетную запись Майкрософт, для входа в Windows, я не рекомендую вам удалять OneDrive. Удалив OneDrive, вы удалите такие папки как Документы, Изображения и Рабочий стол. В папке Документы хранятся настройки большинства программ и игр. Вы сможете получить к этим папкам доступ снова, только если войдёте на сайт https://onedrive.live.com/ с данными своей учетной записи Майкрософт.
Скрипт Windows 10 Debloater, скачать: https://github.com/Sycnex/Windows10Debloater.
Скрипт удаления ненужного ПО Windows 10: ссылка.
trash
C:\Windows\system32>cd\
C:\>cd trash
C:\trash>trash.bat
Как ускорить Виндовс, применив оба скрипта, и не удалить при этом OneDrive?
Если вы не хотите удалять OneDrive, при этом, удалив остальное ПО, то сделайте следующее.
При работе с первым скриптом, не нажимайте на кнопку Uninstall OneDrive (удалить OneDrive).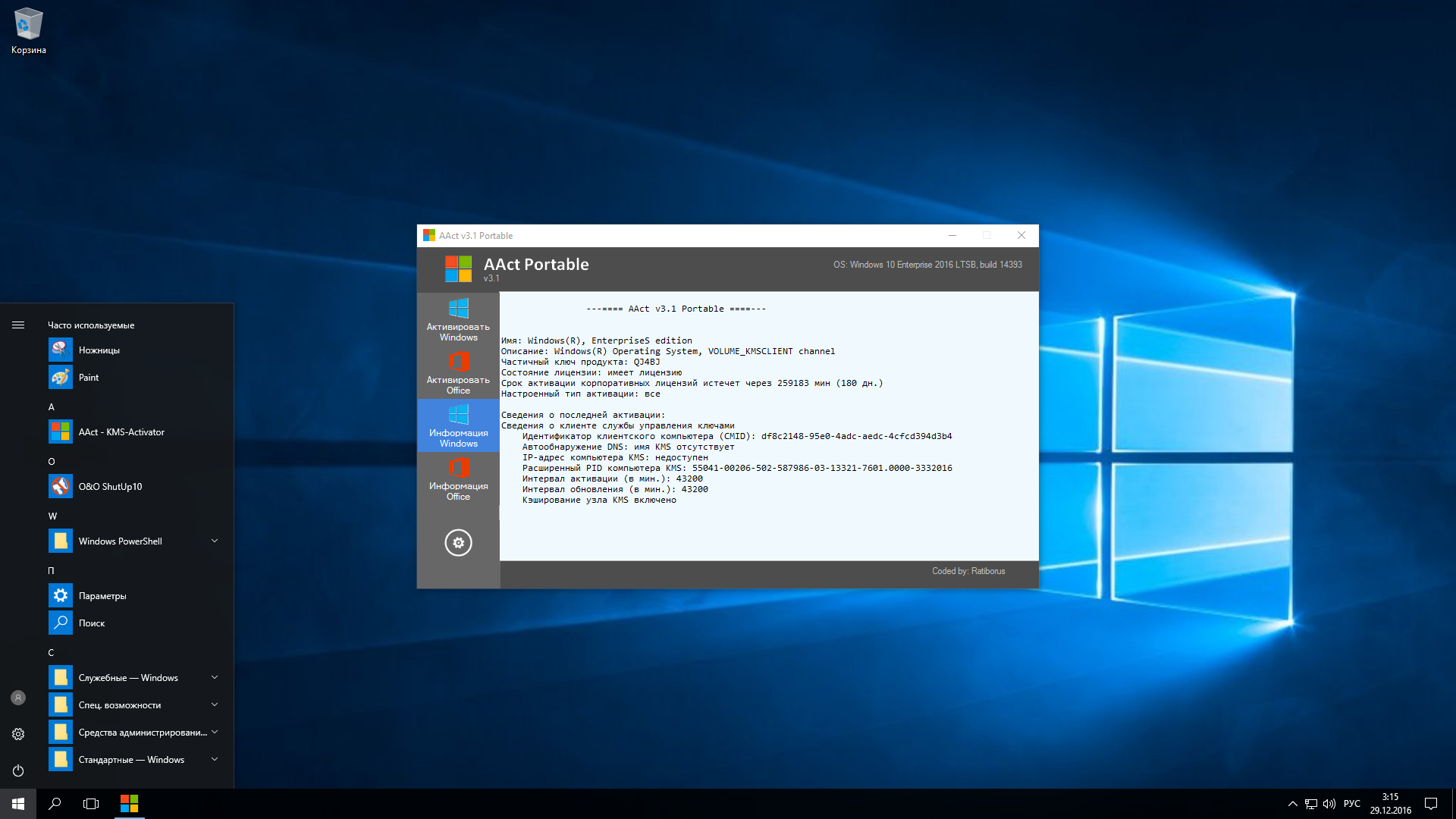 Это можно посмотреть вот в этом фрагменте видео. (откроется в новой вкладке). Просто пропустите это.
Это можно посмотреть вот в этом фрагменте видео. (откроется в новой вкладке). Просто пропустите это.
При работе со вторым скриптом. Сначала откройте скрипт в блокноте Виндовс, или любом другом текстовом редакторе. Удалите из текста скрипта все строки, содержащие OneDrive. Это девять строк подряд, в конце скрипта. Смотрите на картинку.
Все строчки, которые вы видите на картинке выделите и удалите. Это можно сделать в этот момент, посмотрите. После этого, просто сохраняйте скрипт как мы это делаем в видео и продолжайте с ним работу, как в видео.
Советы для повышения производительности компьютера с Windows 10
Можно повысить производительность, освободив место на диске ПК.
Проверка места на диске
-
Нажмите кнопку Пуск , а затем выберите Параметры > Система > Память.
Открыть параметры хранилища -
В области «Память» будут перечислены ваши диски.
 Обратите внимание на объем свободного места и общий размер каждого диска.
Обратите внимание на объем свободного места и общий размер каждого диска.
Примечание: Если на компьютере достаточно места, перейдите к следующему совету.
С помощью контроля памяти вы можете удалить с устройства ненужные или временные файлы, что также поможет освободить место.
Если включить контроль памяти, Windows будет автоматически освобождать место на диске, удаляя ненужные файлы, в том числе файлы в корзине, при нехватке дискового пространства или через заданные интервалы времени. В приведенных ниже инструкциях показано, как удалить временные файлы, а также как включить и настроить контроль памяти.
Если вам не удается найти контроль памяти на устройстве, выполнив следующие действия, см. раздел «Освобождение места с помощью очистки диска» ниже.
Примечание: Не рекомендуется удалять временные файлы для повышения производительности. Эти файлы могут не использоваться сейчас, но помогают ускорить загрузку и работу приложений.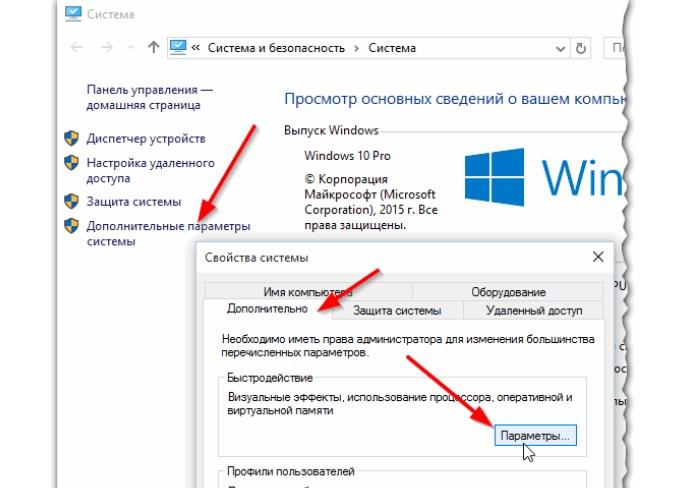
Удаление временных файлов с помощью контроля памяти
-
Нажмите кнопку Пуск , а затем выберите Параметры > Система > Память.
Открыть параметры хранилища -
Выберите Временные файлы в описании хранилища. Примечание. Если вы не видите элемент «Временные файлы», выберите Показать больше категорий.
-
Windows потребуется несколько минут, чтобы определить, какие файлы и приложения занимают больше всего места на компьютере.
-
Выберите все элементы, которые требуется удалить, а затем нажмите Удалить файлы.
Чтобы просмотреть содержимое корзины перед очисткой, откройте ее на рабочем столе. Если значок корзины не отображается на рабочем столе, в панели поиска на панели задач введите корзина, а затем в списке результатов выберите пункт Корзина.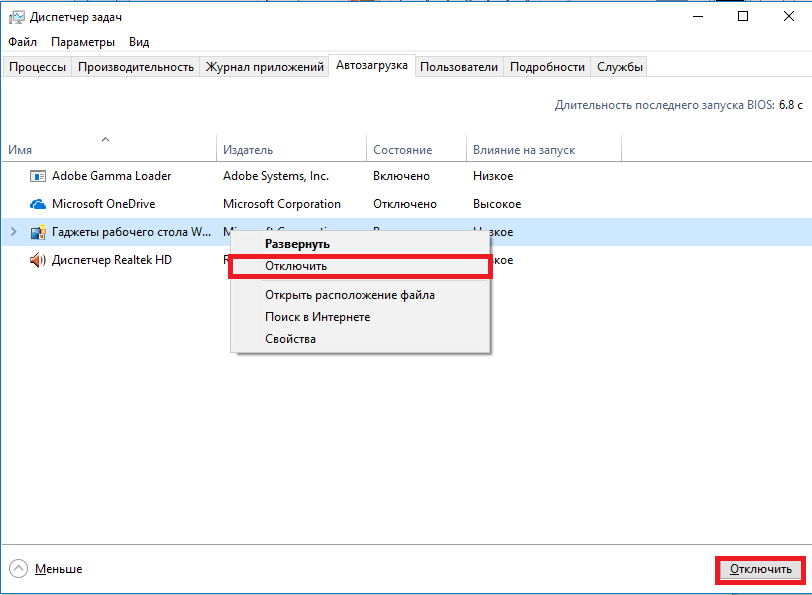
Примечание: Windows перемещает удаляемые файлы в корзину на тот случай, если вы передумаете и эти файлы снова потребуются вам в будущем. Вы можете освободить значительное пространство, выбрав пункт Корзина, чтобы окончательно удалить файлы, которые уже удалялись ранее.
Включение и настройка контроля памяти
-
Нажмите кнопку Пуск , а затем выберите Параметры > Система > Память.
Открыть параметры хранилища -
В области «Память» включите функцию Контроль памяти.
-
Выберите Настроить контроль памяти или запустить его.
-
Вобласти «Контроль памяти» укажите, как часто вы хотите использовать контроль памяти.
-
В области «Временные файлы» выберите Удалять временные файлы, не используемые в моих приложениях.

-
Выберите файлы, которые вы хотите удалить (это файлы в корзине и в папке «Загрузки»), а затем выберите соответствующие интервалы времени.
-
Прокрутите вниз и нажмите кнопку Очистить сейчас.
-
Windows попытается очистить файлы, а затем появится сообщение о том, сколько места на диске было освобождено.
Если в вашей системе нет контроля памяти, вы можете использовать средство очистки диска, чтобы удалить с устройства временные и системные файлы.
Запуск программы очистки диска
-
В поле поиска на панели задач введите очистка диска, а затем выберите пункт Очистка диска из списка результатов.
-
Установите флажок напротив типа файлов, которые требуется удалить.
 (Чтобы просмотреть описание того или иного типа файлов, выберите имя.) По умолчанию установлены флажки Загруженные файлы программ, Временные файлы Интернета и Эскизы. Если вы не хотите удалять эти файлы, снимите эти флажки.
(Чтобы просмотреть описание того или иного типа файлов, выберите имя.) По умолчанию установлены флажки Загруженные файлы программ, Временные файлы Интернета и Эскизы. Если вы не хотите удалять эти файлы, снимите эти флажки. -
Чтобы освободить еще больше места, выберите Очистить системные файлы.Программе очистки диска потребуется определенное время, чтобы вычислить объем дискового пространства, которое может быть освобождено.
Примечание: Если с момента перехода на Windows 10 прошло менее 10 дней, предыдущая версия Windows будет указана как системный файл, который можно удалить. Если вам нужно освободить место на диске, вы можете удалить ее, но помните, что вам нужно будет удалить папку Windows.old, содержащую файлы, которые дают возможность вернуться к предыдущей версии Windows. Если вы удалите предыдущую версию Windows, эту операцию невозможно отменить.
 (Вы не сможете вернуться к предыдущей версии Windows.)
(Вы не сможете вернуться к предыдущей версии Windows.) -
Выберите типы файлов, которые требуется удалить, нажмите кнопку ОК, а затем выберите Удалить файлы в окне подтверждения, чтобы начать очистку.
Если компьютер все еще работает медленно, попробуйте удалить приложения, которые больше не используются.
Удаление неиспользуемых приложений
-
Нажмите кнопку Пуск, а затем выберите Параметры > Приложения > Приложения и возможности.
Открыть параметры «Приложения и возможности» -
Выполните поиск конкретного приложения или отсортируйте их, чтобы увидеть, какие из них занимают больше всего места.
-
Когда вы найдете приложение, которое необходимо удалить, выберите его и нажмите кнопку Удалить.

-
Перезагрузите свой ПК и проверьте, повысилась ли производительность.
Если компьютер все еще работает медленно, попробуйте переместить файлы на другой диск.
Если у вас есть фотографии, музыка или другие файлы, которые вам нужны, но редко используются, рекомендуем сохранить их на съемном носителе, например USB-накопителе. Вы по-прежнему сможете использовать их, подключив этот носитель, но они не будут занимать место на вашем компьютере.
Перемещение файлов на другой диск
-
Подключите съемный носитель к компьютеру.
-
Выберите Проводникна панели задач и найдите файлы, которые нужно переместить.
-
Выберите файлы, перейдите на вкладку Главная и щелкните Переместить в > Выбрать расположение.

-
Выберите ваш съемный носитель из списка расположений и нажмите кнопку Переместить.
-
Перезагрузите свой ПК и проверьте, повысилась ли производительность.
Дополнительные сведения об освобождении места на диске в Windows 10.
Если компьютер все еще работает медленно, попробуйте следующий совет.
Оптимизация Windows 10 для ускорения работы и максимальной производительности
Поначалу десятка даёт хороший, в целом большой, прирост быстродействия ПК. После семёрки скорость работы откровенно радует. Но по мере засорения системы Windows 10 эти преимущества значительно сложнее становится заметить. По нашим наблюдениям нетбук, который не тянул онлайн игру под семёркой, после обновления дал побить врагов. Но хотелось бы, чтобы быстродействие компьютера проявлялось более явно. Оптимизация Windows 10 все ещё требуется. А софт для этого днём с огнём не сыщешь.
Оптимизация Windows 10 все ещё требуется. А софт для этого днём с огнём не сыщешь.
Если бы не тот факт со стрелялкой, мы бы не решились сказать, что удалось повысить производительность ноутбука на Windows 10. Он стал работать быстрее, потому что семёрка не рисовала виртуальный мир и врагов вовсе, а после обновления начала. Можно сказать, таким образом, что свежий экземпляр определённо оптимизированный для игр. Улучшение производительности наблюдается невооружённым глазом. Но на слабых машинах.
Перво-наперво
Опыты показали, что увеличить производительность системы настройкой служб практически нереально. Поэтому различные оптимизаторы можно спокойно отбросить в сторону. Первый шаг, который нужно предпринять, если, конечно, имеется желание, это сменить тему на более простую. А хотите получить максимум, фон рабочего стола оставьте пустым. Вот как это делается:
- Правый клик мышкой по свободному пространству рабочего стола.
- Выбор строчки Персонализация и переход на Темы.

- Нас интересует строчка, обведённая на скрине красной рамкой.
Новая тема выбирается из контрастных. Это равносильно удалению эффекта Aero под Windows 7. Скорость отрисовки всех приложений ощутимо повышается.
Убираем спецэффекты
Контрастные темы и так настроены на максимальную производительность, но можно кое-что оптимизировать и без этой опции. Максимальное увеличение производительности графики достигается следующим образом.
Нажав кнопку параметров, попадаем на список элементов, установка которых в нуль способна ускорить работу. В это же окно можно попасть через Свойства системы Win + Break. Обратите внимание, что настройка на ускорение производится одним кликом. При выходе нажмите Применить. На закладке дополнительно поставьте опцию оптимизация работы Windows 10 для программ.
Очистка меню Пуск
В меню Пуск находится много приложений, призванных заменить гаджеты. Нужно придирчиво настраивать эту область, полную ненужных потребителей ресурсов, на оптимальный режим. Очистка поможет немного ускорить работающий компьютер. Если щёлкнуть правой кнопкой мыши по любой плитки, то можно наблюдать меню, способное заинтересовать того, кто ломает голову над тем, как ускорить Windows 10.
Очистка поможет немного ускорить работающий компьютер. Если щёлкнуть правой кнопкой мыши по любой плитки, то можно наблюдать меню, способное заинтересовать того, кто ломает голову над тем, как ускорить Windows 10.
Среди приложений по умолчанию много рекламных. Просто удалите их, что уменьшит нагрузку на систему. Если закрыть все плитки, меню Пуск станет обычным, узким. Это несколько ускорит прорисовку изображения.
Отключение служб и заданий планировщика
Отключением служб мы настоятельно не рекомендуем заниматься, потому что сложно сказать, в какой именно момент что-нибудь откажет. Это слишком большой риск за малую выгоду. Что касается планировщика, то планомерное изучение вхождений его базы способно облегчить жизнь многим.
Службы отключаются через оснастку Управление компьютером. Доступа туда предоставляется через меню Win + X.
Многие из них можно отключить, но некоторые важны. Планировщик заданий находится в другой ветке оснастки. С ним можно обращаться чуть более вольно.
Вы увидите, что некоторые задания запускаются с привязкой по времени, другие ожидают бездействия системы. Вот почему ПК под десяткой постоянно что-то делает. В частности, посылает какие-то отчеты и данные на сервер. Бороться с этим очень сложно. Тем более, что для этого нет никаких руководств. Обратите внимание, что многие службы будут запускаться после их остановки. Бороться с медлительностью операционной системы – сложная задача в этом плане.
Автозагрузка
Самое интересное, что в автозагрузке прописываются даже какие-то левые программы, наподобие караоке. Вот что им там делать? Какие задачи они выполняют, если пользователь не собирается петь. Оптимизаторы обычно начинают с Диспетчера задач, на соответствующей вкладке. Для этого нажмите Ctrl + Alt + Del и оцените, что можно там сделать в этом направлении.
Но это лишь вершина айсберга. Многие в этом случае рекомендуют искать решение проблемы в реестре, но мы знаем близкий путь. И правильный, к тому же. Имеются полуофициальные программы для оптимизации работы автозагрузки. Загляните сюда technet.microsoft.com/ru-ru/sysinternals/bb963902.aspx. В папке имеются приложения для разных версий операционной системы, выберите нужное. Распаковывать весь архив необязательно.
Загляните сюда technet.microsoft.com/ru-ru/sysinternals/bb963902.aspx. В папке имеются приложения для разных версий операционной системы, выберите нужное. Распаковывать весь архив необязательно.
На сегодняшний день это лучшее приложение, потому что оно показывает в 10 раз больше строчек автозагрузки. В том числе системные команды. Чтобы не исключить случайно важный драйвер, выберите в меню Options:
- Hide Windows Entry.
- Hide Microsoft Entry.
Не сложно догадаться, что подразумевается под этими опциями. Таким образом скрываются вхождения автозагрузки, которые могут критично отозваться на целостности всей системы. Каждый раз перезагружая компьютер, можно оценивать изменения. Самое главное, что убранные строчки можно вновь включить. Таким образом, программа с трудом может нанести какой-то вред. Нужно очень постараться.
Блокировка автозапуска не даст процессам съедать системные ресурсы. А это как раз и означает ускорение работы всей машины.
Оптимизация Windows 10: простые способы
Вчера клиент принес ко мне в сервис свой ноутбук.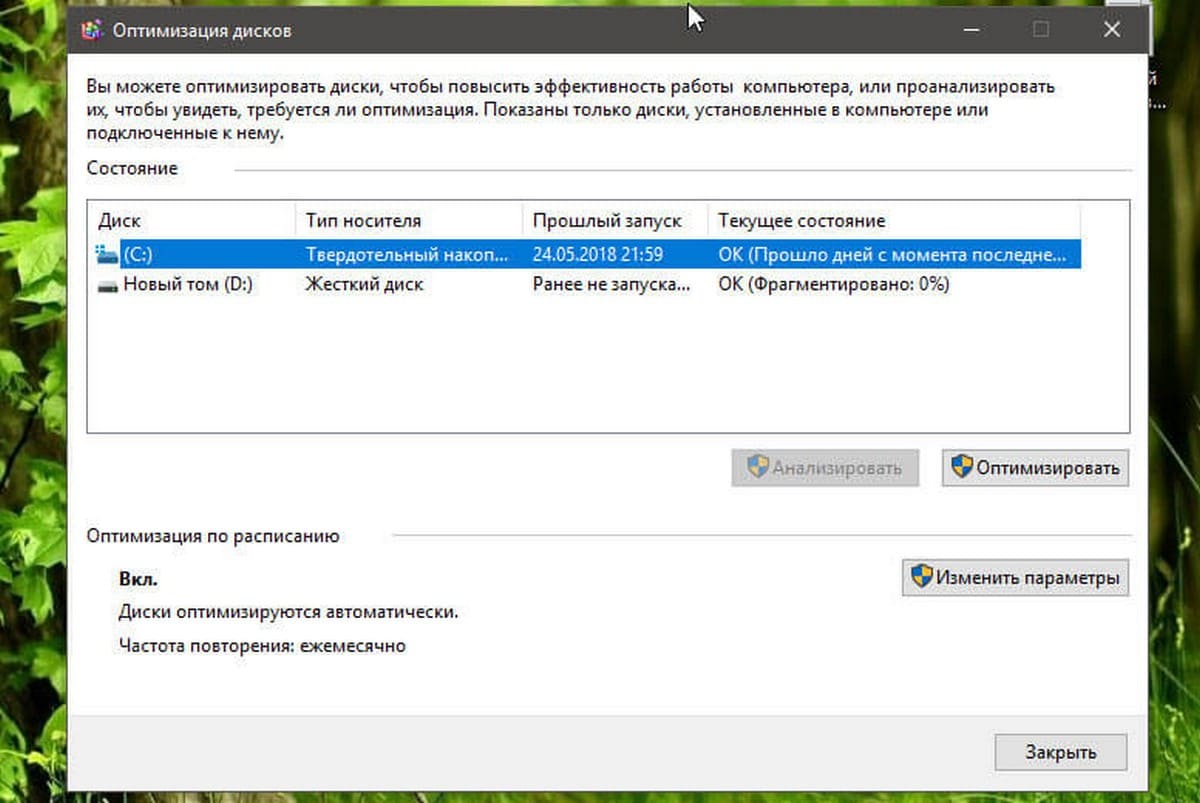 Причина – очень медленная работа системы, хотя ноутбуку еще нет полугода. Ноутбук не самый мощный, но и не самый слабый. Реакция на операцию, иногда даже на простой клик правой кнопкой мыши по рабочему столу, стала просто супермедленной. Компьютер стал виснуть в играх и даже при проигрывании фильмов.
Причина – очень медленная работа системы, хотя ноутбуку еще нет полугода. Ноутбук не самый мощный, но и не самый слабый. Реакция на операцию, иногда даже на простой клик правой кнопкой мыши по рабочему столу, стала просто супермедленной. Компьютер стал виснуть в играх и даже при проигрывании фильмов.
Так быть не должно. Проверка на вирусы тоже ничего не показала. Я решил провести комплекс мер по оптимизации системы и результат оправдал ожидания.
Сегодня я расскажу вам, как провести оптимизацию самостоятельно.
В каких случаях нужна оптимизация работы Windows 10 и что это даст.
Оптимизация — это ряд действий по улучшению производительности и скорости работы операционной системы.
Существуют определенные «симптомы», при которых показана оптимизация Windows 10. Перед тем, как начать что-либо делать с Windows 10, нужно выяснить, почему устройство плохо работает и притормаживает.
Существует два типа проблем, возникающих при работе операционной системы:
- спонтанный, при котором сначала ОС функционировала вполне нормально, но внезапно стала подвисать;
- постепенный, при которой качество работы Windows 10 со временем начинает ухудшаться: файлы открываются всё медленнее, программы работают с перебоями, игры и видеофайлы тормозят при проигрывании.
Источником неприятностей в первом случае обычно являются вирусы. «Вылечить» компьютер можно, просканировав и почистив жесткий диск двумя – тремя антивирусными программами.
Во втором случае выделяют следующие проблемы, связанные с работой ОС Windows:
- копится кэш, захламляющий винчестер;
- в системном реестре остаются данные о некогда установленных, а потом удалённых программах, что усложняет поиск нужных настроек;
- визуальные эффекты довольно серьезно влияют на производительность операционной системы;
- устаревшие драйверы мешают взаимодействию между системой и устройствами компьютера;
- неиспользуемые программы отнимают ресурсы процессора и оперативной памяти.

Забегая вперед, скажу, что удаление и отключение всех ненужных и неиспользуемых приложений, обновление драйверов, а также настройка Windows 10 – все это помогло мне добиться максимальной производительности от ноутбука клиента. Расскажу о нескольких шагах, которые позволять успешно оптимизировать Windows 10. Смотрите также: почему тормозит компьютер с Windows 10.
ВАЖНО: Ни в коем случае не нужно скачивать сторонние расширения и «универсальное» программное обеспечение. Так можно нанести значительный вред системе, для устранения которого потом придется обращаться к специалисту. Поэтому используем лишь встроенные в Windows 10 возможности оптимизации.
Я начал оптимизацию операционной системы со служб. Их в Windows предостаточно, и у каждой имеется собственная зона ответственности. Ключевой фактор тут состоит в том, что разработчики не знают, какие конкретно службы пригодятся пользователю. Поэтому работать будут и те службы, которые совсем не нужны пользователю.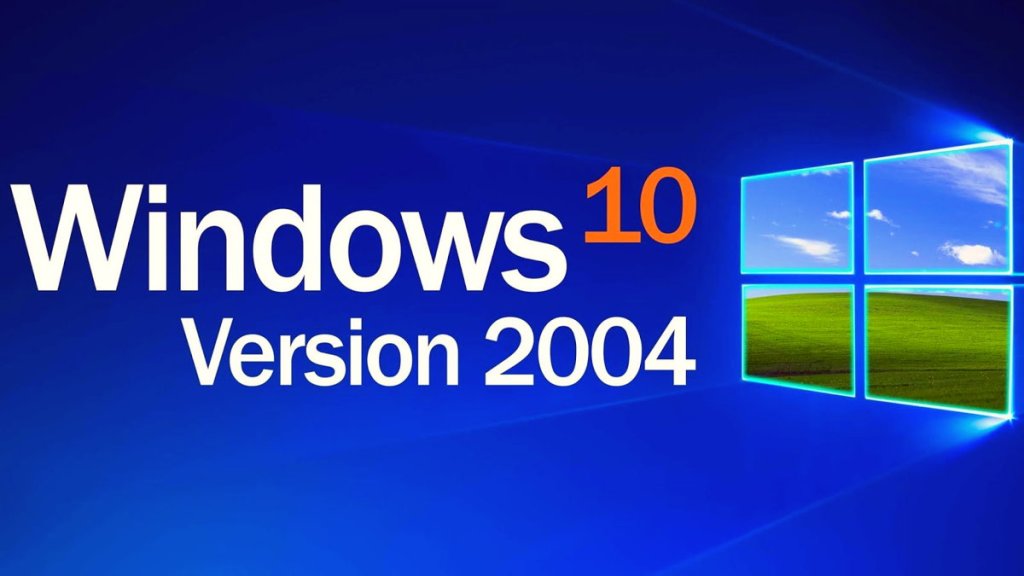 К примеру, служба по работе с принтерами, когда таковую и не планировалось устанавливать. Вам будет интересно: отключаем службы в Windows 10.
К примеру, служба по работе с принтерами, когда таковую и не планировалось устанавливать. Вам будет интересно: отключаем службы в Windows 10.
Советую предварительно сделать бэкап системы. Это позволит восстановить систему в случае непредвиденных ошибок. Итак, для попадания в раздел управления службами, я щелкаю правой кнопкой мыши по ПУСКУ и выбираю ссылку «Управление компьютером».
«Пуск» — «Управление компьютером»
Ищу список служб, поэтому открываю раздел с таким названием в меню слева.
«Управление компьютером» — «Службы и приложения»
Выбираю из списка нужную службу, дважды нажимаю на нее левой кнопкой мыши.
Служба Windows Search
В новом меню кликаю на «Отключена», выбираю тип запуска (если же служба не нужна, можно остановиться на «Отключена»).
Отключаем Windows Search
Ищем службы, которые серьезно влияют на скорость работы операционной системы Windows 10.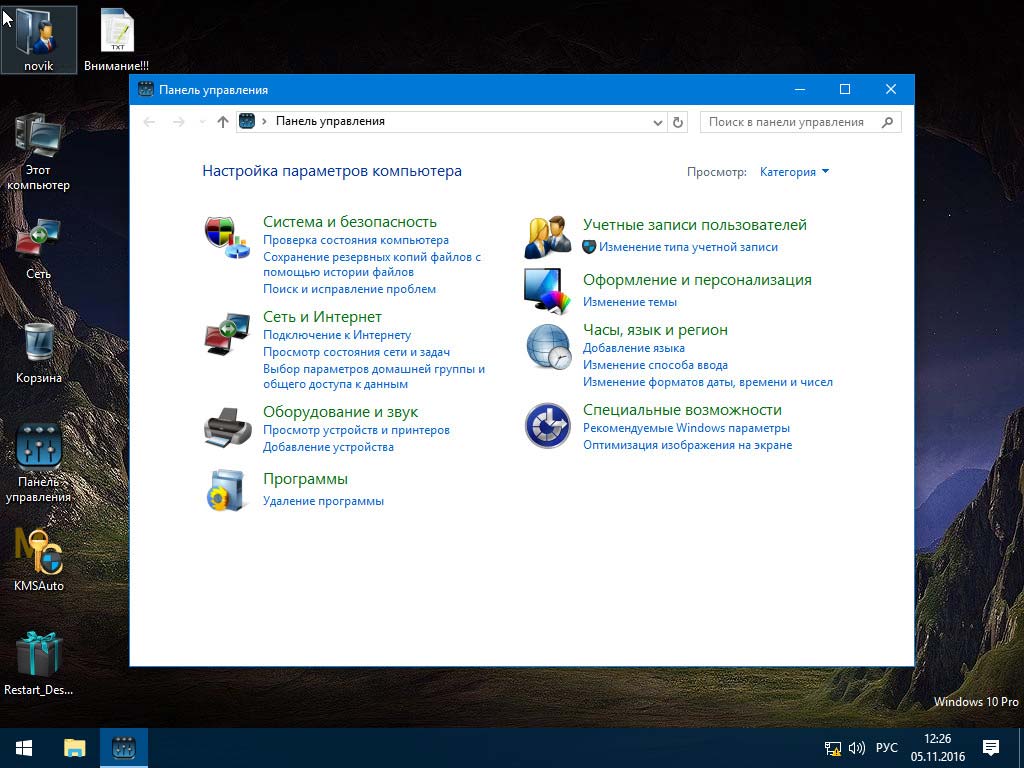 Обычно к таковым относятся:
Обычно к таковым относятся:
- Windows Search. Ее можно отключить, если функция поиска не используется пользователем. Служба, в особенности на некоторых устройствах, сильно грузит винчестер, что значительно влияет на производительность;
- Центр обновления Windows. Обновлять ОС нужно, но с этим я лично могу справиться самостоятельно. Справится с этим и любой другой пользователь, обновив систему вручную в удобное для себя время.
- Службы, появляющиеся при установке разных приложений. Я лично отключил несколько служб, которые рядовым пользователям не нужны: диспетчер печати, службу регистрации ошибок Windows, службу загрузки изображений (с камер и сканеров), центр обновлений.
Загрузка .ВАЖНО: Отключение нужной для работы службы способно повлиять на производительность или даже повредить Windows. Не стоит трогать процесс, если нет уверенности в том, что служба действительно не потребуется для стабильной работы системы.
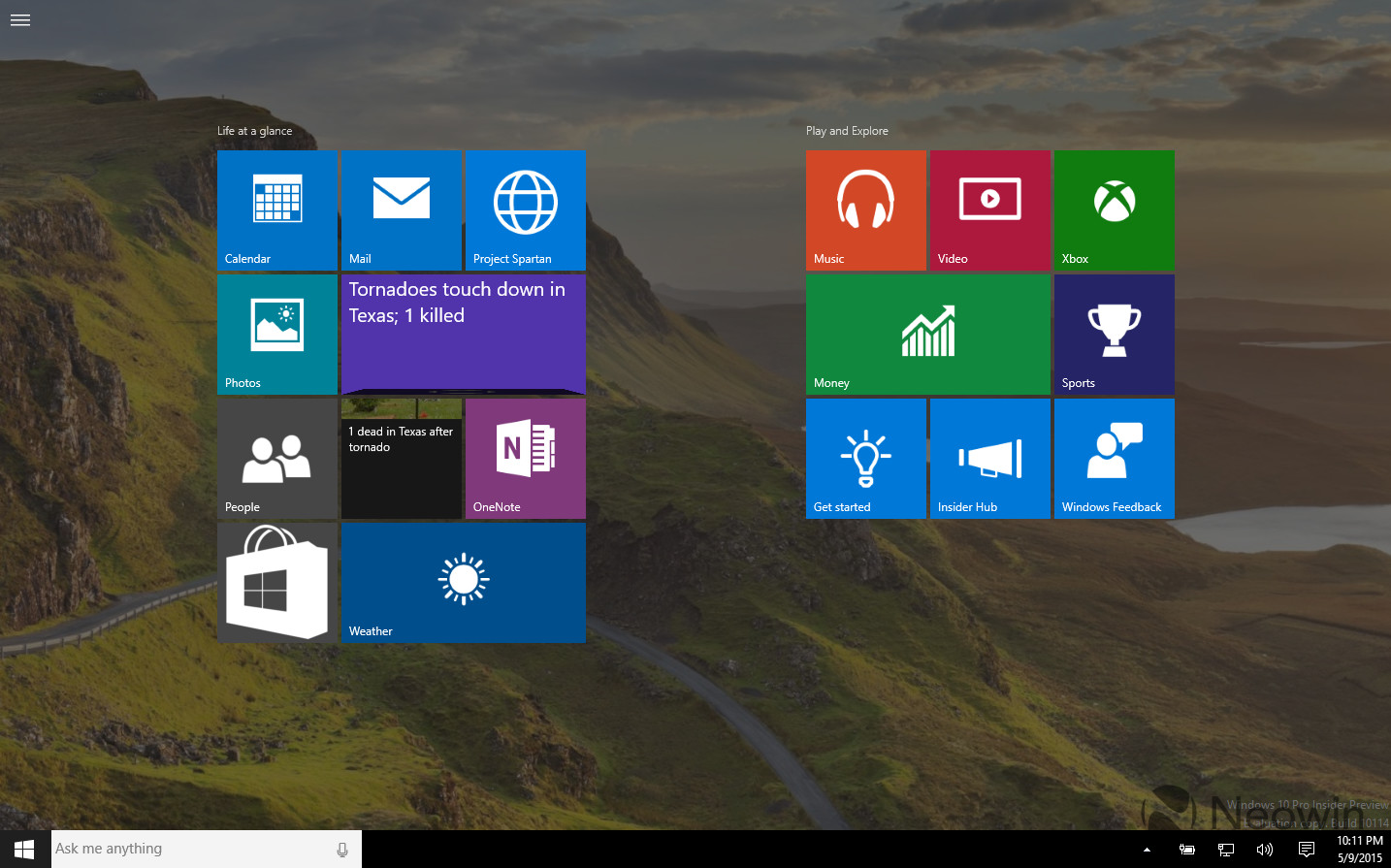 ..
..Актуальные драйвера — важный фактор, влияющий на качество работы устройства, ведь это связано со скоростью функционирования ПК. Невозможно отрегулировать яркость? Перестали работать мультимедийные кнопки на клавиатуре? Возможно, появились проблемы с видео или аудио? Все это говорит о том, что обновление операционной системы Windows не обошлось без потерь.
ВАЖНО: Для предупреждения подобных проблем нужно произвести обновление драйверов.
Я воспользовался возможностями официального сайта разработчика компьютера — компании Intel.
Официальный сайт Intel
Зашел на него, выбрал нужную операционную систему и быстро скачал все драйверы.
Выбираем параметры своей ОС
К примеру, скачав последнюю версию драйвера шины жёсткого диска от производителя, я обнаружил, что скорость обмена данными увеличилась в 3-4 раза.
Кстати, на сайтах производителей компьютеров часто можно найти приложения, позволяющие обновлять драйверы автоматически.
Процедура обновления превращается в удобный процесс для каждого пользователя с помощью автоматических установщиков. Возьмем, например, Driver Pack Solution. Программа позволяет обновить драйверы ОС Windows, даже если компьютер не подключен к сети. Программа сканирует систему, а затем демонстрирует перечень драйверов, для которых потребуется обновление. Процесс выполняется без визуального отображения его состояния. Некоторое время после запуска программы на рабочем столе не будет никаких изменений, после чего появится сообщение об окончании. Устройство нуждается в перезагрузке.
Программа предлагает обновить драйверы этих устройств
Загрузка …
В Windows 10 по умолчанию запускается OneDrive. Это «облачный» сервис, позволяющий хранить и синхронизировать файлы с компьютера с различными устройствами. Клиент не использовал эту возможность, поэтому я отключил ему OneDrive, что позволило снизить нагрузку на компьютер. См. также: как отключить OneDrive в Windows 10.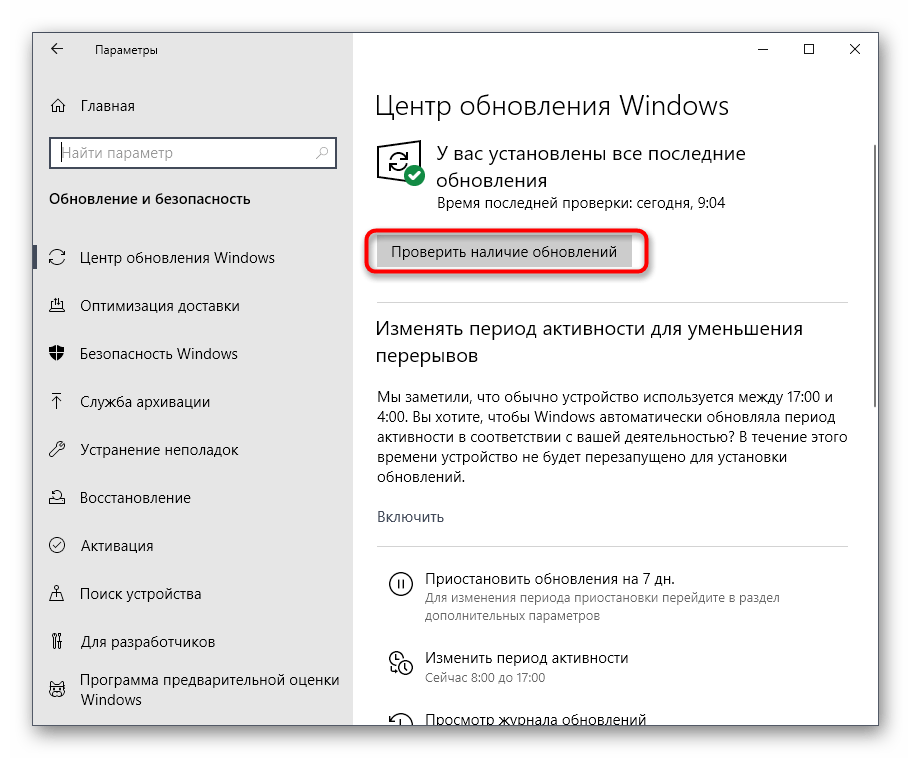
В области уведомлений я нажал правой кнопкой мышки по значку OneDrive. В появившемся контекстном меню кликнул на «Параметры».
Открываем параметры OneDrive
Затем убрал галочку с пункта «Автоматически запускать OneDrive при входе в Windows» и нажал на «Удалить связь с OneDrive».
Отключаем OneDrive
Кликнул на OK. После этого снова перезагрузил компьютер.
Загрузка …Во время работы за компьютером часто накапливается множество неиспользуемых файлов и данных в реестре. Из-за этого снижается производительность операционной системы Windows 10. Через некоторое время без чистки компьютер начинает «подвисать».
Чистить компьютер можно вручную или скачать специально предназначенную для этого программу. К первому варианту логично обратиться в случаях, когда нормальной работе ПК мешают «обрывки» программ, а специализированные программы не в состоянии справится с этой проблемой. К примеру, старые части драйверов не удалены, а новые нормально не загружаются. Для устранения подобной проблемы у Windows 10 есть такой удобный инструмент, как «Хранилище».
Для устранения подобной проблемы у Windows 10 есть такой удобный инструмент, как «Хранилище».
Нажимаю «Пуск» — «Параметры» или комбинацию «Win+I». В появившемся меню жму на пункт «Система».
Переходим к параметрам системы
Затем щелкаю мышкой на пункте «Хранилище».
В открывшемся окне кликаю мышкой по диску, который нуждается в чистке. Например, по системному диску С.
Жду окончания анализа. Затем нахожу пункт «Временные файлы» и жму на него.
Закрепляю флажок напротив разделов «Временные файлы», «Папка «Загрузки»» и «Очистка Корзины». Щелкаю мышкой по кнопке «Удалить файлы».
Удаляем все временные файлы
Намного удобнее чистить реестр и «убирать мусор» с помощью специальных программ. Наиболее популярной и, что немаловажно, бесплатной программой является CCleaner. Она является интуитивно понятной и обладает внушительным перечнем полезных функций.
Открываю «Реестр» в окне программы. Ставлю галочки напротив нужных пунктов. Кликаю на «Поиск проблем».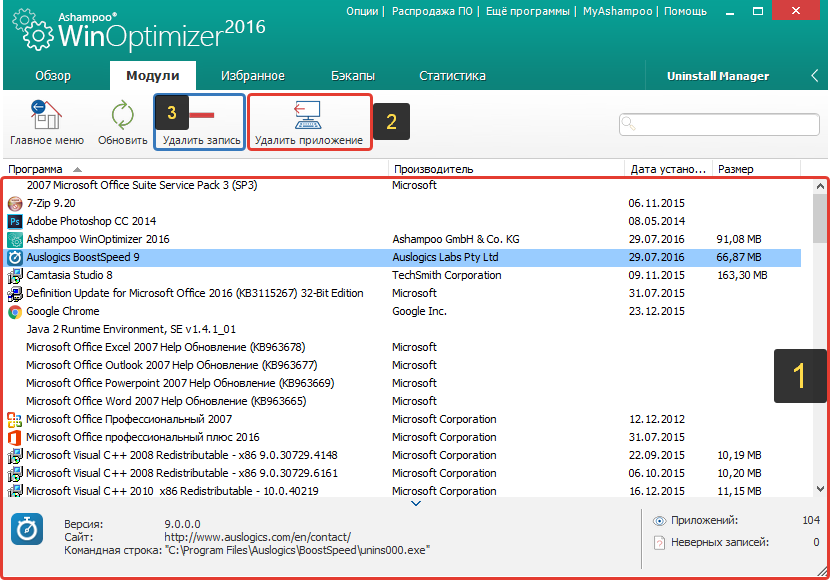 После завершения процесса сканирования нажимаю на «Исправить выбранное». Должно появиться окно «Сохранить резервные копии», кликаю по пункту «Да» и сохраняю их в предложенной программой папке. Следом жму по строке «Исправить отмеченное».
После завершения процесса сканирования нажимаю на «Исправить выбранное». Должно появиться окно «Сохранить резервные копии», кликаю по пункту «Да» и сохраняю их в предложенной программой папке. Следом жму по строке «Исправить отмеченное».
Рабочее окно программы CCleaner
Загрузка …
Куча приложений вполне себе неплохо функционируют при отсутствии оконного интерфейса. Не все из них можно увидеть на панели инструментов. Часто такие службы висят как незавершенный процесс в Диспетчере задач. Неприятный сюрприз для тех, кто устанавливает все подряд.
Все эти приложения работают в фоновом режиме по умолчанию
Решаем проблему следующим образом: открываем диспетчер с помощью комбинации клавиш Ctrl+Shift+Esc. Открываем вкладку Автозагрузка. В перечне программ ищем те, которые не нужны каждый раз, когда включается компьютер. Отключаем их.
Процесс отключения ненужных программ
ВАЖНО: ни в коем случае не стоит отключать программы, чье предназначение неизвестно пользователю.
Это может спровоцировать «падение» системы. Сначала узнаем о функциях программы, и только потом решаем, как с ней быть.
Иногда программы не отображаются в Диспетчере задач. В таких случаях можно скачать утилиту AIDA 64 (или ее аналог). Она поможет выяснить практически все нужные данные об операционной системе Windows 10 и в целом о компьютере. Для того чтобы просмотреть Автозагрузку, заходим в раздел «Программы» и выбираем одноименную вкладку. Из списка приложений выбираем нужное и удаляем его.
Рабочее окно программы AIDA 64
Загрузка …
У Windows 10 имеются готовые настройки, которые можно включить для того, чтобы ОС работала быстрее. Нажимаем правой кнопкой мыши на «Пуск», выбираем раздел «Система».
В списке слева открываем раздел «Дополнительные параметры системы». В появившемся меню нажимаем на «Дополнительно», а затем открываем Параметры быстродействия.
Выбираем раздел «Визуальные эффекты», жмем на кнопку «Обеспечить наилучшее быстродействие».
Конечно, после всех манипуляций оформление «операционки» будет выглядеть менее эффектно, но зато повысится производительность, что важно для слабеньких компьютеров.
Загрузка …Большая часть программных действий завершена. Пришло время разобраться с антивирусным ПО, ведь прячущиеся в системе вирусы тоже могут существенно замедлять работу системы. Тут мнения пользователей и специалистов разнятся: кто-то предпочитает продукцию «Лаборатории Касперского», другие используют McAfee, NOD 32, Avast и т.п.
Часто, в стремлении максимально защитить свое устройство от вирусов, пользователи устанавливают несколько программ. И это может вызвать серьезные проблемы! Нередко антивирусные программы разных производителей конфликтуют друг с другом. Кроме того, они дублируют функции друг друга, фактически занимая лишнее место на жестком диске.
В качестве дополнительных инструментов к основному антивирусу лучше скачать Dr. Web CureIt и Malwarebytes Anti-Malware. Первая — лечащая утилита, отлично находит вирусы и трояны, к тому же бесплатная.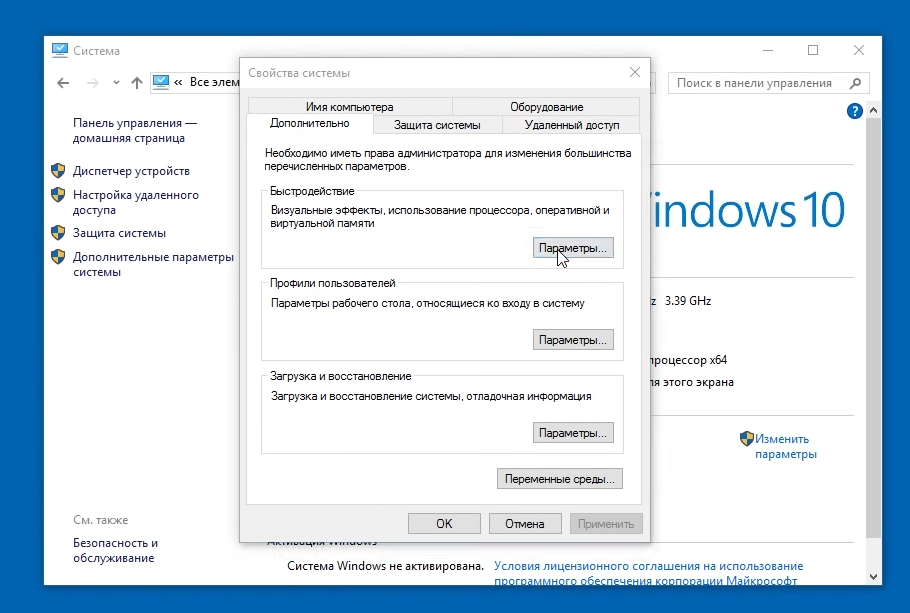 Последняя программа «заточена» на поиск компонентов, «ответственных» за всплывание рекламных баннеров на экране, ведущих на страницы вроде «Азино777» и лэндингам с сомнительной рекламой средств для похудения.
Последняя программа «заточена» на поиск компонентов, «ответственных» за всплывание рекламных баннеров на экране, ведущих на страницы вроде «Азино777» и лэндингам с сомнительной рекламой средств для похудения.
В моем случае вирусов на компьютере не нашлось. Ну, тем и лучше.
Загрузка …Очевидный пункт программы оптимизации Windows 10. Владельцам нетбуков – вероятно лучше всего его пропустить, а вот владельцам других устройств можно изменить значение по умолчанию. В трее (на панели инструментов) нажимаем на значок батареи.
В появившемся меню выбираем пункт «Электропитание».
На вкладке «Питание и спящий режим» есть «Дополнительные параметры питания». В этом окне необходимо выбрать «Высокая производительность». Кликаем мышкой по этому пункту.
Загрузка …После перехода на Windows 10 пользователи получили доступ к обновленному магазину приложений. Клиент ими не пользовался, а вот автоматически скачанные приложения и неиспользуемые игры из Store постоянно обновлялись.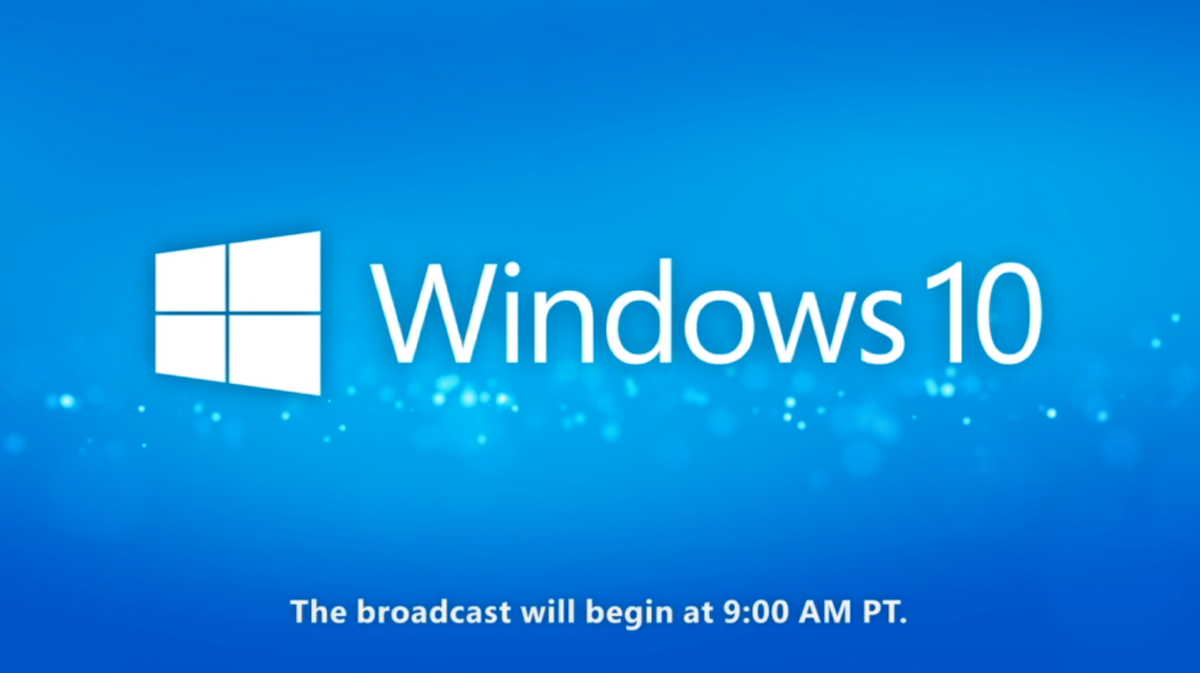 Поэтому отключаем Microsoft Store.
Поэтому отключаем Microsoft Store.
В домашней версии Windows 10 нужно нажать на «Пуск», затем кликнуть на «Выполнить». В появившуюся строку вбиваем команду regedit и жмем на Enter.
Это позволит перейти к редактору реестра. Ищем ветку:
HKEY_LOCAL_MACHINE \ SOFTWARE \ Policies \ Microsoft \ WindowsStore
В папке Microsoft создаем новый раздел, присваиваем ему наименование WindowsStore.
Если на компьютере установлена 32-битная оперативная система, то создаем Dword (32 бита), при наличии 64-битной ОС — Qword (64 бита). Называем его RemoveWindowsStore и присваиваем ему значение 1.
Кстати, этот процесс является обратимым. Для возвращения магазина нужно будет изменить значение Параметра на 0, или удалить папку Windows Store.
Если же вы регулярно используете магазин, но просто хотите запретить автоматические обновления, то нужно открыть Microsoft Store, открыть «Настройки» и отключить обновление.
Загрузка …Отключение индексации имеет смысл при работе на компьютере с SSD-дисками, так как постоянное использование сервиса сокращает срок жизни дисков. Сама по себе это довольно полезная функция, позволяющая сканировать каталоги библиотек и папок, которые пользователь самостоятельно решит включить в перечень индексируемых объектов. Но в некоторых ситуациях от нее можно отказаться.
Сама по себе это довольно полезная функция, позволяющая сканировать каталоги библиотек и папок, которые пользователь самостоятельно решит включить в перечень индексируемых объектов. Но в некоторых ситуациях от нее можно отказаться.
Оптимальное решение — чтобы функция самостоятельно деактивировалась при отключении компьютера от постоянного источника питания.
В окне, которое появилось по использования комбинации Win + R, пишем regedit и нажимаем ОК. В появившемся редакторе реестра разворачиваем ветку:
HKEY_LOCAL_MACHINE\SOFTWARE\Policies\Microsoft\Windows\Windows Search
Если последнего раздела не существует, его нужно создать самостоятельно.
Создаем параметр типа DWORD (32 бита).
Присваиваем ему имя PreventIndexOnBattery и вбиваем в качестве его значения 1.
Чтобы закрепить выбранные настройки, перезагружаем компьютер.
Загрузка …Дефрагментацию жесткого диска нужно проводить, когда ненужные файлы удалены с компьютера.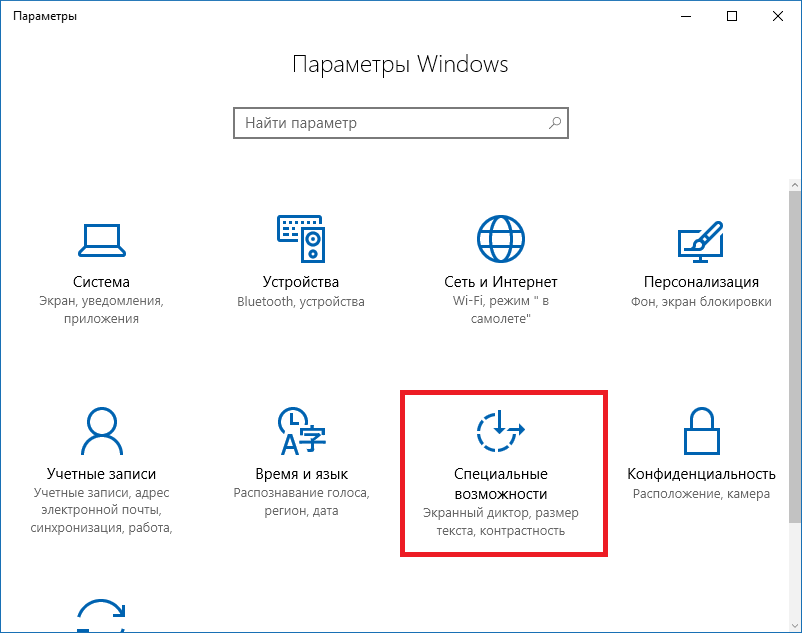 Дефрагментация позволяет восстановить структуру диска после не вполне удачного или некорректного удаления. Например, файл исчезает из ячейки памяти на винчестере, но порой он оставляет после себя пустой блок в цепочке.
Дефрагментация позволяет восстановить структуру диска после не вполне удачного или некорректного удаления. Например, файл исчезает из ячейки памяти на винчестере, но порой он оставляет после себя пустой блок в цепочке.
Для дефрагментации жесткого диска заходим в «Этот компьютер», кликаем правой кнопкой мыши по нужному диску (C, D и т. д.). Правым кликом мыши вызываем «Свойства».
В новой вкладке нажимаем «Сервис» – «Оптимизировать» – «ОК».
Жмем на нужный диск, выбираем «Анализировать» и ждем завершения процесса. В разделе «Текущее состояние» можно следить за ходом фрагментации. Кстати, использование «Оптимизации» позволит сократить значение до нуля.
Окно параметров оптимизации дисков
Загрузка …
Существуют специальные программы, которые гарантируют общий эффект при «прокачке» всей операционной системы. Расскажу о самых популярных.
Один из самых комфортных инструментов, чтобы ускорить работу Windows 10. Содержит значительно число функций: чистку мусора, поиск дубликатов, удаление вирусов, оптимизацию дискового пространства, работу с реестром и т. д. С задачами, которые решает Glary Utilites, можно более подробно ознакомиться, открыв стартовое окно приложения.
д. С задачами, которые решает Glary Utilites, можно более подробно ознакомиться, открыв стартовое окно приложения.
Рабочее окно Glary Utilites
Программа позволяет произвести очистку всего лишь одним кликом. Для этого нужно нажать на соответствующую кнопку, что позволит проанализировать имеющиеся проблемы и затем устранить их. Приятно то, что основной функционал содержится в бесплатной версии. А сама программа отличается высокой скоростью работы.
Оптимизируем Windows в один клик
Разработчики этого приложения постарались максимально упростить работу пользователя с Advanced SystemCare. Подумали они и о продвинутых пользователях, которые могут не использовать стандартные схемы и установить собственные настройки в процессе работы. Интерфейс интуитивно понятен, а сама программа проста в эксплуатации.
Запускаем проверку в Advanced SystemCare
Это целый сборник утилит, позволяющий быстро провести оптимизацию Windows 10. Он понравится продвинутым пользователям, так как предусматривает калибровку различных специализированных настроек. Лично я его никогда не использовал, но мои коллеги советовали данную программу.
Лично я его никогда не использовал, но мои коллеги советовали данную программу.
Программа TweakNow PowerPack
Как мы увидели, процесс оптимизации не занимает много времени. После того, как я закончил прокачивать систему клиента, производительность ноутбука возросла в разы. Попробуйте сами! Надеюсь, что и производительность вашей Windows 10 вырастет тоже!
Загрузка …Post Views: 2 140
Оптимизация Windows 10 | CCleaner
Оптимизация Windows 10
Возможно, Windows 10 — лучшая версия Windows, если речь идет о повышении производительности системы. Но вы можете заметить, что скорость работы компьютера остается невысокой. Не волнуйтесь: ОС Windows 10 можно оптимизировать, выполнив несколько действий.
- Используйте режим игры
Существует несколько встроенных функций, позволяющих оптимизировать работу Windows 10 и заметить сразу разницу.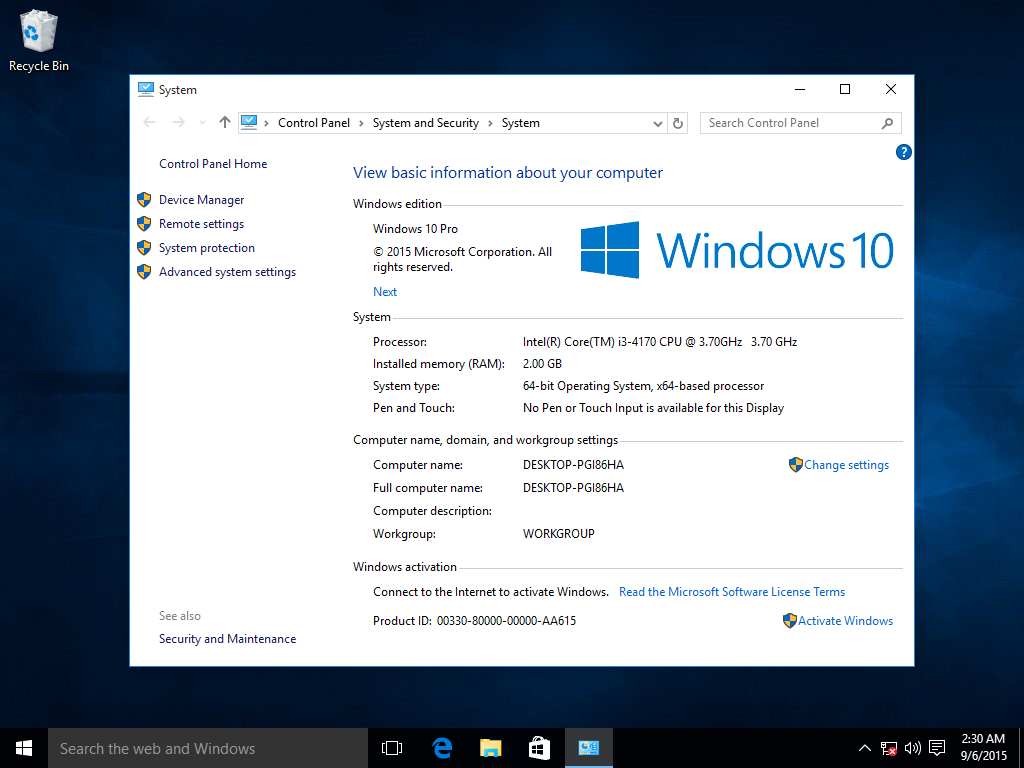 Если ваш компьютер поддерживает режим игры, включите его. Улучшения сразу заметны тут же. Кроме того, можно попробовать функцию быстрого запуска Windows 10, более известную как «Быстрый запуск», и другие средства повышения производительности. Быстрая загрузка Windows 10 помогает оптимизировать скорость работы системы в процессе запуска.
Если ваш компьютер поддерживает режим игры, включите его. Улучшения сразу заметны тут же. Кроме того, можно попробовать функцию быстрого запуска Windows 10, более известную как «Быстрый запуск», и другие средства повышения производительности. Быстрая загрузка Windows 10 помогает оптимизировать скорость работы системы в процессе запуска.
- Отложите автоматическое обновление и перезапуск
Одним из основных неудобств Windows 10 является автоматическое обновление приложений и программного обеспечения, часто требуется полное перезапуска системы.Эту функцию отключить отключить, но можно отложить. Чтобы ускорить работу Windows 10, нужно снизить вероятность неожиданного обновления Windows.
- Отрегулируйте визуальные эффекты
Если бы компьютер мог работать без графического интерфейса, он стал бы очень быстрым. Но это невозможно, поэтому лучший вариант — запускать компьютер с минимумом визуальных эффектов. Окна по умолчанию оптимизирует визуальные эффекты на вашем ПК. Это позволяет сделать работу Windows 10 эффективнее, настроить ее производительность на максимум.
Окна по умолчанию оптимизирует визуальные эффекты на вашем ПК. Это позволяет сделать работу Windows 10 эффективнее, настроить ее производительность на максимум.
- Настройте схему управления питанием
Windows предлагает несколько полезных вариантов, позволяющих выбирать между производственной системой и временем работы от аккумулятора. Если вы сделали, что компьютер упала ниже оптимальной, кое-что можно сделать. Чтобы ускорить работу Windows 10, перейдите на страницу настроек «Питание и спящий режим» и убедитесь, что компьютер работает в режиме «Высокая производительность».
- Обновите свои драйверы
Графический процессор играет ключевую роль для общей производительности компьютера. Позаботьтесь об этом компоненте, и он ускорит работу Windows 10. Как это сделать? Потребуется установить последние версии драйверов. Найдите их и установите. Готово!
Что еще можно сделать?
Еще один способ ускорить работу Windows 10 — программное обеспечение, способное делать всю рутину за вас. CCleaner — именно такое приложение.Это отличный выбор для оптимизации Windows 10.
CCleaner — именно такое приложение.Это отличный выбор для оптимизации Windows 10.
Чем может помочь CCleaner?
Медленная работа компьютера не понравится никому. Поэтому многие разработали решения, позволяющие ускорить работу Windows 10. CCleaner предлагает много возможностей, особенно благодаря новой функции Проверка здоровья. Этот простой и интуитивно понятный инструмент позволяет оптимизировать работу вашего ПК с ОС Windows 10. Приложение поможет оптимизировать работу Windows 10, отключив ненужные программы во время запуска устройства, удалив бесполезные файлы и выполнив множество других действий.
Оптимизация Windows для игр / Компьютерные и мобильные игры / iXBT Live
Сегодня мы установим и оптимизируем Windows 10 для лучшей игровой производительности, а также посмотрим на результат наших трудов.
Внимание!
Гайд рассчитан на создание полностью игровой системы, так как оптимизаций будет вырезана уйма функций.
Автор не несёт никакой ответственности, если вы что-то сломаете. Все выполняемые действия лишь на вашей совести.
Тестовый ПК и Linux
- Процессор: Intel Pentium G4560 2/4 3.5 Гигагерц
- Видеокарта: Nvidia Geforce 1050 2Gb
- Оперативная память: 2×4 2400
- Материнская плата: h210M-DGS R3.0 Bios 7.50
Выбор редакции Windows
Зоопарк Windows-систем хоть и не большой по сравнению с Linux, но здесь нужен осознанный выбор, потому что от выбора зависит не только цена лицензии, но и общее потребление ресурсов компьютера, а также наличие фишек.Рассматривать устаревшие системы Windows 7-8.1 смысла никакого нет. Оптимизация в коде работы планировщика Windows 10 и работы над системой сжатия игровой памяти, ставят на старые системы в плане производительности.
Основные редакции:
Windows 10 Home (Домашняя) — стандартная версия для обычных пользователей, должна быть лучшей в плане игровой производительности и незагаженности системы, но напичкана процессами-службами по сбору данных пользователя. Не рекомендуется геймерам и киберкотлетам.
Не рекомендуется геймерам и киберкотлетам.
Windows 10 Pro (Профессональная) — расширенная версия, что подходит как для обычных пользователей, так и для системных администраторов, обычно напичкана софтом для администрирования разного рода задач. Потребляет чуть больше домашней версии.
Windows 10 LTSC (Корпоративная-Enterprise) — версия, лишенная новых угроз из компьютера и не базируется на устаревшем ядре с опозданием 1-2 года от основного редакции, лучший выбор для игроков выжать максимум из компьютера и не желающим резать свой пинг из-за телеметрии.Не продается в розницу физическим лицом, предназначенную для работы на маломощных системах предприятия и банкомантах.
Сравнение оперативной памяти
Сравнение нагрузки на центральный процессор
Сравнение занимаемых мест папки Windows
Отчётливо видно, что версия Windows 10 LTSC является самой малопожирающей из тройки и весьма иронично, что, не прибегая к веселому роджеру, обычному пользователю её не достать.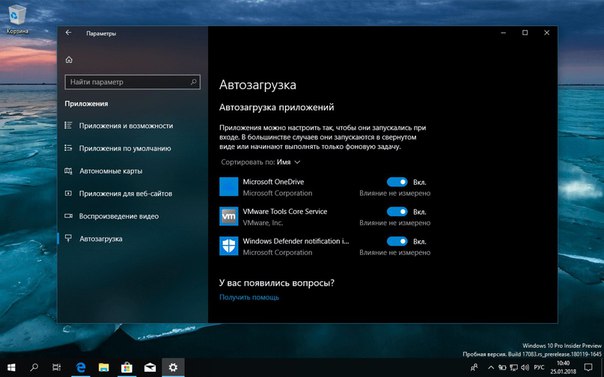 Автор также весьма ошарашен принудительной регистрацией на сервесах Microsoft при установке системы с активным интернет-соединением и невозможности создания локального пользователя во всех системах кроме LTSC. Базой для нашей игровой оптимит LTSC.
Автор также весьма ошарашен принудительной регистрацией на сервесах Microsoft при установке системы с активным интернет-соединением и невозможности создания локального пользователя во всех системах кроме LTSC. Базой для нашей игровой оптимит LTSC.
Задействуем все ядра центрального процессора
Нажимаем Ctrl + Shift + Esc, в появившемся окне нажимаем Файл >> Запустить новую задачу и вводим Msconfig.
Устанавливаем, как на скриншоте.
Не обращайте внимание на Windows 8.1. В новом окне идём во вкладку загрузка и жмём по кнопке дополнительные параметры.
Ставим нужное количество работающих ядер (В моём случае их 4).
Жмем OK и уходим на перезагрузку.
. Мы заставляем систему использовать все ресурсы центрального процессора, многие «программисты» говорят, что это ненужный костыль, но они ошибаются, потому что это увеличивает скорость загрузки системы.
Установка драйверов оборудования
Необходимо убедиться в свежести программной части вашего компьютера, а именно обновить драйверы. Свежесть драйверы прямо влияет на FPS. Конечно, можно рассчитывать на автоматизированное средство обновления драйверов Microsoft, но оно часто имеет не самые свежие выпуски.
Свежесть драйверы прямо влияет на FPS. Конечно, можно рассчитывать на автоматизированное средство обновления драйверов Microsoft, но оно часто имеет не самые свежие выпуски.
Я использую установщик драйверов Snappy — это бесплатный инструмент от бывшего разработчика Drivers Pack, но в отличие от последнего, Snappy полностью бесплатен и лишён какой-либо рекламы. После скачивания архива, разархивируем его в любую папку и запустим файл SDI_x64_R2000.exe . Ставим галочки как у меня.
Устанавливаем все драйверы, кроме драйверов видеокарты, это важно.
Правильная установка видеодрайверов Nvidia
Почему вы не должны использовать драйверы с офф сайта Nvidia? Современные пак драйверов Nvidia включает в себя средства телеметрии Nvidia и лишние модули, что позволяет использовать производительность. К счастью, существует способ вырезать всю эту гадость и установить чистый видеодрайвер. Это муторно, но уже есть умельцы, что автоматизировали этот способ.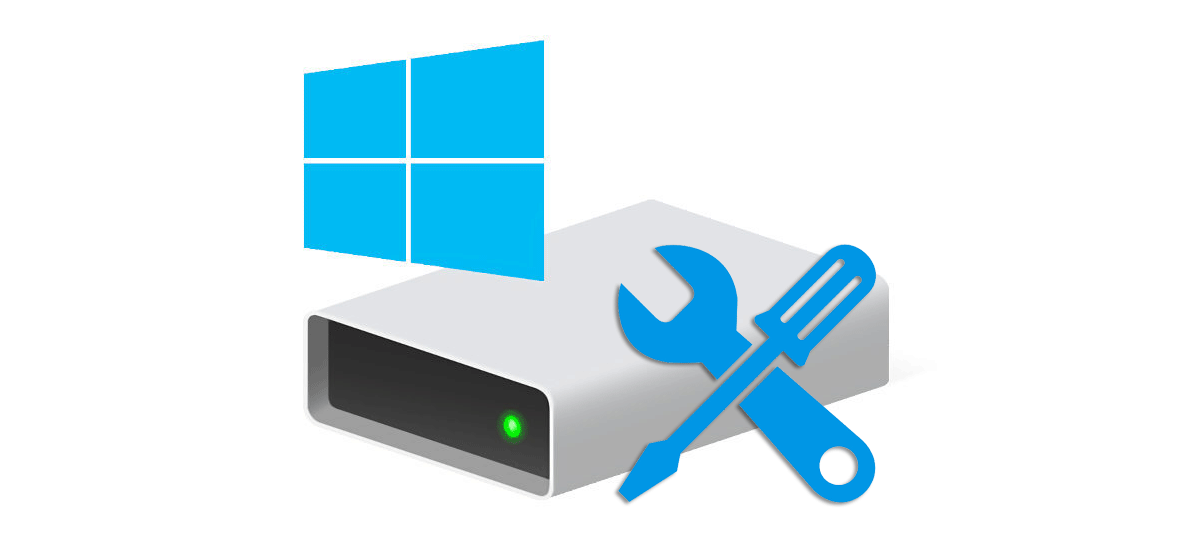 Проста скачиваю Nvidia Driverpack Repack от cuta и устанавливает чистый драйвер без какой-либо телеметрии и лишних служб.
Проста скачиваю Nvidia Driverpack Repack от cuta и устанавливает чистый драйвер без какой-либо телеметрии и лишних служб.
Электропитание
Изначально Windows лишь отчасти игровая платформа и стандартные настройки электропитания выбраны не для выжимки максимума, а на умеренное электропитание. Для исправления ситуации будет Интуитивно настроенный скрипт, что добавит правильно настроенный профиль электропитания.
Извлекаем содержание архива на Диск C .
Запускаем Power Plan.cmd от имени админа.
Скачать скрипт.
Мы успешно добавили новую схему электропитания и уменьшили задержку DPC.
Убераем телеметрию Windows
Для блокирования слежки будем использовать Blackbird и Shutup 10.
Запускаем Blackbird и просто нажимаем ENTER. Дожидаемся конца изменений. Перезагружаемся.
Запускаем Shutup 10 и отключаем всё, кроме доступа к микрофону.
Данные представлены в основном понизят пинг и нагрузку на центральный процессор, но сломают новую панель управления.
Внешний вид
Ваша система станет уродливой, но быстрее.
Этот Компьютер >> Свойства >> — Дополнительные параметры системы.
Дополнительно >> Быстродействие >> Параметры >> Визуальные эффекты >> Обеспечить наилучшее быстродействие.
Уменьшаем задержку ввода
Полезный твик для киберкотлет и любителей плавной мышки, обеспечивает возрастание плавности из воздуха, путём включения серверного опроса устройств и перераспределения задач с загруженного первого ядра.По дефолту, системным процессам, запускаемым запуском процесса времени очереди, запускается процесс. Признаками такой задержки является телепортирование в онлайн-играх и плохая индексция попаданий. MSI util v 2 правит ветки реестра и включает фикс, необходимо вам установить галочки на желаемых устройствах.
Твикиры
Для настройки и кастомизации системы с отключением гадости, будет два проверенных твикера, а именно Win 10Tweaker и UWT 4.Программы простые и не требуют пояснения, просто следуйтеанию и ставьте галочки.
Отключаем HPET и Manager Intel
Это отключение улучшит производительность.
Мой >> правый клик >> свойства >> диспетчер устройств >> системного устройства.
Правый клик на Hpet (Иногда подписан как высокоточный таймер событий) и менеджер Intel, всё отключаем и радуемся жизни.
Вводим по очереди в командную команду.
Выключаем HPET
bcdedit / deletevalue useplatformclock
Выключаем таймер
bcdedit / set useplatformtick да
Выключаем динамические тики
Произв. CS: GO.
20023030 FPS из воздуха это отличный буст.
Выводы
Весьма грустно нужны засилье мусора и телеметрии в современной Windows 10, а принуждение к сервисам, что мне не, лишь отнимает время.Кастомизация и выпиливание лишнего занимает уйму времени, что в той же Linux делается в две команды в терминале. Совет простой — используйте Linux, чтобы ваш пк был только ваш.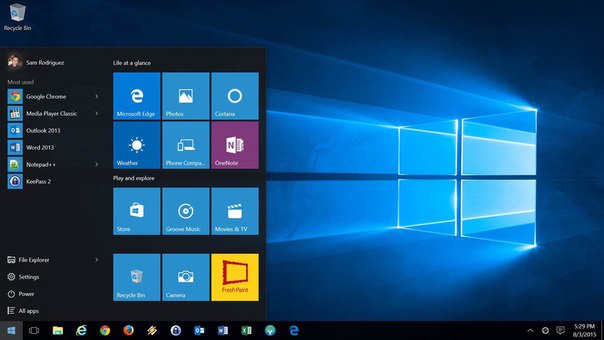 С вами был Павел.
С вами был Павел.
Как оптимизировать Windows 10 для игр и увеличить FPS в геймплее — Starus Recovery
В этой статье мы рассмотрим 8 советов по оптимизации Windows 10 для комфортного игрового процесса. Настройки ПК, которые повысят FPS даже на старом калькуляторе.
Windows 10 — это последняя версия операционной системы от компании Microsoft.Не смотря на то, что ведется непрерывная оптимизация и выход новых дополнений с интересными функциями, ее состояние далеко от идеала. Это связано с тем, что базовые настройки Windows настроены исключительно для офисных компьютеров и не предполагают приоритетно игровое применение. Лишь недавно началось движение в сторону оптимизации системы для геймеров.
Игры на ПК — один из самых популярных досуга в наши годы. С ростом технологического они становятся интереснее, ярче и уровня все нагрузки на компьютеры.Следовательно, приходится покупать новое оборудование, способное «тянуть» новую игрушку.
К счастью, мы знаем как отсрочить покупку свежей видеокарты за баснословные цифры со знаком доллара.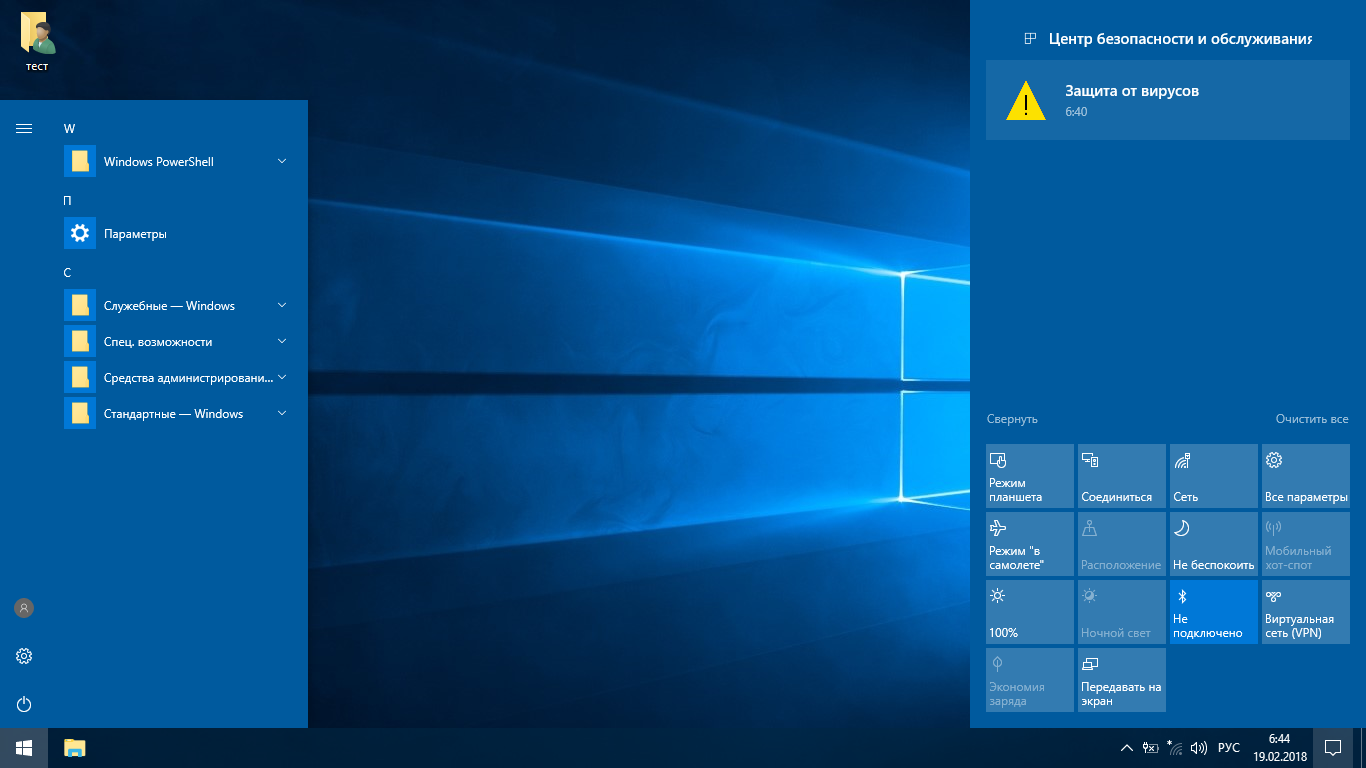 Достаточно лишь «подогнать» Windows к игровому стандарту. Да, в некоторых случаях это может отразиться на ее внешнем виде и интерфейсе перестанет быть таким презентабельным как раньше. Но какой в нем смысл в момент, когда вы поглощены космическими баталиями? При желании, все те «плюшки» могут быть легко восстановлены.
Достаточно лишь «подогнать» Windows к игровому стандарту. Да, в некоторых случаях это может отразиться на ее внешнем виде и интерфейсе перестанет быть таким презентабельным как раньше. Но какой в нем смысл в момент, когда вы поглощены космическими баталиями? При желании, все те «плюшки» могут быть легко восстановлены.
Содержание статьи:
8 советов по оптимизации Windows 10 для игр
Игровой режим Windows
В 2017 году, в рамках большого обновления, увидел свет игровой режим Windows. Изначально он был, мягко говоря, ужасен и только снижал производительность компьютера, не говоря уже о гипотетической возможности повысить ее. В связи с этим возникла негативная репутация и утилита ушла на дно истории.До сегодняшних дней.
2020 год изменил положение игрового режима и он вновь заговорил для оптимизации ресурсов компьютера для повышения производительности.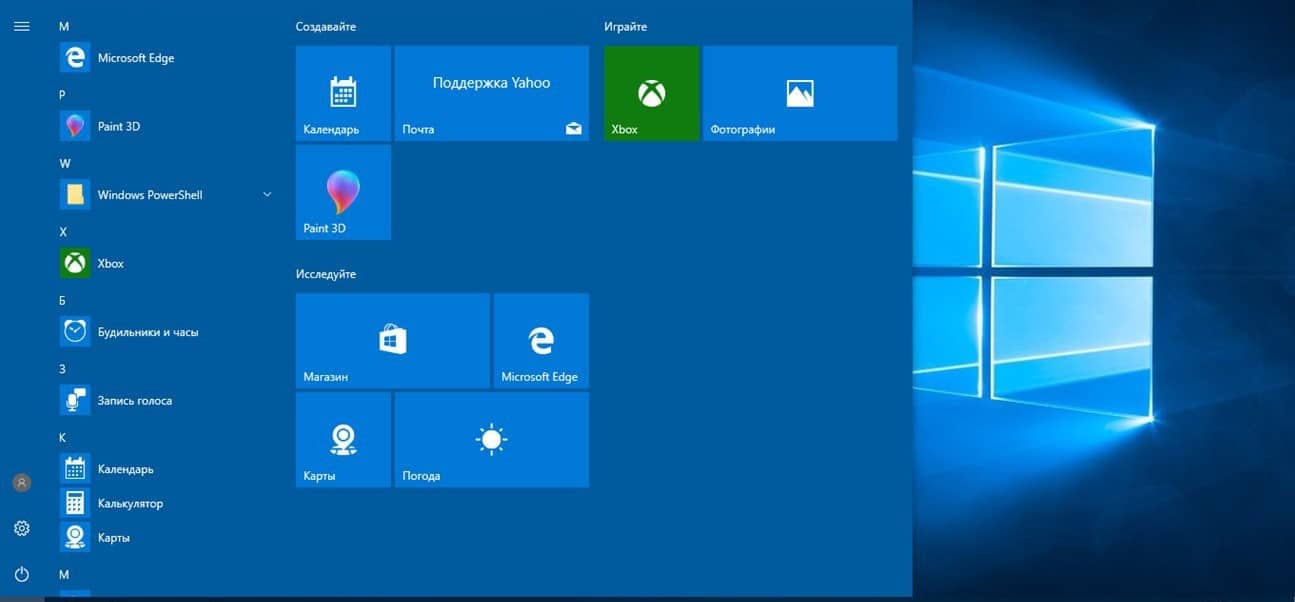 Утилита проста в использовании и может подключаться как дополнительное средство «буста» в комплекте с другими подобными программами.
Утилита проста в использовании и может подключаться как дополнительное средство «буста» в комплекте с другими подобными программами.
Руководство:
1. Откройте Параметры Windows с помощью комбинации клавиш Windows + I .
2. Найдите раздел Игры .Откройте его.
3. В открывшемся окне найдите подраздел Игровой режим .
4. Включите функцию, щелкнув по параметрам активации.
Теперь игровой режим активен и в зависимости от настроек. К доступным пользователям вариантов можно отнести: службы и программы. Приоритет по-умолчанию установлен на «программы».Следовательно, в подавляющем большинстве случаев вам не придется корректировать.
Отключите алгоритм Nagle
Алгоритм Nagle — это способ повышения эффективности сетей TCP / IP за счет уменьшения количества пакетов, которые необходимо отправить по ним. При данной функции происходит связывание пакетов данных, вызванное более плавным подключением к интернету.
При данной функции происходит связывание пакетов данных, вызванное более плавным подключением к интернету.
Несмотря на то, что алгоритм Nagle оказывает позитивное влияние на работу с браузером, особенно при просмотре онлайн-фильмов, он может негативно отразиться на вашем игровом опыте.Из-за повышенной плавности подключения пакетов могут отправляться не сразу, а через какое-то время. Таким образом создается дополнительная задержка, которая может оказаться критичной при игре в соревновательных шутерах.
Руководство по отключению алгоритма:
1. Откройте утилиту Выполнить с помощью комбинации клавиш Windows + R .
2. Введите команду regedit и нажмите Введите .
3. Импортируйте в строку поиска пути, через ниже:
Компьютер \ HKEY_LOCAL_MACHINE \ SYSTEM \ CurrentControlSet \ Services \ Tcpip \ Parameters \ Interfaces
Подтвердите операцию нажатием Enter.
4. В открывшемся ключе вы увидите несколько «странных» папок, название которых выглядит как набор цифр и букв. Вам придется просмотреть каждую и найти в них параметр DhcpIPAdress .Но не торопитесь открывать первый попавшийся.
5. Обратите внимание на графу Значение . Информация в ней должна отображать ваш точный IP-адрес .
6. Далее, как только вы найдете папку с нужным DhcpIPAdress , понадобится создать два новых параметра.
(в этой же папке находится DhcpIPAdress ).
7. Щелкните правой кнопкой мыши по пустому пространству ключа и создайте два новых Параметра DWORD (32 бита) .Назовите их TcpAckFrequency и TCPNoDelay .
8. Двойным щелчком запускать настройки каждого из них и присвойте им обоим значение 1 .
9. Закройте редактор реестра и перезапустите компьютер, чтобы внесенные изменения вступили в силу.
Теперь ваше интернет-соединение станет более приспособленным для онлайн игр. Наслаждайтесь!
Настройте период активности
Одной из неприятных функций Windows может установить обновления и перезагружать компьютер в любое время, когда ей только захочется.Это может испортить ваш игровой опыт и добавит еще больше «рейджа», даже поверх того, который уже вызван особо одаренными тиммейтами.
Чтобы исправить эту проблему, зачастую просто просто отключить автоматические обновления. Однако это не самый лучший выход. Ведь большинство обновлений, разработанных Microsoft, нацелены не только на то, чтобы спровоцировать новые баги, но и на оптимизацию производительности. Поэтому альтернативой может стать настройка активных часов. Как только вы их укажите, Windows перестанет вмешиваться в рабочий процесс пока те не окончились.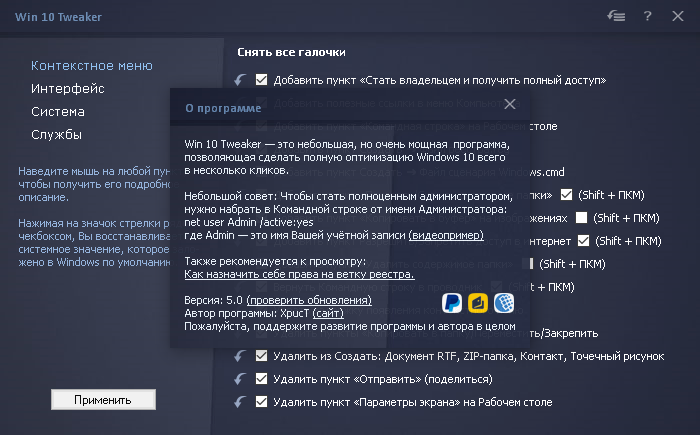
Руководство:
1. Откройте Параметры Windows с помощью комбинации клавиш Windows + I .
2. Перейдите в раздел Обновление и безопасность .
3. В правой части окна найдите параметр Изменить период активности . Откройте его.
4. Укажите часы в режиме вы запрещаете Windows вмешиваться в рабочий процесс.
Итак, теперь операционная система не совершит никаких действий без вашего ведома. По крайней мере, постарается увидеть ее «коварные планы» в этом же разделе. Если вышло обновление и компьютер подготовил его к установке, все так и будет написано.
Замените HDD на SSD
Пожалуй, это самый ожидаемый совет, который только можно услышать. Интернет только и делает что кричит «обновляйтесь до SSD и будет вам счастье». И, по правде говоря, в этом есть доля правды.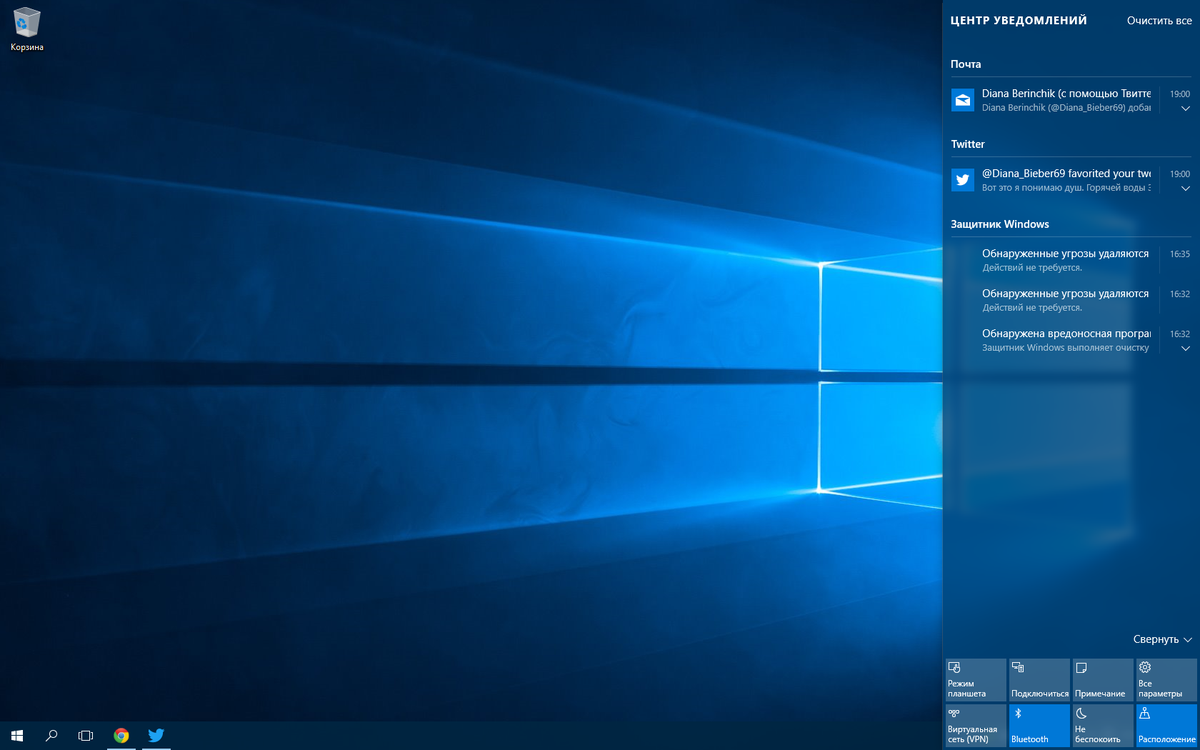 Расскажу на своем опыте.
Расскажу на своем опыте.
Не так давно я полностью отказался от HDD и сейчас мой компьютер работает на двух SSD. Это стало результатом изучения того, что количество циклов перезаписи твердотельных накопителей невероятно велико. Рассматривая условный SSD на 500 Гб памяти, можно смело утверждать, что его номинальный объем находится в пределах сотен терабайтов. Как следствие, даже при активном использовании твердотельного диска с частыми перезаписями, он прослужит по меньшей мере год, а то и несколько лет.Главное условие — не забывайте его до предела, в этом случае сильно падает производительность.
Настройте визуальные эффекты Windows
Красивый интерфейс — это всегда хорошо и приятно радует глаз. Особенно эти эффекты полупрозрачности, которые делают его «живым». Все эти приятные дополнительные нагрузки на процессор. И если ваша машина довольно старая, то даже такие визуальные эффекты могут сказаться на производительность в играх. И это вполне естественно.Вместо обработки данных того же Overwatch, компьютер будет «полупрозрачно» отображать окно какой-нибудь папки на рабочем столе.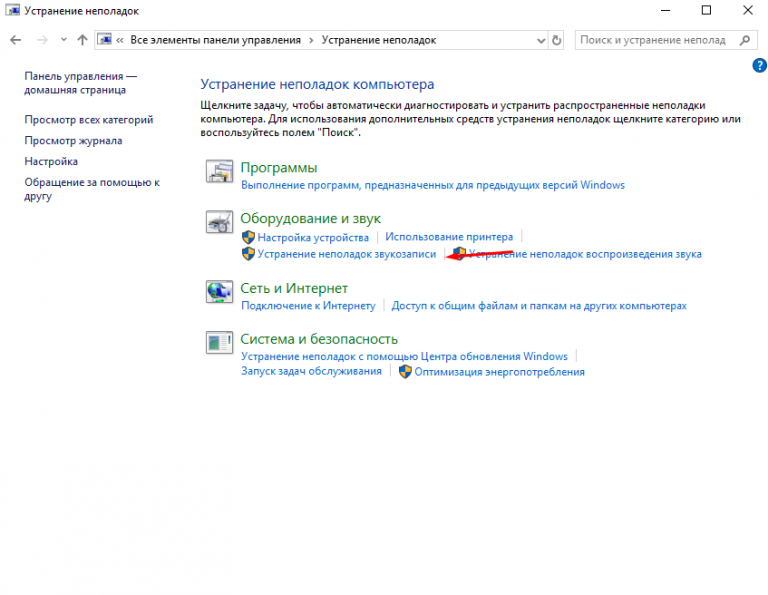
Поэтому, в случае если вы сталкиваетесь с просадкой FPS, рекомендуем отключить ненужные визуальные эффекты. Предлагаю краткое руководство.
1. Откройте Свойства утилиты Мой компьютер .
2. Далее в Дополнительные параметры системы .
3. В открывшемся найдите блок Быстродействие и откройте Параметры .
4. По умолчанию включены практически все эффекты Windows. Как на скриншоте ниже.
5. Чтобы повысить производительность, установите галочку рядом с действием Обеспечить наилучшее быстродействие .
6. Примените внесенные изменения, но не торопитесь закрывать окно.Как вы видите, качество текста стало убогим, насколько это возможно.
7. Чтобы исправить этот негативный эффект, рекомендую установить галочку рядом со значением Сглаживание неровностей экранных шрифтов .
Чтобы исправить этот негативный эффект, рекомендую установить галочку рядом со значением Сглаживание неровностей экранных шрифтов .
8. Примените внесенные изменения.
9.004 Закройте и еще раз окно параметров работы, чтобы убедиться в быстром результате работы.
Корректировка настроек интерфейса, конечно же, далеко от разгона видеокарты и она не заставит системный блок дымиться, но пара кадров в секунду вам обеспечены.
Используйте режим высокой производительности
Точно так же как автомобиль не поедет без топлива, компьютер не заработает без электричества. И чем выше нагрузка, тем выше расход ресурсов. Исходя из этой логики появляется вывод — для повышения производительности нужно повысить количество расходуемых ресурсов. И в нашем случае это электроэнергия.
Вы можете выиграть пару дополнительных FPS просто изменив режим электропитания, изменив его со сбалансированного на высокопроизводительный.
Руководство:
1. Откройте Параметры Windows с помощью комбинации клавиш Windows + I .
2. Перейдите в раздел Система .
3. Далее откройте вкладку Питание и спящий режим .
4. Щелкните по Дополнительные параметры питания .
5. В новом окне вам будут предложены все стандартные модели питания компьютера. Продолжая от базовых систем ( сбалансированная и , максимальная производительность ), заканчивая дополнительными избыточными ( максимальная производительность и экономия энергии ). В некоторых случаях вы сможете найти эксклюзивные параметры питания вроде AMD Ryzen Balanced , разработанные специально под ваш процессор или видеокарту.
6. Если вы хотите «пробить потолок» доступного вашей машины FPS, установите галочку рядом со схемой Максимальная производительность .
По завершению этих корректировок, ваш FPS должен возрасти на пару единиц. Если же вы всегда играли на сбалансированной схеме, вероятна прибавка и на 10 кадров.
Обновите драйверы видеокарты
Устанавливающие драйверы графического процессора увеличивают производительность игр.Во-вторых, отсутствовать некоторые жизненно важные функции. Поэтому рекомендую вам за этим и своевременно обновлять драйвер видеокарты.
Существует несколько способов сделать это: с помощью интерфейса Windows или через специальные производители. Вам выбирать что больше по душе. Но в статье мы рассмотрим универсальный метод, который подойдет каждому пользователю, независимо от того, какой графический процессор у него установлен.
Руководство:
1. Откройте утилиту Выполнить с помощью комбинации клавиш Windows + R .
Откройте утилиту Выполнить с помощью комбинации клавиш Windows + R .
2. Введите команду devmgmt.msc и нажмите Введите .
3. Откройте вкладку Видеоадаптеры и найдите в списке свою видеокарту.
4. Щелкните по названию GPU правой кнопкой мыши и выберите действие Обновить драйвер .
5. Щелкните по клавише Автоматический поиск обновленных драйверов и дождитесь завершения поиска и апдейта программного обеспечения.
Обратите внимание. После обновления драйвера видеокарты, персональные настройки вроде «сглаживания» сбрасываются на стандартные. Поэтому, если вы их корректировали «под себя», не забудьте еще раз этим заняться.
Отключите акселерацию мыши
Эта настройка не является чем-то обязательным для игрока в MMORPG, например, но для любителей шутеров она «мастхэв». Дело в том, что если акселерация включена, то при резких движениях мышью начало пропорционально ускоряться и, как следствие, его движения перестают быть точными. Поэтому, если вы хотите «кликать по головам» наверняка, акселерацию следует отключить.
Дело в том, что если акселерация включена, то при резких движениях мышью начало пропорционально ускоряться и, как следствие, его движения перестают быть точными. Поэтому, если вы хотите «кликать по головам» наверняка, акселерацию следует отключить.
1. Откройте Параметры Windows с помощью комбинации клавиш Windows + I .
2. Перейдите в раздел Устройства .
3. Откройте подраздел Мышь .
4. Далее дальше в раздел Дополнительные параметры мыши .
5. Откройте Параметры указателя .
6. И, наконец, снимите галочку с параметра Включите повышенную точность установки указателя .
Признаюсь, странно видеть название со словами «точность», если на практике «точным» его назвать довольно сложно. Тем не менее, после отключения акселерации мыши, уровень вашей игры низкий возрастет. Однако, если вы долгое время играли с ней, поначалу будет довольно непривычно.
Тем не менее, после отключения акселерации мыши, уровень вашей игры низкий возрастет. Однако, если вы долгое время играли с ней, поначалу будет довольно непривычно.
Приведенные в статье советы — это 100% рабочие методы по оптимизации производительности Windows 10 для игр. Однако учтите, если ваш компьютер старый, даже после применения всех вариантов «разгона», он вряд ли потянет современные проекты. Единственное что поможет в данном случае — замена железа на более новое.
Похожие статьи про восстановление данных:
Дата:
Теги: HDD, SSD, Windows, Как восстановить, Компьютер, обновление
Ускорение Виндовс 10, оптимизация игр, повышение производительности ноутбука и ПК
То, как ускорить работу компьютера и ноутбука, рассмотрим пример майской версии Windows 10 1903 2019 года.
Если вы используете учетную запись Майкпософт, для входа в Windows, обязательно прочитайте это.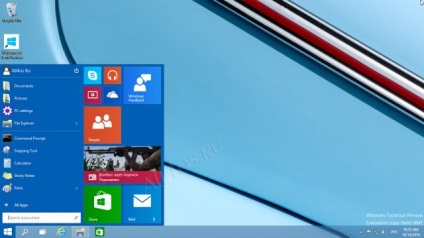
Настроим Параметры и Панель управления, отключим ненужные уведомления и телеметрию, удалим никому ненужный предустановленный софт от Майкрософт. Очень подробно обо всём в видео, посмотрите:
Перед тем, как делать что либо, рекомендую обязательно обновить систему в Центре обновления.
Открываем:
Пуск - Параметры - Обновление и безопасность
Нажимаем кнопку: Проверить наличие обновлений.Дожидаемся загрузка и установка всех обновлений. Если необходимо, перезагружаем компьютер.
Теперь, важный момент, создаём точку восстановления. Чтобы можно было вернуть всё назад.
Нажимаем правую функцию на кнопке Пуск, выбираем Систему. Справа вверху описаю информацию о системе. В левой колонке выбираю Защита системы.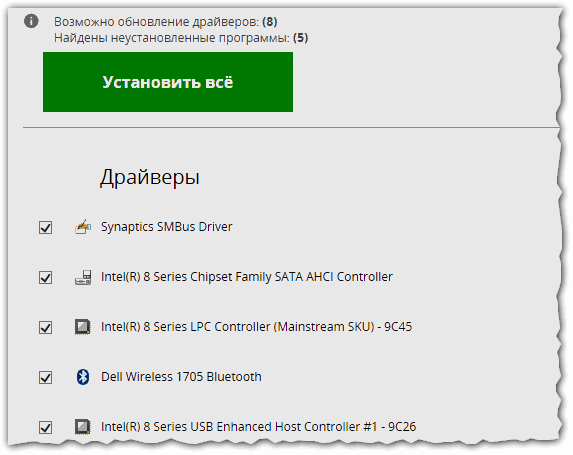
На вкладке Защита системы выбираю системный диск. Нажимаю Настроить. Устанавливаю 5% и нажимаю ОК. Далее нажимаем Создать, и вводим какой нибудь звучный заголовок.Нажимаем Создать.
Теперь можно будет вернуться назад, если что то пойдёт не так.
Кроме этого, можно сделать копию системы. Как сделать ее, я подробно рассказал в этом тексте и видео, посмотрите.
Персонализация.
Параметры - Персонализация.
Мне не нравится новый яркий фон Десятки, я хочу убрать его. Я предпочитаю на рабочих компьютерах вместо фона сплошной цвет. Выбираю сплошной цвет, какой то нейтральный хаки или серо зеленый.
Остальное оставляю по умолчанию. Вы сделайте настройку по вашему вкусу. Не нравится сплошная заливка — выбирайте отдельное фото. Думаю, будет оптимально. Слайдшоу будет расходовать ресурсы.
Далее переходим в Цвета. Здесь можно выбрать шаблон. Светлый, Темный или Настраиваемый. При первом выборе двух автоматически выбирается светлая или темная тема. При Настраиваемом режиме можно делать индивидуальные настройки.
При Настраиваемом режиме можно делать индивидуальные настройки.
Эффект прозрачности довольно сильно влияние на производительность.Я его выключаю. Получается серенький фон. И для глаз неплохо и меньше жужжит.
Нажимаем на Пуск. Я выключу здесь все движки. Если вы не можете жить без каких то из них, оставьте включенными. В папках тоже выключу всё, паплю только значок Параметры. Он здесь привычен.
Теперь Панель Задач. Я обычно отключаю всё в верхней части. Если вы знаете, что такое PowerShell и открываете его из меню Пуск, то оставляйте переключатель активным. Если нет, можно выключить.После этого, в меню Пуск будет стандартная командная строка.
Эмблемы актуальны, если вы пользуетесь какими то месенджерами на компьютере. При включенной опции, у вас будут видны непрочитанные сообщения прямо здесь, на значке. Я выключу эмблемы.
Теперь настроим системные значки в системном трее. Правильное название — Область уведомлений. Я выключу все, кроме Часов, Громкости, Сети, Индикатора ввода. Если у вас ноутбук, то актуально оставить включенным Питание, чтобы видеть остаток заряда батареи.Всё остальное выключаю.
Если у вас ноутбук, то актуально оставить включенным Питание, чтобы видеть остаток заряда батареи.Всё остальное выключаю.
Возвращаюсь на шаг назад, и в самом низу, выключаю Люди.
Преходим в главное окно Параметры. Выбираем Приложения
Здесь для начала отключим Автономные карты. Не думаю, что вы используете дефолтные карты Виндовс на компьютере.
Просто нажимаю все карты. И внизу, выключаем обновления.
Переходим к Автозагрузке. Здесь перечислена часть приложений, которые загружаются вместе с Виндовс. Этот список будет очень отличаться на разных компьютерах.
Посмотрите на свои приложения внимательно. Отключайте только то, что вы знаете и уверены в том, что это вам не нужно. Наобум выключать приложения не надо. Поэкспериментировать конечно можно, если что, просто включите обратно. В крайнем случае, у вас есть точка восстановления.
Система
Параметры — Система — Уведомления и действия.
— Сначала отключаем в самом низу (каждое), «Получать уведомление от этих приложений»
— Затем галочки в середине,
— Параметры фокусировки внимания, заходим и отключаем всё.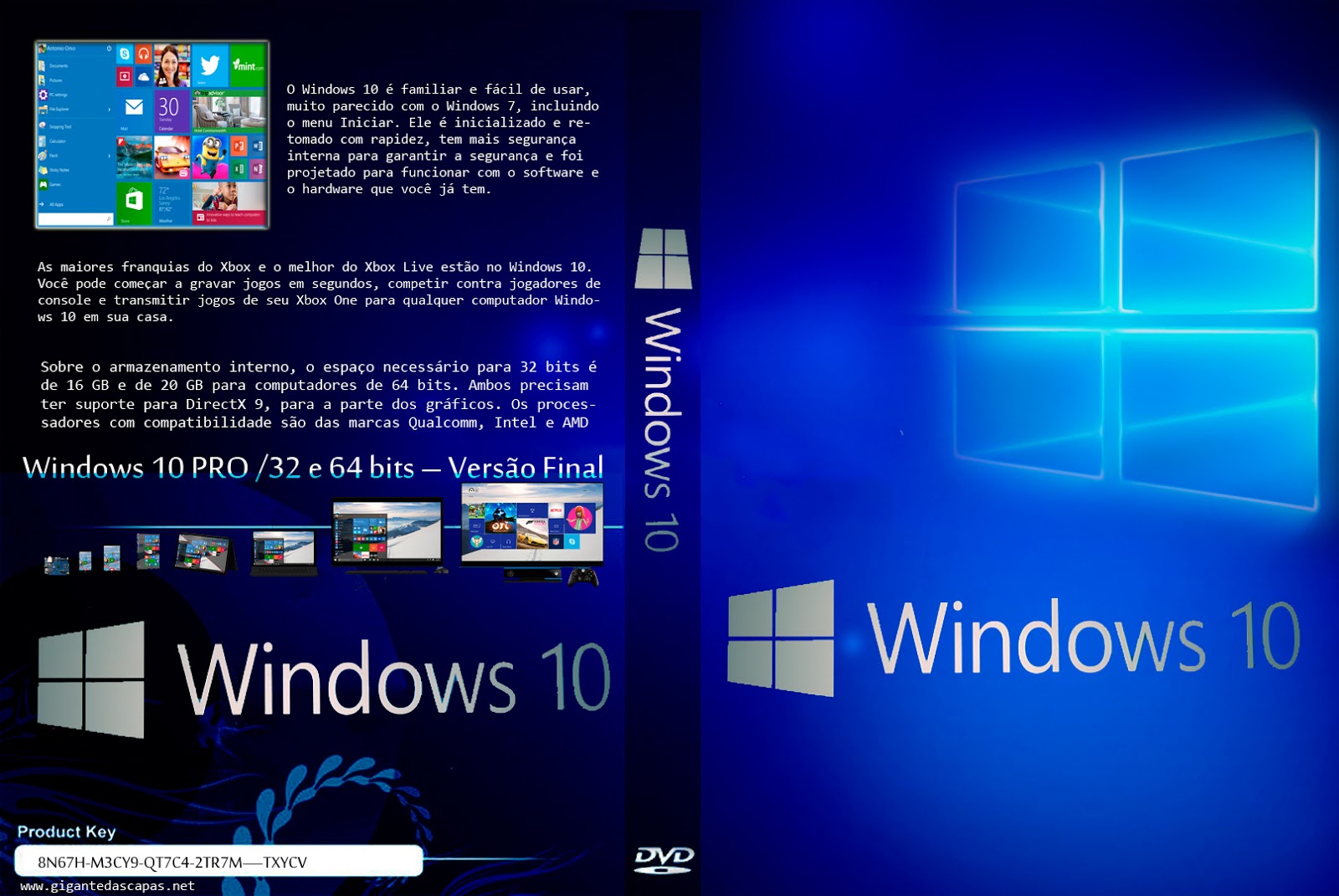
— Заходим в Редактировать быстрые действия, и убираем всё.
Тест: Я отключу все уведомления и действия. Вы можете оставить, или включить заново. (показываю на кнопках беспроводной сети). Вы должны понимать, что каждавя такая настройка расходует часть ресурсов системы.
Переходим в Фокусировке внимания. Выключаем все движки, снимаем галку внизу, в порядке приоритетов — всё выкл. и удалить.
Питание и спящий режим, Я выберу, 10 минут на отключение Экрана и совсем выключу переход в спящий режим.Такие настройки скорее актуальны для ПК, если у вас ноутбук, то вы можете сделать настройки по вашему желанию. Например, уменьшить время на отключение экрана и оставить в спящем режиме, чтобы сэкономить энергию.
Теперь переходим в Память устройства и отключаем функцию контроля памяти.
Далее переходим в режим планшета в первом списке выбираем: Использовать режим рабочего стола и во втором выбираем первый вариант (зачитываю название.)
Нижние движки в положении Выключено.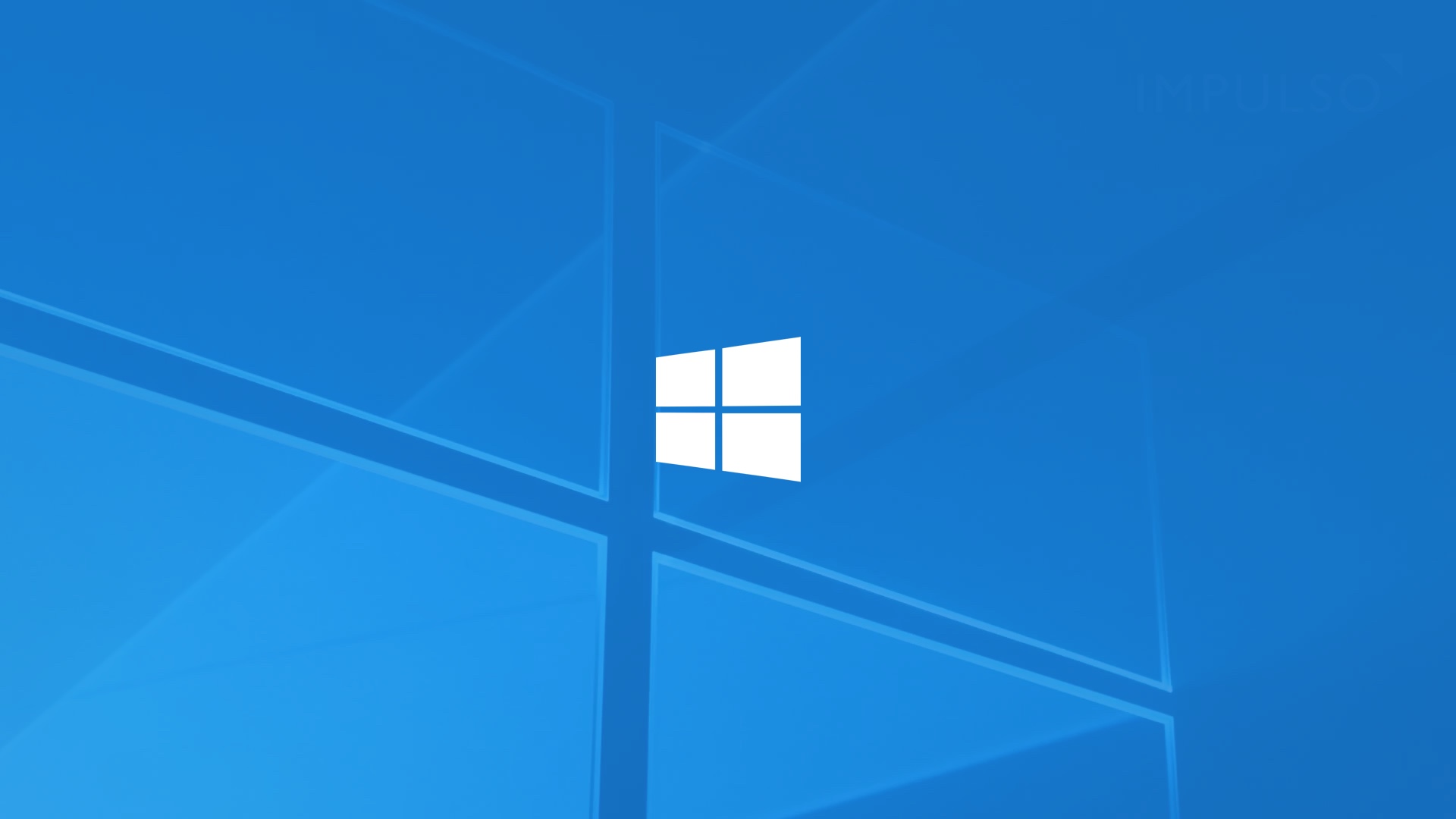 Это настройки для ПК, ноутбука и нетбука. Если вы сейчас настраиваете планшет с Виндовс, и обычно используйте режим планшета, то конечно тогда включите его. И нижние движки настройки как вам больше нравится.
Это настройки для ПК, ноутбука и нетбука. Если вы сейчас настраиваете планшет с Виндовс, и обычно используйте режим планшета, то конечно тогда включите его. И нижние движки настройки как вам больше нравится.
Следующая настройка Многозадачность.
Если вы используете прилипание и автоматические ресайз окон, и он вам нравится, оставьте эти настройки.
Смысл всех настроек в этом видео не отключить или запретить ВСЁ, а включить только то, чем мы пользуемся. И выключить мониторинг того, что не используется.Ибо на всё это тратятся ресурсы системы.
Поэтому, оставьте только то, что вам нравится. Я например не люблю, когда мне показывали второе окно, при изменении размера.
Показываю на первой галке.
Если вы используете временную шкалу (временную шкалу), то оставьте ее включённой, если не знаете что это такое — выключайте.
Переходим в Проецирование, на этот компьютер. Здесь тоже самое — если не используете проецирование телефонов или других устройств с Виндовс — выключайте.
Посмотрим Общие возможности — я на компьютере не использую эти опции, поэтому выключаю оба движка.
Далее, Буфер обмена. Я не использую журнал Буфера обмена, поэтому просто выключаю его или проверяю, чтобы он был выключен.
Ну и Удалённый рабочий стол. На этом компе я его не использую, поэтому он у меня так же отключен. Эта опция недоступна в домашних версиях 10-ки.
Возвращаемся в главное окно Параметров и заходим в
Игры
Здесь выключаем фоновую запись, снимаем галку. Эта настройка серьёзно влияет на быстродействие и поможет вам пофиксить баги в некоторых играх.
Переходим в Игровой режим. Если вы часто или всё играете на своём компе или ноуте, то рекомендуется оставить этот движок включенным. При этом в режиме игры система отдаёт приоритет именно игре, запрещает получение обновлений и драйверов, и делает некоторые другие оптимизации именно для игрового режима.
Если на вашем компьютере никто не играет, можно выключить движок.
Специальные возможности
У нас открылось окно Дисплей.
Здесь можно выключить эти переключатели.
Если вы используете фото в качестве фона рабочего стола, то этот переключатель должен быть включен. Если у вас очень слабы комп или ноут, то я рекомендую вам сделать сплошной цвет вместо картинки, в качестве фона. И после этого, внимание! после этого, отключить эту опцию. Иногда юзеры замечают прирост производительности.
Далее идём в Голосовые функции и проверяем, чтобы было выключено распознавание речи.
Далее, идём в настройку Клавиатура. Скорее всего, вы не используете все эти настройки.Поэтому проверяем, все ли тумблеры в левом положении и снимаем все галки.
Ну и быстро открываем Мышь, и проверяем, чтобы переключатель тоже был выключен.
Снова переходим в Главное меню. И открываем Конфиденциальность. Именно здесь находятся те настройки, которые отключены при установке Виндовс. Если вы пропустили это, сейчас поправим.
На вкладке Общие выключаем все тумблеры. И на вкладке Голосовые функции так же проверяем, чтобы было выключено.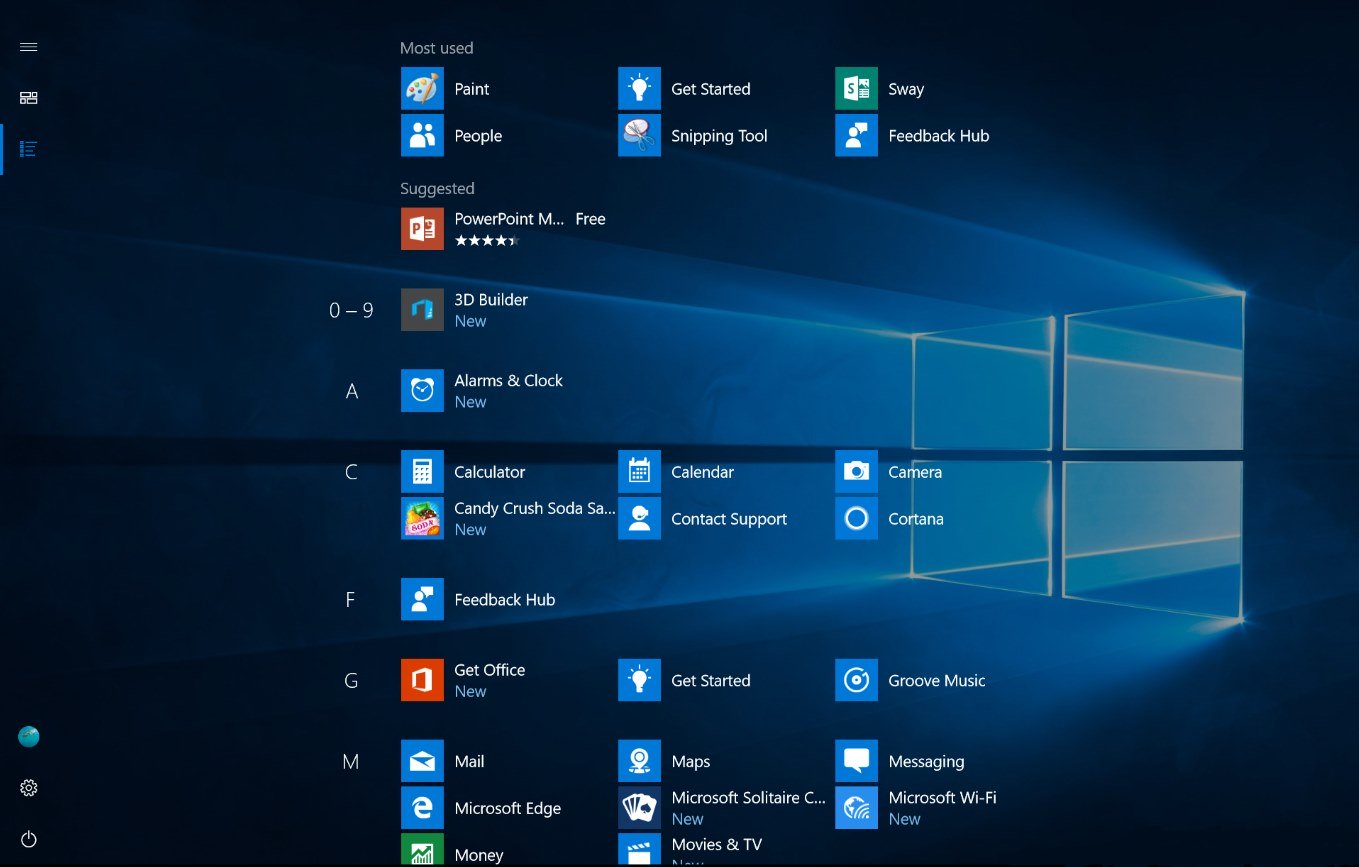
Переходим к персонализации рукописного ввода.Если вы много дней и ночей потратили на создание собственного словаря рукописного ввода в Виндовс, то ни в коем случае, не отключайте эту настройку. Если же вы, входите в 99% юзеров, которые даже не знаю что это такое, то выключайте её.
Лично Я — выключил.
Далее, Диагностика и отзывы. Здесь, проверьте чтобы был выбран верхний вариант. Опускаясь вниз, проверяем, чтобы были выключены все движки. Здесь, для полной уверенности можно на кнопку Удалить.
Ну и в списке Частота формирования отзывов выбираем Никогда.
И в конце, оптимален этот: (второй снизу.)
Теперь открываем Журнал действий. Снимаем все галки и очищаем журнал активности.
Переходим к Расположению. Нажимаем кнопку Изменить и выключаем ели не выключен, доступ к местоположению устройства.
Открываю настройку Камера. Если вы используете мессенджеры и другие приложения, и у вас есть веб-камера, то эта настройка (под кнопкой) должна быть включена.
Так же должен быт включен доступ к приложениям из Майкрософт Стор, а так же классическим приложениям.С помощью этих переключателей можно отключить или подключать доступ к камере, тем или иным приложениям.
Если камеры нет или вы её не используете, то эти настройки можно отключить. (показ.)
Открываю настройки Микрофона. Здесь очень похоже на настройки камеры. Нередко, пользователи не могут настроить работу микрофона в Виндовс 10 именно из этих настроек Конфиденциальность. Поэтому обязательно проверьте эти настройки.
Переходим к Уведомлениям, опять они. Здесь обе настройки должны быть включены.
Затем, все что ниже делаем в положении Выключено.
Должны быть включены Документы, Изображения, Видео и Файловая система должны быть включены.
Теперь немного настроим Проводник.
Открываем его этим ярлыком, если такого вы не держите, правая клавиша на кнопке Пуск — Проводник.
Давайте сразу сделаем так, чтобы проводник открывался не на Быстром доступе, как сделал нам Майкрософт, а на Этом компьютере. Для этого нажимаем Вид — Параметры, выбираем этот пункт.И здесь выбираем в выпадающем списке Этот компьютер.
Для этого нажимаем Вид — Параметры, выбираем этот пункт.И здесь выбираем в выпадающем списке Этот компьютер.
За одним, снимаем вот эту галку Показывать часто используемые папки на панели Быстрого доступа. На мой взгляд, этими папками никто не пользуется и они просто захламляют окно Проводника.
Нажимаем Применить Ок.
Здесь же нажимаем Показать или скрыть. Здесь я вам предлагаю поставить этот крыжик, если у вас пока нет его. при этом у вас сразу появляются видны расширения файлов. Раз уж вы лезете в настройки опимизации, то уж знать, что такое расширение вы точно должны.Если пока не знаете, тогда вам нужен небольшой ликбез, у меня такой есть.
Ну и я закреплю, Проводник здесь очень кстати, на мой взгляд.
Закрываю, проверяем — так лучше, мне кажется.
Если вы привыкли к Быстрому доступу — конечно так настраивать не нужно)))
Переходим к настройкам Панели управления.
Настройку, которая нам нужна, быстрее всего можно открыть через проводник, нажимаю только что закрепленную иконку.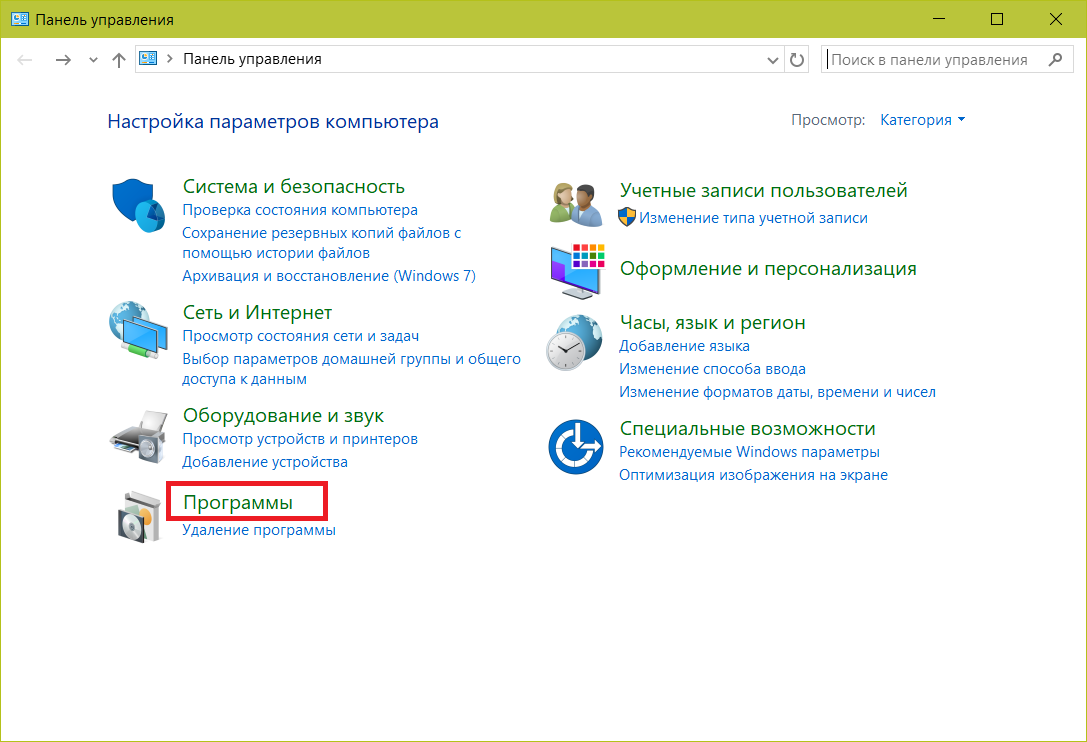
Теперь на компьютере нажимаем правую проверку — выбираем Свойства.Здесь нажимаем Дополнительные параметры системы — и выбираем Параметры Быстродействия.
Здесь выбираю Обеспечить наилучшее быстродействие.
Как видите все галки пропали. Если сейчас применить и Ок, то будет слегка перебор. Примерно как пересесть из обычного, комфортабельного автомобиля на багги. Поэтому отметим несколько пунктов. Я использую вот такой набор:
Этот набор очень спартанский, но быстродействие от него однозначно выигрывает. Попробуйте.
Если любите всякие красивенькие анимашечки при закрытии окон, и вам очень важно видеть содержимое окна при перетаскивании, то поставьте ещё несколько галок.Вот такой набор. Это уже немного не то, но однозначно лучше чем по умолчанию.
Переходим на дополнительную дополнительную. Проверяем, чтобы настройка была вот такая. И давайте разберемся с файлом Подкачки. Нажимаю Изменить.
Снимаю галочку если она стоит. Нужно сделать так, чтобы файл подкачки располагался в системном разделе. Если у вас есть другие диски или разделы, кроме системного, то выделите их по очереди, выберите Без подкачки и нажмите Задать. Затем выбираем системный раздел и выбираем Размер по выбору системы, нажимаем задать.Это стандартная настройка.
Если у вас есть другие диски или разделы, кроме системного, то выделите их по очереди, выберите Без подкачки и нажмите Задать. Затем выбираем системный раздел и выбираем Размер по выбору системы, нажимаем задать.Это стандартная настройка.
Если у вас мало места на диске С, но есть много места на другом диске, можно распределить Файл подкачки между ними, или даже полностью перенести его на другой раздел.
Для этого выделяем этот раздел, выбираем Размер по выбору системы, и нажимаем Задать. Это позволит освободить место на системном разделе. Кроме того, вы должны понимать, что если у вас есть диск SSD, то предпочтительнее link файл подкачки на нём. Он работает значительно быстрее, чем обычный жесткий иск.А классический ХэДэДэ сегодня — это главный тормоз компа и ноута.
Чуть подробнее о плюсах и тонкостях переноса файла подкачки, в текстовой инструкции, **** каллаут «ссылка есть в описании видео» ****
Я возвращаю свои настройки, Нажимаю Применить Ок.
Дополнительно, провеяем, чтобы было настроено вот так и нажимаем ОК.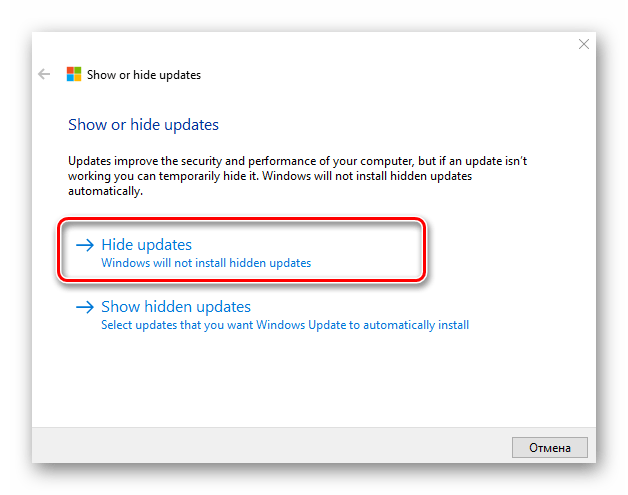
Здесь нажмём ещё на Параметры Загрузка и восстановление. Если у вас нет двойной загрузки, тоесть установлена одна винда, то снимайте эту галку.Если не уверены, оставьте как есть — это работает только при загрузке.
На вкладке Удаленный доступ запрещаем Удалённому помощнику подключаться к нашему компьютеру.
Здесь нажимаем Перезагрузить позже.
Теперь переходим на главное окно Панели управления, проверяем, чтобы был вид настроен на значки и Выбираем Центр Специальных возможностей,
Здесь снимаем вот эти галки. Далее, выбираем Оптимизацию изображения на экране, снимаем вот эту галку
На очень слабом компе или ноуте можно попробовать снять эти галки.
Я не буду снимать.
Применить Ок.
Переходим на Облегчение работы с клавиатурой. Выбираем Настроить кнопки мыши
Снимаем галочки и ставим переключатель в положение Откл.
Применить Ок.
Далее Настроить залипание клавиш
Снимаем 4 последние галки
Применить Ок.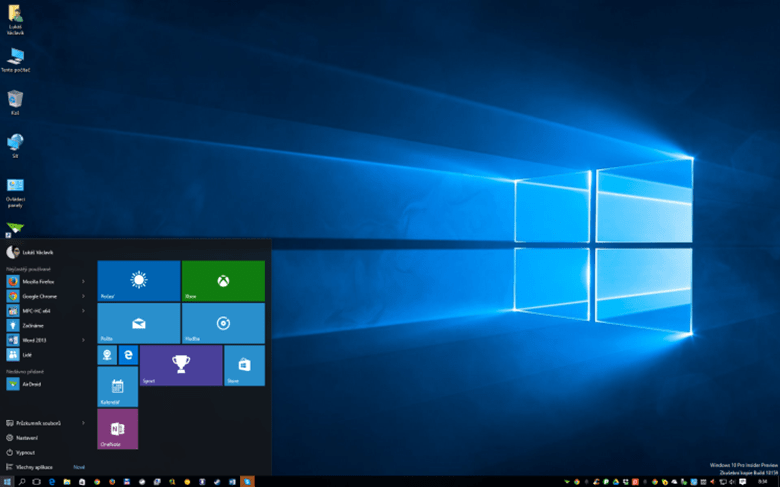
Далее Настройка фильтрации ввода.
Снимаем две галки в самом низу.
Применить Ок.
Здесь нажимаем ОК.И выбираем Использование текста и зрительных образов, вместо звуков.
Ставим переключатель в положение Нет.
Применить Ок.
В самом низу выбираем Облегчение использования сенсорных панелей и планшетов.
Выбираем в выпадающем списке пункт Нет.
Применить Ок.
Конечно, если у вас планшет или компьютер с тачскрином, и вы используете специальные возможности, по зрению или слуху, большинство этих настроек скорее всего вам наверное не подойдут.
В Панели управления возвращаемся на один шаг назад.
Выбираем Мышь.
Переходим к параметрам указателя и снимаем эту галочку.
Эта настройка на пробу игрокам. Если не знали об этом, попробуйте включить её и поиграть. Многие пишут, что так мышь работает лучше. Не понравится — просто выключите.
Следующий блок настроек, не для начинающих. Эти настройки показали простое простродействие. Однако, в результате неуверенных действий, могут возникнуть проблемы с работой вашего ПК или ноутбука.
Эти настройки показали простое простродействие. Однако, в результате неуверенных действий, могут возникнуть проблемы с работой вашего ПК или ноутбука.
Ещё раз, сделать копию системы восстановления и создать копию. Сможете восстановить систему, если что то пойдёт не так.
Делая эти настройки, вы делаете это на свой страх и риск и принимаете всю ответственность за свои действия на себя.
С помощью специальных скриптов мы удалили большую часть дополнительного ПО, и приложений Майкрософт Store. В результате будут удалены, например, Скайп, тот из Майкрософт Store, OneDrive, Office 365.
Если вы всё это или некоторые из приложений, используйте не делайте то, что мы будем делать далее.
Внимание ! Если вы используете учетную запись Майкрософт, для входа в Windows, я не рекомендую вам удалить OneDrive . Удалив OneDrive, вы удалите такие папки как Документы, Изображения и Рабочий стол. В папке Документы хранятся настройки популярных программ и игр. Вы сможете получить к этому папкам доступ снова, только если войдете на сайт https: // onedrive.live.com/ с данными своей учетной записи Майкрософт.
Вы сможете получить к этому папкам доступ снова, только если войдете на сайт https: // onedrive.live.com/ с данными своей учетной записи Майкрософт.
Скрипт Windows 10 Debloater, скачать: https://github.com/Sycnex/Windows10Debloater.
Скрипт удаления ненужного ПО Windows 10: ссылка.
мусор
C: \ Windows \ system32> компакт-диск \
C: \> cd trash
C: \ trash> trash.bat
Как ускорить Виндовс, применив оба скрипта, и не удалить при этом OneDrive?
Если вы не хотите удалить OneDrive, при этом удалив остальное ПО, то сделайте следующее.
При работе с первым скриптом, не нажимайте на кнопку Удалите OneDrive (удалить OneDrive). Это можно посмотреть вот в этом фрагменте видео. (откроется в новой вкладке). Просто пропустите это.
При работе со вторым скриптом. Сначала Винт скрипт в блокнотедовс, или любом другом текстовом редакторе. Удалите из текста скрипта все строки, содержащий OneDrive. Это девять строк подряд, в конце скрипта. Смотрите на картинку.
Это девять строк подряд, в конце скрипта. Смотрите на картинку.
Все строчки, которые вы видите на картинке выделите и удалите.Это можно сделать в этот момент, посмотрите. После этого, просто сохраняйте скрипт, как мы это делаем в видео и продолжайте с ним работу, как в видео.
Оптимизация Windows 10: простые способы
Вчера клиент принес ко мне в сервис свой ноутбук. Причина — очень медленная работа системы, хотя ноутбуку еще нет полугода. Ноутбук не самый мощный, но и не самый слабый. Реакция на операцию, иногда даже на простой клик правой кнопкой мыши по рабочему столу, стала просто супермедленной.Компьютер стал виснуть в играх и даже при проигрывании фильмов.
Так не должно быть. Проверка на вирусы тоже ничего не показала. Я решил провести комплекс мер по оптимизации системы и результат оправдал ожидания.
Сегодня я расскажу вам, как провести оптимизацию самостоятельно.
В каких случаях нужна оптимизация работы Windows 10 и что это даст.
Оптимизация — это ряд действий по улучшению производительности и скорости работы операционной системы.
Существуют «симптомы», при которых начинает оптимизация Windows 10. Перед тем, как начать что-либо делать с Windows 10, необходимо выяснить, почему устройство работает и притормажизация.
Существует два типа проблем, имеющих при работе операционной системы:
- спонтанный, при котором сначала функционировала вполне нормально, но внезапно стала подвисать;
- проверенный, при которой работает Windows 10 со временем начинает плохо: файлы открываются всё медленнее, программы работают с перебоями, игры и видеофайлы тормозят при проигрывании.
Источником неприятностей в первом случае обычно являются вирусы. «Вылечить» компьютер можно, просканировав и почистив жесткий диск двумя тремя антивирусными программами.
Во втором случае выделяют следующие проблемы, связанные с работой ОС Windows:
- копится кэш, захламляющий винчестер;
- в системном реестре сохраняются данные о некогда созданных, а потом удаленных программах, что усложняет поиск нужных настроек;
- визуальные эффекты серьезно влияют на эксплуатационные характеристики системы;
- устаревшие драйверы мешают взаимодействию между системой и устройством компьютера;
- Используемые программы отнимают ресурсы оперативной и оперативной памяти.
Забегая вперед, скажу, что и удаление всех ненужных и неиспользуемых приложений, обновления драйверов, а также настройка Windows 10 — все это помогло мне максимальной производительности от ноутбука клиента. Расскажу о нескольких шагах, которые позволяют успешно оптимизировать Windows 10. Смотрите также: почему тормозит компьютер с Windows 10.
ВАЖНО: Ни в коем случае не нужно скачивать сторонние расширения и «универсальное» программное обеспечение.
Так можно нанести значительный вред системе, для устранения которого потом обращаться к специалисту. Поэтому использовать встроенные в Windows 10 возможности оптимизации.
Я начал оптимизацию операционной системы со служб. Их в Windows предостаточно, и у каждой имеется собственная зона ответственности. Ключевой фактор тут состоит в том, что разработчики не знают, какие конкретно службы пригодятся пользователю. Поэтому работать будут и те службы, которые совсем не нужны пользователю.К примеру, служба по работе с принтером, когда таковую и не планировалось устанавливать. Вам будет интересно: отключаем службы в Windows 10.
Советую сделать бэкап системы. Это позволит восстановить систему в случае непредвиденных ошибок. Итак, попадания в раздел управления службами, я щелкаю правой кнопкой мыши по ПУСКУ и выбираю ссылку «Управление компьютером».
«Пуск» — «Управление компьютером»
Ищу список служб, поэтому открываю раздел с таким названием в левом меню.
«Управление компьютером» — «Службы и приложения»
Выбираю из списка нужную службу, дважды нажимаю на нее левой кнопкой мыши.
Служба Windows Search
В новом меню кликаю на «Отключена», выбираю тип запуска (если же служба не нужна, можно остановиться на «Отключена»).
Отключаем Windows Search
Ищем службы, которые серьезно влияют на скорость работы операционной системы Windows 10.Обычно к таковым войны:
- Поиск Windows. Ее можно отключить, если функция поиска не используется. Служба, в особенности на некоторых устройствах, сильно влияет на производительность;
- Центр обновления Windows. Обновлять ОС нужно, но с этим я лично могу справиться самостоятельно. Справится с этим и любым другим пользователем, обновив систему вручную в удобное для себя время.
- Службы, появляющиеся при установке разных приложений.Я отключил несколько служб, которые лично пользователям не нужны: диспетчер печати, служба регистрации ошибок Windows, служба загрузки изображений (с камер и сканеров), центр обновлений.

Загрузка…ВАЖНО: Отключение нужной для работы способ повлиять на производительность или даже повредить Windows. Не стоит трогать процесс, если нет уверенности в том, что служба действительно не потребуется для стабильной работы системы.
Актуальные драйвера — важный фактор, влияющий на качество работы устройства, ведь это связано со скоростью функционирования ПК. Невозможно отрегулировать яркость? Перестали работать мультимедийные кнопки на клавиатуре? Возможно, появились проблемы с видео или аудио? Все это говорит о том, что обновление операционной системы Windows не обошлось без потерь.
ВАЖНО: Для предупреждения подобных проблем нужно использовать драйверы.
Я воспользовался возможностями официального сайта разработчика компьютера — компании Intel.
Официальный сайт Intel
Зашел на него, выбрал нужную операционную систему и быстро скачал все драйверы.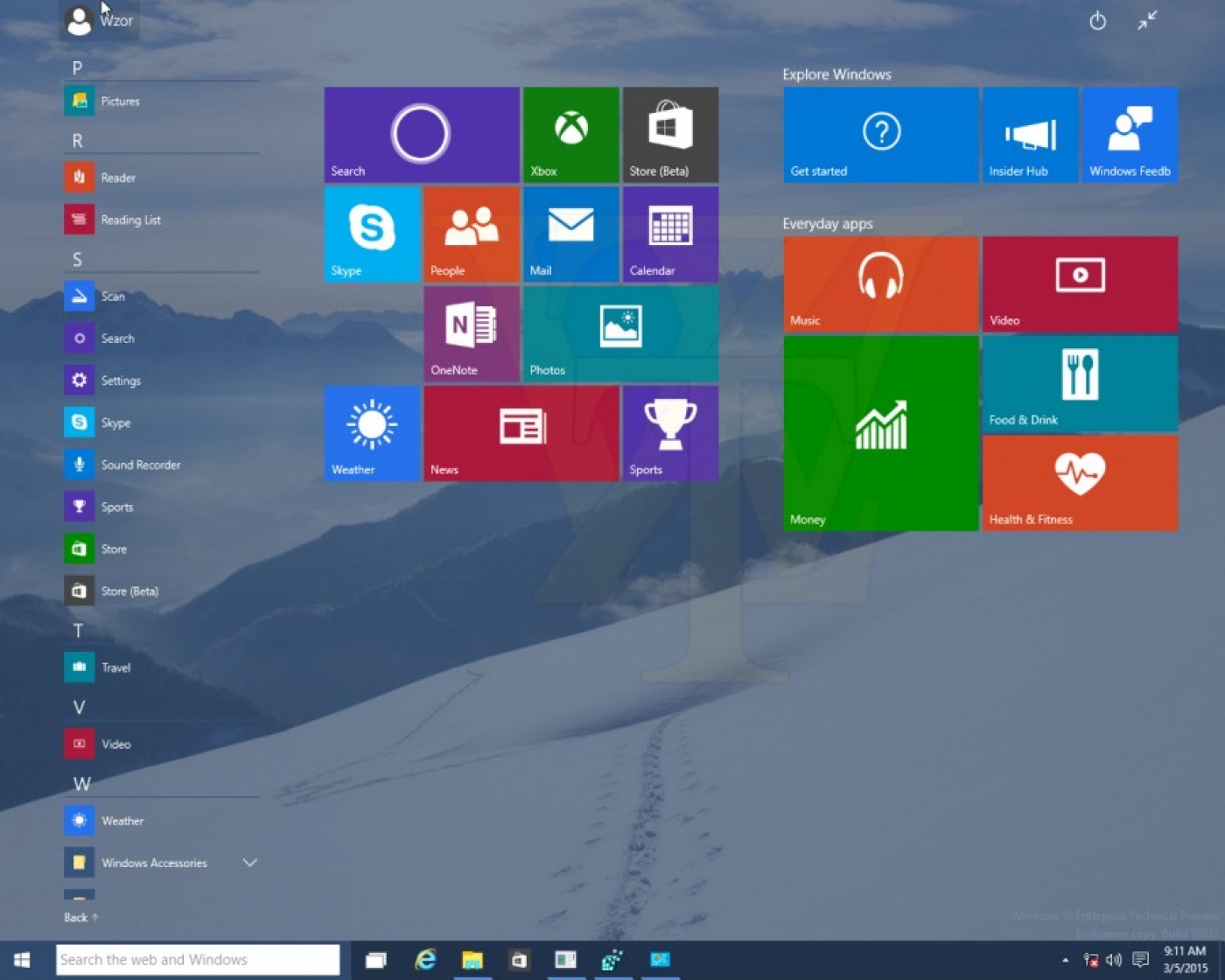
Выбираем параметры своей ОС
К примеру, скачав последнюю версию драйвера шины жёсткого диска от производителя, я обнаружил, что скорость обмена данных увеличилась в 3-4.
Кстати, на сайтах производителей компьютеров часто можно найти приложения, позволяющие обновлять драйверы автоматически.
Процедура обновления превращается в удобный процесс для каждого пользователя с помощью автоматических установщиков. Возьмем, например, Driver Pack Solution. Программа позволяет обновить драйверы ОС Windows, если компьютер не подключен к сети. Программа сканирует систему, а затем демонстрирует драйверы, для которых требуется обновление. Процесс выполняется без визуального отображения его состояния. Некоторое время после запуска программы на рабочем столе не будет никаких изменений, после чего появится сообщение об окончании.Устройство нуждается в перезагрузке.
Программа предлагает обновить драйверы этих устройств
Загрузка …
В Windows 10 по умолчанию запускается OneDrive. Это «облачный» сервис, позволяющий хранить и синхронизировать файлы на компьютере с различными устройствами. Клиент не использовал эту возможность, поэтому я отключил ему OneDrive, что позволяет снизить нагрузку на компьютер. См. также: как отключить OneDrive в Windows 10.
Это «облачный» сервис, позволяющий хранить и синхронизировать файлы на компьютере с различными устройствами. Клиент не использовал эту возможность, поэтому я отключил ему OneDrive, что позволяет снизить нагрузку на компьютер. См. также: как отключить OneDrive в Windows 10.
В области уведомлений я нажал правой кнопкой мышки по значку OneDrive.В появившемся контекстном меню кликнул на «Параметры».
Открываем параметры OneDrive
Затем убрал галочку с помощью «Автоматически запустить OneDrive при входе в Windows» и нажал на «Удалить связь с OneDrive».
Отключаем OneDrive
Кликнул на ОК. После этого снова перезагрузил компьютер.
Загрузка …Во время работы за компьютером часто накапливается множество неиспользуемых файлов и данных в реестре. Из-за этого снижается производительность операционной системы Windows 10.Через некоторое время без чистки компьютер начинает «подвисать».
Чистить компьютер можно вручную или скачать специально предназначенную для этой программы.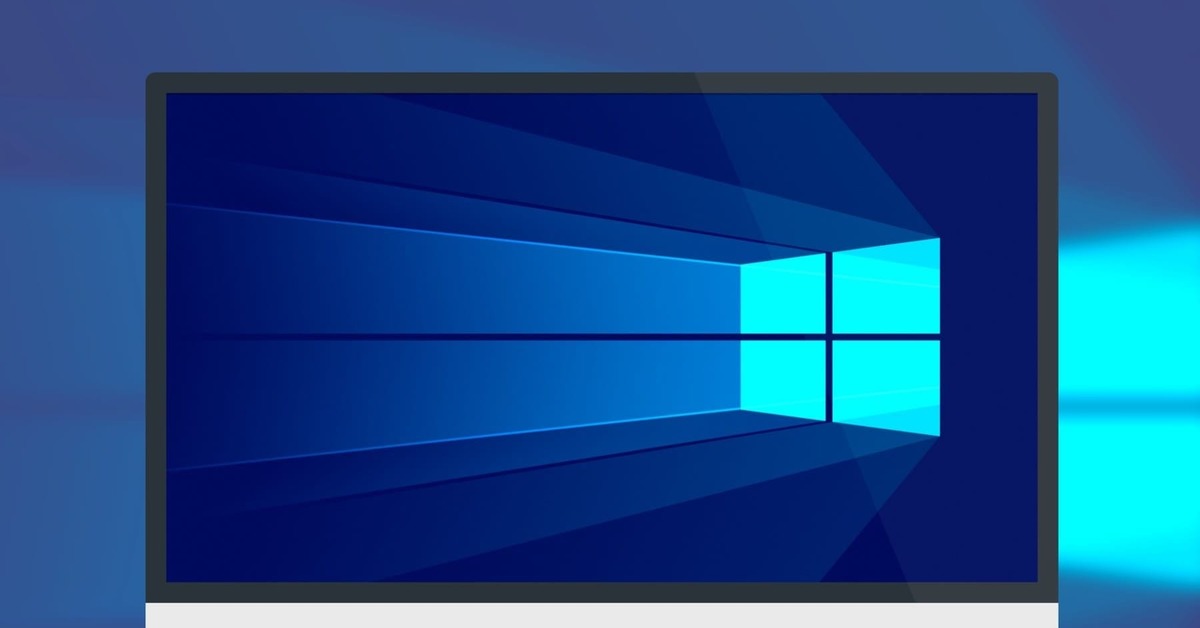 К первому варианту программно обратиться в случаях, когда нормальная работа ПК мешает «обрывки» программ, а также специализированные программы не в состоянии справится с этой проблемой. К примеру, старые части драйвера не удалены, а новые нормально не загружаются. Для устранения подобной проблемы в Windows 10 есть такой удобный инструмент, как «Хранилище».
К первому варианту программно обратиться в случаях, когда нормальная работа ПК мешает «обрывки» программ, а также специализированные программы не в состоянии справится с этой проблемой. К примеру, старые части драйвера не удалены, а новые нормально не загружаются. Для устранения подобной проблемы в Windows 10 есть такой удобный инструмент, как «Хранилище».
Нажимаю «Пуск» — «Параметры» или комбинацию «Win + I». В появившемся меню жму на пункт «Система».
Переходим к параметрам системы
Затем щелкаю мышкой на месте «Хранилище».
В открывшемся окне кликаю мышкой по диску, который нуждается в чистке. Например, по системному диску С.
Жду окончания анализа. Затем нахожу пункт «Временные файлы» и жму на него.
Закрепляю флажок напротив разделов «Временные файлы», «Папка« Загрузки »» и «Очистка Корзины».Щелкаю мышкой по кнопке «Удалить файлы».
Удаляем все временные файлы
Намного удобнее чистить реестр и «убирать мусор» с помощью специальных программ. Наиболее популярной и, что немаловажно, бесплатной программой является CCleaner. Она является интуитивно понятной и обладает внушительным перечнем полезных функций.
Наиболее популярной и, что немаловажно, бесплатной программой является CCleaner. Она является интуитивно понятной и обладает внушительным перечнем полезных функций.
Открываю «Реестр» в окне программы. Ставлю галочки напротив нужных пунктов. Кликаю на «Поиск проблем». После завершения процесса нажимаю на «Исправить выбранное».Должно появиться окно «Сохранить резервные копии», кликаю по пункту «Да» и сохранить их в предложенной программе. Следом жму по строке «Исправить отмеченное».
Рабочее окно программы CCleaner
Загрузка …
Куча приложений вполне себе неплохо функционируют при отсутствии оконного интерфейса. Не все из них можно увидеть на панели инструментов. Часто такие службы висят как незавершенный процесс в Диспетчере задач. Неприятный сюрприз для тех, кто устанавливает все подряд.
Все эти приложения работают в фоновом режиме по умолчанию
Решаем проблему следующим образом: открываем диспетчер с помощью комбинации клавиш Ctrl + Shift + Esc. Открываем вкладку Автозагрузка. В перечне программ ищем те, которые не нужны каждый раз, когда включается компьютер. Отключаем их.
Открываем вкладку Автозагрузка. В перечне программ ищем те, которые не нужны каждый раз, когда включается компьютер. Отключаем их.
Процесс отключения ненужных программ
ВАЖНО: ни в коем случае не стоит отключать программы, чье предназначение неизвестно пользователю. Это может спровоцировать «падение» системы.Сначала узнаем о функциях программы, и только потом решаем, как с ней быть.
Иногда программы не поддерживает в Диспетчере задач. В таких случаях можно скачать утилиту AIDA 64 (или ее аналог). Она поможет выяснить практически все нужные данные об операционной системе Windows 10 и в целом о компьютере. Для того чтобы просмотреть Автозагрузку, заходим в раздел «Программы» и выбираем одноименную вкладку. Из списка приложений выбираем нужное и удаляем его.
Рабочее окно программы AIDA 64
Загрузка…
У Windows 10 имеются готовые настройки, которые можно включить для того, чтобы ОС работала быстрее. Нажимаем правой кнопкой мыши на «Пуск», выбираем раздел «Система».
Нажимаем правой кнопкой мыши на «Пуск», выбираем раздел «Система».
В списке слева открываем раздел «Дополнительные параметры системы». В появившемся меню нажимаем на «Дополнительно», а затем открываем Параметры быстродействия.
Выбираем раздел «Визуальные эффекты», жмем на кнопку «Обеспечить наилучшее быстродействие».
Конечно, после всех манипуляций оформление «операционки» будет менее эффектно, но зато повысится производительность, что важно для слабеньких компьютеров.
Загрузка …Большая часть программных действий завершена. Пришло время разобраться с антивирусным ПО. Тут мнения пользователей и специалистов разнятся: кто-то предпочитает продукцию «Лаборатории Касперского», другие используют McAfee, NOD 32, Avast и т.п.
Часто, в стремлении максимально защитить свое устройство от вирусов, устанавливают несколько. И это может вызвать серьезные проблемы! Нередко антивирусные программы разных производителей конфликтуют друг с другом.Кроме того, они дублируют функции друг друга, фактически занимая лишнее место на жестком диске.
В качестве дополнительных инструментов к основному антивирусу лучше скачать Dr. Web CureIt и Malwarebytes Anti-Malware. Первая — лечащая утилита, отлично находит вирусы и трояны, к тому же бесплатная. Последняя программа «заточена» на поиск компонентов, «ответственных» за всплывание рекламных баннеров на экране, ведущих на вроде страницы «Азино777» и лэндингам с сомнительной рекламой средств для похудения.
В моем случае вирусов на компьютере не нашлось. Ну, тем и лучше.
Загрузка …Очевидный пункт программы оптимизации Windows 10. Владельцам нетбуков — вероятно лучше всего его пропустить, а вот владельцам других устройств можно изменить значение по умолчанию. В трее (на панели инструментов) нажимаем на значок батареи.
В появившемся меню выбираем пункт «Электропитание».
На вкладке «Питание и спящий режим» есть «Дополнительные параметры питания».В этом окне необходимо выбрать «Высокая производительность». Кликаем мышкой по этому пункту.
После перехода в Windows 10 пользователи получили доступ к обновленному магазину приложений. Клиент ими не пользовался, а вот автоматически скачанные приложения и неиспользуемые игры из Store постоянно обновлялись. Поэтому отключаем Microsoft Store.
В домашней версии Windows 10 нужно нажать на «Пуск», затем кликнуть на «Выполнить». В появившуюся строку вбиваем команду regedit и жмем на Enter.
Это позволит перейти к редактору регистратора. Ищем ветку:
HKEY_LOCAL_MACHINE \ SOFTWARE \ Policies \ Microsoft \ WindowsStore
В папке Microsoft создаем новый раздел, присваиваем ему наименование WindowsStore.
Если на компьютере установлена 32-битная оперативная система, то создаем Dword (32 бита), при наличии 64-битной ОС — Qword (64 бита). Называем его RemoveWindowsStore и присваиваем ему значение 1.
Кстати, этот процесс является обратимым.Для возвращения магазина нужно будет изменить значение Параметра на 0, или папку Windows Store.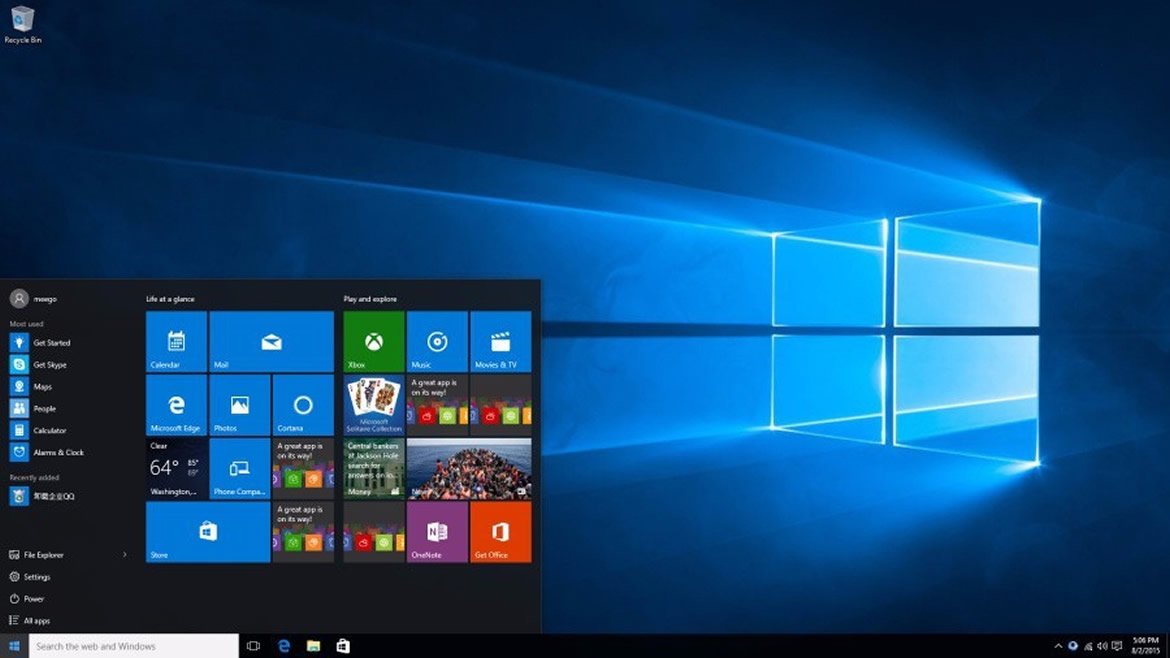
Если же вы регулярно используете магазин, но просто хотите запретить автоматические обновления, нужно открыть Microsoft Store, открыть «Настройки» и отключить обновление.
Загрузка …Отключение индексации имеет смысл при работе на компьютере с SSD-дисками, так как постоянное использование сервиса сокращает срок жизни дисков. Сама по себе это довольно полезная функция, позволяющая сканировать каталоги библиотек и папок, которые пользователь самостоятельно решит включить в перечень индексируемых объектов.Но в некоторых ситуациях от нее можно отказаться.
Оптимальное решение — чтобы функция самостоятельно деактивировалась при отключении компьютера от постоянного источника питания.
В окне, которое появилось по использованию комбинаций Win + R, пишем regedit и нажимаем ОК. В появившемся редакторе реестра разворачиваем ветку:
HKEY_LOCAL_MACHINE \ SOFTWARE \ Policies \ Microsoft \ Windows \ Windows Search
Если последний раздел не существует, его нужно создать самостоятельно.
Создаем параметр типа DWORD (32 бита).
Присваиваем ему имя PreventIndexOnBattery и вбиваем в качестве его значения 1 .
Чтобы закрепить выбранные настройки, перезагружаем компьютер.
Загрузка …Дефрагментацию жесткого диска нужно проводить, когда ненужные файлы удалены с компьютера. Дефрагментация позволяет восстановить восстановить диск после не вполне удачного или некорректного удаления. Например, он исчезает из памяти на винчестере, но порой он оставляет после себя пустой блок в цепочке.
Для дефрагментации жесткого диска заходим в «Этот компьютер» кликаем правой кнопкой мыши по нужному диску (C, D и т. Д.). Правым кликом мыши вызываем «Свойства».
В новой вкладке нажимаем «Сервис» — «Оптимизировать» — «ОК».
Жмем на нужный диск, выбираем «Анализировать» и ждем завершения процесса. В разделе «Текущее состояние» можно следить за ходом фрагментации. Кстати, использование «Оптимизации» позволит сократить значение до нуля.
Окно параметров оптимизации дисков
Загрузка…
Существуют специальные программы, которые гарантируют общий при «прокачке» операционной системы. Расскажу о самых популярных.
Один из самых комфортных инструментов, чтобы ускорить работу Windows 10. Содержит значительно число функций: чистку мусора, поиск дубликатов, удаление вирусов, оптимизацию дискового пространства, работу с реестром и т.д. С задачами, которые решает Glary Utilites, можно более подробно ознакомиться, открывать стартовое окно приложения.
Рабочее окно Glary Utilites
Программа позволяет произвести очистку всего лишь одним кликом.Для этого нужно нажать на соответствующую кнопку, что позволит проанализировать их проблемы и устранить. Приятно то, что основной функционал содержит в бесплатной версии. А сама программа отличается высокой скоростью работы.
Оптимизируем Windows в один клик
Разработчики этого приложения постарались максимально упростить работу пользователя с Advanced SystemCare. Подумали они и продвинутые пользовательские программы, которые могут не использовать стандартные схемы и установить собственные в процессе работы.Интерфейс интуитивно понятен, а сама программа проста в эксплуатации.
Подумали они и продвинутые пользовательские программы, которые могут не использовать стандартные схемы и установить собственные в процессе работы.Интерфейс интуитивно понятен, а сама программа проста в эксплуатации.
Запускаем проверку в Advanced SystemCare
Это целый сборник утилит, позволяющий быстро провести оптимизацию Windows 10. Он понравится продвинутым пользователям, так как калибровку различных настроек. Лично я его никогда не использовал, но мои коллеги советовали клиентскую программу.
Программа TweakNow PowerPack
Как мы увидели, процесс оптимизации не занимает много времени.После того, как я закончил прокачивать систему клиента, возникла потеряла в разы. Попробуйте сами! Надеюсь, что и производительность вашей Windows 10 вырастет тоже!
Загрузка …Просмотры сообщений: 2 140
Оптимизация Windows 10 для ускорения работы и максимальной производительности
Поначалу десятка даёт хороший, в целом большой, прирост быстродействия ПК. После семёрки скорость работы откровенно радует.Но по мере засорения системы Windows 10 эти преимущества значительно сложнее становится заметить. По нашим наблюдениям нетбук, который не тянул онлайн игру под семёркой, после обновления дал побить методы. Но хотелось бы, чтобы быстродействие компьютера проявлялось более явно. Оптимизация Windows 10 все ещё требуется. А софт для этого днём с огнём не сы ищете.
После семёрки скорость работы откровенно радует.Но по мере засорения системы Windows 10 эти преимущества значительно сложнее становится заметить. По нашим наблюдениям нетбук, который не тянул онлайн игру под семёркой, после обновления дал побить методы. Но хотелось бы, чтобы быстродействие компьютера проявлялось более явно. Оптимизация Windows 10 все ещё требуется. А софт для этого днём с огнём не сы ищете.
Если бы не тот факт со стрелялкой, мы бы не решились сказать, что удалось повысить производительность ноутбука на Windows 10. Он стал работать быстрее, потому что семёрка не рисовала виртуальный мир и не было, а после обновления начала.Можно сказать, таким образом, свежий экземпляр положительно оптимизированный для игр. Улучшение производительности наблюдается невооружённым глазом. Но на слабых машинах.
Перво-наперво
Опыты показали, что увеличить возможности системы настройкой служб практически нереально. Поэтому различные оптимизаторы можно спокойно отбросить в сторону.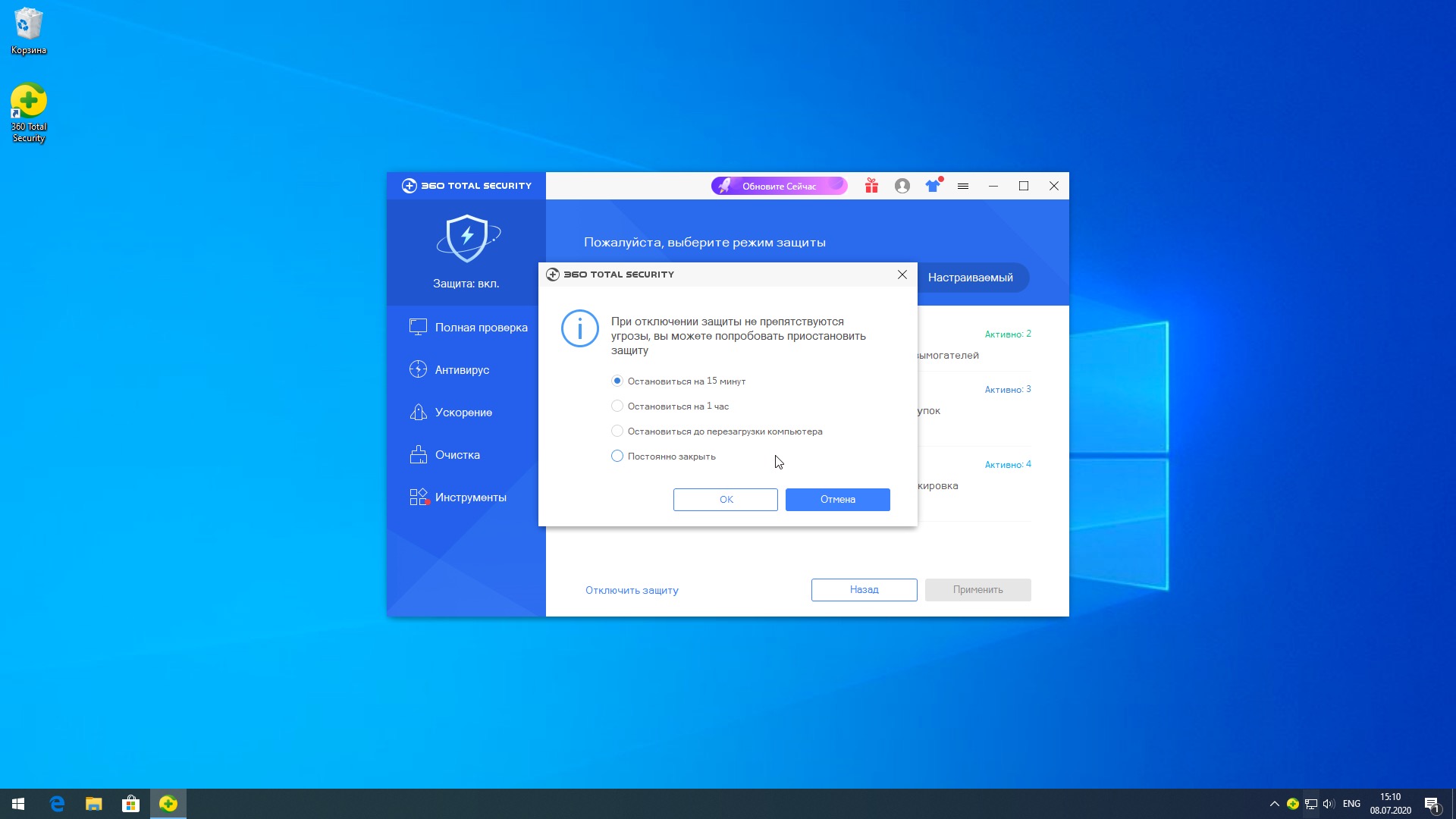 Первый шаг, который нужно предпринять, если, конечно, имеется желание, это сменить тему на более простую. А хотите получить максимум, фон рабочего стола оставьте пустым.Вот как это делается:
Первый шаг, который нужно предпринять, если, конечно, имеется желание, это сменить тему на более простую. А хотите получить максимум, фон рабочего стола оставьте пустым.Вот как это делается:
- Правый клик мышкой по свободному пространству рабочего стола.
- Выбор строчки Персонализация и переход на Темы.
- Нас интересует строчка, обведённая на скрине красной рамкой.
Новая тема выбирается из контрастных. Это равносильно удаленному эффекту Aero под Windows 7. Скорость отрисовки всех приложений ощутимо повышается.
Убираем спецэффекты
Контрастные темы и так настроены на максимальную производительность, но можно кое-что оптимизировать и без этой опции.Максимальное увеличение производительности графики следующим образом.
Нажав кнопку параметров, попадаем на список элементов, установка которых в нуль способ ускорить работу. В это же окно можно попасть через Свойства системы Win + Break. Обратите внимание, что настройка на ускорение производится одним кликом. При выходе нажмите Применить. На закладке дополнительно поставьте опцию оптимизация работы Windows 10 для программ.
При выходе нажмите Применить. На закладке дополнительно поставьте опцию оптимизация работы Windows 10 для программ.
Очистка меню Пуск
В меню Пуск находится много приложений, замененных гаджеты.Нужно придирчиво настраивать эту область, полную ненужных ресурсов, на другой режим. Очистка поможет немного ускорить работающий компьютер. Если щёлкнуть правой кнопкой мыши по любой плитке, то можно запустить меню, способное заинтересовать того, кто ломает голову над тем, как ускорить Windows 10.
Среди приложений по умолчанию много рекламных. Просто удалите их, что уменьшит нагрузку на систему. Если закрыть все плитки, меню Пуск станет обычным, узким.Это несколько ускорит прорисовку изображения.
Отключение служб и заданий планировщика
Отключение службами не рекомендуется заниматься, потому что сложно сказать, в какой именно момент что-нибудь откажет. Это слишком большой риск за малую выгоду. Что касается планировщика, то планомерное изучение его базы способно облегчить жизнь многим.
Службы отключаются через оснастку Управление компьютером. Доступа туда предоставляется через меню Win + X.
Многие из них можно отключить, но некоторые важны. Планировщик заданий находится в другой ветке оснастки. С ним можно обращаться чуть более вольно.
Вы увидите, что некоторые задания запускаются с привязкой по времени, другие ожидают бездействия системы. Вот почему ПК под десяткой постоянно что-то делает. В частности, посылает какие-то отчеты и данные на сервер. Бороться с этим очень сложно. Тем более, что для этого нет никаких руководств. Обратите внимание, что многие службы будут запускаться после их остановки.Бороться с медлительностью операционной системы — сложная задача в этом плане.
Автозагрузка
Самое интересное, что в автозагрузке прописываются даже какие-то левые программы, наподобие караоке. Вот что им там делать? Какие задачи работают, если пользователь не собирается петь. Оптимизаторы обычно начинают с Диспетчера задач, на установку.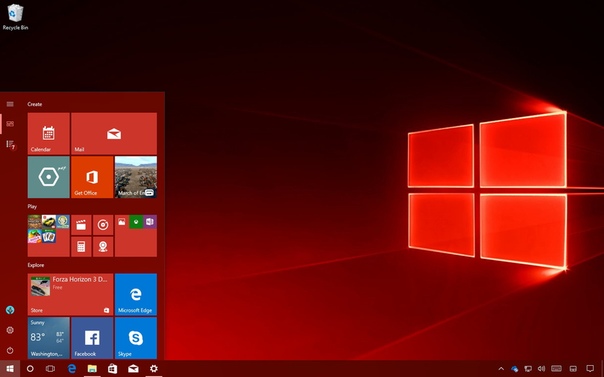 Для этого нажмите Ctrl + Alt + Del и оцените, что можно там сделать в этом направлении.
Для этого нажмите Ctrl + Alt + Del и оцените, что можно там сделать в этом направлении.
Но это лишь вершина айсберга.Многие в этом случае рекомендуют искать решение проблемы в реестре, но мы знаем близкий путь. И правильный, к тому же. Имеются полуофициальные программы для оптимизации работы автозагрузки. Загляните сюда technet.microsoft.com/ru-ru/sysinternals/bb963902.aspx. В папке имеются приложения для разных версий операционной системы, выбирайте нужное. Распаковывать весь архив необязательно.
На сегодняшний день это лучшее приложение, потому что оно показывает в 10 раз больше строчек автозагрузки.В том числе системная команда. Чтобы не исключить случайно важный драйвер, выберите в меню Параметры:
- Скрыть запись Windows.
- Скрыть запись Microsoft.
Не сложно догадаться, что подразумевается под этими опциями. Таким образом скрываются вхождения автозагрузки, которые могут критично отозваться на целостности всей системы. Каждый раз перезагружая компьютер, можно оценивать изменения. Самое главное, что убранные строчки можно вновь включить. Таким образом, программа с трудом может нанести какой-то вред.Нужно очень постараться.
Самое главное, что убранные строчки можно вновь включить. Таким образом, программа с трудом может нанести какой-то вред.Нужно очень постараться.
Блокировка автозапуска не дает процессу съедать системные ресурсы. А это как раз и означает ускорение работы всей машины.
Оптимизация жесткого диска в Windows 10
Жёсткий диск вашего компьютера работает на пределе и долго загружает информацию? Этим устройствам нужна оптимизация, поскольку со временем хранящиеся на них данные фрагментируются. Это означает, что блоки данных от одного файла хранятся не последовательно, из-за чего скорость считывания уменьшается.Можно предпринять некоторые действия, чтобы проверить состояние и оптимизировать работу жёсткого диска в системе Windows 10.
Как выполнить дефрагментацию и оптимизацию жёсткого диска
- Откройте меню «Пуск» и в поиске наберите « Дефраг… ». Нажмите на соответствующее приложение.
- Нажмите на SSD и выберите « Оптимизировать » для начала процесса очистки прежде всего хранившихся в нём данных.
 Это должно повысить скорость работы SSD.
Это должно повысить скорость работы SSD.
Твердотельный накопитель (SSD) не может быть дефрагментирован, поскольку в нём нет движущихся частей. - Дождитесь завершения процесса.
- Когда вы выбираете жёсткий диск или его раздел, доступна команда « Анализировать ». Нажмите на нее.
- Система анализирует выбранный жёсткий диск.
- Нажмите « Оптимизировать » для дефрагментации выбранного раздела, если в результатах анализа сказано, что требуется оптимизация. Можно автоматизировать этот процесс и запускать его еженедельно или ежемесячно. Для этого нажмите на кнопку «Изменить параметры».
- Поставьте галочку « Выполнять по расписанию (рекомендуется) ». Нажмите OK для сохранения изменений.
Использование контрольного диска (CHKDSK)
- Откройте меню «Пуск» и в поиске наберите:
chkdsk
Нажмите на соответствующее приложение.
Или в «Мой компьютер» правой кнопкой мыши нажмите на раздел жёсткого диска и выберите « Свойства ».


 Обратите внимание на объем свободного места и общий размер каждого диска.
Обратите внимание на объем свободного места и общий размер каждого диска.
 (Чтобы просмотреть описание того или иного типа файлов, выберите имя.) По умолчанию установлены флажки Загруженные файлы программ, Временные файлы Интернета и Эскизы. Если вы не хотите удалять эти файлы, снимите эти флажки.
(Чтобы просмотреть описание того или иного типа файлов, выберите имя.) По умолчанию установлены флажки Загруженные файлы программ, Временные файлы Интернета и Эскизы. Если вы не хотите удалять эти файлы, снимите эти флажки. (Вы не сможете вернуться к предыдущей версии Windows.)
(Вы не сможете вернуться к предыдущей версии Windows.)

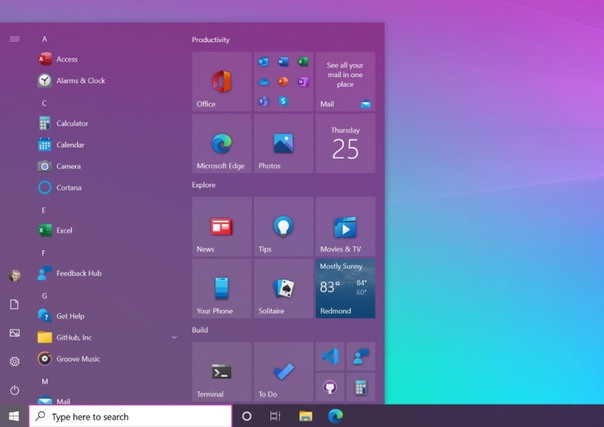

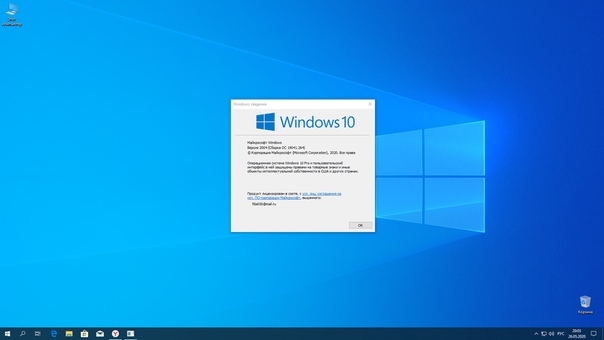 Это может спровоцировать «падение» системы. Сначала узнаем о функциях программы, и только потом решаем, как с ней быть.
Это может спровоцировать «падение» системы. Сначала узнаем о функциях программы, и только потом решаем, как с ней быть. Так можно нанести значительный вред системе, для устранения которого потом обращаться к специалисту. Поэтому использовать встроенные в Windows 10 возможности оптимизации.
Так можно нанести значительный вред системе, для устранения которого потом обращаться к специалисту. Поэтому использовать встроенные в Windows 10 возможности оптимизации. 
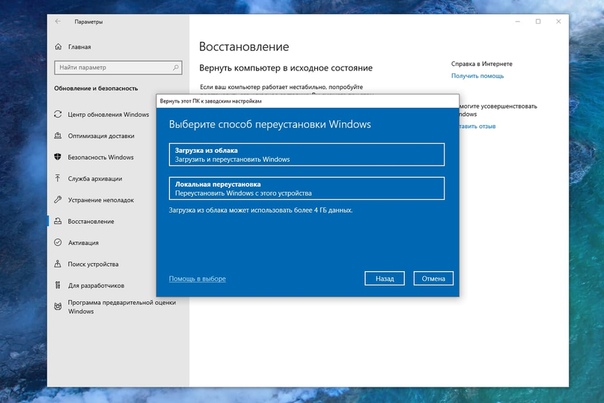 Это должно повысить скорость работы SSD.
Это должно повысить скорость работы SSD. 