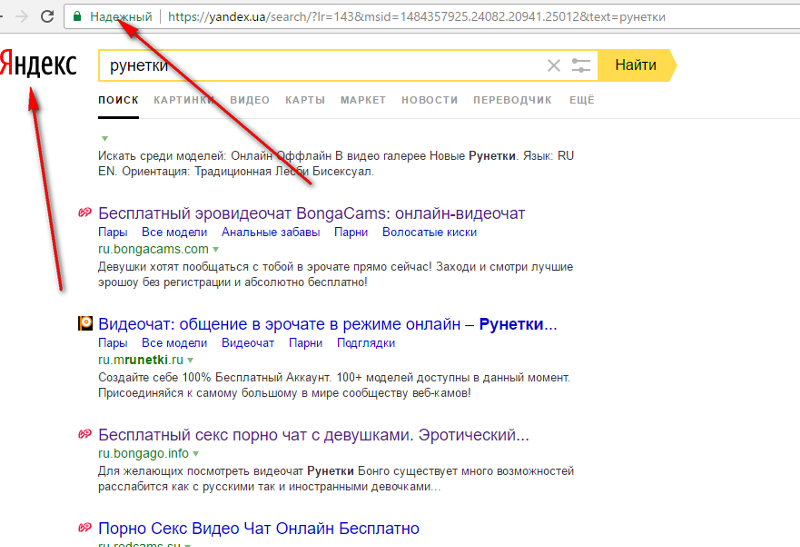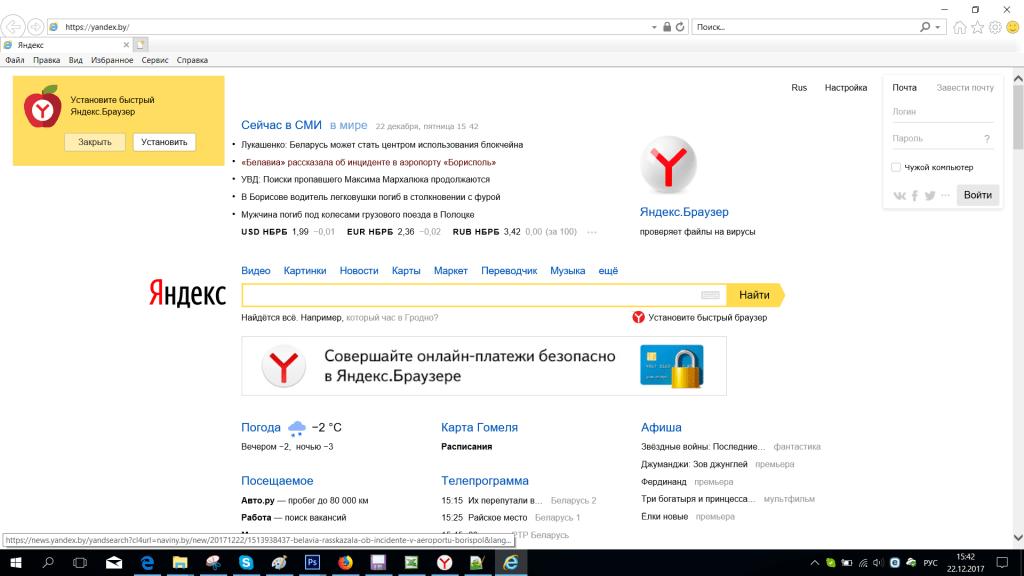Как убрать яндекс из гугла
Как убрать стартовую страницу Яндекс в Google Chrome
Вследствие работы вирусов, или при установке различных бесплатных программ, настройки Гугл Хром могут самопроизвольно меняться. Например, вместо привычной домашней страницы вдруг открывается стартовая Яндекса. Когда такое случается пользователи задаются вопросом, как убрать стартовую страницу Яндекс в Google Chrome. Давайте попробуем разобраться.
Настройка
Google Chrome самый простой и удобный браузер. Более 63% пользователей отдали ему своё предпочтение. По умолчанию при открытии новой вкладки запускается стартовая страница. Здесь мы видим только периодически меняющийся логотип, умную строку и несколько, часто посещаемых сайтов. Также здесь у нас есть быстрый доступ к почте и другим сервисам. Стартовую Гугл можно персонализировать по своему усмотрению. Но если при открытии новой вкладки или запуске обозревателя открывается «вирусный» сервис Yandex, это несложно исправить.
- Открываем меню параметров Гугл Хром.
- Дальше выбираем пункт «Настройки».
- В разделе «Поисковая система» кликаем по стрелочке и нажимаем на Google.
- В разделе «Запуск Chrome» выбираем «Ранее открытые вкладки».
Удаление расширения «Стартовая Яндекс»
Бывает что в Google Chrome каким-то неведомым образом установилось расширение «Стартовая — Яндекс». Так случается при невнимательной установке различных бесплатных программ и приложений, у которых в комплекте есть дополнительные сервисы Yandex. Это расширение меняет параметры поисковой системы.
- В адресную строку вводим chrome://extensions/ и жмем Enter .
- Кликаем на «Удалить» напротив лишнего плагина.
- Подтверждаем выполнение процедуры.
Сброс настроек по умолчанию
Если не получается вручную изменить параметры поисковой системы по умолчанию в Google Chrome не получилось можно восстановить исходные параметры браузера.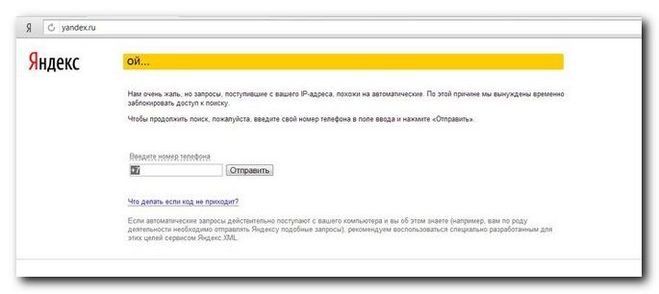
- Открываем страницу chrome://settings/resetProfileSettings?origin=userclick.
- Жмем на синюю кнопку.
По окончании процедуры параметры будут сброшены все настройки, в том числе и стартовая страница.
Как удалить все сервисы Яндекса. Как убрать поиск яндекс из хрома
У компании Яндекс есть несколько очень удобных сервисов и программ, однако намного больше излишне навязчивых сервисов, расширений, дополнений которые зачастую автоматически устанавливаются, почти без ведома пользователя (как правило потому что не сняли какую-то галочку, во время установки программы, порой и не имеющей отношения к яндексу).
В этой статье опишем как почистить компьютер от ненужных программ и дополнений, которые тормозят работу компьютера и мешают работать.
1. Программы и компоненты
Что-бы удалить ненужные программы нужно зайти в «панель управления», выбрать «программы и компоненты» (в Window XP «установка и удаление программ») найти и удалить всё связанное с яндексом, для этого также можно воспользоваться поиском по программам.
На скриншотах пример для Windows 7
2. Удалить Яндекс из браузера
Яндекс зачастую устанавливает всяческие тулбары (дополнительные панели инструментов), которые занимают место на экране но абсолютно не нужны, устанавливается поисковиком по-умолчанию, становится домашней (стартовой) страницей. Способ исправления всего этого зависит от браузера, в котором оно установилось:
Google Chrome
Панели инструментов и другие надстройки
Зайти в меню (в последних версиях иконка из трёх горизонтальных полосок в правом верхнем углу), выбрать «Инструменты» > «Расширения», всё ненужное удалить, а не нужное в данный момент — выключить (можно не бояться удалять — как правило все надстройки бесполезные, если всё же опасаетесь — выключите их, и если ничего нужного после выключения и включения браузера не пропало — смело удаляйте!).
Поисковая система по-умолчанию
В меню выбрать «настройки» в настройках в разделе поиск сменить поисковую систему. Советую на google. Также можно зайти в «Управление поисковыми системами» и удалить Яндекс.
Советую на google. Также можно зайти в «Управление поисковыми системами» и удалить Яндекс.
Что-бы убрать Яндекс со стартовой страницы нужно в настройках поменять «Начальная группа»
Mozilla Firefox
Открыть меню (в последних версиях слева сварху рыжая кнопка с надписью Firefox), выбрать «дополнения», точно так же всё лишнее удалить или выключить.
Поисковая система по-умолчанию
В окне поиска в правой верхней части нажать на стрелочку и выбрать поисковик (рекомендую google), потом зайти в «Управление поисковыми системами» и удалить Яндекс.
Выбрать в меню «Настройки» > «Основные», изменить «Домашняя страница».
Opera
В Opera все настройки очень похожи на Mozilla.
Internet Explorer
Выбрать в верхнем меню «Сервис» > «Надстройки» или кликнув по шестерёнке в правом верхнем углу — «Надстройки».
Там же переключиться на «службы поиска» и удалить яндекс оттуда.
Изменить стартовую страницу — выбрать в меню «Свойства обозревателя» и на вкладке «Общие» указать адрес, или выбрать «пустая».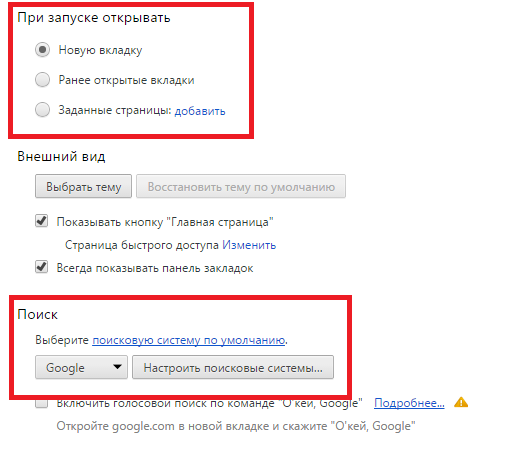
alt=»Удалить стартовую яндекса из эксплорера» />
Как убрать загружающийся автоматом поисковик Яндекс из Google Chrome?
- Авто и мото
- Автоспорт
- Автострахование
- Автомобили
- Сервис, Обслуживание, Тюнинг
- Сервис, уход и ремонт
- Выбор автомобиля, мотоцикла
- ГИБДД, Обучение, Права
- Оформление авто-мото сделок
- Прочие Авто-темы
- Искусство и развлечения
- Концерты, Выставки, Спектакли
- Кино, Театр
- Живопись, Графика
- Прочие искусства
- Новости и общество
- Светская жизнь и Шоубизнес
- Политика
- Общество
- Общество, Политика, СМИ
- Комнатные растения
- Досуг, Развлечения
- Игры без компьютера
- Магия
- Мистика, Эзотерика
- Гадания
- Сны
- Гороскопы
- Прочие предсказания
- Прочие развлечения
- Обработка видеозаписей
- Обработка и печать фото
- Прочее фото-видео
- Фотография, Видеосъемка
- Хобби
- Юмор
- Здоровье
- Беременность, Роды
- Болезни, Лекарства
- Врачи, Клиники, Страхование
- Детское здоровье
- Здоровый образ жизни
- Красота и Здоровье
- Первые блюда
- Вторые блюда
- Готовим в …
- Готовим детям
- Десерты, Сладости, Выпечка
- Закуски и Салаты
- Консервирование
- На скорую руку
- Напитки
- Покупка и выбор продуктов
- Прочее кулинарное
- Торжество, Праздник
- Дружба
- Знакомства
- Любовь
- Отношения
- Прочие взаимоотношения
- Прочие социальные темы
- Расставания
- Свадьба, Венчание, Брак
- Домашние задания
- Школы
- Архитектура, Скульптура
- бизнес и финансы
- Макроэкономика
- Бухгалтерия, Аудит, Налоги
- ВУЗы, Колледжи
- Образование за рубежом
- Гуманитарные науки
- Естественные науки
- Литература
- Публикации и написание статей
- Психология
- Философия, непознанное
- Философия
- Лингвистика
- Дополнительное образование
- Самосовершенствование
- Музыка
- наука и техника
- Технологии
- Выбор, покупка аппаратуры
- Техника
- Прочее образование
- Наука, Техника, Языки
- Административное право
- Уголовное право
- Гражданское право
- Финансовое право
- Жилищное право
- Конституционное право
- Право социального обеспечения
- Трудовое право
- Прочие юридические вопросы
- Самостоятельный отдых
- Путешествия
- Вокруг света
- ПМЖ, Недвижимость
- Прочее о городах и странах
- Дикая природа
- Карты, Транспорт, GPS
- Климат, Погода, Часовые пояса
- Рестораны, Кафе, Бары
- Отдых за рубежом
- Охота и Рыбалка
- Документы
- Прочее туристическое
Как убрать Яндекс из Оперы или изменить его на Google
Начиная с 19 версии браузера Опера, разработчики сделали панель поиска Яндекс на экспресс-панели браузера.
 Далеко не всем пользователям нравится этот поисковик. Многие хотели бы изменить его на Google или вообще удалить эту панель.
Далеко не всем пользователям нравится этот поисковик. Многие хотели бы изменить его на Google или вообще удалить эту панель.В этой статье я расскажу о трех способах, как избавиться от панели Яндекс-поиска на экспресс-панели Opera.
Способ 1. Как изменить панель Яндекс на Google
Этот способ очень простой, но имеет один недостаток. Достаточно удалить или просто переименовать лишь один файл в папке с программой, но после обновления браузера к новой версии эту операцию надо будет проделывать снова. Путь к этому файлу по умолчанию:
- для х86-битных систем — C:\Program Files\Opera\25.0.1614.50 (надо выбрать самую новую из установленных версий Оперы)\resources\default_partner_content.json
- для х64-битных систем — C:\Program Files (х86)\Opera\25.0.1614.50 (надо выбрать самую новую из установленных версий Оперы)\resources\default_partner_content.json
После удаления или переименования этого файла и перезапуска браузера можем наслаждаться поиском Google до следующего обновления Оперы.

Способ 2. Как изменить панель Яндекс на Google
Второй способ сложнее, чем первый, но после обновления браузера до новой версии, панель поиска Google остается. Для того, чтоб убрать поиск Яндекс из Оперы этим способом, надо открыть файл Local State блокнотом или любым другим текстовым редактором. Путь к файлу — C:\Users\Имя пользователя\AppData\Roaming\Opera Software\Opera Stable\Local State. Если папка с этим файлом скрыта, установите галочку напротив пункта Скрытые элементы во вкладке Вид Проводника.
В файле Local State надо изменить:
Сохраняем файл, перезапускаем Оперу и наслаждаемся новой панелью поиска от Google.
Способ 3. Как удалить панель поиска Яндекс
Для того, чтоб вообще избавиться от панели поиска Яндекс в браузере Опера, нужно в адресной строке ввести opera://settings и перейти на страницу настроек.
На этой же странице начинаем набирать на клавиатуре набирать комбинацию:
Появится окно с предупреждением о включении настройки для опытных пользователей.
 Жмем «Я согласен. Продолжить…». После этого в настройках браузера появляется дополнительные настройки для опытных пользователей, обозначенные треугольниками с восклицательными знаками. Ищем пункт «Скрыть поле поиска на Экспресс-панели». Ставим галочку напротив этого пункта. При необходимости перезапускаем браузер.
Жмем «Я согласен. Продолжить…». После этого в настройках браузера появляется дополнительные настройки для опытных пользователей, обозначенные треугольниками с восклицательными знаками. Ищем пункт «Скрыть поле поиска на Экспресс-панели». Ставим галочку напротив этого пункта. При необходимости перезапускаем браузер.После этой несложной процедуры видим, что панель поиска на Экспресс-панели исчезла.
Надеюсь, эта статья помогла Вам убрать поиск Яндекса из Оперы быстро и без лишних проблем удобным для Вас способом.
Как удалить элементы яндекса и mail.ru из google chrome
Часто бывает так, что после установки новой программы вашем браузере google chrome изменяется стартовая страница, поисковая система по умолчанию, вместо главной страницы или панели закладок, открываются «левые сайты». И это еще более менее нормальная ситуация, если вы знаете, после установки чего в вашем гугл хром появилась такая некрасивая ситуация. Иногда, человек вообще не знает, откуда вылезло это недоразумение.
 Самое главное во всей этой ситуации то, что мало кто знает как это убрать, вернув установки по умолчанию.
Самое главное во всей этой ситуации то, что мало кто знает как это убрать, вернув установки по умолчанию.Прежде всего, нужно уяснить раз и навсегда, при установке программ и приложений, всегда нужно обращать внимание на мало заметные пункты установки с отмеченными галочками, которые и отвечают за инициализацию внедрения в браузер лишнего спама и мусора. Нужно снимать галочки с таких пунктов как: «Настройка параметров» «Автоматическая установка» и др. подобных им.
Для того чтобы удалить элементы яндекса и mail.ru из браузера google chrom переходим в раздел настроек (вверху справа), тут нас интересует пункт меню « Настройки » В данном разделе можно отключить все внедренные элементы и бары.
Первым делом, нужно вернуть значения «Начальной группы» на ваши. Вообще эти настройки задают перечень сайтов и их страниц, которые будут открываться в браузере автоматически при каждом его запуске. Сюда негодники Яндекс и mail.ru прописывают свои стартовые страницы, что вам, естественно, не нравится.

Под пунктом 1 на картинке видно ссылку «добывать», нажимайте на нее, откроется такое окошечко, где и будет перечень страниц, автоматически загружаемых браузером при включении. Вам нужно их удалить. На картинке видно, как, просто, напротив каждой странички нажимаем крестик, и страничка удалится. Не забывайте в конце нажать OK.
Также можно просто поменять галочку со «Следующие страницы», на «Страница быстрого доступа». В этом случае, при включении браузера хром будет отображаться страница с закладками, что является настройкой по умолчанию.
В разделе « Внешний вид » элементы яндекса и mail.ru самостоятельно, без вашего разрешения, заменяют главную страницу браузера на свою. В этом случае при каждом открытии новой вкладки, будет загружаться не панель закладок, а именно та страница, которую эти негодяи пропишут.
Для того чтобы избавиться от этого беспредела, нажимаем на ссылку «Изменить» и в открывшемся окне в поле. Где прописана ссылка сайта, прописываем свою.
 Если нужно вернуть настройку по умолчанию, тогда просто отметьте галочкой поле «Страница быстрого доступа»
Если нужно вернуть настройку по умолчанию, тогда просто отметьте галочкой поле «Страница быстрого доступа»Как в «Гугл Хром» убрать стартовую страницу. Настройка браузера от поисковой системы Google
Исходя из статистических данных, большинство пользователей интернета предпочитают просматривать страницы в браузере от поискового гиганта Google. И выбор их не случаен, так как «Гугл Хром» является самым быстрым веб-обозревателем, а его интерфейс понятен любому юзеру.
Несмотря на то что этот веб-обозреватель появился достаточно давно, не все пользователи успели разобраться в тонкостях его настройки. Например, есть юзеры, которые не знают, как в «Гугл Хром» убрать стартовую страницу, ведь иногда она, казалось бы, самопроизвольно меняется. Зачастую так происходит вследствие того, что вы скачали браузер не с официального сайта, а со стороннего ресурса. В результате вместо привычной домашней странички пользователь видит раздражающую рекламу.
И если такая проблема существует, значит, необходимо помочь неопытным пользователям решить ее, поэтому, прочитав предложенную статью, вы узнаете, как убрать стартовую страницу в «Гугл Хром» быстро и легко.

Удаление домашней страницы в Google Chrome
Большинство пользователей в качестве странички, которая открывается при запуске веб-обозревателя, как правило, используют «Яндекс» или «Гугл». Это очень удобно, так как вы сразу можете прописать в строке поиска нужный вам запрос и приступить к просмотру сайта. Однако есть и негативная сторона – в таком случае браузер будет дольше загружаться. Поэтому необходимо разобраться, как в «Гугл Хром» убрать стартовую страницу, тем самым увеличив скорость запуска веб-обозревателя.
Итак, прежде всего понадобится перейти в меню браузера (справа кнопка с тремя параллельными полосками) и обратиться к разделу «Настройки». Здесь вас интересует блок «При запуске открывать». Установите чекбокс возле опции «Новую вкладку», чтобы при следующем запуске веб-обозревателя открывался не какой-нибудь сайт, а «Экспресс-панель».
Стоит отметить, что перед проведением этой операции рекомендуется установить расширение «Визуальные закладки» для браузера, о котором идет речь.

Как в «Гугл Хром» убрать стартовую страницу «Яндекс» или изменить ее
Выше уже было сказано о том, что многие пользователи предпочитают, чтобы вместе с запуском веб-обозревателя открывалась страничка поисковой системы «Яндекс».
Если же вы, наоборот, желаете ее убрать, то сделать это можно, выполнив несколько простых шагов:
Запустите браузер и, открыв меню, перейдите в его настройки (вы уже знаете, как это сделать).
Обратите внимание на блок «При запуске открывать», а именно на пункт «Заданные страницы».
Кликните по ссылке «Добавить» и в открывшемся окне подведите указатель мышки к варианту «Яндекс». Нажмите крестик, который появится справа.
Здесь же вы можете добавить любую другую веб-страницу, прописав в соответствующем поле ее адрес, или же удалить ее. При этом не переусердствуйте, ведь если будут загружаться сразу несколько страниц, то это отразится на скорости запуска браузера.
Итак, теперь вам известно, как убрать стартовую страницу в «Гугл Хром» или изменить ее.

Как избавиться от стартовой страницы Mail.ru
Если вы скачали Google Chrome со стороннего ресурса, то при запуске браузера может открываться страница с назойливой рекламой или поисковая система «Мэйл.ру». Как решить эту проблему? Ведь, как правило, стандартный способ изменения стартовой страницы не помогает (хотя попробовать можно). На самом деле выход из сложившейся ситуации есть. Вам понадобится «покопаться» в свойствах ярлыка веб-обозревателя Google Chrome и внести некоторые коррективы.
Итак, как в «Гугл Хром» убрать стартовую страницу «поисковика» Mail.ru? Все очень просто. Кликните ПКМ по ярлыку браузера и в выпадающем меню перейдите к пункту «Свойства». Откройте вкладку «Ярлык» и обратите внимание на то что написано в графе «Объект». Правильная ссылка должна заканчиваться так: Application\chrome.exe». Если же после кавычек еще что-то написано, то эти слова понадобится удалить, после чего кликнуть «Применить».
Вот и все! Теперь вы понимаете, как в «Гугл Хром» убрать стартовую страницу Mail.
 ru или рекламу, которая появляется при запуске браузера.
ru или рекламу, которая появляется при запуске браузера.Заключение
Если подумать, то стартовую страницу можно не устанавливать, ведь есть возможность любой сайт добавить в «Закладки» или на «Экспресс-панель», и тем самым получать к нему быстрый доступ. В общем, это личное дело каждого пользователя.
Во всяком случае теперь, когда вы узнали, как в «Гугл Хром» убрать стартовую страницу, можно при желании выполнить эту процедуру.
Firefox 98.0.1 перестал поддерживать Яндекс и Mail.ru в качестве поисковиков по умолчанию / Хабр
ancotir
Браузеры IT-компании
Пользователи Сети сообщают, что Firefox 98.0.1 перестал поддерживать Яндекс и Mail.ru в качестве поисковиков по умолчанию. Все текущие пользователи были переключены на Google. Редакция Хабра проверила эту информацию на своих устройствах — в списках поисковых систем по умолчанию поисковиков больше нет.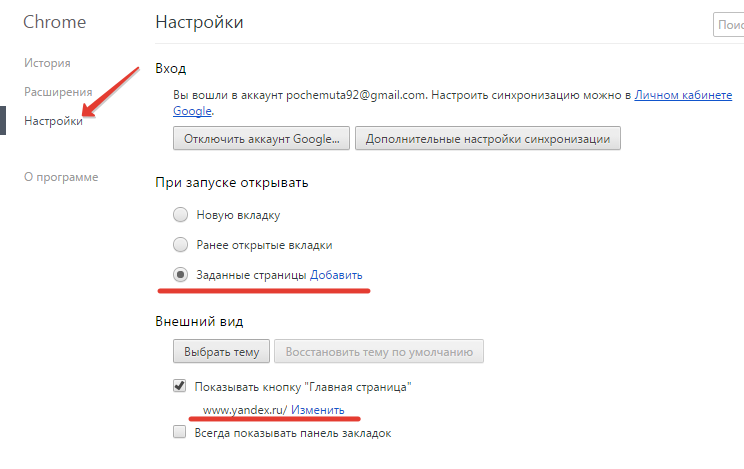
Предположительно, отечественный поисковик слетел после обновления Firefox. Однако пользователи Хабра пишут, что с отключённым автоматическим обновлением в версиях 95.0.2 и 89.0.1, без ручного обновления Яндекс исчез из списка поисковых систем.
Пользователь @xbox представил два скриншота альтернативных поисковых систем в настройках браузера после обновления и до обновления. В новой версии (98.0.1) в списке удален поиск Яндекса, а также поиск Mail.ru. При нажатии в разделе настроек на ссылку «Найти другие поисковые системы» по запросам «Яндекс» / «Yandex» среди сотен расширений браузера в категории «Инструменты поиска» поиск Яндекса не находится.
На текущий момент Mozilla никак не прокомментировала ситуацию.
Как указано в Support Mozilla, время от времени Mozilla может обновлять список поисковых систем, доступных в Firefox или для установки по умолчанию в отдельных регионах. В таком случае пользователю должно прийти соответствующее уведомление, однако удаление Яндекса проходит в большинстве случаев «по-тихому».
Если пользователь планирует продолжать использовать удалённую поисковую систему, необходимо установить сторонний поисковый плагин или дополнение для этой системы. На Support Mozilla есть инструкция: Добавление или удаление поисковых систем в Firefox. Кроме того, для восстановления поисковика можно зайти на yandex.ru, сделать правый клик по URL и из контекстного меню добавить Яндекс в поиск. После его можно вернуть как поиск по-умолчанию из настроек браузера. По сообщениям пользователей, все имеющиеся способы восстановления удалённых поисковиков в Firefox работают.
Некоторые пользователи форума ЯПлакалъ сообщают, что после обновления версия браузера для Windows 10 продолжает поддерживать Яндекс в качестве поисковика по-умолчанию. При этом в версии для Ubuntu поисковик слетел. В свежей версии браузера для Manjaro Яндекс не слетел после обновления.
В релизе Firefox 98.0 указано, что браузер может удалить поисковые системы по умолчанию из некоторых пользовательских систем, поскольку Mozilla не получила официальное разрешение на включение поисковой системы в браузер.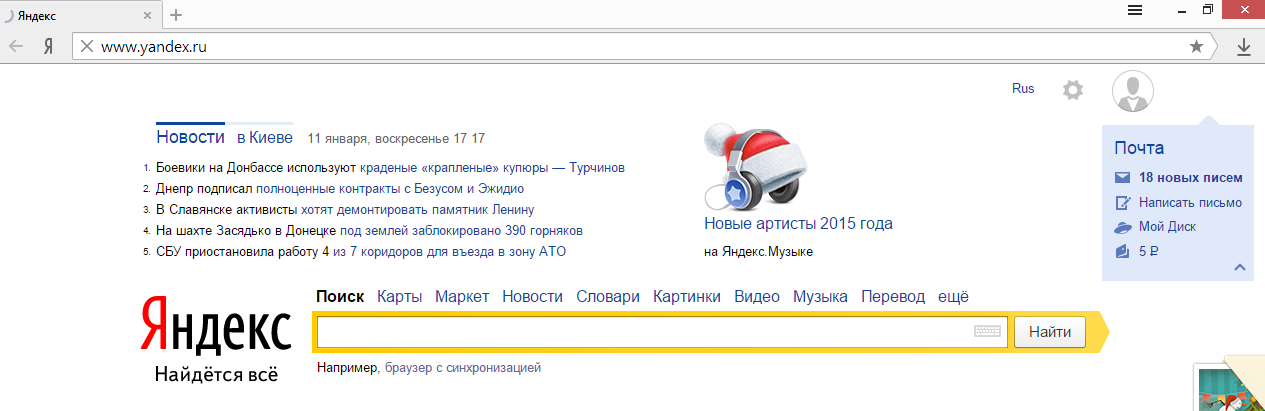
Редакция Хабра сделала запрос в Яндекс и Mozilla. На текущий момент компании отказались комментировать ситуацию.
15 марта Представители Mozilla пояснили, что перестали поддерживать Яндекс из-за преобладания в поисковой выдаче предвзятых материалов, что расходится с принципами Mozilla в отношении нейтральной обработки информации. Кроме того, отечественный поисковик исключили из белорусской, казахской и турецкой сборок, в которых он предлагался по умолчанию.
Только зарегистрированные пользователи могут участвовать в опросе. Войдите, пожалуйста.
В вашем Firefox получается установить Яндекс в качестве поисковика по умолчанию?
19.95% Да 166
16.95% Нет 141
17.55% Не пользуюсь Firefox 146
45.55% Не пользуюсь поисковиком Яндекса 379
Проголосовали 832 пользователя. Воздержались 66 пользователей.
Теги:- яндекс
- firefox
- mozilla
- mozilla firefox
Хабы:
- Браузеры
- IT-компании
Всего голосов 42: ↑40 и ↓2 +38
Просмотры33K
Комментарии 143
Екатерина Хананова @ancotir
Информационная служба Хабра
Сайт ВКонтакте Telegram
Комментарии Комментарии 143
Как изменить поисковую систему по умолчанию в Google Chrome
Эта статья была опубликована 13 марта 2020 г.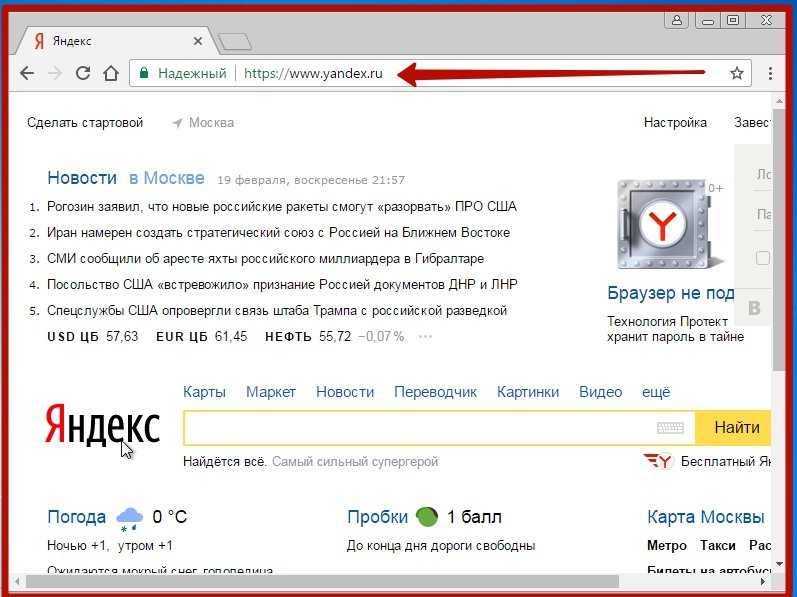
Рассказ
Иван Мехта
История
Иван Мехта
Иван занимается крупными технологиями, Индией, политикой, искусственным интеллектом, безопасностью, платформами и приложениями для TNW.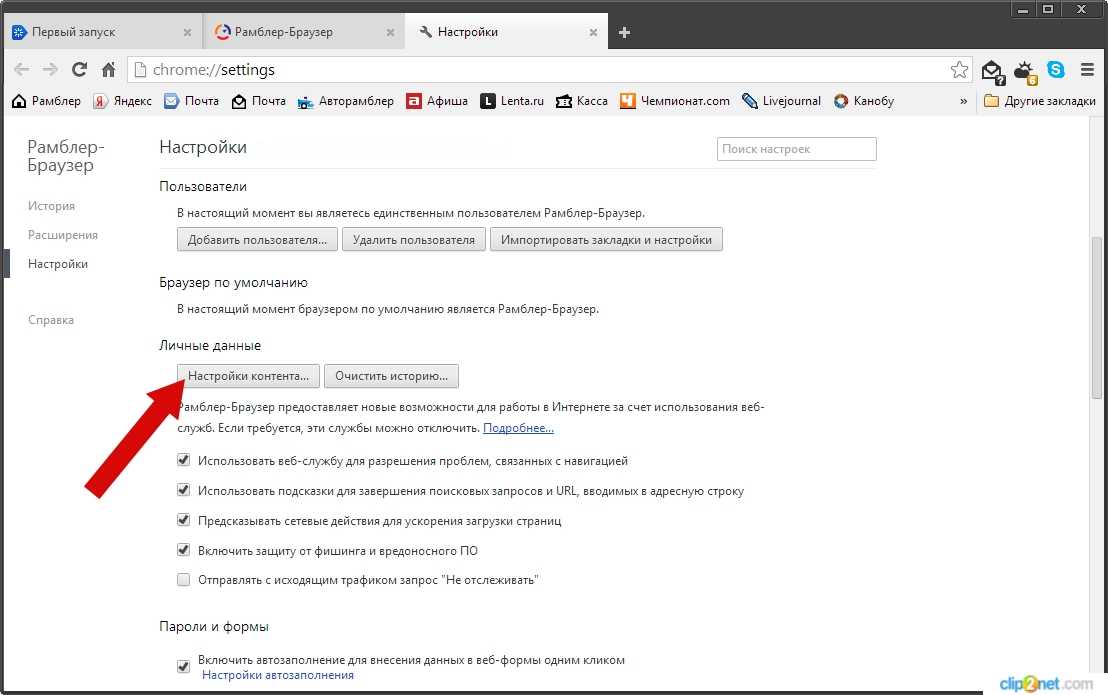
Добро пожаловать в Основы TNW , сборник советов, руководств и советов о том, как легко получить максимальную отдачу от ваших гаджетов, приложений и других вещей.
Вчера Google добавил поддержку поисковых систем, таких как Яндекс, Ecosia и DuckDuckGo, в разных странах. Это означает, что если вы не хотите использовать Google для поиска, вы можете использовать любой другой, включая Yahoo, Bing и эти вышеупомянутые службы.
Вот как вы можете изменить поисковую систему по умолчанию в Google Chrome:
На рабочем столе
- Откройте Google Chrome на рабочем столе.

- Перейдите к Настройки и прокрутите вниз до раздела Поисковая система .
- Выберите поисковую систему по умолчанию из раскрывающегося меню.
Присоединяйтесь к TNW в Валенсии!
Сердце технологий приближается к сердцу Средиземноморья
Подробнее
[Читать: Как превратить любое длинное чтение в фальшивый подкаст с помощью Google Assistant]
На мобильном телефоне
- Откройте приложение Google Chrome на iOS и Android.
- Перейдите в Настройки > Поисковая система.
- Выберите поисковую систему по умолчанию из доступных вариантов.
Пока вы этим занимаетесь, вы можете ознакомиться с нашим руководством по включению секретного режима чтения в популярном браузере Google.
Также помечен
FAQ по настройкам Яндекс.
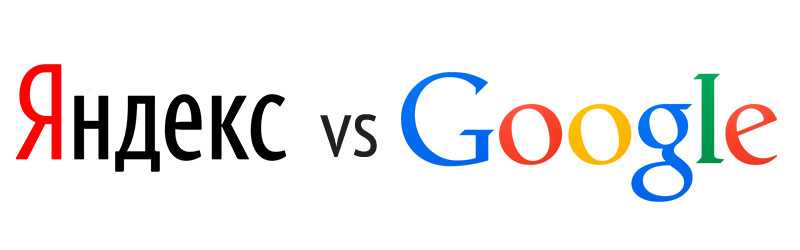 Браузера. Справочная информация
Браузера. Справочная информация- Где настройки?
- Стартовая страница Яндекс.Браузера
- Как изменить вид контекстного меню?
- Что происходит при сбросе настроек Яндекс.Браузера?
- Как закрепить Яндекс Браузер на панели задач?
- Как закрепить Яндекс Браузер на первом экране в меню Пуск?
- Как разрешить Яндекс.Браузеру доступ к данным приложения в macOS?
- Как восстановить стандартный внешний вид окна Linux
- Зачем нужен фоновый режим?
- Как убрать иконку Яндекс.Браузера из области уведомлений?
Нажмите → Настройки.
Чтобы быстро перейти к нужной настройке, введите ее название в поле поиска в левом верхнем углу страницы.
Вместо стартовой страницы Яндекс.Браузер открывает либо вашу Табло (с вашими наиболее часто посещаемыми страницами), либо вкладки, которые были открыты во время вашего последнего сеанса. По умолчанию Яндекс Браузер открывает вкладки.
Нажмите → Настройки → Интерфейс.

В разделе «Вкладки» выберите «Восстанавливать вкладки при запуске».
Откройте таблицу
Открыть новую вкладку вместе с ранее открытыми вкладками
Нажмите → Настройки → Интерфейс и выберите Восстановить вкладки и открыть новую вкладку.
Установить Яндекс стартовой страницей
Нажмите → Настройки → Интерфейс и выберите Восстанавливать вкладки при запуске и Открыть yandex.ru, если нет сохраненных вкладок. Вы также можете закрепить вкладку вместо домашней страницы. Для этого щелкните вкладку правой кнопкой мыши и в контекстном меню выберите Закрепить вкладку.
Если вы считаете, что в контекстном меню слишком много команд:
Нажмите → Настройки → Инструменты.
В контекстном меню выберите Компактное контекстное меню.
Это переместит некоторые команды в раздел «Дополнительно».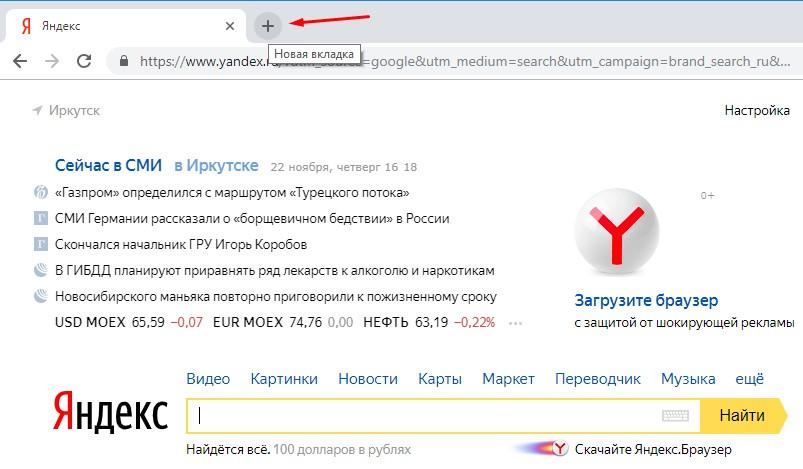
При выделении слов или словосочетаний над ними автоматически всплывает панель с командами Поиск Яндекс и Копировать. Если он вам не нужен:
Нажмите → Настройки → Инструменты.
В контекстном меню выберите «Показывать кнопки поиска и копирования при выделении текста».
Сброс настроек Яндекс.Браузера означает восстановление исходных настроек:
В Таблице отобразятся вкладки по умолчанию.
Вы можете вводить поисковые запросы в адресную строку и Яндекс.Браузер поймет, что вам нужно.»}}»> будет использовать поисковую систему по умолчанию.
Все расширения Яндекс.Браузера будут отключены.
Закрепленные вкладки будут удалены.
Все ваши личные данные будут удалены.
Чтобы сбросить настройки Яндекс.Браузера:
Нажмите → Настройки → Система.

В нижней части страницы нажмите Сбросить все настройки.
Подтвердить сброс.
Из меню «Пуск» или с рабочего стола
Щелкните правой кнопкой мыши ярлык Яндекс.Браузера (на рабочем столе или в меню «Пуск»).
Выберите Закрепить на панели задач.
Если вы хотите убрать ярлык Яндекс.Браузера с панели задач, выберите Открепить от панели задач.
На панели задач
Откройте Яндекс.Браузер.
Щелкните правой кнопкой мыши значок Яндекс.Браузера на панели задач.
Выберите Закрепить на панели задач.
Если вы хотите убрать ярлык Яндекс.Браузера с панели задач, выберите Открепить от панели задач.
Щелкните правой кнопкой мыши ярлык Яндекс.Браузера.
Выберите Закрепить на начальном экране.
Чтобы отменить действие, выберите «Открепить с начального экрана».
В операционной системе macOS 10.14 Mojave доступ к данным приложений автоматически ограничивается. Если вы хотите, чтобы Яндекс.Браузер имел доступ к данным из других приложений (например, других браузеров):
В левом верхнем углу нажмите → Системные настройки.
Щелкните Безопасность и конфиденциальность.
Щелкните Конфиденциальность.
Щелкните в нижнем левом углу окна.
Перейдите в Специальные возможности и выберите Яндекс.Браузер.
По умолчанию Яндекс.Браузер не использует системную рамку окна Linux и меняет дизайн управления. Если вы хотите восстановить стандартный вид окон и элементов управления в Linux:
В SmartBox введите browser://flags.
Введите флаг #enable-system-frame в строке поиска.
Выберите параметр «Элементы управления окном системы».

Перезапустите Яндекс.Браузер и проверьте результат.
Внимание. Эта настройка является экспериментальной. Включение может вызвать проблемы в Яндекс.Браузере. Если у вас возникнут проблемы, отключите эту опцию и заполните форму, чтобы написать нам.
В фоновом режиме некоторые функции Яндекс.Браузера работают после закрытия браузера и автоматически запускаются при включении компьютера. В области уведомлений Windows отображается значок Яндекс.Браузера, даже если браузер закрыт.
Преимущества работы Яндекс.Браузера в фоновом режиме:
Чаще обновляются антивирусные базы.
Яндекс Браузер быстрее открывается при запуске. Это имеет значение, если открыто много вкладок.
Вы получаете уведомления с веб-сайтов.
Фоновые расширения (например, прокси-расширения) работают.
Примечание. При работе в фоновом режиме Яндекс.Браузер не отслеживает действия пользователя.


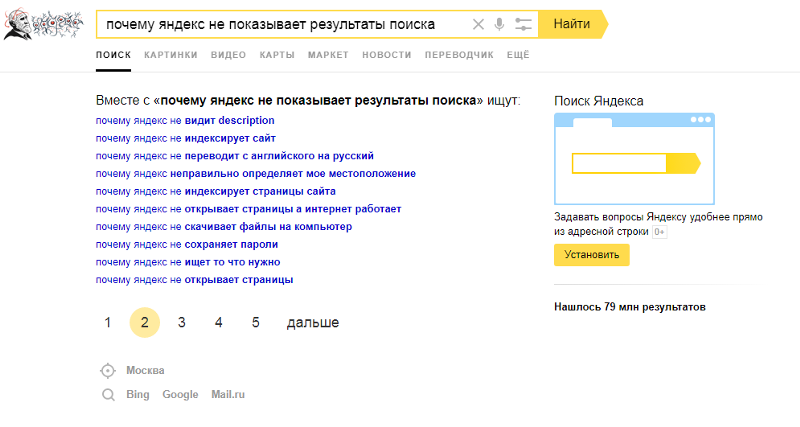 Далеко не всем пользователям нравится этот поисковик. Многие хотели бы изменить его на Google или вообще удалить эту панель.
Далеко не всем пользователям нравится этот поисковик. Многие хотели бы изменить его на Google или вообще удалить эту панель.
 Жмем «Я согласен. Продолжить…». После этого в настройках браузера появляется дополнительные настройки для опытных пользователей, обозначенные треугольниками с восклицательными знаками. Ищем пункт «Скрыть поле поиска на Экспресс-панели». Ставим галочку напротив этого пункта. При необходимости перезапускаем браузер.
Жмем «Я согласен. Продолжить…». После этого в настройках браузера появляется дополнительные настройки для опытных пользователей, обозначенные треугольниками с восклицательными знаками. Ищем пункт «Скрыть поле поиска на Экспресс-панели». Ставим галочку напротив этого пункта. При необходимости перезапускаем браузер.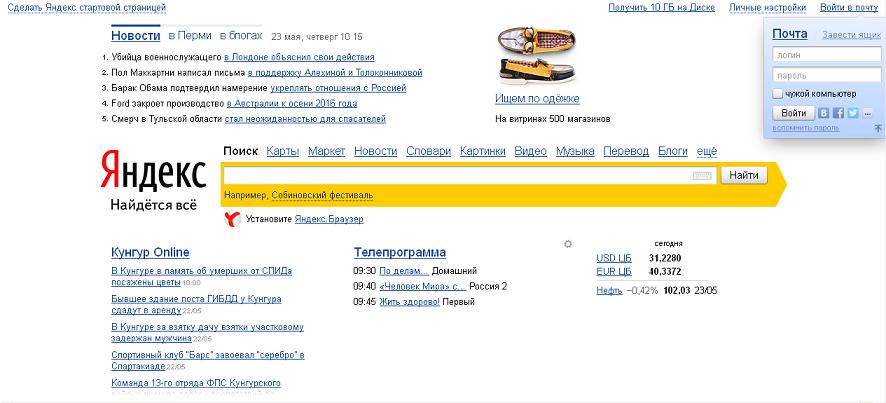 Самое главное во всей этой ситуации то, что мало кто знает как это убрать, вернув установки по умолчанию.
Самое главное во всей этой ситуации то, что мало кто знает как это убрать, вернув установки по умолчанию.
 Если нужно вернуть настройку по умолчанию, тогда просто отметьте галочкой поле «Страница быстрого доступа»
Если нужно вернуть настройку по умолчанию, тогда просто отметьте галочкой поле «Страница быстрого доступа»

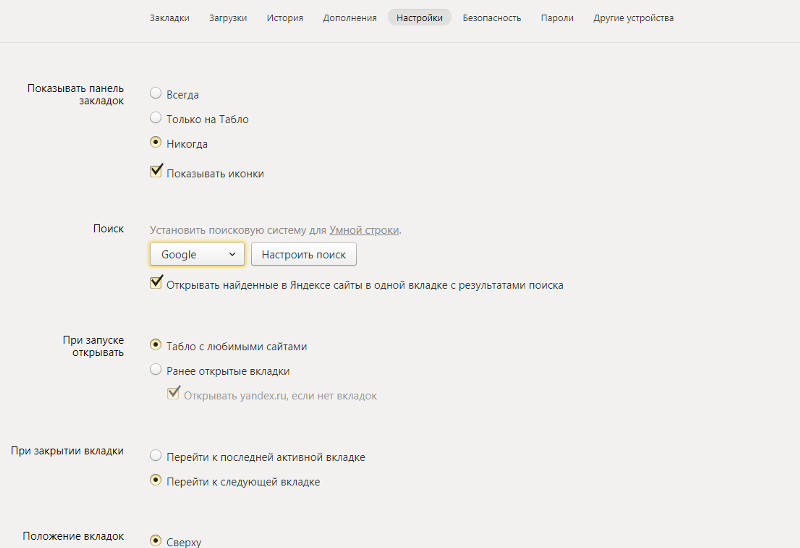
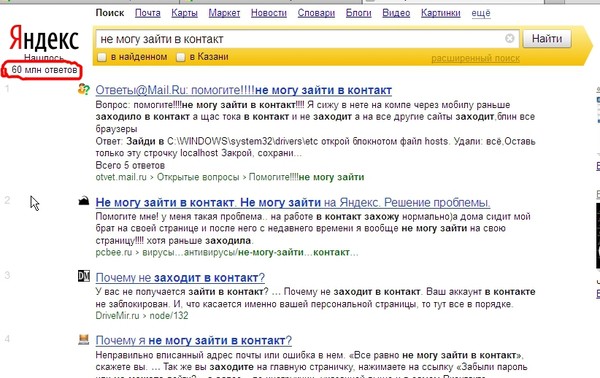 ru или рекламу, которая появляется при запуске браузера.
ru или рекламу, которая появляется при запуске браузера.