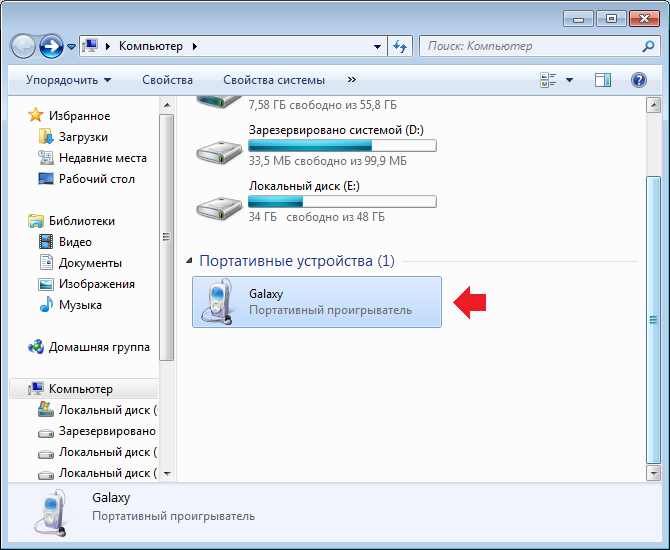Как с телефона на компьютер перекинуть фотографии
ОбзорСоветы
Как перекинуть фото с мобильного на компьютер
Админ13.07.2021Last Updated: 12.03.2022
0 149 Время чтения: 1 минута
В статье «Как с телефона на компьютер перекинуть фотографии» мы расскажем вам как перекинуть фото с Андроид и Айфона на компьютер.
Мобильная фотография сейчас довольно распространена. В большинстве случаев, кроме того, мы можем с комфортом просто смотреть фотографии на дисплее телефона или напрямую размещать их в социальных сетях.
Но что, если возникнет ситуация, когда мы хотим передать фотографии на компьютер, где мы их захотим отредактировать или, например, распечатать и передать кому-нибудь в качестве приятного подарка?
Конечно, есть очевидная возможность отправить фотографии по электронной почте, а затем загрузить их. Но есть и более удобные способы. Мы посоветуем, как с телефона на компьютер перекинуть фотографии с iPhone и Android.
Содержание статьи:
Как с телефона на компьютер перекинуть фотографии
Как с телефона на компьютер перекинуть фотографии — это простая операция, которая, естественно, поддерживается самим телефоном. Процедура в основном такая же, как и при передаче файлов любого типа между телефоном и компьютером. Незначительные отличия можно найти только между телефонами с Android или iOS.
Как перекинуть фото с Андроид на ПК
- Подключите разблокированный телефон к компьютеру с помощью USB-кабеля.
- Щелкните сообщение в шторке Зарядка телефона через USB.
- В открывшемся меню выберите опцию Перенести файлы и фотографии.
- На вашем компьютере откроется окно, в котором вы найдете нужные изображения. Чаще всего они находятся в папке Camera или DCIM.
- Выберите файлы и перенесите или скопируйте их на свой компьютер.
- Снимите телефон с ПК в панели задач Windows.

Как перекинуть фото с iPhone на ПК
Даже перекинуть фото с iPhone на ПК совсем несложно. Важным условием переноса фотографий с iPhone является программа iTunes, по крайней мере, в версии 12.5.1. или позже.
- Подключите устройство (процедура одинакова для iPhone и iPad) с помощью кабеля USB.
- При появлении запроса разблокируйте устройство с помощью кода.
- Если на экране подключенного устройства появляется вопрос «Доверять этому компьютеру?», Нажмите «Разрешить или доверять», чтобы продолжить.
- Теперь у вас должен быть доступ к файловой системе, куда вы выберете фотографии для перемещения
Перенести фотографии с телефона с помощью приложения «Фото» в Windows
Очень удобный способ, простой в использовании как для телефонов Android, так и для iOS, — использовать приложение «Фото» непосредственно в Windows.
- Подключите телефон через USB и разблокируйте его.
- Откройте меню «Пуск» и найдите приложение «Фото».
- В приложении выберите «Импорт», а затем «Импорт с USB-устройства» и следуйте инструкциям на экране.
- Выберите изображения, которые вы хотите перенести на свой компьютер, и место для их сохранения.
- Дождитесь завершения передачи.
Распечатать фотографии с телефона
Распечатать фотографии со своего телефона, чтобы вы могли создать красивый сувенирный альбом, — дело мгновений. Все, что вам нужно сделать, это прийти со своим телефоном в любой фотосалон, где вам быстро сотрудники фотосалона организуют все. Для этих целей нужен просто телефон, выбрать какие изображения для печати, и все.
P/S
Если вам нравится фотографировать с помощью мобильного телефона, вы обязательно воспользуетесь советами из этой статьи «Как с телефона на компьютер перекинуть фотографии». Это нужно не только редактирования фото и создания красивых альбомов, но и потому что нужно освободить место на телефоне, чтобы он работал еще быстрее.
Это нужно не только редактирования фото и создания красивых альбомов, но и потому что нужно освободить место на телефоне, чтобы он работал еще быстрее.
Читать следующую
30.10.2022
Обзор Realme Narzo 50 5G. Характеристики и где купить Narzo 50 5G
29.10.2022
Обзор Realme C30. Характеристики и где купить Realme C30
27.10.2022
Обзор Apple Watch Ultra. Характеристики и где купить Apple Watch Ultra
26.10.2022
Обзор Honor X6. Характеристики и где купить Honor X6
23.10.2022
Обзор Sony Xperia 5 IV. Характеристики и где купить Xperia 5 IV
21.10.2022
Обзор Huawei Mate 50 Pro. Характеристики и где купить Mate 50 Pro
19.10.2022
Часы Amazfit Falcon с сапфировым стеклом и титановым корпусом
17.10.2022
Обзор Google Pixel 7 Pro. Характеристики и где купить Pixel 7 Pro
14.10.2022
Обзор Samsung Galaxy Buds 2 Pro. Характеристики и где купить Galaxy Buds 2 Pro
13.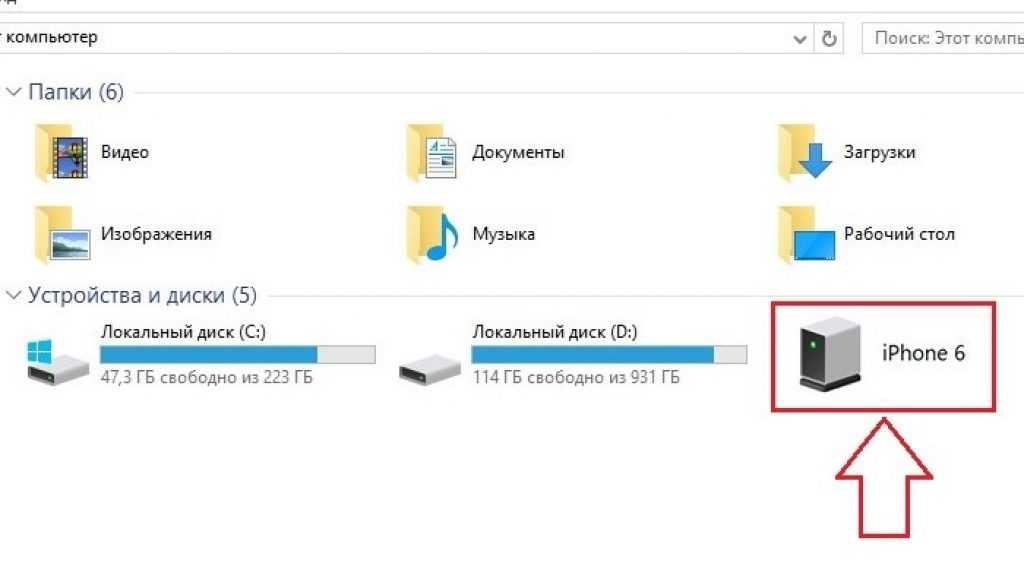 10.2022
10.2022
Обзор Xiaomi 12T и Xiaomi 12T Pro. Характеристики и где купить Xiaomi 12T и 12T Pro
Узнаем как перекинуть с телефона фотографии на компьютер: несколько простых способов
У многих владельцев мобильных телефонов, оборудованных фото- и видеокамерами, рано или поздно возникает вопрос: как перенести фото с телефона на компьютер. Причина банально проста – на внутреннем или съемном накопителе для их хранения не хватает места. Как известно, графика занимает достаточно серьезный объем, поэтому к вопросу копирования нужно подойти максимально ответственно.
Как перекинуть с телефона фотографии на компьютер: простейший метод
Как известно, любая современная (и не очень) модель смартфона/телефона может подключаться к компьютерным системам с разными ОС посредством обычного USB-кабеля с использованием соответствующих портов.
Таким образом, в самом простом случае вопрос о том, как перекинуть с телефона фотографии на компьютер, решается именно таким способом.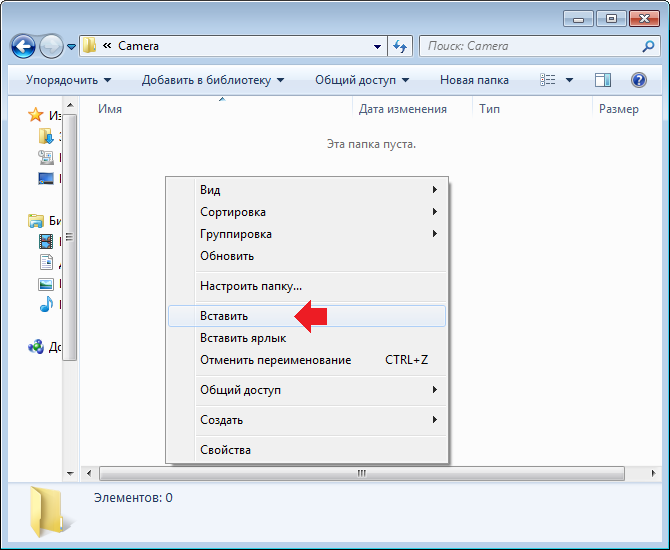 В данном случае речь не идет даже об использовании специальных программ управления мобильными девайсами.
В данном случае речь не идет даже об использовании специальных программ управления мобильными девайсами.
В тех же Windows-системах достаточно просто запустить стандартный «Проводник» или любой другой файловый менеджер. Система распознает и съемную карту памяти любого формата, если таковая имеется, и сам внутренний накопитель.
Как перекинуть с телефона фотографии на компьютер? Да просто скопировать нужные объекты с помещением в любую папку на терминале (стандартная процедура «Копировать (Вырезать)»/«Вставить»).
Но тут нужно обратить внимание на настройки камеры в смысле того, как в настройках задано сохранение отснятого материала. Например, в Android-системах это могут быть папки DCIM на SD-карте, Photos, Camera, Pictures и т. д. на внутреннем накопителе. В любом случае придется просто найти фото в самом файловом менеджере или просмотреть параметры камеры.
Использование кард-ридера
Совершенно элементарно решается вопрос, как перекинуть с телефона фотографии на компьютер, если вынуть карту памяти (при условии сохранения отснятого материала именно на ней) и вставить в разъем кард-ридера. Большинство ноутбуков такие разъемы имеют, а для стационарных компьютеров могут использоваться внешние устройства.
Большинство ноутбуков такие разъемы имеют, а для стационарных компьютеров могут использоваться внешние устройства.
Схема та же. Система определяет внешний съемный носитель, с которого впоследствии и производится копирование файлов или их перемещение. Но тут стоит учесть, что кард-ридеры рассчитаны на формат SDHC, поэтому для обычных SD-карт придется использовать специальный переходник, который в большинстве случаев поставляется в комплекте при покупке.
Как перекинуть с телефона на компьютер фотографии с помощью беспроводного соединения?
Несколько менее надежной выглядит методика, предполагающая копирование (перенос) файлов с использованием беспроводного подключения.
В случае с Wi-Fi-сетями придется «расшаривать» исходную и конечную папку. При использовании подключения Bluetooth даже при условии установленного разрешения определения компьютера или ноутбука другими устройствами процесс переноса может длиться достаточно долго в силу того, что само подключение имеет сильное ограничение по скорости передачи (фотографии, как мы помним, имеют очень большой объем). Тем не менее как вариант такую возможность исключать нельзя.
Тем не менее как вариант такую возможность исключать нельзя.
Перенос информации с использованием специальных утилит
Наконец, если кому-то не нравятся стандартные инструменты операционной системы, можно воспользоваться программами управления, которые можно установить для любой модели смартфона и для любого типа подключения.
Для того же ряда Sony XPERIA используется Sony PC Companion, для Samsung – Kies и т. д. Но можно инсталлировать универсальные утилиты вроде MyPhoneExplorer, которые совместимы с большинством современных смартфонов.
Что предпочесть в использовании?
Говоря о том, как перекинуть с телефона фотографии на компьютер, нужно учитывать вопрос предпочтений. Лучше всего, думается, использовать обычное USB-подключение или кард-ридер, если фото сохраняется именно на съемной карте памяти. Передача через Wi-Fi требует правильной настройки, а Bluetooth-соединение ограничено скоростными рамками.
Как перенести фотографии с неактивного сотового телефона на электронную почту
Серм Мурмсон
i Jupiterimages/Creatas/Getty Images
Ваш старый мобильный телефон может содержать много важных фотографий, которые вы хотите сохранить. Тот факт, что сотовый телефон неактивен, не означает, что его данные потеряны. На самом деле, ваши фотографии можно даже спасти из сломанного телефона. Вы можете загружать изображения с телефона на компьютер с помощью SD-карты, USB-подключения или Bluetooth. Затем вы можете отправить эти фотографии по электронной почте со своего компьютера.
Тот факт, что сотовый телефон неактивен, не означает, что его данные потеряны. На самом деле, ваши фотографии можно даже спасти из сломанного телефона. Вы можете загружать изображения с телефона на компьютер с помощью SD-карты, USB-подключения или Bluetooth. Затем вы можете отправить эти фотографии по электронной почте со своего компьютера.
SD-карты
Многие телефоны сохраняют пользовательские данные, такие как изображения, на карту microSD, небольшую съемную карту памяти. Чтобы получить доступ к карте microSD вашего телефона, вам, возможно, придется открыть телефон. Некоторые модели телефонов оснащены слотом для карт памяти microSD сбоку, в то время как другие держат карту рядом с аккумулятором телефона. После извлечения карты microSD необходимо использовать адаптер для ее подключения к компьютеру. Некоторые компьютеры имеют слот для SD-карты, но он не поддерживает карты microSD. Вы должны использовать адаптер, который изменяет размер карты microSD на тот, который поддерживает ваш компьютер. Если у вас нет этого адаптера или если на вашем компьютере нет слота для SD-карты, используйте USB-адаптер. USB-адаптер microSD подключается к USB-порту вашего компьютера и считывает содержимое подключенной карты microSD.
Если у вас нет этого адаптера или если на вашем компьютере нет слота для SD-карты, используйте USB-адаптер. USB-адаптер microSD подключается к USB-порту вашего компьютера и считывает содержимое подключенной карты microSD.
USB-соединение
Многие телефоны имеют возможность подключения к компьютеру в качестве внешнего диска через USB-соединение. Поскольку многие телефоны также можно питать от USB, некоторые адаптеры питания для телефонов также работают как USB-кабели. Если у вас есть кабель питания такого типа, отсоедините часть кабеля адаптера питания. Затем подключите шнур к USB-порту компьютера и подключите телефон к другому концу кабеля. Если ваш телефон можно подключить как внешний диск, он будет отображаться на экране вашего компьютера как таковой. Откройте папку, в которой хранятся ваши изображения, и сохраните нужные изображения на свой компьютер.
Bluetooth
Сети Bluetooth — это сети передачи данных малого радиуса действия, которые позволяют различным устройствам взаимодействовать друг с другом. Если ваш мобильный телефон имеет функцию Bluetooth, вы можете отправлять изображения на компьютер, даже если телефон неактивен. Вы можете соединить сотовый телефон Bluetooth с любым Bluetooth-совместимым компьютером. Если ваш компьютер не имеет встроенной функции Bluetooth, вы можете использовать USB-адаптер Bluetooth. После того, как устройства будут сопряжены, вы можете загрузить свои фотографии на свой компьютер.
Если ваш мобильный телефон имеет функцию Bluetooth, вы можете отправлять изображения на компьютер, даже если телефон неактивен. Вы можете соединить сотовый телефон Bluetooth с любым Bluetooth-совместимым компьютером. Если ваш компьютер не имеет встроенной функции Bluetooth, вы можете использовать USB-адаптер Bluetooth. После того, как устройства будут сопряжены, вы можете загрузить свои фотографии на свой компьютер.
Беспроводные соединения
Если у вас нет контракта на сотовый телефон, аппаратное обеспечение вашего устройства все еще работает. Если у вас есть неактивный смартфон, он, вероятно, все еще работает как устройство с доступом в Интернет. Хотя вы, возможно, не сможете совершать звонки или использовать сеть передачи данных, вы можете использовать его возможности беспроводного доступа в Интернет. В этом случае подключите телефон к беспроводному интернет-соединению и отправьте нужные изображения в виде вложений электронной почты. Это позволит вам полностью отказаться от использования компьютера.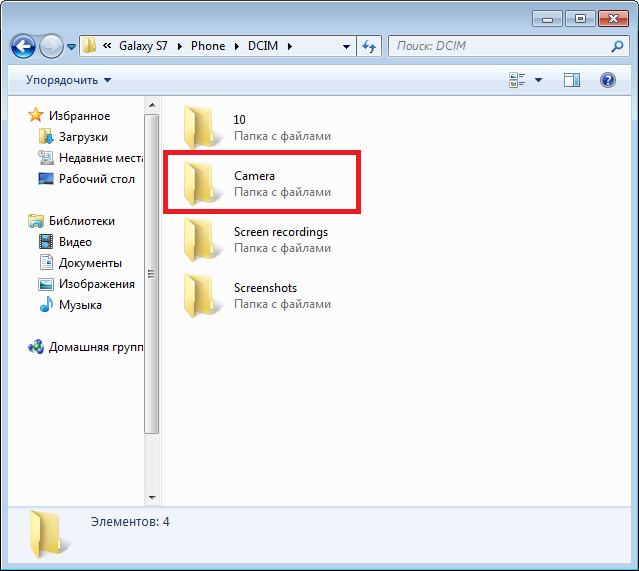
Справочные материалы
- SD-карта: часто задаваемые вопросы
- Университет Висконсина: Руководство по разъемам USB, Firewire, eSATA
Writer Bio
Серм Мурмсон — писатель, мыслитель, музыкант и многое другое. Он имеет степень бакалавра антропологии Чикагского университета. Его заботы включают такие вещи, как категории, язык, описания, репрезентация, критика и труд. Профессионально пишет с 2008 года.
Приложение камеры — Gabb Wireless
Советы и инструкции
Приложение «Камера»
Назад к советам и руководствамНазад
Что за телефон без отличной камеры? С помощью приложения «Камера» вашего телефона Gabb Phone вы можете фотографировать и снимать на видео что угодно и что угодно.
Тем не менее, это нечто большее, чем нажатие кнопки.
На этой странице вы узнаете, как:
Сначала ознакомьтесь с этой схемой функций вашего приложения «Камера». Обратите внимание, где находятся кнопки и камеры.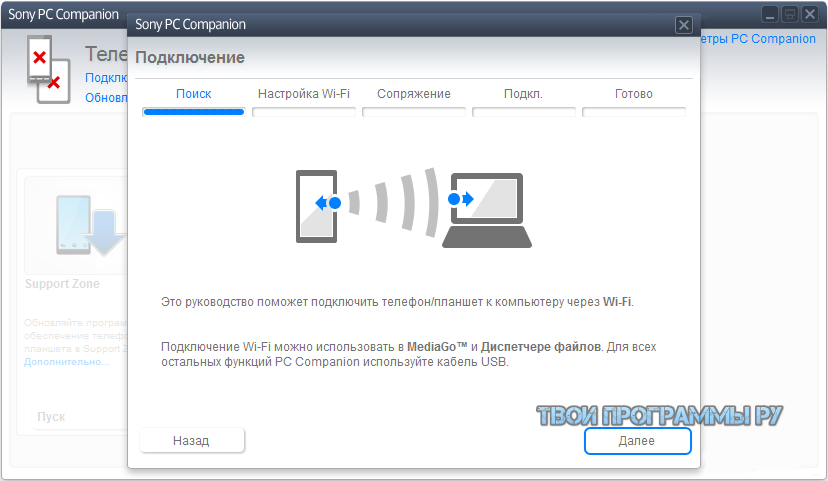
1
Изменить настройку Flash
2
Изменить настройку камеры
3
Просмотр снимков и видео, которые вы сняли
4
Photo
5
.6
Переключение между установленными по умолчанию режимами ФОТО, ВИДЕО и т. д.0005
3
Просмотр снятых фотографий и видео
4
Сделать снимок
5
Переключение между передней и задней камерами
6
Переключение между режимами по умолчанию VIDE PHOTO, 0009004
7
Выберите фильтр
Сделайте снимок с помощью задней камеры
Когда вы фотографируете других людей и вещи, вы в основном используете заднюю камеру — ту, что на задней панели телефона. Чтобы сделать снимок, наведите телефон на объект и нажмите radio_button_unchecked.
Советы по безопасности Gabb
Не фотографируйте людей без их разрешения. Всегда сначала спрашивай!
Используйте переднюю камеру
Если вы хотите сделать селфи, используйте камеру на передней панели телефона, прямо над экраном. Это позволяет вам увидеть себя до того, как вы сделаете снимок. Чтобы переключиться с задней камеры на переднюю, коснитесь flip_camera_ios.
Это позволяет вам увидеть себя до того, как вы сделаете снимок. Чтобы переключиться с задней камеры на переднюю, коснитесь flip_camera_ios.
Советы по безопасности Gabb
Не делайте селфи на прогулке или в небезопасных местах. Если вы не смотрите, куда идете, вы можете получить травму.
Включение и выключение вспышки
В вашей камере есть функция вспышки, которая может осветить объект вашей фотографии, если вы находитесь в темноте. По умолчанию ваша вспышка стоит на «авто». Ваша камера будет автоматически мигать, если вам это нужно. Чтобы включить вспышку, коснитесь flash_auto и выберите flash_on. Чтобы выключить вспышку, выберите flash_off.
Gabb Pro Tips
Вспышка работает не во всех темных помещениях. Экспериментируйте, чтобы получить лучший снимок!
Советы по безопасности Gabb
Вспышка вашей камеры дает очень яркий свет. Он отлично подходит для освещения фотографий, но не так удобен для глаз. Всегда держитесь на безопасном расстоянии при использовании вспышки. Никогда не направляйте его в глаза людям или животным.
Никогда не направляйте его в глаза людям или животным.
Съемка фотографий с фильтрами
Вы можете применять забавные фильтры к своим фотографиям во время их съемки. Нажмите filter_vintage, чтобы открыть параметры фильтра, и проведите пальцем влево или вправо, чтобы попробовать их.
Советы Gabb Pro
Фильтры — это интересный способ экспериментировать и играть с вашими фотографиями! Попробуйте различные фильтры, чтобы увидеть, что лучше всего подходит для каждой фотографии.
Использовать автофокус
Если ваша фотография выглядит немного размытой, когда вы ее делаете, коснитесь того, на чем вы хотите сфокусироваться. Ваша камера автоматически настроит фокус.
Регулировка экспозиции
Когда вы коснетесь экрана, чтобы сфокусироваться, появится полоса экспозиции. Экспозиция относится к тому, насколько светлая или темная ваша фотография. Проведите вверх или вниз по шкале wb_sunny, чтобы отрегулировать экспозицию.
Масштаб
Увеличить фотографию так же просто, как и приложение. Просто коснитесь экрана двумя пальцами и разведите или сведите их, чтобы увеличить или уменьшить масштаб.
Использовать ручной режим
Хотите еще больше возможностей при фотосъемке? Включение ручного режима в приложении «Камера» позволяет еще больше настроить фотографии. Чтобы включить его, нажмите Еще на главном экране камеры, затем выберите Вручную .
Советы по безопасности Gabb
Автоматический режим вашего телефона Gabb позволяет делать хорошие снимки. Ручной режим удобен для фокусировки на определенных объектах в кадре или для создания вычурных фотографий.
После включения ручного режима вы можете выполнять следующие настройки при фотосъемке:
Экспозиция : Нажмите и перетащите желтый кружок в любую область, где вы хотите измерить экспозицию. Нажмите и удерживайте, чтобы заблокировать круг. Затем коснитесь экспозиции, чтобы отрегулировать экспозицию.
Фокус : перетащите синий квадрат в любую область, на которой вы хотите сфокусироваться. Коснитесь и удерживайте, чтобы заблокировать квадрат.
Баланс белого : Нажмите, чтобы отрегулировать баланс белого на фотографии. Это повлияет на его окраску.
Интервал : Нажмите таймер, чтобы установить временные интервалы для съемки нескольких фотографий. Это отлично подходит для съемки активных объектов, например, вашей собаки, ловящей фрисби!
ISO : Нажмите, чтобы настроить ISO. Эта опция также изменяет яркость вашей фотографии.
Запись видео
Чтобы снять видео, нажмите «Видео» на главном экране камеры.
Нажмите fiber_manual_record, чтобы начать запись, pause_circle_outline, чтобы приостановить, и отрегулируйте, чтобы возобновить запись. Когда вы закончите запись, нажмите fiber_manual_record, чтобы остановить запись.
Советы по безопасности Gabb
Как и в случае с фотографиями, будьте особенно осторожны при ходьбе и видеосъемке. Вы можете не только навредить себе, но и сломать свой телефон Габба. Ой!
Вы можете не только навредить себе, но и сломать свой телефон Габба. Ой!
Интервальная съемка
Чтобы создать замедленную видеосъемку, коснитесь fiber_manual_record Еще на главном экране камеры, затем коснитесь замедленной съемки Интервальная съемка . Это позволит вам снять длинное видео, которое будет ускорено при воспроизведении. Отрегулируйте временной интервал. Затем нажмите, чтобы начать запись и остановить.
Улучшите свои фотографии
Правило третей : Для получения сбалансированной фотографии нажмите «Нажми вверх на выемку», чтобы разделить фотографию на доску для игры в крестики-нолики. Поместите объект на пересечение двух линий.
Проявите творческий подход : С помощью камеры Gabb Phone вы можете снимать столько фотографий и видео, сколько захотите! Попробуйте разные вещи и посмотрите, что вам больше нравится. Что общего у ваших любимых?
Загрузка фотографий на компьютер
Иногда вам может понадобиться перенести фотографии, сделанные на ваш телефон Gabb, на компьютер. Это можно сделать двумя способами: с помощью зарядного кабеля Z2 или с помощью карты microSD.
Это можно сделать двумя способами: с помощью зарядного кабеля Z2 или с помощью карты microSD.
Это может быть непростой задачей, поэтому вы можете попросить взрослого помочь вам.
Зарядный кабель Z2
Подключите кабель к USB-порту компьютера. Затем выберите вариант передачи файлов PTP.
Обычно ваш компьютер видит, что вы подключили свой телефон. Если это не так, вы можете найти свой телефон, проверив подключенные устройства или выполнив поиск на компьютере по запросу «Gabb».
Отсюда все просто: просто перетащите фотографии из папки DCIM вашего телефона в папку на вашем компьютере, где вы хотите их сохранить.
Карта MicroSD
Если вы не можете подключить телефон к компьютеру с помощью кабеля, вы можете использовать карту microSD для передачи фотографий.
Сначала извлеките карту microSD из телефона. Слот для карты microSD находится на задней панели телефона рядом с аккумулятором. Снимите заднюю часть телефона, чтобы найти его. (Найдите отверстие размером с монету в нижней правой части телефона и аккуратно разъедините две части.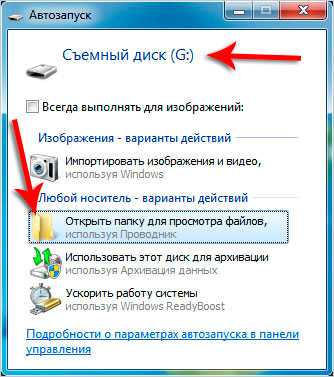 )
)
Затем вставьте карту microSD в компьютер или устройство чтения карт памяти. Выберите фотографии, которые вы хотите поместить на свой компьютер, и перетащите их в нужную папку на вашем компьютере. Затем извлеките карту из компьютера и вставьте ее обратно в телефон.
Сделать снимок задней камерой
Когда вы фотографируете других людей и вещи, вы в основном используете заднюю камеру — ту, что находится на задней панели вашего телефона. Чтобы сделать снимок, наведите телефон на объект и нажмите radio_button_unchecked.
Советы по безопасности Gabb
Не фотографируйте людей без их разрешения. Всегда сначала спрашивай!
Использовать переднюю камеру
Если вы хотите сделать селфи, используйте камеру на передней панели телефона, прямо над экраном.
Это позволяет вам увидеть себя до того, как вы сделаете снимок. Чтобы переключиться с задней камеры на переднюю, коснитесь flip_camera_ios.
Советы по безопасности Gabb
Не делайте селфи на прогулке или в небезопасных местах. Если вы не смотрите, куда идете, вы можете получить травму.
Включить или выключить вспышку
В вашей камере есть вспышка, которая может осветить объект вашей фотографии, если вы находитесь в темноте. По умолчанию ваша вспышка стоит на «авто». Ваша камера будет автоматически мигать, если вам это нужно. Чтобы включить вспышку, коснитесь flash_auto и выберите flash_on. Чтобы выключить вспышку, выберите flash_off.
Gabb Pro Tips
Вспышка работает не во всех темных местах. Экспериментируйте, чтобы получить лучший снимок!
Gabb Советы по безопасности
Вспышка вашей камеры дает очень яркий свет.
 Он отлично подходит для освещения фотографий, но не так удобен для глаз. Всегда держитесь на безопасном расстоянии при использовании вспышки. Никогда не направляйте его в глаза людям или животным.
Он отлично подходит для освещения фотографий, но не так удобен для глаз. Всегда держитесь на безопасном расстоянии при использовании вспышки. Никогда не направляйте его в глаза людям или животным.Сделать фото с фильтрами
Вы можете применять забавные фильтры к своим фотографиям во время их съемки. Нажмите filter_vintage, чтобы открыть параметры фильтра, и проведите пальцем влево или вправо, чтобы попробовать их.
Советы Gabb Pro
Фильтры — это интересный способ экспериментировать и играть с вашими фотографиями! Попробуйте различные фильтры, чтобы увидеть, что лучше всего подходит для каждой фотографии.
-
Использовать автофокус
Если ваша фотография выглядит немного размытой, когда вы ее делаете, коснитесь того, на чем вы хотите сфокусироваться.
 Ваша камера автоматически настроит фокус.
Ваша камера автоматически настроит фокус.Регулировка экспозиции
Когда вы коснетесь экрана, чтобы сфокусироваться, появится полоса экспозиции. Экспозиция относится к тому, насколько светлая или темная ваша фотография. Проведите вверх или вниз по шкале wb_sunny, чтобы отрегулировать экспозицию.
Масштаб
Увеличить фотографию так же просто, как и приложение. Просто коснитесь экрана двумя пальцами и разведите или сведите их, чтобы увеличить или уменьшить масштаб.
Использовать ручной режим
Хотите еще больше возможностей при съемке фотографий? Включение ручного режима в приложении «Камера» позволяет еще больше настроить фотографии. Чтобы включить его, нажмите Еще на главном экране камеры, затем выберите
Советы по безопасности Gabb
Автоматический режим вашего телефона Gabb позволяет делать хорошие снимки.
 Ручной режим удобен для фокусировки на определенных объектах в кадре или для создания вычурных фотографий.
Ручной режим удобен для фокусировки на определенных объектах в кадре или для создания вычурных фотографий.После включения ручного режима вы можете выполнять следующие настройки при фотосъемке:
Экспозиция : Нажмите и перетащите желтый кружок в любую область, где вы хотите измерить экспозицию. Нажмите и удерживайте, чтобы заблокировать круг. Затем коснитесь экспозиции, чтобы отрегулировать экспозицию.
Фокус : перетащите синий квадрат в любую область, на которой вы хотите сфокусироваться. Коснитесь и удерживайте, чтобы заблокировать квадрат.
Баланс белого : Нажмите, чтобы отрегулировать баланс белого на фотографии. Это повлияет на его окраску.
Интервал : Нажмите таймер, чтобы установить временные интервалы для съемки нескольких фотографий. Это отлично подходит для съемки активных объектов, например, вашей собаки, ловящей фрисби!
ISO : Нажмите, чтобы настроить ISO. Эта опция также изменяет яркость вашей фотографии.

Запись видео
Чтобы снять видео, нажмите «Видео» на главном экране камеры.
Нажмите fiber_manual_record, чтобы начать запись, pause_circle_outline, чтобы приостановить, и отрегулируйте, чтобы возобновить запись. Когда вы закончите запись, нажмите fiber_manual_record, чтобы остановить запись.
Советы по безопасности Gabb
Как и в случае с фотографиями, будьте особенно осторожны при ходьбе и видеосъемке. Вы можете не только навредить себе, но и сломать свой телефон Габба. Ой!
Интервальная съемка
Чтобы создать цейтраферную видеосъемку, коснитесь fiber_manual_record Еще на главном экране камеры, затем коснитесь цейтраферной съемки Таймлапс . Это позволит вам снять длинное видео, которое будет ускорено при воспроизведении. Отрегулируйте временной интервал.
 Затем нажмите, чтобы начать запись и остановить.
Затем нажмите, чтобы начать запись и остановить.Улучшите свои фотографии
Правило третей : Для получения сбалансированной фотографии нажмите «Щелкни вверх на выемку», чтобы разделить фотографию на доску для игры в крестики-нолики. Поместите объект на пересечение двух линий.
Проявите творческий подход
: С помощью камеры Gabb Phone вы можете снимать столько фотографий и видео, сколько захотите! Попробуйте разные вещи и посмотрите, что вам больше нравится. Что общего у ваших любимых?Загрузить фотографии на свой компьютер
Иногда вам может понадобиться перенести фотографии, сделанные на ваш Gabb Phone, на компьютер.
 Это можно сделать двумя способами: с помощью зарядного кабеля Z2 или с помощью карты microSD.
Это можно сделать двумя способами: с помощью зарядного кабеля Z2 или с помощью карты microSD.Это может быть непростой задачей, поэтому вы можете попросить взрослого помочь вам.
Зарядный кабель Z2
Подключите кабель к USB-порту компьютера. Затем выберите вариант передачи файлов PTP.
Обычно ваш компьютер видит, что вы подключили свой телефон. Если это не так, вы можете найти свой телефон, проверив подключенные устройства или выполнив поиск на компьютере по запросу «Gabb».
Отсюда все просто: просто перетащите фотографии из папки DCIM вашего телефона в папку на вашем компьютере, где вы хотите их сохранить.Карта MicroSD
Если вы не можете подключить телефон к компьютеру с помощью кабеля, вы можете использовать карту microSD для передачи фотографий.




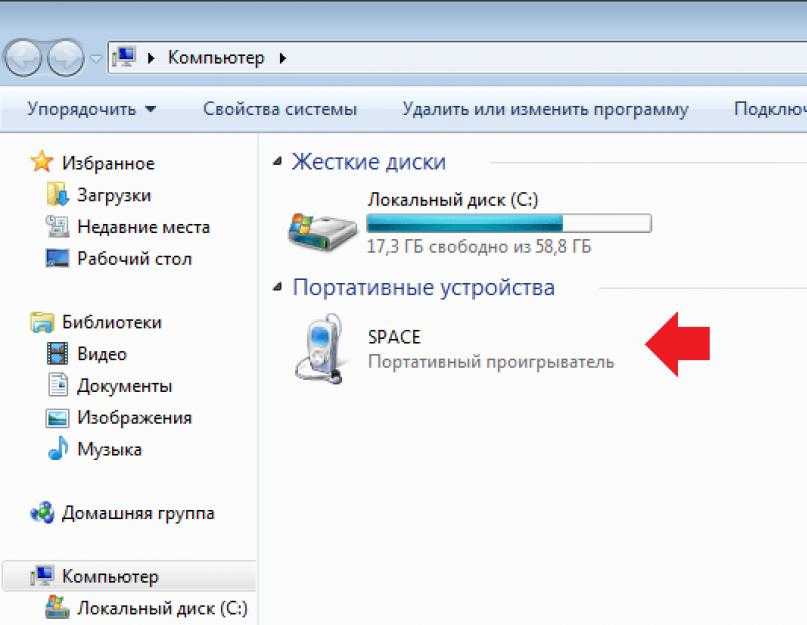
 Он отлично подходит для освещения фотографий, но не так удобен для глаз. Всегда держитесь на безопасном расстоянии при использовании вспышки. Никогда не направляйте его в глаза людям или животным.
Он отлично подходит для освещения фотографий, но не так удобен для глаз. Всегда держитесь на безопасном расстоянии при использовании вспышки. Никогда не направляйте его в глаза людям или животным.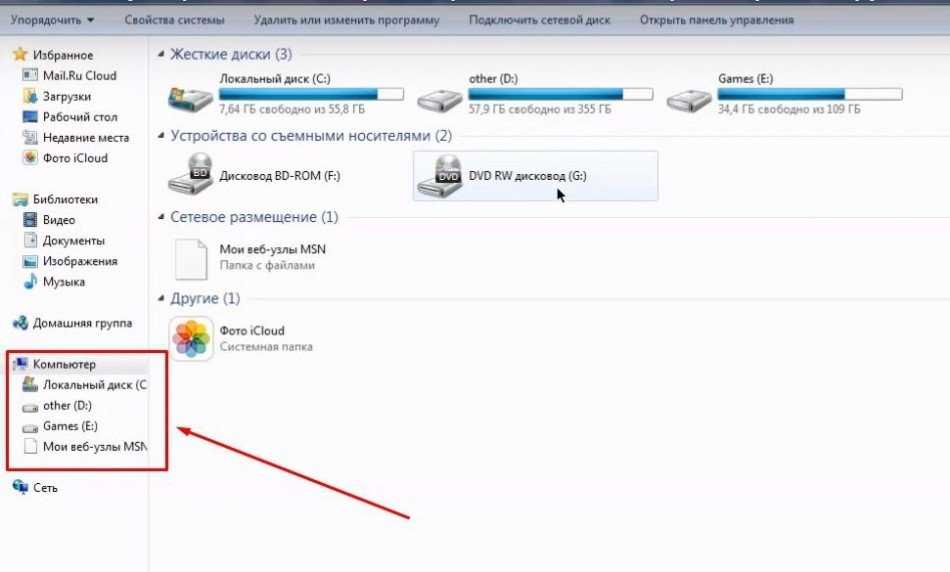 Ваша камера автоматически настроит фокус.
Ваша камера автоматически настроит фокус. Ручной режим удобен для фокусировки на определенных объектах в кадре или для создания вычурных фотографий.
Ручной режим удобен для фокусировки на определенных объектах в кадре или для создания вычурных фотографий.
 Затем нажмите, чтобы начать запись и остановить.
Затем нажмите, чтобы начать запись и остановить.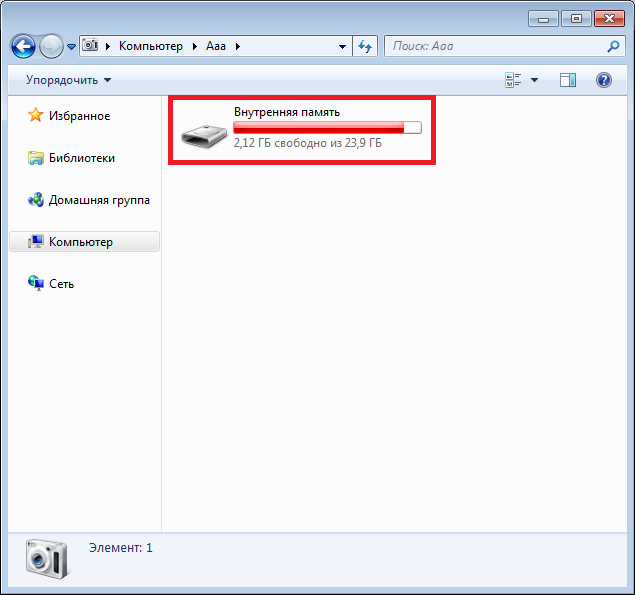 Это можно сделать двумя способами: с помощью зарядного кабеля Z2 или с помощью карты microSD.
Это можно сделать двумя способами: с помощью зарядного кабеля Z2 или с помощью карты microSD.