Google перенаправляет на яндекс | СПАЙВАРЕ ру
Для того чтобы удалить вирус, который перенаправляет ваш браузер с Google на яндекс, чаще всего Инструмент очистки Хрома недостаточно. Нужно выполнить ещё несколько шагов.
- В первую очередь попытайтесь вспомнить когда и после чего в Хроме вместо Google стал открываться Яндекс.
- Откройте Панель управления, затем консоль удаления программ и на основании того что вспомнили в п.1. проверьте список установленных программ. Удалите все подозрительные, неизвестные и неиспользуемые приложения. Далее проверьте наличие перенаправления на Яндекс.
- Запустите Хром, откройте настройки, затем менеджер расширений. Здесь отключите все расширения, абсолютно все. Теперь проверьте, перенаправляет ли Google на Яндекс. Если редирект исчез, то включая расширения по одному найдите то, которое и вызывает проблему. Затем просто удалите его.
- Скачайте программы Zemana Anti-malware http://www.spyware-ru.com/download/zemana-antimalware , Malwarebytes Anti-malware http://www.spyware-ru.com/download/malwarebytes-anti-malware , AdwCleaner http://www.spyware-ru.com/download/adwcleaner . Используя программы по очереди просканируйте компьютер, удалите все вирусы и вредоносные программы что будут найдены. Теперь снова проверьте редирект с Google на Яндекс. Если проблема осталась, то продолжим лечение.
- Скачайте и запустите HijackThis http://www.spyware-ru.com/download/hijackthis .Выполните сканирование, нажав кнопку Do a system scan only. В результатах сканирования внимательной просмотрите все строчки. Особое внимание уделяйте разделу O4, который описывает автоматический запуск программ. Проверьте программы, которые запускаются через поисковик. Вероятнее всего одна из программ — вирус, который следит за работой браузера и перенаправляет Хром с Google на Яндекс. Если найдете неизвестную программу или вирус, то выделите эту строчку галочкой слева. После чего кликните по кнопке Fix checked и подтвердите свои действия, кликнув по кнопке YES.
Если после выполнения всех шагов, проблема с перенаправлением с Гугла на Яндекс останется, то обратитесь на наш форум.
Почему при запуске Гугл Хром открывается сайт?
Если при запуске интернет-обозревателя Хром перед вами открывается какой-либо сайт, значит, он установлен в браузере по умолчанию. Возможно, другие пользователи настроили программу таким образом. В этом случае, вы можете самостоятельно изменить конфигурации домашней страницы. Также подобная проблема может возникнуть в случае установки на персональный компьютер вирусных скриптов, которые изменяют свойства ярлыков браузера, перенаправляя вас на страницы с большим количеством рекламы. В данной статье описывается, почему при запуске браузера Гугл Хроме открывается определенный сайт.
Содержание статьи:
Домашняя страница
Первое, что вам необходимо сделать в этом случае – посмотреть параметры включения Chrome. Возможно, во время серфинга по просторам интернета какой-либо сайт предложил вам сделать его главным, а вы случайно согласились. Главная (она же домашняя) страница автоматически открывается при запуске обозревателя. Чтобы изменить настройки программы, следуйте инструкции:
- Запустите веб-обозреватель Хром.
- Щелкните по кнопке с изображением трех горизонтально расположенных полосок, чтобы вызвать меню быстрого доступа к функциям приложения.
- В открывшемся ниспадающем списке выберите раздел «Settings» («Опции»).
- Отыщите параметр с названием «On Startup» («При запуске»).
- Нажмите на гиперссылку «Set pages» («Задать страницы»), если вы хотите изменить текущий домашний сайт. Удалите имеющиеся в списке веб-ресурсы и ввести адреса нужных вам. Если вы не хотите, чтобы при запуске автоматически открывался какой-нибудь сайт – установите отметку напротив пункта «Open the new Tab» («Открыть новую вкладку»).
Изменение свойств ярлыка
Если после вышеописанных действий все-равно открывается нежелательный ресурс – значит ваш компьютер заражен вредоносными программами. Антивирус, скорее всего, не может их удалить, потому что они не относятся к категории вирусов. Скорее всего, вы сами установили их вместе с каким-то бесплатным программным обеспечением, не заметив соответствующее предложение.
Эти программы изменяют свойства ваших ярлыков, прописывая туда адрес сайта, который открывается при запуске. Чтобы восстановить стандартные свойства иконки обозревателя, необходимо выполнить следующее:
- Щелкните ПКМ по значку веб-браузера на рабочем столе и на панели быстрого доступа. Если значка там нет – зайдите в меню «Пуск», откройте «Все программы» и отыщите Google Chrome там.
- В ниспадающем контекстном меню выберите последний пункт – «Свойства».
- Перейдите во вкладку, которая называется «Ярлык» с помощью навигационного меню сверху окна.
- Интересующий вас параметр называется «Объект». Внимательно изучите его. Он должен заканчиваться словом «Chrome.exe». Если после этой фразы в поле написано что-нибудь еще, например адрес сайта – это надо немедленно удалить.
- Нажмите «Ok», чтобы подтвердить внесенные в ярлык изменения.
ADW Cleaner
После того, как вы отредактировали конфигурации ярлыка для запуска браузера, вам потребуется удалить вредоносное программное обеспечение, чтобы оно снова ничего не изменило. Для этого можно воспользоваться бесплатной утилитой ADW Cleaner. С ее помощью пользователи могут стереть со своего персонального компьютера все нежелательные рекламные приложения, даже не зная их названий и месторасположения.
В первую очередь утилиту необходимо скачать. Это можно сделать, посетив официальный сайт приложения http://adwcleaner.ru.uptodown.com/. Перейдите по ссылке и нажмите на большую зеленую кнопку «Скачать».
Запустите исполняемый файл, чтобы начать процесс установки. Внимательно ознакомьтесь с условиями представленного лицензионного соглашения пользователя, подтвердите его, а далее следуйте инструкция Windows Install Wizard (Мастера установки и удаления программ Виндовс).
Когда приложение будет установлено на ваш компьютер, нужно его запустить. Как правило, оно открывается автоматически после завершения процесса инсталляции. Чтобы очистить свой компьютер, пользователям необходимо проделать следующее:
- Щелкните по кнопке «Сканировать» (На ней изображено насекомое, находящееся под увеличительным стеклом).
- Подождите некоторое время, пока утилита найдет все рекламные приложения на вашем ПК.
- Теперь кликните по второй кнопке «Очистить» (Насекомое, перечеркнутое красным крестом).
- Снова подождите, пока ADW Cleaner удаляет нежелательное ПО и пытается восстановить исходные настройки ваших браузеров.
Статья была полезна?
Яндекс Браузер или Google Chrome выдают черный экран
Google Chrome или Яндекс Браузер порой может отображать черный экран на компьютере под управлением Windows 10/8/7. Есть много причин, почему браузер может отображать черный экран в Windows. Если вы часто сталкиваетесь с проблемой, когда появляется черный экран в Google Chrome или Яндекс Браузер, то разберем несколько причин, которые могут помочь вам решить эту проблему. Я буду опираться на примере «гугл хрома», но яндекс браузер сделан точно так же, так что я думаю у вас не будет при решении проблем.
1. Отключить расширения браузера
Расширения могут вызвать проблемы. В моем случае именно расширение LastPass для Chrome создало черный экран в браузере. Поэтому, если вы установили некоторые расширения в Google Chrome, Яндекс Браузер, и у вас возникает проблема в виде черного экрана. Отключите все расширения и проверьте, решает ли это проблему или нет. Если решает, вам нужно включить установленные расширения один за другим, чтобы узнать проблемное расширение. После выяснения, вы можете переустановить его или удалить навсегда.
2. Очистить папку GPUCache
Один пользователь в комментариях указал, что решил проблему черного экрана в браузере с помощью очистки папки. Перейдите по пути:
- C:\Users\Ваше_Имя\AppData\Local\Google\Chrome\User Data\ShaderCache\GPUCache
- Удалите все содержимое в папке GPUCache.
У вас путь может отличаться, если вы используете браузер Янкдекс, вместо Chrome у вас будет Chromium.
3. Отключить аппаратное ускорение
По умолчанию Google Chrome, Яндекс Браузер используют аппаратное ускорение для повышения производительности. Однако иногда ваше оборудование (точнее, графический процессор) может не соответствовать требованиям. Следовательно, вы можете видеть черный экран. В этом случае вы можете попробовать отключить аппаратное ускорение с панели настроек. Для этого откройте страницу настроек Google Chrome или Яндекс Браузера:
- Нажмите на три горизонтальных точки в правом верхнем углу браузера, чтобы отрыть настройки.
- Выберите из выпадающего меню «Настройки«.
- Пролистайте в самый низ и нажмите на «Дополнительно«.
- Найдите строку «Использовать аппаратное ускорение» и отключите его.
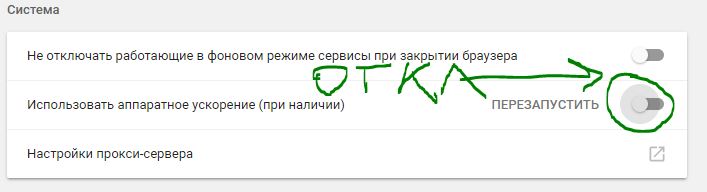
4. Отключить flags Chrome
Если вы используете Chrome или Яндекс браузер в течение длительного времени, вы наверное знаете, что есть некоторые параметры, доступные по адресу Chrome://flags. Вам нужно отключить некоторые флаги, чтобы проверить, решена ли проблема. Для этого откройте браузер и введите вот такой адрес Chrome://flags в строке URL. После этого найдите следующие флаги и отключите их:
- GPU compositing on all pages
- Threaded compositing
- Do SHOW Presents with GD
Примечание: Не во всех версиях есть три этих вышеперечисленных опции. Отключите что найдете и перезапустите браузер.
5. Обновите или загрузите Adobe Flash Player
Если вы еще не загрузили Adobe Flash Player на свой компьютер, настало время это сделать. Кроме того, если у вас установлена более старая версия этого приложения, вам следует сразу же обновить его. Так же вы можете зайти на официальный сайт Adobe и скачать Flash Player, но мы проделаем встроенным способом.
- Введите в адресную строку браузера chrome://components
- Найдите Adobe Flash Player и нажмите обновить.
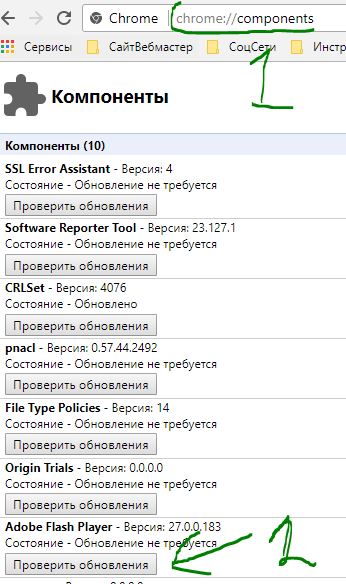
6. Сброс браузера Google Chrome
Сброс параметров по умолчанию всегда и везде считается самым надежным способом. Зайдите в настройки браузера, как описано выше с нажатием на троеточие, пролистайте в самый низ и нажмите «

В старой версии браузера на движке Chrome 29 этот параметр не включен по умолчанию, нужно его активировать, для этого проделайте следующие шаги:
- Введите в адресной строке браузера Chrome://flags
- Найдите Enable Reset Profile Settings и нажмите включить.
- Теперь введите chrome://settings, нажмите «дополнительные настройки» и прокрутите в самый низ.
- В самом низу вы увидите новую функцию в старом браузере Chrome «Сбросить настройки браузера«.
comments powered by HyperComments
Как сделать яндекс стартовой страницей в гугл хром при каждом включении?
Многие пользователи браузера Google Chrome хотели бы чтобы при открытии этого браузера открывался их любимый сайт. Их можно понять ведь это действительно удобно, когда не нужно лазить по закладкам и искать нужный сайт.
Разработчики любого браузера, в том числе и Гугл хрома предусмотрели возможность установки любого сайта в виде стартовой страницы, который будет автоматически открываться при запуске браузера.
В данной статье мы рассмотрим установку стартовой страницы в Google Chrome на примере сайта Яндекс.
Установка стартовой страницы в Google Chrome
Для начала нужно зайти в настройки браузера. Для этого в правом верхнем углу экрана нажимаем на три вертикальные точки (возможно у вас на этом месте будет восклицательный знак) и в открывшемся меню выбираем «Настройки».
Вход в настройки Google Chrome
Открывшееся окно настроек проматываем чуть ниже до пункта «Запуск Chrome».
Включение режима стартовой страницы в хроме
Здесь ставим переключатель в положение «Заданные страницы» после чего нажимаем кнопку «Добавить страницу». Отобразится строка для ввода адреса сайта, который будет открываться при запуске браузера.
Установка Яндекс стартовой страницей в хроме
В нашем случае вписываем туда «Yandex.ru» без кавычек и нажимаем «Добавить».
Также обратите внимание, чтобы в списке страниц для открытия не было других сайтов. Иначе они будут открываться вместе с сайтом Яндекса.
Для удаления посторонних сайтов из списка автозагрузки нажимаем на три вертикальные точки напротив них и в открывшемся меню выбираем «Удалить».
Удаление лишних страниц
После этого закрываем страницу настроек. Они сохранятся и применятся автоматически.
Вывод
Как видите процесс установки стартовой страницы в браузере Google Chrome довольно простой и понятный. В данной статье мы пошагово показали как это сделать на примере сайта Яндекс.

