Recovery Mode – режим восстановления для iPhone, iPad и iPod touch
Сегодня мы попробуем ввести iPhone в режим восстановления (Recovery Mode). В состояние Recovery Mode можно ввести не только айфон, но и планшет iPad или плеер iPod touch, которые тоже работают под управлением операционной системы iOS.
Перед тем как вводить устройство в Recovery Mode, возьмите стандартный USB-кабель, который имеется в комплекте любого iPhone, iPad или iPod touch, подключите его к порту компьютера, но к телефону пока не подключайте. Устройство должно быть выключено, поэтому мы выключаем наш iPhone. После того как устройство полностью выключилось, приступаем к вводу в режим восстановления. Но учтите что данная инструкция подходит к следующим моделям:
- iPhone
- iPhone 3G
- iPhone 4, 4S
- iPhone 5, 5S
- iPhone SE
- iPhone 6, 6S, Plus
Зажимаем нижнюю кнопку Home (Домой) и, не отпуская этой кнопки, подключаем USB-кабель к iPhone, продолжая удерживать кнопку Home. Apple iPhone начнет загружаться и на экране появится логотип программы iTunes и кабель USB, вот теперь кнопку Home можно отпустить.
Если у вас iPhone 7, 7 Plus и более поздние модели, то ввод в режим восстановления происходит чуть иначе, читаем – инструкция по вводу для iPhone 7.
Если после проведения этой несложной процедуры на экране Вашего устройства появился значок кабеля и iTunes значит режим восстановления (Recovery Mode) запущен. Теперь можно запустить программу iTunes на компьютере и выполнить одно из следующих действий:
- Полный сброс и восстановление
- Прошивка
Если Вы начинающий пользователь Apple iPhone и не очень хорошо разбираетесь в особенностях этого телефона, то эксперименты с Recovery Mode проводите, убедившись, что Ваша модель iPhone официально разлочена. А вот пользователям iPad и iPod touch переживать не о чем.
В устройствах, под управлением iOS существует еще один режим, называется он DFU (Device Firmware Upgrade). Часто пользователи путают DFU с Recovery Mode, хотя это разные режимы, запуск которых тоже производится по-разному.
как вывести из Recovery Mode
Recovery Mode (режим восстановления) — один из двух аварийных режимов техники Apple. Recovery Mode даёт возможность вернуть работоспособность i-гаджету, если вследствие программного сбоя или в результате неудачного джейлбрейка устройство отключилось, не желает загружаться и вообще реагировать на нажатие кнопок.
Recovery Mode и DFU Mode – режимы, предусмотренные Apple, поэтому их применение не влечёт за собой потерю гарантии. О различиях между ними было подробно рассказано в этой статье. Если говорить коротко, Recovery Mode более «мягкий» по степени воздействия на мобильное устройство и при этом менее эффективный — многие неполадки ему «не по зубам». DFU Mode действует в обход iOS и создаёт все файлы с нуля. Прибегать к DFU рекомендуется лишь при возникновении критических ситуаций и только тогда, когда режим восстановления уже испробован.
Как включить Recovery Mode?
Прежде чем вводить гаджет в Recovery Mode, возьмите USB-кабель и подключите его к порту ПК. С самим устройством пока шнур не соединяйте.
Далее действуйте так:
Шаг 1. Выключите смартфон путём долгого нажатия на кнопку «Power» — дождитесь, когда экран погаснет. Если устройство и так выключено, этот этап можно пропустить.
Шаг 2. Зажмите клавишу «Домой» и вставьте шнур. Айфон загрузится — на его экране вы увидите изображение кабеля USB и лого Айтюнс. Это ещё одно отличие режима восстановления: в DFU у Айфона просто чёрный экран — понять, что режим активирован, пользователь может только по сообщению в iTunes.

Шаг 3. Через несколько секунд в Айтюнс появится такое окно:

Нужно нажать «ОК». Затем можно производить сброс, восстановление или перепрошивку гаджета.
Как вывести Айфон из режима восстановления
Выйти из режима восстановления нужно по следующему алгоритму:
Шаг 1. Отсоедините iPhone от кабеля USB.
Шаг 2. Выключите устройство, зажав кнопку «Power» на несколько секунд.
Шаг 3. Вторым нажатием на «Power» запустите iPhone в обычном режиме.
Если этот метод не дал результатов, следует испробовать вариант «про запас»:
Шаг 1. Одновременно зажмите «Power» и «Home» и удерживайте, пока устройство не выключится.
Шаг 2. Нажмите «Home» и, продолжая удерживать её, добавьте «Power». Далее просто ждите, когда на экране появится заветное «надкусанное» яблочко.
Что такое петля восстановления и как с ней бороться
Recovery Mode Loop (петля восстановления) – состояние, когда «яблочному» гаджету не удаётся выйти из режима восстановления. Дело в том, что при загрузке iOS-аппарата происходит полная диагностика системы – если обнаруживаются неполадки, iPhone снова «погружается» в Recovery Mode, затем опять производит внутреннюю проверку.
При наличии проблемы, которая не устраняется путём перехода Айфона в режим восстановления, этот цикл будет длиться до тех пор, пока у смартфона не сядет батарея. Отсюда и название – петля.
Причины возникновения Recovery Loop таковы:
- Программный сбой – пользователь произвёл процедуру обновления или восстановления некорректно (например, вынул кабель, не дав процессу завершиться).
- Попытка даунгрейда – понижения версии операционной системы.
Об опасности попадания в Recovery Loop свидетельствуют ошибки под номерами 1013 и 1015. Что означают эти коды, вы можете узнать здесь.
Собственными средствами iPhone выйти из петли восстановления не удастся. Придётся устанавливать и изучать дополнительный софт – к счастью, все необходимые программы бесплатны. Помогут такие утилиты, как:
- Tiny Umbrella.
- RecBoot.
- RedsnOw.
Самой простой из перечисленных утилит является RecBoot, которая вообще имеет всего две кнопки. Для выхода из режима восстановления достаточно нажать «Exit Recovery mode».

По неизвестным причинам найти эту полезную программу в сети сейчас довольно сложно. Поэтому важно рассмотреть, как выйти из Recovery Loop и с помощью какой-либо другой утилиты – мы выберем RedsnOw. Действовать нужно так:
Шаг 1. Запустите RedsnOw и нажмите «Extras».

Шаг 2. Введите устройство в режим DFU по инструкции, представленной в этой статье.
Шаг 3. Нажмите «Recovery Fix» и дождитесь, когда гаджет загрузится в нормальном режиме.

Кнопка «Recovery Fix» становится доступной, только когда iPhone, подключенный к компьютеру, оказывается в режиме обновления.
«Разорвать петлю» можно и с помощью iTunes. Достаточно подключить гаджет к компьютеру, перейти в режим управления устройством и нажать «Восстановить iPhone».

Почему же об этом способе не было сказано раньше? Потому что таким образом пользователь потеряет все данные, которые хранились на iPhone. Кроме того, устройство будет обновлено до последней версии iOS, и вернуться на предыдущую (которая, вероятно, владельца гаджета устраивала на 100%) возможности не останется. При использовании специальных утилит есть шанс получить аппарат с теми же «операционкой» и контентом.
Заключение
Режим восстановления помогает устранить многие неполадки iPhone, однако крайне важно вводить Айфон в режим восстановления правильно, иначе проблем станет ещё больше. Если, например, пользователь поторопится и отключит гаджет от ПК раньше, чем процедура обновления закончится, iPhone попадёт в петлю восстановления, из которой вывести устройство удастся только путём применения специальных программ.
Recovery Mode — режим восстановления на iPhone и iPad | NASTROYKA.zp.ua

Бывают случаи, когда при обновлении прошивки по Wi-Fi или системном сбое ваш iPhone, iPod или iPad отказывается загружаться в нормальном режиме. При возникновении такой проблемы не расстраивайтесь, ее можно решить самому практически в любой ситуации, если она возникла на программном уровне – потребуется только восстановить прошивку. На устройствах с операционной системой iOS обновление и восстановление прошивки можно осуществить просто переведя его в режим Recovery или DFU Mode.
В данной статье мы расскажем, что такое Recovery Mode, как войти и выйти из этого режима. О DFU-режиме Вы можете прочитать в нашей статье Как загрузить iPhone и iPad в режиме DFU
Recovery Mode — это программный режим прошивки устройства, в котором основные файлы системы не затрагиваются, проверяется только их целостность и восстановление, делается сброс настроек и параметров iOS, а при обновлении вносятся изменения, если таковые имеются.
Если на экране устройства Вы видите изображение USB кабеля и значка программы iTunes, то ваш гаджет находится в Recovery Mode. В этот режим устройство переходит как только Вы начинаете процесс обновления или восстановления iOS c помощью iTunes на компьютере либо же сами перевели iPhone и iPad в режим Recovery.
Как войти в режим Recovery Mode
Перевести iPhone, iPod или iPad в режим Recovery Mode можно абсолютно из любого состояния устройства.
Шаг 1 Выключите iOS-устройство. Зажмите и удерживайте кнопку Power до появления на экране слайдера с надписью Выключите , после чего перетяните его слева направо, чтобы выключить устройство

Шаг 2 Нажмите аппаратную кнопку Home и не отпуская кнопки подключите iPhone/iPod/iPad к компьютеру с помощью кабеля USB. На экране iOS-девайса появиться изображение с иконкой iTunes и USB-кабелем, означающее, что устройство загружено в режиме Recovery Mode

Шаг 3 На компьютере запустите iTunes, чтобы убедиться, что устройство находится в режиме восстановления

Теперь Вы с легкостью можете сделать сброс и восстановление, а также прошивку гаджета.
Как выйти из режима Recovery Mode
Выйти из режима восстановления довольно таки просто. Для этого нажмите и удерживайте кнопку Power пока устройство не отключиться, после чего снова нажмите все ту же кнопку
Случается и такое, когда iPhone, iPod или iPad отказывается выходить из Recovery Mode. Устройство попадает в режим Recovery Mode Loop. В таком случае, чтобы вывести девайс из этого режима нужно воспользоваться специальными утилитами, как TinyUmbrella, redsn0w, RecBoot.
Читайте больше советов в наших пабликах в социальных сетях, а также добавляйте статью себе в закладки
Как войти в режим recovery mode iphone |
Может случиться так, что после обновления Вашего устройства он перезагрузится и при загрузке будет вот такая вот картинка на экране (на экране iphone показывает шнур и значок itunes), также такое может быть после кретического сбоя ОС, джейлбрейка, либо после неправильного обновления/перепрошивки девайса. В конечном счете экране iPhone шнур iTunes говорит о том, что Ваше устройство превратилось в «кирпич». Поэтому приведу следующую инструкцию как это вылечить.
Перед тем, как приступить непосредственно к процедуре восстановления, давайте разберемся что же такое Recovery Mode, как включить iPhone в режиме восстановления и как вывести его из этого режима.
Что такое Recovery Mode?
[note]Recovery Mode — это в переводе с английского означает «режим восстановления». Этот режим представляет собой аварийный режим, предназначенный для восстановления рабочего состояния iPhone или любого другого мобильного аппарата, работающего под управлением iOS, при возникновении программных сбоев повлекших отключение аппарата и невозможность его загрузки в нормальном режиме.
[/note] Режим восстановления, как и DFU Mode, относится к специальным режимам предусмотренным производителем, поэтому за сохранность гарантийных обязательств при входе в эти режимы можно не переживать.Для чего необходим Recovery Mode?
[tip]Режим восстановления iPhone вчастности, используется тогда, когда гаджет не загружается в нормальном режиме (дисплей не подает признаков жизни, аппарат не реагирует на нажатия кнопок управления). [/tip]
Как включить режим восстановления iPhone?
Перевести iOS-устройства в этот режим можно из любого состояния при помощи простых нажатий на кнопки «Home» и «Power», для этого:
- Полностью отключаем iPhone или iPad
- Нажмите и удерживайте кнопку Home;
- Подключите iPhone при помощи USB-кабеля к компьютеру удерживая кнопку Home нажатой;
- На экране аппарата появится изображение с иконкой iTunes и штатным USB-кабелем, это и будет подтверждением того, что iPhone загружен в Recovery Mode;

5. Запустите iTunes и убедитесь в том, что устройство загружено в режиме восстановления
6. Радуемся жизни и ставим лайки моей статейке 
___________________________________________________________________
Старая статья от 31.12.2011 года
Всем добрый вечер и с наступающим Новым Годом!!!!!!!!! Давно я не писал на блоге по тема Apple, хотя в этом направлении продвинулся достаточно далеко, но все постепенно! На той недели экспериментировал с iphone 2G жены, которая в свою очередь обновила его через тунца и превратила аппарат в кирпич. Ну за одну ночь я человек не имеющий опыта общения с данными девайсами научился прошивать, разблокировать, а также много чего еще интересного вычитал по данным аппаратам, но как и говорил ранее всего понемножку т.к. для начала хочу рассказать (кто не знает) что такое recovery mode. Для этого я помимо инструкции подготовил для Вас и инструкцию из картинок как вести в режим восстановления iphone
Для начала немного теории, что же такое recovery mode? В Recovery Mode вы можете перепрошить телефон через iTunes используя файл прошивки .ipsw. Обычно, пока прошивка не будет взломана, в этом режиме нельзя восстановить Custom Firmware или сделать даунгрейд (downgrade, понижение версии) прошивки.
- Полностью выключите iPhone или iPod touch. И отключите от USB. (на рисунках с правой стороны представлен iphone , а с левой стороны ipod)

- Нажмите кнопку «Домой» и ужерживайте ее, удерживая, подключите USB.

- Сначала появится яблочко, продолжаем держать кнопку Домой.

- через 5-10 секунд должен на экране появится логотип iTunes с USB. Это и есть режим восстановления. iTunes должен это сказать вот таким сообщением:
 Тут Вы можете найти всю серию статей по всем режимам:
Тут Вы можете найти всю серию статей по всем режимам:
- Как войти в recovery mode
- Как выйти из recovery mode
- Как войти в режим dfu
- Как выйти из dfu режима
Данную статью можно найти по следующим запросам: recovery mode, режим восстановления iphone, recovery mode iphone, apple mobile device recovery mode, перевести ipad +в режим восстановления, вести iphone в recovery mode, режим recovery mode, ipad recovery mode, recovery mode ipod, как войти в recovery mode, recovery mode iphone 4, iphone 3g +в режиме восстановления, iphone 3g recovery mode, iphone 2g recovery mode, recovery mode dfu, как зайти в recovery mode, recovery mode ipad 2.
Полное руководство по входу и выходу из режима восстановления iPhone / iPad / iPod
Вы можете не знать, что такое режим восстановления в общем случае, если на вашем устройстве Apple не произойдет что-то неправильное, например, застревание в режиме восстановления. На самом деле, также есть вероятность, что вам нужно использовать режим восстановления iPhone, чтобы исправить некоторые проблемы.
Этот пост покажет вам, что режим восстановления iPhone / iPad / iPod и как перевести ваше iOS устройство в режим восстановления. Более того, если режим восстановления iPhone не работает или завис в режиме восстановления, вы также можете найти подходящие решения здесь.
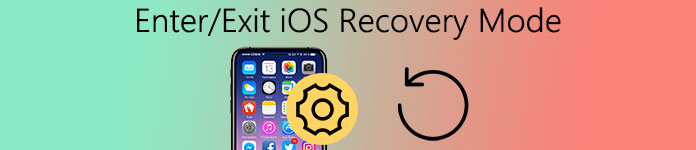
Часть 1, Когда использовать режим восстановления iPhone / iPad / iPod
Вы не можете найти прямой ответ о том, что такое режим восстановления при поиске в Google. Даже официальный сайт Apple не может дать точного определения режима восстановления iOS. Фактически, режим восстановления для устройства iOS — это всего лишь способ помочь восстановить ваш iPhone / iPad / iPod. Как только вы переведите iPhone / iPad / iPod в режим восстановления, на экране устройства появится логотип подключения iTunes, что означает, что вы подключили свое устройство iOS к iTunes. В то же время вы можете восстановить любую резервную копию и синхронизировать данные в iTunes.
Вы можете перевести свой iPhone / iPad / iPod в режим восстановления по причине, указанной ниже:
- Сделать джейлбрейк вашего iPhone / iPad / iPod;
- Обновление с бета-версии системы iOS;
- Для перезагрузки iPhone / iPad / iPod застрял логотип Apple;
- Удалить все данные на iPhone / iPad / iPod и запустить новое устройство с самого начала;
- Процесс восстановления iPhone / iPad / iPod из файлов резервных копий не выполняется;
- iPhone / iPad / iPod не может быть распознан и обнаружен iTunes, когда они успешно подключены;
- При обновлении последней версии системы iOS ваш iPhone / iPad / iPod постоянно зависает.
- …
Режим восстановления для iPhone / iPad / iPod сильно отличается от режима DFU (Development Firmware Upgrade). Режим DFU позволит вам понизить версию прошивки, минуя загрузчик. Кроме того, экран вашего устройства будет оставаться черным, когда вы подключите iPhone / iPad / iPod в режиме DFU, а в режиме восстановления отобразится логотип подключения iTunes.
Часть 2, Как перевести iPhone / iPad / iPod в режим восстановления
Переведите iPhone XS / XR / X / 8 / 7 в режим восстановления
В последних моделях iPhone, таких как iPhone XS / XR / X / 8 / 7, используется емкостная кнопка Force Touch Home, чтобы функциональность режима формального восстановления была изменена на кнопку уменьшения громкости. Вы можете выполнить следующие шаги, чтобы перевести ваш iPhone XS / XR / X или iPhone 8 / 7 в режим восстановления.
Шаг 1, Выключите ваш iPhone XS / XR / X / 8 / 7, нажав кнопку питания на несколько секунд и сдвинув его, чтобы выключить.
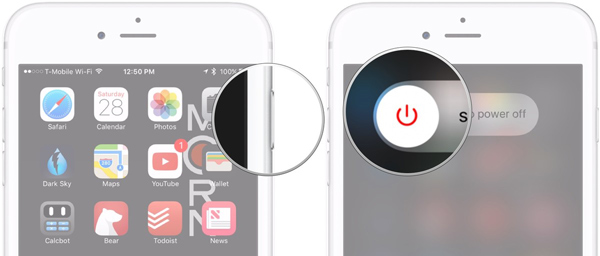
Шаг 2, Загрузите и запустите последнюю версию iTunes на вашем ПК или Mac, которую можно найти на официальном сайте Apple или в App Store.
Шаг 3, Нажмите и удерживайте кнопку уменьшения громкости на iPhone XS / XR / X / 8 / 7. Затем подключите iPhone к компьютеру через USB-кабель.
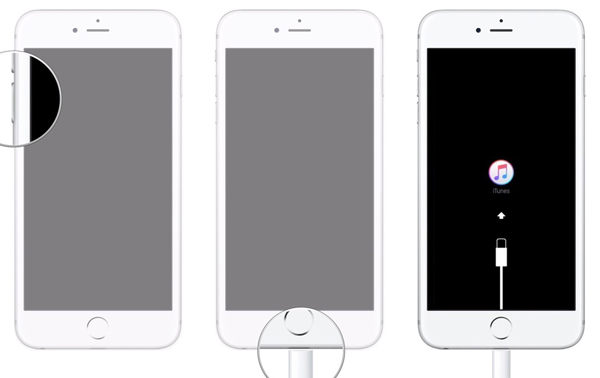
Шаг 4, Когда на экране появится логотип iTunes, белый значок с цветной заметкой, вы можете отпустить кнопку. Теперь вы успешно перевели свой iPhone в режим восстановления.
Переведите iPhone SE / 6s Plus / 6s / 6 Plus / 6 / 5s / 5c / 5 / 4S в режим восстановления.
Способ перевода iPhone SE / 6s Plus / 6s / 6 Plus / 6 / 5s / 5c / 5 / 4 в режим восстановления несколько отличается от способа использования последних устройств. Вы должны использовать кнопку домой, чтобы завершить процесс.
Шаг 1, Нажмите кнопку питания и сдвиньте значок, чтобы выключить iPhone 6, что аналогично переводу iPhone X / 8 / 7 в режим восстановления.
Шаг 2, Загрузите iTunes на свой компьютер и установите его в соответствии с инструкциями. Если вы уже загрузили его, обновите его до последней версии.
Шаг 3, После открытия iTunes нажмите и удерживайте кнопку «Домой» на iPhone 6 некоторое время. Подключите свой iPhone к компьютеру.
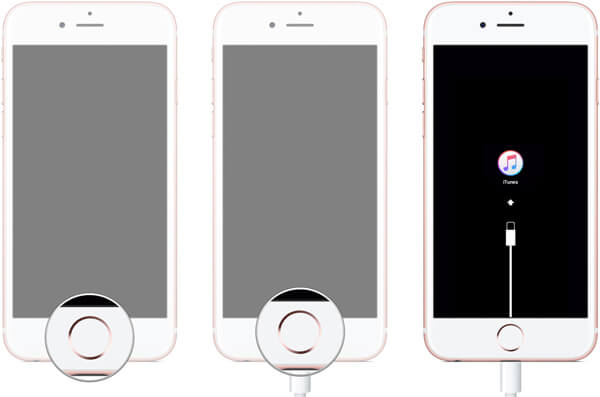
Шаг 4, Отпустите кнопку «Домой», когда вы увидите изображение iTunes на черном экране. Это означает, что ваш iPhone теперь переходит в режим восстановления.
Переведите iPad Pro / Air / mini в режим восстановления
Если вы хотите перевести свой iPad или iPod touch в режим восстановления, подробные шаги аналогичны iPhone SE / 6s Plus / 6s / 6 Plus / 6 / 5s / 5c / 5 / 4S.
Шаг 1, Сначала убедитесь, что вы отключили iPad от компьютера, подключив USB-кабель. Затем загрузите новую версию iTunes и установите ее на свой компьютер.
Шаг 2, Одновременно нажмите кнопку «Домой» и кнопку «Режим сна» в течение примерно 10 секунд, пока экран iPad не станет черным, затем отпустите кнопку «Режим сна», но удерживайте кнопку «Домой».
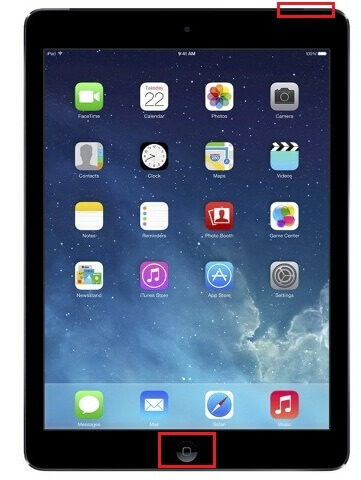
Шаг 3, Подключите iPad к компьютеру снова. iPad автоматически распознает iTunes и покажет логотип iTunes и USB-кабель на интерфейсе.

Шаг 4, Тогда ваш iPad будет обнаружен iTunes без каких-либо операций. Переведите iPad в режим восстановления.
Переведите iPod touch в режим восстановления
Ввод iPod touch в режим восстановления также довольно прост. Просто следуйте следующему руководству и переведите iPod touch в режим восстановления.
Шаг 1, Во-первых, вам нужна последняя версия iTunes на вашем компьютере. Если у вас его нет, перейдите на официальный сайт Apple, чтобы загрузить его.
Шаг 2, iTunes обнаружит ваш iPod touch, как только вы подключите iPod touch к компьютеру.
Шаг 3, Нажмите и удерживайте кнопку питания в верхнем правом углу и кнопку «Домой» в нижнем центре.
Шаг 4, Отпустите первую кнопку, но продолжайте нажимать последнюю, пока не увидите экран восстановления с логотипом iTunes.
Шаг 5, То есть вам удалось перевести iPod touch в режим восстановления.
Часть 3, Как вывести iPhone / iPad из режима восстановления
С помощью пошаговой инструкции, приведенной выше, вы можете легко перевести ваш iPhone / iPad / iPod touch в режим восстановления. Но что, если устройство зависло в режиме восстановления? Что вам нужно сделать, это просто вернуть ваш iPhone / iPad в нормальное состояние. Вот способ выхода из режима восстановления iPhone / iPad. Мы перечисляем различные способы выхода из режима восстановления на разных типах устройств Apple. Перед тем, как начать, убедитесь, что в вашем iPhone / iPad / iPod touch уровень заряда аккумулятора превышает 20%.
Выведите iPhone X / 8 / 7 из режима восстановления
В последних моделях iPhone, таких как iPhone X / 8 / 7, используется емкостная кнопка Force Touch Home, поэтому функциональность формального режима восстановления была изменена на кнопку уменьшения громкости. Вы можете выполнить следующие шаги, чтобы вывести ваш iPhone X или iPhone 8 / 7 из режима восстановления.
Шаг 1, Потяните за USB-кабель, чтобы отключить iPhone X / 8 / 7 от компьютера.
Шаг 2, Удерживайте нажатой блокировку iPhone и кнопку уменьшения громкости около 10 секунд.
Шаг 3, Отпустите кнопку уменьшения громкости, но продолжайте нажимать на кнопку блокировки некоторое время.
Шаг 4, Когда на вашем iPhone X / 8 / 7 появится логотип Apple, немедленно отпустите кнопку блокировки.
Затем ваш iPhone X / 8 / 7 выйдет из режима восстановления и начнет перезагрузку. Получить более подробную информацию о том, как жесткий сброс iPhone из этого поста.
Вывести iPhone SE / 6s Plus / 6s / 6 Plus / 6 / 5s / 5c / 5 / 4S из режима восстановления
В последних моделях iPhone, таких как iPhone X / 8 / 7, используется емкостная кнопка Force Touch Home, поэтому функциональность формального режима восстановления была изменена на кнопку уменьшения громкости. Вы можете выполнить следующие шаги, чтобы вывести ваш iPhone X или iPhone 8 / 7 из режима восстановления.
Шаг 1, Первый шаг довольно похож. Вы должны убедиться, что ваш iPhone 6 отделен от ПК или Mac.
Шаг 2, Нажмите и удерживайте несколько секунд кнопку блокировки iPhone и кнопку «Домой».
Шаг 3, Затем отпустите кнопку «Домой». Но вы должны продолжать нажимать на блокировку iPhone.
Шаг 4, Отпустите кнопку блокировки, как только на экране появится логотип Apple. Когда процесс завершится, ваш iPhone 6 выйдет из режима восстановления и перезагрузится.
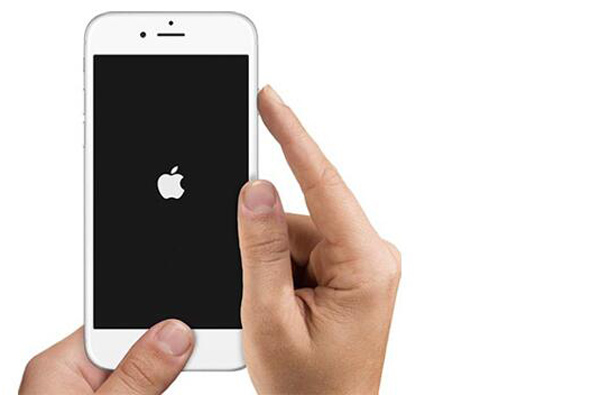
Выведите iPad Pro / Air / mini из режима восстановления
В последних моделях iPhone, таких как iPhone X / 8 / 7, используется емкостная кнопка Force Touch Home, поэтому функциональность формального режима восстановления была изменена на кнопку уменьшения громкости. Вы можете выполнить следующие шаги, чтобы вывести ваш iPhone X или iPhone 8 / 7 из режима восстановления.
Шаг 1, Отключите iPad от ПК или Mac. Вы можете сделать это, просто отсоединив кабель для передачи данных.
Шаг 2, Нажмите и удерживайте одновременно кнопки «Домой» и «Питание», пока iPad не выключится.
Шаг 3, Затем отпустите кнопку «Домой» и продолжайте нажимать кнопку питания, чтобы перезагрузить iPad.
Шаг 4, Вы можете отпустить кнопку питания, когда вы увидите, что iPad перезагружается со значком Apple на интерфейсе. Тогда ваш iPad успешно восстанавливается!
Выведите iPod touch из режима восстановления
Шаг 1, Получите ваш iPod touch отдельно от ПК или Mac. Если он подключен к компьютеру, просто потяните за вилку.
Шаг 2, Удерживайте комбинацию кнопок Apple Home и кнопки блокировки питания одновременно.
Шаг 3, Откажитесь от кнопки Apple Home. Не забудьте продолжить удерживать блокировку питания.
Шаг 4, Когда на белом экране появится черный значок Apple, отпустите кнопку питания, чтобы перезагрузить iPod touch и вывести его из режима восстановления.
Часть 4, Режим восстановления iPhone / iPad не работает
Когда вы используете режим восстановления, чтобы обновить устройство Apple до новой системы или восстановить резервную копию на устройстве, есть много шансов, что вы можете обнаружить, что режим восстановления iPhone / iPad / iPod не работает. Наиболее часто не работают режим восстановления iPhone / iPad / iPod: две: вы не можете войти в режим восстановления, а другая — ваш iPhone / iPad застрял в режиме восстановления.
Как исправить то, что iPhone / iPad Recovery Mode не работает
Когда вы сталкиваетесь с тем, что режим восстановления не работает, не беспокойтесь. Здесь мы рекомендуем Восстановление системы iOS для вас, чтобы исправить эту разочарованную проблему. Программное обеспечение iOS System Recovery — это профессиональный инструмент для восстановления данных, позволяющий освободить iPhone / iPod из режима восстановления или Режим DFU, Он заслужил хорошую репутацию среди пользователей Apple по всему миру. Подводя итог, iOS System Recovery делает действительно хорошую работу! Пожалуйста, продолжайте читать и изучите пошаговое руководство по устранению проблемы с исправлением режима восстановления iPhone / iPad / iPod:
Шаг 1, Скачайте и запустите iOS System Recovery
Сначала загрузите программу iOS System Recovery из Google Play или Apple Store. Это программное обеспечение относится как к Windows, так и к Mac. Затем следуйте инструкциям, чтобы установить это мощное приложение на свой компьютер. Также запустите эту программу после завершения установки.
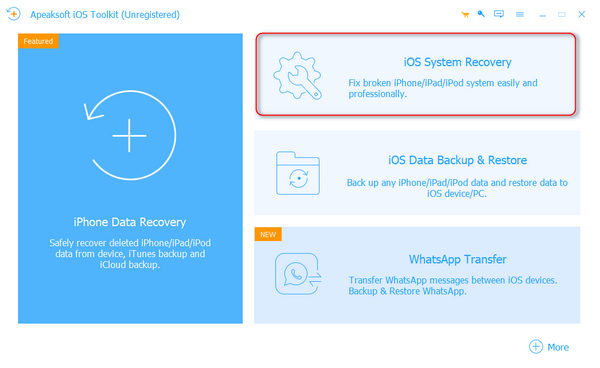
Шаг 2, Определите ваш iPhone застрял в режиме восстановления
Подключите ваш iPhone к компьютеру через USB-кабель. После успешного подключения iOS System Recovery немедленно обнаружит, что ваш iPhone застрял в ненормальном состоянии. Затем нажмите кнопку «Подтвердить», чтобы вывести iPhone из режима восстановления.

Шаг 3, Подтвердите информацию iPhone
После обнаружения вашего устройства Apple, iOS System Recovery автоматически отобразит подробную информацию о вашем iPhone в интерфейсе. Затем вам нужно проверить правильную информацию и исключить неправильную, чтобы загрузить совместимый пакет прошивки и восстановить iPhone.
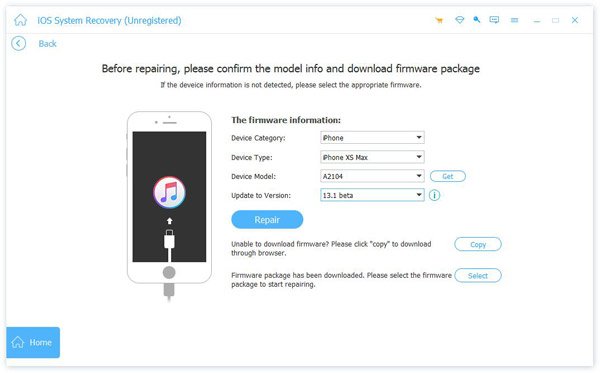
Шаг 4, Ремонт ненормального iPhone
Нажмите кнопку «Восстановить», чтобы загрузить совместимый пакет. Этот процесс может занять немного времени, пожалуйста, подождите, пока он закончится терпеливо. После завершения процесса восстановления ваш iPhone выйдет из режима восстановления и перезагрузится сам.

Не пропустите: как восстановить iPhone / iPad без обновления
Вывод
В этом отрывке мы полагаем, что вы многое узнали о режиме восстановления iPhone / iPad / iPod, в том числе о том, когда использовать режим восстановления, как включить или отключить режим восстановления iPhone / iPad / iPod, а также как исправить режим восстановления iPhone. не рабочая проблема. Надеюсь, что вы можете найти наиболее подходящий способ в этой статье и получить что-то полезное из этого. Вы также можете поделиться этими советами о режиме восстановления iPhone / iPad / iPod со своими друзьями.
Recovery mode на iphone 6: что это такое
Не будет ошибкой утверждать, что большая часть обладателей iPhone, хотя бы раз, попадала в такое положение, когда из-за сбоя системы или же во время осуществления джейлбрейка телефон вдруг перестает функционировать в своем обычном ритме. Первые вопросы, возникающие в этой ситуации – что делать? Кого просить о помощи? Не спешите паниковать — знайте, что работу вашего любимого девайса возможно возобновить самостоятельно и для этого не придется никуда идти, мало того – отходить от компьютера. А поможет вам в этом режим восстановления recovery mode.
Возобновить работу iphone возможно едва ли не при любых условиях, особенно, если источник поломки является программным. Собственно, именно для этого и создавались специальные режимы восстановления, основными из которых есть:
- device irmware update (режим DFU) – служит для обновления прошивки девайса
- recovery mode – собственно режим восстановления.
Но, прежде чем приняться непосредственно за процесс восстановления, необходимо разобраться: что собой предствляет recovery mode, как ввести iphone в данный режим и как же его впоследствии из этого режима вывести.
Что мы знаем о recovery mode
Recovery mode в переводе с английского языка звучит как «режим восстановления» и обозначает аварийный режим, необходимый нам для того, чтобы возобновить рабочее состояние мобильного аппарата (но не любого, а только того, работой которого управляет iOS), в частности — iPhone, в случае когда происходит сбой программы, влекущий за собой выключение устройства и отсутствие возможности работать нормально.
Сразу хотим обратить Ваше внимание на то, что такое восстановление относится к тем базовым режимам, которые предусмотрены изготовителем, поэтому не стоит переживать за сохранение гарантийных обязательств, если вы хотите ввести устройство в нужное состояние.
Так для чего же требуется такой шаг? Изначально разработчики определили основные назначения этой программы для установки заводских настроек и воссоздание полной копии операционной системы. Пользователи прибегают к нему в том случае, когда устройство не может загружаться в нормальном режиме, т.е. гаджет не отвечает на нажатие кнопок управления, а дисплей темный и не подает абсолютно никаких признаков жизни. Recovery mode способен восстановить работу всей системы и произвести автоматическую установку имеющихся на телефоне приложений.
Включаем режим восстановления
Прежде чем ввести iPhone 6 в режим восстановления мы настоятельно рекомендуем сделать бэкап (резервное копирование), а лишь потом приступать к любым манипуляциям со своим мобильным устройством. Так же обращаем Ваше внимание на то, что работу с аварийным режимом восстановления следует начинать после того, как Вы убедились в том, что iPhone официально разлочен.
Чтобы ввести девайс в режим восстановления recovery mode, нужно просто нажать кнопки «Home» и «Power», а так же произвести следующие не сложные действия:
- Любым доступным способом следует отключить устройство;
- Нажать и какое-то время удерживать кнопку «Home»;
- Удерживая «Home» в нажатом состоянии, подключить гаджет к компьютеру (не имеет значения Windows PC у Вас или же Mac ) используя при этом USB-кабель;
- Вскоре на дисплее устройства Вы увидите иконку iTunes и типовый USB-кабель – это подтверждение того, что вы ввели свой iphone в режим восстановления recovery mode
 5.Далее следует запустить iTunes ,чтобы убедиться в том, что оборудование загружено в режиме восстановления.
5.Далее следует запустить iTunes ,чтобы убедиться в том, что оборудование загружено в режиме восстановления. С помощью iTunes начните восстановление устройства.
С помощью iTunes начните восстановление устройства. Нажмите кнопку Восстановить. Следствием этого процесса будет удаление данных с мобильного оборудования, поэтому еще раз напоминаем о необходимости создания резервной копии.
Нажмите кнопку Восстановить. Следствием этого процесса будет удаление данных с мобильного оборудования, поэтому еще раз напоминаем о необходимости создания резервной копии.
Выходим из режима восстановления
На самом деле вся сложная работа уже проделана, поскольку выйти из этого состояния гораздо проще, чем войти. Нам нужно всего лишь перезагрузить устройство, а для этого:
- Нужно разъединить iphone и USB-кабель;
- Отключите гаджет путем длительного нажатия кнопки «Power»;
- Включите гаджет путем краткосрочного нажатия «Power»;
- Убедитесь, что устройство загружается в нормальном режиме.
Если вдруг, после проделанных манипуляций, Ваш iPhone отказался выйти из режима, то пугаться не стоит – иногда так случается. Попробуйте пойти другим путем:
- Путем длительного нажатия кнопки «Power» либо комбинацией нажатия кнопок «Home» и «Power» отключите аппарат;
- Затем следует разъединить iPhone и USB-кабель;
- После этого следует нажать и удерживать «Home» и тут же, не отпуская кнопки нажать «Power» до появления фирменного логотипа Apple.
Для владельцев девайсов, совершивших джейлбрейк, будет полезным узнать, что когда после данной процедуры автоматически включается режим– это сигнал о возникновении программного сбоя и тут никакие типовые действия для перезагрузки не помогут, т.к. телефон прочно завис в режиме восстановления. В таком случае на помощь придут особые программы TinyUmbrella и redsn0w, которые можно найти на официальном сайте разработчиков.
Как видите, ничего сложного в режиме восстановления нет, и в результате не сложных действий Вы можете устранить системный сбой самостоятельно, не вставая с кресла.
Как восстановить Айфон: инструкция шаг за шагом
Восстановление iPhone представляет собой стандартную операцию по возврату смартфона Apple в работоспособное состояние после различных сбоев. Неудачная прошивка, неверно выполненный джейлбрейк, некорректное обновление iOS – если вы знаете, как восстановить iPhone, то сможете устранить практически любые неисправности, возникающие в процессе эксплуатации этого устройства.
Порядок восстановления
Чтобы восстановить iPhone, нужно войти в режим восстановления (Recovery Mode). Сделать это просто:
- Подключите кабель USB к компьютеру. Смартфон пока не подсоединяйте.
- Выключите iPhone. Зажмите кнопку Home и, удерживая её, подключите смартфон к компьютеру. Устройство начнет загружаться, на экране появится значок iTunes и кабель USB. Режим восстановления активирован, можно сбрасывать Айфон до заводского состояния (с удалением настроек и контента) или перепрошивать устройство.
Когда Айфон готов к процедуре отката и исправления ошибок, нажмите кнопку «Восстановить».
iTunes самостоятельно найдет актуальную версию прошивки и установит её на смартфон, вернув его в состояние, в котором он пребывал сразу после покупки.
Работа в режиме DFU
Если в Recovery Mode восстановление iPhone не работает, то необходимо ввести устройство в режим DFU. Этот режим применяется при наличии программных ошибок – например, когда Айфон не включается. Режим DFU работает на аппаратном уровне, поэтому он помогает выполнить сброс всех настроек даже в самых трудных случаях. Чтобы войти в режим DFU:
- Подключите устройство к компьютеру.
- Зажмите и держите Power и Home в течение 10 секунд.
- Досчитав до 10, отпустите Power, продолжая удерживать кнопку Home.
С первого раза трудно войти в режим DFU, так как на экране ничего не меняется. Если режим восстановления обнаруживает себя значком iTunes, то в DFU телефон как будто не включается. Поэтому нужно смотреть на экран компьютера, где запущен iTunes. Как только Айфон перейдет в режим DFU, в iTunes появится уведомление, сообщающее что программа обнаружила устройство в режиме восстановления, и нужно выполнить сброс всех настроек и контента, чтобы продолжить работу со смартфоном.
Если нужно установить другую прошивку, то зажмите Shift и щелкните «Восстановить». Появится проводник, через который вам нужно указать путь к скачанной предварительно прошивке.
Восстановление без компьютера
Если компьютера нет под рукой, он не включается, или вы не можете подключить к нему Айфон, то попробуйте выполнить сброс всех настроек через настройки устройства. В результате этой операции вы получите чистый смартфон без настроек и пользовательской информации, поэтому обязательно сделайте резервную копию перед сбросом. Если смартфон нормально включается:
- Зайдите в основные настройки.
- Перейдите в меню «Сброс».
- Выберите режим стирания настроек и контента.
Необязательно удалять пользовательские файлы. Если Айфон включается, то устранить сбои в его работе можно простым сбросом настроек. При этом личные данные пользователя останутся нетронутыми.
Восстановление после сброса
Если вам нужно восстановить Айфон после сброса всех настроек и удаления контента, то без резервной копии сделать это не получится. Наличие backup-файла с информацией, хранимой в памяти устройства – главный момент, который нужно проверить перед выполнением сброса. После отката iPhone к заводскому состоянию все личные данные пользователя с него стираются.
Создание резервной копии перед сбросом настроек:
- Подключите Айфон к компьютеру.
- Запустите iTunes. Откройте страницу подключенного устройства.
- На вкладке «Обзор» найдите поле «Резервные копии». Посмотрите, когда была создана последняя копия, актуальна ли она сейчас. Если нет, нажмите «Создать копию сейчас».
После сброса Айфон будет как новый: ни контента, ни настроек на нем не остается. Чтобы вернуть всю информацию, необходимо подключить устройство к компьютеру и через iTunes произвести восстановление из резервной копии. Выбирайте последний по времени создания бэкап, так как в нем хранится наиболее актуальная информация.
Выполнить восстановление всех настроек после сброса можно и через iCloud, при условии, что вы хранили на облаке бэкапы. В таком случае при настройке iPhone нужно выбрать вариант «Восстановить копию из iCloud» и указать подходящий бэкап.
Проблемы при восстановлении
Если после обычного восстановления телефон не включается, то имеет смысл перевести его в DFU режим и снова попробовать восстановить через iTunes.На этот раз не стоит доверять iTunes: скачайте официальную прошивку и выберите её в окне проводника, зажав Shift и щелкнув по кнопке «Восстановить».
Иногда решить проблему с тем, что смартфон не включается после сброса настроек через iTunes, помогает утилиту TinyUmbrella. В этой программе есть кнопка «Exit Recovery». Если Айфон посте восстановления не включается, нужно выбрать его в окне TinyUmbrella и нажать «Exit Recovery».
Если при подключении к iTunes Айфон нормально включается, но не восстанавливается, а уходит в режим ожидания, то первым делом нужно попробовать перезагрузить устройство.
- Зажмите кнопки Power и Home.
- Дождитесь, пока устройство загрузится обратно.
- Подключите смартфон к компьютеру и снова попробуйте восстановить.
Если ожидание снова затягивается, попробуйте вытащить из устройства SIM-карту. Следующий шаг – перевод Айфона в режим DFU и восстановление с той прошивкой, которую вы сами скачали.
Если программные методы, замена кабеля и подключение к другому компьютеру не убирает сообщение «Ожидание iPhone», то следует обратиться за решением проблемы в сервисный центр. Слишком долгое ожидание может быть связано с поломкой контроллера питания, повреждением батареи и другими неисправностями, имеющими механической характер.
Пожаловаться на контент





