Настройка почты в 1С
В обновленных версиях конфигурации поддерживается настройка почтового клиента из 1С с поддержкой SSL. В случае, если после настройки почты согласно инструкции вы получаете ошибки рекомендуем выполнить обновление конфигурации базы 1С.Настройка почтового клиента для баз 1С:Предприятие 8.2 (на примере Mail.Ru)
1. Открыть справочник учетных записей почты: Справочники — Электронная почта — Учетные записи электронной почты.

2. Создать новую учетную запись, которую необходимо настроить, либо выбрать Системная учетная запись для настройки отправки по умолчанию.

3. Ввести параметры учетной записи электронной почты.
email: ваш почтовый адрес
SMTP-сервер: зависимости от вашего почтового сервиса (Yandex Почта, Google Mail, Mail.ru)
IMAP или POP3-сервер: в зависимости от вашего почтового сервиса.
флаг Использовать безопасное соединение SSL должен быть отмечен
Время ожидания сервера — не менее 60 секунд.

4. После введения настроек нужно нажать «Проверить настройки учетной записи«, чтобы убедиться, что почта настроена корректно.
Настройка почтового клиента для 1С:Предприятие 8.3 (на примере Google Mail)
1. Активировать встроенный почтовый клиент. Открыть вкладку Администрирование, перейти в раздел Органайзер, установить флаг Почтовый клиент.

2. Перейти к настройке учетной записи. Можно создать новую учетную запись для пользователя (Учетные записи электронной почты), либо выбрать Настройка системной учетной записи для настройки отправки писем из 1С по умолчанию.

3. Заполните поля Адрес Электронной почты, Пароль, установите переключатель Определить параметры подключения автоматически.

Если настройка завершилась ошибкой, проверьте параметры:
SMTP-сервер: зависимости от вашего почтового сервиса (Yandex Почта, Google Mail, Mail.ru)
IMAP или POP3-сервер: в зависимости от вашего почтового сервиса.
Время ожидания сервера — не менее 60 секунд.
4. Перейдите по ссылке https://accounts.google.com/b/0/DisplayUnlockCaptcha и нажмите кнопку «Продолжить»

5. После введения настроек нужно нажать «Проверить учетную запись«, чтобы убедиться, что почта настроена корректно.
Возможные сложности
Если при настройке почтового клиента возникают сложности, рекомендуем дополнительно проверить настройки вашего почтового аккаунта.
Google Mail
В настройках почтового аккаунта для работы с 1С необходимо разрешить доступ к email непроверенным приложениям (т.е. приложениям, отличным от стандартных почтовых программ).
Для этого достаточно зайти в настройки аккаунта https://www.google.com/settings/security/lesssecureapps и Включить опцию Доступ к Аккаунту.

Так же убедитесь, что в настройках почты разрешено использование IMAP или POP (в зависимости от того, какой способ настройки выбран в 1С).
https://mail.google.com/mail/u/0/#settings/fwdandpop

Яндекс Почта
Для отправки почты из 1С в настройках ящика Яндекс проверьте, включены ли параметры Разрешить доступ к почтовому ящику с помощью почтовых клиентов в разделе Почта / Все настройки / Почтовые программы

Настройка почты 1с
Если вы знаете, для чего в 1С существует настройка почтового клиента, тот может не читать и перейти сразу к инструкциям. Для неискушенных: рассмотрим эту замечательную возможность и преимущества.
Пример 1: отправка счета на оплату!

Создание документа в 1С
Сохранение на диск
Открыть почту
Прикрепить документ
Указать почтовый адрес контрагента
Отправить
А можно так:

Данная процедура займет пару минут, остальное время можно потратить более продуктивно: попить вкусный чай с коллегами) или заняться другим делом.
Отправлять почтой с 1С можно не только счета, любые документы!!!
Итак, все что необходимо — выполнить настройку 1 раз
Настройка почтового клиента в 1С 8.2
В обновленных версиях конфигурации поддерживается настройка почтового клиента из 1С с поддержкой SSL. В случае, если после настройки почты согласно инструкции, вы получаете ошибки рекомендуем выполнить обновление конфигурации.
Настройка почтового клиента для баз 1С: Предприятие 8.2 (на примере Mail.Ru)
1. Открыть: Сервис / Взаимодействия / Учетные записи электронной почты.
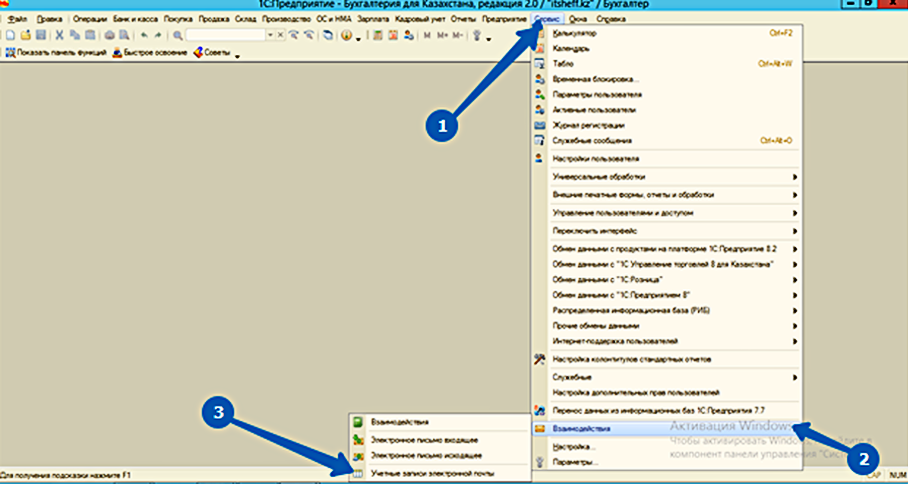
2. Создать новую учетную запись, которую необходимо настроить, либо выбрать Системная учетная запись для настройки отправки по умолчанию.
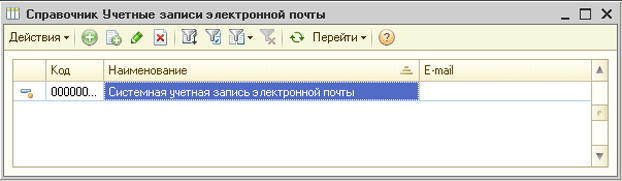
3. Ввести параметры учетной записи электронной почты.
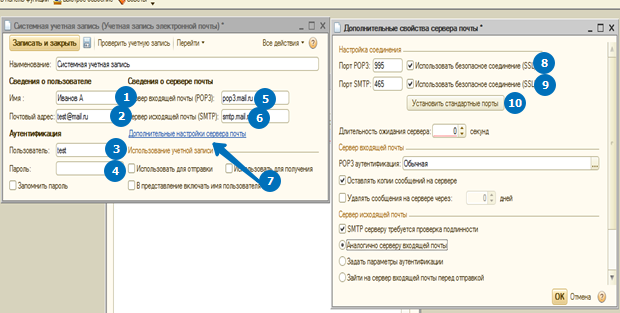
|
1 |
Имя – Имя которым будут подписываться письма |
|
2 |
Почтовый адрес – Ваш электронный адрес |
|
3 |
Пользователь – Пользователь электронной почты (по умолчанию у все обычно часть почтового адреса до символа @) |
|
4 |
Пароль |
|
5 |
Сервер входящей почты – Yandex Почта, Google Mail, Mail.ru |
|
6 |
Сервер исходящей почты — Yandex Почта, Google Mail, Mail.ru |
|
7 |
Нажать |
|
8 |
Отметить галочку |
|
9 |
Отметить галочку |
|
10 |
Нажать, проставятся порты по умолчанию |
|
11 |
Длительность ожидания сервера установить не менее 60 секунд |
|
12 |
Сервер исходящей почты отметить как на рисунке смотрите выше |
После введения настроек нужно нажать « Проверить настройки учетной записи«, чтобы убедиться, что почта настроена корректно.
Настройка почтового клиента для 1С:Предприятие 8.3
Настройка почтового клиента для 1С:Предприятие 8.3 (на примере Mail.Ru)
1. Активировать встроенный почтовый клиент. Открыть вкладку Администрирование, перейти в раздел Органайзер,
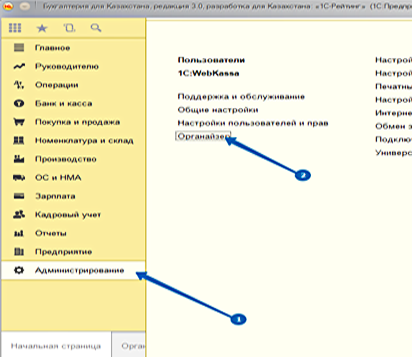
1.1 Установить флаг Почтовый клиент.
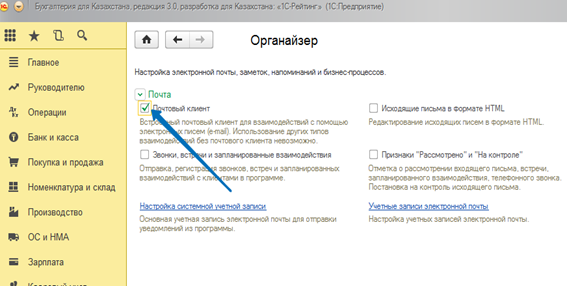
2. Перейти к настройке учетной записи. Можно создать новую учетную запись для пользователя (Учетные записи электронной почты), либо выбрать Настройка системной учетной записи для настройки отправки писем из 1С по умолчанию.

3. Заполните поля Адрес Электронной почты, Пароль, установите переключатель Определить параметры подключения автоматически.

Возможные трудности при настройке в 1С
Если настройка завершилась ошибкой, проверьте параметры:
- 1. SMTP-сервер: зависимости от вашего почтового сервиса (Yandex Почта, Google Mail, Mail.ru)
- 2. IMAP или POP3-сервер: в зависимости от вашего почтового сервиса.
- 3. Использовать безопасное соединение SSL должен быть отмечен флаг
- 4. Время ожидания сервера — не менее 60 секунд.
Возможные сложности работы 1С и почтовых серверов.
Если при настройке почтового клиента возникают сложности, рекомендуем дополнительно проверить настройки вашего почтового аккаунта.
Google Mail
В настройках почтового аккаунта для работы с 1С необходимо разрешить доступ к email непроверенным приложениям (т.е. приложениям, отличным от стандартных почтовых программ).
Для этого достаточно зайти в настройки аккаунта https://www.google.com/settings/security/lesssecureapps и Включить опцию Доступ к Аккаунту.
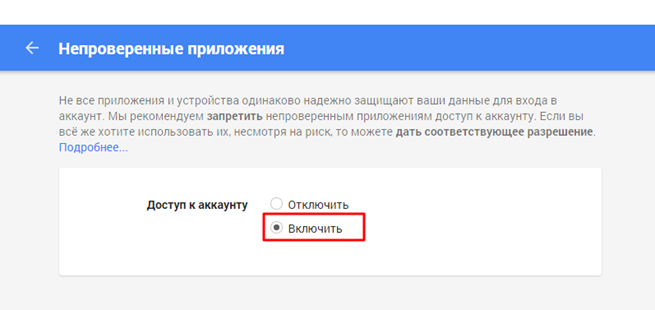
Так же убедитесь, что в настройках почты разрешено использование IMAP или POP (в зависимости от того, какой способ настройки выбран в 1С). https://mail.google.com/mail/u/0/#settings/fwdandpop
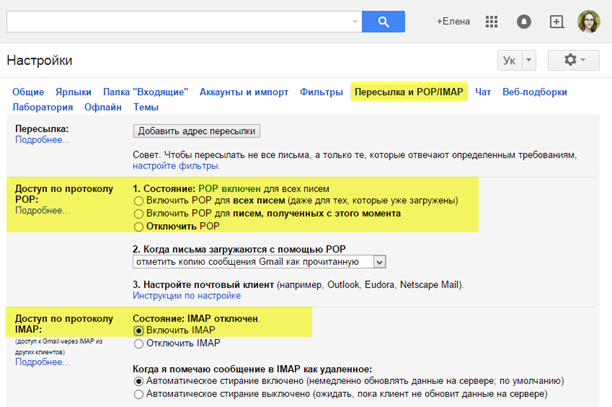
Яндекс Почта
Для отправки почты из 1С в настройках ящика Яндекс проверьте, включены ли параметры Разрешить доступ к почтовому ящику с помощью почтовых клиентов в разделе Почта / Все настройки / Почтовые программы
Пример 2: «Отправить по почте документ с печатью и подписью»
Сложнее в классическом исполнении:

А можно так:

Что для этого необходимо:
- Настроить почту в 1С согласно инструкциям, описанным выше
- Внедрить внешнюю печатную форму с выводом факсимиле
Второй пункт выполнить самостоятельно в Казахстанских версиях 1С 8.2 и 8.3 без привлечения программиста не получится. У наших клиентов есть возможность заказать данную интеграцию в «Личном кабинете», раздел «Дополнительные услуги».
ЗаказатьУслуга платная. 3 000 тг за каждую базу
Настройка почтового клиента в 1С
В обновленных версиях конфигурации поддерживается настройка почтового клиента из 1С с поддержкой SSL. В случае, если после настройки почты согласно инструкции вы получаете ошибки рекомендуем выполнить обновление конфигурации базы 1С.Настройка почтового клиента для баз 1С:Предприятие 8.2 (на примере Mail.Ru)
1. Открыть справочник учетных записей почты: Справочники — Электронная почта — Учетные записи электронной почты.

2. Создать новую учетную запись, которую необходимо настроить, либо выбрать Системная учетная запись для настройки отправки по умолчанию.

3. Ввести параметры учетной записи электронной почты.
email: ваш почтовый адрес
SMTP-сервер: зависимости от вашего почтового сервиса (Yandex Почта, Google Mail, Mail.ru)
IMAP или POP3-сервер:в зависимости от вашего почтового сервиса.
флаг Использовать безопасное соединение SSL должен быть отмечен
Время ожидания сервера — не менее 60 секунд.

4. После введения настроек нужно нажать «Проверить настройки учетной записи«, чтобы убедиться, что почта настроена корректно.
Настройка почтового клиента для 1С:Предприятие 8.3 (на примере Google Mail)
1. Активировать встроенный почтовый клиент. Открыть вкладку Администрирование, перейти в раздел Органайзер, установить флаг Почтовый клиент.

2. Перейти к настройке учетной записи. Можно создать новую учетную запись для пользователя (Учетные записи электронной почты), либо выбрать Настройка системной учетной записи для настройки отправки писем из 1С по умолчанию.

3. Заполните поля Адрес Электронной почты, Пароль, установите переключатель Определить параметры подключения автоматически.

Если настройка завершилась ошибкой, проверьте параметры:
SMTP-сервер: в зависимости от вашего почтового сервиса (Yandex Почта, Google Mail, Mail.ru)
IMAP или POP3-сервер: в зависимости от вашего почтового сервиса.
флаг Использовать безопасное соединение SSL должен быть отмечен
Время ожидания сервера — не менее 60 секунд.
4. Перейдите по ссылке https://accounts.google.com/b/0/DisplayUnlockCaptcha и нажмите кнопку «Продолжить»

5. После введения настроек нужно нажать «Проверить учетную запись«, чтобы убедиться, что почта настроена корректно.
Возможные сложности
Если при настройке почтового клиента возникают сложности, рекомендуем дополнительно проверить настройки вашего почтового аккаунта.
Google Mail
В настройках почтового аккаунта для работы с 1С необходимо разрешить доступ к email непроверенным приложениям (т.е. приложениям, отличным от стандартных почтовых программ).
Для этого достаточно зайти в настройки аккаунта https://www.google.com/settings/security/lesssecureapps
и Включить опцию Доступ к Аккаунту.

Так же убедитесь, что в настройках почты разрешено использование IMAP или POP (в зависимости от того, какой способ настройки выбран в 1С).
https://mail.google.com/mail/u/0/#settings/fwdandpop

Яндекс Почта
Для отправки почты из 1С в настройках ящика Яндекс проверьте, включены ли параметры Разрешить доступ к почтовому ящику с помощью почтовых клиентов в разделе Почта / Все настройки / Почтовые программы

Настройка почты в 1С
В 1С есть удобная функция — отправка электронных писем напрямую из программы. Рассмотрим, как настроить почту в 1С 8.3 Бухгалтерия и как отправлять письма.
Настройка почты в 1С 8.3 Бухгалтерия
В 1С настройка почты выполняется в меню Администрирование – Настройки программы – Органайзер.
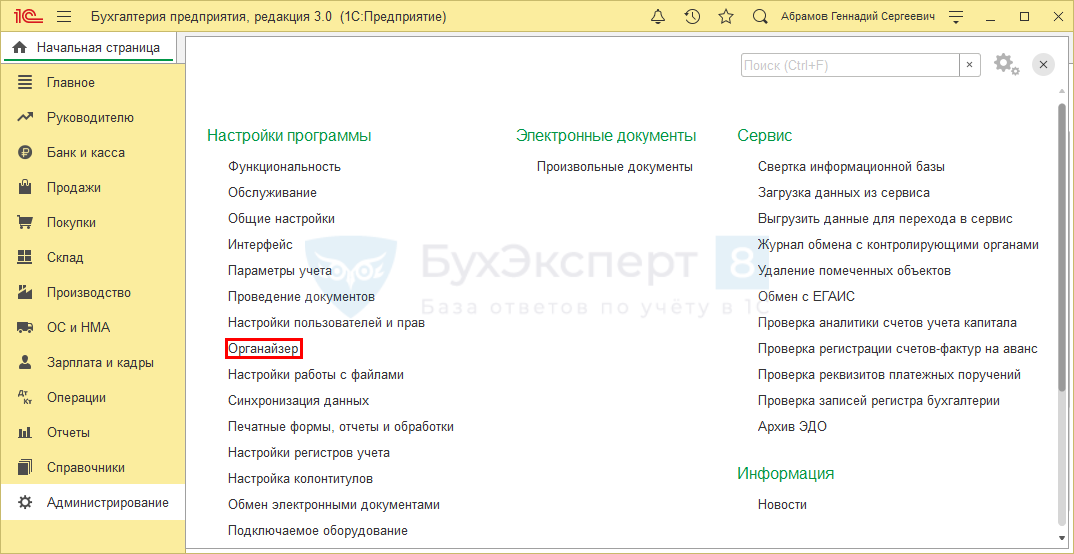
Откройте этот раздел и перейдите по ссылке Настройка системной учетной записи.
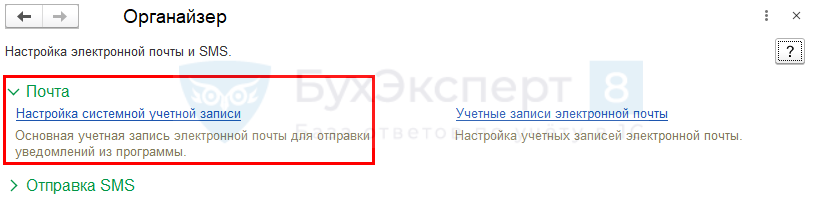
Установите настройки:
- Введите адрес почты и пароль.
- Определите, для каких целей планируется использовать почту. Для этого установите один или оба флажка Для отправки почты и Для получения почты.
- Выберите, кто сможет пользоваться учетной записью: все пользователи или только вы.
- Введите имя отправителя.
- Для автоматической настройки установите вариант Определить параметры подключения автоматически (рекомендуется) и нажмите кнопку Создать. При необходимости задайте параметры подключения вручную, например, для настройки корпоративной почты.
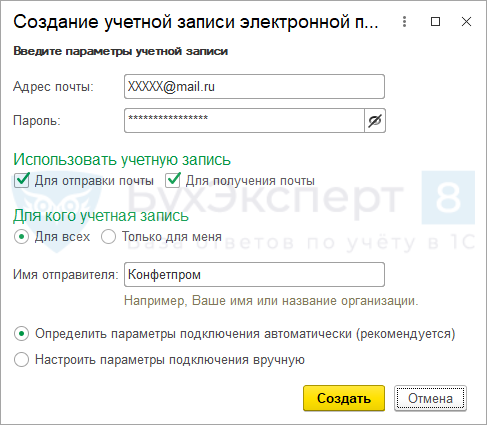
Запустится проверка настроек.

Далее выйдет сообщение о результатах.
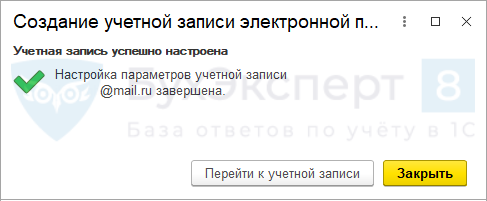
На этом настройка почты в 1С 8.3 завершена. По кнопке Перейти к учетной записи откроются настройки почты.

Здесь вы можете проверить и изменить настройки в любое время.
Для создания новой учетной записи в разделе Органайзер перейдите по ссылке Учетные записи электронной почты и создайте новую настройку.
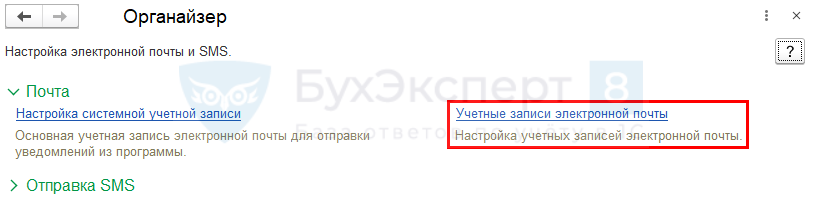
Отправка почты из 1С 8.3 программно
В 1С отправка почты программно возможна из различных документов, отчетов и печатных форм. Можно отправить счета, акты контрагентам, отчеты руководителю или бухгалтеру, просто произвольное письмо любому человеку.
Если, например, вы хотите отправить счет покупателю, откройте документ или печатную форму счета и нажмите на кнопку с изображением электронной почты.
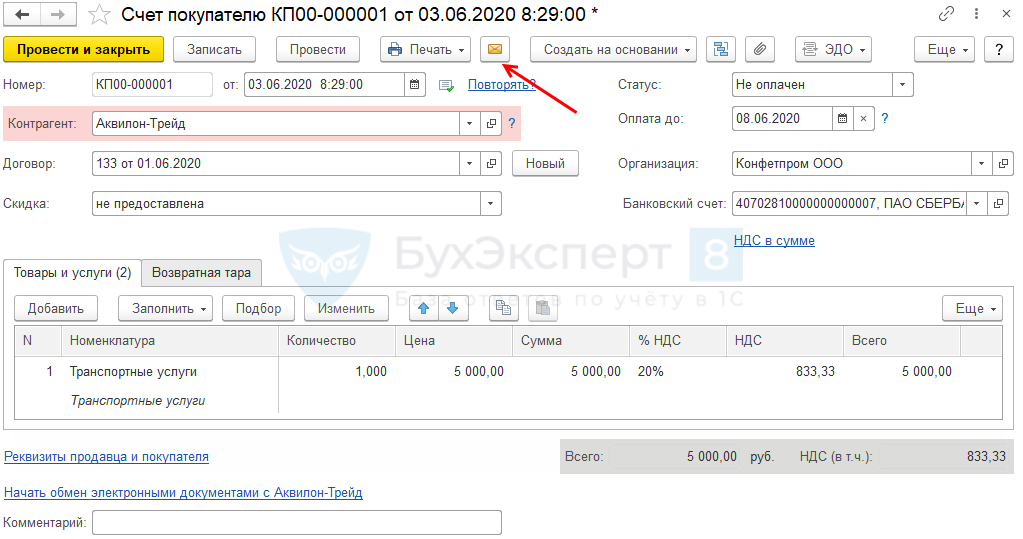
Такая кнопка есть и в других объектах программы.
Выберите формат вложения.
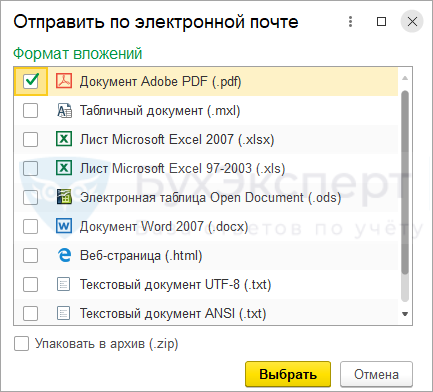
Откроется окно для отправки письма.
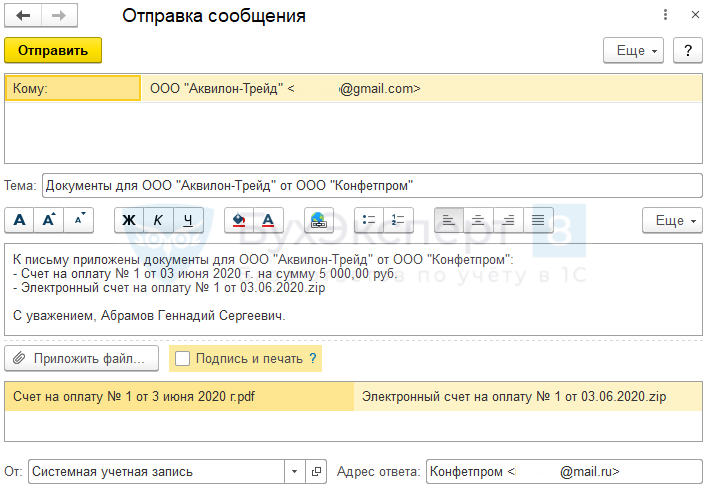
При этом в 1С электронная почта получателя подставится автоматически из карточки контрагента, при необходимости ее можно поменять вручную. Также подставляется тема и текст письма, прикладывается файл в выбранном ранее формате.
Для отправки письма нажмите кнопку Отправить.
Как настроить подпись на почте
Для проверки и настройки подписи перейдите в меню Главное – Настройки – Персональные настройки.

Откройте ссылку Настройки электронной почты.
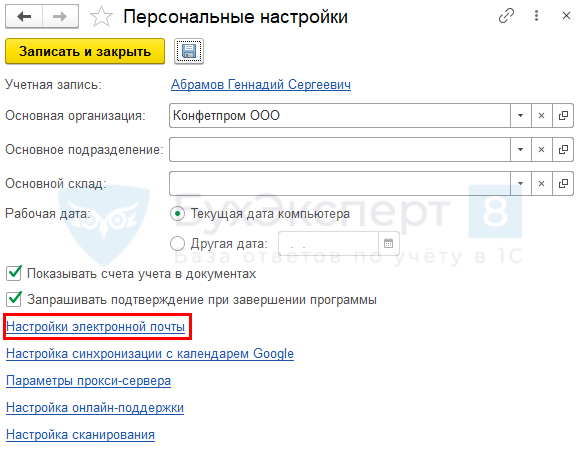
В разделе Подпись задайте необходимый текст.

Подпись для электронной почты в 1С добавлена.
См. также:
Если Вы еще не подписаны:
Активировать демо-доступ бесплатно →
или
Оформить подписку на Рубрикатор →
После оформления подписки вам станут доступны все материалы по 1С:Бухгалтерия, записи поддерживающих эфиров и вы сможете задавать любые вопросы по 1С.
Помогла статья?
Получите еще секретный бонус и полный доступ к справочной системе БухЭксперт8 на 14 дней бесплатно
Настройка электронной почты в 1С:Бухгалтерии 3.0
В 1С:Бухгалтерии предприятия 3.0 откройте раздел Администрирование. Далее выберите пункт Органайзер в подразделе Настройка программы.

В открывшемся окне выберите Настройка системной учетной записи.

Открылось окно Создания учетной записи электронной почты. Заполните необходимые поля:
- адрес электронной почты;
- пароль — укажите пароль от электронного ящика.
Отметьте необходимые чек-боксы в блоке Использовать учетную запись:
- для отправки почты;
- для получения почты.
В блоке Для кого учетная запись установить необходимый вам переключатель:
для всех — все пользователи вашей 1С смогут отправлять письма из базы с помощью этого почтового ящика;
только для меня — только вы сможете использовать эту учетную запись для отправки писем из 1С.
Заполните поле Имя отправителя (ваше имя или название вашей компании) — именно это имя будет отображаться в письме у получателя.
Установите переключатель Определить параметры подключения автоматически и нажмите кнопку Создать.

Далее 1С проверяет правильность настроек электронной почты. Для этого потребуется 1-3 минуты.

Если настройка прошла успешно, 1С выведет для вас соответствующее сообщение. Нажмите кнопку Записать и закрыть. Настройка почты в 1С завершена.
Если настройка завершилась ошибкой, 1С повторно вернет вас на форму настройки почты. Для исправления ошибок нажмите кнопку Настроить вручную.

Открылось окно Настройки сервера исходящей почты.
Проверьте правильность заполнения полей Сервер, Порт и Шифрование (Всегда SSL или Авто) — значения зависят от вашего почтового сервиса. Проверить их можно тут:
Для продолжения настроек нажмите Далее.

Открылось окно Настройки сервера входящей почты.
Проверьте правильность заполнения полей Сервер, Порт и Шифрование (Всегда SSL или Авто) — значения зависят от вашего почтового сервиса. Проверить их можно тут:
Для продолжения настроек нажмите Далее.

Открылось окно Настройки сервера входящей почты.
В этом окне проверьте значения полей Протокол, Сервер, Порт, Шифрование (Всегда SSL или Авто). Сверить значения можно по ссылкам, указанным выше.
Для продолжения настроек нажмите Далее.

Открылось окно Дополнительные настройки.
В поле Наименование учетной записи можно оставить значение по умолчанию и указать любое другое имя.
В поле Длительность ожидания сервера установите время не менее 60 сек (рекомендованное значение — 120 сек).
Для продолжения нажмите Далее.

Если настройка прошла успешно, 1С выведет для вас соответствующее сообщение. Нажмите кнопку Записать и закрыть. Настройка почты в 1С завершена.
Каждый раз поднимая новый сервер в облаках, вы получаете случайный IP-адрес. Не все понимают, что IP-адрес может попасть к вам с «историей». Часто приходится тратить время на удаление IP из публичных черных списков. В моём случае в последний раз это была очень неторопливая переписка с mail.ru, которая ни к чему не привела. После этого, создав новый сервер, я задумался: как же сделать так, чтобы не огребать проблем с такими IP-адресами?
Введение
Несмотря на то, что серверы у меня могут быть как постоянные так и «на поиграться», почту на всех них я не обслуживаю, но очень хочу получать сервисные письма от своих скриптов и системных служб.
Очевидное решение — сделать свой «порядочный» почтовый шлюз и все остальные серверы настраивать на пересылку почты через этот шлюз. Минусы такого решения очевидны:
- Отдельный сервер стоит денег, даже если это дешевая VPSка
- IP-адрес надо постоянно отслеживать в черных списках
- Настройка почтового шлюза требует времени, которое зависит от ваших скиллов
Из-за вышеперечисленных причин я пошёл искать другое решение, и, что характерно, нашёл.
Решение
Я обнаружил возможность схалявить, воспользовавшись сервисом «Почта для Домена» от Yandex. На тот момент у меня было поднято 3 сервера и в DNS были следующие А-записи:
| Хост | Тип | Значение |
|---|---|---|
| example.com | A | 123.123.123.120 |
| server1.example.com | A | 123.123.123.121 |
| server2.example.com | A | 123.123.123.122 |
| server3.example.com | A | 123.123.123.123 |
Я зарегистрировал свой технический домен в «Почте для Домена» и создал аккаунт: [email protected]. Попробовал отправить письма с одного из своих серверов, используя этот SMTP-аккаунт и получил следующую ошибку:
553 5.7.1 Sender address rejected: not owned by auth user.
envelope from address [email protected] not accepted by the serverYandex не разрешает подставлять какие попало данные в envelope-from. Но как же быть, если хочется понимать, с какого сервера пришло то или иное письмо, без дополнительных ухищрений?
Чтобы соблюсти правила Yandex’a, нужно выполнить следующие шаги на стороне их сервиса:
Зарегистрировать основной домен и его поддомены в pdd.yandex.ru. Проще всего пройти подтверждение домена через добавление CNAME-записи:
Хост Тип Значение example.com CNAME verification-code server1.example.com CNAME verification-code server2.example.com CNAME verification-code server3.example.com CNAME verification-code
Так же для каждого домена создаем MX-запись:
Хост Тип Приоритет Значение example.com MX 10 mx.yandex.ru server1.example.com MX 10 mx.yandex.ru server2.example.com MX 10 mx.yandex.ru server3.example.com MX 10 mx.yandex.ru
В настройках основного домена указать поддомены как алиасы этого домена.
Создаём почтовый аккаунт
[email protected], если он ещё не создан
- Обязательно нужно зайти в аккаунт через веб-интерфейc и активировать его, иначе получите ошибку:
535 5.7.8 Error: authentication failed: Please accept EULA first. https://mail.yandex.ru/for/example.com
Дальше требуется работа на нашей стороне — настраиваем сервера:
- Устанавливаем
msmtp— миниатюрный SMTP-клиент, который предоставляет свою реализациюsendmail Настраиваем его:
defaults syslog LOG_MAIL tls_certcheck off tls on auto_from on # server hostname maildomain server1.example.com account default host smtp.yandex.ru port 25 auth on user [email protected] password 123qwe
- Отправляем тестовое письмо с отладкой:
echo -e "test message" | /usr/bin/msmtp --debug -t -i [email protected]
и смотрим результат:
loaded system configuration file /etc/msmtprc ignoring user configuration file /root/.msmtprc: No such file or directory falling back to default account using account default from /etc/msmtprc host = smtp.yandex.ru port = 25 proxy host = (not set) proxy port = 0 timeout = off protocol = smtp domain = localhost auth = choose user = [email protected] password = * ntlmdomain = (not set) tls = on tls_starttls = on tls_trust_file = (not set) tls_crl_file = (not set) tls_fingerprint = (not set) tls_key_file = (not set) tls_cert_file = (not set) tls_certcheck = off tls_min_dh_prime_bits = (not set) tls_priorities = (not set) auto_from = on maildomain = server1.example.com from = [email protected] add_missing_from_header = on add_missing_date_header = on remove_bcc_headers = on dsn_notify = (not set) dsn_return = (not set) logfile = (not set) syslog = LOG_MAIL aliases = (not set) reading recipients from the command line and the mail <-- 220 smtp3h.mail.yandex.net ESMTP (Want to use Yandex.Mail for your domain? Visit http://pdd.yandex.ru) --> EHLO localhost <-- 250-smtp3h.mail.yandex.net <-- 250-8BITMIME <-- 250-PIPELINING <-- 250-SIZE 42991616 <-- 250-STARTTLS <-- 250-AUTH LOGIN PLAIN XOAUTh3 <-- 250-DSN <-- 250 ENHANCEDSTATUSCODES --> STARTTLS <-- 220 Go ahead TLS certificate information: Owner: Common Name: smtp.yandex.ru Organization: Yandex LLC Organizational unit: ITO Locality: Moscow State or Province: Russian Federation Country: RU Issuer: Common Name: Yandex CA Organization: Yandex LLC Organizational unit: Yandex Certification Authority Country: RU Validity: Activation time: Mon 12 Oct 2015 03:41:24 PM MSK Expiration time: Wed 11 Oct 2017 03:41:24 PM MSK Fingerprints: SHA1: B7:0E:62:55:E1:3A:C0:F3:08:12:35:B2:9D:4B:25:D0:B8:C1:C6:39 MD5: BC:15:CE:B6:D4:FF:0D:95:4F:E5:1A:A7:3A:DF:DA:65 --> EHLO localhost <-- 250-smtp3h.mail.yandex.net <-- 250-8BITMIME <-- 250-PIPELINING <-- 250-SIZE 42991616 <-- 250-AUTH LOGIN PLAIN XOAUTh3 <-- 250-DSN <-- 250 ENHANCEDSTATUSCODES --> AUTH PLAIN AhJvb3ARY29uzMlntS5ydQBXYw5VcMMlazk= <-- 235 2.7.0 Authentication successful. --> MAIL FROM:<[email protected]> --> RCPT TO:<[email protected]> --> DATA <-- 250 2.1.0 <[email protected]> ok <-- 250 2.1.5 <[email protected]> recipient ok <-- 354 Enter mail, end with "." on a line by itself --> From: [email protected] --> Date: Mon, 06 Jun 2016 16:17:00 +0300 --> test message --> . <-- 250 2.0.0 Ok: queued on smtp3h.mail.yandex.net as 1465219021-86hlZkGCpZ-H0J8ORE2 --> QUIT <-- 221 2.0.0 Closing connection.
Отлично, успех! Письмо ушло, правда, найдем мы его в спаме, так как оно почему-то пустое. Давайте проверим более привычным и «человеческим» способом:
echo "test message" | mailx -s 'test subject' [email protected]
Вот, теперь в ящике нормальное письмо. Здорово!
DKIM & SPF
А еще можно для каждого домена прописать записи DKIM и SPF. Если вы, как я, используете свой DNS-хостинг, то просто скопируйте соответствующие значения из “DNS редактора” в интерфейсе Яндекса. Внимание: для каждого домена и алиаса свой ключ!
Хост Тип Значение mail._domainkey.example.com TXT v=DKIM1; k=rsa; t=s; p=MIGf… mail._domainkey.server1.example.com TXT v=DKIM1; k=rsa; t=s; p=MIGf… mail._domainkey.server2.example.com TXT v=DKIM1; k=rsa; t=s; p=MIGf… mail._domainkey.server3.example.com TXT v=DKIM1; k=rsa; t=s; p=MIGf…
Отсылаем с сервера письмо и смотрим в заголовки:
DKIM-Signature: v=1; a=rsa-sha256; c=relaxed/relaxed; d=example.com; s=mail; t=1467009762; bh=Pb6s/Xlf4... Authentication-Results: smtp14.mail.yandex.net; dkim=pass [email protected]
Лепота!
В случае если отправка почты для домена будет происходить только через сервера Яндекс и с заранее известных IP-адресов, то можно смело прописать SPF-записи в соответствии с документацией https://yandex.ru/support/pdd/troubleshooting/dns.xml#step2
Хост Тип Значение example.com TXT v=spf1 redirect=_spf.yandex.net server1.example.com TXT v=spf1 redirect=_spf.yandex.net server2.example.com TXT v=spf1 redirect=_spf.yandex.net server3.example.com TXT v=spf1 redirect=_spf.yandex.net
Нюансы
Скорее всего, вы молодцы, и ваше приложение работает не из под root’а. Попытка послать письмо из-под обычного пользователя опять приведёт к знакомой ошибке в логе msmtp:
Jun 6 14:21:24 server1 msmtp: host=smtp.yandex.ru tls=on auth=on [email protected] [email protected] [email protected] smtpstatus=553 smtpmsg='553 5.7.1 Sender address rejected: not owned by auth user.' errormsg='envelope from address [email protected] not accepted by the server' exitcode=EX_DATAERR
Можно решить эту проблему по-разному. Например, можно явно указывать пользователя, отключив опцию
auto_from offвmsmtp. Но я уже решил, что меня это не устраивает.
Правильное решение — добавить пользователя как алиас для нашего основного адреса:
Если вам требуется локальный SMTP-релей, то данная конфигурация вам тоже подходит. Нужно просто заменить msmtp на postfix или exim, настроенные на использование серверов Яндекса в качестве smart host’a (гуглить можно, например, по ключевым словам exim smarthost).
Резюме
Теперь любой сервер, который я поднимаю для своих задачек, сразу же получает настроенный канал отправки почты. В DNS и pdd.yandex.ru я заранее прописал несколько поддоменов про запас. Так как сервера я разворачиваю через SaltStack, то конфигурацию msmtp мои сервера получают автоматически.
Что я получил в итоге:
- Самое главное — нет заморочек с черными списками и IP-адресами серверов, так как письма уходят через сервера Яндекса
- DKIM/SPF «из коробки» — письма не попадают в спам
- msmtp простой SMTP-клиент, которому даже в памяти сервера висеть не нужно — запускается по необходимости
- msmtp — простейшая настройка в отличие от «взрослых» postfix, exim
- можно не беспокоиться о PTR-записях для ваших IP-адресов с точки зрения почтовой системы.
Надеюсь эта инструкция кому-нибудь пригодится. Буду рад узнать из комментариев, кто и как решает подобную проблему.
Вы можете легко получить доступ к своей электронной почте из своей учетной записи Яндекс.Почты, используя любой из почтовых клиентов, таких как Outlook, Apple Mail и Mozilla Thunderbird. Однако, чтобы настроить учетную запись Яндекс.Почты, вам необходимо знать настройки POP-сервера для Яндекс.Почты.
Ниже приведены настройки POP-сервера Яндекс.Почты для доступа к входящим письмам в почтовом клиенте:
- Адрес почтового POP-сервера: pop.yandex.com
- Mail POP Имя пользователя: Ваш полный адрес электронной почты Яндекс.Почты
ПРИМЕЧАНИЕ. Сначала попробуйте ввести «@ yandex.com» или имя домена, которое вы используете для учетной записи Яндекс.Почты. В случае, если это не сработает, вы можете попробовать ввести свое имя пользователя только, то есть учетные данные до @ yandex.com
- Mail POP пароль: Ваш пароль для учетной записи Яндекс.Почты
- Тип счета: POP3
- Почтовый POP порт: 995
- Почтовый POP TLS / SSL требуется: Да, выберите SSL / TLS
- Mail POP STARTTLS требуется: нет
Как Яндекс.Почта работает с POP3?
Если вы используете POP3 с почтовым клиентом, таким как Outlook, на своем компьютере, вы сможете загружать электронные письма из Яндекс.Почты в папки на вашем компьютере. Если вы не настроили фильтры на своем почтовом клиенте для хранения писем в определенной папке, все письма будут попадать только в папку «Входящие».
При доступе к Яндекс.Почте с помощью POP3 копия электронного письма хранится на его сервере, кроме загруженной вами копии. Если вы удалите загруженную электронную почту из своего почтового клиента на компьютере, это не повлияет на сообщение, хранящееся на Яндексе.Почтовый сервер. Чтобы удалить электронную почту с сервера, вам необходимо получить доступ к веб-интерфейсу Яндекс.Почты.
Однако, если вы хотите, чтобы действие удаления работало как на вашем почтовом клиенте, так и на сервере Яндекс.Почты, вам нужно будет использовать IMAP вместо POP3 с вашим Яндекс.Почтой. Ниже мы перечислили настройки IMAP Яндекс.Почты.
Настройки для Яндекс.Почты IMAP Access
- Адрес почтового сервера: yandex.com
- Безопасность соединения: SSL
- порт: 993
- Вам нужно будет включить свой яндекс.Почтовое имя пользователя и пароль для вашей учетной записи.
- Подробнее: почта
Настройки SMTP Яндекса для отправки сообщения
Чтобы отправлять электронную почту через Яндекс.Почту с помощью почтовой программы, а также получать ее, вам необходимо знать правильные настройки SMTP. Вот настройки SMTP для Яндекс.Почты для отправки писем.
- Адрес почтового сервера: yandex.com
- Безопасность соединения: SSL
- порт: 465
- Подробнее: настройки почтового SMTP-сервера.
Итак, это настройки SMTP , IMAP и POP Почты , необходимые для доступа к Яндекс.Почте в почтовом клиенте.
,Чтобы создать адрес электронной почты на основе домена, вы можете использовать любую службу, предоставляющую эту функцию, например domain.yandex.com. Настройка электронной почты с помощью этой услуги абсолютно бесплатна, быстра и проста, вам просто нужно следовать указаниям на их веб-сайте.
Что включает в себя Яндекс.Почта?
- 1000 почтовых аккаунтов
- неограниченный размер почтового ящика
- 20 ГБ облачного хранилища
- встроенный антивирус
- управление с мобильных устройств
Создать доменную учетную запись электронной почты с Яндексом.Почта:
1. Перейдите на https://domain.yandex.com, введите свое доменное имя и нажмите Подключить домен.
Примечание:
Если вы новичок в Яндексе, вам нужно будет создать учетную запись и войти в нее, чтобы приступить к настройке персонализированного почтового ящика.
2. Вам будет предложено несколько вариантов подтверждения владения вашим доменом. На шаге 1 скопируйте запись CNAME — это запись, которую необходимо указать на стороне uKit.
Примечание:
Запись CNAME уникальна для каждого домена, примером является запись на картинке.
3. Перейдите на панель инструментов uKit и выберите веб-сайт, для которого вы хотите настроить электронную почту, в левом верхнем углу. Обратите внимание, что этому веб-сайту требуется собственный домен для подключения. После этого откройте раздел Домены .
Примечание:
Если управление записями вашего домена кажется вам слишком техническим, вы можете связаться с нашими агентами поддержки, чтобы помочь вам настроить их.
4. В разделе Домены щелкните значок «шестеренка» рядом с именем подключенного домена.
5. Выберите Доменные записи и нажмите + Добавить .
6. Укажите записи CNAME для вашего домена. Введите имя субдомена, например, yamail-b0f2424480c8 для первого поля и значение mail.yandex.com для второго поля. Чтобы узнать, какие значения необходимо ввести точно, обратитесь к шагу 2 данного руководства.После добавления записей сохраните изменения и дождитесь их включения. (Для вступления в силу изменения записи CNAME может потребоваться до 72 часов, но обычно это происходит гораздо раньше.)
7. Вернитесь на страницу подтверждения домена на Яндексе и нажмите Подтвердить право собственности на домен.
8. Вы попадете на страницу с вашими записями MX. Скопируйте их, чтобы добавить в раздел Записи домена вашей панели инструментов uKit.
9.В разделе Доменные записи нажмите + Добавить . На этот раз вам нужно выбрать запись MX.
10. Вы увидите 3 поля для заполнения. Введите @ для первого, 10 для второго и mx.yandex.net для третьего, чтобы оно выглядело следующим образом :
11. Вернитесь на страницу Яндекса и нажмите Проверить записи MX.
12.Вот и все — ваша электронная почта на вашем домене была успешно настроена! Для реализации мер безопасности для вашего почтового ящика вы также можете настроить запись SPF. Таким образом, отправленные вами сообщения не попадут в папку спама.
13. На uKit Dashboard на вкладке Записи домена добавьте запись TXT с правильными значениями: @ для первого поля и v = spf1 redirect = _spf.mail.ru для второй:
- @ TXT v = spf1 redirect = _spf.yandex.net
Теперь вы сможете отправлять и получать электронные письма со своего пользовательского домена — протестируйте его, отправляя и получая сообщения через новую учетную запись Яндекса.
Совет:
Вы также можете добавить подпись DKIM для своего домена. Это не обязательно, но при этом ваши электронные письма с меньшей вероятностью будут помечены как спам. Вы можете получить эту подпись в правом нижнем углу своей панели Яндекса или на этой странице.
Если у вас есть какие-либо вопросы по настройке адреса электронной почты на основе домена, свяжитесь со службой поддержки.
Была ли эта статья полезной?
45 человек нашли эту статью полезной.
,Настройки Яндекс.Почты POP3 для Конфигурации Outlook
Яндекс.Почта известна тем, что предлагает своим пользователям надежный, без спама и вирусов. Кроме того, он предлагает неограниченное пространство для хранения, что позволяет пользователям легко и эффективно отправлять файлы большого размера. Можно легко получить доступ к почте из своей учетной записи Яндекс.Почты через почтовые клиенты, такие как Apple Mail, Microsoft Outlook или Mozilla Thunderbird. Если вы хотите, чтобы соединял вашу POP3 в Яндекс.Почте с Outlook , у вас должны быть настройки сервера POP для доступа к входящим электронным письмам через Outlook.Чтобы узнать настройки Яндекс.Почты POP3 для конфигурации Outlook , следуйте приведенному ниже руководству.
POP3 Настройки для настройки Яндекс.Почты с Outlook:
- Почтовый сервер POP Адрес: pop.yandex.com
- Mail POP имя пользователя: Ваш полный адрес электронной почты Яндекс.Почты
ПРИМЕЧАНИЕ: Сначала попробуйте добавить, например, «@ yandex.com» или имя домена, которое вы используете в своей учетной записи Яндекс.Почты.Если это не сработает, попробуйте добавить учетные данные до @ yandex.com.
- Mail POP Password: введите пароль для своей Яндекс.Почты.
- Тип учетной записи: POP3
- порт: 995
- Почтовый POP TLS / SSL Требуется: Да, выберите SSL / TLS
- Mail POP STARTTLS Требуется: Нет
Как работает Яндекс.Почта POP Access?
При использовании на своем компьютере Яндекс.Почты POP3 с Outlook вы сможете загружать электронные письма из своей учетной записи Яндекса на своем компьютере.Если вы не настроили фильтры для своей учетной записи Outlook для хранения электронной почты в отдельной папке, ваши входящие электронные письма будут храниться только в папке «Входящие».
Помимо загрузки копии электронной почты, конфигурация POP3 позволяет пользователям Яндекс.Почты также хранить копию электронной почты на своем сервере. Когда вы удаляете письмо в Outlook (после настройки в нем Яндекс.Почты), это не влияет на копию письма, сохраненную на сервере Яндекс.Почты. Чтобы удалить электронную почту с сервера, вам нужно будет открыть веб-интерфейс Яндекса.Почта.
Чтобы выполнить действие по удалению в Outlook, чтобы отразить то же действие на сервере Яндекс.Почты, вам необходимо настроить учетную запись Яндекс.Почты в Outlook с использованием настроек IMAP
,
