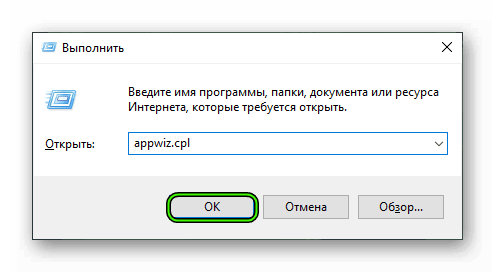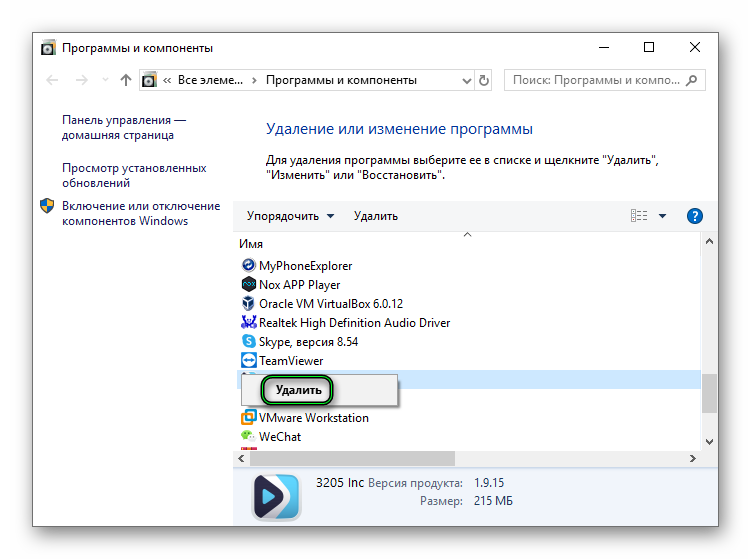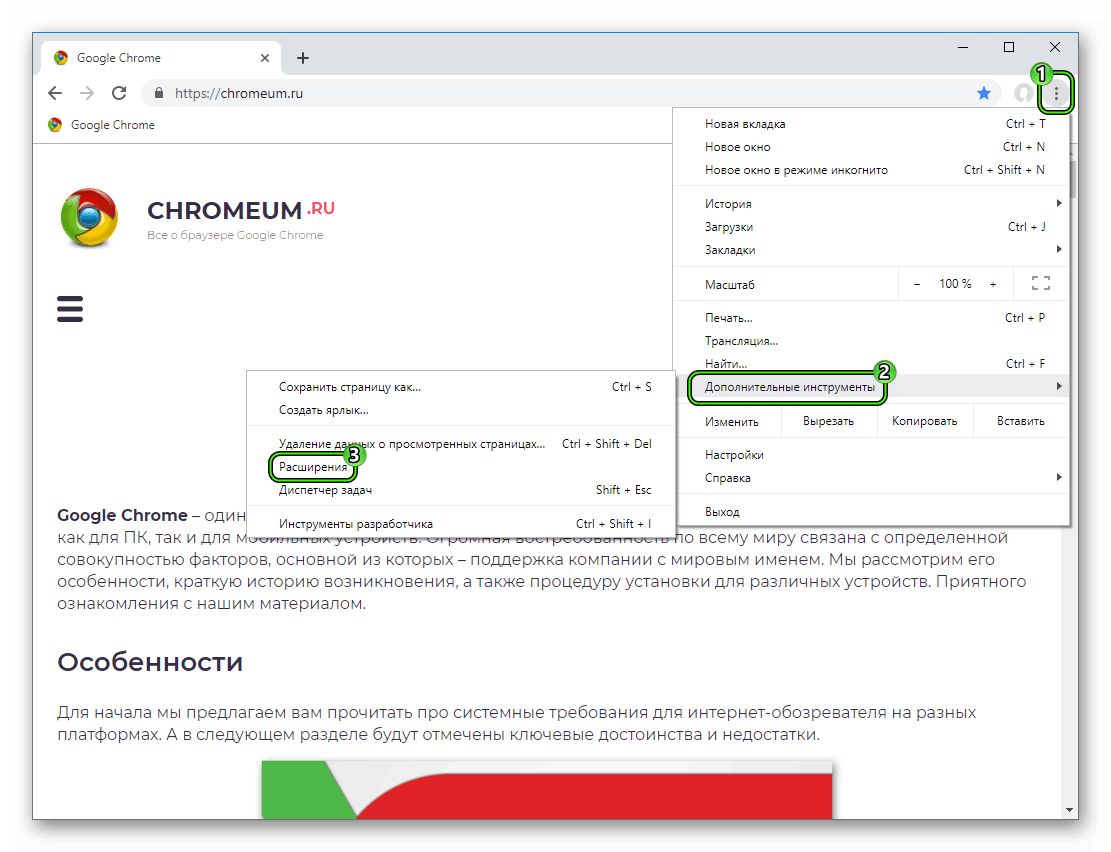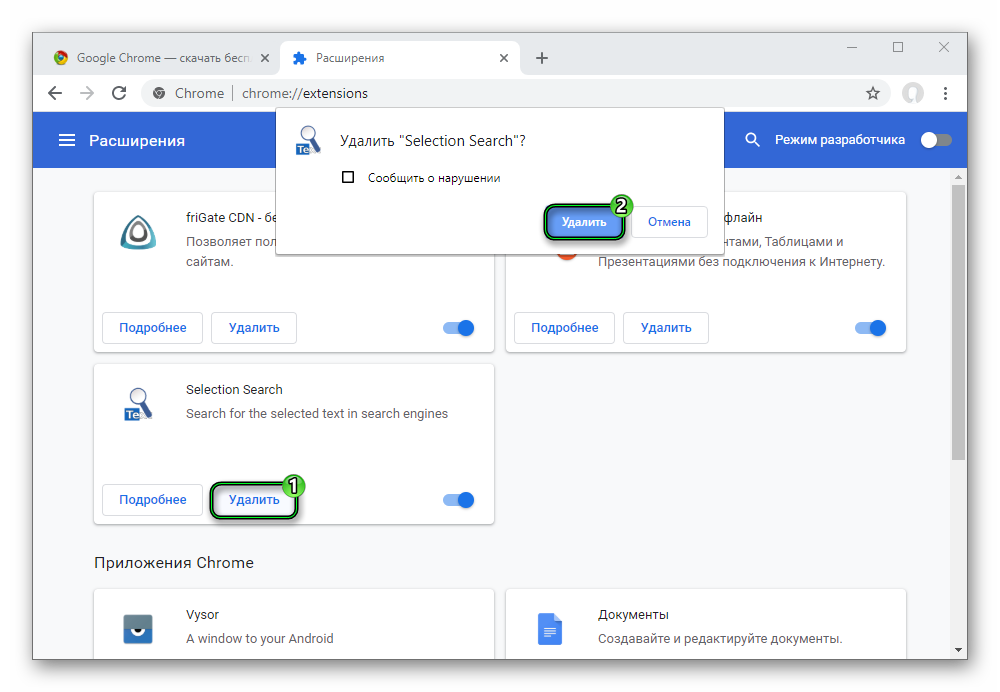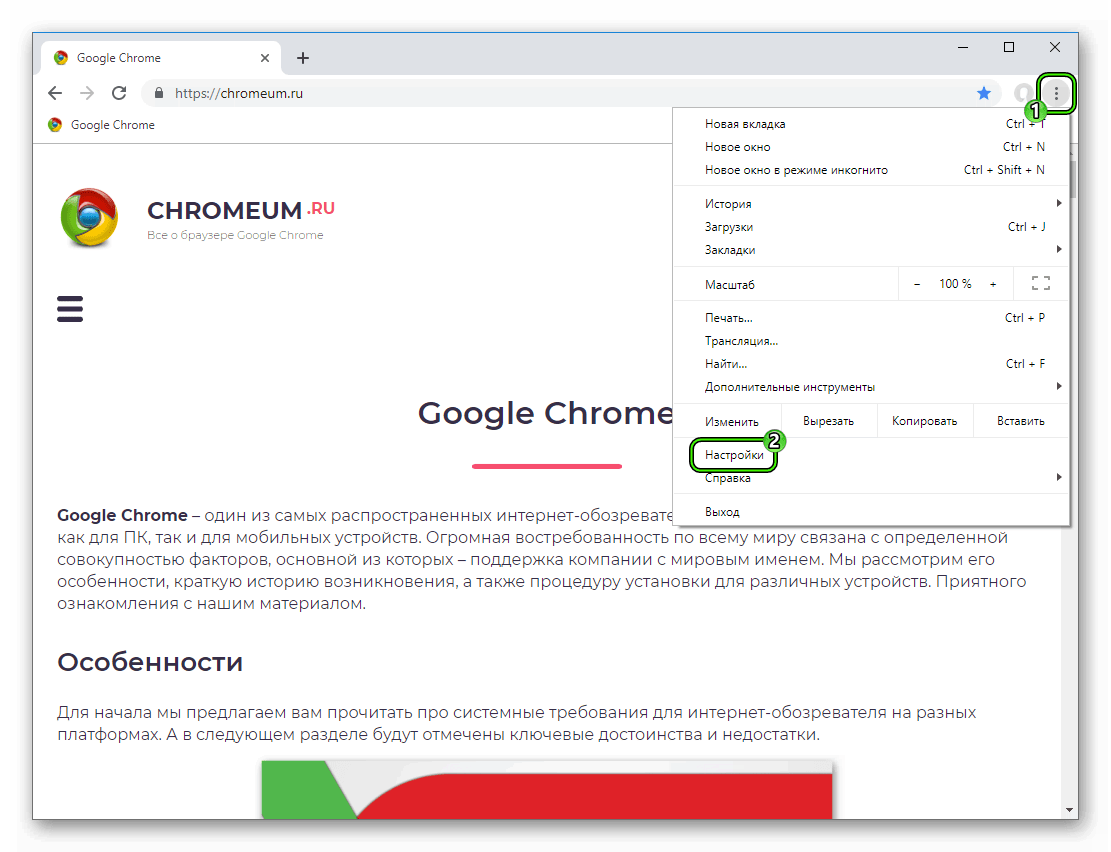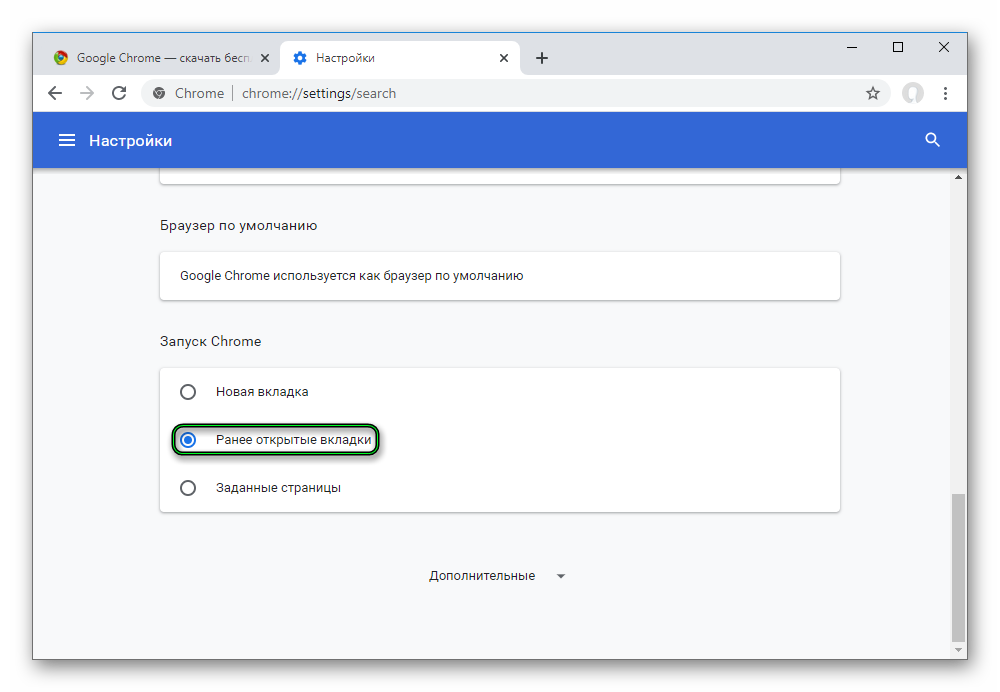Google Chrome закрывается сам по себе: что делать
Пользователи веб-проводника нередко сталкиваются с ситуацией, когда Google Chrome сам закрывается, после чего приходится снова открывать программу. В таких обстоятельствах многие торопятся с принятием решений. Пользователи нередко удаляют браузер или вообще переходят на другую программу. На самом деле для решения вопроса подходят более простые меры, на которых остановимся в статье.
Причины
Для начала рассмотрим, почему Гугл Хром закрывается сам по себе. Такая ситуация может объясняться следующими причинами:
- Сбои в работе профиля.
- Действие вирусов.
- Несовместимость с приложениями или антивирусным ПО.
- Наличие посторонних процессов.
- Отсутствие своевременного обновления и т. д.

Для предварительной диагностики рекомендуется войти в Журнал событий и посмотреть, что происходило с проводником и почему Гугл Хром постоянно закрывается. Для получения такой информации сделайте следующие шаги:
- Войдите в меню Пуск.
- Перейдите в Панель управления, а далее Администрирование.

- Войдите в раздел Просмотр событий.

- После этого зайдите в Журнал Windows и Приложение с левой стороны.

В этой или другой вкладке найдите время, когда Google Chrome сам закрылся и посмотрите, что с ним произошло. Если расшифровать ошибку не удалось, следуйте инструкции, которая приведена ниже.
Что делать, если Google Chrome вдруг сам закрывается
Практика применения браузера позволяет выделить несколько эффективных мер, что делать, если Хром закрывается сам по себе. Кратко рассмотрим особенности каждого решения.
Сделайте новый профиль в веб-проводнике
Нередко сбои в работе Google Chrome объясняются проблемами с его профилем. Для восстановления браузера следуйте инструкции:
- Закройте браузер.
- Запустите Виндовс Проводник.
- Введите команду: %LOCALAPPDATA%\Google\Chrome\User Data и кликните на Enter;

- В открытой папке найдите Default и переименуйте её, добавив перед этим названием слово Backup, получится Backup Default

Если папки Default нет, то добавляем слово в папку с названием Profile
Теперь попробуйте войти в Google Chrome. При первом пуске создается папка с названием Default. Если веб-проводник все равно сам закрывается, переходите к следующему шагу.
Отключите аппаратное ускорение
Если браузер Google Chrome закрывается сам по себе, может помочь выключение аппаратного ускорения. Для этого сделайте такие шаги:
- Войдите в браузер.
- В адресную строку введите chrome://flags/#disable-accelerated-video-decode
- Найдите параметр аппаратного ускорения и убедитесь, что возле него установлена отметка Enable. Если это не так, сделайте необходимые правки.

- Выйдите из Google Chrome и снова запустите проводник.
- Попробуйте войти п посмотреть какое-то видео.
Если после выполнения этой манипуляции браузер Google Chrome самопроизвольно больше не закрывается, проблема решена. Если вылеты остались, переходите к следующему шагу. Сразу отметим, что такая опция полезна только для современных ПК. Устройства со слабым «железом» плохо справляются с аппаратным ускорением.
Запустите Google Chrome в особых режимах
Во многих случаях выручает запуск приложения от имени администратора. Для этого жмите на ярлык веб-браузера правой кнопкой мышки и выберите подходящий вариант.

Если это не помогло, запустите софт в режиме совместимости:
- Здесь, как и в прошлом случае, жмите по ярлыку правой кнопкой мышки;

- Перейдите в раздел Вкладка «Совместимость» и ставим отметку на пункт Запустите программу в режиме совместимости, выбирая любую систему

Если браузер Гугл Хром запустился и не закрывается сам по себе, проблему можно считать решенной. Если ничего не поменялось, идите дальше по инструкции.
Отключите антивирусное ПО
Нередко бывают ситуации, когда конфликт возникает из-за работы анитивирусных программ и Google Chrome. Для подтверждения или опровержения этой теории попробуйте отключить антивирус на некоторое время. Если после этого удалось открыть Хром, сделайте исключение для приложения в настройках антивирусного софта или фаервола.

Удалите лишние расширения
Часто бывают ситуации, когда Хром закрывается сразу же после запуска из-за негативного действия расширения. Попробуйте вспомнить, какие программы вы ставили последнее время, и как они повлияли на ПК. Если Google Chrome стало выбивать сразу после установки какой-либо программы, удалите ее. Одновременно с этим попробуйте сбросить настройки для Гугл Хром. Если браузер выбивает почти сразу, и вы не успеваете войти в настройки, используйте инструмент Chrome Cleanup Tool.
Почистите Гугл Хром от вирусов
Если веб-проводник сам закрывается, причиной может быть действие вирусных программ. Обновите базу данных антивирусника и сделайте глубокую проверку. Лучший вариант — задать сканирование во время запуска. Если специальный софт нашел «вредителя» отправьте его в карантин или удалите.
Обновите или переустановите браузер
Иногда при вылете веб-проводника спасает обновление или полная переустановка Google Chrome. В последнем случае необходимо полностью удалить, а после этого загрузить приложение с официального сайта и установить на ПК. К слову, этот метод часто помогает, если Хром все время закрывается на телефоне или планшете с Андроид.

Добавьте ОЗУ на ПК
Иногда веб-браузер закрывается из-за банальной нехватки оперативной памяти. Такое бывает, если в вашем распоряжении очень старая «машина». Для устранения проблемы можно пойти двумя путями — добавить ОЗУ или перейти на другой веб-проводник. Если в материнской плате больше нет разъемов под планки оперативной памяти, можно сделать более глобальный апгрейд ПК.
Итоги
Теперь вы знаете, что может привести к ситуации, когда Google Chrome сам закрывается, и как в таком случае действовать. Рассмотренные выше реально работают, ведь взяты с реальной практики. При этом помочь может только одно или несколько решений. Если ни один способ дал результата, это повод задуматься об установке другого веб-проводника.
Краш Google Chrome — крашит хром — вылетает google chrome
 1) Первым делом отключите все плагины. Для этого вбиваем в адресную строку хрома chrome://plugins/ и все там отключаем
1) Первым делом отключите все плагины. Для этого вбиваем в адресную строку хрома chrome://plugins/ и все там отключаем
2) Если все еще вылетает или вы не можете зайти в список плагинов (бывает, что вылет моментальный 🙁 ), попробуем обновить профиль браузера. Для этого:
а) заходим C:\Users\<ваш юзер>\AppData\Local\Google\Chrome\User Data ИЛИ вбиваем в эксплорере %LOCALAPPDATA%\Google\Chrome\User Data\ – откроется нужная папка
в) Запускаем Chrome (при этом автоматом создается новый профиль браузера – папка Default) – если теперь все ок, то
дело был в файлах пользователя, т.е. настройках вашего браузера; значит можно смело копировать файл bookmarks из старого профиля в новый
3) Если не помогло – удаляем браузер полностью (забекапив папочку пользователя) и ставим заново.
4) Если переустановка Google Chrome тоже не помогла – пытаемся вспомнить что мы в последнее время ставили и удаляли – какие прошраммы и сервисы. В моем случае причиной краша было то, что я остановил сервис Kinoni (sic!) – когда я его запустил, все заработало. Каким боком кинони влияет на гугл хром – знают только боги.
5) Если ничего вообще не помогло – качайте браузер Chromium. Тот же хром, но опен-сурс. У меня он стоит параллельно с хромом, работает прекрасно.
6) Если не хотите ставить Chromium и никакие вариант не помогли – попробуйте провести починку системы через SFC. Для этого откройте “Пуск” и вбейте в командную строку Windows: SFC.EXE /SCANNOW
7) Если и это не помогло – прогоните комп антивирусом.. или поменяйте антивирус на другой (может конфликтовать). НО! В целом, если раньше все работало и потом перестало – виноваты программы и сервисы, которые вы ставили за последнее время, а не старый, проверенный антивирус.. Но чем черт не шутит!
8) Если вообще ничего не помогает – выход только через переустановку винды. Надеюсь, у вас до этого не дойдет. Или звоните знакомому компьютерщику, чтобы он распорол брюхо вашей системы и вытащил корягу. К сожалению, вероятность, что он вам поможет после того, как вы прошлись по вышеперечисленным пунктам – крайне мала. Вам нужен гений винды, я таких людей не встречал 🙂 Гениев линукса – полно, а вот виндоуз-менов почти нет. Почему – жду ваших ответо в комментариях, ну а свою точку зрения я расскажу в в одном из следующих видео 🙂
Да поможет ваш святой Билли! Во имя контрола, альта и святого делита. Entr!
Жду ваших вопросов, отзывов и историй в комментариях!

Веб-обозреватель Google Chrome считается самым стабильным и надежным браузером. Хром славится огромной популярностью и высоким уровнем безопасности. Однако, несмотря на отменную работу программы, в процессе серфинга могут возникать неполадки. К одним из частых проблем можно отнести зависания браузера, в результате чего он долго не отвечает на разные команды. Такие сбои не всегда являются причиной нестабильности Гугл Хрома, а признаком совсем других процессов. Поэтому прежде чем удалить Chrome или променять его на другой браузер, ознакомьтесь с основными возможными причинами проблем в его работе и устраните их самостоятельно.
Почему Гугл Хром не отвечает
Причин, почему не отвечает Гугл Хром, на самом деле множество. Они могут быть связаны как с несостоятельностью самой программы, так и с системными ошибками. Если рассмотреть наиболее частые, то можно выделить такие факторы:
- отсутствует интернет-соединение;
- система перезагружена различными процессами;
- устаревшее устройство с небольшой оперативной памятью;
- повреждение системных файлов Google Chrome;
- устаревшая версия браузера;
- Гугл Хром перенасыщен настройками, расширениями и кэш-файлами;
- наличие вирусов на компьютере;
- конфликты с другими программами.
Как видите, причин множество, и каждая из них отличается сложностью своего решения. В одном случае достаточно потратить пару минут и устранить проблему, а в другом придется потрудиться не менее часа. Однако как бы там ни было, каждую из приведенных причин, по которой браузер перестал отвечать на ваши действия, можно исправить самостоятельно. Главное – придерживаться инструкции и не впадать в панику.
Варианты решения проблемы
Теперь переходим к решению проблемы. Ниже представлено несколько решений, которые помогут вернуть качественную работу Гугл Хрома. Начинайте по порядку и переходите к следующему только после того, как предыдущий способ не помог.
Проверка интернет-соединения
Самое банальное, из-за чего браузер не выполняет свои функции – это отсутствует интернета. Поэтому в первую очередь нужно начать именно с этого – проверить качество интернет-соединения. Вы можете включить другой браузер на своем компьютере, например, встроенный Internet Explorer и проверить, загружает ли он страницы, или нажать на иконку в правом нижнем углу, где отражаются свойства подключения. Если интернет есть, тогда переходите к следующему шагу.
Более детально ознакомиться со свойствами интернет-подключения и его скоростью можно в разделе «Управления сетями и общим доступом» через Панель управления.
Перезагрузка компьютера
Перезагрузка устройства
Спасает от торможений и зависаний программы обычная перезагрузка компьютера. Очень часто бывает, что система перезагружена большим количество задач и поэтому не может с ними справиться, в результате чего отдельные процессы перестают отвечать. Если Google Chrome не отвечает, то принудительно перезагрузите устройство через кнопку «Пуск». В большинстве случаев, браузер возвращается к нормальной работе, так как остальные приложения были закрыты и перестают функционировать в фоновом режиме.
Переустановка программы
Кардинальным решением исправить некорректную работу Гугл Хрома, является его полная переустановка. Под переустановкой понимается полное удаление программы и повторное ее скачивание. Удаляйте браузер правильно – через Панель управления «Установка и удаление программ», а после обязательно почистите реестры и при наличии остаточные файлы на диске C. Сделать это можно также и с помощью специальных утилит – Ccleaner или Clean Master. Теперь вам останется заново скачать браузер и установить его привычным способом. Запускаете ярлык и проверяете, как работает обозреватель. Такой вариант будет уместен, если никакие другие попытки вернуть к работе браузер Chrome оказались безуспешными.
Удаление кэш файлов
Еще одной из частых причин, по которой не отвечает, зависает и тормозит Гугл Хром, является большое скопление кэш-файлов. Кэш-файлы – это данные, которые отображают работу пользователя в интернете с целью дальнейшего их сохранения и использования при повторных действиях в браузере. С одной стороны наличие кэша должно ускорять переходы по сайтам, где вы ранее уже работали, но с другой стороны, если никогда не чистить браузер от подобной информации, то ее скапливается так много, что создается повышенная нагрузка как на оперативную память устройства, так и на программу. Поэтому периодически чистить кэш нужно, иначе компьютер может быть захламлен на несколько гигабайт памяти.
Если вы ни разу не удаляли или очень редко удаляете кэш файлы, то пора это сделать:
- Запускаете Google Chrome.
- Нажимаете на три вертикальные точки справа вверху.
- В выпавшем списке опций, нажимаете «Дополнительные инструменты», далее выбираете «Удаление данных о просмотренных страницах».
- В открывшемся окне ставите галочку «Файлы cookie и другие данные сайтов», также «Изображение и другие файлы, сохраненные в кэше», далее выбираете вверху справа временной промежуток «За все время» или любой другой. Если у вас в Хроме сохранены пароли к сайтам, которые вы не помните, тогда лучше открепить галочку с пункта «Файлы cookie и другие данные сайтов».
- После подтверждаете свое действие «Удалить данные».
Недостаток памяти на устройстве
Браузер не сможет выполнить задачи, если память устройства заполнена. Причем это касается не только оперативной памяти, но и общей. Если зависания и торможения происходят и у других программ, то, скорее всего причина кроется именно в этом. Поэтому вам нужно разгрузить устройство. Закройте все параллельно работающие программы, почистите память от ненужных программ, файлов, приложений. Кроме того, разгрузите не только компьютер, но и браузер Google. Если у вас в браузере установлено большое количество расширений, открыто сразу много страниц, активировано большое количество опций в настройках, а также накопилось много файлов в загрузках, то почистите обозреватель от всего ненужного.

Обновить версию Google Chrome
Обновление программы
Обязательным условием успешной работы любой программы является ее обновление. Если вы давно или еще ни разу с момента установки не обновляли Chrome, то пора это сделать. Под обновлением программы понимается не только использование новых функций и возможностей, но также повышение уровня безопасности и более быстрая работа. Обновить браузер можно прямо внутри самого обозревателя. Как это делать:
- Открываете Гугл Хром.
- Нажимаете на три вертикальные точки справа вверху.
- Выбираете в самом низу «Справка», далее «О браузере».
- Переходите на новую страницу, где сможете просмотреть сведения о своей действующей версии Хрома, и если она устарела, то внизу будет активна кнопка «Обновить до последней версии».
- Нажимаете на нее и загружаете обновления, после нужно перезапустить браузер.
Если Гугл Хром не отвечает, и вы не можете через его меню произвести обновление, тогда придется принудительно закрыть браузер и скачать установочный файл с новой версией через другой веб-обозреватель. Например, для системы Windows встроенным является Internet Explorer. После скачивания запустите установочный файл и установите новую версию Хрома, не удаляя при этом старой. Необходимые файлы сами обновятся и произведут соответствующие замены в системной папке. Теперь вам останется только перезагрузить компьютер и проверить исправность браузера.
Устранение вирусов
Еще одной проблемой нарушения отдельных программ или всей системы является вредоносное влияние вирусов. Если ваша система заражена вирусами, то они могут повреждать системные файлы и тем самым приводить к некорректной работе программ. Поэтому обязательно проверьте свой компьютер на вирусы. Запустите сканирование антивирусной программой и если будут обнаружены угрозы, то удалите их. Антивирусная программа обязательно должна быть последней версии. Если у вас нет никакой, то установите ее, а после просканируйте устройство. Также есть возможность воспользоваться антивирусов внутри браузера:
- Откройте Гугл Хром.
- Перейдите в «Настройки» через три вертикальные точки справа вверху.
- Нажмите в самом низу страницы «Дополнительные».
- Опускаетесь до конца и переходите в раздел «Сброс настроек и удаление вредоносного ПО».
- Нажимаете на пункт «Удалить вредоносное ПО с компьютера».
- Далее нажимаете «Найти» и после сканирования можете удалить обнаруженные объекты или ПО.
- По окончанию перезагрузите компьютер и запустите Хром.
В этом разделе вы также можете восстановить работу браузера к его первоначальному состоянию, то есть возврат настроек к заводским. Такой шаг тоже позволяет быстро наладить работу обозревателя, если ранее в нем было произведено большое количество настроек и установлено много дополнительных расширений, которые тормозят работу программы. Знайте, что при возврате к первоначальным настройкам, удалятся ваши закладки и сохраненные пароли.
Другие проблемы и их решение
С какими еще проблемами вы можете столкнуться при работе в Google Chrome? Отсутствие работы браузера может быть связано с блокированием ее другим приложением или программой, в результате чего возникает конфликт. Если вы недавно установили себе новую программу на компьютер, то конфликт утилиты и браузера напрямую сказывается на качестве его функционирования. Проверить данное утверждение можно следующим образом:
- Запустите Хром.
- Скопируйте следующий адрес и вставьте его в адресную строку – chrome://conflicts.
- На экране появится менеджер задач, где вы сможете ознакомиться со списком установленных программ. Если с какой-то из них возникает конфликт – то напротив строки красным увидите соответствующий статус.
- Также вы сможете вверху окна просмотреть результат сканирования. Если все нормально, то над всем списком программ будет отображена следующая запись «Конфликты не найдены», в противном случае, наоборот – «Обнаружены конфликты» и рядом в скобках их количество.
Если конфликты отсутствуют, то тормозить или перегружать работу браузера могут встроенные расширения. Конечно, мы сейчас не ведем речь об одном или двух дополнительных плагинах. Для тех браузеров, в которых имеется множество встроенных утилит различного назначения, нет ничего удивительного, что они приводят к длительному зависанию как системы, так и обозревателя. Если вы относитесь к пользователям с большим количеством расширений, то попробуйте отключить их на время и проверить работоспособность Гугл Хрома:
- Откройте браузер.
- Нажмите вверху на кнопку меню (три вертикальные точки).
- В выпавшем списке выбираете «Дополнительные инструменты», далее переходите в «Расширения».
- На отдельной станице откроется меню с вашими установленными расширениями.
- В каждом блоке напротив названия программы передвиньте ползунок влево, чтобы отключить расширение.
- После того как вы отключите все плагины, закройте Хром и перезапустите его.
Также стоит отметить такой факт, что устаревшие компьютеры могут не справляться с последними версиями программ ввиду высокой требовательности утилиты к устройству. То есть, если вы использовали все стандартные способы по исключению зависаний – почистили систему, переустановили браузер и удалили вирусы, но ничего не помогает, то, скорее всего, ваш компьютер «не тянет» программу. Что делать в такой ситуации, особенно если Гугл Хром пришелся вам по душе? Вам нужно вернуться к более старой версии обозревателя, с которой сможет справиться ваша система. Для этого удалите действующую версию Google Chrome и скачайте более старый вариант. Она должна отменно работать на устаревших устройствах с небольшой оперативной памятью.
Ситуация, когда при запуске Гугл Хром открывается ненужная страница, связана с установкой «сомнительного» софта на компьютер или же заражение системы вирусом. И это довольно неприятно, ведь попросту мешает пользователю. Но с данной «напастью» не так уж сложно справиться. Предлагаем вам действенное решение, подходящее для Google Chrome и любой операционной системы.
Решение проблемы
Самый первый шаг – это чистка системы от вирусов. И здесь уже все зависит от предпочтений пользователя. Если на вашем компьютере имеется какой-либо антивирус, то запустите с его помощью сканирование компьютера. В противном случае – скачайте Avast, Kaspersky или что-то другое, выполнив проверку через него.
Затем вам нужно выполнить следующее:
- Удалить лишние программы с компьютера.
- Отключить ненужные расширения из браузера.
- Сменить настройки стартовой страницы.
Рассмотрим каждый этап по отдельности.
Этап №1: Чистка ПК от «сомнительного» софта
Удобнее всего пользоваться встроенным в Windows инструментом:
- С помощью комбинации Win + R запустите окошко «Выполнить».
- В отобразившееся текстовое поле впечатайте appwiz.cpl.

- Для подтверждения нажмите «ОК» или кнопку Enter.
- В списке программ найдите ту, которая вызывает сомнение. Проще всего это сделать, если отсортировать перечень по дате появления.
- Щелкните ПКМ по нежелательному элементу.
- Выберите «Удалить».

- Выполните процедуру деинсталляции.
Этап №2: Удаление плагинов из Хрома
Вполне возможно, что это не вирус меняет стартовую страницу в Google Chrome, а стороннее расширение. А значит, его нужно стереть из браузера:
- Кликните по отмеченным пунктам в главном окне программы.

- Найдите «сомнительный» плагин.
- Дважды щелкните ЛКМ по кнопке «Удалить».

- Перезапустите Хром.
Этап №3: Изменение параметров браузера
Самое время вернуть привычную начальную страницу:
- Кликните по отмеченным пунктам.

- Пролистайте страницу до раздела «Запуск Chrome».
- Выберите второй пункт из списка.

- Закройте вкладку настроек.
Если вы столкнулись с тем, что Chrome тормозит, вылетает, Chrome не запускается, Chrome не устанавливается, в Chrome не работает управление, нет звука, выскакивают ошибки, в Chrome не работают сохранения – предлагаем вам самые распространенные способы решения данных проблем.
Первое – проверьте, соответствуют ли характеристики вашего ПК минимальным системным требованиям:
- ОС: Windows 95/98/ME/2000/XP
- Процессор: 800 МГц
- Память: 256 Мб
- Видео: 32 Мб
- HDD: 1.7 Гб
- DirectX 8.1
Перед тем, как вспоминать самые нехорошие слова и высказывать их в сторону разработчиков, не забудьте отправиться на официальный сайт производителя своей видеокарты и скачать самые свежие драйвера. Зачастую, к релизу игр готовятся специально оптимизированные для них драйвера. Также можно попробовать установить более позднюю версию драйверов, если проблема не решается установкой текущей версии.
Важно помнить, что следует загружать только окончательные версии видеокарт – старайтесь не использовать бета-версии, так как в них может быть большое количество не найденных и не исправленных ошибок.
Не забывайте, что для стабильной работы игр часто требуется установка последней версии DirectX, которую всегда можно скачать с официального сайта Microsoft.
Многие проблемы с запуском игр случаются по причине некорректной установки. Проверьте, не было ли ошибок во время установки, попробуйте удалить игру и запустить установщик снова, предварительно отключив антивирус – часто нужные для работы игры файлы по ошибке удаляются. Также важно помнить, что в пути до папки с установленной игрой не должно быть знаков кириллицы – используйте для названий каталогов только буквы латиницы и цифры.
Еще не помешает проверить, хватает ли места на HDD для установки. Можно попытаться запустить игру от имени Администратора в режиме совместимости с разными версиями Windows.
Первое – установите свежие драйвера на видеокарту, от этого FPS в игре может значительно подняться. Также проверьте загруженность компьютера в диспетчере задач (открывается нажатием CTRL+SHIFT+ESCAPE). Если перед запуском игры вы видите, что какой-то процесс потребляет слишком много ресурсов – выключите его программу или просто завершите этот процесс из диспетчера задач.
Далее переходите к настройкам графики в игре. Первым делом отключите сглаживание и попробуйте понизить настройки, отвечающие за пост-обработку. Многие из них потребляют много ресурсов и их отключение значительно повысит производительность, не сильно повлияв на качество картинки.
Если Chrome у вас часто вылетает на рабочий слот, попробуйте начать решение проблемы со снижения качества графики. Вполне возможно, что вашему компьютеру просто не хватает производительности и игра не может работать корректно. Также стоит проверить обновления – большинство современных игр имеют систему автоматической установки новых патчей. Проверьте, не отключена ли эта опция в настройках.
Чаще всего проблема с черным экраном заключается в проблеме с графическим процессором. Проверьте, удовлетворяет ли ваша видеокарта минимальным требованиям и поставьте свежую версию драйверов. Иногда черный экран является следствием недостаточной производительности CPU.
Если с железом все нормально, и оно удовлетворяет минимальным требованиям – попробуйте переключиться на другое окно (ALT+TAB), а потом вернуться к окну игры.
Прежде всего проверьте, хватает ли у вас места на HDD для установки. Помните, что для корректной работы программы установки требуется заявленный объем места, плюс 1-2 гигабайта свободного пространства на системном диске. Вообще, запомните правило – на системном диске всегда должно быть хотя бы 2 гигабайта свободного места для временных файлов. Иначе как игры, так и программы, могут работать не корректно или вообще откажутся запуститься.
Проблемы с установкой также могут произойти из-за отсутствия подключения к интернету или его нестабильной работы. Также не забудьте приостановить работу антивируса на время установки игры – иногда он мешает корректному копированию файлов или удаляет их по ошибке, считая вирусами.
По аналогии с прошлым решением проверьте наличие свободного места на HDD – как на том, где установлена игра, так и на системном диске. Часто файлы сохранений хранятся в папке документов, которая расположена отдельно от самой игры.
Иногда управление в игре не работает из-за одновременного подключения нескольких устройств ввода. Попробуйте отключить геймпад или, если по какой-то причине у вас подключено две клавиатуры или мыши, оставьте только одну пару устройств. Если у вас не работает геймпад, то помните – официально игры поддерживают только контроллеры, определяющиеся как джойстики Xbox. Если ваш контроллер определяется иначе – попробуйте воспользоваться программами, эмулирующими джойстики Xbox (например, x360ce).
Проверьте, работает ли звук в других программах. После этого проверьте, не отключен ли звук в настройках самой игры и выбрано ли там устройство воспроизведения звука, к которому подключены ваши колонки или гарнитура. Далее следует во время работы игры открыть микшер и проверить, не отключен ли звук там.
Если используете внешнюю звуковую карту – проверьте наличие новых драйверов на сайте производителя.
Игровые новoсти
Если ваш Google Chrome дает сбой по неожиданным причинам, не игнорируйте его. В конечном итоге ваша система станет нестабильной и потеряет данные о просмотре, закладках и сохраненных паролях. В этой статье мы познакомим вас с пошаговыми инструкциями, чтобы исправить проблему сбоев в Chrome и улучшить общую работу в Интернете.
Скачать Диагностика для устранения Chrome Crash
Вы только в 3 шагах от решения этой проблемы …
- Скачать и установить Diagnostic
- Запустить полное сканирование
- Устранить обнаруженные проблемы

Расчетное время загрузки: 10 секунд
Отключить конфликтующие модули
Модуль является важным компонентом компьютерной программы.
Модулисодержат последовательность процедур программирования, критически важных во время выполнения приложения.
Сбой Google Chrome из-за проблемных модулей.
Не беспокойтесь, есть способ идентифицировать неисправные модули.
Windows 10 / 8.1 / 8/7 / Vista / XP
1. Включите Google Chrome и введите chrome: // конфликтует в адресной строке .
 Адресная строка
Адресная строка2. Браузер помечает проблемные модули, позволяя вам принять меры.
МодулиОтключить все расширения
Расширения , также называемые плагинами , обеспечивают дополнительную функциональность вашего браузера. Например, проверка грамматики, блокировка рекламы.
Расширения, установленные из ненадежных источников, могут содержать вредоносное ПО и привести к сбою вашего браузера. Существует дополнительный риск кражи данных вашего банка / кредитной карты и учетных данных для входа.
Согласно отчетам, опубликованным крупнейшими производителями антивирусов, количество вредоносных расширений растет.
Неисправные расширения, которые, как известно, также вызывали сбои Opera.
Windows 10 / 8.1 / 8/7 / Vista / XP
1.Нажмите значок Меню в правом верхнем углу экрана.
2. Выберите Дополнительные инструменты , а затем Расширения .
 Дополнительные инструменты> Расширения
Дополнительные инструменты> Расширения3. На новой вкладке вы сможете увидеть все расширения, установленные в вашем браузере.
4.Мы предлагаем отключить их все, просто чтобы проверить, решит ли это вашу проблему. (Переместите ползунок влево )
Страница расширений5. Если проблема не устраняется, включите один плагин за раз и проведите тестирование в течение некоторого времени. Удалите неисправные.
Fix Corrupt Профиль пользователя
Chrome сохраняет данные своего профиля пользователя в папке Application Data .
Данные профиля пользователя могут быть повреждены, когда браузер неожиданно закрывается, особенно из-за внезапного сбоя питания.
Благодаря разработчикам Chrome, есть способ восстановить профиль пользователя по умолчанию и избавиться от повреждений.
Вы должны закрыть браузер перед выполнением следующих действий:
Windows 10 / 8.1 / 8
1. Дважды нажмите Этот значок ПК на рабочем столе .
 Этот ПК
Этот ПК2. В окне File Explorer щелкните вкладку View на интерфейсе Ribbon .
3.Установите флажок Скрытые позиции .
 Показать скрытые предметы
Показать скрытые предметы4. Откройте следующий каталог:
- C: \ Users \ User_Name \ AppData \ Local \ Google \ Chrome \ User Data
5. Переименуйте подпапку по умолчанию в в Default_Backup
 Папка по умолчанию
Папка по умолчанию6. Снова откройте и протестируйте свой браузер.
Windows 7 / Vista
1.Нажмите на Запустите .
2. Выберите Панель управления .
3. Если в Classic View , щелкните Панель управления Home слева.
4. Нажмите Оформление и персонализация , а затем Параметры папки .
5. В открывшемся диалоговом окне Параметры папки щелкните вкладку Просмотр .
6. Выберите Показать скрытые файлы и папки .
7. Хит ОК .
8. Нажмите Windows Key + R .
9. Введите AppData и нажмите ОК .
10. В открывшемся окне Windows Explorer откройте:
- … \ Local \ Google \ Chrome \ User Data
11. Переименуйте подпапку по умолчанию в в Default_Old
12. Откройте Chrome и протестируйте его в течение некоторого времени.
Windows XP
1.Нажмите Запустите и выберите Мой компьютер .
2.Нажмите в меню Инструменты , выберите Параметры папки .
3. В открывшемся диалоговом окне Параметры папки перейдите на вкладку Просмотр .
4. Выберите Показать скрытые файлы и папки .
5. Нажмите Применить , а затем ОК .
6. Откройте следующий каталог:
- C: \ Documents and Settings \ Имя_пользователя \ Данные приложения \ Google \ Chrome \ Данные пользователя
7.Переименуйте подпапку по умолчанию в в Default_Old
Временно отключить песочницу
Sandbox — это механизм безопасности, который предотвращает выполнение вредоносного кода во время рендеринга JavaScript и HTML.
В двух словах, он запускает Chrome в ограниченную среду, чтобы предотвратить повреждение операционной системы.
Некоторые пользователи сообщили, что отключение этой функции решило их проблему, хотя мы не знаем точную причину.
Windows 10 / 8.1 / 8/7 / Vista / XP
1. Щелкните правой кнопкой мыши значок Google Chrome на рабочем столе .
2. Выберите Свойства .
3. Нажмите на вкладку Ярлык .
4. В текстовое поле Target добавить:
- «Песочница» (без кавычек)
 Отключить Песочницу
Отключить Песочницу5. Нажмите OK .
Очистить данные браузера, историю и файлы cookie
Ваши Интернет-данные состоят из различных элементов — кеша, истории, файлов cookie, заполненных форм данных и сохраненных паролей.
В рамках процедуры диагностики мы уничтожим все данные, кроме сохраненных паролей .
Прежде чем мы продолжим, давайте кратко разберемся с этими терминами.
- Ваш браузер сохраняет копию веб-страниц, HTML-элементов и изображений для повышения производительности просмотра, которая называется Cache . Процесс сохранения этой информации в папке Cache называется Caching .
- Ваш браузер записывает историю посещенных веб-страниц.Это широко известно как История просмотра .
- Файлы cookie представляют собой крошечные файлы, которые предоставляют неличную информацию веб-сайтам.
- Заполненные анкеты данные могут включать любой текст, который вы вставили на веб-страницы, например, полное имя, адрес места жительства и номер телефона.
Теперь давайте пройдем процедуру, чтобы удалить всю эту информацию.
Предупреждение: Вы можете потерять все сохраненные пароли, если неправильно выполните следующую процедуру.Мы настоятельно рекомендуем выполнить резервное копирование ваших учетных данных для входа.
Windows 10 / 8.1 / 8/7 / Vista / XP
1.Нажмите на Меню бар.
2. Выберите Дополнительные инструменты , затем Очистить данные просмотра .
3. В появившейся новой подсказке установите Временной диапазон на Все время .
4. Проверьте все остальные поля , кроме Пароли и другие данные для входа .
Повторяю, НЕ проверяйте Пароли и другие данные входа .Оставьте это непроверенным.
 Очистить данные просмотра
Очистить данные просмотра5. Нажмите Очистить данные для подтверждения.
Отключить блокировщик рекламы
Ad-Blocker — это инструмент, который предотвращает появление назойливой рекламы на посещаемых вами веб-страницах.
Хотя мы знаем, что это довольно полезный инструмент для многих, есть одна загвоздка. Сбои Google Chrome происходят, когда используемая вами программа блокировки рекламы конфликтует с компонентами браузера.
Временное отключение расширения Ad-Blocker помогает определить, возник ли когда-либо такой конфликт.
Windows 10 / 8.1 / 8/7 / Vista / XP
1.Нажмите правой кнопкой мыши значок программы Ad-Blocker на панели инструментов вашего браузера.
2. Выберите опцию Удалить из Chrome или Удалить .
 Удалить инструмент блокировки рекламы
Удалить инструмент блокировки рекламыОтключить интеграцию диспетчера загрузки
Многие из нас используют Download Manager программ для автоматического отслеживания загрузок и ускорения их работы.
Хотя менеджеры закачек ускоряют загрузку, они иногда могут неоднократно способствовать сбоям Chrome.
Отключение интеграции менеджера загрузки может помочь.
Windows 10 / 8.1 / 8/7 / Vista / XP
1. Откройте программу Download Manager .
2. Нажмите Опции .
3. В открывшемся новом диалоговом окне нажмите Общие .
 Интеграция с менеджером загрузок
Интеграция с менеджером загрузок4. Снимите флажок Google Chrome .
5. Нажмите OK .
Примечание: Фактический шаг может отличаться в зависимости от используемой программы.
Перерегистрировать IEProxy.dll
DLL означает Dynamic Link Library , тип файла Windows. Эти файлы не являются исполняемыми, но они служат библиотекой общего кода для разных приложений.
IEProxy.dll — это файл из Microsoft и часть Internet Explorer , который содержит важные ресурсы и справочные библиотеки. Различные браузеры используют этот файл, и Chrome не является исключением.
Google Chrome неоднократно падает, когда записи реестра этого файла отсутствуют или повреждены.Отмените регистрацию и заново зарегистрируйте файл с помощью командной строки с повышенными правами .
Windows 10
1.Введите CMD в поле Search на панели задач .
 Окно поиска
Окно поиска2. Щелкните правой кнопкой мыши Командная строка , выберите Запуск от имени администратора .
 Командная строка
Командная строка3. После этого выполните нижеприведенные команды одну за другой:
- CD C: \ Program Files \ Internet Explorer
- regsvr32 -u IEPROXY.DLL
- regsvr32 IEPROXY.DLL
Windows 8.1 / 8
1.Нажмите Windows Key + X , выберите Командная строка (Admin) .
2. Выполните те же команды, что и в разделе пользователя Windows 10 .
Windows 7 / Vista / XP
1.Нажмите Запустите , укажите Все программы .
2. Нажмите Принадлежности .
3. Щелкните правой кнопкой мыши Командная строка , выберите Запуск от имени администратора .
4. Запустите команды, упомянутые в разделе пользователя Windows 10 .
Сброс зон безопасности
Зоны безопасности — это важная функция безопасности, которая предотвращает загрузку кода с ненадежных веб-сайтов, определенных в зоне Ограниченные узлы , и предоставляет пользователю более широкий доступ к веб-сайтам, определенным в зоне Доверенные узлы .
Имеет четыре предварительно определенные зоны безопасности, а именно Интернет , Локальная интрасеть , доверенных сайтов и ограниченных сайтов .
Несмотря на то, что это часть Microsoft Internet Explorer, настройки зоны безопасности также применяются к другим браузерам.
Вероятно, ваш Google Chrome продолжает падать, потому что эти параметры неправильно изменены пользователем или программным обеспечением, установленным на вашем компьютере.
Восстановите их к системным настройкам по умолчанию, как указано ниже:
Windows 10 / 8.1 / 8/7 / Vista / XP
1.Нажмите значок Меню в правом верхнем углу.
2.Выберите Настройки .
 Настройки
Настройки3. Введите Proxy в поле Поиск на странице Настройки .
4. Нажмите Открыть настройки прокси .
 Настройки открытого прокси
Настройки открытого прокси5. В диалоговом окне Свойства Интернета нажмите Сбросить все зоны до уровня по умолчанию на вкладке Безопасность .
 Сброс зон безопасности (IE)
Сброс зон безопасности (IE)6. Нажмите OK и перезапустите браузер, чтобы исправить проблему сбоев Chrome.
Отключить аппаратное ускорение
Если вы геймер, скорее всего, вы слышали этот термин раньше.
Аппаратное ускорение — это функция, которая ускоряет выполнение графических и ресурсоемких задач путем разгрузки их на графический процессор (GPU) .
Chrome часто дает сбой, когда ваша система не поддерживает эту функцию.
Windows 10 / 8.1 / 8/7 / Vista / XP
1.Нажмите Меню , выберите Настройки .
2. Введите Аппаратное ускорение в поле Поиск на странице Настройки .
3. Переместите Использовать аппаратное ускорение при наличии ползунка влево.
 Аппаратное ускорение
Аппаратное ускорение4. Закройте и перезапустите браузер.
Вот и все, ребята. Мы надеемся, что ваша проблема теперь решена. Если у вас есть какие-либо вопросы, не стесняйтесь , свяжитесь с нами .
Постоянные сбои Google Chrome в Windows 7
С тех пор, как я начал использовать 64-разрядную версию Windows 7, у меня возникали проблемы с аварийным завершением работы Google Chrome. Все внезапно заблокировалось, мой ноутбук завис, а иногда ему даже требовался холодный перезапуск (нажатие кнопки питания, чтобы выключить его), что не годится для любого компьютера.
В течение нескольких месяцев я сообщал о появившихся сообщениях об ошибках на сайте форума Google, как того требует Google.Я тщательно исследовал эту проблему и увидел более 40 жалоб на этом сайте, которые относятся к появлению Windows 7.
Google ответил там: «Мы знаем о проблеме…», «Мы пытаемся решить …» и так далее. Некоторые решения были настолько сложными, что даже я, имея сертификаты CompTIA A + и CompTIA Network +, не мог им следовать.
После прочтения большого количества жалоб на ту же проблему в еще более старых версиях Chrome (я использовал версию 16.0.912.75), я пришел к выводу, что Google не предпринимает каких-либо постоянных усилий для фактического решения этой проблемы; для них это было пожатием плечами к плечу.
Сбои Chrome — выпуск Flash
В феврале 2012 года я встретил и реализовал решение в видео ниже, а именно, удалив одну из двух конкурирующих версий Flash, и в течение нескольких месяцев мне удавалось проводить 10 часов в день в Chrome без проблем.
Вторая проблема Google Chrome — сбой при загрузке фотографий
Но в мае 2012 года возникла новая проблема с Google Chrome и Windows 7.Всякий раз, когда я заходил на Facebook или другой сайт и пытался загрузить фотографии, Chrome зависал. Та же машина, тот же браузер и та же операционная система. Сбой произошел, как только я нажал «просмотреть» на загрузчике и открыл свои файлы для выбора. Узнайте больше о моем сбое в работе при загрузке фотографий и вложений в Yahoo Mail.
В октябре 2012 года я перешел на Google Chrome версии 22.0.1229.94, но все же столкнулся с этой проблемой.
Проблемы спродолжаются с Chrome
После перехода на Windows 8 в мае 2013 года я не сталкивался с этими проблемами.Но проблемы со сбоем Chrome в Windows 7 продолжают возникать для других, и Google, похоже, не решает эти проблемы или более новые проблемы, возникшие с Google Chrome.
Многие люди вернулись к Firefox или другой альтернативе. Обидно, если учесть, сколько полезных вещей связано с браузером Chrome. Удобно переключаться между Google Land — такими местами, как Gmail, Google+, Adsense, Инструменты для веб-мастеров, Google Analytics и т. Д., При этом не требуется входить везде.Но с такой плохой поддержкой этого браузера люди думают о том, чтобы оставить Chrome навсегда.
Отчет о сбоях в Google
В Chrome Версии 11 и выше вы можете просмотреть свою недавнюю историю сбоев, выбрав в браузере chrome: // crash , который покажет сбои с номером идентификатора сбоя, датой и временем вхождение, и ссылку, чтобы нажать «Ошибка файла». На скриншотах ниже показаны сбои, которые я испытал 20 января 2012 года.
Вы можете получить сообщение «Отчеты о сбоях отключены.«Если это так, включите отчеты о сбоях, перейдя в Опции под символом гаечного ключа в правом верхнем углу, щелкнув На вкладке Капот и отметив« Автоматически отправлять статистику использования и отчеты о сбоях в Google ».
Вы заметите, что есть два разных идентификационных номера. Когда я заходил на форумы, я видел десятки разных идентификационных номеров разных людей.
,- Товары
- Клиенты
- Случаи использования
- Переполнение стека Публичные вопросы и ответы
- Команды Частные вопросы и ответы для вашей команды
- предприятие Частные вопросы и ответы для вашего предприятия
- работы Программирование и связанные с ним технические возможности карьерного роста
- Талант Нанимать технический талант
Почему Google Chrome продолжает падать в Windows?
При хроническом сбое Google Chrome может возникнуть соблазн рассмотреть этот вырожденный браузер, известный как Internet Explorer .
Yikes.
Если чтения фразы «Internet Explorer» было недостаточно для того, чтобы запутать волосы на теле, тогда кто-то должен проверить ваш пульс, потому что вы мертвы .
Internet Explorer категорически отстой.
Ока, подожди — это было в среднем — позвольте мне уточнить мои отвратительные замечания, сказав, что Internet Explorer 10 и старше отстой .
IE11 — это улучшение в осажденной лиге браузеров Microsoft; однако, он все еще не узурпировал золото браузера от Chrome.
Тем не менее, когда Chrome начинает произносить странные вещи, такие как «Ай, Snap!» или «Он мертв, Джим!» пришло время исследовать источник проблемы.
Сначала ознакомьтесь с официальным списком сбоев и ошибок Chrome. Затем просмотрите свою историю сбоев, введя в омнибар (адресную строку) следующее:
chrome: // вылетает
Наиболее распространенная причина сбоев Chrome:
- Коррумпированные профили
- Конфликтующие модули
- Bad Extensions
- Устаревшее программное обеспечение
- Поврежденные файлы
Давайте пробежимся через каждый:
1.Поврежденные хромированные профили
Google Chrome переполнен скрытыми функциями, и профили — это еще одна из них.
Chrome позволяет вам сохранять отдельные настройки браузера, такие как темы и закладки, отдельно для разных пользователей Chrome.
Это Chrome и, следовательно, не имеет ничего общего с учетными записями пользователей в Windows. Например, у вас может быть одна учетная запись пользователя Windows, но три профиля Chrome в этой учетной записи для вашей жены, сына и кошки.
Но иногда профили Chrome переполняются проблемами, которые в конечном итоге портят их. Чтобы обойти эту проблему, нам нужно переименовать папку Windows, которая содержит профили, чтобы Chrome мог автоматически создавать новый профиль.
Нажмите Запустите и введите это:
% LOCALAPPDATA% \ Google \ Chrome \ Данные пользователя \
Внутри этой папки вы найдете мягкую папку с именем По умолчанию .
Переименуйте его в Backup Default , затем щелкните правой кнопкой мыши, чтобы вырезать папку, чтобы вы могли вставить ее в родительскую папку .
Другими словами, нам нужно переместить Backup Default в % LOCALAPPDATA% \ Google \ Chrome . Это ловкое движение обманывает Chrome, чтобы создать новый профиль — поэтому идите вперед и просматривайте цифровые волны Интернета, чтобы увидеть, чувствует ли себя Chrome стабильно сейчас.
2. Помогите, я чувствую противоречие
Люди — это не , а только с конфликтами. Существует целый ряд модулей, которые могут способствовать оцепенению вашего браузера. К счастью, мы можем выследить их, введя в омнибар Chrome следующее:
хром: // конфликты
Подозрительные модули отображают предупреждающее сообщение красного цвета, например:
Известно, что этот модуль конфликтует с Google Chrome
Вы можете увидеть эзотерический модуль с именем BFLLR Dynamic Library. Это динамическая библиотека, используемая Bigfoot Networks для создания знаменитых сетевых карт Killer Gaming.
Проблема в том, что Chrome пытается обойти сетевые протоколы контроллеров, чтобы он мог реализовать свои собственные, но сталкивается с проблемой в процессе и вырвет эту ошибку.
Или, возможно, вы увидите гнусный модуль с таким именем:
% программные файлы% \ safesaver \ sprotector.dll
Если вы видите это, вам необходимо немедленно загрузить средство для очистки вредоносных программ, такое как AdwCleaner или более новые более надежные вредоносные байты.Я говорю немедленно , потому что sProtector является хорошо известным трояном и поэтому подвергает ваш компьютер опасности.
И это подводит меня к третьему пункту …
3. Запугать вредоносное ПО
Напугайте вредоносное ПО хорошей антивирусной программой.
Malwarebytes является выдающимся решением; однако, и Comodo Cleaning Essentials, и Spybot Search, и Destroy являются отличными соперниками.
Вредоносные программы печально известны своими бесполезными действиями с браузером, такими как сбой его работы, перенаправление домашних страниц, установка симпатичных панелей браузера и, как правило, его замедление.Хорошая антивирусная программа обнаружит и уничтожит все потенциально нежелательных программ (PuP), троянов и вредоносные ключи реестра.
Malwarebytes, Comodo Cleaning Essentials и Spybot Search and Destroy — триумвират инструментов, способных противостоять практически любой угрозе. Убедитесь, что вы используете все три, чтобы удалить все остатки вредоносного ПО, скрывающегося в вашей системе.
4: обратите внимание на расширения
Нам нужно убедиться, что в вашем браузере нет неясных расширений.
Самый быстрый способ проверить эту проблему — просто открыть новое окно Incognito, нажав Ctrl + Shift + n
Эта необычная комбинация клавиш мгновенно открывает новое приватное окно, которое удаляет все куки при закрытии и отказывается сохранять историю просмотров. Он также отключает все расширения , поэтому, если вы заметили, что Chrome доволен в режиме инкогнито, у вас может быть одно или несколько расширений, вызывающих сбой браузера.
Если это так, откройте Extension Manager, введя:
chrome: // extensions /
Теперь вы можете начать отключать и уничтожать лишние расширения.
5. Тебе не хватает SFC? Да, вы знаете меня
Наконец, если браузер категорически отказывается остаться в живых, добавьте некоторый смысл в систему с помощью System File Checker (нежно известного как SFC опытными пользователями)
Этот проворный инструмент проверяет файловую систему Windows на наличие повреждений, а затем восстанавливает эти поврежденные файлы.
Чтобы начать, нажмите Start Button и введите:
cmd
Windows 8 и 8.1 пользователи могут получить здесь, нажав эту гладкую комбинацию клавиш: Windows Key + x + a
Теперь в командной строке введите следующее:
SFC / SCANNOW
Как только он завершится, запустите ваш браузер и поверните его.
Твое «Оу, Snap!» беды должны заканчиваться после выполнения этих пяти вещей.
Итог
Когда Chrome говорит Aw Snap и внезапно завершает работу — это может действительно отстой . Однако есть несколько вещей, которые вы можете сделать, чтобы исправить свой Mercurial браузер.
Для начала, воссоздайте Google Chrome профиль . Если это не сработает, проверьте наличие конфликтов , а затем Scan for Malware . Большинство сбоев в Chrome являются следствием вредоносного ПО, поэтому обычно оно удаляет вредоносное ПО, а также устраняет любые конфликты.
Затем, zap посторонних расширений , а затем запускают проверку системных файлов , чтобы завершить работу.
Если это помогло вам, пожалуйста, дайте мне знать в комментариях ниже!
,