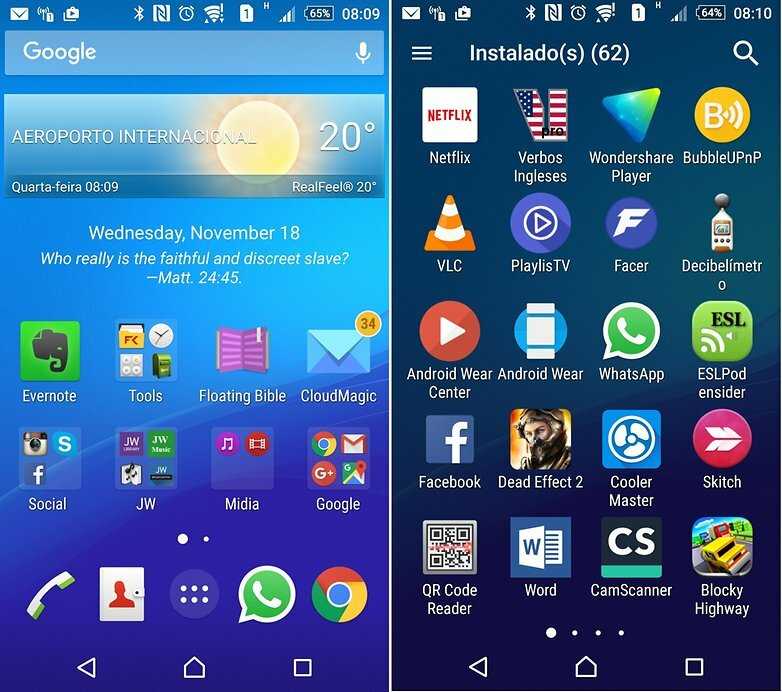Компьютер не видит Андроид смартфон через USB
Компьютер не видит Андроид смартфон через USB. Если вы столкнулись с тем, что телефон не подключается через USB, то есть компьютер его не видит, в этом руководстве вы найдете все известные автору варианты причин происходящего, а также способы исправить проблему.
Шаги, описанные ниже, относятся к телефонам Android, как наиболее распространенным у нас. Однако, в той же мере они могут быть использованы для планшетов на андроид, а отдельные пункты могут помочь разобраться и с устройствами на других ОС.
Почему Андроид телефон не виден по USB
Начать, думаю, стоит с того, чтобы ответить на вопрос: всегда ли компьютер не видел ваш телефон или раньше все работало нормально? Телефон перестал подключаться после действий с ним самим, с компьютером или вообще без каких-либо действий — ответы на эти вопросы помогут быстрее выяснить, в чем именно дело.
Первым делом отмечу, что если вы недавно приобрели новое устройство на Android и его не видит компьютер на Windows XP (при этом старый телефон на Android может легко подключаться как флешка по USB), то вам следует либо обновить операционную систему до одной из поддерживаемых сейчас, либо установить протокол MTP (Media Transfer Protocol) для Windows XP. Скачать MTP для XP можно с официального сайта Microsoft здесь: https://www.microsoft.com. После установки и перезагрузки компьютера, ваш телефон или планшет должен определиться.
Скачать MTP для XP можно с официального сайта Microsoft здесь: https://www.microsoft.com. После установки и перезагрузки компьютера, ваш телефон или планшет должен определиться.
Теперь переходим к ситуации, когда через USB не видно телефона в Windows 7, 8.1 и Windows 10. Я буду описывать шаги применительно к Android 5, но и для Android 4.4 они аналогичны.
Примечание: для устройств, которые заблокированы графическим ключом или паролем, нужно разблокировать подключенный к компьютеру телефон или планшет, чтобы видеть файлы и папки на нем.
Убедитесь, что сам телефон при подключении через USB сообщает, что он подключен, причем не только для зарядки. Увидеть это вы можете по значку USB в области уведомлений, либо открыв область уведомлений в Android, где должно быть написано, в качестве какого устройства подключен телефон.
Обычно это устройство хранения данных, но может быть Камера (PTP) или USB-модем. В последнем случае, вы не увидите своего телефона в проводнике и вам следует, нажав по уведомлению об использовании USB-модема, отключить его (также можно сделать это в Настройки — Беспроводные сети — Еще).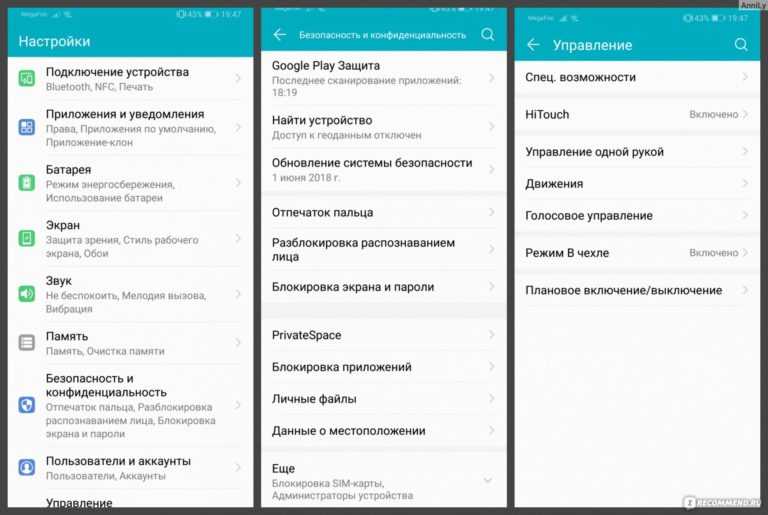
Если телефон подключен как камера, то нажав по соответствующему уведомлению, вы можете включить режим MTP для передачи файлов.
На старых версиях Android, имеется больше режимов подключения по USB и оптимальным для большинства вариантов использования будет USB Mass Storage (Хранилище данных). Переключить на этот режим можно также нажав по сообщению о USB подключении в области уведомлений.
Телефон не подключается по USB к компьютеру, а только заряжается
Если же никаких уведомлений о подключении по USB к компьютеру не появляется, то вот пошаговое описание возможных действий:
- Попробуйте подключить к другому USB порту. Лучше, если это будет USB 2.0 (те, которые не синего цвета) на задней панели. На ноутбуке, соответственно, просто USB 2.0, при наличии.
- Если у вас имеются совместимые USB кабели от других устройств дома, попробуйте подключение с их помощью.

- Нет ли каких-либо проблем с гнездом на самом телефоне? Не менялось ли оно и не попадал ли он в воду. Это тоже может быть причиной и решение здесь — замена (альтернативные варианты изложу в конце статьи).
- Проверьте, подключается ли телефон через USB к другому компьютеру. Если тоже нет, то проблема в телефоне или кабеле (или плохо проверили настройки Android). Если да — проблема на вашем компьютере. А к нему вообще подключаются флешки? Если нет — пробуем сначала зайти в Панель управления — Устранение неполадок — Настройка устройства (чтобы попробовать исправить проблему автоматически). Заодно стоит попробовать в диспетчере устройств для Generic USB Hub отключить экономию энергии.
Если ничего из списка не помогает решить проблему, то опишите ситуацию, что было проделано и как ведет себя ваше Android устройство при USB подключении в комментариях, я постараюсь помочь.
Внимание: последние версии Android по умолчанию подключаются через USB к компьютеру в режиме только зарядки. Проверьте в уведомлениях доступность выбора режима работы USB, если столкнулись с этим (нажать по пункту Зарядка через USB, выбрать другой вариант).
Дополнительная информация
Если вы пришли к выводу, что причиной проблем при подключении телефона являются его физические неполадки (гнездо, что-то еще) или просто не хотите долго разбираться в причинах, то вы можете передавать файлы с и на телефон другими способами:
- Синхронизация через облачные хранилища Google Drive, OneDrive, Dropbox, Яндекс Диск.
- Использование таких программ, как AirDroid (удобно и просто для начинающих пользователей).
- Создание FTP сервера на телефоне или подключение его в качестве сетевого диска в Windows.
Что делать если компьютер не видит телефон через USB.
Проблема: Я подключаю телефон к компьютеру, хочу скачать файлы, но телефон не подключается. В разделе Мой компьютер нет диска — Мой телефон. Компьютер не видит подключенный по USB кабелю телефон. Что делать?
В разделе Мой компьютер нет диска — Мой телефон. Компьютер не видит подключенный по USB кабелю телефон. Что делать?
Что делать если компьютер не видит телефон.
1.Обратите внимание на USB кабель. Возможно он не совместим с вашим телефоном. Возможно это кабель от другой модели телефона. Возможно на этом кабеле не все контакты. Такие кабеля тоже бывает. При этом зарядка идет, но компьютер не отображает подключение.
2.Не подключаете кабель к USB разветвитель или usb хабу. Не подключайте кабель к передней панели компьютера, т.к. это тоже usb хаб. И USB 2.0 и USB 3.0 на компе тоже имеют значение. Вставляете и в 3.0 и в 2.0 чтобы понять где работает, а где нет.
3.Если телефон был в ремонте, то после ремонта нарушаются контакты и телефон не подключается как раньше к ПК.
4.Если у вас Mac OS, установите программу Android File Transfer, официальный сайт: https://www.android.com/filetransfer/
5.Если Windows XP, установите драйвер MTP (Media Transfer Protocol) — https://www.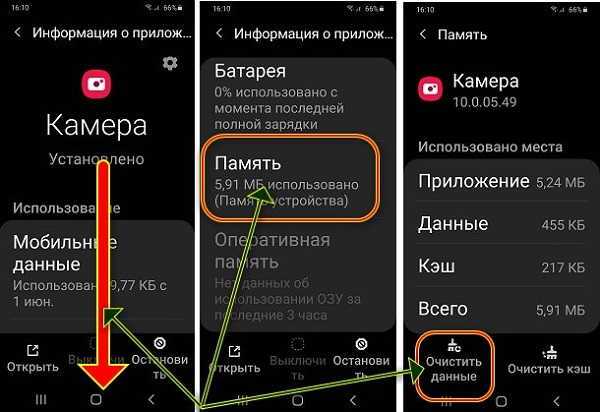 microsoft.com/en-in/download/details.aspx?id=19153
microsoft.com/en-in/download/details.aspx?id=19153
6.При подключении Андроид телефона к ПК, телефон должен быть разблокирован.
7.Когда подключите телефон к ПК, на телефоне появится уведомление. Нажмите на него, что зайти в настройки подключения по USB. И выберите пункт, режим передачи файлов MTP для USB-подключения или USB Mass Storage.
8.В Windows откройте диспетчер устройств. В разделе Переносные устройства или MTP (MTP Device, MTP-Устройство), должен быть пункт с именем вашего телефона. Дважды нажмите на него и обновите драйвер.
9.На Андроиде включите режим разработчика на Android. В Параметрах разработчика включите отладку по USB. Там же найдите пункт Конфигурация USB и установите режим «Передача файлов». Как включить отладку по USB на Android.
10.Отключите USB модем на телефоне по следующему пути: «Подключения» — «Сеть и Интернет» — «Точка доступа и модем» — выключите «USB-модем».
11.После переустановки Windows рекомендуется скачать драйвера на телефон с сайта производителя.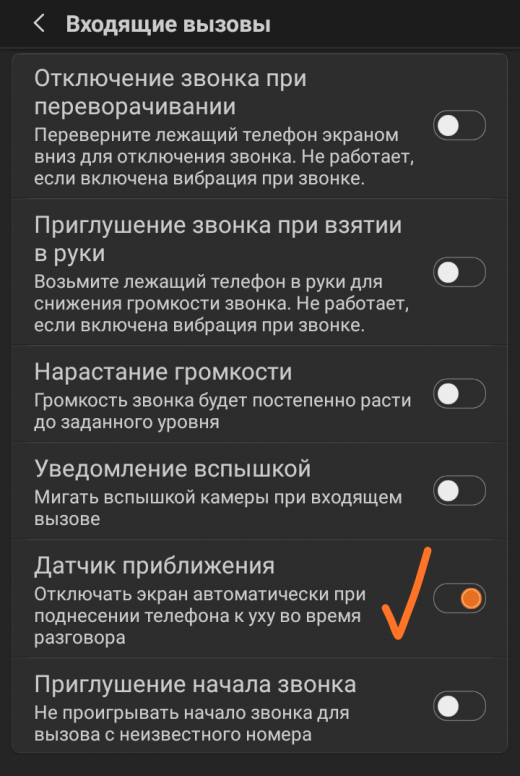 Или подождите когда Виндовс обновиться.
Или подождите когда Виндовс обновиться.
12.Загрузите ваш Android телефон в безопасном режиме — Save Mode.
13.Устранение неполадок в Windows: зайдите в Панель управления — Устранение неполадок — Оборудование и звук — Настройка устройства.
14.Подключите ваш смартфон другому компьютеру. Если подключится, то проблема в ПК, а не в телефоне или кабеле.
15.Если ничто не помогло, воспользуйтесь альтернативными способами передачи файлов: через облачные хранилища (Google Drive, OneDrive, Dropbox, Яндекс Диск), через программу AirDroid.
Видео: Почему компьютер не видит телефон через USB, но заряжается.
Видео: Почему компьютер не видит телефон через USB.
Как подключить телефон Android к Windows XP? [Ответ 2022] — Droidrant
Если вы хотите подключить свой телефон Android к Windows XP, вам необходимо включить USB-модем. Для этого подключите телефон к USB-порту компьютера и включите USB-модем. Вы можете сделать это, нажав кнопку «Настройки» на вашем Android-устройстве. Затем нажмите «Беспроводные сети и сети» и выберите имя точки доступа Wi-Fi. Затем введите имя пользователя и пароль и нажмите «Подключиться». При желании вы также можете создать новое подключение к локальной сети или автоматически сканировать свободные сети.
Если вы установили проигрыватель Microsoft Media Player 11, ваш телефон должен распознать устройство. Если это не так, попробуйте обновить драйверы устройства и использовать другой USB-кабель. Если ничего не помогло, попробуйте переустановить Windows XP. Если у вас есть правильные драйверы, вы сможете подключить свой телефон Android к Windows XP. Сделав это, попробуйте синхронизировать фотографии с телефона в Dropbox.
Вопросы по теме / содержание
- Можно ли подключить телефон Android к Windows XP?
- Как подключить мобильное хранилище в Windows XP?
- Как использовать USB-модем в Windows XP?
- Как подключить телефон к компьютеру через USB?
- Как подключить телефон Android к компьютеру?
- Поддерживает ли Windows XP Wi-Fi?
- Может ли Windows XP подключаться к Интернету?
Могу ли я подключить телефон Android к Windows XP?
При подключении телефона к компьютеру он запросит имя пользователя и пароль, которые вы хотите использовать для доступа в сеть. Если вы используете Windows, введите имя сети в списке. Если вы используете устройство Android, перейдите в меню «Настройки» на телефоне и нажмите «Беспроводная связь и сети». Выберите имя точки доступа Wi-Fi и введите пароль для доступа. Затем нажмите «Подключиться». Вы также можете создать подключение к локальной сети или автоматически сканировать открытые сети.
Если вы хотите подключить телефон к ПК через USB, вам потребуется установить специальную программу. Возможно, вы не сможете использовать это программное обеспечение, если у вас телефон Samsung. К счастью, это не проблема, так как его можно скачать отдельно. Просто обязательно загрузите последнюю версию проигрывателя Windows Media и установите ее перед подключением телефона.
Как подключить мобильное хранилище в Windows XP?
Вы, наверное, задавались вопросом: «Как подключить мобильное хранилище к компьютеру?» Эта статья ответит на эти и другие вопросы. Если у вас нет мобильного запоминающего устройства, вы можете подключить его через USB-порт компьютера. Следуйте инструкциям ниже. Как только ваше устройство будет подключено, Windows XP распознает его как внешнее запоминающее устройство. Но сначала вам нужно установить правильные настройки BIOS на вашем компьютере.
Как использовать USB-модем в Windows XP?
Вы можете использовать USB-модем, если у вас есть телефон, поддерживающий этот тип подключения. Устройства Android USB Ethernet/RNDIS совместимы с Windows XP. Сначала подключите телефон к компьютеру и включите USB-модем. Ваш компьютер с Windows XP должен предложить вам установить файл конфигурации. Следуйте инструкциям для завершения установки. После этого вы сможете подключить свой телефон и просматривать Интернет, используя метод модема.
Устройства Android USB Ethernet/RNDIS совместимы с Windows XP. Сначала подключите телефон к компьютеру и включите USB-модем. Ваш компьютер с Windows XP должен предложить вам установить файл конфигурации. Следуйте инструкциям для завершения установки. После этого вы сможете подключить свой телефон и просматривать Интернет, используя метод модема.
Чтобы включить USB-модем в Windows XP, вам необходимо установить специальную программу. Программное обеспечение поможет вам выбрать публичную или частную сеть. После установки ваш USB-модем готов. Его также можно отключить или включить вручную. После включения вы можете включить USB-модем из системного трея. После установки драйверов вы можете получить доступ к своей мобильной точке доступа.
Как подключить телефон к компьютеру через USB?
Для начала убедитесь, что ваш Android подключен к компьютеру. Вы можете сделать это, включив телефон и открыв приложение «Настройки». Затем найдите запись «Номер сборки» и быстро коснитесь ее семь раз. Если вы не можете найти драйвер, вы можете загрузить его с веб-сайта Android. Если вы не найдете его там, вы можете попробовать другой кабель и повторить попытку. Если у вас по-прежнему возникают проблемы, попробуйте найти правильный драйвер по номеру модели.
Если вы не можете найти драйвер, вы можете загрузить его с веб-сайта Android. Если вы не найдете его там, вы можете попробовать другой кабель и повторить попытку. Если у вас по-прежнему возникают проблемы, попробуйте найти правильный драйвер по номеру модели.
Затем установите последнюю версию драйвера устройства для вашего телефона Android. Если ваш телефон по-прежнему не распознает ваше устройство после подключения, вам может потребоваться включить отладку USB и установить последнюю версию драйвера USB. После установки драйвера телефон должен распознать и работать с вашим ПК. Если нет, возможно, вам придется перезагрузить компьютер. После установки драйвера вы сможете подключить свой телефон Android к компьютеру.
Как подключить телефон Android к компьютеру?
Если у вас есть телефон Android, вам может быть интересно, как подключить его к ПК. Простой ответ — загрузить соответствующие драйверы с веб-сайта производителя. Загрузите правильные драйверы, установите их на свой компьютер, а затем подключите телефон. Затем вы должны увидеть сообщение о том, что ваш телефон теперь обнаружен как мультимедийное устройство MTP. Это лучшее решение для подключения телефона Android к компьютеру с Windows XP.
Затем вы должны увидеть сообщение о том, что ваш телефон теперь обнаружен как мультимедийное устройство MTP. Это лучшее решение для подключения телефона Android к компьютеру с Windows XP.
Затем вам нужно включить USB-модем на вашем Android-устройстве. Для этого подключите телефон к компьютеру и включите USB-модем на устройстве. После подключения устройства Windows XP попросит вас создать новый файл конфигурации оборудования. Следуйте подсказкам и следуйте инструкциям. После этого ваше Android-устройство подключится к вашему ПК. Вам будет предложено ввести имя пользователя и пароль, чтобы использовать функцию USB-модема.
Поддерживает ли Windows XP Wi-Fi?
Вам может быть интересно, поддерживает ли Windows XP Wi-Fi? Вы можете узнать, поддерживает ли его ваш компьютер в следующей статье. Однако ответ на этот вопрос будет разным для вашего компьютера в зависимости от его марки и модели. Большинство компьютеров с поддержкой Wi-Fi на рынке не поддерживают автоматическую настройку беспроводной сети. Это серьезная проблема многих старых ПК. Вы можете избежать неприятностей, связанных с неудачным подключением, воспользовавшись справочной службой ИТ. Они могут помочь вам с общими системными проблемами, а также руководствами и перезагрузкой вашей машины. Многие ноутбуки не выключаются без нажатия клавиши питания примерно на пять секунд.
Это серьезная проблема многих старых ПК. Вы можете избежать неприятностей, связанных с неудачным подключением, воспользовавшись справочной службой ИТ. Они могут помочь вам с общими системными проблемами, а также руководствами и перезагрузкой вашей машины. Многие ноутбуки не выключаются без нажатия клавиши питания примерно на пять секунд.
Во-первых, вам нужно проверить, распознается ли ваше устройство Windows. Для этого зайдите в панель управления и выберите опцию «Сетевые подключения». Оказавшись здесь, вы должны увидеть все ваши активные сетевые подключения. Чтобы убедиться, что вы нашли беспроводную сеть, дважды щелкните значок, чтобы просмотреть дополнительную информацию. После подтверждения подключения нажмите ОК. Далее откройте окно свойств беспроводного сетевого подключения. Нажмите на вкладку «Беспроводные сети». На вкладке «Беспроводные сети» отображается список доступных сетей. Вы также должны проверить, работает ли сеть, к которой вы подключились. Если нет, вам необходимо переустановить адаптер беспроводной сети.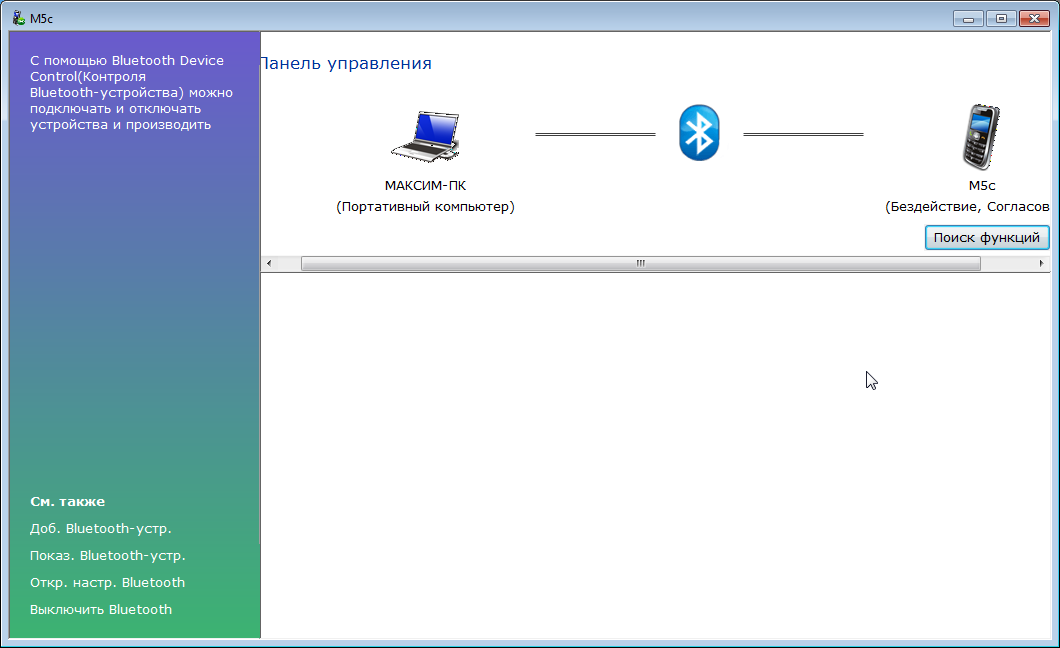
Может ли Windows XP подключаться к Интернету?
Если вам интересно, «Может ли Windows XP подключаться к Интернету?» вы пришли в нужное место. Многие поставщики услуг предоставляют установочные компакт-диски со всеми необходимыми данными. После вставки компакт-диска Windows XP отображает вариант завершения. Обычно этот параметр отмечен, так как предполагается, что вы вставили компакт-диск. Если вы сталкивались с этой проблемой какое-то время, читайте дальше, чтобы узнать, как ее исправить.
Сети Windows XP со всеми другими версиями Windows. Однако он не может работать в сети с Windows 9.8 или я. Если ваша сеть состоит из нескольких компьютеров, вы должны убедиться, что каждый компьютер является членом группы администраторов. Кроме того, вы должны использовать один и тот же протокол для общего доступа к файлам и принтерам между всеми компьютерами. Использование разных протоколов может вызвать проблемы с сетью. В этой статье представлены методы устранения неполадок для каждой из этих проблем.
Узнайте больше здесь:
1.) Справочный центр Android
2.) Android – Википедия
3.) Версии Android
4.) Руководства для Android
Быстрый запуск для Windows XP/Vista и синхронизация с помощью USB-кабеля
Справка: Быстрый запуск для Windows XP/Vista и синхронизация с помощью USB-кабеляКраткое руководство по doubleTwist и USB-синхронизации
Для синхронизации с помощью USB-кабеля ваше устройство Android должно поддерживать режим USB Mass Storage (MSC). Некоторые устройства, такие как Samsung Galaxy S4 или Google Nexus 5, предлагают только режим USB MTP, для которого doubleTwist 3 не был разработан, поскольку он предполагает режим USB Mass Storage (MSC).
Существует два критерия режима USB Mass Storage (на ПК).
Ваш компьютер должен назначить вашему устройству букву диска.
Вы должны иметь возможность просматривать содержимое вашего устройства с вашего ПК.
***** Если компьютер не присвоил вашему устройству букву диска, оно не поддерживает режим USB Mass Storage (MSC).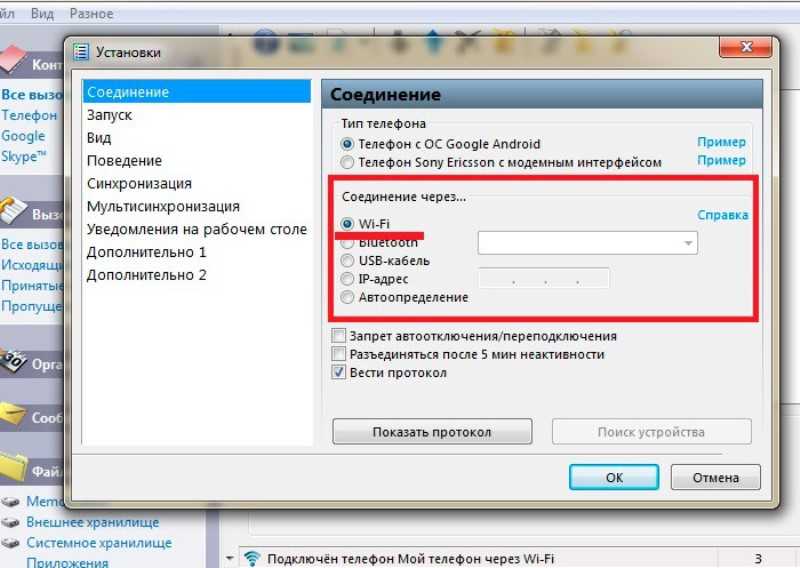
А пока вы можете использовать AirSync для синхронизации только с устройствами USB MTP, такими как Google Nexus 5, Samsung Galaxy S4, HTC One и планшеты Android.
Обратитесь к руководству пользователя, чтобы узнать, поддерживает ли ваше устройство режим USB Mass Storage или нет.
Устройства, поддерживающие режим USB Mass Storage (MSC), включают Samsung Galaxy S2 (кроме версии Sprint), Google Nexus S, HTC One X под управлением Android 4.0 (кроме версии Sprint) и Motorola Razr / Razr МАКС.
***** ОБНОВЛЕНИЕ: Если вы используете Windows 7 или Windows 8 на своем компьютере, вы можете использовать doubleTwist Sync (версия 4). Дополнительную информацию можно найти в разделе поддержки Windows 7 и Windows 8. *****
- Загрузите и установите музыкальный проигрыватель doubleTwist на свое устройство Android. Скриншоты Android будут различаться от устройства к устройству.
- Найдите «doubleTwist» в магазине Google Play.
 Выберите «doubleTwist Music Player» из результатов и нажмите «УСТАНОВИТЬ», чтобы начать процесс установки.
Выберите «doubleTwist Music Player» из результатов и нажмите «УСТАНОВИТЬ», чтобы начать процесс установки. - Появится список запрошенных разрешений. Нажмите «ПРИНЯТЬ», чтобы загрузить и установить музыкальный проигрыватель doubleTwist для Android. После установки нажмите «ОТКРЫТЬ», чтобы запустить музыкальный проигрыватель doubleTwist.
- Найдите «doubleTwist» в магазине Google Play.
- Затем загрузите и установите doubleTwist для Windows.
- После загрузки запустите программу установки. Вы можете получить экран предупреждения UAC. Нажмите «Да», чтобы продолжить.
- Появится начальный экран установки. Нажмите «Далее», чтобы продолжить.
- Далее вы увидите экран установщика OpenCandy. Способы отказа от установки предлагаемого приложения будут различаться, поэтому внимательно изучите доступные варианты, прежде чем нажать «Установить» для продолжения.
- Теперь программа установки загрузит и установит несколько компонентов. Это может занять несколько минут, если ваше интернет-соединение очень медленное.

- После загрузки и установки всех компонентов можно нажать «Готово», чтобы запустить doubleTwist.
- Вы также можете увидеть другое диалоговое окно подтверждения установки, если вы решили установить предлагаемое приложение.
- При первом запуске doubleTwist просканирует и импортирует вашу библиотеку iTunes и Windows Media Player в библиотеку doubleTwist. Он также просканирует папку «Музыка» на наличие дополнительных музыкальных файлов. Все музыкальные файлы отслеживаются по их расположению в файловой системе, поэтому, если эти файлы уже находятся в библиотеке iTunes или Windows Media Player, они не будут добавлены снова.
- В этом примере в iTunes есть два альбома. doubleTwist теперь также будет иметь доступ к этим двум альбомам.
- Чтобы импортировать списки воспроизведения iTunes, нажмите «Настройка списка воспроизведения» на левой панели навигации. Затем нажмите «Импорт» в основной области навигации.
- Ваши плейлисты iTunes будут импортированы.

- Если у вас возникли трудности с импортом списков воспроизведения iTunes, см. эту страницу справки.
- Затем подключите устройство к компьютеру. Для достижения наилучших результатов используйте только USB-кабель, предоставленный производителем вашего телефона.
- Перетащите строку состояния вниз, чтобы установить тип подключения USB. Параметры, отображаемые в строке состояния, будут различаться в зависимости от устройства Android.
- Этот экран типа USB-подключения зависит от производителя. Google Nexus One попросит вас «Включить USB-накопитель».
- В то время как другие телефоны, такие как HTC Desire HD, помечают его как режим «Диск», а Motorola Atrix помечает его как режим «USB Mass Storage».
- После выбора режима накопителя/хранилища вы можете увидеть диалоговое окно AutoPlay, отображаемое на вашем ПК.
- Устройство Android теперь подключено к вашему ПК как диск.
ПРИМЕЧАНИЕ. Это важный шаг, так как приложение doubleTwist не распознает ваше устройство, если ваш ПК не назначит вашему устройству букву диска и вы не сможете просматривать содержимое устройства Android с помощью ПК.

- Вот несколько ссылок на справочные страницы различных операторов связи и производителей по настройке устройств в режим USB Mass Storage.
Motorola Droid 4
Motorola Droid X
Motorola Droid Bionic
Samsung Galaxy Note
Samsung Galaxy S
- Теперь, когда ваше Android-устройство подключено к компьютеру и отображается как диск, вы можете настроить процесс синхронизации.
- Приложение doubleTwist теперь распознает ваше устройство Android и отображает его в левой панели навигации.
- Установите флажок рядом с «Музыка» на главном экране навигации, чтобы синхронизировать всю музыку в вашей медиатеке. Вы также можете синхронизировать только выбранные плейлисты, нажав «Выбрать плейлисты».
- Нажмите «Синхронизировать», чтобы начать процесс синхронизации. Не отключайте устройство Android во время процесса синхронизации, иначе файловая система вашего устройства может быть повреждена.



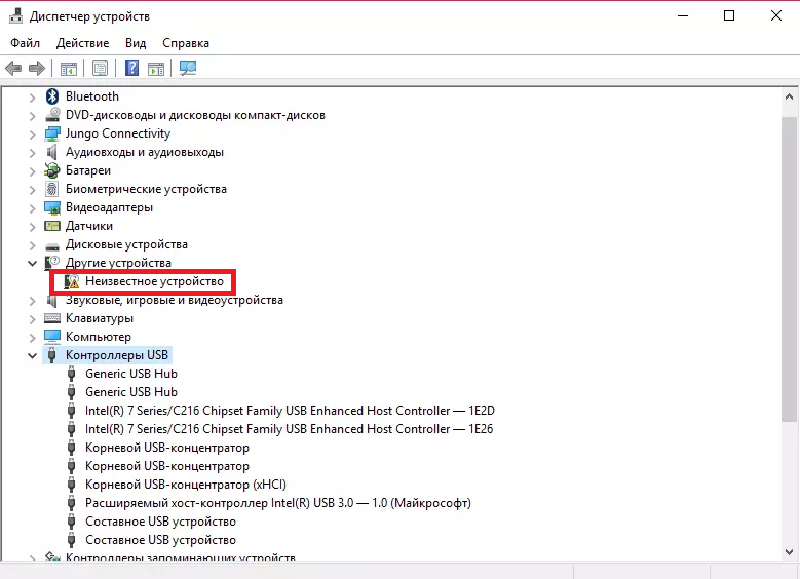
 Выберите «doubleTwist Music Player» из результатов и нажмите «УСТАНОВИТЬ», чтобы начать процесс установки.
Выберите «doubleTwist Music Player» из результатов и нажмите «УСТАНОВИТЬ», чтобы начать процесс установки.