Раздаем интернет с пк на android устройства и синхронизируем их для обменна данными
Иметь доступ к своим файлам, хранимым на мобильном устройстве, с компьютера — большое удобство. Обычно этого добиваются путем соединения устройств через кабель, а иногда — просто переносят файлы на флешках. Это, согласитесь, не самый рациональный способ — гораздо удобнее объединить планшет, смартфон и компьютер посредством беспроводной связи. И даже больше — не просто объединить, а синхронизировать, чтобы любые изменения сохранялись одновременно везде. Модулем Wi-Fi оснащен каждый современный планшет и смартфон, поэтому мы не только раздаем Интернет с ПК на Android устройства, но и можем использовать их дисковое пространство как одно целое.
Синхронизация данных
Что необходимо для синхронизации Android-устройства и ПК по WiFi
Для получения совместного доступа к данным с Андроид-гаджета и компьютера нам потребуется не так уж много, а именно:
- наличие беспроводной сети, к которой подключен и ПК, и мобильное устройство;
- приложение Андроид Sync Manager.

Организация беспроводной сети — задача несложная. Обычно в радиусе действия Wi-Fi подключение мобильного устройства происходит автоматически, нужно только ввести правильный пароль. Источником радиосигнала может быть Wi-Fi-роутер или ПК, оснащенный Wi-Fi-адаптером. Если роутера нет, раздавать Интернет можно с компьютера, определенным образом сконфигурировав сеть. Для этого используют специальные программы, например, Connectify, или производят настройку вручную. Информации по созданию беспроводных сетей в Интернете предостаточно, поэтому перейдем к главному: как организовать обмен файлами через Wi-Fi между Win7 и Android устройств.
Следующее, что нам будет необходимо — это двухкомпонентное приложение для ПК и Андроид-гаджета — Android Sync Manager. Программа абсолютно бесплатна, поддерживает русский язык, поэтому никаких сложностей с ее установкой и использованием обычно не возникает. Она позволяет синхронизировать между устройствами абсолютно любые данные — от телефонных контактов до записей в ежедневнике.
Настраиваем соединение
- Скачиваем приложение. Первый из двух компонентов запускаем на Андроид-смартфоне или планшете. Сам процесс установки проходит обычно, по его завершению откроется окно с ПИН-кодом, который будет использоваться для доступа к ПК.
- Второй компонент программы устанавливаем на компьютер с Windows. Большая часть настроек делается здесь. После запуска Андроид Sync Manager, необходимо отрыть настройки и найти опцию «Соединение». В свойствах соединения, в одно из полей нужно ввести ПИН-код, выданный мобильному устройству. Здесь же указывается IP телефона или планшета, который также можно узнать, запустив мобильную часть Андроид Sync Manager. Больше никаких настроек не требуется.
- Для активации соединения, если оно не произошло автоматически, нажимаем на значок «Wi-Fi» на экране телефона.
 Устройства обычно синхронизируются в течение нескольких секунд. Теперь доступ к файлам на мобильном гаджете можно получить с ПК. Соединению можно дать имя Android устройства.
Устройства обычно синхронизируются в течение нескольких секунд. Теперь доступ к файлам на мобильном гаджете можно получить с ПК. Соединению можно дать имя Android устройства.
Интерфейс главного окна и возможности
- Коллекция Android Space позволяет искать и устанавливать программы на телефон прямо с компьютера. Удобная система поиска и сортировки поможет быстро выбрать то, что требуется.
- Файловый менеджер, подобный тем, которые используются на компьютерах, позволит перемещать, копировать и удалять файлы на мобильном устройстве.
- Прослушивать музыку и смотреть видеоролики, хранимые на Андроид-гаджете, тоже можно из главного окна Андроид Sync Manager — для этого предназначен встроенный медиаплеер. Присутствует и графический редактор для правки фотографий. А через вкладку «приложения» можно управлять установленными на мобильном устройстве программами.
- Набирать SMS и текстовые сообщения на виртуальной Андроид-клавиатуре больше не придется. Для этого гораздо удобнее использовать клавиатуру ПК.
 Отправлять и получать сообщения также можно прямо из программы.
Отправлять и получать сообщения также можно прямо из программы. - Если вы используете MS Outlook — Android Sync Manager позволит синхронизировать с ним список контактов и другие данные — календарь, папки, а также изображения с фото- и видеокамеры на ПК и мобильном устройстве. Доступна возможность их редактирования, удаления и добавления новых. Настройками синхронизации можно управлять из одноименной вкладки.
- Android Sync Manager имеет строку поиска — по имени файла можно легко найти любой документ, контакт, приложение и прочие данные.
- Просмотр информации через Android Sync Manager можно настроить в виде списка или сетки.
Несомненно, пользу от подобных возможностей сложно недооценить. Но главное то, что такие приложения Wi-Fi для Андроид незаменимы для резервного копирования данных мобильного устройства. Это также делается средствами Android Sync Manager. Мастер резервного копирования создаст и сохранит на компьютере образ Андроид-системы со всеми установленными приложениями и прочим содержимым, и случае сбоя ничего не будет потеряно.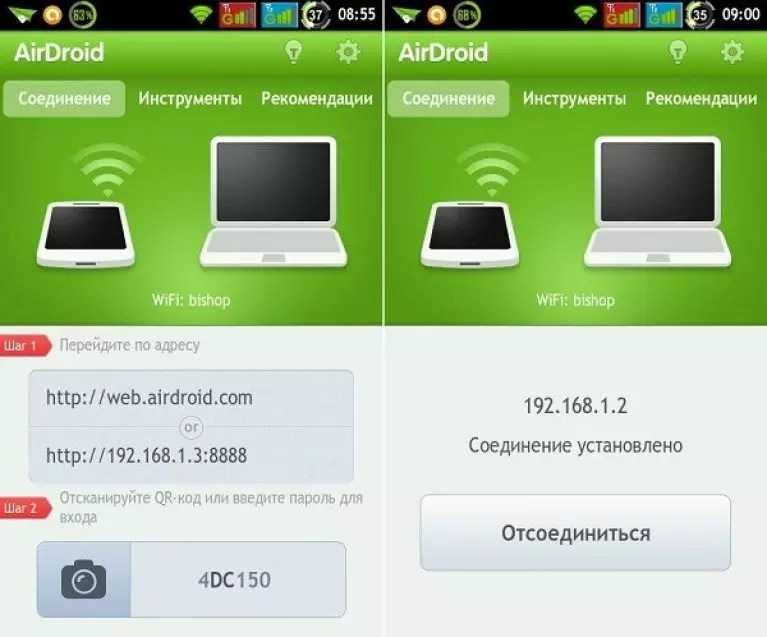
Узнайте, как раздать интернет со смартфона на ПК
Представьте, что вы находитесь в общедоступной среде со своим ноутбуком, и у вас нет доступа к Wi-Fi, или даже если ваш домашний интернет нестабилен. Чтобы решить эту проблему, просто раздайте мобильный интернет со своего смартфона iPhone ou Android через сигнал Wi-Fi.
Несмотря на то, что эта функция не нова для большинства пользователей Android e iPhone, совместное использование мобильного Интернета с вашего мобильного телефона может быть в новинку для тех, кто не привык к вселенной смартфонов и, следовательно, мало знаком с технологиями.
Помните, что для совместного использования вашего сотового соединения у вас должен быть активный тарифный план, а также стоит помнить, что вам придется отключиться от любого соединения Wi-Fi, прежде чем активировать обмен мобильными данными.
Имея это в виду, изучите все доступные способы поделиться своим интернетом. iPhone ou Android к вашей записной книжке, будучи подключенным беспроводнойПо Блютуз или даже через USB, с нашим кратким руководством!
iPhone ou Android к вашей записной книжке, будучи подключенным беспроводнойПо Блютуз или даже через USB, с нашим кратким руководством!
Как раздать интернет со смартфона Android
Раздать интернет с мобильного телефона Android просто выполните следующие действия (обратите внимание, что названия меню настроек могут меняться в зависимости от вашей модели и версии Android:
1. Получите доступ к настройки с вашего Android-смартфона (символ похож на шестеренку), расположенный внутри главного меню. После входа в общие настройки ищите что-то связанное с Сеть и Интернет ou Wi-Fi. В меню Сеть и Интернет ищи Wi-Fi роутер ou Модемное соединение;
2. Нажмите Wi-Fi роутер чтобы правильно настроить подключение для совместного использования Интернета с ПК, затем выберите имя подключения, которое вы хотите, и помните, что это имя будет отображаться на ваших устройствах.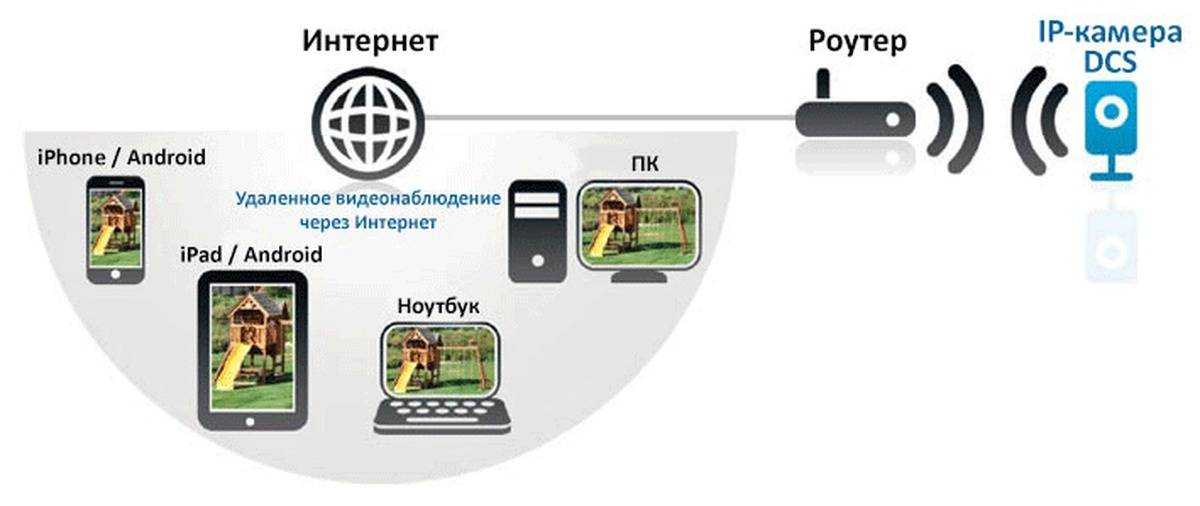 Поле «Безопасность» изменять не нужно. Выберите пароль, желательно надежный пароль с цифрами, буквами и специальными символами. Включите маршрутизатор вот и все Android может раздать мобильный интернет.
Поле «Безопасность» изменять не нужно. Выберите пароль, желательно надежный пароль с цифрами, буквами и специальными символами. Включите маршрутизатор вот и все Android может раздать мобильный интернет.
ПРИМЕЧАНИЕ. Если в вашем мобильном телефоне есть опция «Автоматически отключать WiFi-роутер» ческие, чтобы автоматически отключать ваше соединение, когда никто не подключен к вашему мобильному интернет-соединению, и экономить заряд батареи.
Чтобы включить совместное использование вашего подключения на Android по USB, выберите вариант Поделиться через USB e conectar ваш смартфон на компьютер или блокнот через USB. Появится всплывающее сообщение с вопросом, разрешаете ли вы подключение к другим устройствам, и после подключения просто найдите свою сеть Wi-Fi.
Если вы предпочитаете раздавать мобильный интернет через Блютуз, просто активируйте Блютуз do Android на том же экране и подключите компьютер к телефону.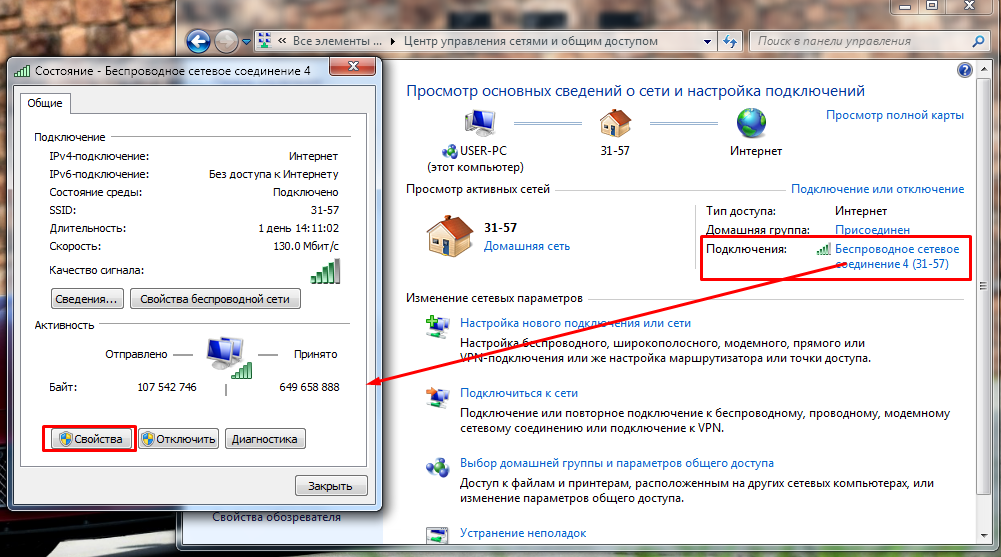 В нижней части рабочего стола найдите значок Bluetooth и нажмите на опцию Добавить Bluetooth-устройство а при переадресации в настройках просто активируйте Bluetooth на своем компьютере или ноутбуке и выполните сопряжение со смартфоном.
В нижней части рабочего стола найдите значок Bluetooth и нажмите на опцию Добавить Bluetooth-устройство а при переадресации в настройках просто активируйте Bluetooth на своем компьютере или ноутбуке и выполните сопряжение со смартфоном.
Совместное использование вашего мобильного подключения на iPhone
Чтобы поделиться своим мобильным интернетом iPhone для вашего ноутбука или любого другого устройства, например Smart TV, выполните следующие действия:
1. Получите доступ к настройки iPhone и искать Персональный доступл, в меню Персональный доступ трогать пароль Wi-Fi выбрать пароль, мы рекомендуем выберите надежный пароль со специальными символами, буквами и цифрами.
2. Выбрав желаемый пароль для мобильного роутера, активируйте соединение, нажав Разрешить доступ другим. ПРИМЕЧАНИЕ. Невозможно изменить имя желаемый и будет установлен на «iPhone (ваше имя)“. Это будет имя вашего подключения для совместного использования Интернета с другими устройствами.
Это будет имя вашего подключения для совместного использования Интернета с другими устройствами.
Можно подключиться к Wi-Fi роутер также видел Блютуздовольно ссылка его Блютуз и сопряжение с ноутбуком. Круто то, что при доступе к опции WiFi-роутер, варианты ясны в отношении пошагового выполнения.
Как на Android-смартфоне, так и на iPhone информация о совместном использовании Интернета достаточно четкая и отображается на одном экране, чтобы облегчить процесс и, кроме того, предоставить ряд опций, которые наилучшим образом соответствуют вашим потребностям.
Совместное использование вашего мобильного подключения на Windows Phone
Если вы являетесь пользователем Windows Phone (Lumia), вы также можете совместно использовать Интернет. И это не сильно отличается от того, что мы уже видели в отношении системы Android или iOS. Здесь ресурс называется Internet Sharing.
- На главном экране откройте меню приложений и нажмите настройки. Затем на вкладке система, просто нажмите обмен интернетом.
- Здесь нужно настроить свой экран во вкладке Конфигурировать. Там можно выбрать имя потока ваших предпочтений, чтобы идентифицировать их для других устройств, а также Senha🇧🇷 Уже в Тип безопасности, можно сделать беспарольным. Если вы так желаете, хорошо оставить эту опцию в WPA2.
- После того, как настройки сделаны, просто оставьте разделение в качестве Ативадо, указывающий на заполненный прямоугольник. Важное дополнение: любые пароли и имена пользователей не могут содержать следующие символы: “&'<>.
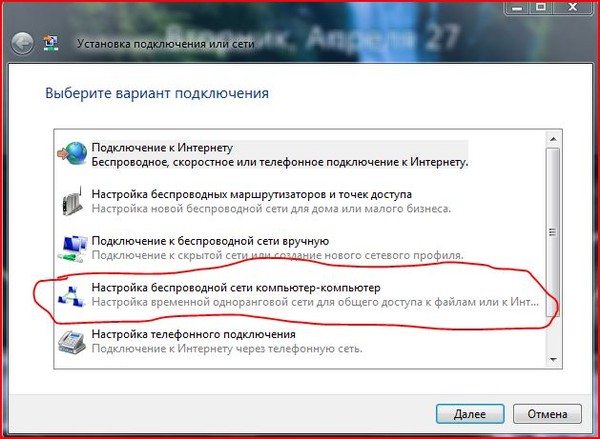 На страницах также рассказывается, как включить модем Bluetooth, если у вас остались вопросы. Процедура очень близка к Android-смартфонам или iPhone.
На страницах также рассказывается, как включить модем Bluetooth, если у вас остались вопросы. Процедура очень близка к Android-смартфонам или iPhone.Еще в системе Windows на настольном компьютере или ноутбуке можно активировать ограниченное соединение, ресурс, который гарантирует, что вы можете сознательно делиться и использовать Интернет. Это связано с тем, что это система, которая снизит потребление данных до необходимого минимума, чтобы избежать их использования, например, для вашего пакета данных. Функция доступна на настройки.
Стоит помнить, что рекомендуется иметь мобильный тарифный план на вашем iPhone ou Android со значительным объемом данных и что его сигнал 4G быть хорошим и стабильным, так как этот метод совместного использования соединения может потреблять много Интернета, когда вы используете определенные приложения на своем компьютере или ноутбуке.
Вам понравился этот урок? Оставьте свое мнение в комментариях!
Источник: Как выродить e Центральный Интернет
Подпишитесь, чтобы получать наши новости:
E-mail *
android — Совместное использование интернет-соединения телефона с ноутбуком без помощи USB-кабеля
спросил
Изменено 8 лет, 8 месяцев назад
Просмотрено 8к раз
В данный момент я использую интернет-соединение моего телефона на своем ноутбуке с помощью USB-кабеля.
Я использую телефон Android и хочу использовать 3g-данные моего телефона, чтобы дать моему ноутбуку подключение к Интернету в удаленных местах, где у меня нет доступа к Wi-Fi. Плюс у моего ноутбука нет Wi-Fi, только Bluetooth.
Итак, как мне настроить Ubuntu, чтобы он мог использовать Интернет, доступный для моего телефона через Bluetooth-соединение, которое проходит через 3g-соединение с моим компьютером?
- андроид
- блютуз
6
Прежде всего, ваш телефон должен поддерживать модем Bluetooth. Где найти этот параметр, зависит от вашего телефона. Если вы используете Cyanogenmod, это будет в разделе «Настройки»> «Беспроводные сети»> «Дополнительно»> «Модем и переносная точка доступа»>
«Модем Bluetooth». На других версиях Android вам нужно будет осмотреться.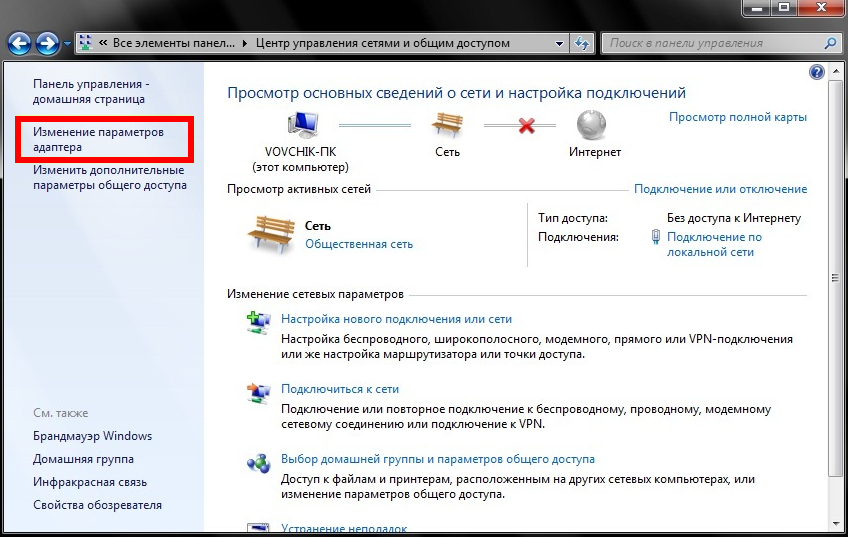 Если у вас нет этого параметра, вы можете заставить его работать, установив приложение — в Google Play есть несколько приложений, которые утверждают, что выполняют эту работу, хотя я сам не пробовал.
Если у вас нет этого параметра, вы можете заставить его работать, установив приложение — в Google Play есть несколько приложений, которые утверждают, что выполняют эту работу, хотя я сам не пробовал.Убедившись, что ваш телефон поддерживает модем Bluetooth, установите Blueman (из репозиториев Ubuntu). При этом вы можете соединить свой телефон и компьютер, а затем использовать его для подключения к Интернету.
3
В Android есть опция USB Tethering.
Перейти к
Настройки —> Беспроводная связь и сети —> Интернет-модем
или
Настройки -> Настройки беспроводной сети -> Модем
Модем USB... Он меняется в зависимости от используемой версии Android… Включите этот модем после подключения мобильного телефона Android к ноутбук.
Вы также можете использовать модем Wi-Fi.
4
Зарегистрируйтесь или войдите в систему
Зарегистрируйтесь с помощью Google
Зарегистрироваться через Facebook
Зарегистрируйтесь, используя электронную почту и пароль
Опубликовать как гость
Электронная почта
Требуется, но не отображается
Опубликовать как гость
Электронная почта
Требуется, но не отображается
Нажимая «Опубликовать свой ответ», вы соглашаетесь с нашими условиями обслуживания, политикой конфиденциальности и политикой использования файлов cookie
.
Как обратно привязать компьютер к Интернету к телефону Android
Посох Бибом —
Если и есть что-то, с чем мы все можем согласиться, так это то, что наши смартфоны так много могут сделать для нас в наши дни. Однако функции, которые делают наши смартфоны «умными», связаны с активным подключением к Интернету. Активное подключение к Интернету на телефоне очень важно, и вы могли столкнуться со временем, когда у вас не было подключения к сотовой сети или сети Wi-Fi для подключения. Но если у вас есть ПК с Ethernet-соединением, вы можете привязать его интернет-соединение к своему Android-смартфону.
Большинство традиционных ПК не имеют встроенного подключения к Wi-Fi, поэтому вы не можете просто запустить программное обеспечение для точки доступа Wi-Fi. Вместо этого вам придется использовать обратный модем, который представляет собой метод совместного использования интернет-соединения вашего ПК со смартфоном через USB-кабель. Reverse Tethering NoRoot Free — это новое приложение, которое позволяет вам делать это без root-доступа . Первоначальный процесс настройки немного сложен, поэтому давайте покажем вам, как вы можете настроить все на свои места.
Reverse Tethering NoRoot Free — это новое приложение, которое позволяет вам делать это без root-доступа . Первоначальный процесс настройки немного сложен, поэтому давайте покажем вам, как вы можете настроить все на свои места.
Пошаговое руководство
1. Установите приложение ReverseTethering NoRoot на свое устройство Android из магазина Google Play и откройте его. Первое, что вам нужно сделать, это включить отладку по USB в Настройки → Параметры разработчика . Ссылка в приложении приведет вас к нужным настройкам, если вы не хотите делать это вручную.
2. Затем загрузите и установите драйверы ADB Google на свой компьютер. Вы можете скачать драйверы производителя или перейти на эту страницу и установить драйверы ADB и Flashboot. Вы также можете попробовать установить драйверы со страницы Google ADB, но мы предпочитаем инструмент XDA, так как его намного проще установить. Вы можете просто загрузить драйверы и запустить программу установки одним щелчком мыши, чтобы получить драйверы ADB на свой компьютер.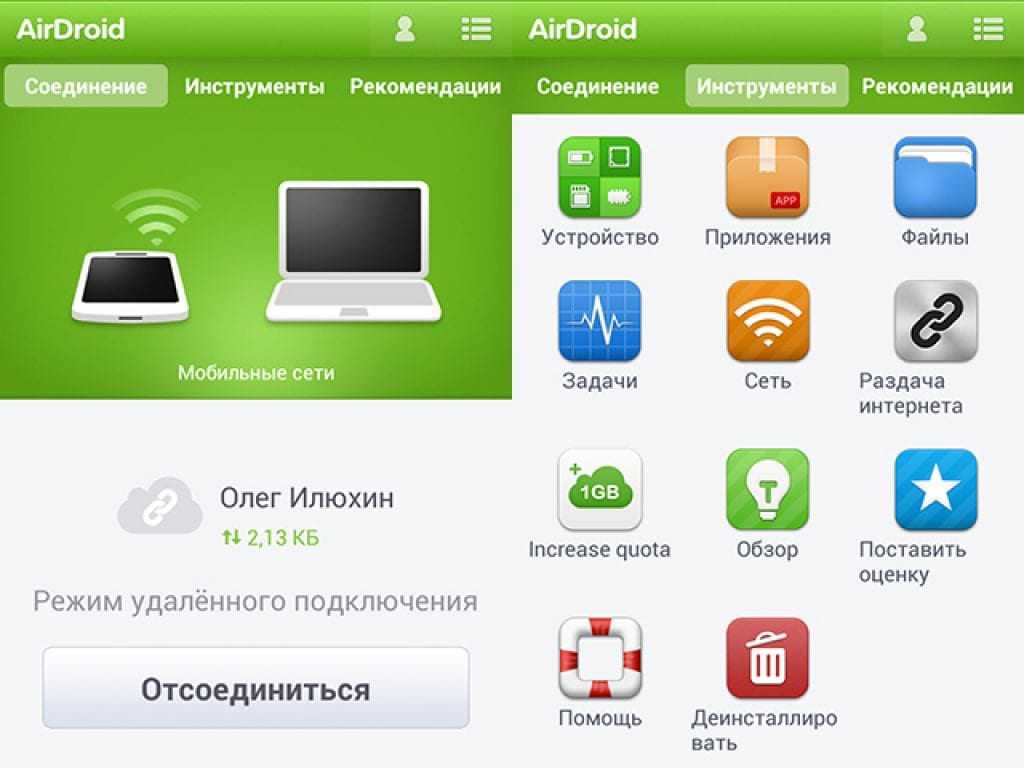
3. Прежде чем вы сможете использовать интернет-соединение ПК на телефоне, вам необходимо установить серверную программу приложения ReverseTethering. Перейдите на страницу загрузки сервера Reverse Tethering и загрузите приложение. Хорошо то, что приложение работает на Mac, Linux и Windows и является переносимым, поэтому вам не нужно иметь доступ администратора на компьютере для его запуска.
Примечание: На вашем компьютере потребуется среда выполнения Java. Если у вас его нет, вы можете скачать его отсюда. Однако вам потребуется доступ администратора к компьютеру, на который вы пытаетесь установить его. На вашем Android-смартфоне вас также спросят, хотите ли вы авторизовать свой компьютер для отладки по USB. Выберите «Всегда разрешать» и нажмите «ОК».
4. Запустите серверное приложение на своем компьютере, и оно будет свернуто в системном трее. Серверное приложение работает в фоновом режиме, поэтому нет внешнего интерфейса, и вы можете только щелкнуть правой кнопкой мыши значок на панели задач, чтобы узнать, подключено ли устройство.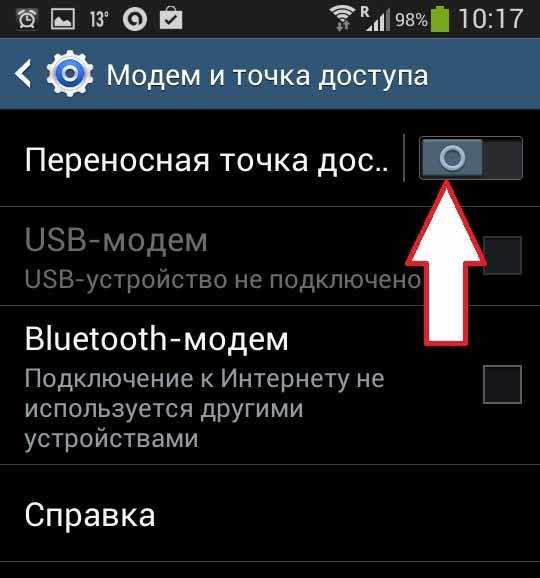 Вот и все, вы не можете делать ничего, кроме этого, в серверном приложении.
Вот и все, вы не можете делать ничего, кроме этого, в серверном приложении.
5. После запуска серверного приложения подключите устройство Android к компьютеру с помощью кабеля для передачи данных и нажмите кнопку подключения в приложении ReverseTethering. Если все пройдет нормально, вы сможете увидеть активное соединение и скорость передачи данных на телефоне. Теперь вы можете использовать Интернет ПК на своем телефоне.
Бесплатная версия приложения ReverseTethering позволяет подключаться только на 10 минут каждые 30 минут. Если вам нужно неограниченное время подключения, перейдите на PRO-версию приложения, доступную за 4,99 доллара США.
СМОТРИТЕ ТАКЖЕ: Как удалить вирусы с вашего устройства Android
Все еще в процессе
Приложение работает почти со всеми приложениями, такими как Facebook, WhatsApp, Instagram и браузеры, и скорость будет зависеть от передачи данных скорость между компьютером и телефоном с помощью кабеля для передачи данных.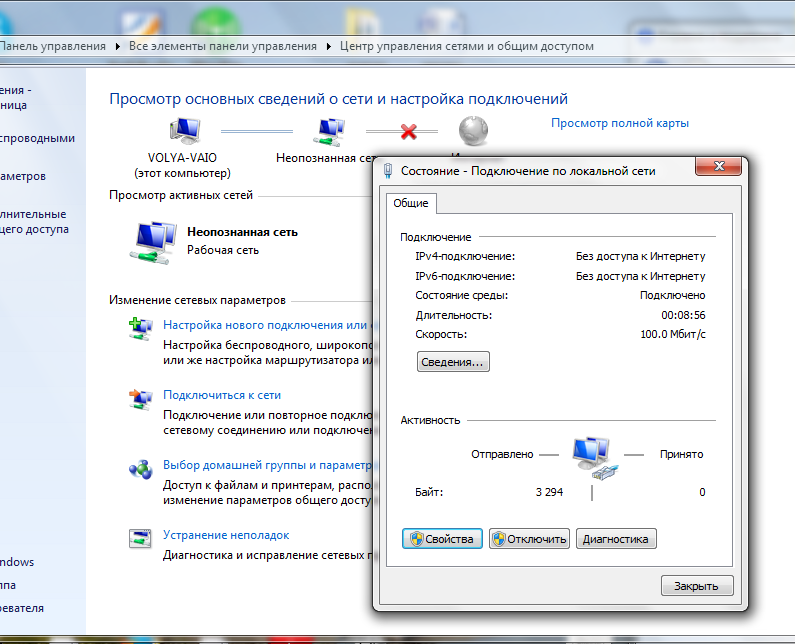



 Устройства обычно синхронизируются в течение нескольких секунд. Теперь доступ к файлам на мобильном гаджете можно получить с ПК. Соединению можно дать имя Android устройства.
Устройства обычно синхронизируются в течение нескольких секунд. Теперь доступ к файлам на мобильном гаджете можно получить с ПК. Соединению можно дать имя Android устройства.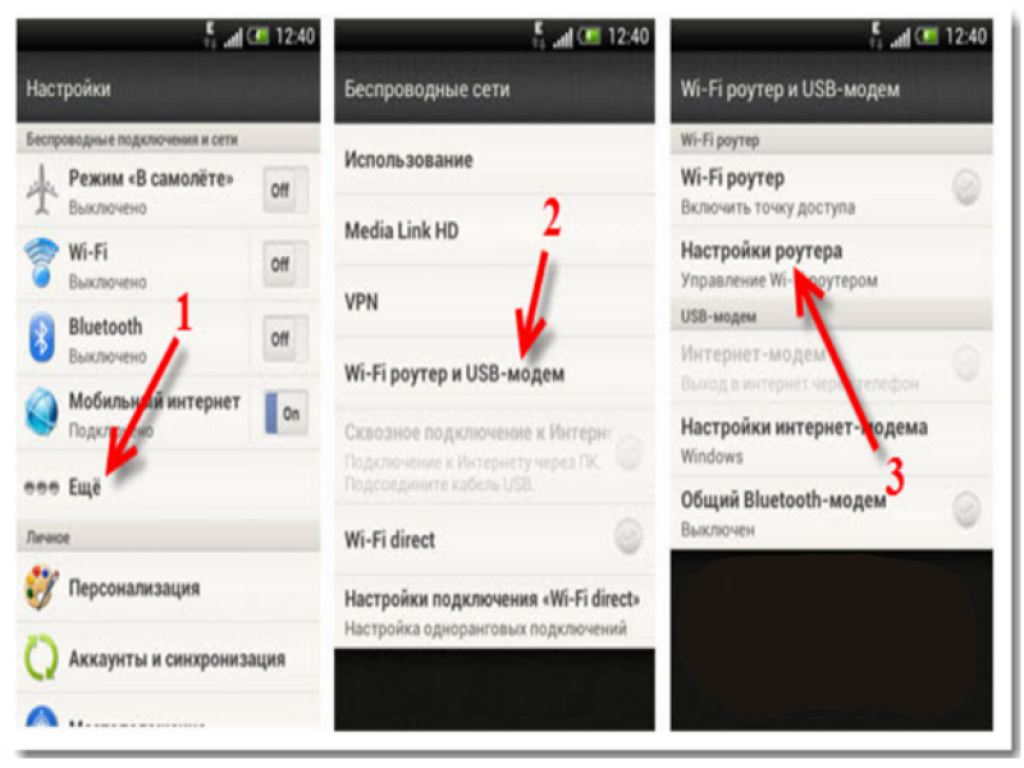 Отправлять и получать сообщения также можно прямо из программы.
Отправлять и получать сообщения также можно прямо из программы.