Как настроить камеру Xiaomi redmi 4x — Redmi 4X — Mi Community
. Многие наверняка встречались с такой проблемой – просмотрели кучу обзоров на желаемый гаджет, испробовали его у знакомого и приобрели. Но не тут-то было. Включаете камеру, а она выдает не тот результат, которого Вы ожидали. Это дело поправимо.
Перечень настроек зависит от версии прошивки телефона. В статье будут рассмотрены основные настройки, которые поспособствуют качественным снимкам и записи видео.
Войдите в «Настройки»:

2
Зайдите в «Системные приложения»: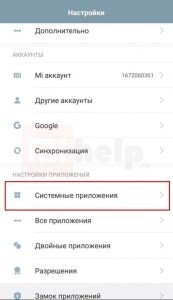
3
Выберите «Камера»:

Затем «тыкните» на «Качество фото» и выберете «Высокое»:
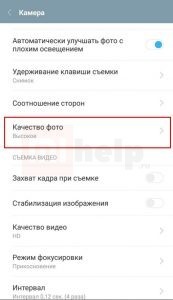


Чем выше качество фотографии Вы выбираете, тем больше памяти в устройстве займёт фотография.
Соотношение сторон
Возвратитесь и нажмите на «Соотношение сторон». Здесь нет единого верного решения – выбирайте то, в котором нравится снимать именно Вам:



Разница между двумя форматами кадра в том, что стандартный использует всю матрицу при создании фотографии, а вот широкоформатный не захватывает верхнюю и нижнюю ее часть, поэтому уменьшается размер. Но повторюсь – выбор формата зависит лишь от Вашего предпочтения.
Режим экспозиции
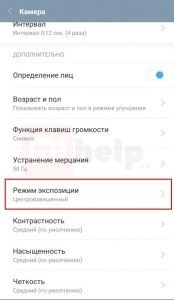 Важный пункт в настройке камеры. Режимов существует три:
Важный пункт в настройке камеры. Режимов существует три:
- Усредненный. При съемке в этом захвате учитывается яркость всех частиц на фото.
- Центровзвешенный. В таком режиме происходит фокусировка на нужном объекте и учитывается яркость только его.
- Точечный. При данном виде режима достаточно точно видны отдельно взятые или небольшие относительно всего изображения объекты.
Распространенными режимами являются два последних, но и опять же – нет одного правильного ответа при выборе захвата. Попробуйте несколько вариантов и выберите удобный.
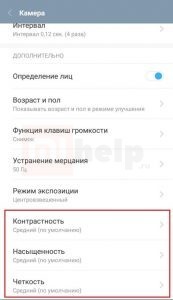 Режимы съемки
Режимы съемкиПанорама. С помощью данного режима возможно уместить на одной фотографии практически все, что находится вокруг. Для этого Вам нужно:
Зайти в «Камеру»:

2
Нажмите на «Режимы»:

3
Выберите «Панорама»:
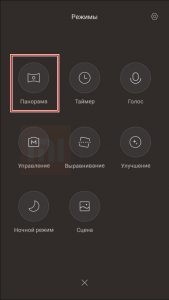
4
Нажмите на кнопку затвора и поворачивайте камеру вокруг себя по горизонтали:


Когда хотите закончить панораму, нажмите кнопку «Стоп»:

Таймер. Эта функция очень удобна в том случае, когда Вы собрались большой дружной компанией и хотите сделать памятный снимок, а на «селфи» все не умещаются. Поэтому можно установить телефон на штатив или на подставку и активировать функцию таймера с отложенным спуском затвора на 3, 5 и 10 секунд. Для того чтобы воспользоваться данным режимом необходимо:
В приложении «Камера» — «Режимы» выберите «Таймер»:
2
Установите временной отрезок отложенного спуска затвора:


Когда будете готовы, нажмите на кнопку, чтобы сделать фотографию, и через заданный промежуток получите снимок:
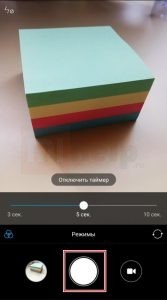

Голос. Благодаря данному режиму производится съёмка без рук. Для того чтобы активировать данный режим нужно:
В «Режимах» Камеры выбрать «Голос»:
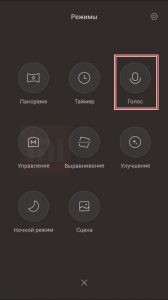

Скажите любое слово, например: «фоткай», «чииииз», «полетели», и дождитесь появления таймера отсчета. Телефон сделает снимок.
Управление. В данном режиме можно самостоятельно настроить желаемые характеристики будущего фото. Можете изменять баланс белого и ISO, тем самым изменяя цветовую подачу изображения и способность сенсора воспринимать поток света. Чтобы перейти в данный режим необходимо:
Зайти в «Камеру» и выбрать режим «Управление»:


Нажимая на каждую из кнопок управления, выберите наиболее подходящую настройку:
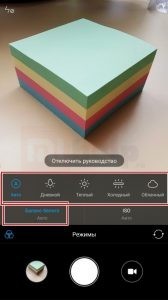

Выравнивание. Данная функция удобна в том случае, если нужно получить идеально ровный снимок. Чтобы этим воспользоваться:
В «Камере» нажмите на режим «Выравнивание»:


Сделайте снимок из любого положения и получите ровное изображение относительно горизонта:

- Улучшение:

Данная функция повышает четкость, резкость и насыщенность снимка в автоматическом режиме. Перемещая ползунок внизу экрана, можно повысить качество фотографии. - Ночной режим:

С помощью этого режима Вы можете снимать даже в сумерках. - Сцена:
 В зависимости от того, в какой ситуации вы делаете снимок, выберите подходящий из предложенных или оставьте автоматический режим — в этом случае программа сама за Вас выберет настройки:
В зависимости от того, в какой ситуации вы делаете снимок, выберите подходящий из предложенных или оставьте автоматический режим — в этом случае программа сама за Вас выберет настройки:
Теперь перейдем к настройке режима видеозаписи. Чтобы перевести телефон в режим видеосъемки нужно:
1Зайти в приложение «Камера»:

2
Нажмите на кнопку с изображением видеокамеры. Вместо белой кнопки появится красная, которая служит пусковым затвором для начала записи:


Для остановки съемки снова нажмите на красную кнопку.
Режимы съемки видео
- Ускоренная (таймлэпс). Полученное видео как-будто перематывается, т.е скорость больше, чем это было в действительности:

- Замедленная. Идеально подходит для быстродвигающихся объектов, если Вы снимаете спортивное соревнование или животное. Видео, снятое в таком режиме медленнее, чем было в действительности:
С помощью данной надстройки у Вас есть возможность делать фото во время записи видео.
1Зайдите в «Настройки»:


Нажмите на «Системные приложения», затем «Камера», как и в верхней инструкции. После чего активируйте данную опцию:

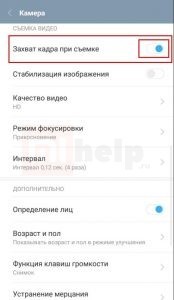
Стабилизация изображения
Эта функция поможет в экстремальном режиме снять качественное видео, т. к. программа устраняет лишние колебания. Например, если руки трясутся при съемке, Вы едете в транспорте или просто идете.
Для этого в том же разделе настроек активируйте соответствующую функцию:


Качество видеоНазвание этой настройки говорит само за себя.

- Full HD/4K — очень высокое качество.
- HD — высокое качество.
- SD — среднее качество.

Не основными настройками являются:
1Нажмите на «Сброс настроек»:


Подтвердите процедуру:

Как настроить камеру Xiaomi redmi 4x — Redmi 4X — Mi Community
Читай

Открывается меню настроек камеры, где можно установить параметры как фото, так и видео.
Настройка качества фотографий на XiaomiПервым делом нажимаем на кнопку «Качество фото» и выбираем «Высокое». Это позволит уменьшить сжатие при сохранении фотографий, а значит сделает изображения более качественными и детальными.
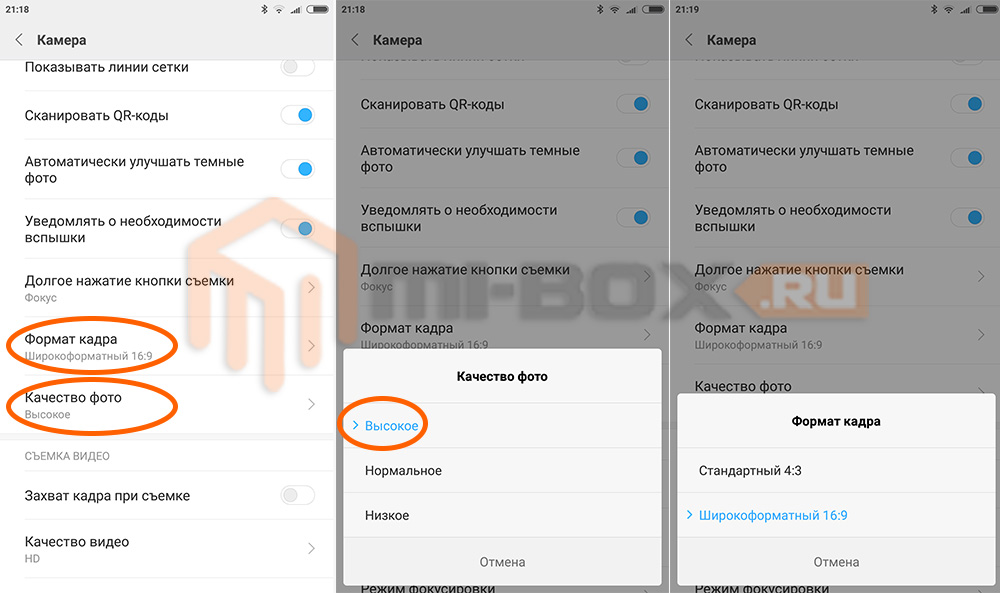
Не менее важным является и пункт «Формат кадра». На выбор предлагается два варианта:
- Стандартный 4:3;
- Широкоформатный 16:9.
Здесь нет универсального совета, какой именно формат выбрать и каждый устанавливает его на свое усмотрение. Стандартный позволяет использовать всю площадь матрицы для создания снимка. Тем самым, имея камеру на 16 МП вы получите фото с честным разрешением 16 МП, а вот широкоформатный режим попросту не использует верхнюю и нижнюю часть матрицы, что приводит к уменьшению размера, но при этом фотографии отлично вписываются в разрешение современных смартфонов и дисплеев ноутбуков без необходимости дополнительного кадрирования.
В самом низу меню настроек присутствует еще 4 пункта: режим экспозиции, контрастрость, насыщенность и резкость.
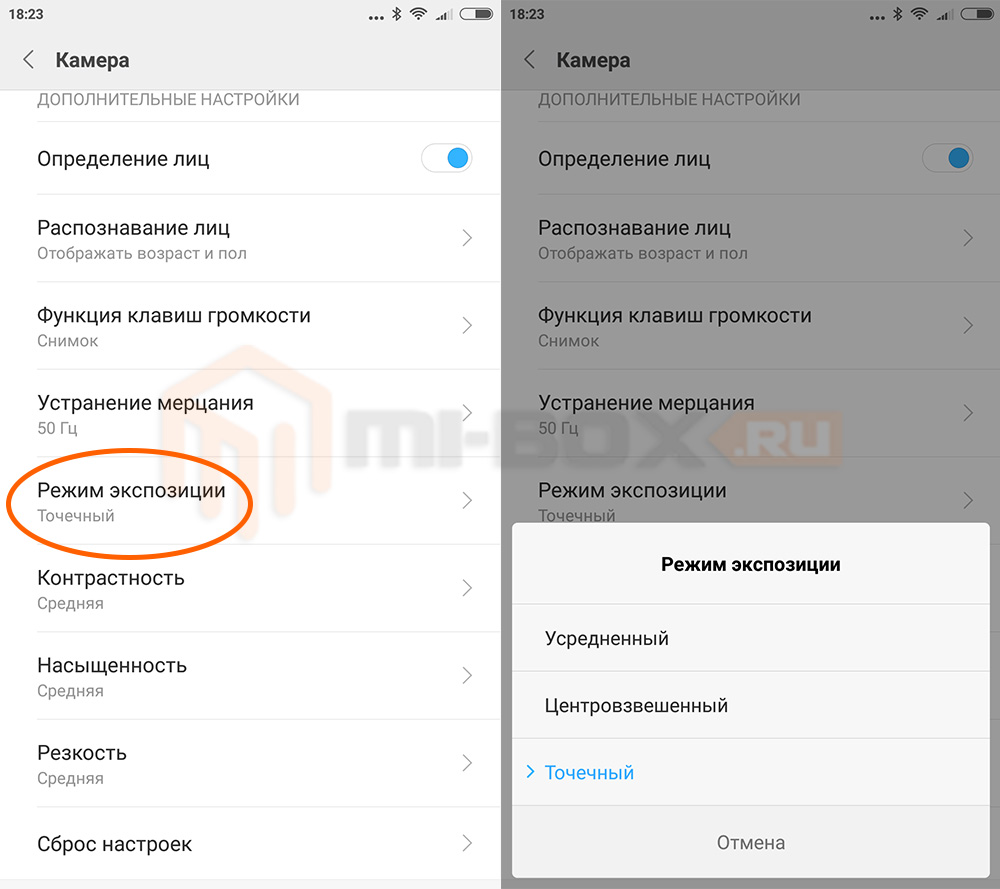
Настройка замера экспозиции может быть усредненной, центровзвешенной и точечной.
При усредненном замере яркость всех частей кадра учитывается в равной степени.
Центровзвешенный режим подразумевает расчет яркости исходя из данных в точке фокусировки с плавным затуханием к краям изображения.
Точечный режим — замер яркости кадра из расчета 1-5% размера матрицы.
Наиболее популярными являются два последних варианта — центровзвешенный и точечный.
Что же касается контраста, насыщенности и резкости — необходимо попробовать разные варианты и остановиться на том, который подойдет лично вам.
Также можно перевести съемку из автоматического в ручной режим. Это позволит самостоятельно устанавливать баланс белого, ISO и выдержку камеры.
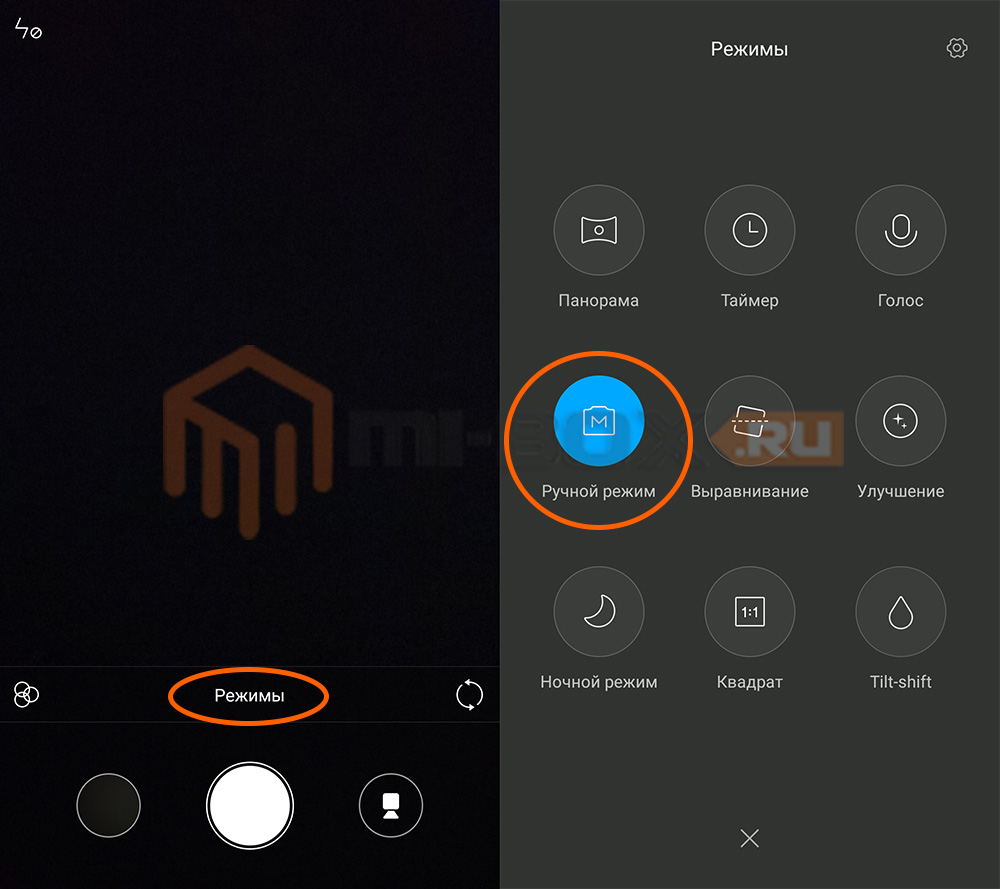
Данный способ хорош во время съемки при недостаточном освещении, он позволяет значительно улучшить качество фотографий, но имеет и несколько недостатков:
- уменьшив ISO можно получить меньше шума на фотографии, но при этом увеличится выдержка, что приведет к смазыванию картинки, если использовать камеру без какой-либо опоры, например, штатива.
- для каждой фотографии в различных условиях придется менять настройки, что значительно замедляет процесс съемки. При этом, чтобы на фотографии не было смазанных объектов, во время съемки они должны быть статичны, если это, конечно, не художественный замысел фотографа.
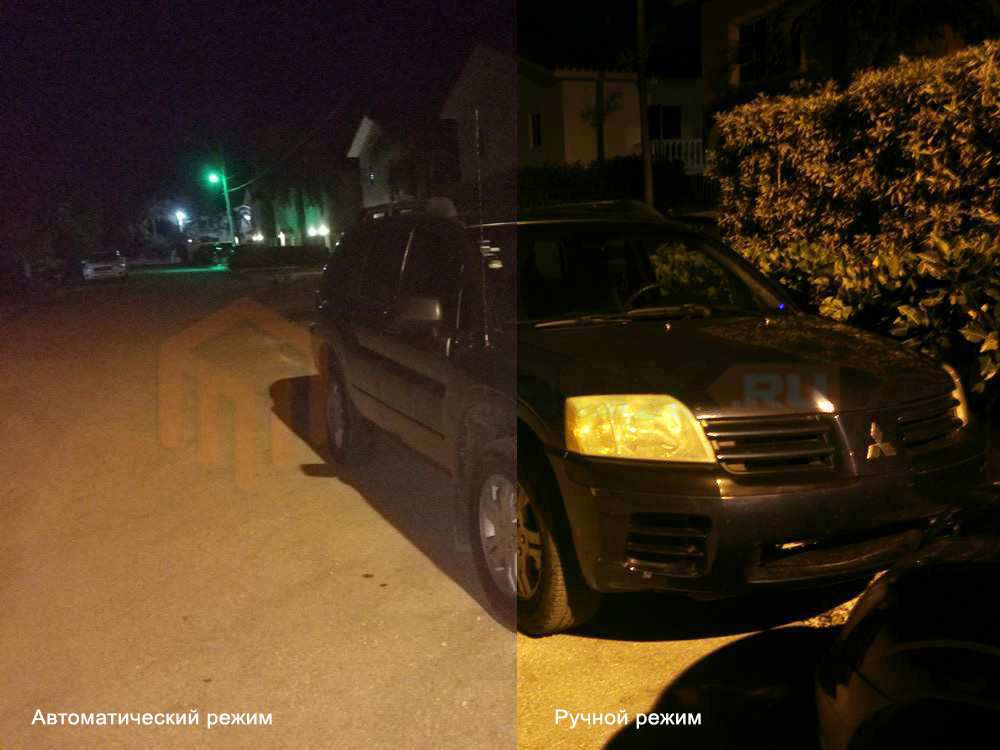
Эффект боке, или проще говоря, размытие заднего фона — это возможность сделать акцент на каком-то определенном предмете выделив его из массы других элементов фотографии.

Xiaomi Redmi 4x и особенности MIUI: aemsladkov — LiveJournal
Поразительно, но ЖЖ ещё не умер.А теперь я расскажу немного о смартфоне Xiaomi Redmi 4X 3/32. Итак, пройдя за свою жизнь через несколько простых звонилок, поздний Symbian и ранний Android, я останавливаюсь на шестой версии последнего. Краткое резюме: это мой первый качественный скачок со времён Нокии, а по некоторым функциям – и со времён старого доброго К750 (смешно же выражался я семь лет назад). За подробностями – под кат.
Чтобы понять, что такое эффект низкой базы и почему я говорю о первом качественном скачке, есть смысл ознакомиться с предыдущей обзорной записью, полной отчаяния и боли. Отталкиваясь от неё, я и проведу этот псевдообзор.
1. Комплектация.
Небогатая. В том обзоре я сетовал, что вложили куцый вкладыш. Ныне можно забыть и о нём: есть только нечто на китайском языке. Также в коробке обнаруживается китайская же вилка, европереходник к ней, usb-кабель и… игла (для грамотного изъятия сим-карт). Картинку всего этого добра я позаимствовал из другого обзора, потому что у меня внешне почти всё то же самое (кроме переходника, на фото евровилка).

Аккумулятор несъёмный, так что единственный способ справиться со взбесившимся аппаратом – долго удерживать клавишу включения. А извлечение сим, как в славные нокиевские годы, снова затруднено. Требуется игла или какая-нибудь скрепка. В наше время телефон и ОС уже сильно разнесены друг от друга, поэтому в утешение нам дано типовое руководство MI пользователя. Базовые вещи для человека, впервые трогающего андроид, оно объясняет.
Фотографировать телефон с горящим экраном извне мне тоже лень, поэтому схвачу подходящий вариант из фотообзора.

2. Про MIUI в целом.
Итак, внутри телефона залит Android 6 (в этом году обещают обновление до 7: UPD. Обновили-таки). MIUI – особая оболочка андроида, насыщенная настройками, твиками и трюками. Её философия «запрещено всё, что не разрешено» позитивно сказывается на сохранении заряда батареи, но иногда портит нервы из-за отваливающихся приложений (сверхоптимизация). Настроек системы так много, что разработчики впилили поиск по ним! Разобраться в самых важных из них детально поможет инструкция для MIUI 8 с пошаговым описанием начальной работы телефона. Прекрасно дополняет руководство выше. К сожалению, столь же детальных инструкций для более поздних версий MIUI на просторах Сети не нашлось. Если найдёте, дайте знать в комментариях.
Ещё одна особенность – настройки зачем-то разнесены по 2 приложениям: собственно «Настройки» и «Безопасность». Причём некоторая их часть дублируется.
Особенность №3 – удаление ярлыка с рабочего стола равно удалению приложения!
Особенность №4 – нет специальной области/меню с ярлыками приложений. Все ярлыки автоматически гадят на рабочие столы. Выход один: группировка по папкам.
Мой телефон успешно продержался 2,5 года, несколько раз падал на пол (но благодаря везению и силиконовому чехлу выживал) и докатился аж до MIUI 11, правда, не получив от последней оболочки полноценного набора функций. Вырезаны ультрасбережение, статистика времени использования приложений, тёмная тема. Кастрация MIUI – верный признак устаревания модели.

3. Про автономность, зарядку и энергосбережение.
Аккумулятор ёмкостью 4100 мА/ч выдерживает 2-2,5 суток «средней» нагрузки с 5-8 часами экрана. Через 2 года использования батаеря подсела, но до полутора комфортных суток все ещё тянет. При более интенсивных вариантах его можно заряжать раз в день без особых опасений. Однако, от такой большой ёмкости ожидаешь большего. Среднее время зарядки – 3 часа. Процессор поддерживает технологию Quick Charge, но программно она отключена. Батарея чувствительна к температурам и может перегреваться. За месяц использования телефон у меня внезапно разогревался трижды, один раз дошло дело до самостоятельной перезагрузки. Правда, в последующие годы инцидент не повторялся. По отзывам с форумов, от постоянного перегрева (например, при активной работе во время зарядки или из-за тяжелых игр) подгорает и желтеет экран. Я не фанат игрушек, такого с моим аппаратом не приключалось.
Wi-Fi очень экономичен, в структуре потребления всегда имеет десятые доли процента. Дома имеет смысл пользоваться исключительно им. Двойная экономия. С Bluetooth дела чуть хуже, забирает себе процентов 5, несмотря на стандарт Low Energy, но с версиями в более древних телефонах всё равно не сравнить. Ниже старые скрины из MIUI 8 со свеженькой батареей, в 2019 году отображение расхода заряда немного переписали, и 2 дня автономности я могу набирать разве что в режиме жёсткой экономии.


Парадигма использования телефона подразумевает следующие варианты энергопотребления (доступные в меню Безопасность — Батарея — Контроль активности — <имя нужного приложения>) :
– Умный режим (ранее назывался Экономия энергии). Это рекомендованная оптимизация, работающая по умолчанию. Считается, что система распознаёт важные приложения, постоянно работающие в фоне (например, мессенджеры) и те, что не грех пристрелить. На этом основании она решает, как ей с приложением поступать. Чаще всего это вынос приложения через полчаса фонового режима. Поэтому для большинства приложений из маркета, которым нужно функционировать непрерывно после сворачивания, подходит следующий режим:
– Нет ограничений. На него рекомендуют посадить все приложения, которые ни в коем случае не должны умирать.
– Мягкое ограничение (предыдущее название Ограничение приложений в фоне). Убивает push-уведомления.Один из самых бесполезных режимов, так как отключить пуши можно отдельно
– Жёсткое ограничение (в старом переводе Ограничение фоновой активности). Зачищает приложение почти сразу после сворачивания. Этот суперэкономичный режим автоматически запускается для всех приложений при активации вкладки «Экономия энергии» (Безопасность – Батарея). Большая часть жалоб на вылет программ возникает из-за этого режима, так как он перечёркивает все пользовательские настройки. Создан для того, чтобы телефон дотянул на последних процентах до источника питания.
4. Про отзывчивость.
Анимация плавная, приятная. Что тут ещё сказать?
5. Трюки и фичи из коробки:
– Продвинутый скриншот. Активируется кучей способов: из шторки, жестами (в MIUI 11 включается в Настройки — Расширенные настройки — Кнопки и жесты) и стандартным для MIUI способом: комбинацией клавиш «Меню» (левая) и «Громкость вниз». Последний способ мне удобнее всего. Продвинутость скриншотера в том, что он умеет прокручивать экран вниз, обрезать изображение и рисовать на нём.
– Фонарик. Спрятан в шторке. А ещё активируется на заблокированном экране.
– Умные ярлыки. Так как ярлык = приложение, большое внимание уделено их перетаскиванию. Самый тупой способ для чайника – волочить его в конец экрана, ожидая, когда совершится перелистывание. Способ для модного хипстерка: удерживая ярлык одним пальцем, начать листать рабочие столы другим. Способ для гика (пакетный): долгим нажатием на левую кнопку активировать нижнюю панель с виджетами и прочим барахлом, нажать на нужные ярлыки, перелистнуть на искомый рабочий стол и выгрузить их туда. Папка создаётся путём наведения любых 2 ярлыков друг на друга. К каждому ярлыку пришпилен счётчик уведомлений, не исчезающий до их прочтения.

Откуда на рисунке китайские иероглифы? Опять лениво позаимствовал картинку? Нет, скриншот мой. Это особенность виджета часов. Я выбрал самые большие часы, так как зрение уже не то; а они оказались с этническими элементами. Сами виджеты доступны после удержания на главном экране левой кнопки. К слову, шрифты по умолчанию довольно крупные, не все названия приложений вмещаются. Поиграться со шрифтами можно в меню Настройки – Экран.
– Закрепление в памяти. Трюк MIUI, заставляющий приложение принудительно висеть в списке запущенных даже после автоматической очистки.Рекомендуют, если программа отваливается, а все ограничения для неё уже были отключены раньше. Делается так: левая кнопка, свайп вниз по запущенному приложению, нажатие на иконку замка. Синяя икона показана на рисунке ниже. Здесь же виден объём доступной оперативной памяти. MIUI очень прожорлива, отъедает 2/3 места. Расплата за плавную навигацию.

– Автозапись разговоров. Пишет не очень, зато глубоко настраивается (например, писать только отдельные контакты).
– Чёрный список. На звонки и смс. Можно заставить работать как белый список. Смски банит по ключевым словам.
– Принудительное закрытие приложения (если нет кнопки выхода или зависло). Долгий тап на правую клавишу.
– Контроль разрешений. Можно отозвать или добавить любое разрешение.
– Аж два антивируса на борту. Один, говорят, не обновляется 🙂
– Ограничение и подсчёт трафика. Ограничение задаётся как с точки зрения пороговых значений (не больше 100 мб, например), так и с точки зрения разрешений (можно/нельзя). Особо жадным до рекламы приложениям можно обрубить любой трафик, даже фоновый. Правда, google свою рекламу всё равно пропихнет, полностью без рута с этим не совладать.
– Настраиваемая автояркость. То, что автояркость имеет свою, отдельную шкалу интенсивности, понимаешь не сразу. То есть, изменяется её верхняя граница. Экран виден даже при попадании прямых солнечных лучей.
– Автоматические задачи. Выключение и включение приложений по таймеру, включая стоковые. Удобно гасить на ночь блютуз, вай-фай и мобильный интернет. Располагаются в неочевидном месте (как и многое в MIUI): надо в приложении «Безопасность» потянуть экран вниз. UPD. К сожалению, прекрасное начинание безвозвратно выпилено, начиная с MIUI 9. Вот как это было, плачем и ностальгируем.

– Двойные приложения. Для клонирования учётных записей, например, одновременного сидения с 2 аккаунтов в ВК.
– Второе пространство. Укромное место под другого пользователя со своим набором приложений и настроек.
– Пароль на приложения и приватные смс. MIUI в принципе богата на различные скрытые фичи: в сообщениях, в галерее. Находка для любителей двойной жизни.
– Желтоватый и навевающий сон режим чтения (в шторке). Меня он только раздражает.
– Распознавание текста на фото в приложении «Сканер». К сожалению, пока без русского языка. Там же сканируются визитки и QR-коды. UPD. Проверено: не распознаёт текст и на английском тоже. Беда какая-то со сканером. Да и фотографировать документы лучше стандартным приложением камеры в режиме HDR. Выше чёткость.
– Инфракрасный пульт для управления телевизорами, приставками, проекторами и еще много чем. Стандартное приложение Mi Remote поддерживает немного устройств, рекомендую попробовать Универсальный пульт Galaxy.
– WiDi (беспроводной дисплей для телевизора). Нечем тестировать, но думаю, что прикольная штука.UPD. В MIUI 11 фигурирует под именем Cast (Трансляции)
– Mi Cloud. Здравствуй, Ёппл, добрый день. Аккаунт с 5Гб под синхронизацию данных с телефоном. Внимание! Очистка облака очищает и файлы в телефоне! Также без аккаунта невозможна простая загрузка новых тем. К счастью, я вышел из возраста, когда подбор шкурки и лаунчера были важной частью моей жизни.
– FTP-клиент. Располагается в приложении Проводник. Для быстрого обмена файлами с компьютером без кабеля. Минус: не понимает кириллицу, поэтому все русские файлы и папки носят загадочные имена.
– Карусель. Автоматически сменяющие друг друга обои рабочего стола. Убита, начиная с MIUI 9, но если переключить телефон на индийский регион, снова появляется. Подробная инструкция по возврату карусели здесь.
– Удобные Заметки с пришпиленным к ним в MIUI 11 списком задач (тудулист с анимацией вычёркивания).
– Разделение экрана (добавлено в MIUI 9). Двухоконный режим для одновременной работы в разных приложениях. Применения в жизни не отыскал, но штука захватывающая.
– Лента виджетов и Сенсорный помощник (добавлены в MIUI 10). Хлам, который лучше сразу же отключить
6. Про баги:
— Удержание вызова или отключение микрофона ухом. Проще говоря, косяк датчика приближения. Лечение: 1) поступать, как с ZTE, то есть, вручную блокировать экран кнопкой после снятия трубки или 2) откалибровать датчик, например, этим.
— Звук без высоких, LTE и VoLTE. Нарушен баланс звучания в сторону «баса», так называемый «звук из бочки». Контраргумент: «Звук не должен быть как в шлемофоне». Лечение: 1) поиграться с вкл/выкл режима VoLTE или 2) привыкнуть. В моём случае, к тому же, выяснилось, что сим-карта слишком старая и просто не поддерживает LTE (ей больше 10 лет). Звук, кстати, довольно громкий, что в общественных местах выручает. LTE может не работать из-за несоотвествия частот аппарата частотам оператора. Лечение: смена оператора.
— Слёт мультитача на столе после 3-4 нажатий и в целом некорректная работа тача, когда он не в руках. Подтверждено тестами. Лечения нет.
— Белый индикатор вместо цветного. Похоже, что из-за программной ошибки активированы все цвета радуги. Лечение: нет, можно только заставить его помигать разными цветами.И, похоже, его не будет, так как разработчики обозвали баг фичей: в целях энергосбережения
— Странный автоповорот. Работает очень избирательно и только на 180 градусов. В галерее не подчиняется запрету автоповорота. Лечение: привыкнуть.
7. Про уведомления.
Пуши чаще всего не приходят, если:
а) приложение сдохло. В этом случае надо установить ему фоновый режим «без ограничений» (см. выше), прописать в автозагрузке (Безопасность — Разрешения — Автозапуск) и, если все равно нет результата, закрепить в памяти (см. выше). Геотрекерным приложениям также надо дать возможность отсылать местоположения в фоне.
б) не настроены уведомления. В MIUI свой продвинутый центр уведомлений (меню Настройки – Уведомления и строка состояния), а по умолчанию большинство из них…верно, отключены. Кроме того, в редких случаях не срабатывают всплывающие уведомления из-за невыданных разрешений. Такая проблема замечена с приложением «Сотовые операторы» (определяет оператора и регион по номеру). Необходимо дать разрешение на всплыв в меню Безопасность — Разрешения — Другие разрешения — <имя приложения>.
8. Про навигацию.
К GPS претензий нет: почти мгновенно подхватывает спутники и уверенно держит в городской черте. Жор батареи умеренный, примерно как в славные времена нокии (выше, чем bluetooth). К счастью, не разряжает в ноль за 15 минут, как было на ZTE. UPD. На форумах есть жалобы на нерабочий A-GPS (интернет-трекинг без спутников). У себя проблем не замечал.
9. Про фото и видео.
Фото в светлое время очень ок, сильно падает в качестве, если вечереет. Но лучше всех моих предшественников. Видео аналогично, хотя при относительной тишине слышно шипение. Концерты с расчётом на качество лучше даже не пытаться писать, звук будет, скорее всего, гадким. Говорят, это от некорректной работы системы шумоподавления (такой вот парадокс). Шумодав убирается только с помощью рута. UPD. Шумодав всё-таки пофиксили в поздних MIUI. В настройках видео есть непрерывный автофокус, по умолчанию отключён.

Нет модного нынче эффекта слоу-мо (но можно заморочиться и сделать – нужен root). Зато есть панорамы, таймлапс, таймер обратного отсчёта, голосовой триггер (смешная штуковина – затвор щёлкается после окрика, для удобства обселфячивания) и рыбий глаз. В макрорежиме (при оптическом зумировании) перестаёт фокусироваться. Обидно. Но я думаю, что для поездки на условный юг вполне заменит отдельную камеру без чувствительных потерь. Лучшее качество фото обеспечивается сторонним приложением Google Camera, но для его работоспособности следует накатить специальный патч.
10. Про музыку.
Снова становлюсь мобильным меломаном. Круто звучит в наушниках, есть и бас, и высокие, только надо включить улучшайзер под конкретный тип ушей (затычки, вкладыши итд) и какой-нибудь эквалайзерный пресет по душе. Я «рок» предпочитаю. Стандартное приложение полностью удовлетворяет мои запросы. Нашёлся пока лишь 1 трек, звучание которого было «искалечено», стереоэффект проявился не совсем так, как за компьютером. Ушам комфортно даже на половинной громкости.
11. Про прочие неудобства:
– Нет подсветки кнопок. На чёрном аппарате совсем не разглядеть. Но дело привычки, наощупь легко приспособиться. Можно поискать способы создания дубликата сенсорных кнопок внизу экрана.
– Совмещённый слот для второй сим-карты и сд-карты. Лечение: 1) «бутерброд» (спайка симки и карты памяти в единого уродца на свой страх и риск) или 2) адаптер сим-карты под карту памяти или 3) подключение обычных флешек через OTG-кабель.Также для 2 сим-карт предусмотрен единственный радиомодуль. То есть, SIM 2 работает только в 2G.
– Нет заморозки стоковых ненужных приложений. Лечение: Activity Launcher
– Нет NFC. Это было бы совсем уж жирно.
– Не раскрываются целиком уведомления из шторки. Досадное дизайнерское решение. Лечение: смена лаунчера. Лечение для смс: успеть нажать на кнопку «Ответить» при получении всплывающего окна. UPD. Исправлено в поздних MIUI
– Нет передачи файлов через usb в режиме накопителя, вместо него – куцый MTP. Для компьютеров существенной разницы нет, а вот телевизоры с ним дружат плохо. Я на своём, например, могу посмотреть только телефонные фото, а видео и всё остальное недоступно.
– Куча рекламы отовсюду! Чем старше версия MIUI, тем её больше. В MIUI 11 анонсировали выключение всей рекламы одним щелчком, но до Redmi 4x эта функция так и не добралась. Используем гайд по отключению рекомендаций, который поможет вырезать процентов 90 всей назойливой фигни (рекомендациями стыдливо называется реклама).
12. Прочие приятные плюшки: компас, отлично пишущий диктофон в mp3, неумирающий даже при хардкорном сбережении заряда стоковый будильник с приятными звуками природы, запись экрана, инженерный калькулятор, сканер отпечатков пальцев, счётчик пропущенных гудков в звонилке. Да, последнее самое важное.
Обновлено: 17 ноября 2019 года
Инструкция к телефону Xiaomi Redmi 4: описание разделов
После приобретения смартфона важно ознакомиться с руководством пользователя. Даже в том случае, если это бюджетное устройство, которое, на первый взгляд, кажется простым. Инструкция к телефону Xiaomi Redmi 4 пригодится как тем, кто только собирается купить гаджет, так и действующим владельцам аппарата.
Особенности инструкции для Xiaomi Redmi 4
Руководство пользователя Сяоми Редми 4 на 16gb или 32gb универсально. Оно также подойдет для других моделей 2016 года, например, Redmi 3 Prime, Redmi Note 4 и Redmi 4 Pro.
Инструкция помещена в pdf-файл, который можно скачать на официальном сайте Сяоми. С ее помощью даже пенсионер поймет, как пользоваться телефоном Xiaomi Redmi 4.

Вся информация размещена на 34-х страницах, которые поделены на следующие разделы:
- Обзор.
- Начало работы.
- Основные функции.
- Описание основных функций.
Кроме этого деления, каждый раздел имеет несколько подпуктов. В них подробно описаны принципы работы Редми 4 на Android 7.0 и MIUI 9.0, которые применимы к другим версиям прошивки.
Читайте также

Инструкция правильных настроек GPS устройства Xiaomi
Статья о правильных настройках GPS на устройствах Xiaomi (на телефонах, часах и других устройствах), эксплуатация и…
Обзор
Manual встречает владельца первым разделом, призванным познакомиться пользователя с Редми 4. Здесь предоставлено изображение гаджета, на котором отмечены интерфейсы и кнопки. Ниже дается пояснение, дающее ответ на вопрос, как установить SIM-карту (при помощи скрепки) и включить телефон (нажатием на кнопку питания).

На следующей странице дается краткое описание приложений, включая стандартные программы «Телефон», «Сообщения», «Контакты», «Почта» и так далее. Первый список приложений предназначен для осуществления звонков и переписки через SMS. «Камера» поможет сделать снимки, «Галерея» посмотреть фотографии, а «Музыка» – насладиться любимыми композициями.
Заключительная часть раздела рассказывает о функционале статус-бара, который предназначен для отображения подключений тех или иных интерфейсов, например, музыкальной гарнитуры.
Начало работы
Перед началом работы производитель и его инструкция для Xiaomi Redmi 4 рекомендуют изучить советы, которые помогут избежать проблем при использовании смартфона. Так, обладателю Редми 4 не стоит использовать аппарат в запрещенных местах, допускать попадание влаги и самостоятельно осуществлять ремонт.
У смартфона несъемный аккумулятор. Заменить его можно только у специалиста. При этом важно проследить, чтобы мастер установил оригинальную батарейку, иначе повысится вероятность взрыва.
Также производитель советует не слушать музыку на высокой громкости, из-за опасности ухудшения слуха. Использование смартфона возможно в температурном диапазоне от 0 до 40 градусов по Цельсию.

В верхней части экрана отображается заряд аккумулятора. Просмотр состояния батарейки доступен в пункте «Индикатор батареи» настроек Редми 4. Гаджет подключается к компьютеру через USB. Перед синхронизацией нужно убедиться, что используется оригинальный кабель.
Еще один способ загрузки файлов на смартфон – подключение к интернету. Оно осуществляется через Wi-Fi или мобильную сеть. За это могут сниматься деньги в соответствии с действующим тарифным планом.
Основные функции
Управление смартфоном осуществляется через нажатия (тапы), пролистывания и удержания. Чтобы открыть приложение, нужно нажать на соответствующую иконку. Панель уведомлений открывается смахиванием сверху-вниз на главном экране.

Текст можно вводить при помощи виртуальной клавиатуры, которая открывается автоматически после клика на пустую строку.
Описание основных функций
Главный раздел знакомит пользователя с основными приложениями. Первое – «Телефон». Через него осуществляются звонки путем набора номера телефона, который можно взять из приложения «Контакты». В «Журнале вызовов» хранятся все последние разговоры по телефону.
Во время вызова можно включить громкую связь, запись разговора или выключить микрофон. В приложении «Сообщения» хранятся последние СМС-ки. Для отправки сообщения нужно набрать его при помощи виртуальной клавиатуры и выбрать номер получателя.
Далее описываются программы для работы с мультимедиа. Например, «Камера», у которой есть масса режимов улучшения съемки. В темное время суток рекомендуется использовать вспышку. Режим включается одним касанием по соответствующему символу.
В настройках приложения можно выбрать место, куда будут сохранены фотографии и видео. Результат полученных работ доступен в «Галерее».

Программа «Музыка» отображает аудио-файлы, которые хранятся на Xiaomi Redmi 4. Помимо композиции владелец смартфона может наблюдать обложку альбома и продолжительность трека.
Все песни перематываются на нужный момент. В настройках приложения есть эквалайзер, позволяющий оптимизировать звучание под конкретный жанр. Это будет полезно для тех, у кого не самые хорошие наушники.
Выход в интернет осуществляется через «Браузер». В адресной строке вбивается запрос, и пользователь попадает на нужный сайт. Открытые ресурсы хранятся во вкладках. В любой момент можно открыть необходимый сайт, который был ранее посещен.
Следом идет описание приложения «Темы» для смены оформления интерфейса. Возможность изменения дизайна и тем – большое преимущество MIUI над чистым Android. Изменить остальные параметры можно через программу «Настройки». Например, если нужно поменять русский язык на другой или наоборот. Там же производится настройка даты и времени.
В заключении раздела находится контактная информация компании Сяоми. Указаны ресурсы, через которые можно связаться с официальным представительством в России. Кроме того, указаны адреса офисов Xiaomi, находящихся на территории страны.
Читайте также

Xiaomi Redmi Note 4 быстро разряжается? Есть решение!
Проблема с зарядкой — настоящий бич современных аккумуляторов. За последние несколько лет приложения на Android стали…
Заключение
Инструкция смартфона Xiaomi Redmi 4 решает многие проблемы. С ее помощью владелец устройства имеет шанс найти ответы на все интересующие вопросы о том, как пользоваться гаджетом и настроить его под себя. Действующее руководство понадобится всем, у кого есть Редми 4 и другие смартфоны компании.
Видеообзор:
Как настроить камеру Xiaomi redmi 4x — Redmi 4X — Mi Community
Читай

Открывается меню настроек камеры, где можно установить параметры как фото, так и видео.
Настройка качества фотографий на XiaomiПервым делом нажимаем на кнопку «Качество фото» и выбираем «Высокое». Это позволит уменьшить сжатие при сохранении фотографий, а значит сделает изображения более качественными и детальными.
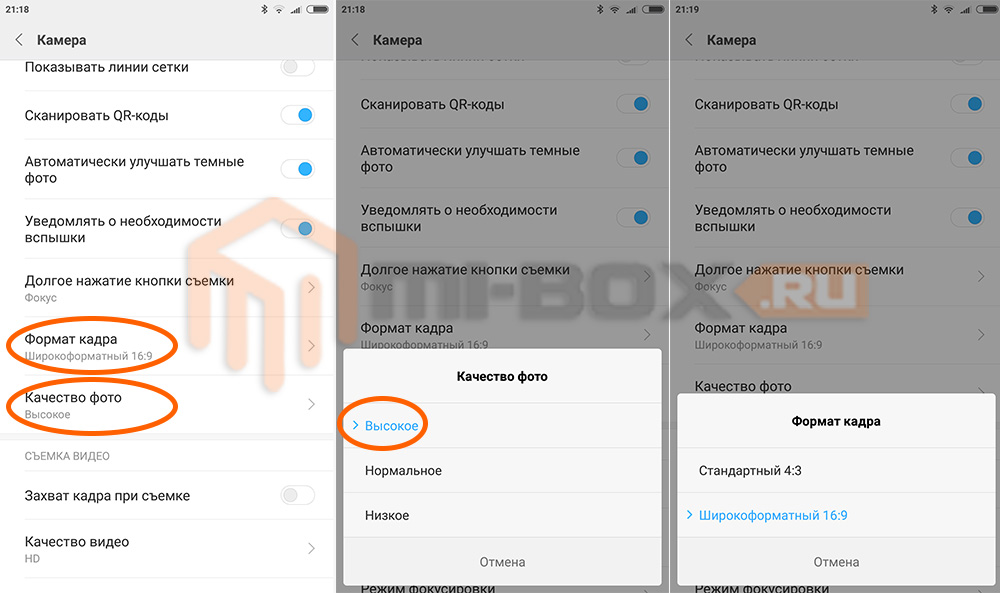
Не менее важным является и пункт «Формат кадра». На выбор предлагается два варианта:
- Стандартный 4:3;
- Широкоформатный 16:9.
Здесь нет универсального совета, какой именно формат выбрать и каждый устанавливает его на свое усмотрение. Стандартный позволяет использовать всю площадь матрицы для создания снимка. Тем самым, имея камеру на 16 МП вы получите фото с честным разрешением 16 МП, а вот широкоформатный режим попросту не использует верхнюю и нижнюю часть матрицы, что приводит к уменьшению размера, но при этом фотографии отлично вписываются в разрешение современных смартфонов и дисплеев ноутбуков без необходимости дополнительного кадрирования.
В самом низу меню настроек присутствует еще 4 пункта: режим экспозиции, контрастрость, насыщенность и резкость.
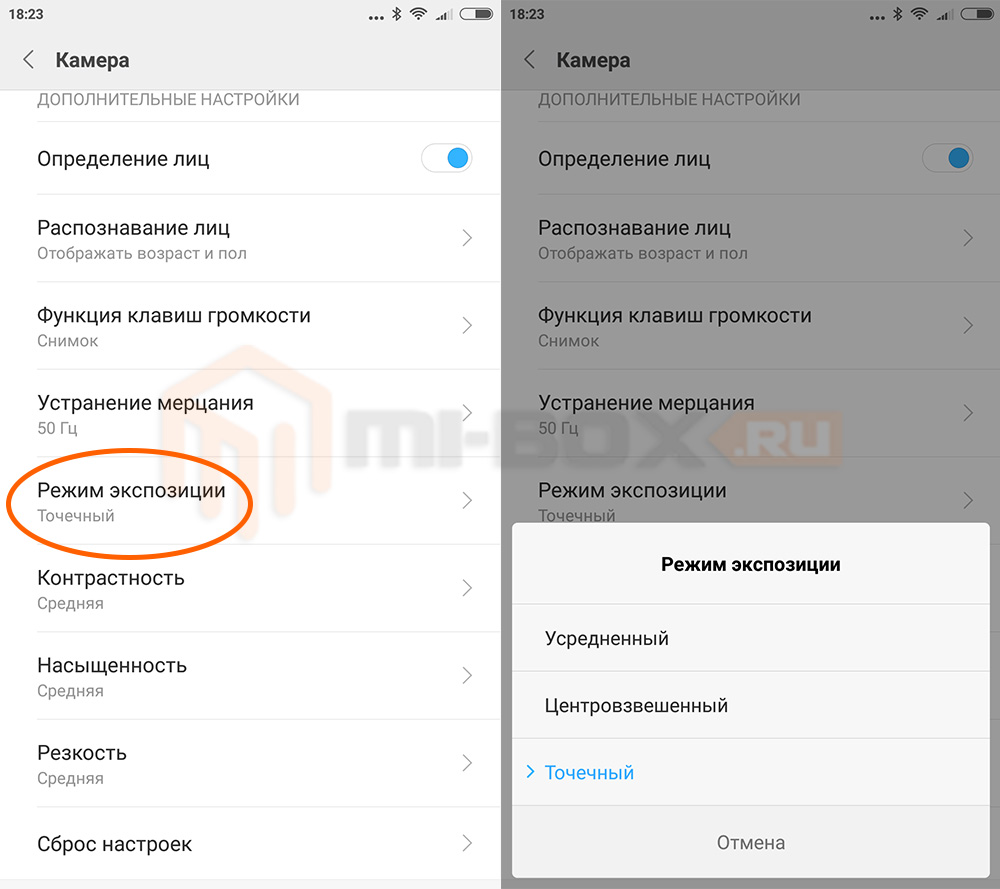
Настройка замера экспозиции может быть усредненной, центровзвешенной и точечной.
При усредненном замере яркость всех частей кадра учитывается в равной степени.
Центровзвешенный режим подразумевает расчет яркости исходя из данных в точке фокусировки с плавным затуханием к краям изображения.
Точечный режим — замер яркости кадра из расчета 1-5% размера матрицы.
Наиболее популярными являются два последних варианта — центровзвешенный и точечный.
Что же касается контраста, насыщенности и резкости — необходимо попробовать разные варианты и остановиться на том, который подойдет лично вам.
Также можно перевести съемку из автоматического в ручной режим. Это позволит самостоятельно устанавливать баланс белого, ISO и выдержку камеры.
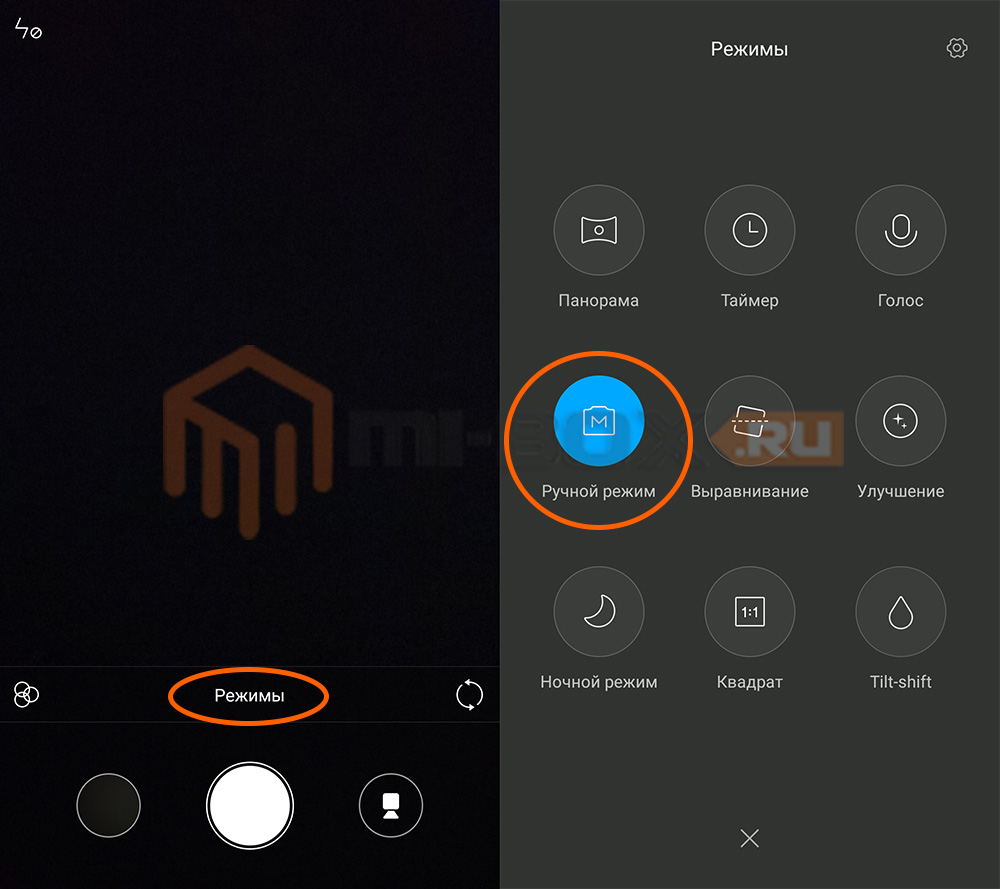
Данный способ хорош во время съемки при недостаточном освещении, он позволяет значительно улучшить качество фотографий, но имеет и несколько недостатков:
- уменьшив ISO можно получить меньше шума на фотографии, но при этом увеличится выдержка, что приведет к смазыванию картинки, если использовать камеру без какой-либо опоры, например, штатива.
- для каждой фотографии в различных условиях придется менять настройки, что значительно замедляет процесс съемки. При этом, чтобы на фотографии не было смазанных объектов, во время съемки они должны быть статичны, если это, конечно, не художественный замысел фотографа.
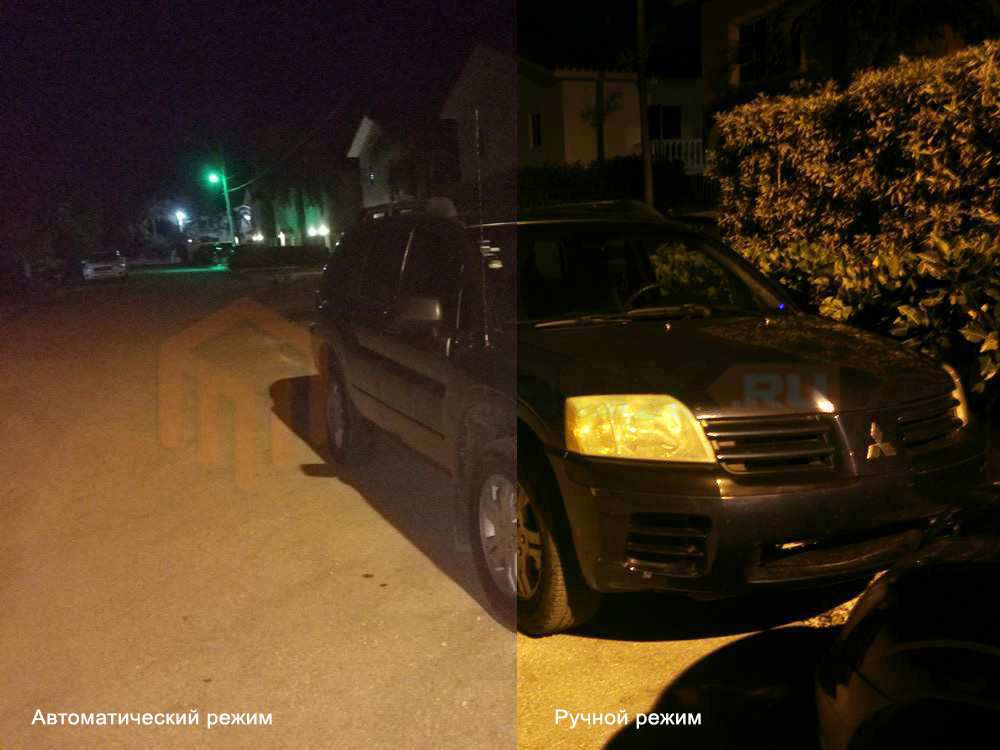
Эффект боке, или проще говоря, размытие заднего фона — это возможность сделать акцент на каком-то определенном предмете выделив его из массы других элементов фотографии.

Как сбросить настройки на xiaomi?

На сегодняшний день никого уже не удивишь новой моделью ксиаоми. Этот производитель поставляет свои смартфоны на рынки всего мира с 2014 года. Топовые модели по своим характеристикам не уступают флагманским моделям самсунг и хуавеи. Поэтом популярность Xioami вполне обоснована.
С увеличением количества гаджетов, растет и количество вопрос и нюансов по их использованию, особенно у людей пожилого возраста. В данной публикации мы отвечаем на одни из самых популярных вопросов: как сделать общий сброс настроек Xiaomi, т.е. возврат к заводским установкам?
Зачем это делать?
• Если после длительного использования, ваша система андроид стала подтормаживать и зависать
• Неправильно введён графический или числовой пароль или вы его попросту забыли
• Подготовка телефона к продаже
Что важно знать:
• Фотографии, учетные записи, загруженные приложения, музыка, видео и прочая информация будут полностью удалены
Для всего модельного ряда xiaomi (Mi 4 / 4х /4a , Redmi note 3 / 4 / 5 и так далее) существуют несколько основных метода сброса настроек.
Стандартный сброс настроек xiaomi через меню
Для этого во вкладке меню «Настройки» выберите пункт, который называется «Восстановление и сброс». Далее нажимаем «Сброс настроек» и подтверждаем свои действия, нажимая «Да».

Возникли затруднения? Вот видео пример Hard Reset на Xiaomi через настройки.
Сброс через режим восстановления
- Зарядите телефон на 100% и выключите его. Одновременно жмем и удерживаем на кнопки: Увеличение/уменьшения громкости + включения/выключения

- Как только вы увидите на экране логотип Mi, можно отпускать клавишу питания и уменьшения громкоси. В то же время кнопку увеличения громкости продолжаем удерживать.
- После появления меню с выбором языка, отпускаем последнюю клавишу и нажатием боковой клавиши вврех или вниз выбираем английский (иероглифы нам не интересны). Подтверждаем выбор кнопкой нажатием клавиши включения/выключения.
- Таким способом мы попадаем в меню режима восстановления ( MAIN MENU), в котором нужно выбрать пункт «Wipe and Reset» либо «Wipe data». Название клавиши может немного отличатся в зависимости от того какая модель xiaomi и версия прошивки (официальная или кастомная) Но в любом случае ищите слово Wipe – кнопка с ним отвечает за сброс настроек.

После этого смартфон перезагрузится и на экране появится уведомление с приветствием и дальнейшей настройкой. Обычно это занимает немного больше времени чем обычная загрузка устройства.
Вот несколько видео примеров:
Сброс настроек Xiaomi Redmi 4x
Сброс настроек Xiaomi Redmi Nota 5A
Xiaomi Redmi 3S/3X Hard reset
Немногим отличается, т. к. понадобится специальная программа. Похож на способ представленный ниже.
Сброс настроек через обновление прошивки (прошивка хiaomi)
Наиболее сложный и не безопасный.
Никто не гарантирует, что во время его использования не произойдут никакие сбои и Ваш ксиаоми не превратится в кирпич.
Ручная прошивка
- Скачайте себе на ПК или ноутбук программу MIUI ROM Flashing Tool, а с официального сайта MIUI ( http://en.miui.com/download.html ) последнюю версию прошивки ИМЕННО вашей модели;
- Активируйте на телефоне режим FastBoot. Для этого необходимо выключить аппарат и нажать одновременно две клавиши – «Уменьшение громкости» и «Питание» (кнопка включения);
- Как только телефон загрузится в данном режиме, у вас на экране отобразится картинка с человечком MIUI и Андроидом;
- Теперь подключаете смартфон к компьютеру через USB-кабель, разархивируете архив с прошивкой и копируете путь к этому файлу из проводника;
- Откройте программу, в пункте Select вручную укажите путь к папке с прошивкой или просто вставьте путь, скопированный только что из проводника;
- Кликните по вкладке Refresh, после чего система автоматически распознает новое устройство;
- Внизу в программе обязательно поставьте галочку напротив пункта Clean all, и нажмите на вкладку Flash;
Система автоматически запустит процесс удаления старой прошивки и установки новой. Как только полоса прогресс бара станет зеленой и в правой части программы появится уведомление Success, можно извлекать устройство и пробовать его включить.
Автоматическая пошивка с помощью PC Suite и сброс настроек на xiaomi
Надеемся, что наш материал был вам полезен, а если остались вопросы, задавайте их в комментариях. Мы постараемся помочь.
Как настроить отпечаток пальца на Xiaomi Redmi 4 x и добавить новый
В устройствах последнего поколения Xiaomi есть функция, позволяющая обезопасить личные данные владельца от посторонних глаз – сканер биометрических данных. На примере Xiaomi Redmi 4x расскажем, как настроить отпечаток пальца на устройстве. У нового аппарата запрос на настройку появляется при первом запуске системы с подсказками от операционной системы. Если функция не настроена сразу, или сменился хозяин – воспользуйтесь инструкцией ниже.
Что дает отпечаток пальца
Распознавание владельца при помощи сканера отпечатка пальца на телефоне, кроме того, что позволяет разблокировать устройство, выполняет еще ряд функций.

Во-первых, это способ обезопасить устройство. Если оно попадет в руки опытного злоумышленника, то ему не составит труда разгадать графический ключ или цифровой код. После чего настройки смартфона сбрасываются до нуля, и найти его станет невозможно. А вот новая опция – это индивидуальный индикатор личности, который на сегодняшний день является самым надежным средством защиты личных данных пользователей.
Во-вторых, опция позволяет контролировать расходы и покупки. Без владельца невозможно совершать оплату через интернет.
В-третьих, множество сервисов поддерживают функцию. Например, мобильные банки или электронные кошельки. Дополнительный бонус к безопасности.
В-четвертых, не придется придумывать бесконечные пароли, графические ключи и вводить коды из смс сообщений для входа на ту или иную страничку.
И напоследок при помощи датчика можно отключать будильник, мелочь, а приятно.
Модели с сенсором отпечатка
| Серия | Модель | Наличие и месторасположение |
| Mi 6 | 6 | под экраном |
| 6X | на задней крышке | |
| Mi | A1 | |
| Mi 5 | 5 | клавиша домой |
| 5S | под экраном | |
| 5S Plus | на задней крышке | |
| 5C | клавиша домой | |
| 5X | на задней крышке | |
| Mi 4 | 4 | отсутствует |
| 4C | ||
| 4S | на задней крышке | |
| 4i | отсутствует | |
| Mi Max | Max | на задней крышке |
| Max 2 | ||
| Mi Mix | Mix | |
| Mix 2 | ||
| Mix 2S | ||
| Redmi Note | 3 Pro | |
| 4 | ||
| 4X | ||
| 5A | отсутствует | |
| 5A Prime | на задней крышке | |
| 5 Pro | ||
| Redmi | 4X | |
| Redmi 5 серии | 5 | |
| 5 Plus | ||
| 5A | отсутствует |
Установка функции
Перед началом настройки опции убедитесь, что на пальце отсутствуют повреждения в виде царапин или мозолей, так как сенсор крайне чувствителен к шероховатостям и неровностям. Руки должны быть сухими и чистыми. Удобнее всего использовать указательный палец правой руки.
Рассмотрим на примере смартфона Xiaomi Redmi 4x алгоритм установки сканера отпечатка пальца. У этой модели он находится на задней крышке.
Шаг 1. Войдите в настройки устройства. Из всех предложенных пунктов выбираем строку «Блокировка и защита».

Шаг 2. На открывшейся странице войдите в «Управление отпечатками». Здесь система потребует ввести графический ключ. Даже если он не был установлен на аппарате, то придется это сделать. Он необходим, чтобы в случае поломки датчика владелец смог разблокировать смартфон.

Шаг 3. В новом окне выберите «Добавить отпечаток». На экране устройства появляется изображение, на котором показано, как нужно прикладывать палец к сканеру.

Шаг 4. Следуя инструкциям, прикладывайте палец к устройству. Действие придется повторить несколько раз, так как считывание информации происходит в несколько этапов, для качественной фиксации каждой отдельной линии отпечатка в памяти телефона.


Шаг 5. Добавление прошло успешно, осталось только задать имя.

Теперь телефон будет разблокирован одним прикосновением. На Xiaomi Redmi 4x возможно установить два отпечатка, поэтому после установки первого аналогичным способом можно настроить и второй. Это будет очень удобно, если один из пальцев будет поврежден и сканер не сможет его распознать.
Возможные проблемы и их решение
Так как Xiaomi Redmi 4x – одна из наиболее новых моделей телефона, то проблемы со сканером на нем практически отсутствуют. Чего нельзя сказать о первых смартфонах с такой опцией. На них она или вовсе не работает, или зависает. Если пропал отпечаток пальца, исчезла строка «Добавить отпечаток» или датчик не реагирует, нужно выполнить несколько действий.
- осуществить перезагрузку устройства;
- разблокировать и заблокировать аппарат с помощью графического ключа или цифрового кода;
- удалить предыдущий и добавить новый отпечаток пальца;
- полностью разрядить смартфон, а затем зарядить до 100% и включить;
- протереть чистой сухой салфеткой сканер.
Нужно помнить, что датчик не будет исправно работать, если его поверхность загрязнилась и, в случаях, когда к нему прикладывают влажный или испачканный палец.
Если после проведенных манипуляций он по-прежнему не работает, то помощь в настройке может оказать сервисный центр.
Удаление отпечатка пальца
Для удаления опции необходимо войти в меню настроек, перейти в раздел «Блокировка и защита» и выбрать строку «Отпечаток пальца 1». В открывшемся окне нажать «Удалить отпечаток».

После отключения функция становится недоступной, и сканер не будет реагировать на прикосновение до тех пор, пока владелец не настроит его заново.
В заключении
Владельцы моделей Ксиаоми с отпечатком пальца нередко выказывают беспокойство по поводу того, что не знают, куда может быть отправлена личная информация. Разработчики заверяют клиентов, что такие сугубо личные биометрические данные сохраняются лишь на микрочипе процессора. Не стоит опасаться, что при запуске интернета или каких-то программ они попадут к третьим лицам. Новая технология на современных моделях телефонов вещь полезная и удобная, а настроить ее достаточно просто.




 В зависимости от того, в какой ситуации вы делаете снимок, выберите подходящий из предложенных или оставьте автоматический режим — в этом случае программа сама за Вас выберет настройки:
В зависимости от того, в какой ситуации вы делаете снимок, выберите подходящий из предложенных или оставьте автоматический режим — в этом случае программа сама за Вас выберет настройки:


