Как подключить iPad к компьютеру через Wi-Fi / USB
 Приветствую вас, уважаемый читатель.
Приветствую вас, уважаемый читатель.
В этой заметке я расскажу вам — как правильно подключить iPad к ПК несколькими способами. Вообще, подключить к компьютеру можно двумя способами: через USB и с помощью Wi-Fi. Вы можете выбрать для себя любой понравившийся способ подключения к компьютеру, для кого-то будет удобнее подключить через USB шнур, кто-то не любит возится с проводами и поэтому выберет передачу по Wi-Fi.
Как вы думаете, зачем, вообще, нужно связывать компьютер и iPad?
Правильно! Для того, чтобы закачивать на ваш планшетный компьютер различные мультимедийные файлы, такие как: фильмы, книги, музыку и изображения.
Для чего все это нужно на планшетном компьютере, думаю, объяснять не нужно. Ведь многие именно для удобного просмотра фильмов, чтения книг и прослушивания музыки и покупали этот замечательный планштеник.
Так же это нужно, чтобы “скидывать” с iPad’а фотографии, которые вы им сделали.
Подключение с помощью USB
Для этого вида подключения вам понадобится стандартный кабель, который идет в поставке вместе с планшетником. Этот кабель универсальный: для зарядки iPad от сети и для подключения к компьютеру. Вот так он выглядит.
Кабель от iPad 1,2,3
Если к кабелю подключить вот такой блок, то он становиться сетевым кабелем (но, это не тема данной статьи).

Кабель от iPad 4
Как видите, кабель от iPad 4 немного отличается от кабелей предыдущих версий планшетников, но в нашем вопросе это существенно роли не играет.
Итак, давайте перейдем к подключению.
Вставьте один конец кабеля в свой планшетник вот таким образом.

Другой конец кабеля вставьте в USB гнездо компьютера или ноутбука, как видите тут нет ничего сложного.
После того как кабель будет подключен, на вашем компьютере должна запуститься программа iTunes, которая служит для передачи файлов с компьютера на планшет.
Подключение с помощью Wi-Fi
Подключить iPad к компьютеру по Wi-Fi — это по сути просто синхронизировать iPad c iTunes по Wi-Fi. Т.е. вы закидываете в iTunes все необходимые файлы, включаете Wi-Fi на компьютере и на планшетнике, далее, по желанию, уже можете синхронизировать iPad.
Теперь давайте посмотрим на реализацию этой задачи. Решение будет в два этапа: включение синхронизации в iTunes и, непосредственное, управление синхронизацией с планшетника.
Включение синхронизации в iTunes
• Подключите iPad к компьютеру по USB. Эту операцию необходимо сделать для того, чтобы один раз настроить синхронизацию программы iTunes с планшетным компьютером iPad
• Зайдите в iTunes
• В правой панели выбираем ваше устройство, переходим в окно «Обзор»
• Спускаемся в самый низ окна и в поле «Параметры» ставим галочку напротив пункта «Синхронизация этого iPad по Wi-Fi»
Управление синхронизацией с планшетника
• Переходим в настройки вашего планшеника
• В поле «Основные» кликаем по пункту «Синхронизация с iTunes»

• Для начала синхронизации нажимаем на кнопке «Синхронизировать»

На этом все, теперь вы знаете как подключать свой планшетник к компьютеру разными способами: через USB и с помощью Wi-Fi.
Буду признателен если вы оставите комментарий к данной статье. Также можете подписаться на RSS ленту и канал на YouTube.
Как подключить iPad к компьютеру
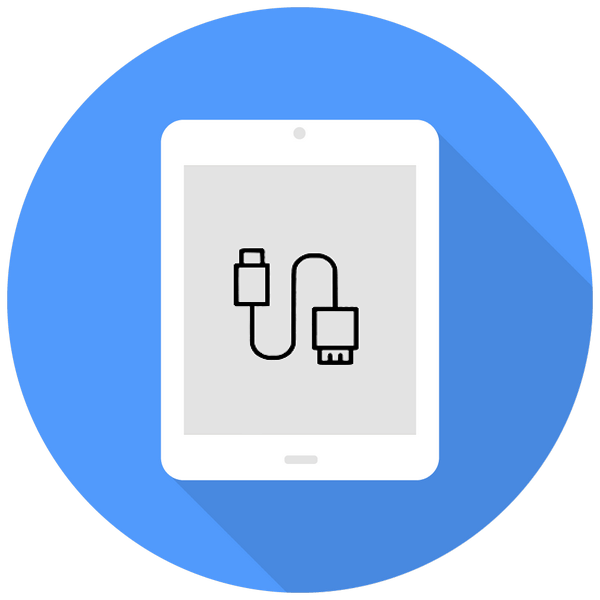
Работать с настройками, документами, фото, видео и другими файлами удобнее на большом экране компьютера, чем на iPad. В этой статье мы разберем, какие способы подключения существуют, и решение возможных проблем, связанных с этим процессом.
Подключение iPad к компьютеру
Подключение Айпада к ПК будет актуально, когда пользователю необходимо поработать с файлами либо просто зарядить планшет через USB-кабель. Разница лишь в том, нужна ли будет программа iTunes или другая для синхронизации устройства и ПК.
Вариант 1: Через USB
Используя оригинальный кабель от iPad или iPhone, можно подключиться к ПК/ноутбуку через разъем USB, после чего автоматически начнется зарядка устройства. Просматривать и редактировать файлы можно как с помощью стандартной программы iTunes, так и через Проводник Windows.
Разновидности USB-кабеля
В настоящее время существуют 2 вида USB-кабеля для планшетов от Apple:
- С 30-контактным разъемом. Подходит к iPad, iPad 2 и The new iPad, самым старым моделям;
- Lightning. Новейший кабель, поставляющийся с моделями iPad 4-го поколения и выше, а также со всеми iPad mini.

Поэтому перед тем, как подключать Айпад к компьютеру, проверьте, какая у вас модель и какой кабель к ней подходит.
iTunes
Перед первым подключением Айпада к ПК необходимо скачать программу iTunes с официального сайта Apple. Вместе с ней установятся и необходимые драйверы для успешной синхронизации устройства с компьютером. Пользователю достаточно подключить планшет через USB, открыть iTunes, ввести логин и пароль от учетной записи Apple ID и подтвердить доверие к этому ПК, нажав соответствующую кнопку во всплывающем окне.
Скачать iTunes
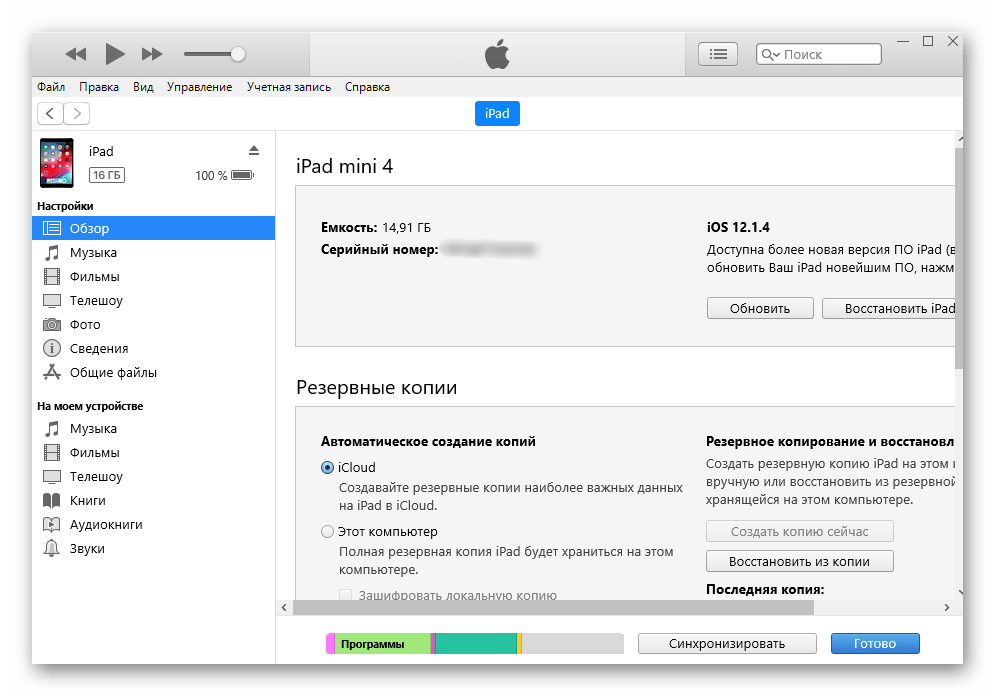
Проводник
Просматривать файлы, а именно фото и видео, на iPad можно и не используя iTunes. Для этого нам понадобится лишь подключенное устройство и знание папки, в которую нужно перейти. Однако в этом случае редактировать и удалять файлы пользователь не сможет.
- Подключите Айпад к компьютеру и откройте «Мой компьютер».
- Найдите подключенное устройство в списке и нажмите на него.
- Перейдите в папку «Internal Storage», а затем в «DCIM». Если она не отображается, разблокируйте iPad.
- В открывшемся окне папки с окончанием APPLE содержат в себе все фото и видео планшета.
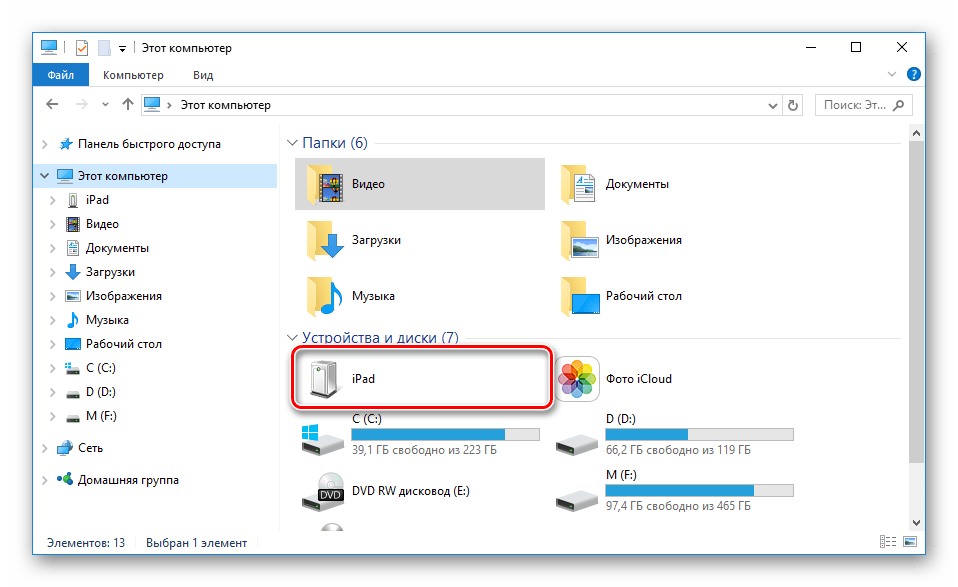


Файловые менеджеры
Это своеобразные аналоги iTunes, с помощью которых можно просматривать основную информацию об устройстве и управлять всеми файлами. Самые популярные из них – iTools и iFunBox. Подробнее о них можно прочитать в статье на нашем сайте.
Подробнее: Программы для синхронизации iPhone с компьютером
Вариант 2: Wi-Fi
По сути, данный способ помогает один раз настроить определенные параметры в iTunes и на устройстве, а затем всегда иметь включенную синхронизацию между компьютером и iPad через Wi-Fi.
Обратите внимание, что для данного способа на ПК должен быть установлен Wi-Fi-адаптер.
Читайте также:
Как включить Wi-Fi на Windows
Скачивание и установка драйвера для Wi-Fi адаптера
1 Шаг: Настройка в iTunes
- Подключите планшет к компьютеру через USB. Это нужно сделать один раз, впоследствии в этом не будет необходимости. Откройте программу iTunes и нажмите на значок подключенного устройства.
- Перейдите в раздел «Обзор»
- Затем подтвердите настройки, нажав «Синхронизировать».

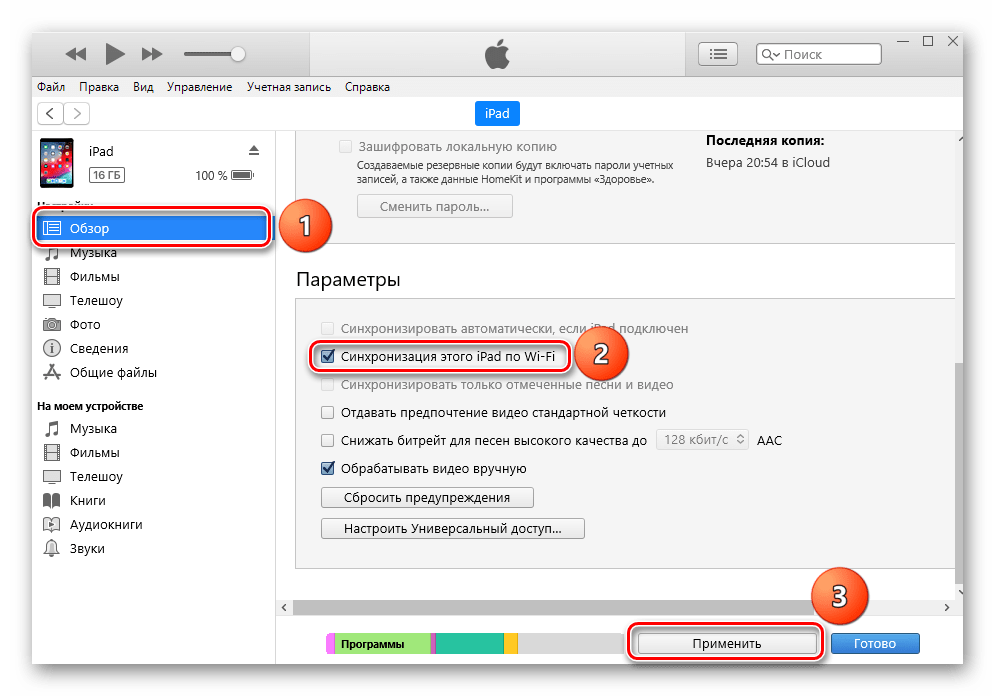
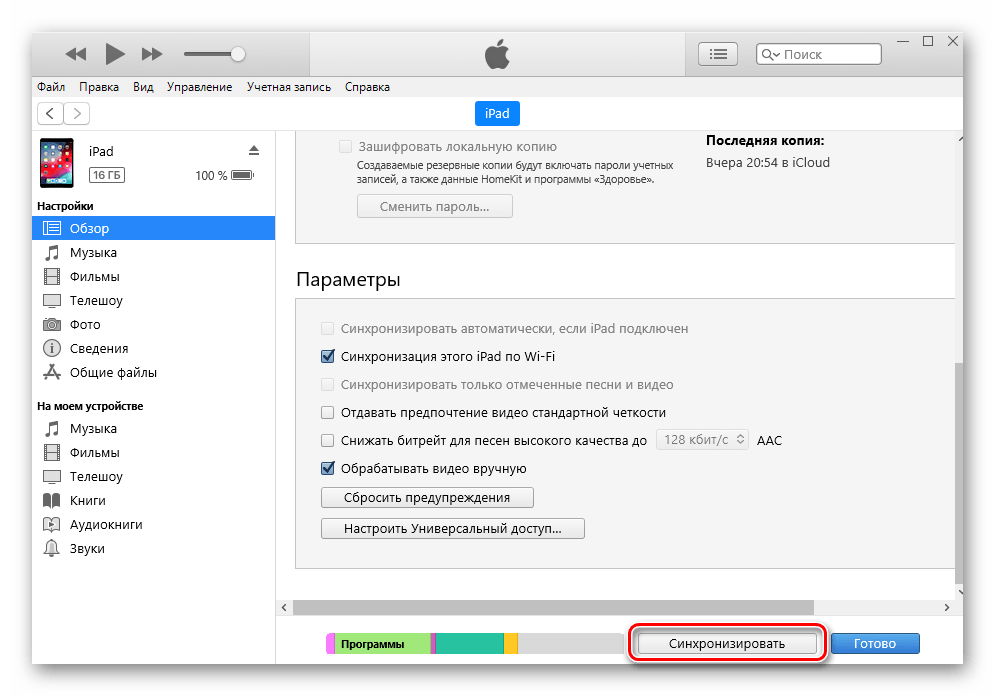
2 Шаг: Настройка на планшете
- Откройте «Настройки» Айпада.
- Перейдите в раздел «Основные» – «Синхронизация с iTunes по Wi-Fi» – «Синхронизировать».

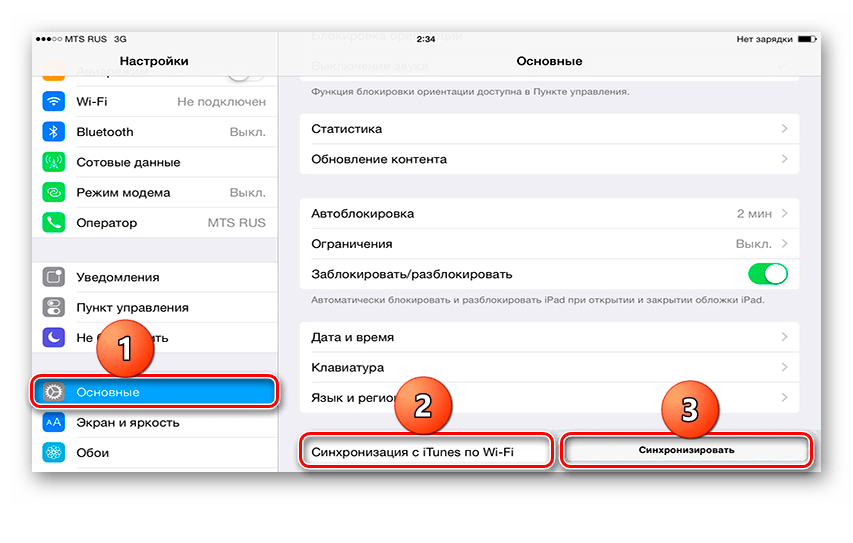
Вариант 3: Bluetooth
Наименее популярный способ подключения планшета к компьютеру, для которого также необходим специальный адаптер, принимающий сигнал Bluetooth от Айпада и других девайсов.
Читайте также: Устанавливаем Bluetooth на компьютер
- Предварительно включите Bluetooth на ПК, а затем зайдите в настройки Айпада.
- Перейдите в раздел «Bluetooth» и передвиньте переключатель вправо для активации. В списке устройств выберите нужный компьютер и нажмите на него. В следующем окне введите цифры, которые появились на ПК. Это нужно для успешной синхронизации с незнакомым девайсом.


Вариант 4: Режим модема
Модели iPad с возможностью использования SIM-карты (в названии устройства обычно пишут так Wi-Fi + Cellular) позволяют раздавать интернет на компьютер. Для этого его можно подключить через Wi-Fi, Bluetooth и USB-кабель и включить специальную функцию в настройках. О том, как это сделать, можно узнать в нашей статье.
Подробнее: Включение режима модема на iPad
Если iPad не подключается
Часто происходит ситуация, когда iTunes или ПК не видит подключенное устройство. Рассмотрим основные причины и решения возникающих проблем.
- Неисправный USB-порт на компьютере. Здесь поможет простое подключение планшета в другое гнездо. Если с ним все в порядке, отключите все USB-устройства от ПК кроме планшета;
- Неисправный USB-кабель. Попробуйте использовать другой кабель для подключения;
- Проблема с iTunes. Переустановите программу, скачав ее с официального сайта Apple;
- Проблема с компьютером или Wi-Fi-адаптером. Задействуйте для подключения другой ПК, ноутбук или проверьте работоспособность адаптера с другими девайсами;
- Неисправность USB-порта на устройстве. Внимательно осмотрите его. Если вы нашли повреждения, стоит обратиться в сервисный центр.
Мы рассмотрели основные способы подключения iPad к компьютеру: посредством USB-кабеля и Wi-Fi. При этом на успешную синхронизацию могут влиять многие факторы.
 Мы рады, что смогли помочь Вам в решении проблемы.
Мы рады, что смогли помочь Вам в решении проблемы. Опишите, что у вас не получилось.
Наши специалисты постараются ответить максимально быстро.
Опишите, что у вас не получилось.
Наши специалисты постараются ответить максимально быстро.Помогла ли вам эта статья?
ДА НЕТКак айпад подключить к компьютеру без помощи других
Владельцам различных устройств марки Apple хоть раз, но приходилось сталкиваться с вопросом, как айпад подключить к компьютеру.
Сколько же существует способов коннекта iPad к компьютеру для резервного копирования, передачи файлов или просто для управления данными?
Планшет поддерживает две технологии беспроводного соединения: Wi-Fi и Bluetooth. Но еще необходимо знать и два других способа соединения.
Присоединение через USB-кабель или кабель зарядного устройства
USB-кабель не только заряжает устройство, но и помогает компьютеру или Mac обнаружить, прочитать или распознать iPad. Если синхронизация произошла правильно, пользователь увидит планшет как устройство хранения данных. Чтобы обеспечить правильное соединение, стоит следовать инструкции:
- Использовать кабель, прилагаемый к девайсу для зарядки. Подключить USB-разъем к порту на ПК или Mac, а другой конец к iPad.
- Если совершается первое подключение планшета к компьютеру, появится сообщение с вопросом о том, можно ли доверять этому компьютеру или нет. Нажать «Доверять». Далее компьютер распознает новое устройство.
Подсоединение через сеть Wi-Fi
Необходимо предварительно включить беспроводное соединение Wi-Fi на обоих девайсах, а далее выполнить такие шаги:
- Когда планшет появится в списке устройств, щелкнуть по нему.
- На вкладке «Сводка» установить флажок «Синхронизировать с этим iPad через Wi-Fi».
- Нажать «Применить». Дождаться завершения синхронизации.
- Нажать «Готово».
Подключение через Bluetooth (поддерживает только Mac)
Это уникальный способ подключения планшета Apple к компьютеру Mac, поскольку он не доступен для компьютеров с Windows. Для использования этого метода, нужно выполнить следующие действия:
- На iPad открыть «Настройки» и нажать на переключатель «Bluetooth».
- Открыть меню Apple на Mac и перейти в «Системные настройки». В окне найти параметр «Bluetooth». Включить Bluetooth, если он не включен.
- В поиске устройств найти нужное и нажать на Mac «Пара». Щелкнуть «Соединить» на iPad, если появится сообщение.
- Ввести код для завершения сопряжения.
EaseUS MobiMover
Нелишне будет познакомиться с универсальным программным обеспечением для бесплатной передачи данных с iPad и iPhone, которое поддерживает бесплатное подключение устройств Apple к компьютеру под управлением Windows. И наиболее интересным является то, что можно взять полный контроль над данными планшета.
С помощью этого инструмента можно подключить iPad к компьютеру только через USB-кабель. Утилиту можно использовать для одновременной передачи всех данных с планшета на ПК, включая контакты, сообщения, фотографии, музыку, видео, книги, заметки.
Для присоединения таким способом, нужно сделать такие шаги:
- Подключить iPad к компьютеру с помощью USB-кабеля. Запустить EaseUS MobiMover Free на ПК и выбрать режим iDevice to PC на главном экране. Этот режим поможет экспортировать данные на ПК. Если используется Mac, нужно выбрать EaseUS MobiMover Free для Mac.
- MobiMover позволяет передавать все данные одновременно с высокой скоростью. Но также можно выбрать контакты, сообщения, заметки, фото, видео или аудио по отдельности.
- Перейти в правый верхний угол и щелкнуть значок папки, чтобы изменить место назначения по умолчанию для экспортируемых файлов. Если не установить его самостоятельно, приложение загрузит данные в папку на рабочем столе.
- Нажать «Передача», чтобы начать перемещение файлов с iPad на компьютер. Важно не отсоединять планшет во время передачи. Когда процесс завершится, можно нажать «View», чтобы проверить элементы на ПК.
Более того, MobiMover позволяет передавать файлы в обратном направлении: с ПК на iPad через USB без iTunes.
Проблемы при соединении
Если не удалось установить связь между девайсами ни одним из 4 способов, стоит найти этому причину. Ниже приведены шаги, которые необходимо предпринять для проверки соединения между ПК и устройством iPad.
Важно обратить внимание, что в некоторых случаях для решения проблемы достаточно выполнить только один из этих шагов:
- Проверить, не поврежден ли кабель подключения. Лучше всего отсоединить его от девайсов и снова подключить. Также остановить синхронизацию на устройствах и попытаться еще раз.

- Убедится, что удалены все чехлы или блоки батарей сторонних производителей из планшета, а также удостоверится в том, что кабель подключается непосредственно к порту на устройстве.

- Проверить, подключен ли 30-контактный кабель к дисплею, USB-концентратору и клавиатуре. Затем вновь попробовать совершить подключение.

- Проверить, есть ли приложения для виртуализации, такие, как VMware или Parallels, и закрыть их. Эти приложения могут мешать обмену данными, особенно если обновление устарело или они не настроены должным образом. Если это подозрение верно, то разумно связаться с разработчиками приложения, и проверить наличие обновления.

- Перезагрузить компьютер и планшет.
- Загрузите последнюю версию iTunes от Apple. Для пользователей Mac: проверить обновления для OS X в магазине приложений Mac. Для ПК с Windows, можно проверить наличие обновлений прошивки.
- Если на экране планшета появляется сообщение: «подключается к экрану iTunes», стоит перезагрузить устройство, а затем возобновить процесс.
- Для подключения планшета лучше использовать оригинальный кабель Apple, а не сторонний шнур или аксессуар.
- Отключить все остальные USB-устройства, подключенные к ПК, кроме мыши и клавиатуры. Затем снова подключить планшет. Если это решит проблему, можете подключать другие устройства по одному за раз. И в это время проверять, чтоб iPad все еще распознавался после того, как добавлены новые компоненты.
Стоит обратить внимание, что если проблема решена и позже возникнет снова, следует убедиться, что процесс и настройки подключения не изменились.
Заключение
В этой статье каждый пользователь нашел лучшие способы подсоединения планшета Apple к ПК:
- с помощью USB-шнура;
- через беспроводное соединение Wi-Fi;
- используя Bluetooth;
- с помощью приложения EaseUS MobiMover.
Однако вполне нормально, что при попытке подключить iPad к компьютеру может произойти сбой. Владельцам уникальных устройств не стоит забывать о способах устранения неполадок.
4 способа, как подключить iPad к компьютеру
iPad — многофункциональный планшет, на котором могут храниться тысячи домашних и рабочих файлов. Самый простой способ передать их на компьютер — подключить устройства друг к другу. Как это делать, какие могут появляться проблемы при синхронизации и пути их решения — в статье.

Как подключить iPad к компьютеру
Есть 4 метода, как это можно сделать. У каждого свои особенности, которые упростят жизнь в том или ином случае. К примеру, USB-соединение является самым стабильным, Wi-fi может легко сконектить устройства даже на разных этажах, а для Bluetooth не нужно проводить привычных для «яблочников» манипуляций.
Более подробно о каждом из способов рассказано ниже.
Может пригодиться: Как перекинуть фильмы, фото и видео с iPad на компьютер и наоборот: 7 способов
USB

Самый простой метод коннекта двух гаджетов, который дополнительно позволяет дозарядить планшетник во время передачи данных.Этот тип соединения является обязательным шагом при первом коннекте через Wi-Fi.
Необходимые кабели
Для подключения iPad через USB нужен оригинальный шнур от Apple, через который можно подсоединить его к компьютеру.
Его тип зависит от разъемов у гаджетов:
- К iPad Pro ( 11-дюймовый) и iPad Pro (3-го поколения) подойдет USB-C.
- Для моделей, выпущенных с 2014 по 2018, и простых iPad 2019 нужен шнур Lightning — USB.
- Для старших планшетников (выпущенных до 2014) нужен кабель с 30 контактным разъемом.
Также могут понадобиться такие шнуры и адаптеры, которых нет в базовой комплектации:
- USB-C — Lightning нужен для коннекта iPad Pro к Apple-девайсам, у которых заняты все гнезда, кроме Лайтнинга.
- Переходник USB-C — USB пригодится при коннекте последних моделей iPad Pro с ПК от других брендов.
- USB-C — AV или USB-C — VGA — в случае подсоединения к старым компьютерам.
Как работать с файлами
Ознакомиться с документами в Виндовс можно через встроенный Проводник. В MacOS — с через Finder или iTunes. Изменять файлы можно только в программе Айтюнс.
Алгоритм подключения
Подключить iPad к компьютеру через USB довольно просто. Вот какие действия нужны для этого:
- Соединить ПК и айпад через кабель.
- Найти подключенный планшетник и выбрать, зайдя в его файловую систему.
- Перейти в папку Internal Storage и подпапку DCIM (именно здесь и находится весь контент).
Важно: Работая через iTunes, можно будет перемещаться по файловой системе, копировать и удалять. Если нет возможности скачать это приложение, получится только просматривать файлы без возможности изменить или загрузить.
Читайте также: 13 моделей Apple iPad — история развития самого популярного планшета
Wi-Fi
Это подключение iPad к компьютеру позволяет сконнектить оба гаджета, даже если они находятся в соседних комнатах. Они «видят» друг друга через совместную сеть, созданную маршрутизатором.
Важно: Первое соединение должно проходить через USB с использованием iTunes. В этой программе нужно будет синхронизировать технику. Далее все будет проходить беспроводным способом. Исключением являются системы с ОС (операционкой) Catalina или младше — там можно использовать встроенный Finder.
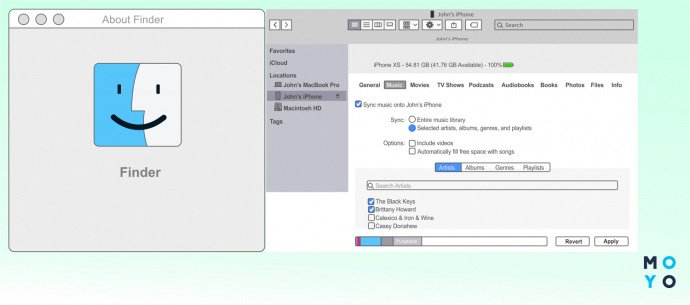
Синхронизация Айпада и ПК через Finder
Для подключения через Finder нужно провести такие действия:
- Открыть Finder и подключить к ПК iPad.Планшет отобразится сбоку окна.
- Кликнуть на нужный айпад на боковой панели.
- Подтвердить доверие к устройству.
- Выбрать вид данных для работы. Для коннекта нужно кликнуть на «Синхронизировать».
- Установить флажок возле синхронизируемых объектов.
- Подтвердить новые настройки.
После настройки Finder нужно дополнительно разрешить беспроводную синхронизацию.
Для этого нужно:
- Подключить планшетник к ПК при через USB, открыть Finder и выбрать нужный гаджет.
- Кликнуть на «Показывать его, если он подключен к Wi-Fi».
- Подтвердить.
Синхронизация через iTunes
Для ОС Mojave и более ранних версий алгоритм коннекта следующий
- Подключить айпад к компьютеру через USB.
- Открыть iTunes и кликнуть на значок iPad слева.
- Зайти в меню «Обзор», найти «Параметры» и выбрать «Синхронизация iPad по WiFi».
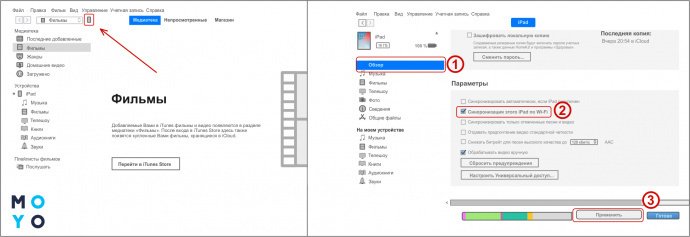
Теперь нужно законнектить планшет:
- Открыть «Настройки».
- Зайти «Основные» — «Синхронизация с iTunes по Wi-fi» и разрешить коннект.
Потом нужно иметь работающий Вай-Фай на ПК и iPad. Подключаясь к одной сети, оборудование будет синхронизироваться автоматически.
Важно: Какой планшет купить ребенку: 5 параметров выбора
Bluetooth
Для этого типа соединения понадобится Bluetooth-адаптер у компьютера. В этом случае не нужно никаких кабелей.
Алгоритм действий:
- включить Bluetooth на гаджетах;
- выбрать в списке для подключения нужный ПК;
- синхронизировать устройства.
Режим модема
Алгоритм коннекта практически не отличается от подключения по Wi-Fi. Единственным различием здесь есть то, что гаджетом, раздающим интернет, будет сам планшет.
Важно: Этот вариант подключения доступен только в моделях iPad, где можно вставить рабочую симку. Такие плашетники обозначены как WiFi+Cellular. Гаджетами не получится заменить iPhone, так как через них нельзя звонить, но можно серфить в сети через мобильный интернет.
Алгоритм действий следующий:
- зайти в настройки iPad;
- перейти в меню «Сотовые Данные» и разрешить их.
Кликнуть на «Режим модема» и запустить шеринг интернета. Он может проходить по вай-фай, блютуз или юсб. После этого следует сконектить iPad к ПК одним из способов:
- По Wi-Fi — достаточно законектиться с ПК к сети, введя созданный пароль.
- При синхронизации через блютуз следует провести действия, описанные пунктом выше.
- Вариант юсб-подключения будет актуальным, если в ПК нет WiFi или Bluetooth модуля.
Полезно узнать: Как выбрать планшет: исчерпывающая пошаговая инструкция с описанием ключевых критериев
Запуск и настройка iTunes
В большинстве методов для полноценной синхронизации нужно установить iTunes. Также приложение придет на помощь, когда нужно отправить данные на iPhone или на другую технику яблочной экосистемы.
Порядок действий следующий:
- Подключить iPad к ПК через юсб-кабель. Этот шаг обязательный в первый раз. Дальше все можно делать «по воздуху»
- Подождать до конца установки драйверов. Это может занять 1–5 минут.
- Открыть iTunes. Как правило, он запускается автоматически. Если этого не произошло, следует запустить программу любым способом.
- Выбрать айпад в меню «Устройство».
- Синхронизировать гаджеты, нажав на прямоугольную иконку слева сверху.
- Зайти в подраздел «Обзор», найти «Параметры» и кликнуть на «Синхронизация iPad по WiFi».
- Подтвердить.
Читайте также: Что лучше выбрать – ноутбук или планшет: 4 пункта для сравнения
Что делать если компьютер не видит айпад

Иногда айпад не подключается к компьютеру из-за каких-то внешних или внутренних проблем. Почему так случается и что делать в таких случаях? Ответы собраны в таблице ниже.
|
Причины |
Решение |
|---|---|
| Неработающий USB-порт | Переподключение в другой разъем. |
| Отключение подключенных гаджетов, кроме iPad | |
| Неработающий USB-шнур | Заменить его на работающий |
| Проблемы с Айтюнс | Обновить до актуальной версии |
| Внутренние неполадки с ПК или Wi-Fi | Задействовать другие гаджеты, чтобы понять в чем причина |
| Неисправность Lightning на iPad | Позвонить сертифицированным ремонтникам. Если попытаться исправить проблему самостоятельно, айпад потеряет гарантию. |
Читайте также: Что делать, если не включается планшет – 2 возможные проблемы и 3 способа их решения
Подключение iPad напрямую к ПК будет незаменимым при работе с большими объемов данных. Это заметно сэкономит время и трафик. А вышеприведенные рекомендации упростят всю процедуру коннекта двух девайсов.
Как включить режим модема на iPad: раздача интернета
Всем привет! Прикупил с себе iPad и тут нужно было срочно раздать интернет по Wi-Fi. Сразу встал вопрос – как включить режим модема на Айпаде. Как оказалось ничего сложного в этом нет и делается это все быстро и просто. Советую прочесть эту статью до конца, так как я буду по ходу рассказывать о некоторых нюансах. Если же у вас будут какие-то трудности или что-то будет не получаться – пишите в комментарии, и я вам помогу.
ПРИМЕЧАНИЕ! Дальнейшие инструкции подходят также и для iPhone, так как у продукции Apple одна операционная система iOS.
Инструкция
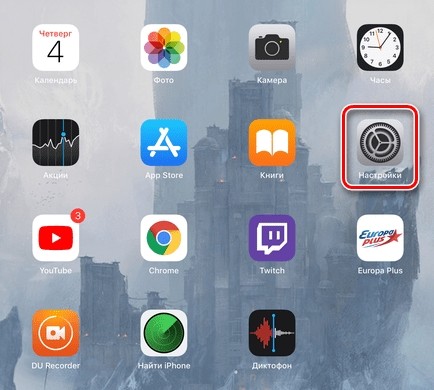
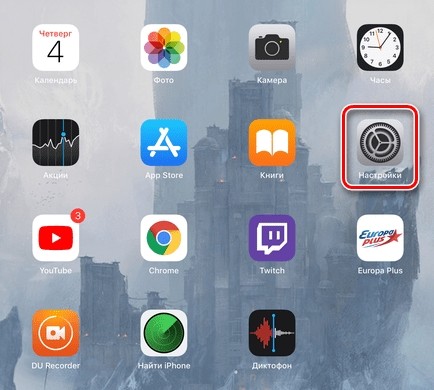
- Чтобы активировать режим модема на iPad, для начала нам нужно зайти в «Настройки» – имеет значок шестеренки и находится в главном меню;
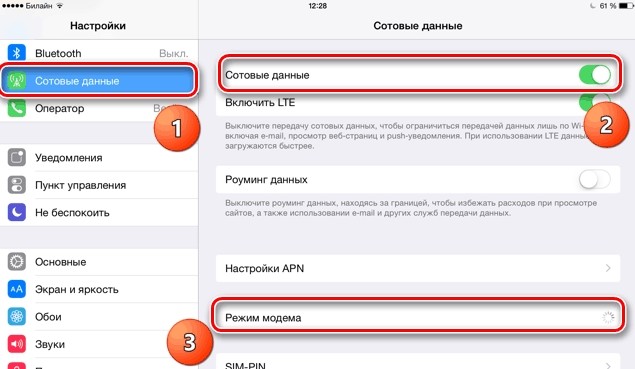
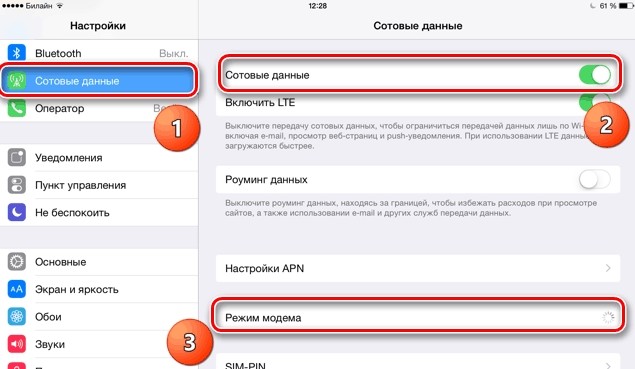
- Теперь заходим в раздел «Сотовые данные» (может также называться «Сотовая связь»). Убедитесь, что мобильный интернет включен, ведь именно его мы и будем раздавать на второе устройство. И вот тут уже переходим в «Режим модема»;
ПРИМЕЧАНИЕ! Если этого пункта нет, то пройдите к последней главе.
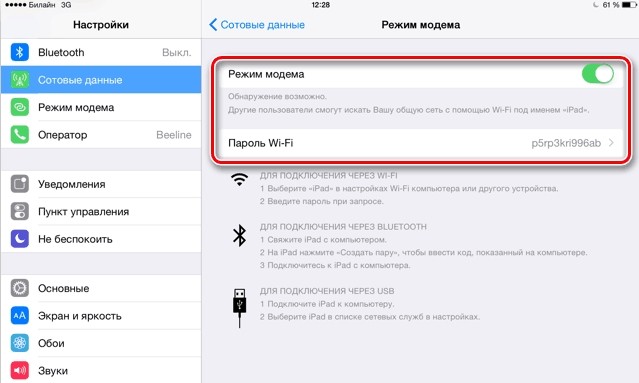
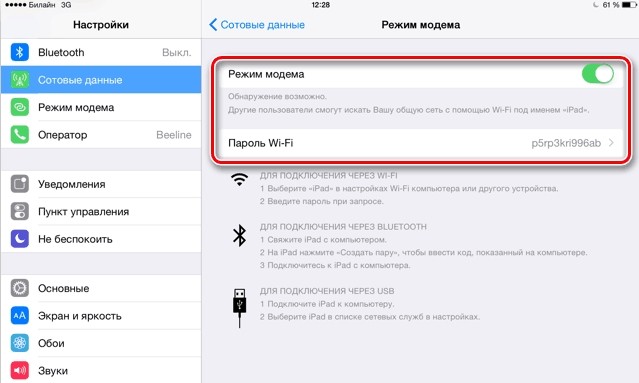
- Далее ничего сложного нет, просто включаем данную функцию. Чтобы поменять пароль для доступа – нажмите чуть ниже на «Пароль Wi-Fi».


- Теперь, после включения вас также спросят, как именно вы будете раздавать интернет. Это можно сделать по USB, Bluetooth или по WiFi.
Wi-Fi подключение
Тут ничего сложного нет, после включения функции iPad начинает строить вокруг себя беспроводную сеть, к которой можно подключиться с любого устройства. На компьютере или ноутбуке, нужно просто нажать по подключению и в разделе вай-фай выбрать беспроводную сеть устройства. В самом конце потребуется ввести ключ.
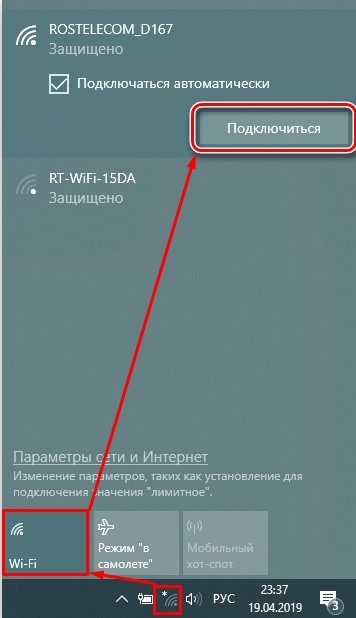
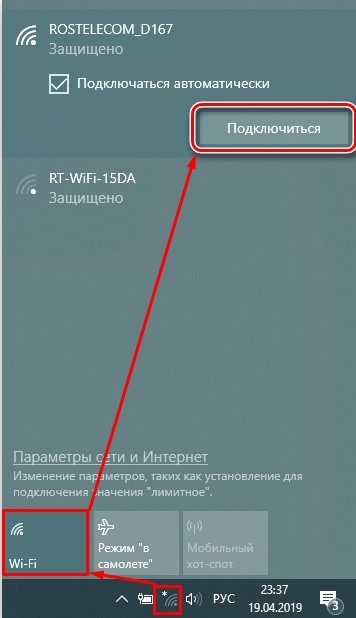
USB
При подключении по USB, вы должны взять кабель от зарядки и подключить один конец к планшету, а второй к свободному порту на компьютере или ноутбуке. Также в других статьях, почему-то пишут, что надо якобы устанавливать программу iTunes, но раздача интернета работает и без неё. Поэтому устанавливать её не обязательно. В правом углу экрана вы увидите новое сетевое подключение.
Если подключения нет, то зайдите в «Параметры» и раздел, связанный с интернетом и сетями. Там в «Ethernet» нужно проверить, чтобы стоял ваш iPad.
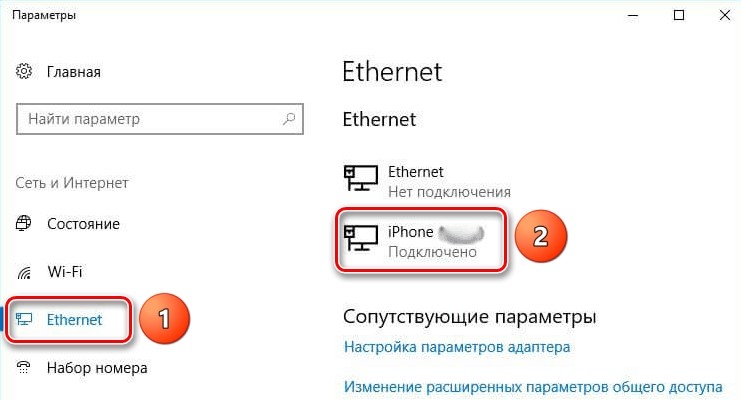
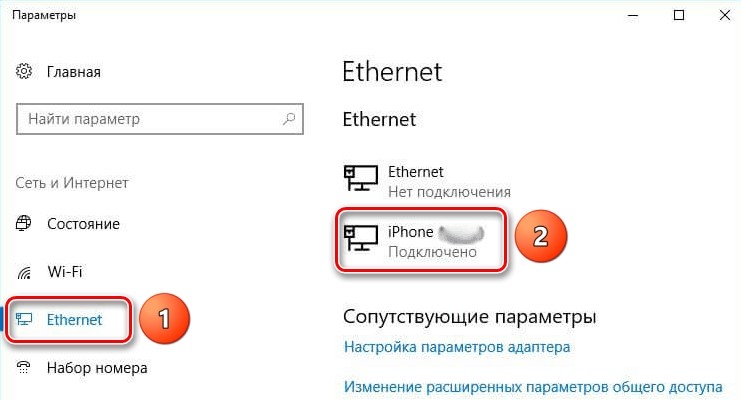
Bluetooth
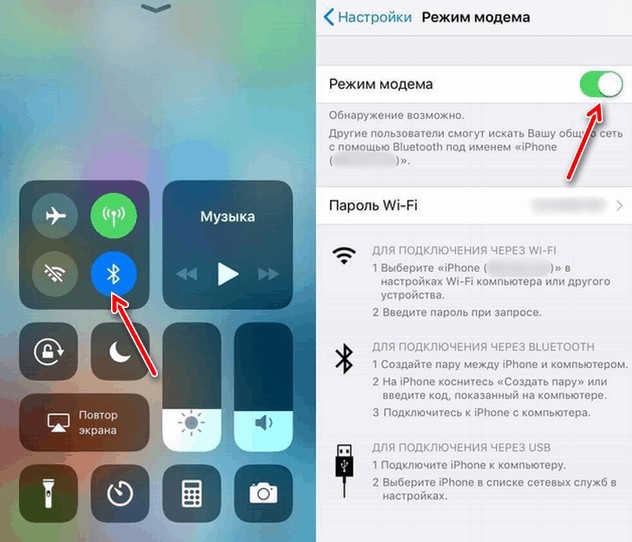
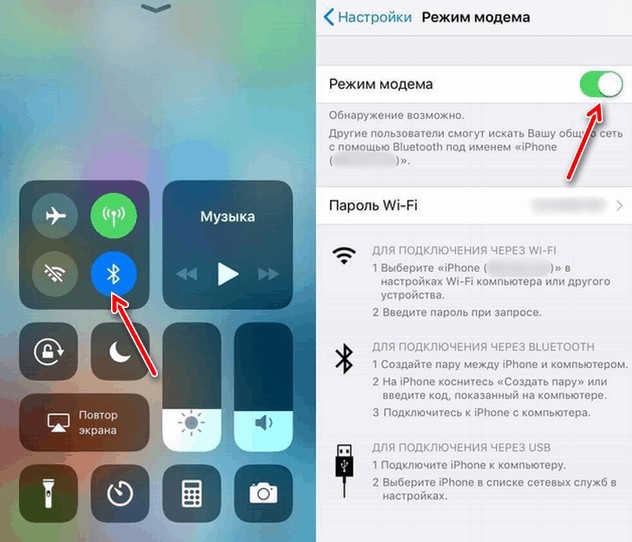
- После включения режима модема, нужно выбрать вариант передачи по B «Голубой зуб» должен после этого автоматически включиться;
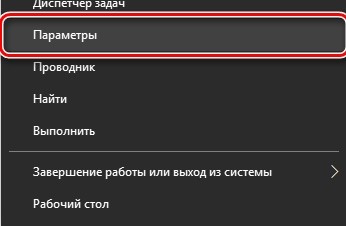
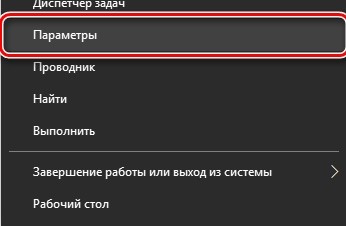
- На Windows 10 переходим в параметры;
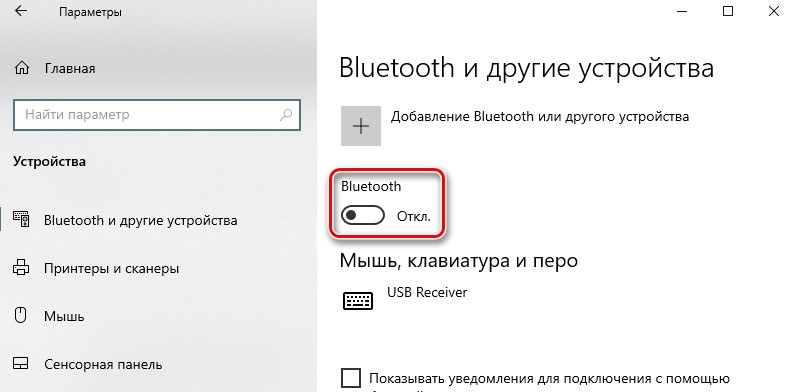
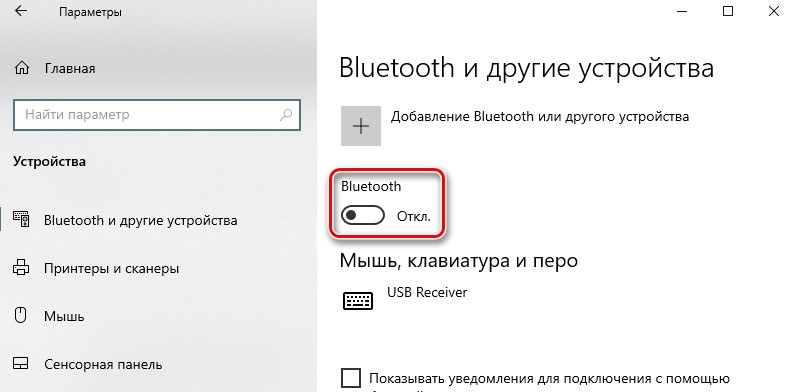
- Далее выбираем раздел «Устройства». Нам нужно включить «Bluetooth»;
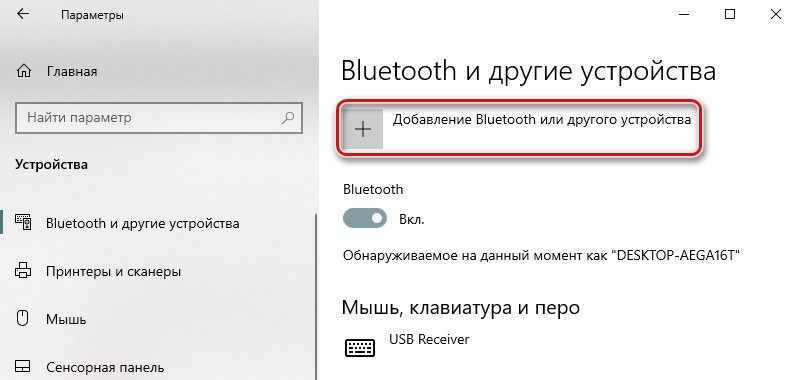
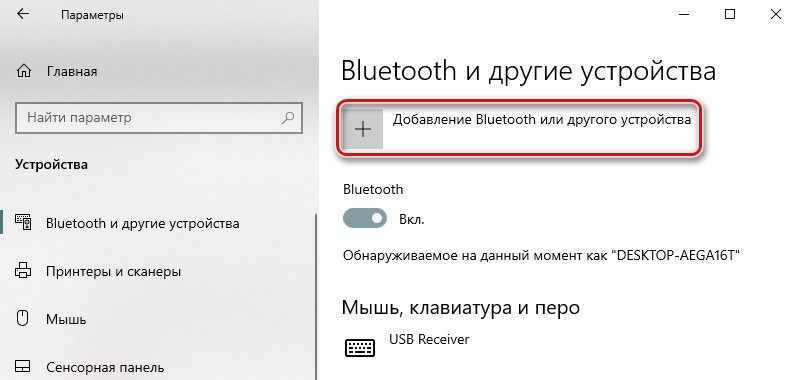
- После включения функции, нажимаем по кнопке добавления устройства;
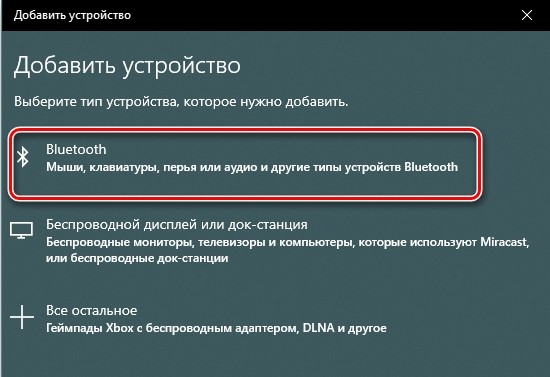
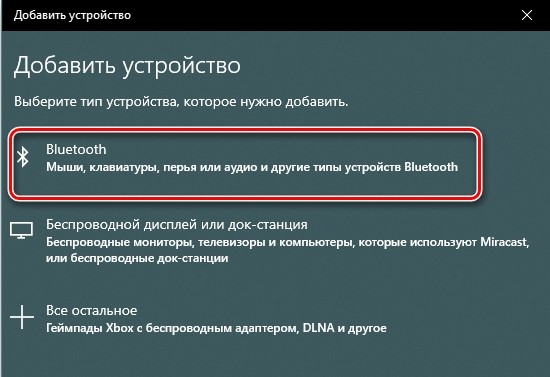
- На десятке выбираем первый пункт;
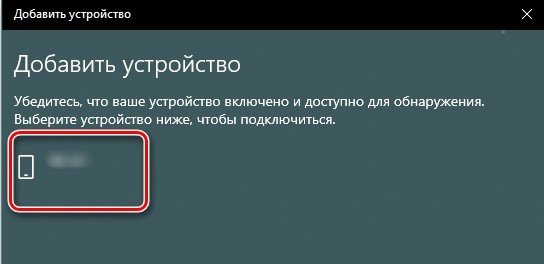
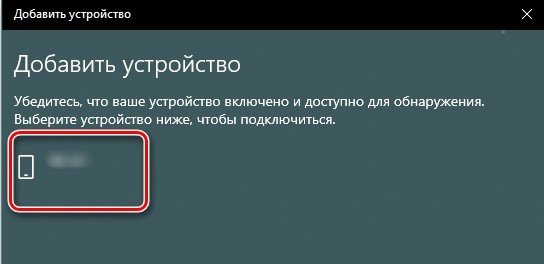
- Если на планшете влючен Блютус, то вы сразу увидите второе устройство. Нажимаем по нему;
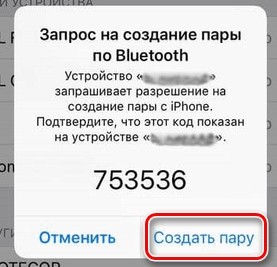
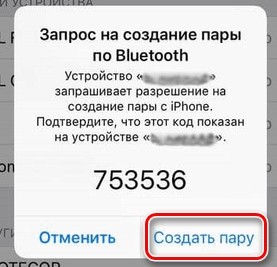
- На iPad высветится вот такое окошко с кодом. Чтобы завершить сопряжение тапните «Создать пару»;
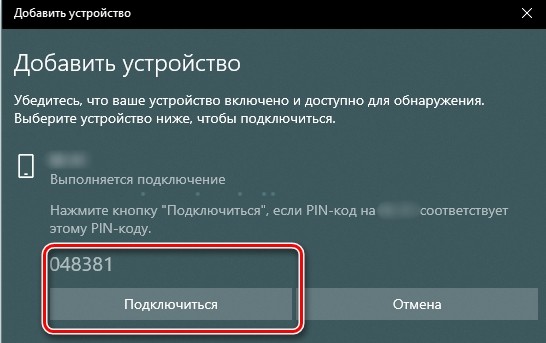
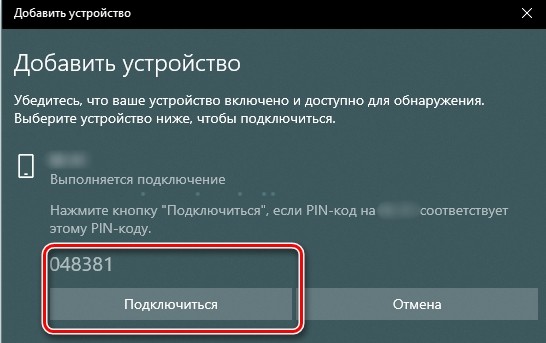
- В самом конце нужно будет подтвердить сопряжение на компе или ноуте.
Проблема с раздачей интернета
И теперь самое главное в том, что при раздаче интернета по Wi-Fi многие операторы сразу же заблокируют вам связь. Дело в том, что данная функция платная. Но переживать не стоит, по обходу данного ограничения у нас есть отдельные инструкции:
Нет пункта «Режима модема»
Как подключить iPad (iPad mini) к интернету по Wi-Fi?
Эта статья будет полезная для всех владельцев планшетов от компании Apple – iPad и iPad mini. Я бы даже сказал для начинающих пользователей, для тех, кто впервые встретился с планшетом iPad. После покупки iPad, радости и других эмоций, нужно настроить наш планшет и обязательно подключить его к интернету. Если вы не подключили iPad к Wi-Fi в процессе первой настройки, то вы сможете подключить его к интернету позже, и сделать это совсем не сложно. Но, если вы раньше не сталкивались с техникой Apple, то у вас могут возникнуть вопросы по этому поводу.
Думаю, ни для кого не секрет, что без подключения к интернету планшет вообще бесполезная штука. iPad не исключение. И для того, что бы использовать свой планшет на полную, нужно подключить его к нормальному интернету. Можно использовать либо Wi-Fi, либо 3G/4G (если у вас версия с поддержкой 3G, или 4G). Но, все ровно, вы будете подключать свой iPad к Wi-Fi. Так как он либо бесплатный, либо не дорогой в сравнении с тем же 3G. Сейчас подробно рассмотрим процесс подключения планшета iPad mini к Wi-Fi сети.
Подключение iPad к Wi-Fi
Откройте настройки на своем планшете.

Переходим на кладку Wi-Fi и нажимаем на Wi-Fi сеть, к которой хотим подключиться.
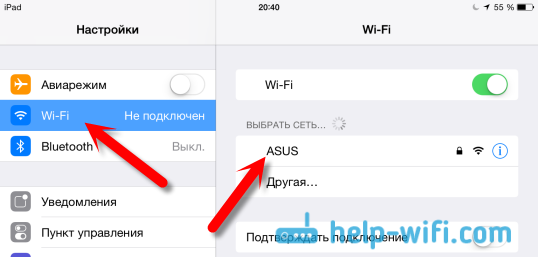
Если сеть защищена, то появится окно, в котором нужно указать пароль для подключения к Wi-Fi и нажать кнопку Подкл.
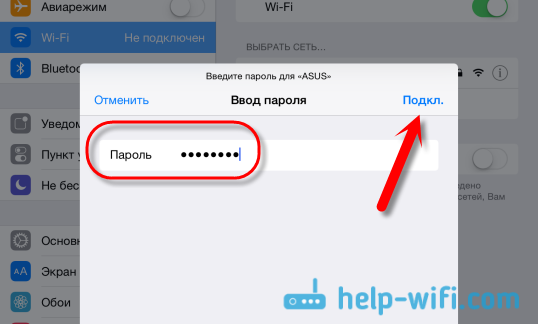
Если пароль вы указали правильно, то ваш iPad должен подключится к беспроводной сети. Можете пользоваться интернетом, устанавливать игры и приложения с App Store и т. д.
Удаляем сеть на iPad и задаем статические IP и DNS
Если вам нужно удалить сеть, сделать так, чтобы планшет к ней автоматически не подключался, то просто нажмите на сеть к которой вы уже подключены.

Нажимаем на кнопку Забыть эту сеть.
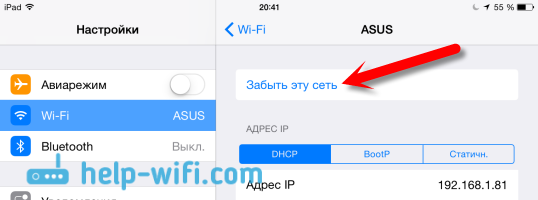
А для смены IP-адреса, DNS, и Маски подсети, перейдите на вкладку Статичн. в свойствах нужной Wi-Fi сети. И задайте нужные параметры.

Вот такие простые настройки Wi-Fi. В принципе, как и вся операционная система iOS. Если ваш iPad не хочет подключаться к Wi-Fi, то проблема скорее всего в настройках самой беспроводной сети на роутере. Проверьте, подключаются ли другие устройства. А если планшет к сети подключается, а интернет не работает, то проверьте настройки провайдера на роутере, и снова же, работает ли интернет на других устройствах.
Попробуйте удалить сеть на планшете, перезагрузить роутер, и подключится заново. Убедитесь, что вы указываете правильный пароль.
Как подключить Ipad к компьютеру 🚩 Программное обеспечение
Скачать iTunes можно с официального сайта Apple, воспользовавшись подходящим разделом загрузки. Перейдите на ресурс Apple.com и выберите раздел iTunes в верхней панели. Кликните кнопку «Загрузить iTunes», укажите адрес вашей электронной почты и нажмите еще раз «Загрузить» в левой части появившейся страницы. Дождитесь окончания загрузки файла инсталлятора. Выполните запуск полученной программы и произведите установку, следуя указаниям на экране.
Вставьте кабель в соответствующий порт iPad, а затем подключите другой конец провода к интерфейсу USB компьютера или ноутбука. Дождитесь появления окна iTunes и определения устройства. Для управления музыкальными записями, видеофайлами и программами на устройстве кликните левой клавишей мыши в правой верхней части окна iTunes. Управление хранящимися файлами можно производить, перемещаясь по разделам верхней панели окна приложения.
Для синхронизации по Wi-Fi необходимо также подключить iPad к компьютеру при помощи кабеля, который шел в комплекте при покупке устройства. Кликните левой клавишей мыши на наименовании планшета. Перейдите в раздел «Обзор» и поставьте галочку напротив пункта «Синхронизировать данный iPad через Wi-Fi». Нажмите «Применить» в нижней части окна программы. После этого вы можете отключить кабель от компьютера. Если настройка прошла успешно, ваш iPad будет отображаться в разделе «Устройства».
Для синхронизации по Wi-Fi необходимо, чтобы планшет использовал ту же точку доступа, что и компьютер. Для выполнения копирования файлов в меню устройства необходимо воспользоваться кнопками «Синхронизировать» или «Применить». После первичной настройки Wi-Fi синхронизации повторное подключение iPad к компьютеру при помощи кабеля не требуется – iTunes будет автоматически определять подключенный к точке доступа планшет. При невозможности выполнения беспроводного соединения попробуйте перезапустить программу, устройство и роутер Wi-Fi, после чего повторите настройку синхронизации.
При помощи проводного или беспроводного подключения в iTunes можно синхронизировать программы, аудиофайлы, книги, контакты, заметки календаря, фильмы, фотографии и различные документы. Для начала копирования переместите нужные файлы в окно программы, после чего перейдите в раздел управления содержимым устройства, отметьте галочками скопированные документы и нажмите кнопку «Синхронизировать». После окончания копирования вы можете отключить iPad от компьютера и приступить к просмотру или прослушиванию доступных файлов.





