Подключение и настройка Xiaomi Mi Wi-Fi Router 3
Компания Xiaomi делает неплохие маршрутизаторы. Характеристики, цена, внешний вид – в этом плане там все хорошо. Но вот с настройками беда. Я имею ввиду китайский, ну в лучшем случае английский язык web-интерфейса и некоторые сложности с настройками подключения через протоколы PPTP и L2TP, которые используют некоторые популярные интернет-провайдеры (например, Билайн). Настроить PPPoE можно без проблем (для Ростелеком, Дом.ру и т. д.). В этой статье я покажу, как настроить маршрутизатор Xiaomi Mi Wi-Fi Router 3. В моем случае это International Version, и это значит, что настройки на английском языке, а не на китайском. Я уже писал инструкцию по настройке Xiaomi mini WiFi router, так вот там все настройки были на китайском языке. Если на вашем Mi Wi-Fi Router 3 веб-интерфейс тоже на китайском, то можете смотреть инструкцию по настройке модели Mini (по ссылке выше).
Много вопросов по поводу настройки IPTV на Xiaomi Mi Wi-Fi Router 3 для Ростелеком и других провайдеров. IPTV через этот роутер никак не настроить. На родной прошивке так точно. Если вы хотите смотреть IPTV через Mi Router 3, то вам нужно прошивать его прошивкой от Padavan.
Давайте сразу к делу – подключаем роутер. Нам нужно подключить только блок питания и включить его в розетку. В порт WAN (он выделен голубым цветом) подключаем интернет. Имеется введу сетевой кабель от провайдера, или от ADSL модемы. Если у вас есть компьютер или ноутбук с LAN-портом и сетевой кабель (которого в комплекте с роутерами Xiaomi нет), то можете подключить ПК/ноутбук по кабелю. Хотя бы для настройки, потом сможете отключить. У меня получилось вот так:
Если у вас нет кабеля, нет возможности подключить к Mi Wi-Fi Router 3 компьютер по LAN, то просто подключите свое устройство по Wi-Fi. Это может быть не только компьютер, но и смартфон, или планшет. В таком случае мы к роутеру подключаем только интернет и питание.

Как только вы включите маршрутизатор, он будет раздавать открытую Wi-Fi сеть с именем «Xiaomi_….». Подключитесь к ней.
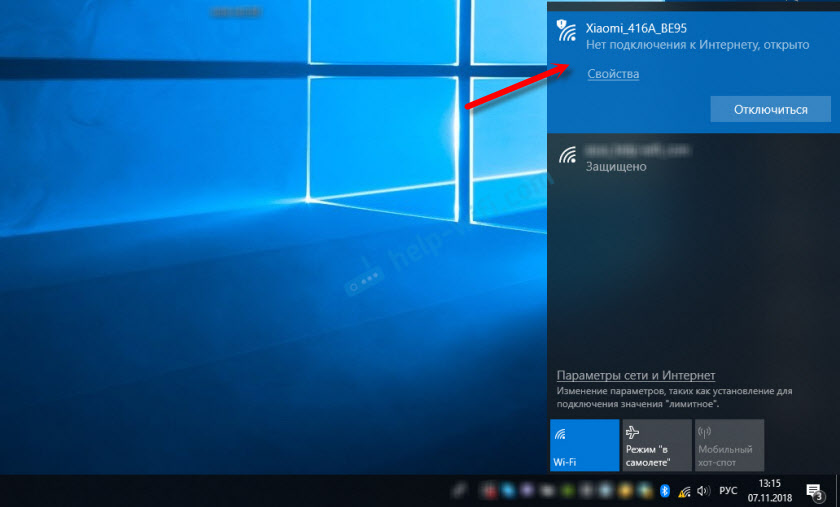
Подключение может быть без доступа к интернету – не страшно. Главное, что наше устройство подключено к маршрутизатору. Если на устройстве есть другие активные подключения к интернету – отключите их.
Если на этом этапе вы столкнулись с проблемой, когда Wi-Fi сеть, которую раздает Xiaomi Mi Router 3 защищена паролем, или она вообще с другим именем, то нужно выполнить сброс настроек. Нажмите чем-то острым на кнопку «Reset». Подержите 5 секунд. Индикатор начнет мигать желтым цветом и настройки будут сброшены к заводским. Подождите, пока роутер загрузится. Больше информации на эту тему можно найти здесь.Быстрая настройка Xiaomi Mi Wi-Fi Router 3
Откройте баузер и перейдите по адресу miwifi.com, или 192.168.31.1. В отдельной статье я уже рассказывал, как открыть настройки роутера Xiaomi.
Нажимаем на кнопку «Agree».
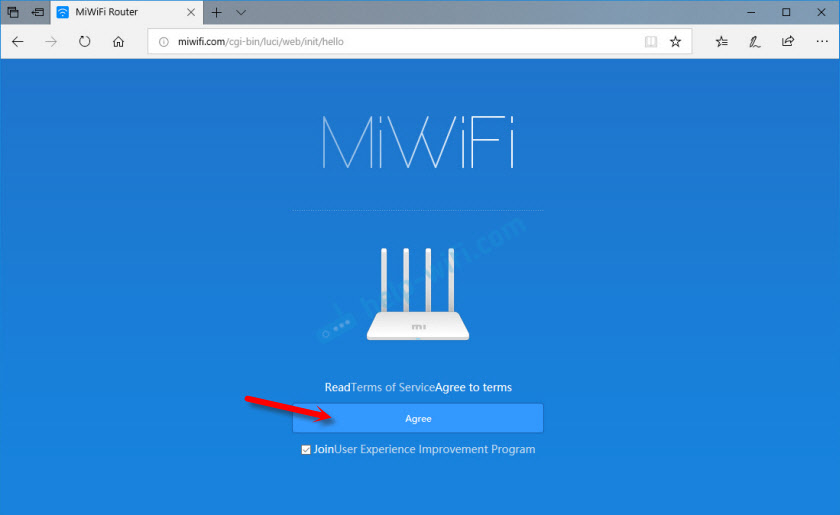
Дальше может появится (а может и не появится) окно, в котором нужно выбрать режим работы. Их там два: роутер и репитер. Нам нужен первый режим «Mode (Set up WiFi Network)». Если вы хотите настроить свой Mi Wi-Fi Router 3 в режиме репитера, то смотрите статью: роутер Xiaomi как репитер.
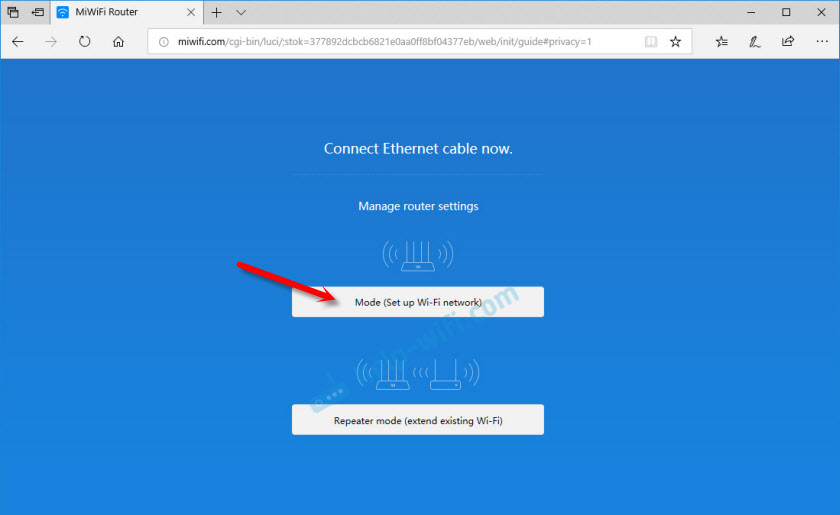
В следующем окне нужно задать имя Wi-Fi сети (одно для диапазона 2.4 ГГц и 5 ГГц) и пароль.
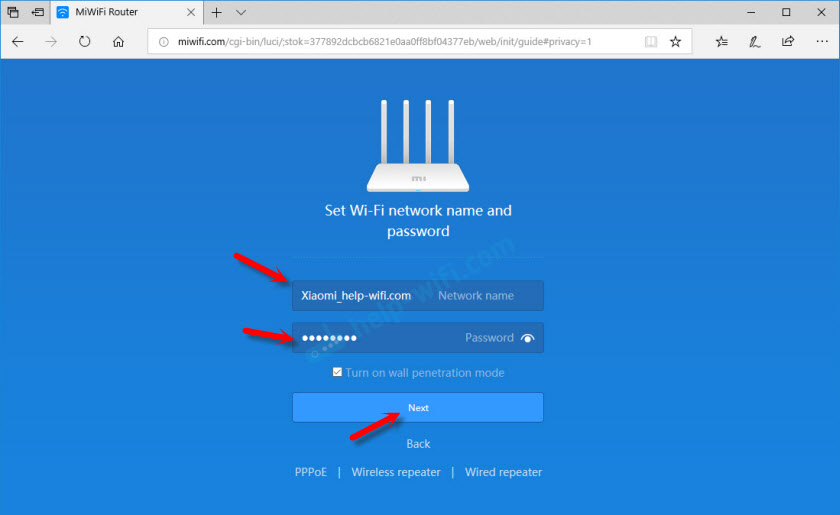
Галочка возле пункта «Turn on penetration mode» означает, что будет установлена максимальная мощность передатчика Wi-Fi сети. Если галочку убрать, то роутер установит сбалансированный режим работы беспроводной сети.
Если у вас провайдер использует тип подключения PPPoE, то на этом этапе вы можете внизу нажать на «PPPoE», задать имя пользователя и пароль (которые выдает провайдер) и продолжить настройку.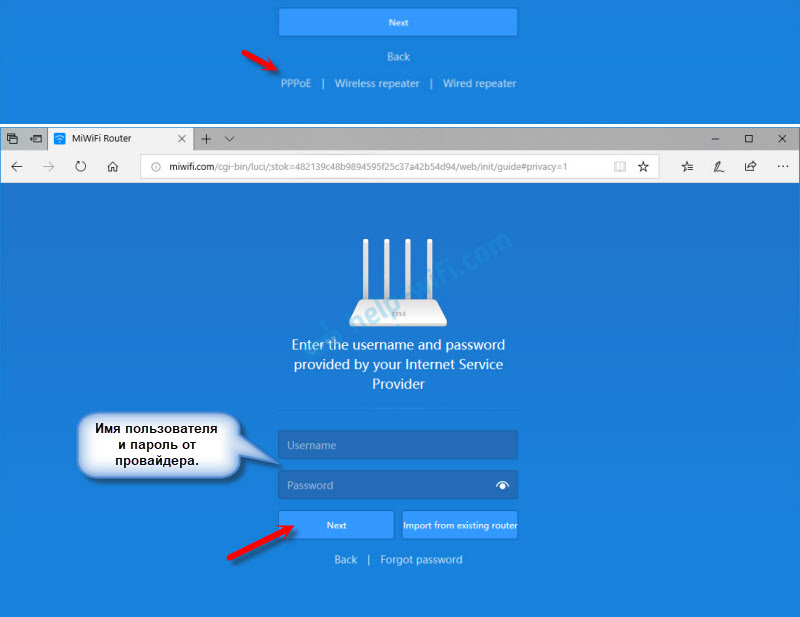
Позже эти настройки можно будет задать/сменить в веб-интерфейсе.
Дальше нужно выбрать расположение маршрутизатора и установить пароль администратора. Этот пароль нужно будет вводит каждый раз, когда вы будете выполнять вход в настройки своего роутера Xiaomi 3.
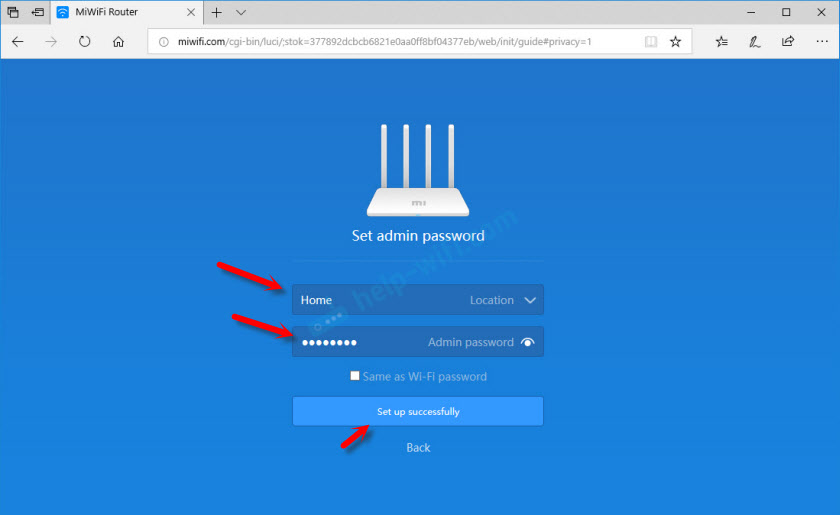
Роутер сохранит настройки и перезагрузится.
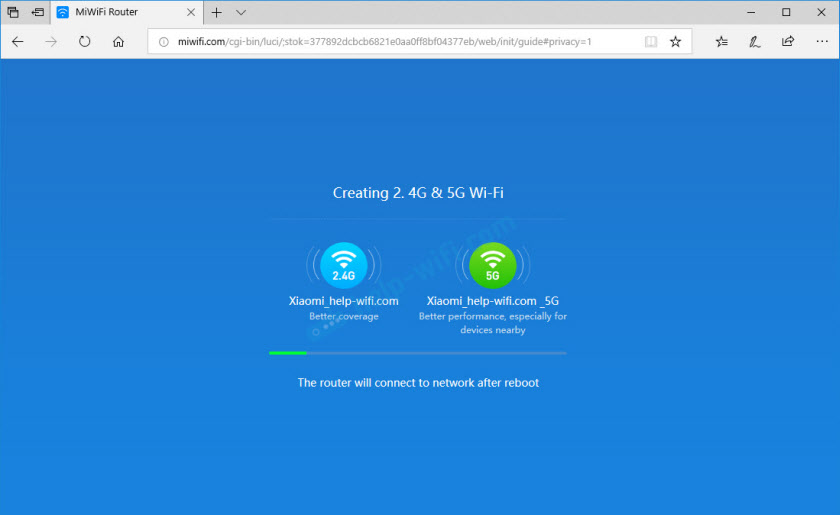
Нам нужно заново подключится к Wi-Fi сети, так как мы сменили ее имя и установили пароль.
После повторного подключения к роутеру можно снова зайти в настройки по адресу miwifi.com (или 192.168.31.1). Или нажать на кнопку «Router admin page».
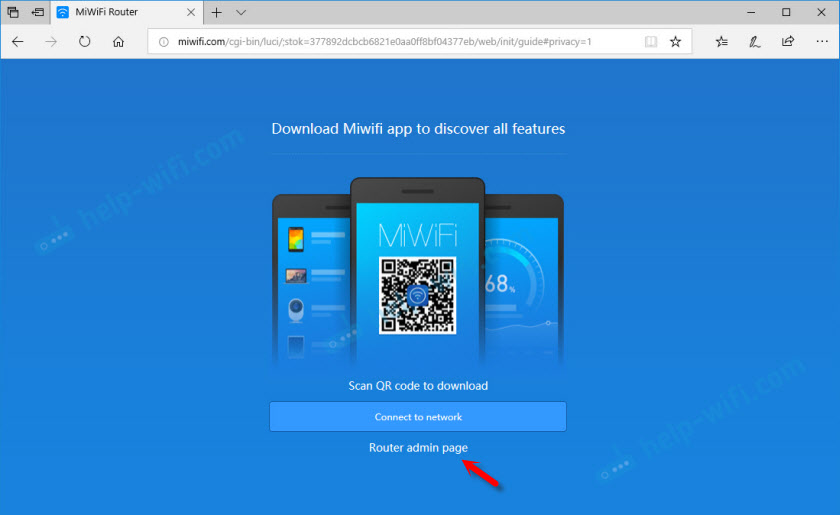
Откроется web-интерфейс.
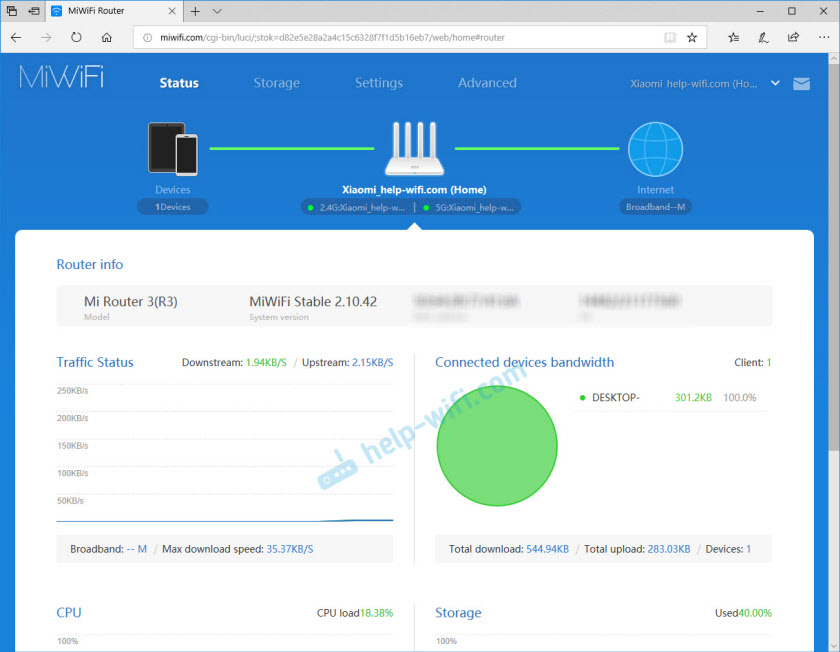
Если интернет через роутер на всех устройствах работает, в веб-интерфейсе показывает, что есть подключение к интернету (как у меня на скриншоте выше), то настройка закончена. Если не работает интернет через Xiaomi Mi Wi-Fi Router 3, то нужно проверить параметры подключения к провайдеру. Сейчас покажу, как сменить настройки PPPoE и настроить L2TP подключение к интернету.
Настройка подключения PPPoE на Mi Wi-Fi Router 3
Если вы не задали настройки PPPoE (этот тип подключения использует Дом.ру и Ростелеком) в процессе первой настройки маршрутизатора, или вам нужно сменить эти параметры, то в web-интерфейсе перейдите в раздел «Settings» – «Network Settings».
Выберите из списка «PPPoE» и укажите имя пользователя и пароль (их можно уточнить у провайдера, или посмотреть в договоре о подключении к интернету). Сохраните настройки.
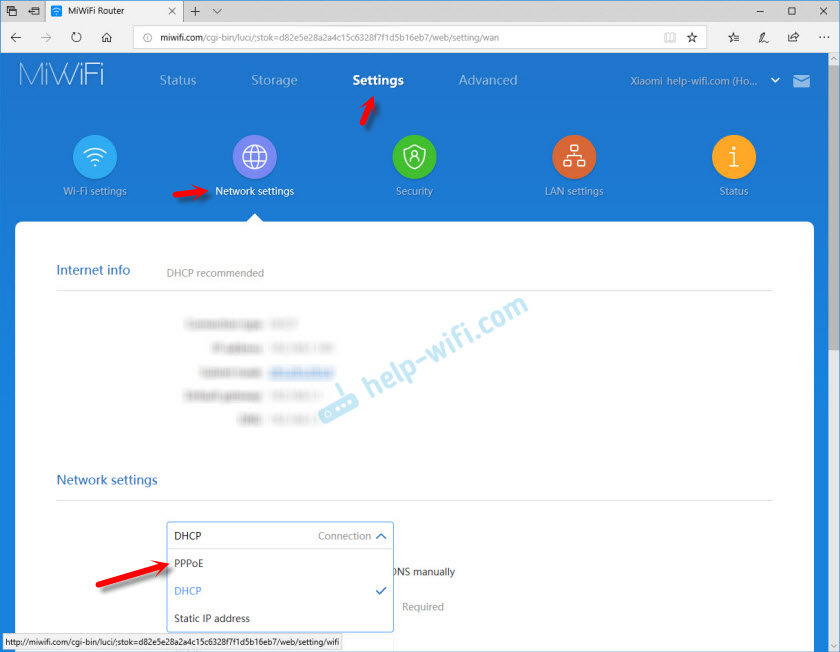
Наш Сяоми Ми3 должен подключится к интернету через протокол PPPoE. При условии, что вы правильно указали все настройки и нет ограничения со стороны провайдера.
Настройка подключения PPTP и L2TP (Билайн) на роутере Сяоми Ми3
В настройка «Network Settings» нужно оставить тип подключения DHCP.
Так же нам нужно создать L2TP-тоннель. Сделать это можно в разделе «Advanced» – «VPN».
Нажмите на кнопку «Add service».
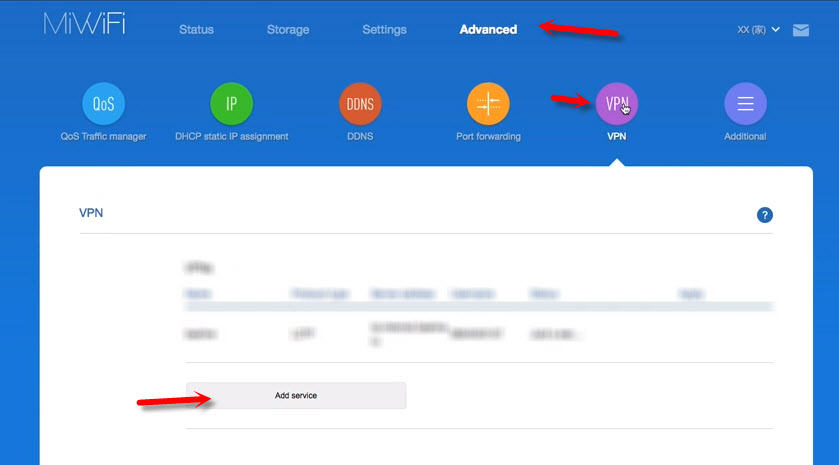
Нужно указать имя подключения. Можно написать там название вашего провайдера. Например, «beeline». Дальше выбираем тип подключения (протокол): L2TP, или PPTP (для Билайн – L2TP). Указываем адрес сервера (например, tp.internet.beeline.ru). Ну и остается задать имя пользователя и пароль. Важно: имя сервера, имя пользователя и пароль выдает интернет-провайдер.
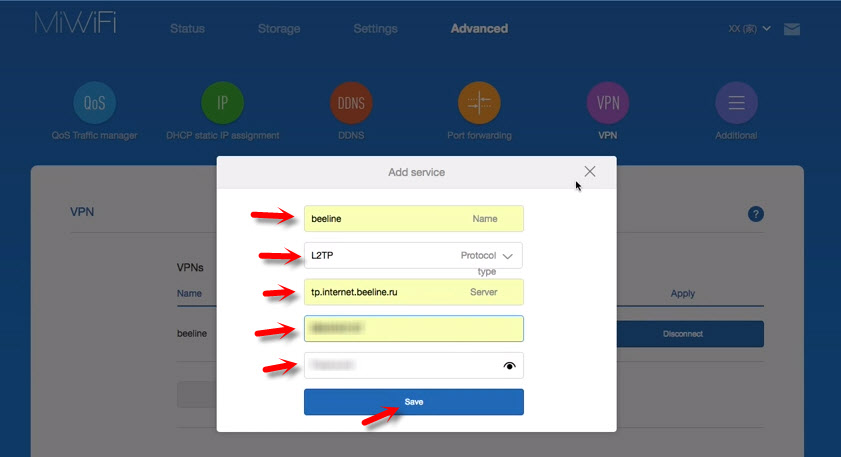
Не забудьте сохранить настройки нажав на кнопку «Save».
Появится подключение. Нужно просто нажать на кнопку «Connect» и роутер подключится к интернету (если вы правильно указали все параметры).
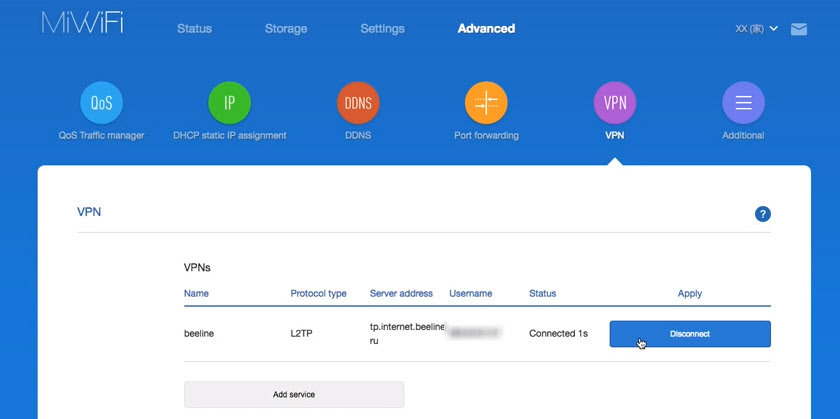
Все готово! Можно использовать подключение к интернету!
Настройка Wi-Fi сети
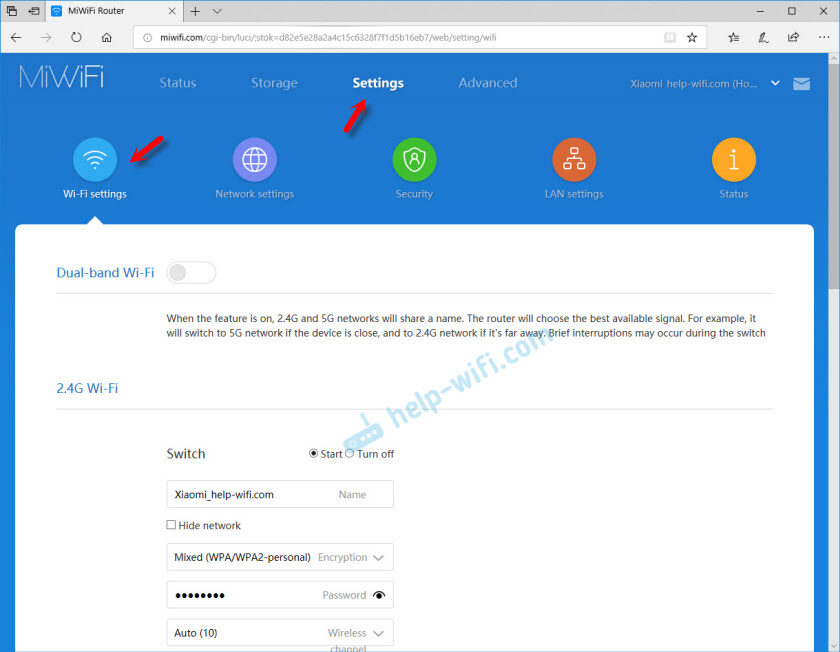
Там можно отдельно изменить настройки Wi-Fi для сети в каждом диапазоне (2.4 GHz и 5GHz). Можно сменить имя сети (SSID), тип безопасности, пароль, канал Wi-Fi сети.
Если у вас остались какие-то вопросы по настройке маршрутизатора Xiaomi Mi Wi-Fi Router 3 – задавайте их в комментариях под этой статьей.
Настройка роутера Xiaomi Mi Wi-Fi 3A


Подключение роутера Xiaomi Mi Wi-Fi Router 3A к компьютеру с настройкой пароля на wi-fi
У роутера Xiaomi Mi Wi-Fi Router 3A в комплекте нет патч-корда, то есть кабеля, который подключался бы от роутера к компьютеру.
Поэтому, для настройки роутера будем подключаться через Wi-Fi.
Подключаем роутер к питанию.
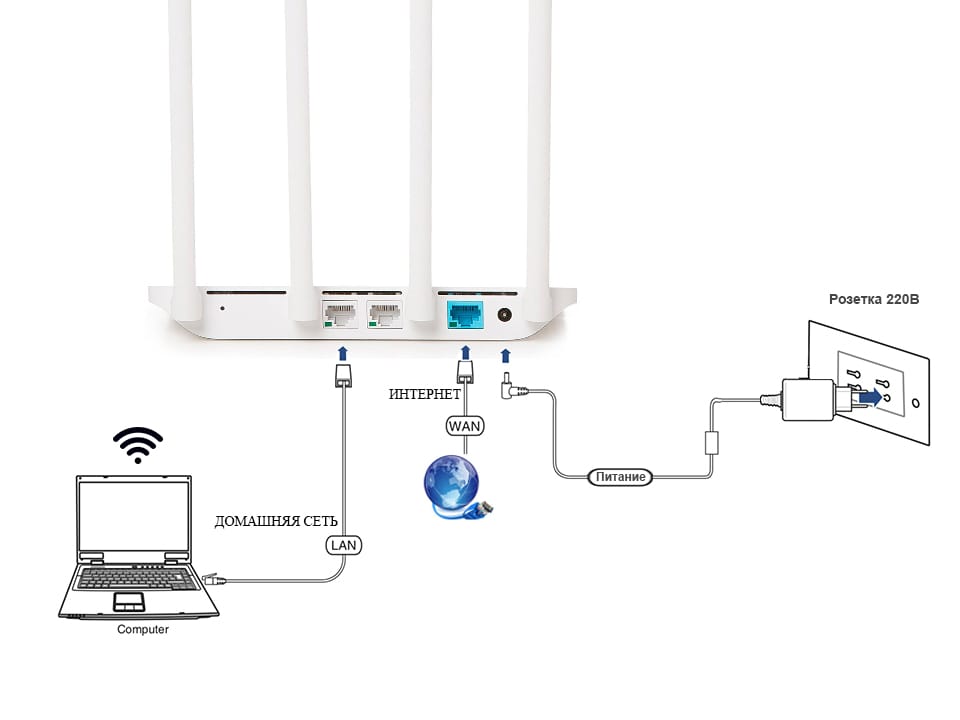
1. В нижнем правом углу рабочего стола находим значок беспроводной сети.
2. Находим незащищенную сеть Xiaomi — Xiaomi_xxxx_xxxx, вместо «x» будет набор букв и цифр. Подключаемся к данной сети:
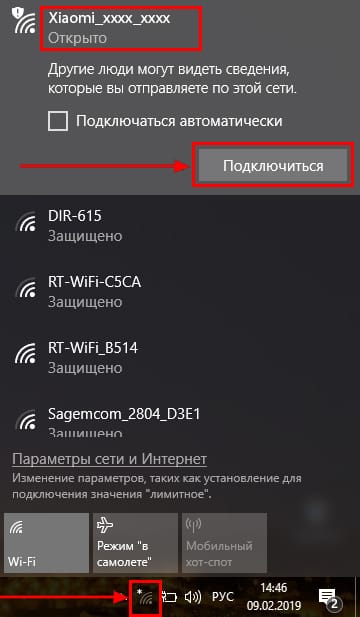
3. После появится окно с загрузкой первоначальных настроек:
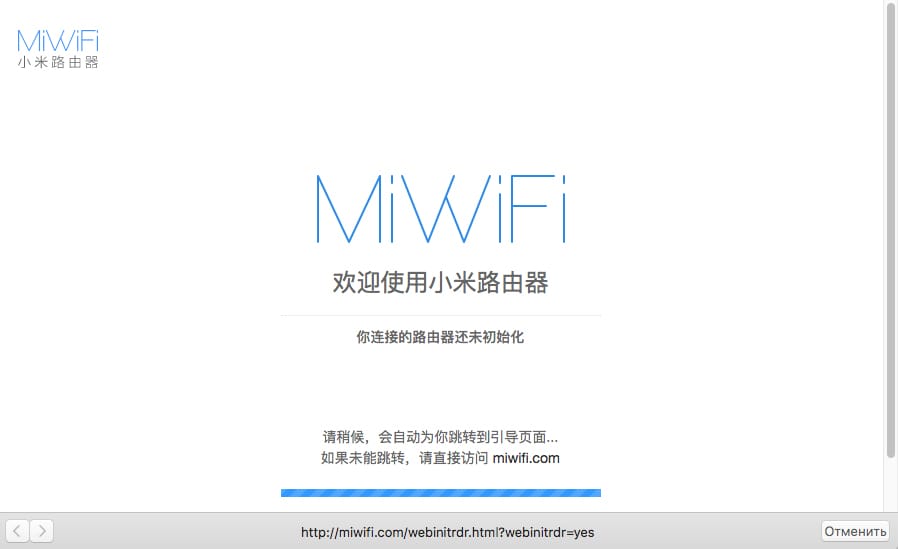
4. Видим окно приветствия, где нужно поставить галочку и нажать на кнопку с китайскими иероглифами. Здесь соглашаемся с правилами и условия Xiaomi.
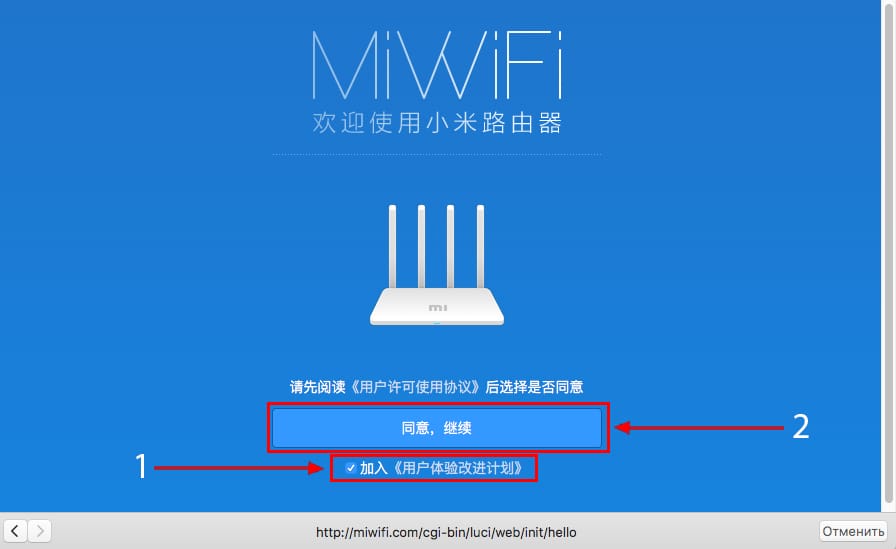
5. Приступаем к настройке пароля на беспроводную сеть Wi-Fi.
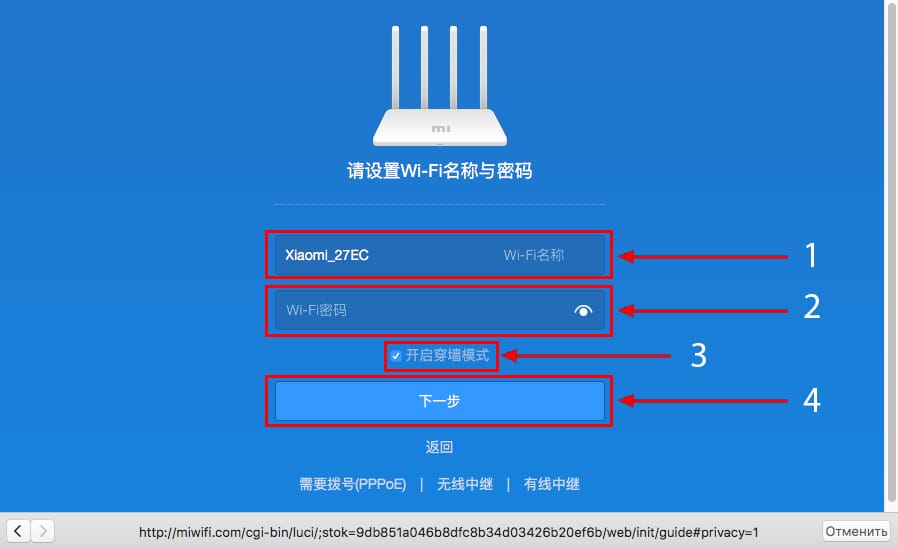
На изображении под пунктом 1 — присваиваем Имя к беспроводной сети Wi-Fi, 2 — Придумываем любой пароль к беспроводной сети Wi-Fi, должно быть более восьми символов. 3 — если поставим тут галочку, данный пароль от Wi-Fi присваиваем к паролю на интерфейс роутера, то есть, чтобы зайти и настроить роутер нам нужно будет ввести такой же пароль что и на Wi-Fi. 4 — после введения всех данных нажимаем на данную кнопку, которая означает «Сохранить».
Данные настройки будут применены к обеим сетям (2,4 ГГЦ и 5ГГЦ), так как данный роутер двухдиапазонный.
6. После сохранения настроек беспроводной сети нам выдает следующие настройки, это настройки параметров входа к роутеру. Шагом ранее присвоили пароль от Wi-Fi к паролю на вход в роутер, здесь можем поменять его:
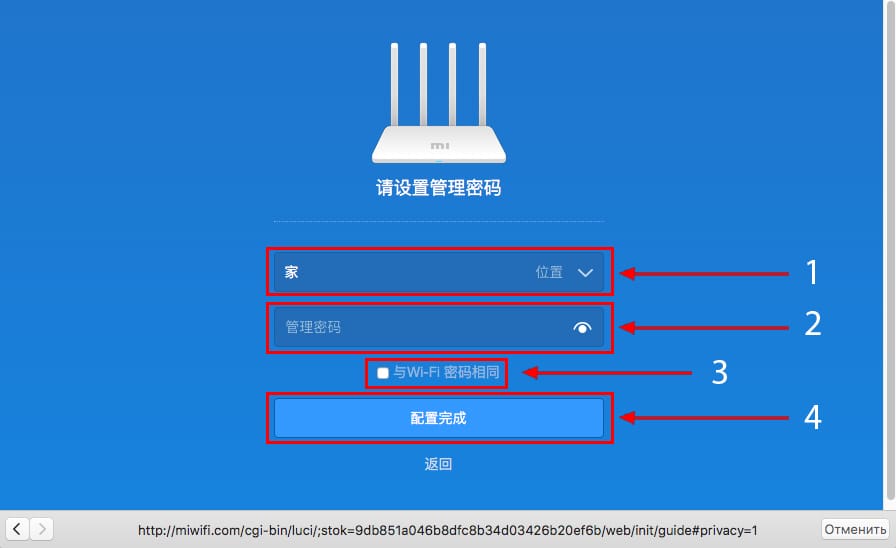
Распишу что на картинке 1 — Логин от роутера, советую оставить его таким же, 2 — Пароль ко входу в роутер, 3 — Один пароль с сетью Wi-Fi, 4 — Далее.
После применения настроек роутер уходит на внесение изменений и перезагрузку:
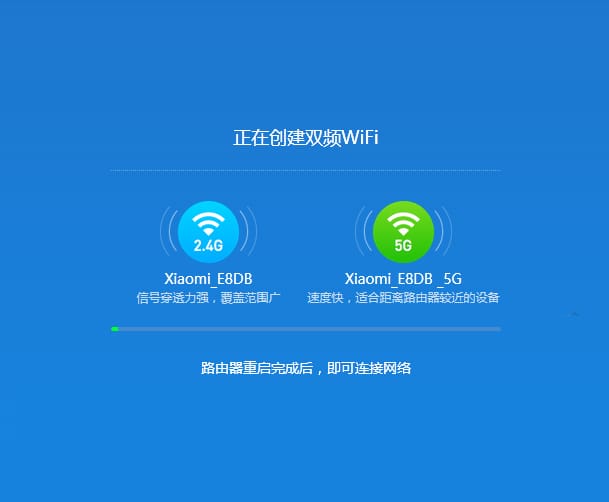
7. Теперь необходимо снова подключиться к беспроводной сети Wi-Fi, так как поменяли имя сети и защитили его паролем. Для этого снова в правом нижнем углу рабочего стола нажимаем на значок беспроводной сети:
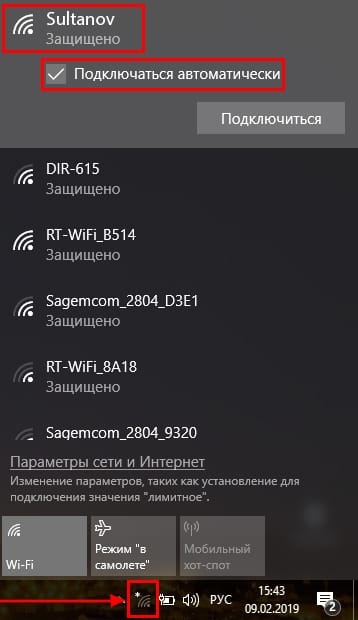
Называем сеть любым словом латиницей, например «Sultanov». Не забываем поставить галочку напротив «Подключаться автоматически» и нажимаем на «Подключиться».
Авторизация роутера Xiaomi Mi Wi-Fi Router 3A
После подключения к сети необходимо зайти на роутер. Для этого открываем любой браузер (будь это Google Chrome, Mozilla Firefox, Internet Explorer, и т.д.). Забегая вперед скажу, что через Google Chrome можно будет произвести перевод интерфейса на русский язык через специальное расширение.
В адресной строке браузера вводим 192.168.31.1 и нажимаем кнопку «Enter» на клавиатуре.

Открывается интерфейс роутера, где нас просят авторизоваться, то есть вбить пароль на интерфейс роутера, если забыли, это тот самый пароль, который настраивали выше. Если ставили галочку, то он совпадает с паролем на Wi-Fi.
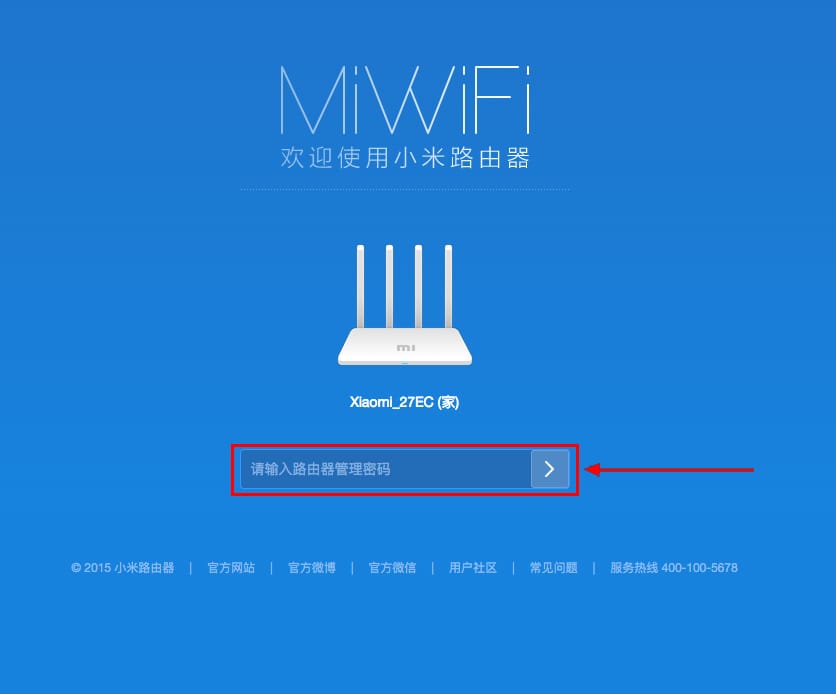
Зашли на роутер:
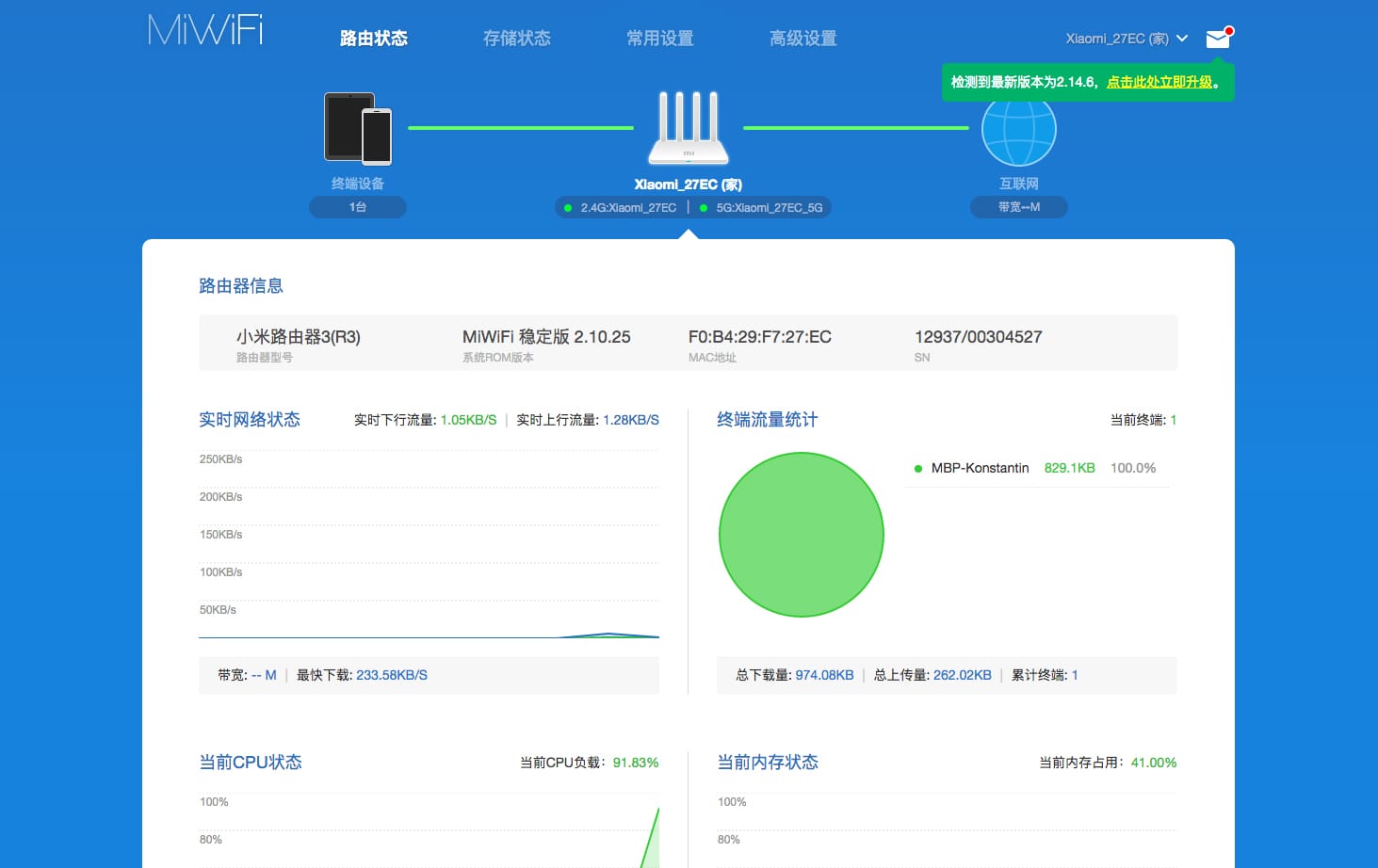
Перевод интерфейса Xiaomi Mi Wi-Fi Router 3A на русский язык
Есть хитрость, как можно перевести китайский язык роутера Xiaomi Mi Wi-Fi Router 3A на русский, но для этого нужно подключение к интернету.
Для этого необходимо:
1. Зайти на роутер через браузер Google Chrome, затем перейти по ссылке: https://chrome.google.com/webstore/detail/rumiwifi/mbiehbednoakmhlmjcpgpciocekdjabp?utm_source=chrome-ntp-icon и установить расширение на браузер:
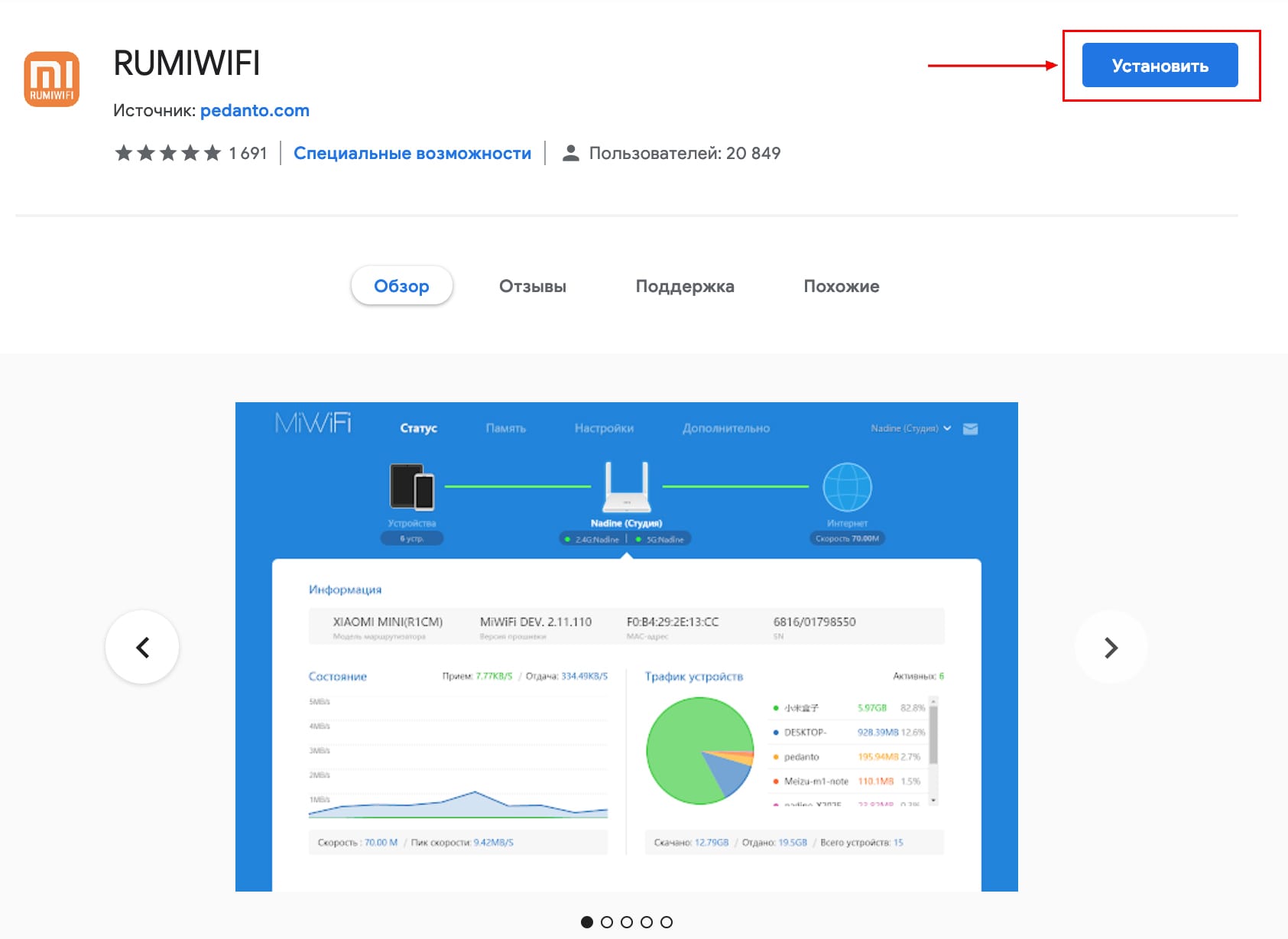

2. После установки, справа вверху браузера, увидите значок с логотипом Xiaomi, необходимо нажать на него, тем самым расширение активируется и текст интерфейса Xiaomi Mi Wi-Fi Router 3A автоматически будет переводиться с китайского на русский:
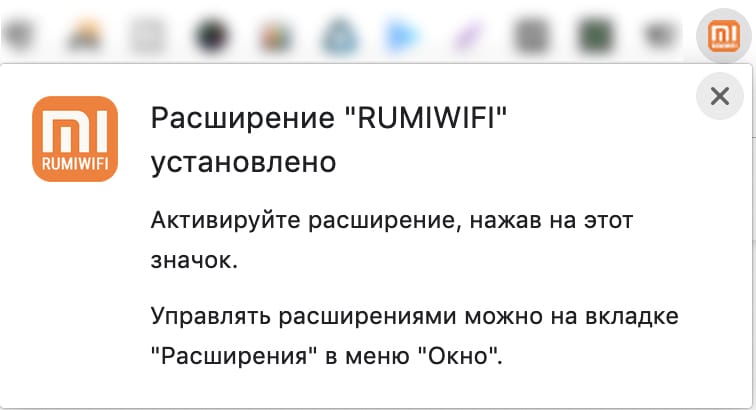
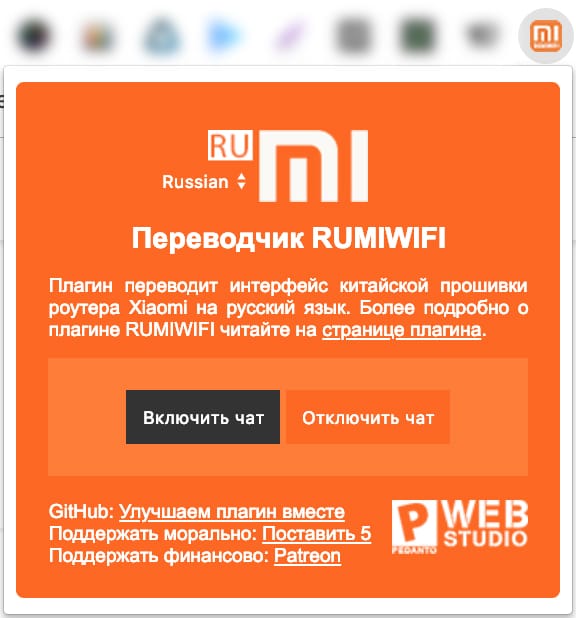
Перевод интерфейса Xiaomi Mi Wi-Fi Router 3A на английский язык
В самом интерфейсе роутера предусмотрен английский язык, но это только в более свежих версиях прошивки.
В меню роутера наживаем на:
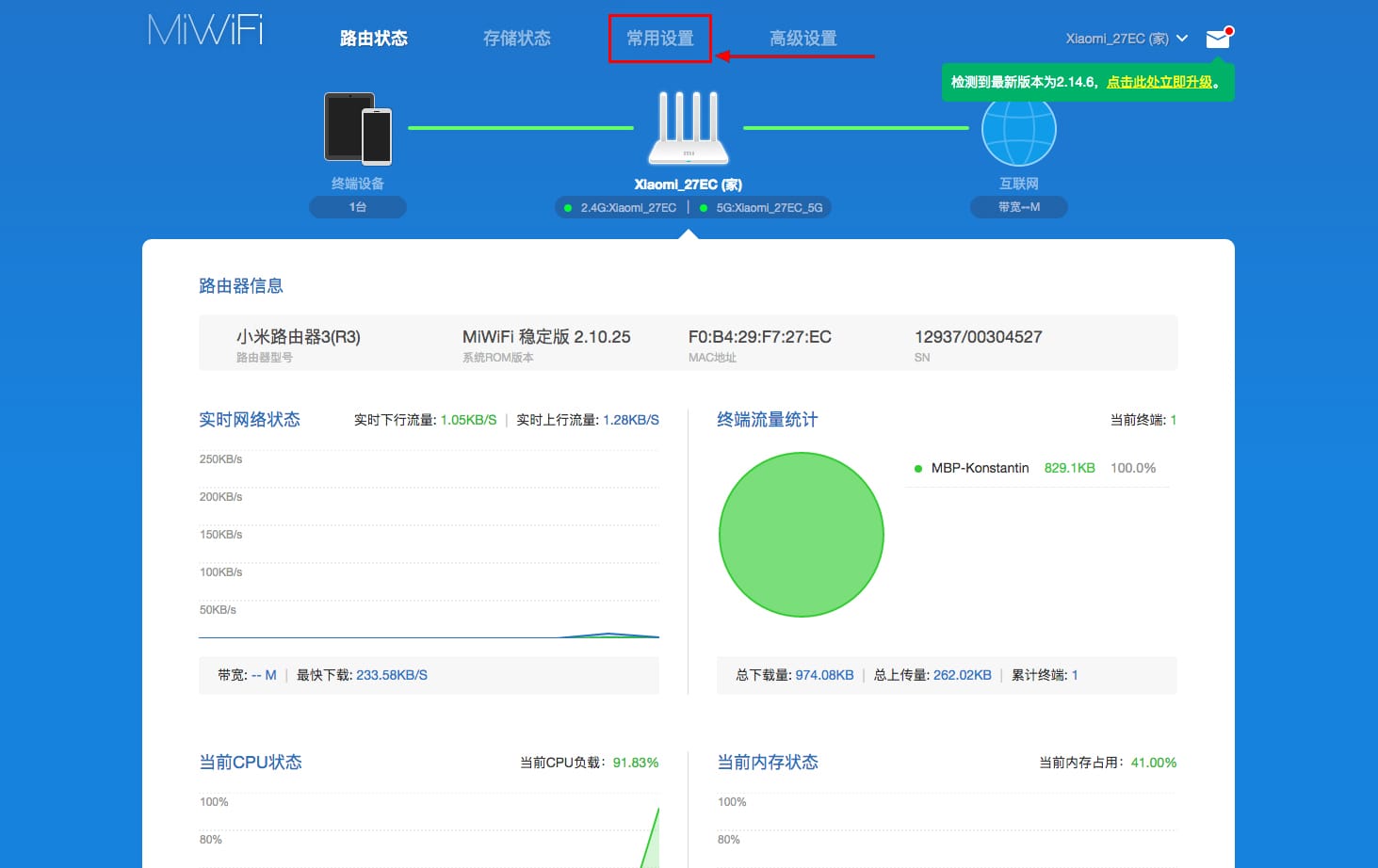
Далее по желтому значку, листаем ниже и выбираем «English«, получаем английский перевод интерфейса роутера Xiaomi Mi Wi-Fi Router 3A:
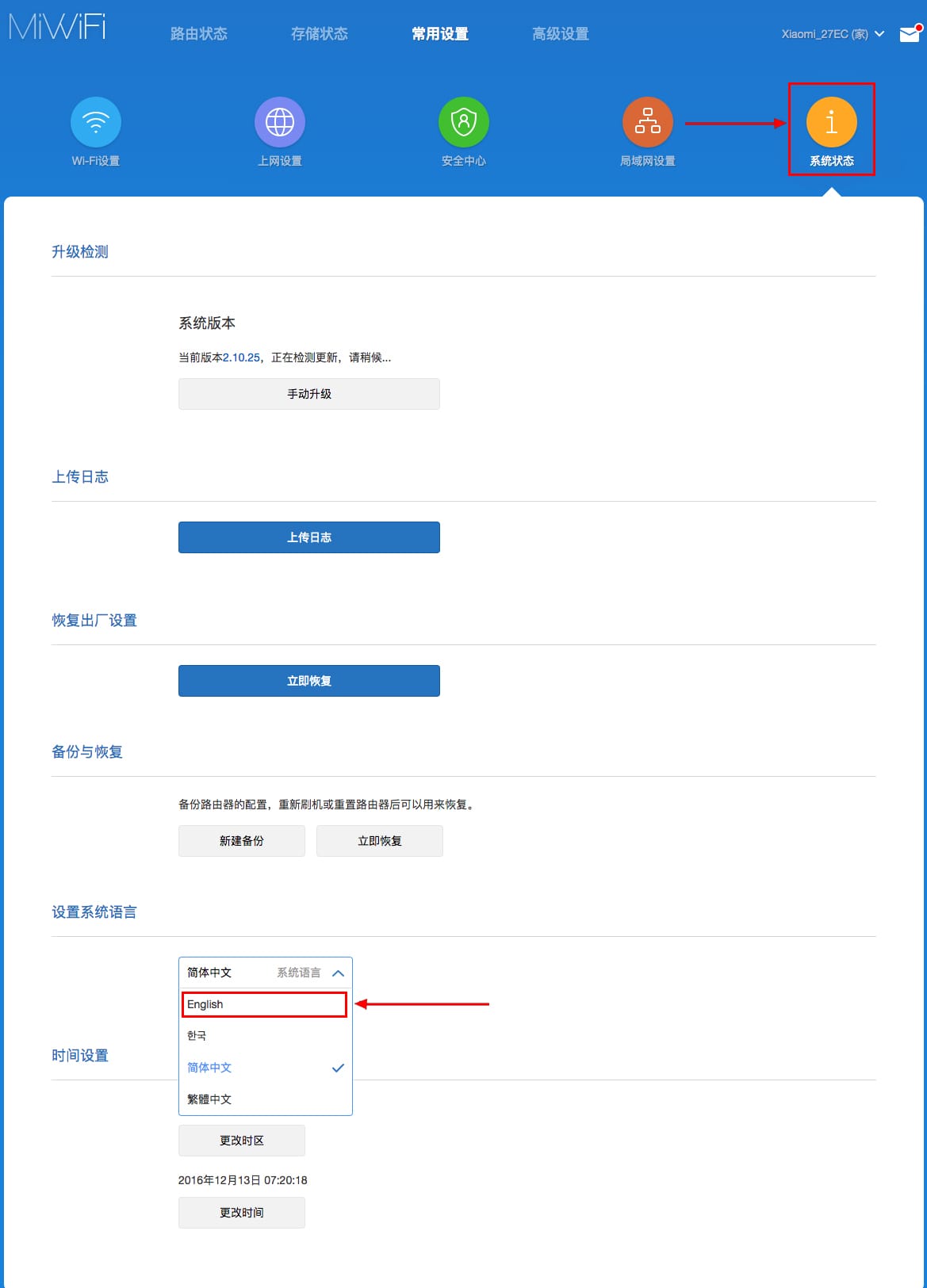
Теперь произведем настройки роутера. Wi-Fi уже настроили, но я покажу, где расположены его настройки, на случай, если захотите подправить там что-нибудь. Затем вам необходимо будет узнать какой тип подключения используется для входа в интернет, это PPTP, L2TP либо PPPOE. Узнать можно позвонив провайдеру (это организация, с которым заключили договор для предоставления услуги интернет). Начнем настройку роутера.
Настройка пароля на Wi-Fi на роутере Xiaomi Mi Wi-Fi Router 3A
Пароль на Wi-Fi настроили выше, поэтому покажу, где расположены настройки.
Переходим в меню и нажимаем на «Settings«, далее на «Wi-Fi settings«. Если хотите подправить названия сетей или поменять пароли, это делается здесь:
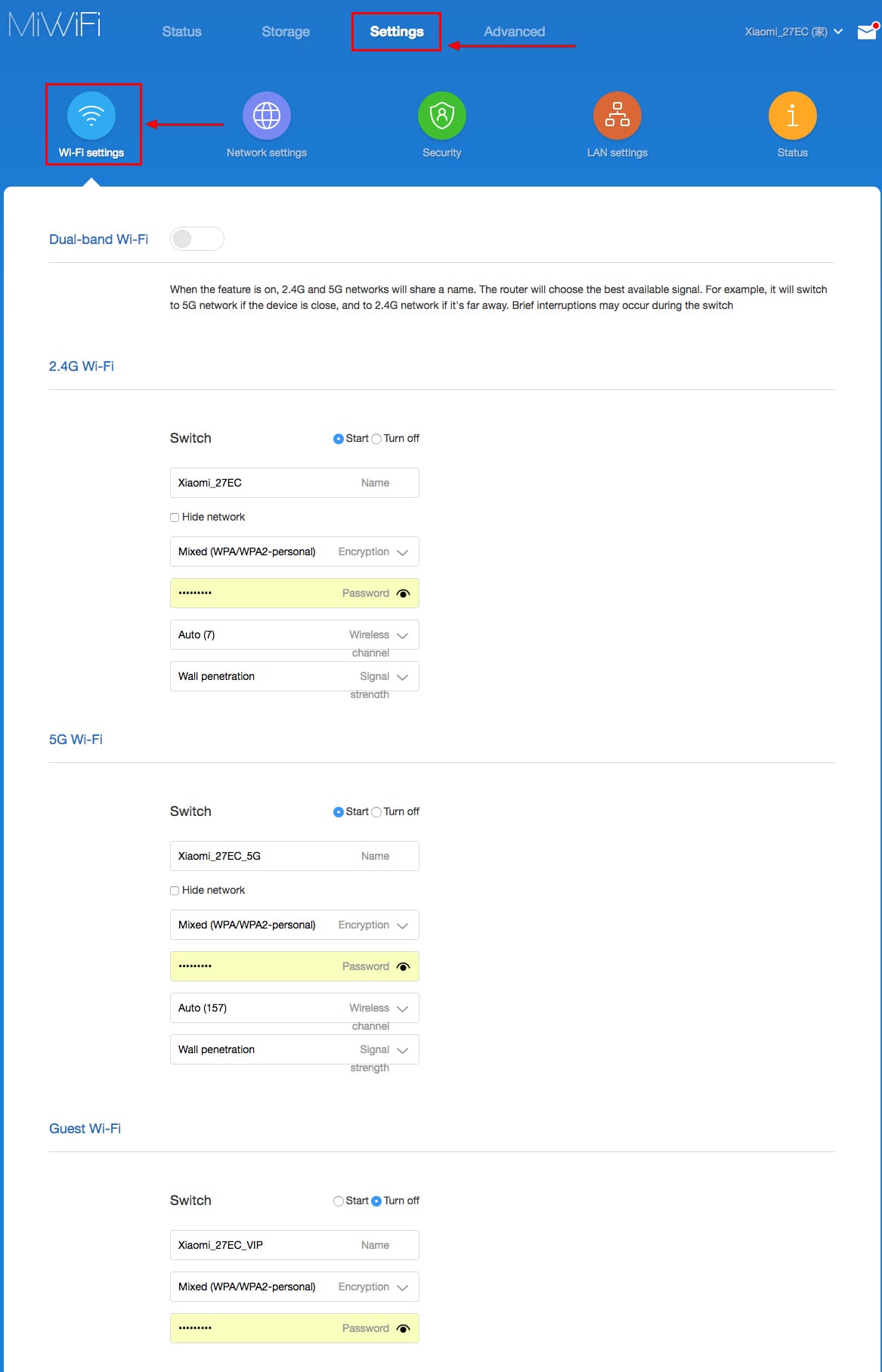
Настройка PPTP на роутере Xiaomi Mi Wi-Fi Router 3A
1. Переходим в меню интерфейса и нажимаем на «Advanced«, далее на значок «VPN«, после на кнопку «Add service«.
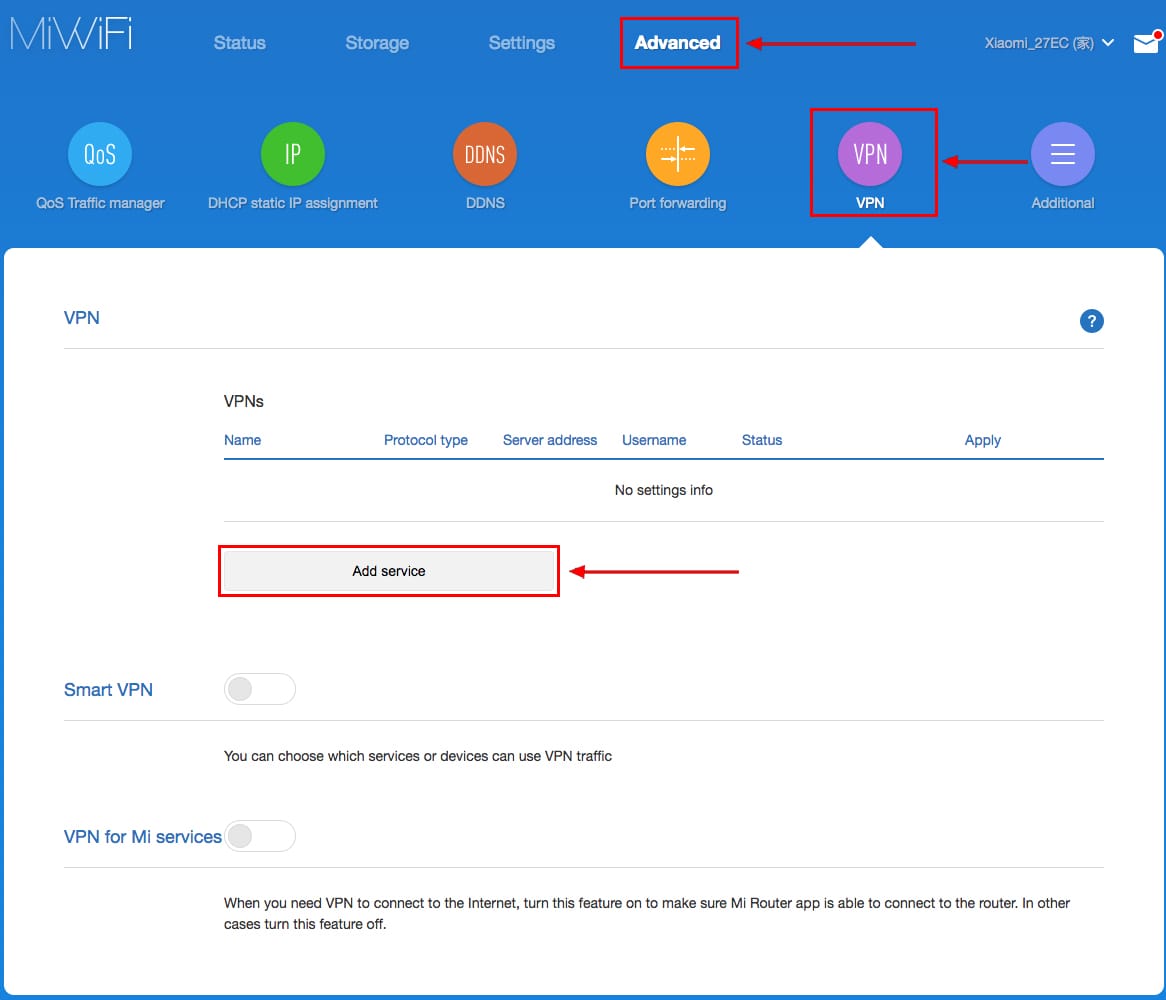
2. Во всплывающем окне в строчке «Protocol» выбираем «PPTP«
3. В строке «Name» пишем любое слово на латинском,
ниже, в строке «Server» указываем ip-адрес сервера,
«Username» — Имя пользователя, «Password» — Пароль.
Все вышеперечисленные данные Вам предоставляет провайдер (Организация, которая провела Вам интернет).
Все эти данные обычно прописываются в договоре с провайдером. Если по какой-то причине не смогли их найти, Вам необходимо позвонить на горячую линию провайдера и узнать как их можно получить.
4. Нажимаем «Save» — сохраняем настройки.
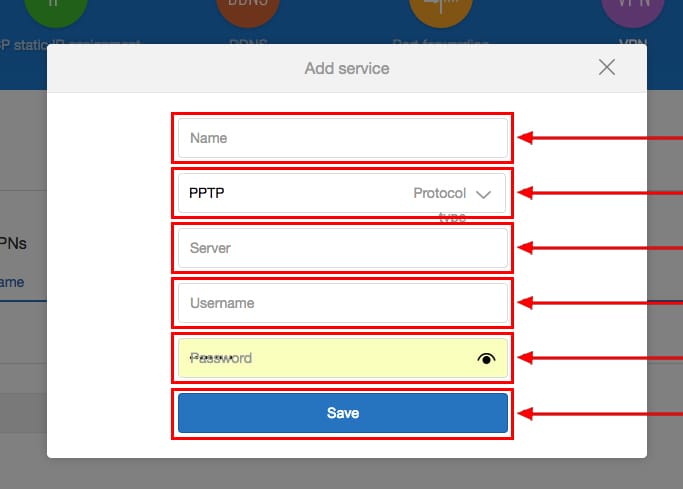
Настройка L2TP на роутере Xiaomi Mi Wi-Fi Router 3A
1. Переходим в меню интерфейса и нажимаем на «Advanced«, далее на значок «VPN«, после на кнопку «Add service«.
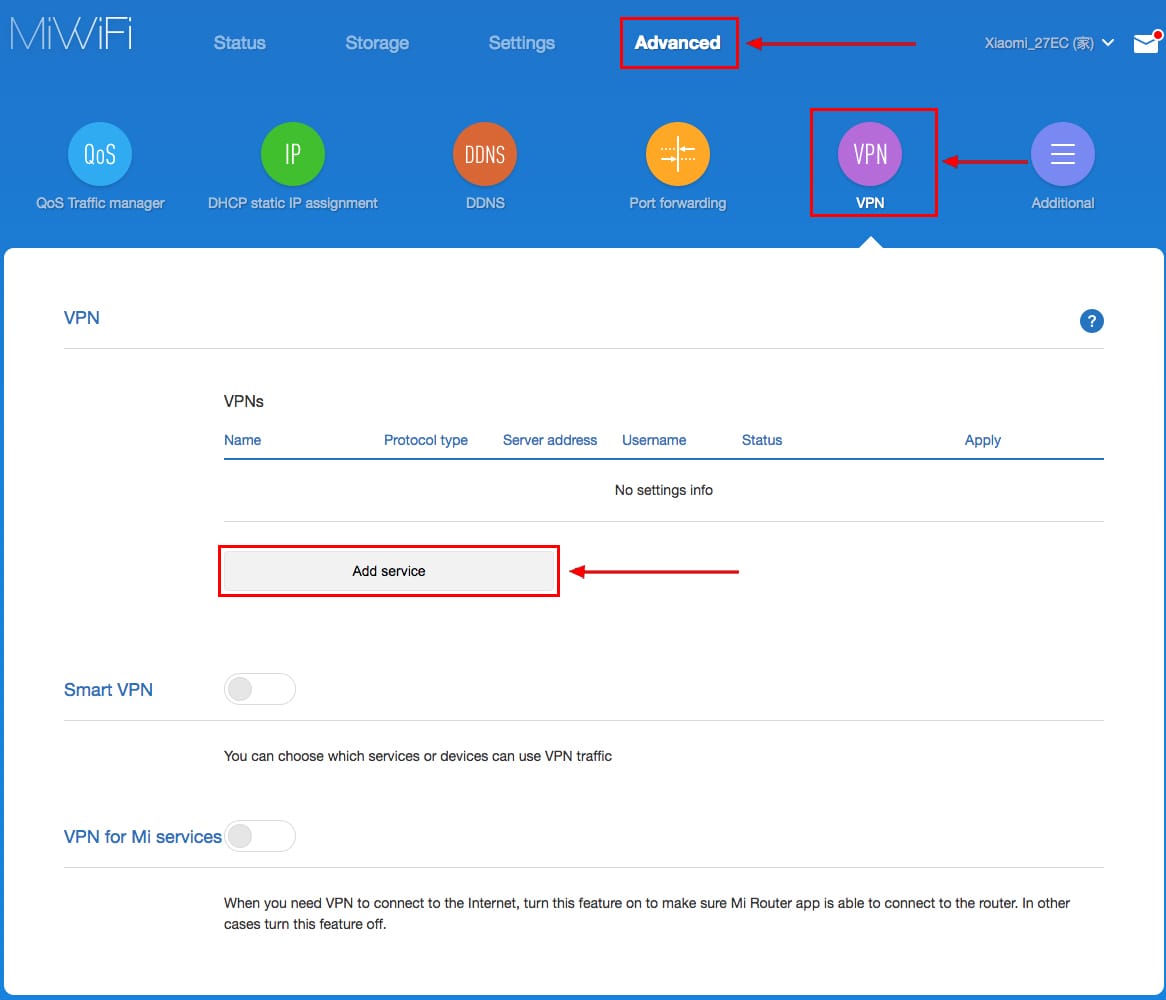
2. Во всплывающем окне в строчке «Protocol» выбираем «L2TP«
3. В строке «Name» пишем любое слово на латинском,
ниже, в строке «Server» указываем ip-адрес сервера,
«Username» — Имя пользователя, «Password» — Пароль.
Все вышеперечисленные данные Вам предоставляет провайдер (Организация, которая провела Вам интернет).
Все эти данные обычно прописываются в договоре с провайдером. Если по какой-то причине не смогли их найти, Вам необходимо позвонить на горячую линию провайдера и узнать как их можно получить.
4. Нажимаем «Save» — сохраняем настройки.
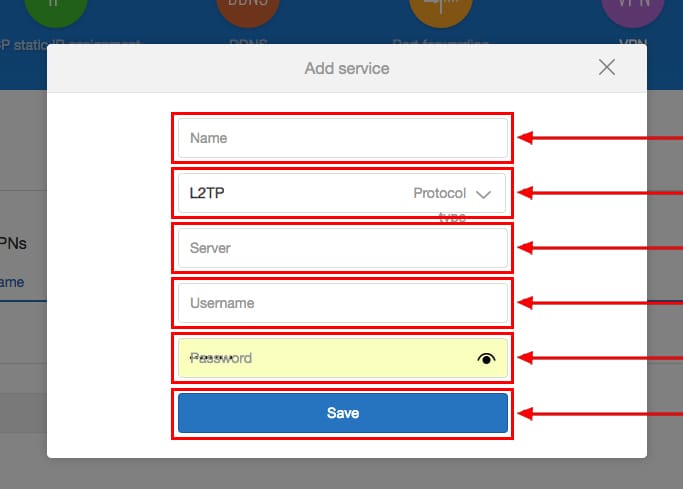
Настройка PPPOE на роутере Xiaomi Mi Wi-Fi Router 3A
1. Настройка PPPOE на данном роутере располагается отдельно. Переходим в меню интерфейса и нажимаем на «Settings«, далее на значок «Network settings«, ниже выбираем настройку «PPPOE«.
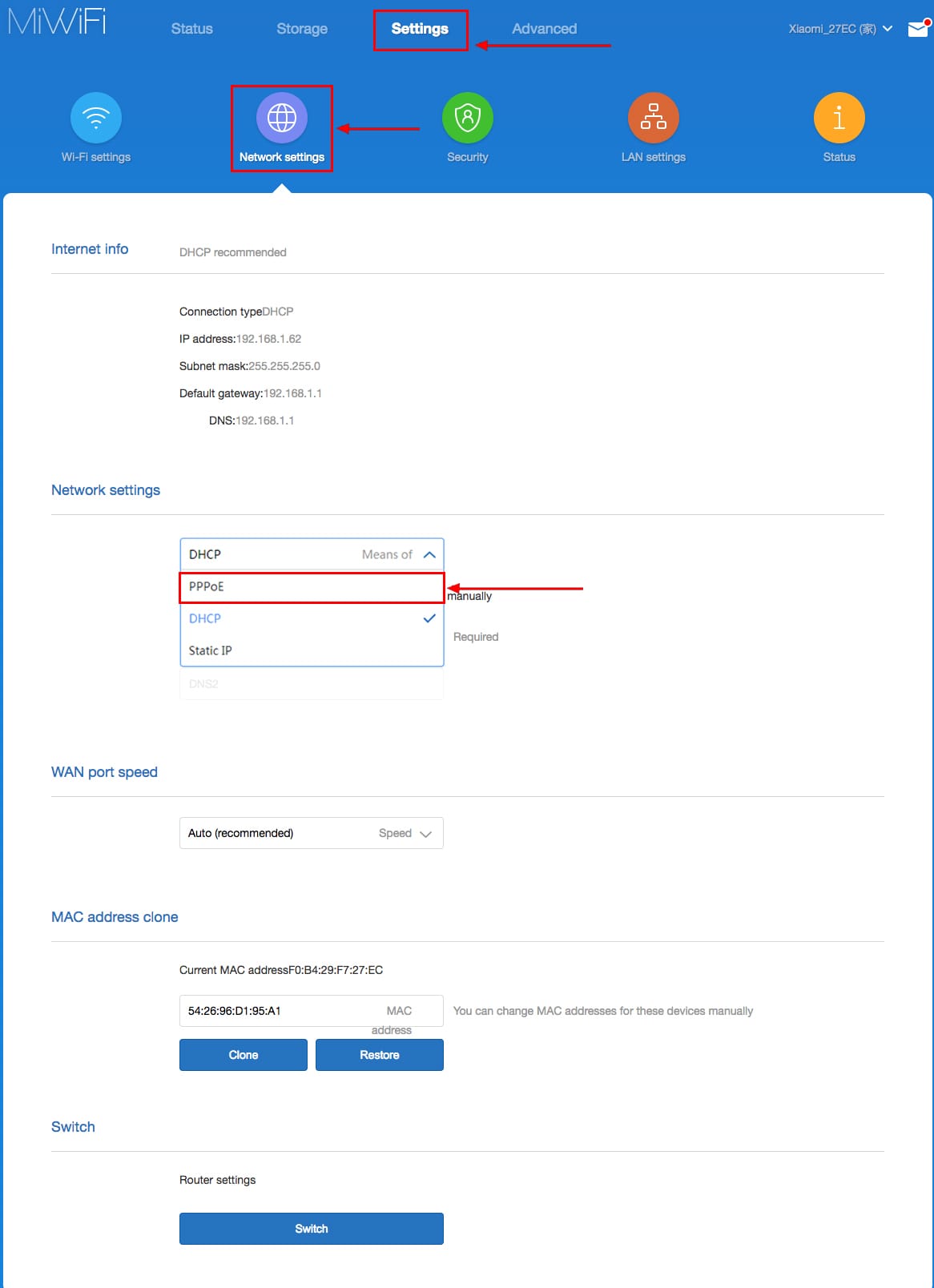
2. В строке «Username» пишем имя пользователя,
в строке «Password» — Пароль.
Все вышеперечисленные данные Вам предоставляет провайдер (Организация, которая провела Вам интернет).
Все эти данные обычно прописываются в договоре с провайдером. Если по какой-то причине не смогли их найти, Вам необходимо позвонить на горячую линию провайдера и узнать как их можно получить.
3. Нажимаем «Save» — сохраняем настройки.
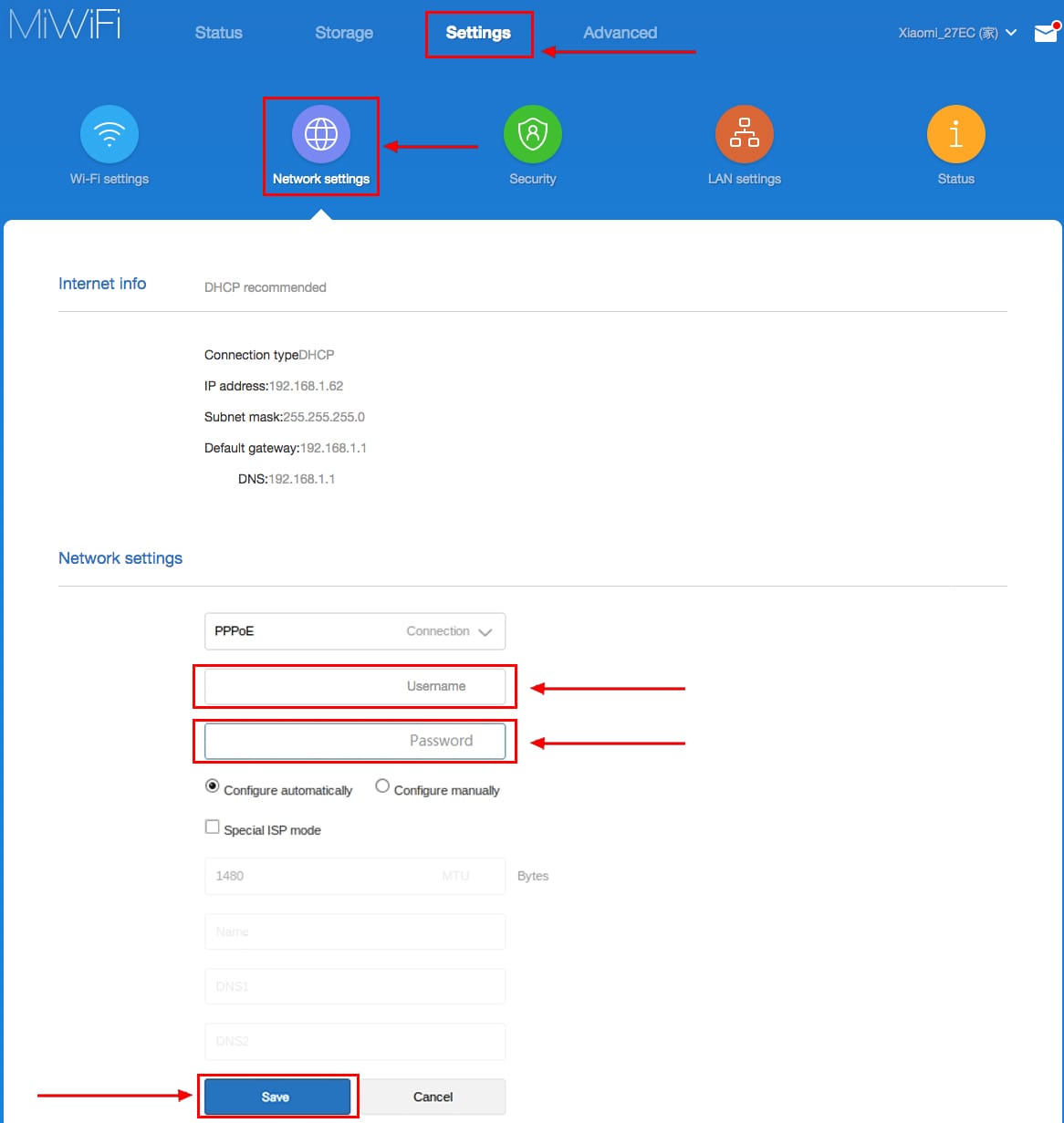
Обновление прошивки на роутере Xiaomi Mi Wi-Fi Router 3A
Переходим в меню интерфейса и нажимаем на «Settings«, далее на значок «Status«, ниже нажимаем на кнопку «Update«. Роутер должен быть подключен к интернету, скачивает прошивку сам с серверов Xiaomi.
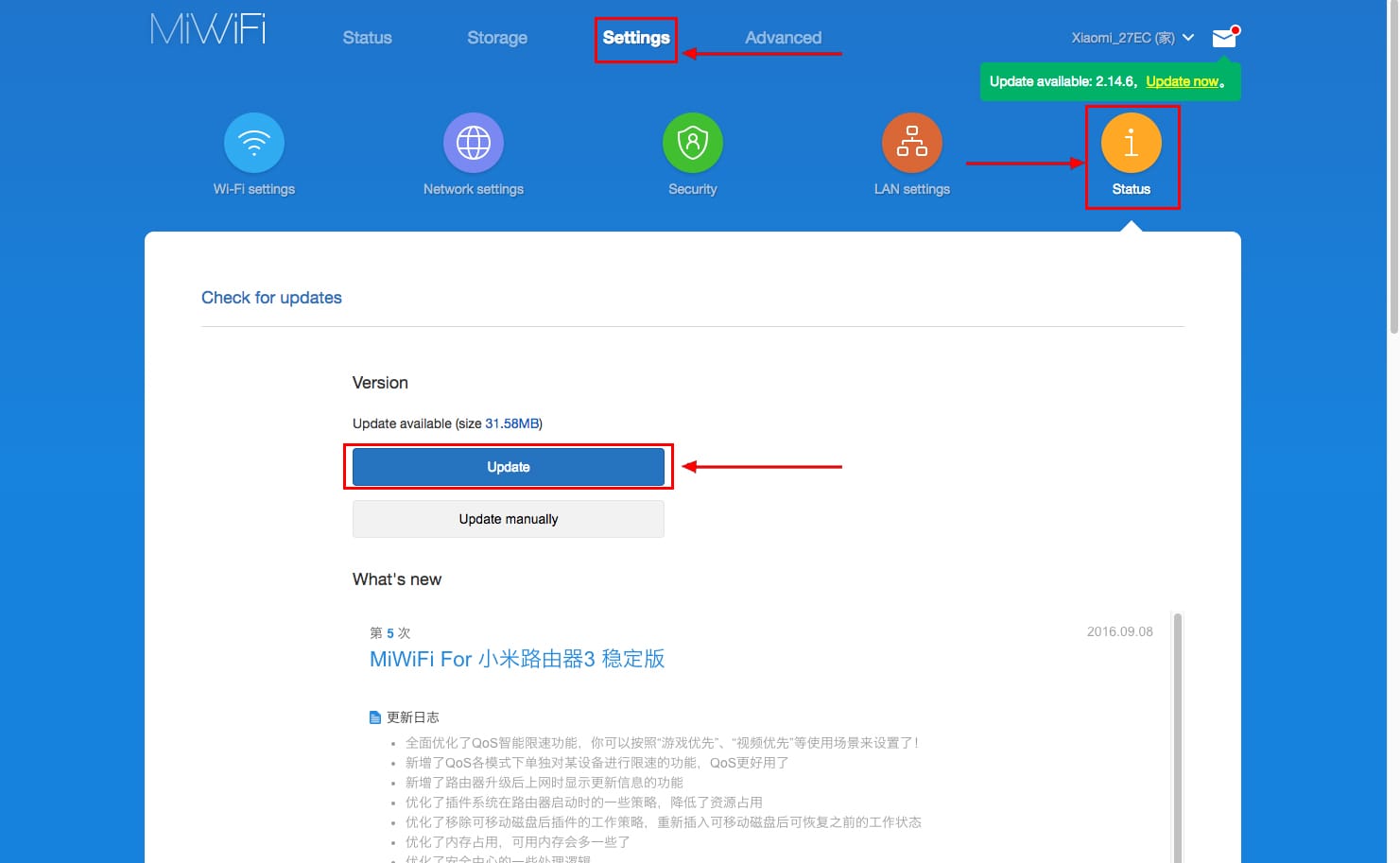
Подключение компьютера к wi-fi сети смотрите здесь:
https://inrouters.ru/kak-podklyuchit-wi-fi-na-kompyutere-windows-10/
Надеюсь статья была максимально полезна.
При желании можете поддержать проект: https://inrouters.ru/donation/
Настройка роутера Xiaomi Mi Wi-Fi 3C


Подключение роутера Xiaomi Mi Wi-Fi Router 3C к компьютеру с настройкой пароля на Wi-Fi
У роутера Xiaomi Mi Wi-Fi Router 3C в комплекте нет патч-корда, то есть кабеля, который подключался бы от роутера к компьютеру.
Поэтому, для настройки роутера будем подключаться через Wi-Fi.
Подключаем роутер к питанию.

1. В нижнем правом углу рабочего стола находим значок беспроводной сети.
2. Находим незащищенную сеть Xiaomi — Xiaomi_xxxx_xxxx, вместо «x» будет набор букв и цифр. Подключаемся к данной сети:
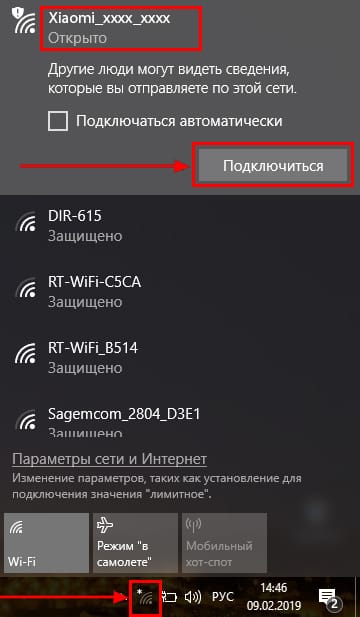
3. После появится окно с загрузкой первоначальных настроек:
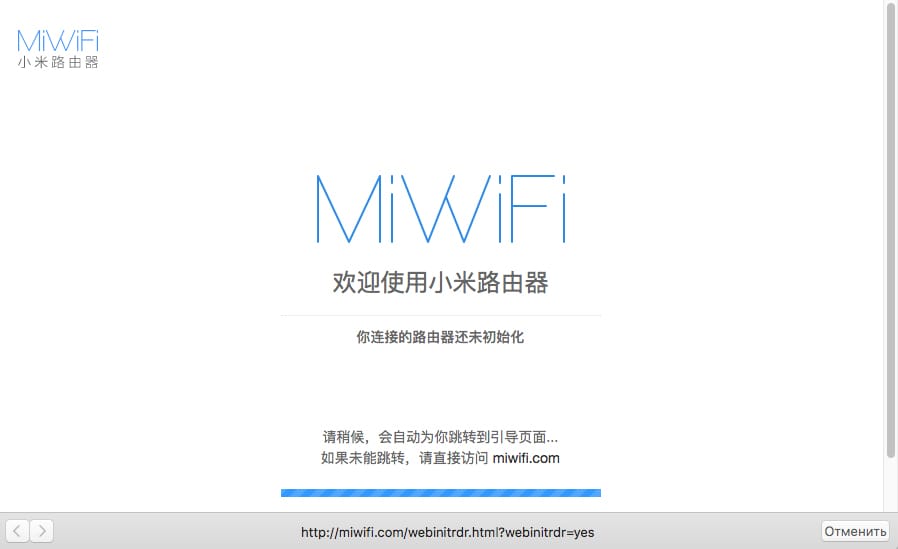
4. Видим окно приветствия, где нужно поставить галочку и нажать на кнопку с китайскими иероглифами. Здесь соглашаемся с правилами и условия Xiaomi.
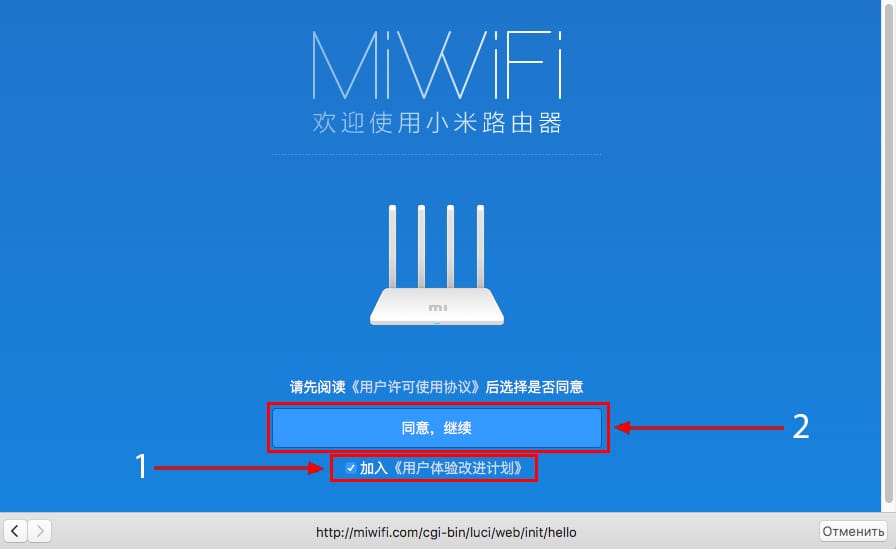
5. Приступаем к настройке пароля на беспроводную сеть Wi-Fi.
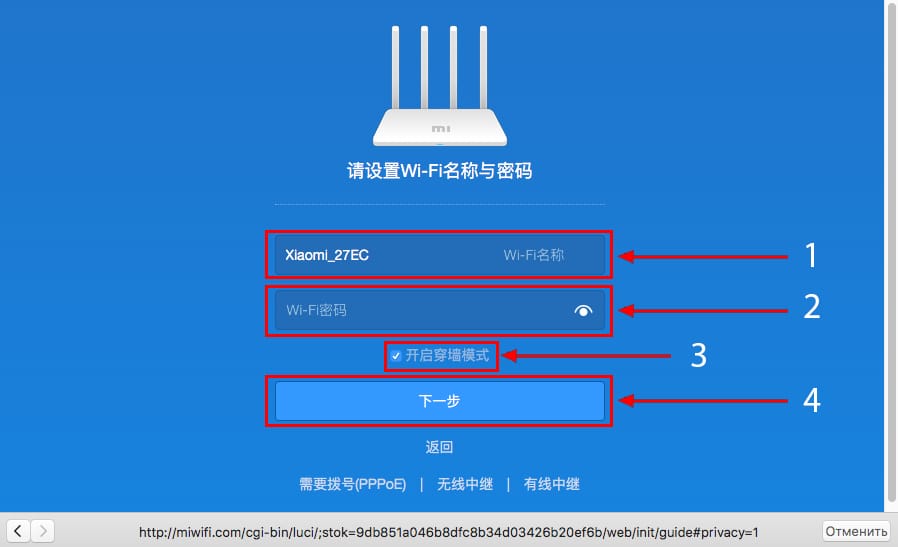
На изображении под пунктом 1 — присваиваем Имя к беспроводной сети Wi-Fi, 2 — Придумываем любой пароль к беспроводной сети Wi-Fi, должно быть более восьми символов. 3 — если поставим тут галочку, данный пароль от Wi-Fi присваиваем к паролю на интерфейс роутера, то есть, чтобы зайти и настроить роутер нам нужно будет ввести такой же пароль что и на Wi-Fi. 4 — после введения всех данных нажимаем на данную кнопку, которая означает «Сохранить».
Данные настройки будут применены к обеим сетям (2,4 ГГЦ и 5ГГЦ), так как данный роутер двухдиапазонный.
6. После сохранения настроек беспроводной сети нам выдает следующие настройки, это настройки параметров входа к роутеру. Шагом ранее присвоили пароль от Wi-Fi к паролю на вход в роутер, здесь можем поменять его:
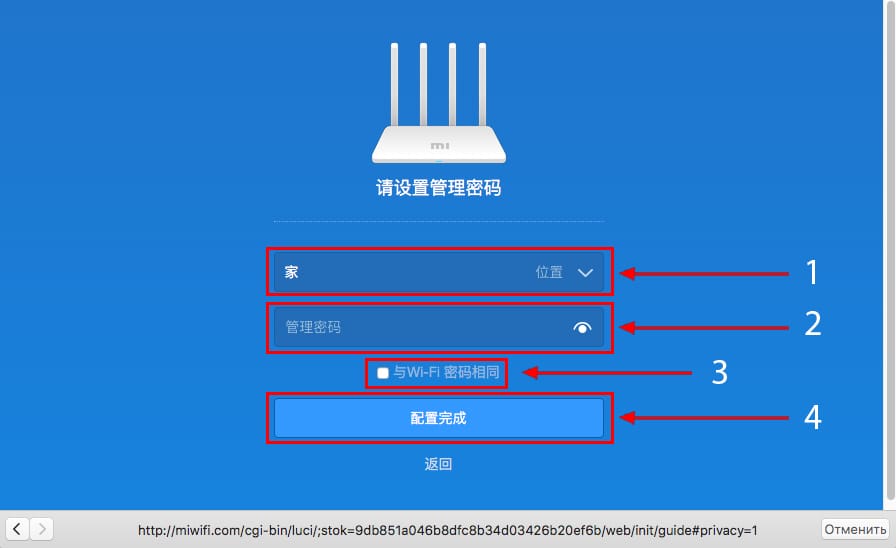
Распишу что на картинке 1 — Логин от роутера, советую оставить его таким же, 2 — Пароль ко входу в роутер, 3 — Один пароль с сетью Wi-Fi, 4 — Далее.
После применения настроек роутер уходит на внесение изменений и перезагрузку:
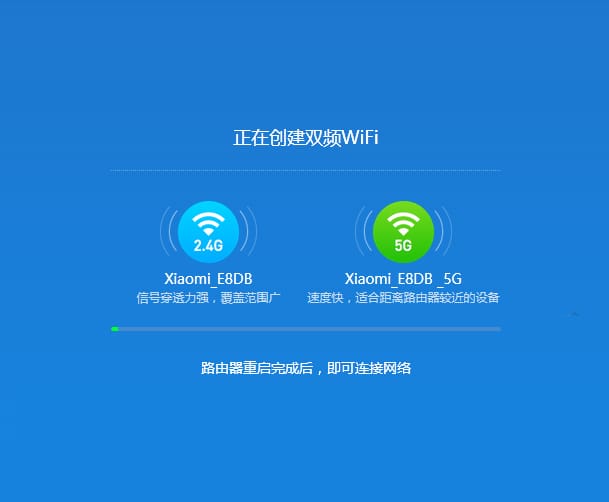
7. Теперь необходимо снова подключиться к беспроводной сети Wi-Fi, так как поменяли имя сети и защитили его паролем. Для этого снова в правом нижнем углу рабочего стола нажимаем на значок беспроводной сети:
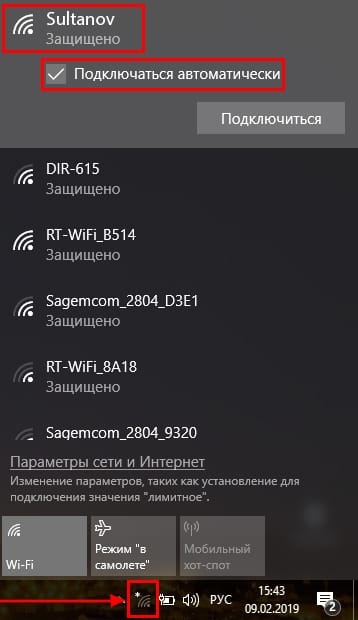
Называем сеть любым словом латиницей, например «Sultanov». Не забываем поставить галочку напротив «Подключаться автоматически» и нажимаем на «Подключиться».
Авторизация роутера Xiaomi Mi Wi-Fi Router 3C
После подключения к сети необходимо зайти на роутер. Для этого открываем любой браузер (будь это Google Chrome, Mozilla Firefox, Internet Explorer, и т.д.). Забегая вперед скажу, что через Google Chrome можно будет произвести перевод интерфейса на русский язык через специальное расширение.
В адресной строке браузера вводим 192.168.31.1 и нажимаем кнопку «Enter» на клавиатуре.

Открывается интерфейс роутера, где нас просят авторизоваться, то есть вбить пароль на интерфейс роутера, если забыли, это тот самый пароль, который настраивали выше. Если ставили галочку, то он совпадает с паролем на Wi-Fi.
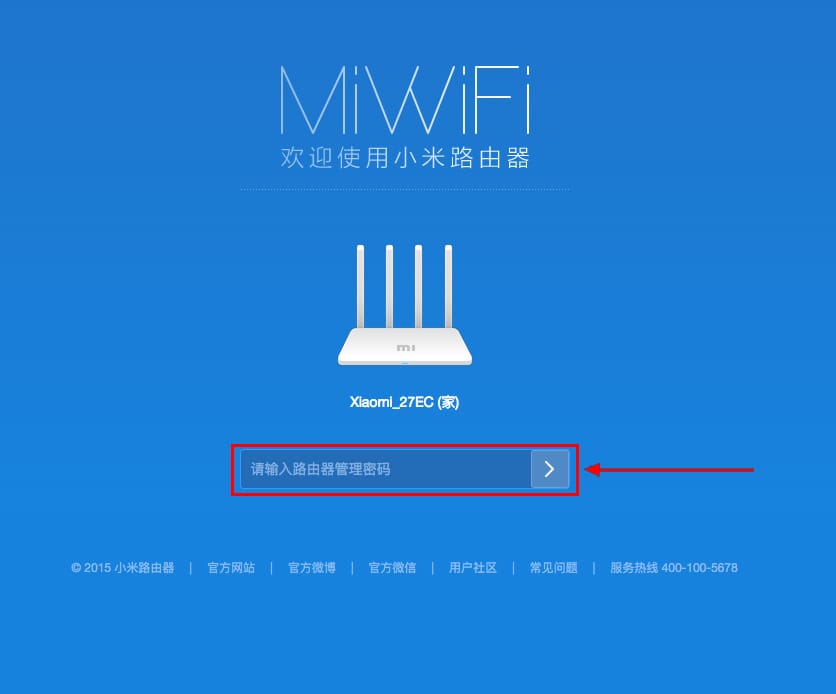
Зашли на роутер:
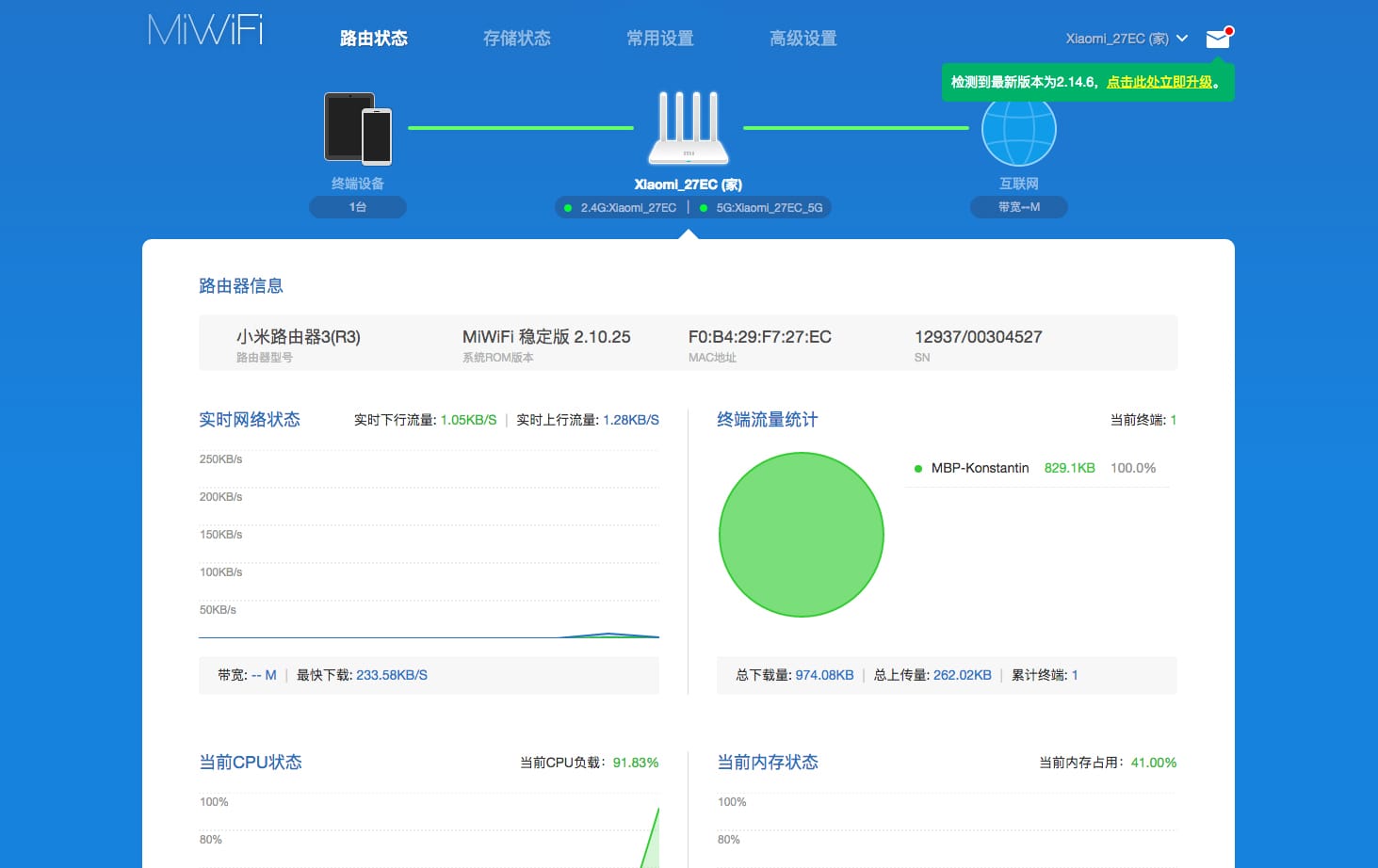
Перевод интерфейса Xiaomi Mi Wi-Fi Router 3C на русский язык
Есть хитрость, как можно перевести китайский язык роутера Xiaomi Mi Wi-Fi Router 3C на русский, но для этого нужно подключение к интернету.
Для этого необходимо:
1. Зайти на роутер через браузер Google Chrome, затем перейти по ссылке: https://chrome.google.com/webstore/detail/rumiwifi/mbiehbednoakmhlmjcpgpciocekdjabp?utm_source=chrome-ntp-icon и установить расширение на браузер:
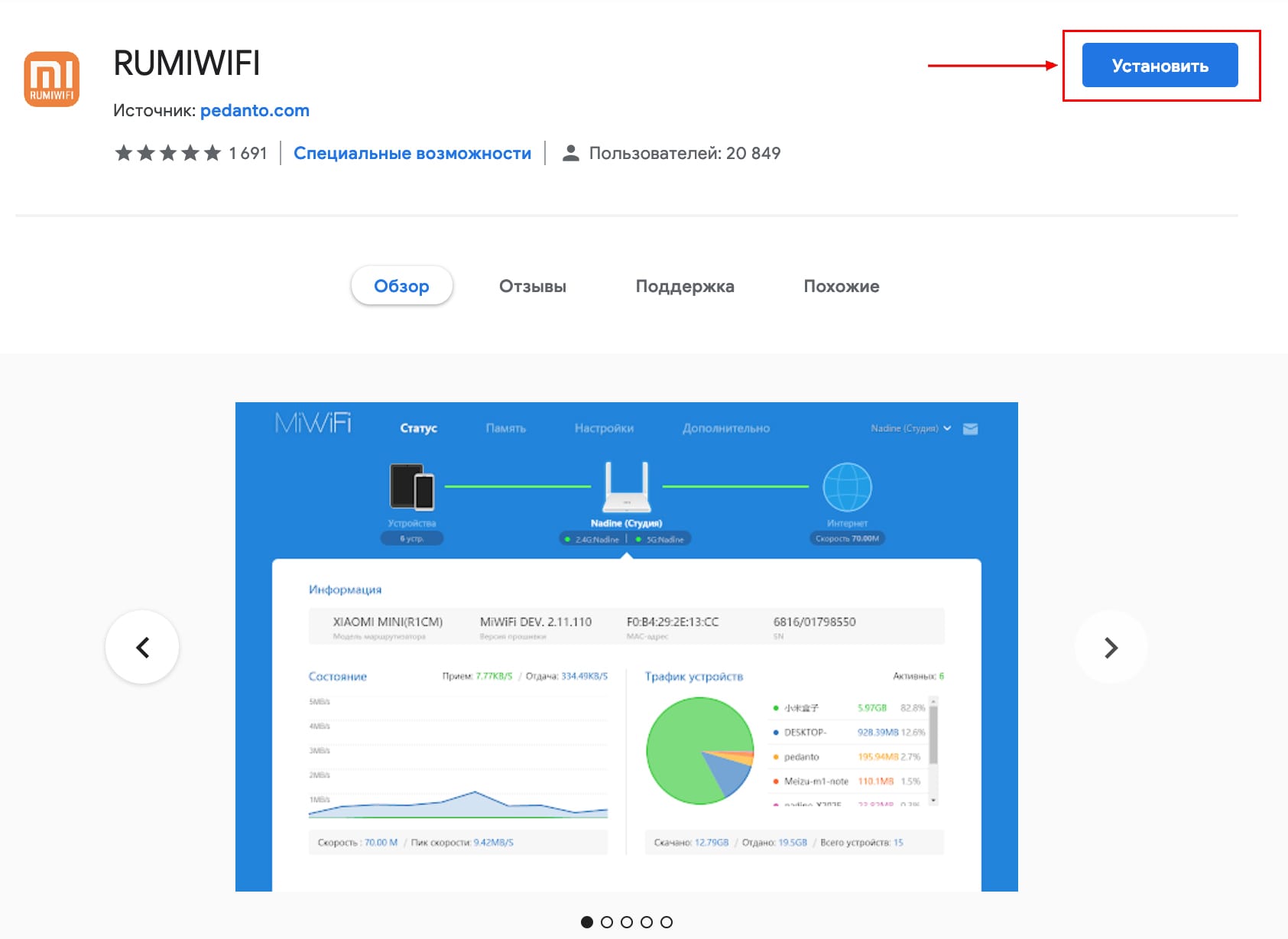

2. После установки, справа вверху браузера, увидите значок с логотипом Xiaomi, необходимо нажать на него, тем самым расширение активируется и текст интерфейса Xiaomi Mi Wi-Fi Router 3C автоматически будет переводиться с китайского на русский:
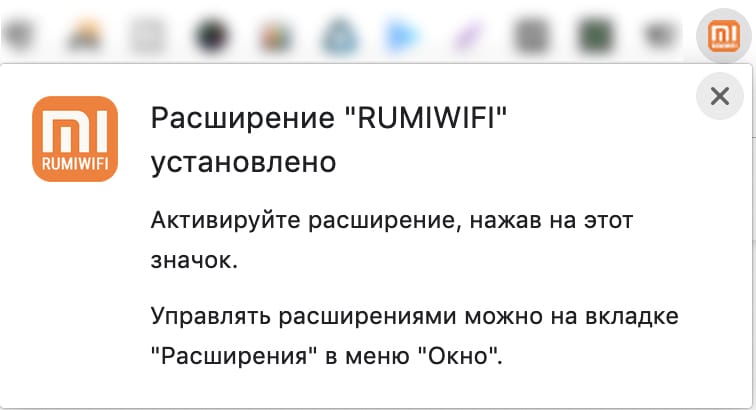
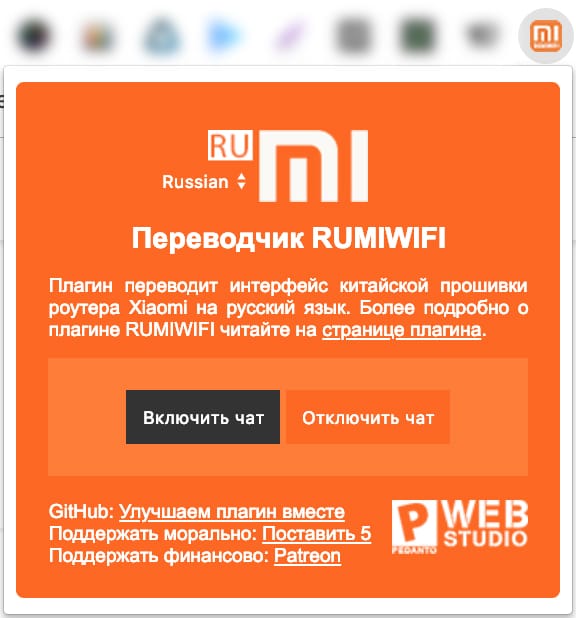
Перевод интерфейса Xiaomi Mi Wi-Fi Router 3C на английский язык
В самом интерфейсе роутера предусмотрен английский язык, но это только в более свежих версиях прошивки.
В меню роутера наживаем на:
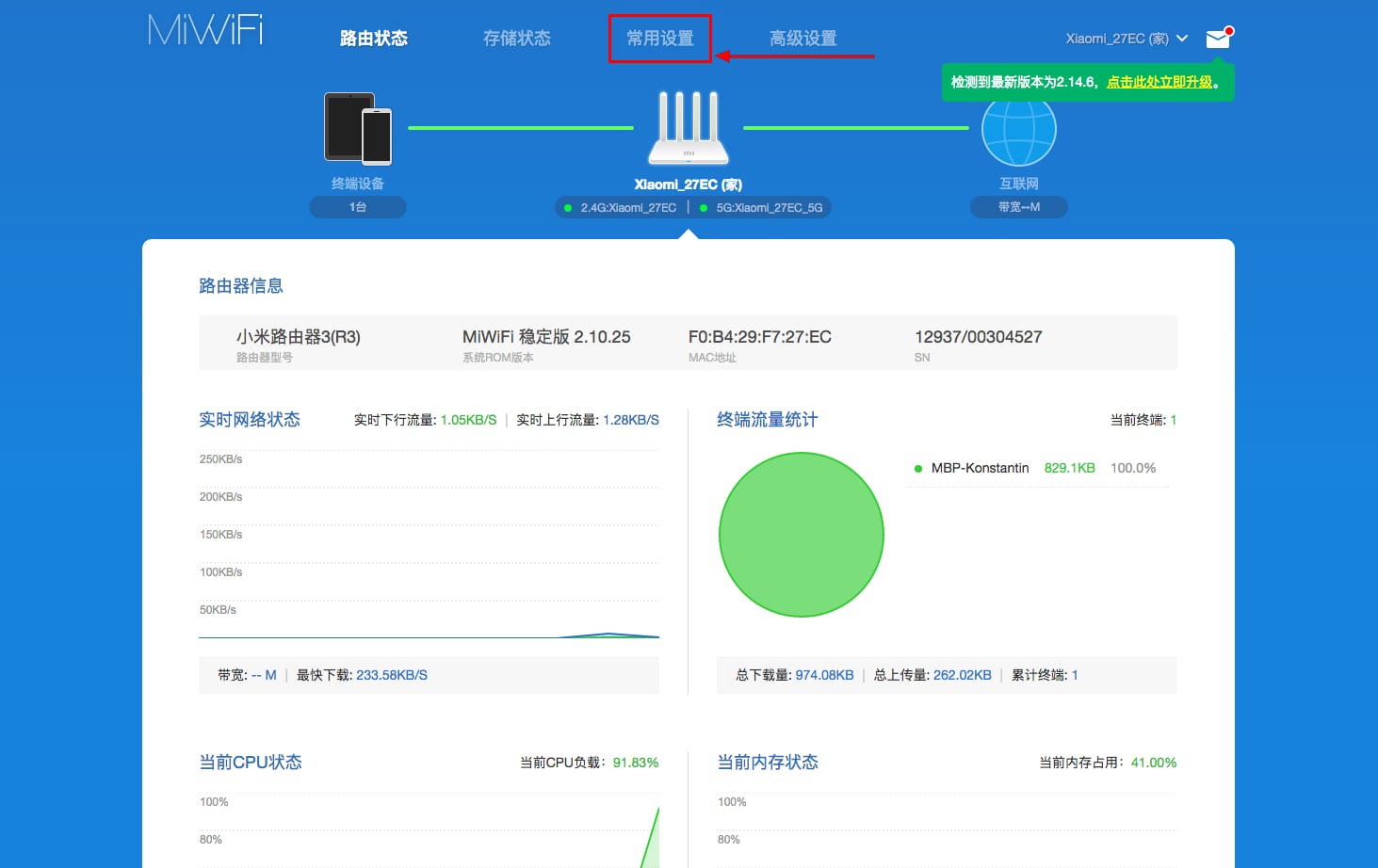
Далее по желтому значку, листаем ниже и выбираем «English«, получаем английский перевод интерфейса роутера Xiaomi Mi Wi-Fi Router 3C:
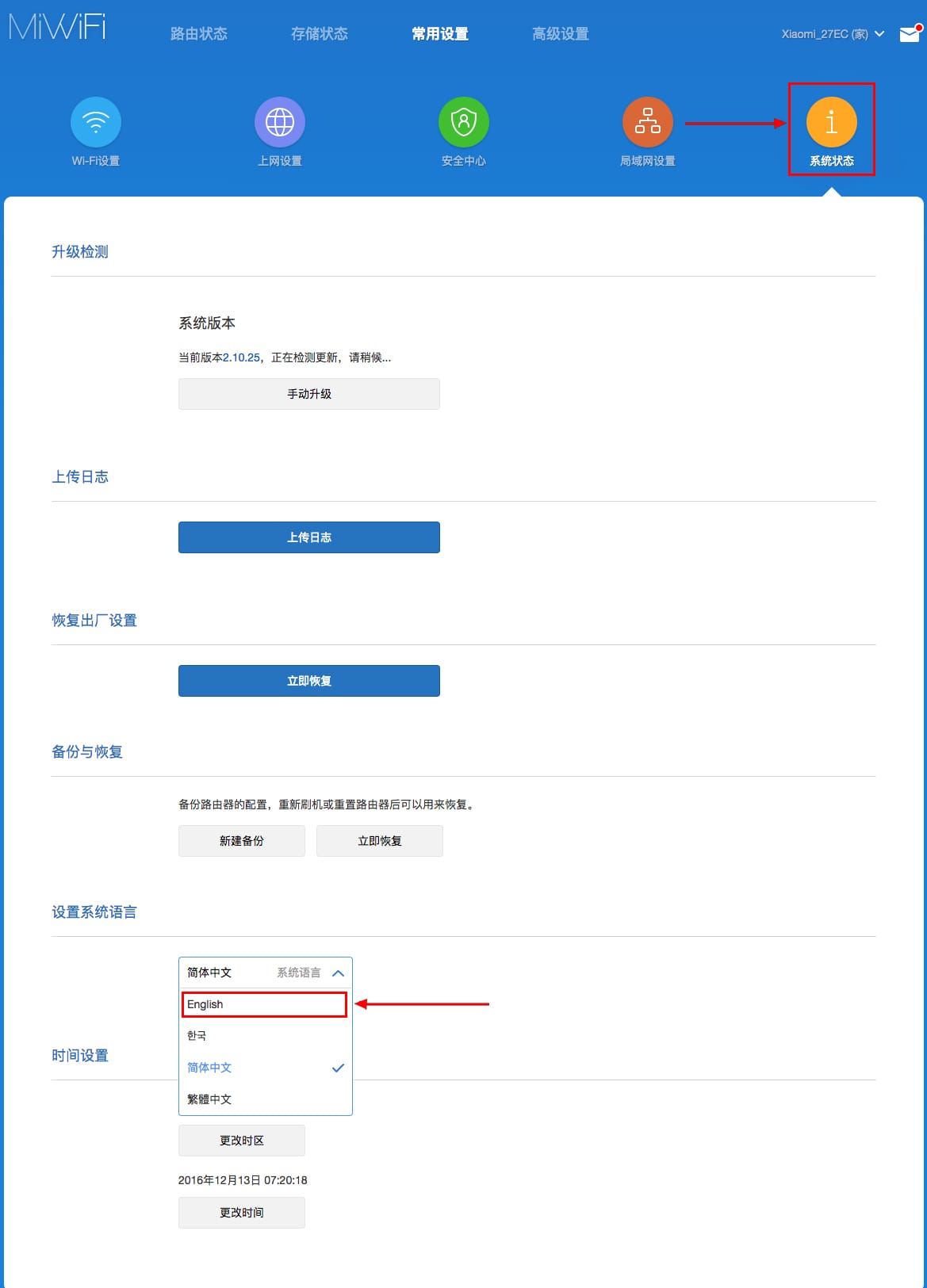
Теперь произведем настройки роутера. Wi-Fi уже настроили, но я покажу, где расположены его настройки, на случай, если захотите подправить там что-нибудь. Затем вам необходимо будет узнать какой тип подключения используется для входа в интернет, это PPTP, L2TP либо PPPOE. Узнать можно позвонив провайдеру (это организация, с которым заключили договор для предоставления услуги интернет). Начнем настройку роутера.
Настройка пароля на Wi-Fi на роутере Xiaomi Mi Wi-Fi Router 3C
Пароль на Wi-Fi настроили выше, поэтому покажу, где расположены настройки.
Переходим в меню и нажимаем на «Settings«, далее на «Wi-Fi settings«. Если хотите подправить названия сетей или поменять пароли, это делается здесь:
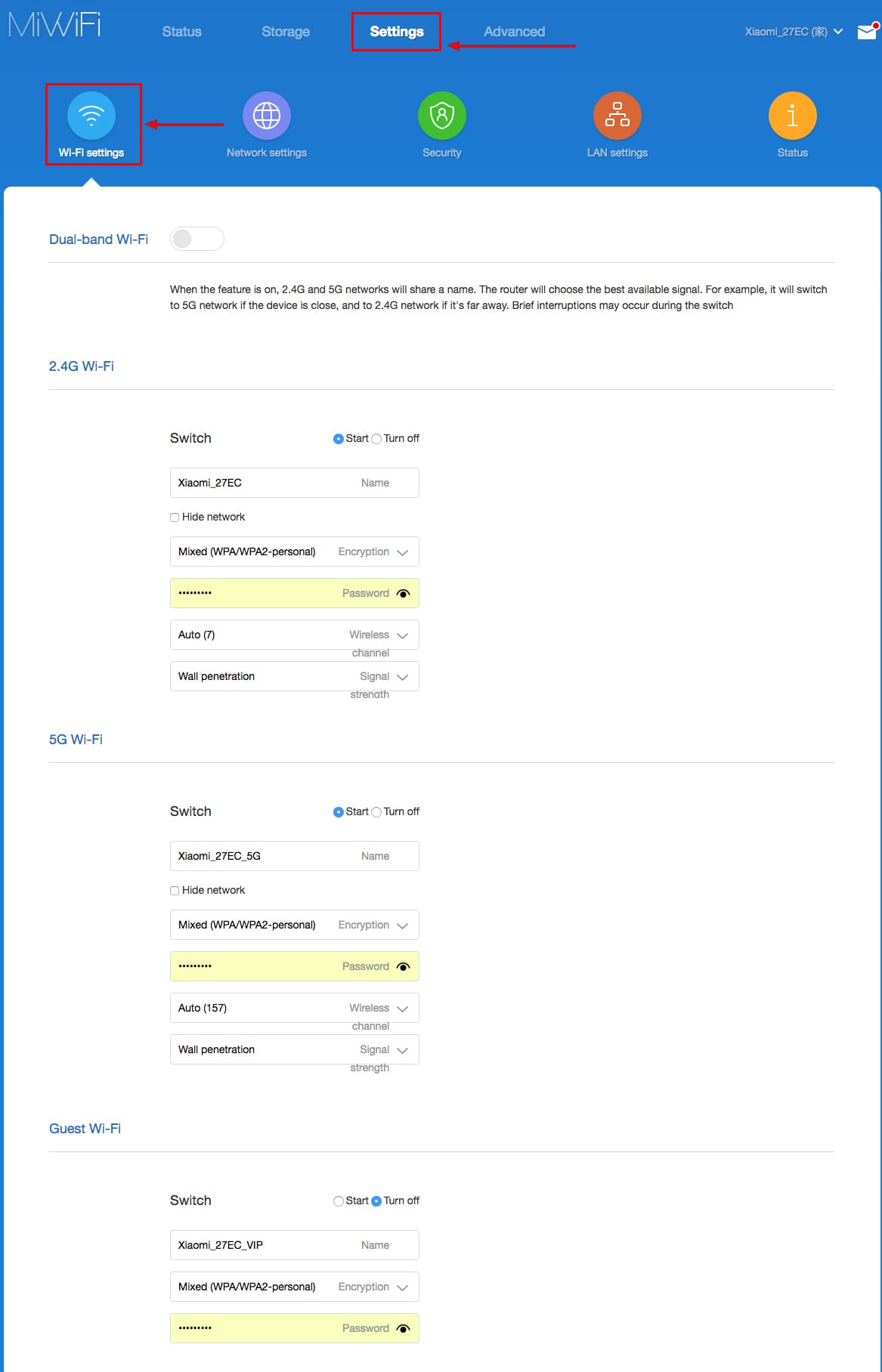
Настройка PPTP на роутере Xiaomi Mi Wi-Fi Router 3C
1. Переходим в меню интерфейса и нажимаем на «Advanced«, далее на значок «VPN«, после на кнопку «Add service«.
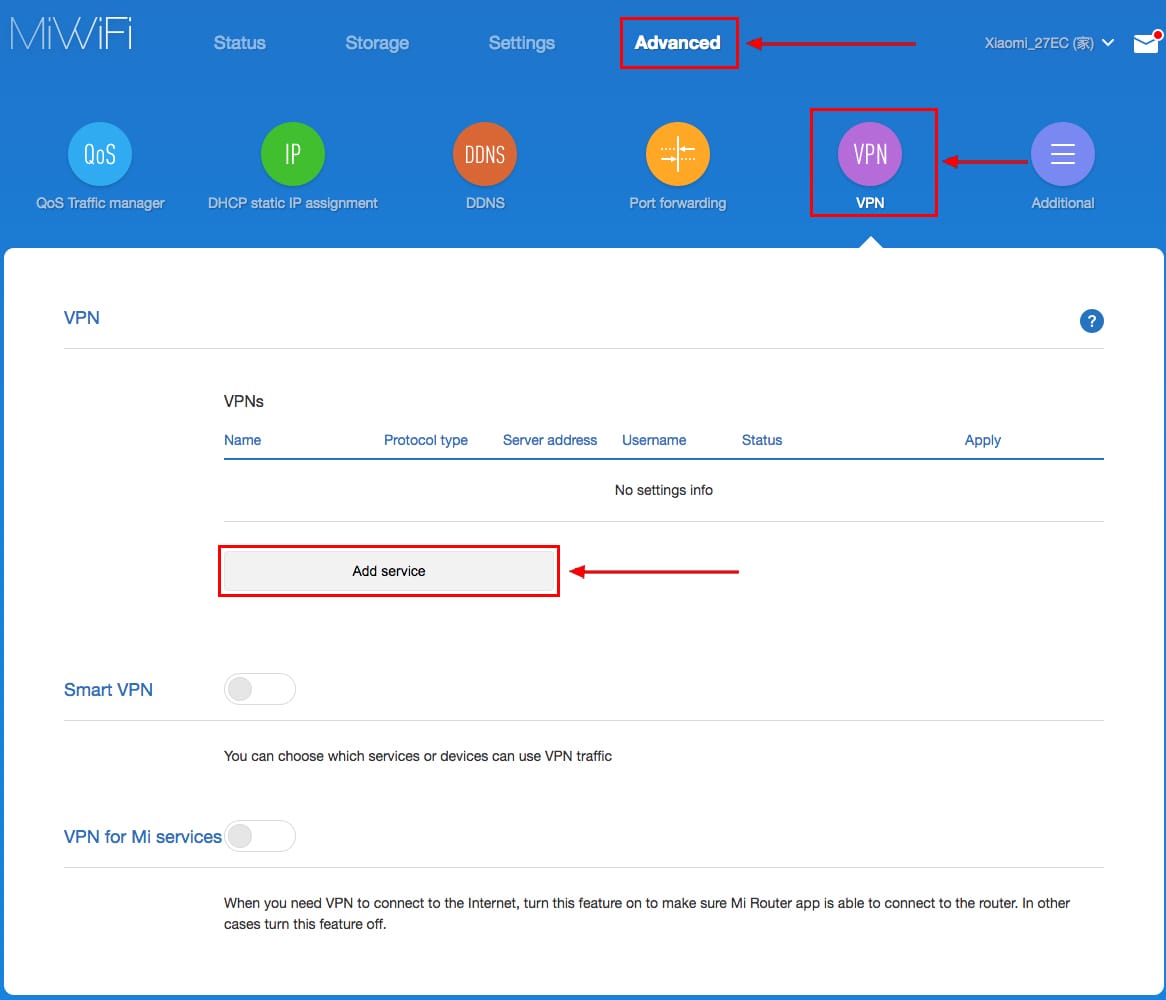
2. Во всплывающем окне в строчке «Protocol» выбираем «PPTP«
3. В строке «Name» пишем любое слово на латинском,
ниже, в строке «Server» указываем ip-адрес сервера,
«Username» — Имя пользователя, «Password» — Пароль.
Все вышеперечисленные данные Вам предоставляет провайдер (Организация, которая провела Вам интернет).
Все эти данные обычно прописываются в договоре с провайдером. Если по какой-то причине не смогли их найти, Вам необходимо позвонить на горячую линию провайдера и узнать как их можно получить.
4. Нажимаем «Save» — сохраняем настройки.
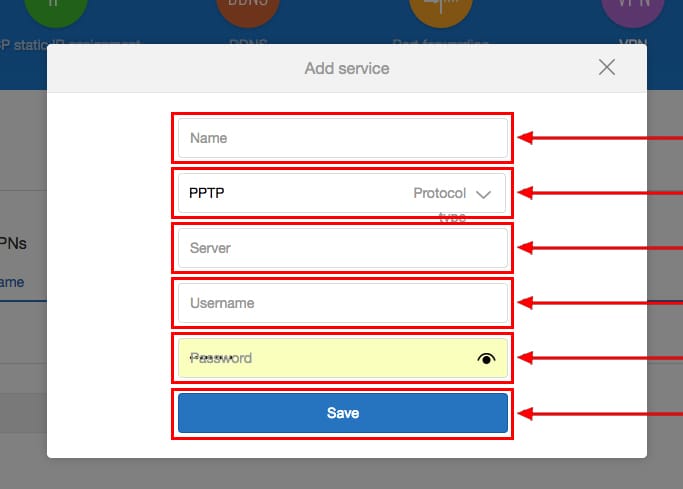
Настройка L2TP на роутере Xiaomi Mi Wi-Fi Router 3C
1. Переходим в меню интерфейса и нажимаем на «Advanced«, далее на значок «VPN«, после на кнопку «Add service«.
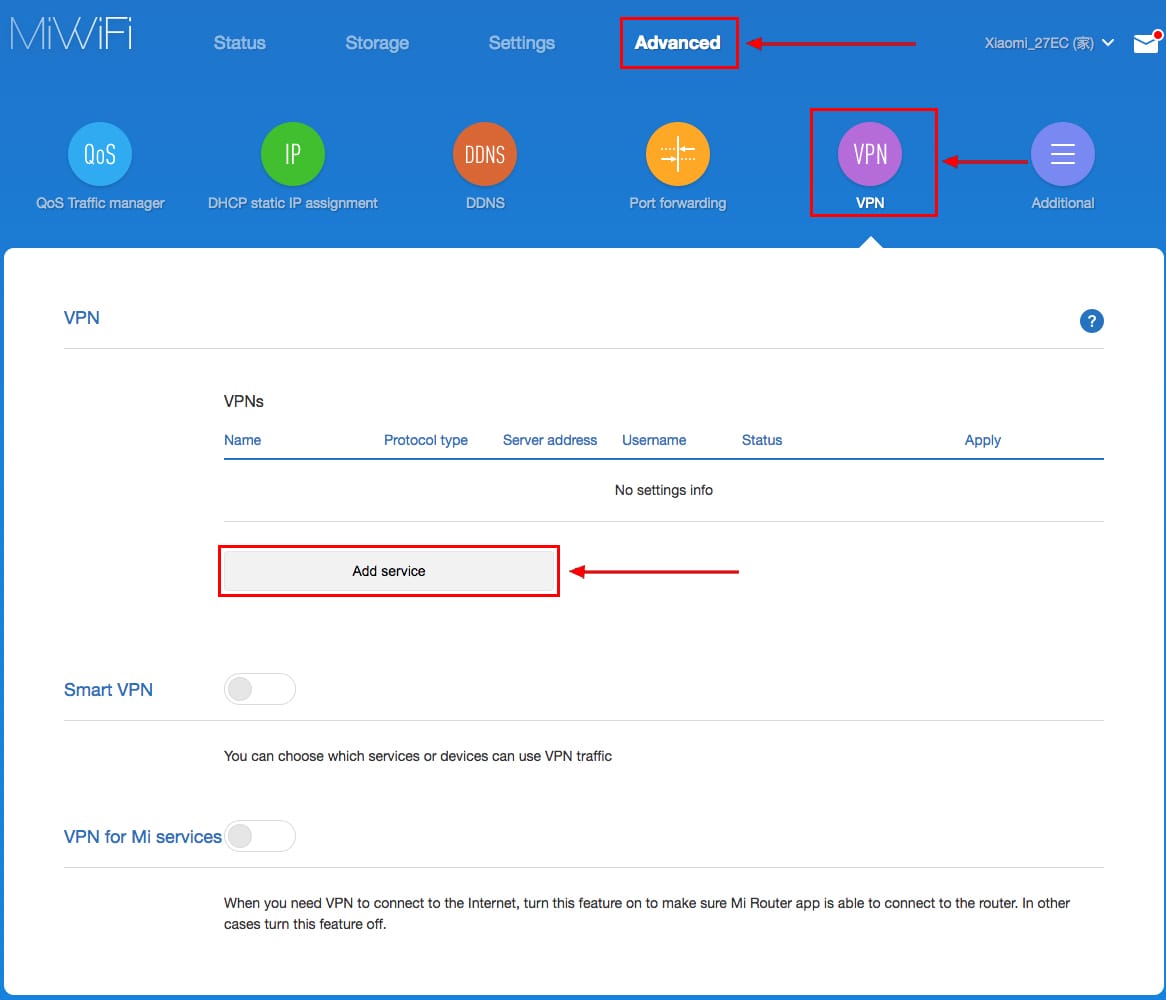
2. Во всплывающем окне в строчке «Protocol» выбираем «L2TP«
3. В строке «Name» пишем любое слово на латинском,
ниже, в строке «Server» указываем ip-адрес сервера,
«Username» — Имя пользователя, «Password» — Пароль.
Все вышеперечисленные данные Вам предоставляет провайдер (Организация, которая провела Вам интернет).
Все эти данные обычно прописываются в договоре с провайдером. Если по какой-то причине не смогли их найти, Вам необходимо позвонить на горячую линию провайдера и узнать как их можно получить.
4. Нажимаем «Save» — сохраняем настройки.
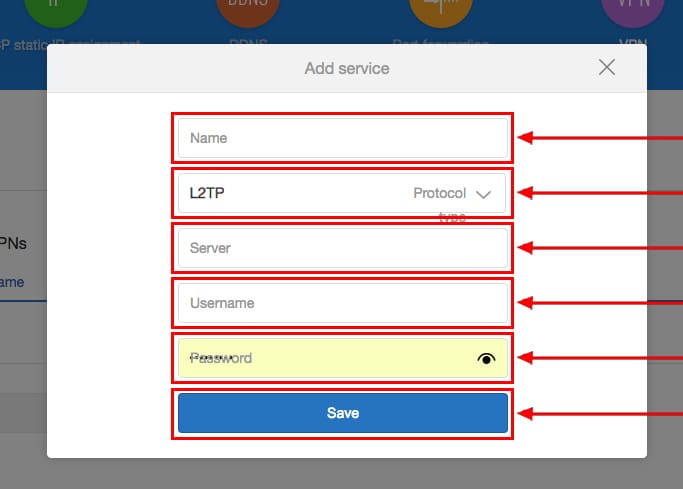
Настройка PPPOE на роутере Xiaomi Mi Wi-Fi Router 3C
1. Настройка PPPOE на данном роутере располагается отдельно. Переходим в меню интерфейса и нажимаем на «Settings«, далее на значок «Network settings«, ниже выбираем настройку «PPPOE«.
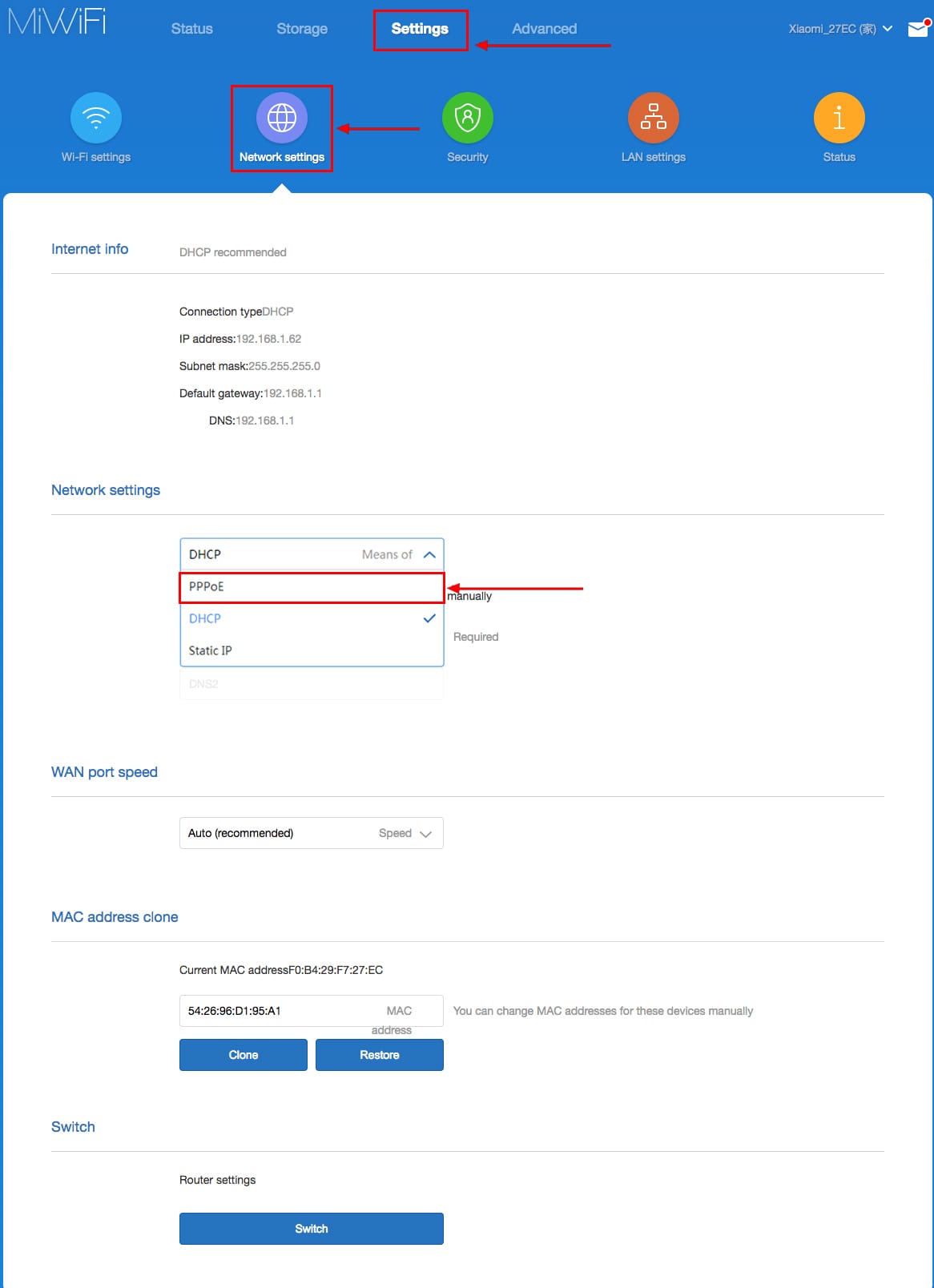
2. В строке «Username» пишем имя пользователя,
в строке «Password» — Пароль.
Все вышеперечисленные данные Вам предоставляет провайдер (Организация, которая провела Вам интернет).
Все эти данные обычно прописываются в договоре с провайдером. Если по какой-то причине не смогли их найти, Вам необходимо позвонить на горячую линию провайдера и узнать как их можно получить.
3. Нажимаем «Save» — сохраняем настройки.
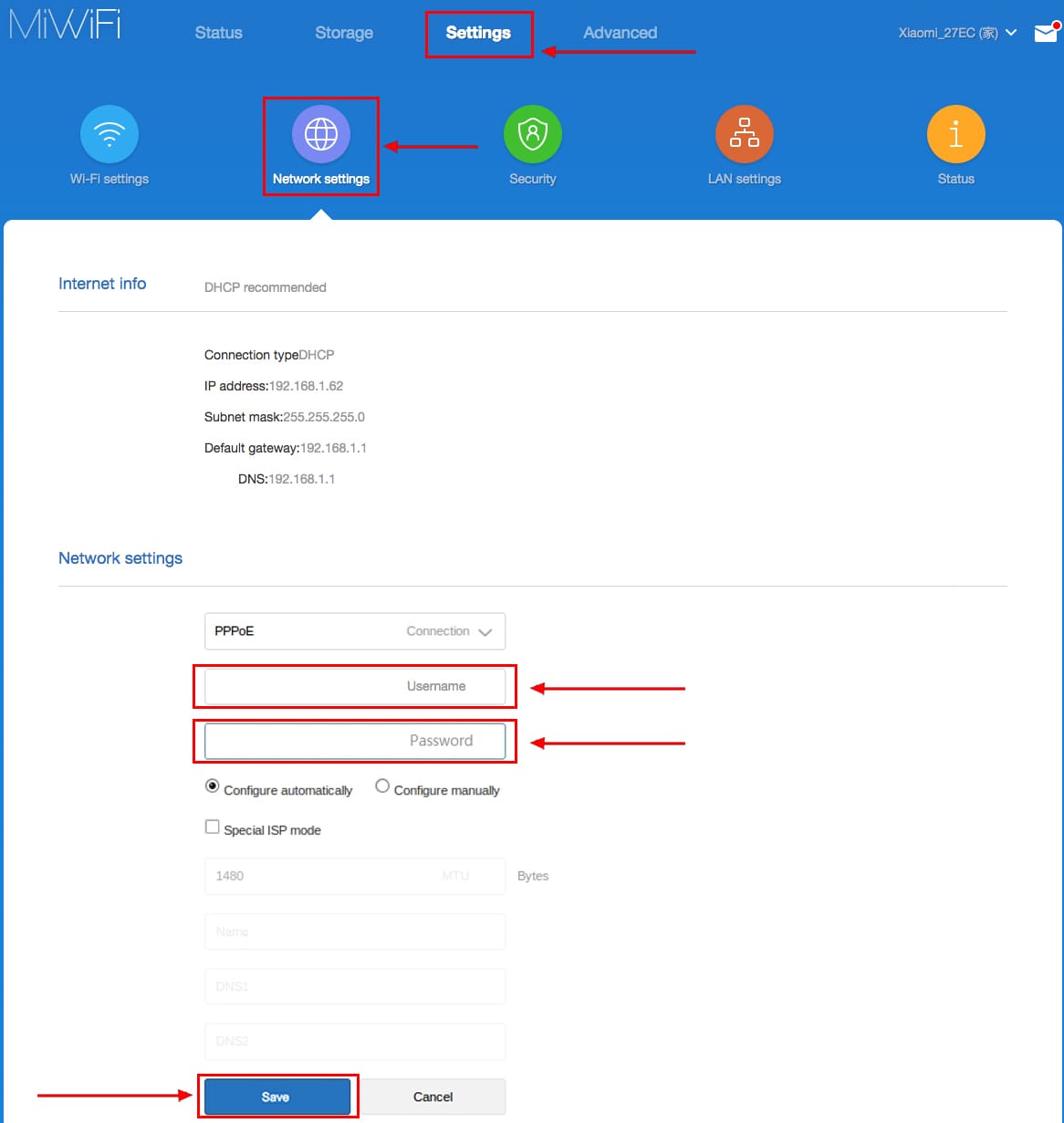
Обновление прошивки на роутере Xiaomi Mi Wi-Fi Router 3C
Переходим в меню интерфейса и нажимаем на «Settings«, далее на значок «Status«, ниже нажимаем на кнопку «Update«. Роутер должен быть подключен к интернету, скачивает прошивку сам с серверов Xiaomi.
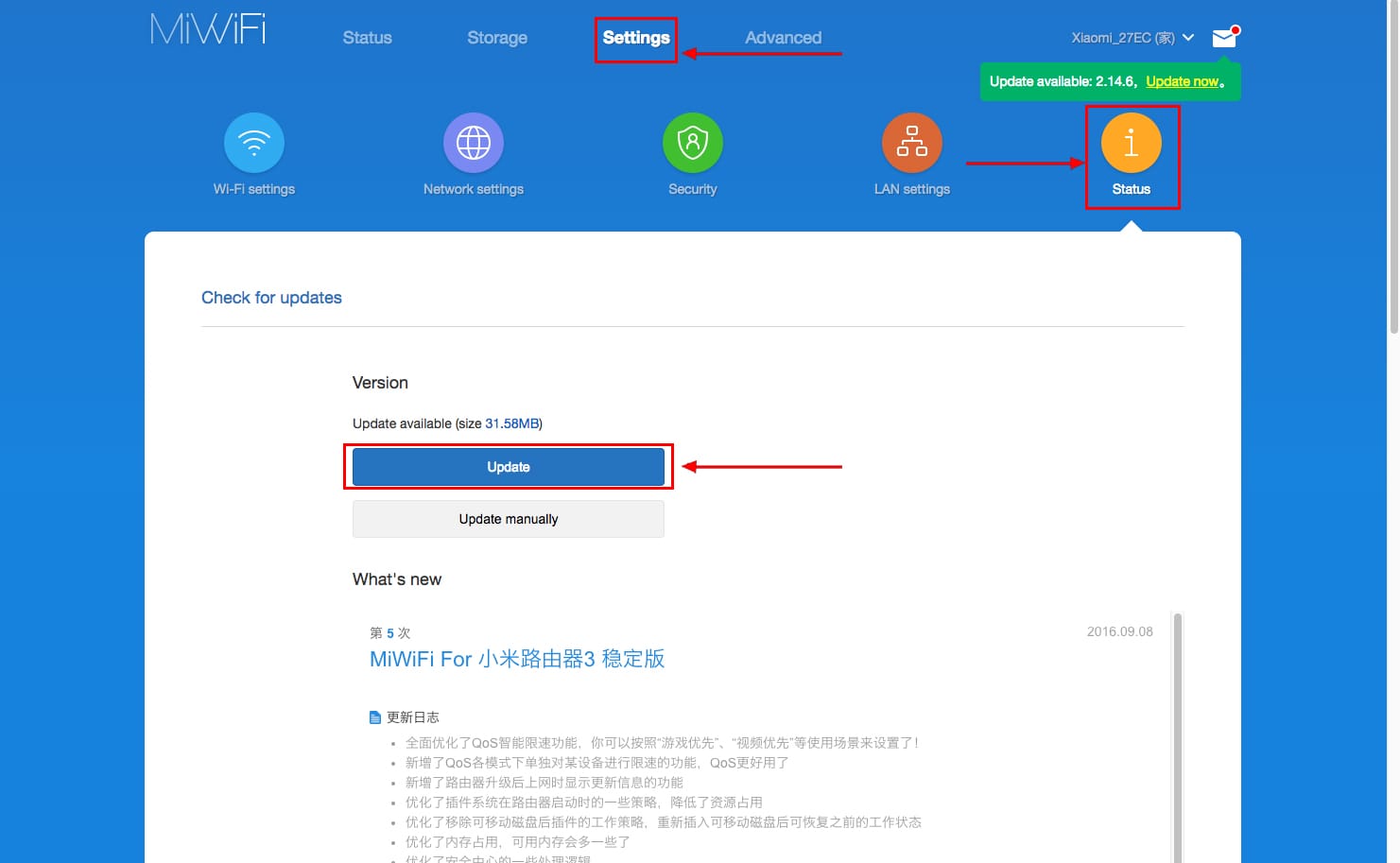
Подключение компьютера к wi-fi сети смотрите здесь:
https://inrouters.ru/kak-podklyuchit-wi-fi-na-kompyutere-windows-10/
Надеюсь статья была максимально полезна.
При желании можете поддержать проект: https://inrouters.ru/donation/
Настройка роутера Xiaomi Mi Wi-Fi 3G


Подключение роутера Xiaomi Mi Wi-Fi Router 3G к компьютеру с настройкой пароля на Wi-Fi
У роутера Xiaomi Mi Wi-Fi Router 3G в комплекте нет патч-корда, то есть кабеля, который подключался бы от роутера к компьютеру.
Поэтому, для настройки роутера будем подключаться через Wi-Fi.
Подключаем роутер к питанию.
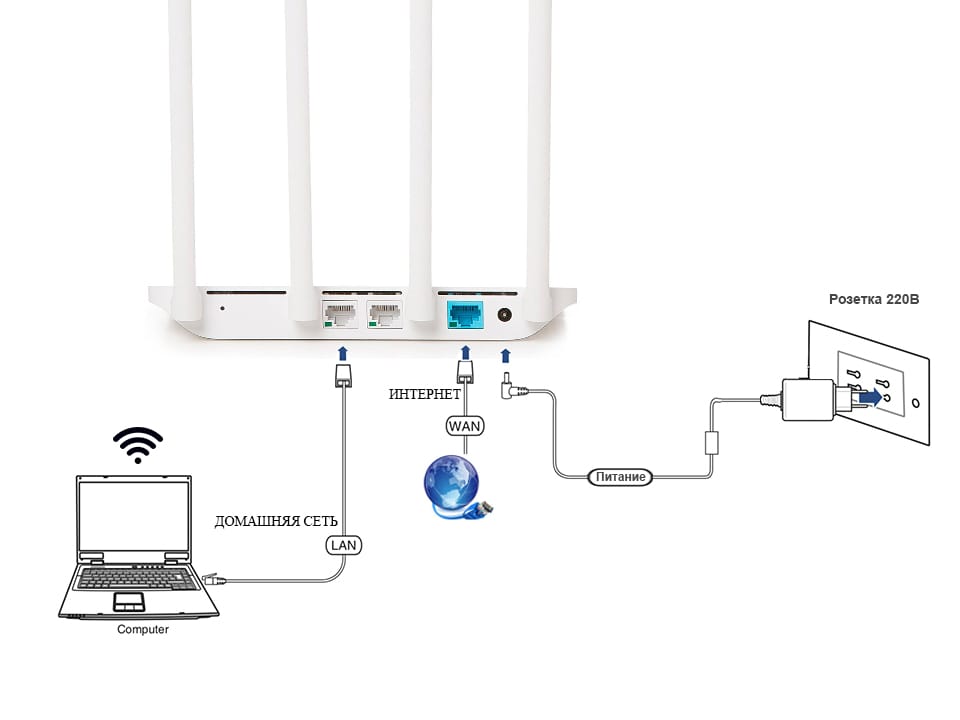
1. В нижнем правом углу рабочего стола находим значок беспроводной сети.
2. Находим незащищенную сеть Xiaomi — Xiaomi_xxxx_xxxx, вместо «x» будет набор букв и цифр. Подключаемся к данной сети:
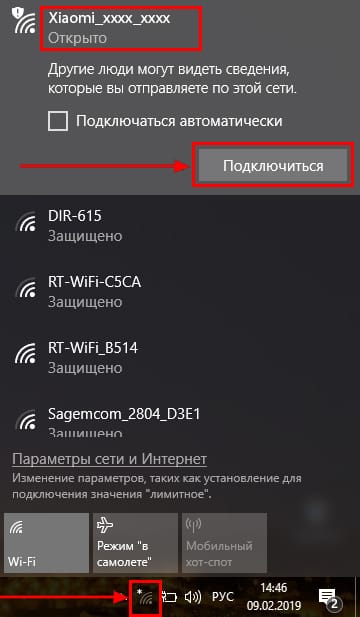
3. После появится окно с загрузкой первоначальных настроек:
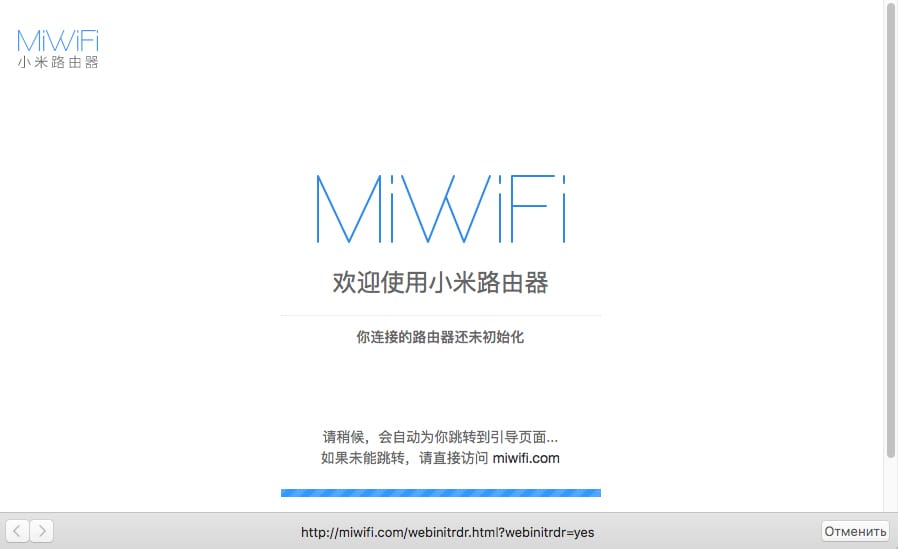
4. Видим окно приветствия, где нужно поставить галочку и нажать на кнопку с китайскими иероглифами. Здесь соглашаемся с правилами и условия Xiaomi.
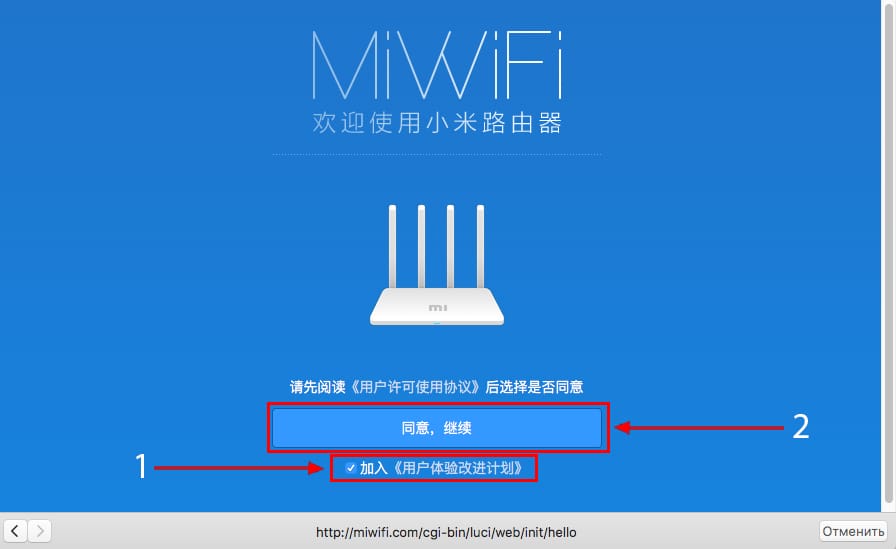
5. Приступаем к настройке пароля на беспроводную сеть Wi-Fi.
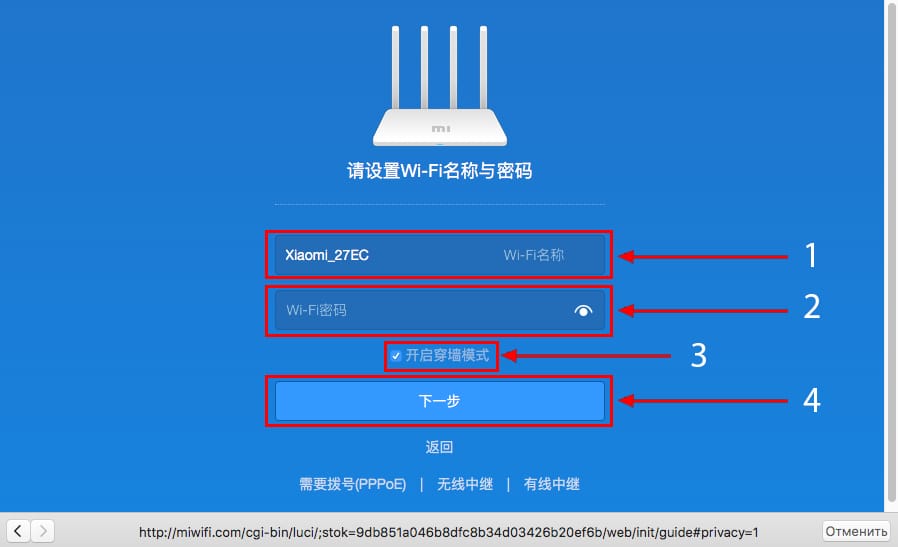
На изображении под пунктом 1 — присваиваем Имя к беспроводной сети Wi-Fi, 2 — Придумываем любой пароль к беспроводной сети Wi-Fi, должно быть более восьми символов. 3 — если поставим тут галочку, данный пароль от Wi-Fi присваиваем к паролю на интерфейс роутера, то есть, чтобы зайти и настроить роутер нам нужно будет ввести такой же пароль что и на Wi-Fi. 4 — после введения всех данных нажимаем на данную кнопку, которая означает «Сохранить».
Данные настройки будут применены к обеим сетям (2,4 ГГЦ и 5ГГЦ), так как данный роутер двухдиапазонный.
6. После сохранения настроек беспроводной сети нам выдает следующие настройки, это настройки параметров входа к роутеру. Шагом ранее присвоили пароль от Wi-Fi к паролю на вход в роутер, здесь можем поменять его:
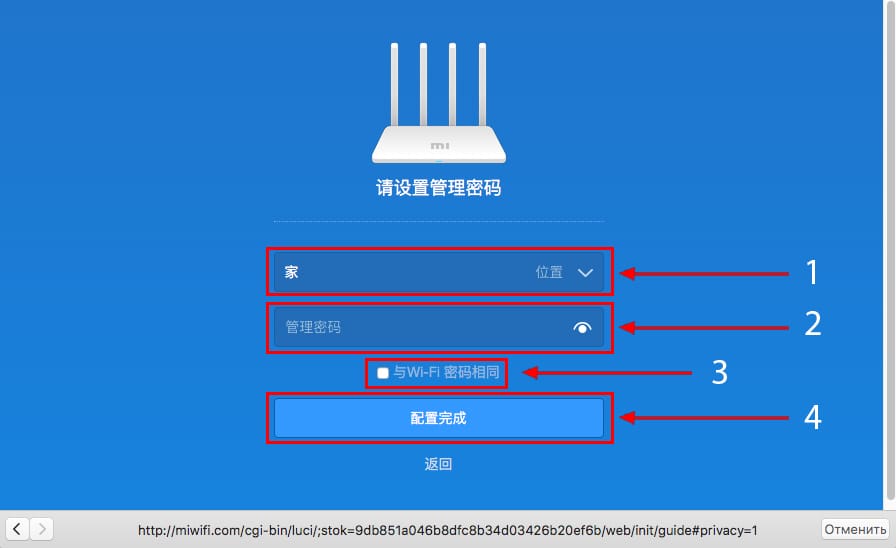
Распишу что на картинке 1 — Логин от роутера, советую оставить его таким же, 2 — Пароль ко входу в роутер, 3 — Один пароль с сетью Wi-Fi, 4 — Далее.
После применения настроек роутер уходит на внесение изменений и перезагрузку:
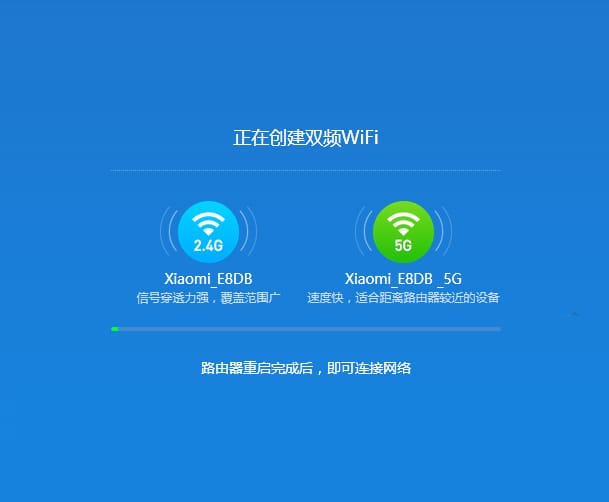
7. Теперь необходимо снова подключиться к беспроводной сети Wi-Fi, так как поменяли имя сети и защитили его паролем. Для этого снова в правом нижнем углу рабочего стола нажимаем на значок беспроводной сети:
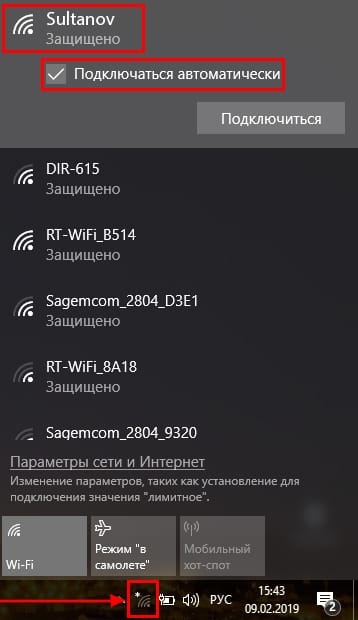
Называем сеть любым словом латиницей, например «Sultanov». Не забываем поставить галочку напротив «Подключаться автоматически» и нажимаем на «Подключиться».
Авторизация роутера Xiaomi Mi Wi-Fi Router 3G
После подключения к сети необходимо зайти на роутер. Для этого открываем любой браузер (будь это Google Chrome, Mozilla Firefox, Internet Explorer, и т.д.). Забегая вперед скажу, что через Google Chrome можно будет произвести перевод интерфейса на русский язык через специальное расширение.
В адресной строке браузера вводим 192.168.31.1 и нажимаем кнопку «Enter» на клавиатуре.

Открывается интерфейс роутера, где нас просят авторизоваться, то есть вбить пароль на интерфейс роутера, если забыли, это тот самый пароль, который настраивали выше. Если ставили галочку, то он совпадает с паролем на Wi-Fi.
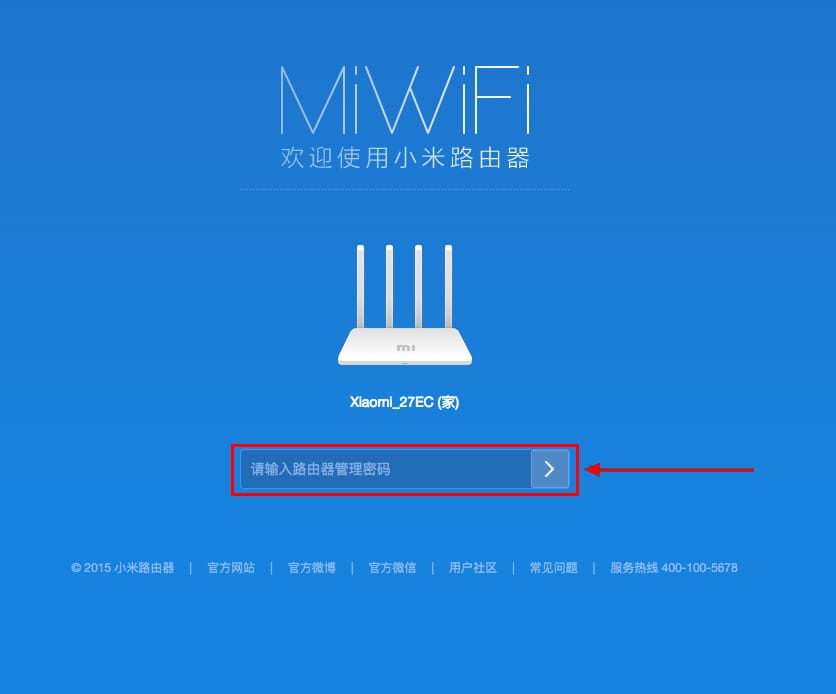
Зашли на роутер:
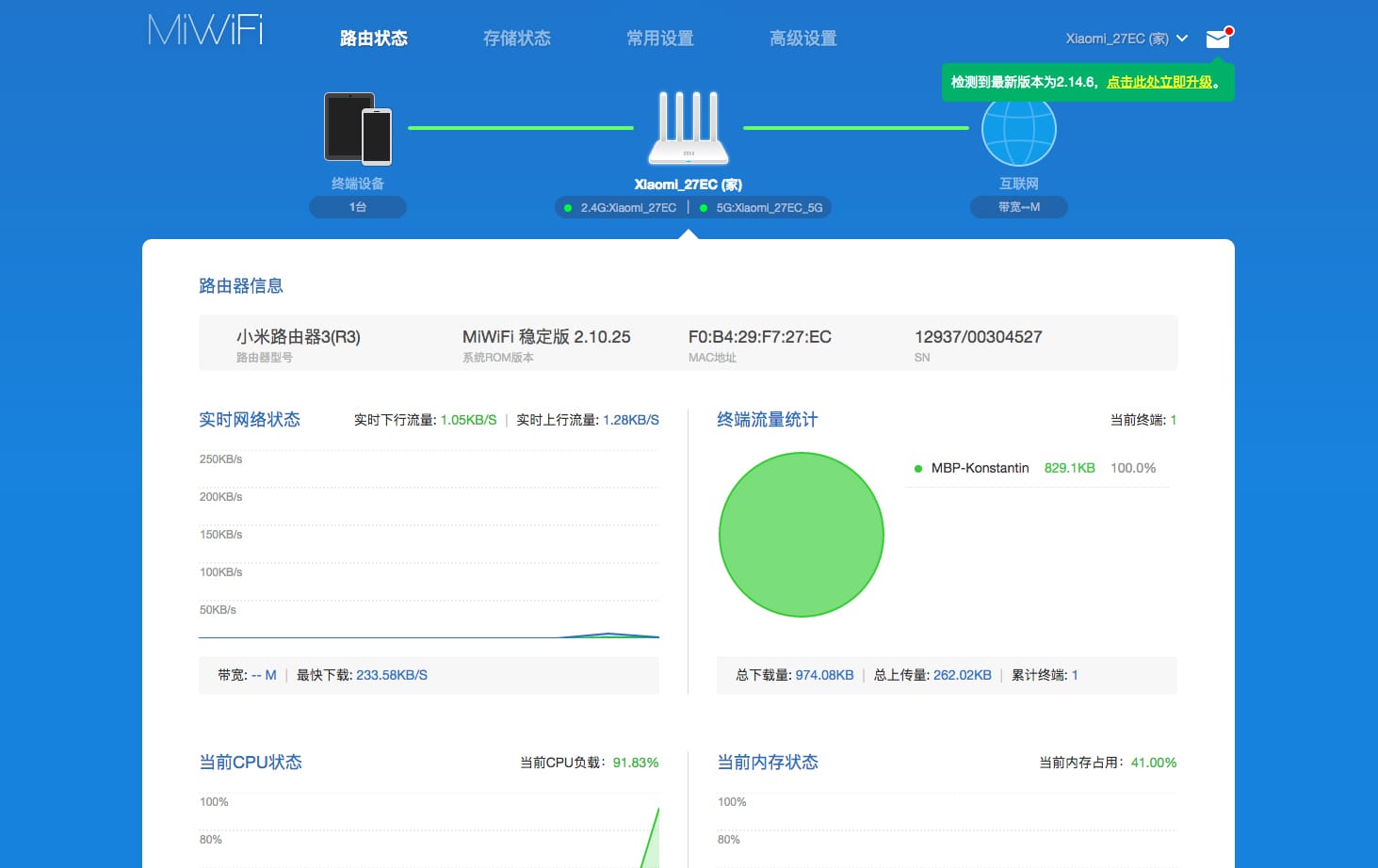
Перевод интерфейса Xiaomi Mi Wi-Fi Router 3G на русский язык
Есть хитрость, как можно перевести китайский язык роутера Xiaomi Mi Wi-Fi Router 3G на русский, но для этого нужно подключение к интернету.
Для этого необходимо:
1. Зайти на роутер через браузер Google Chrome, затем перейти по ссылке: https://chrome.google.com/webstore/detail/rumiwifi/mbiehbednoakmhlmjcpgpciocekdjabp?utm_source=chrome-ntp-icon и установить расширение на браузер:
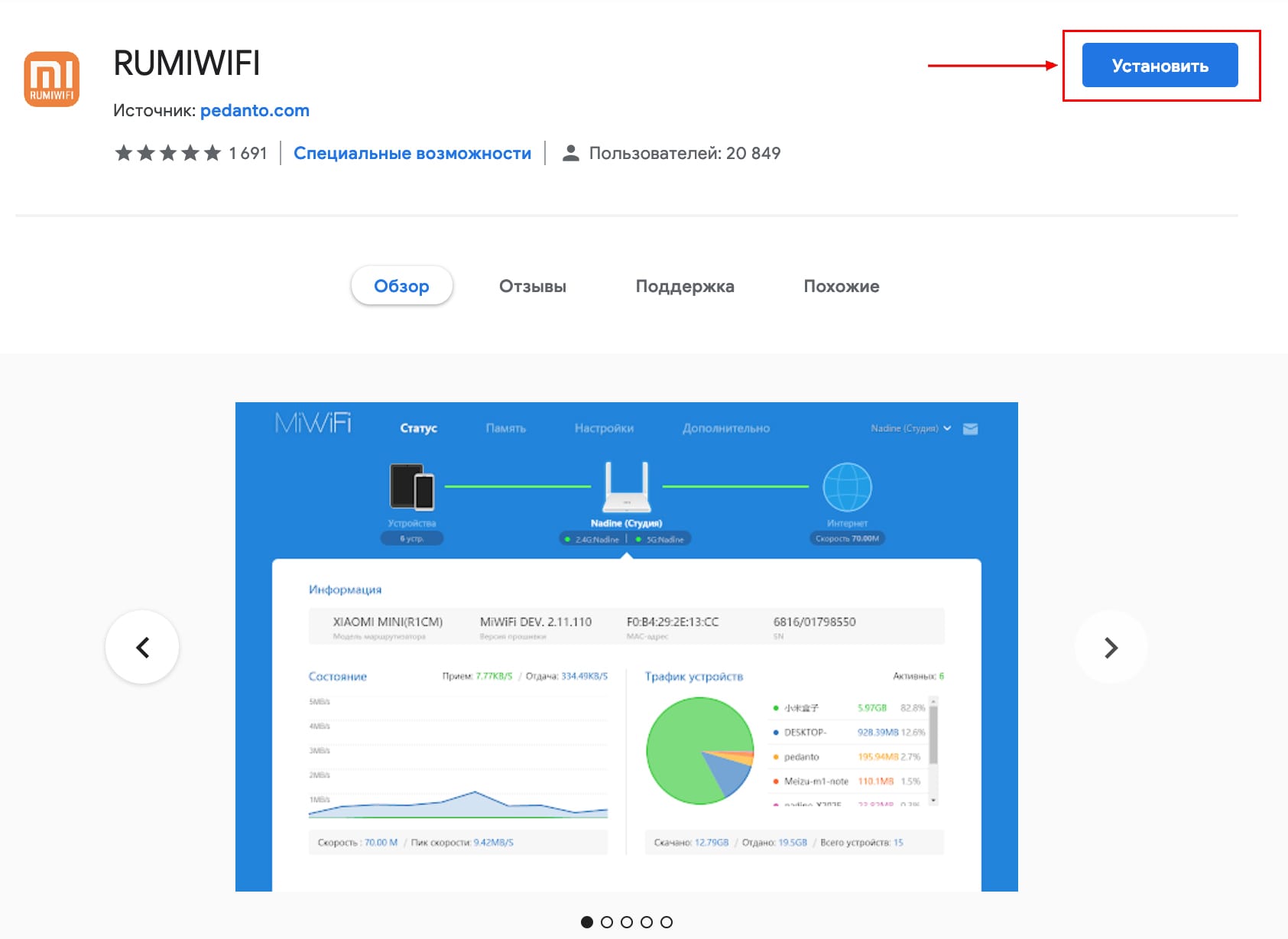

2. После установки, справа вверху браузера, увидите значок с логотипом Xiaomi, необходимо нажать на него, тем самым расширение активируется и текст интерфейса Xiaomi Mi Wi-Fi Router 3G автоматически будет переводиться с китайского на русский:
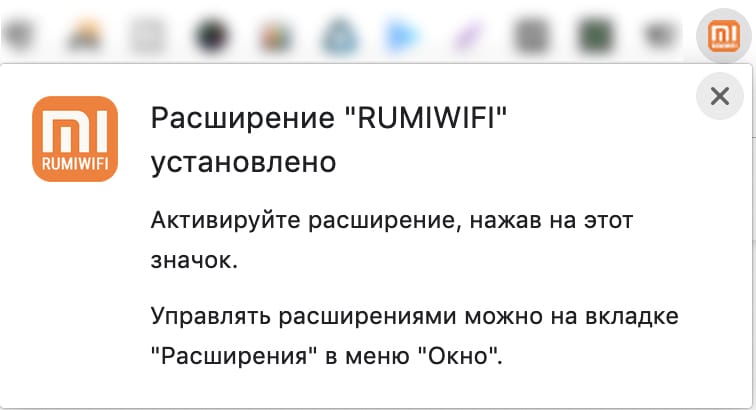
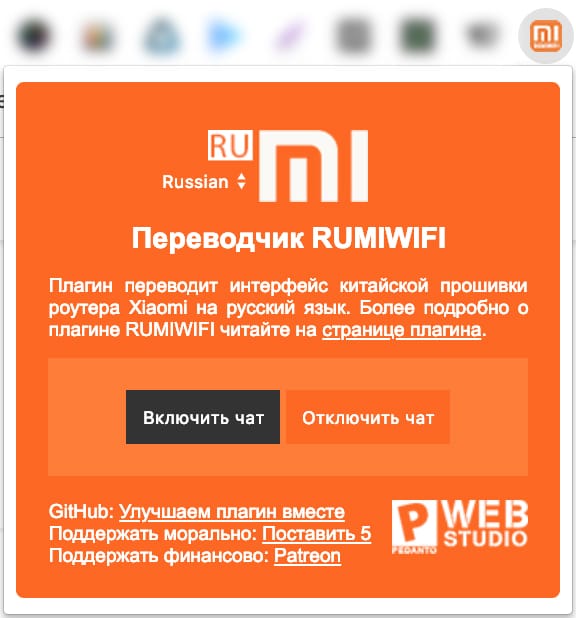
Перевод интерфейса Xiaomi Mi Wi-Fi Router 3G на английский язык
В самом интерфейсе роутера предусмотрен английский язык, но это только в более свежих версиях прошивки.
В меню роутера наживаем на:
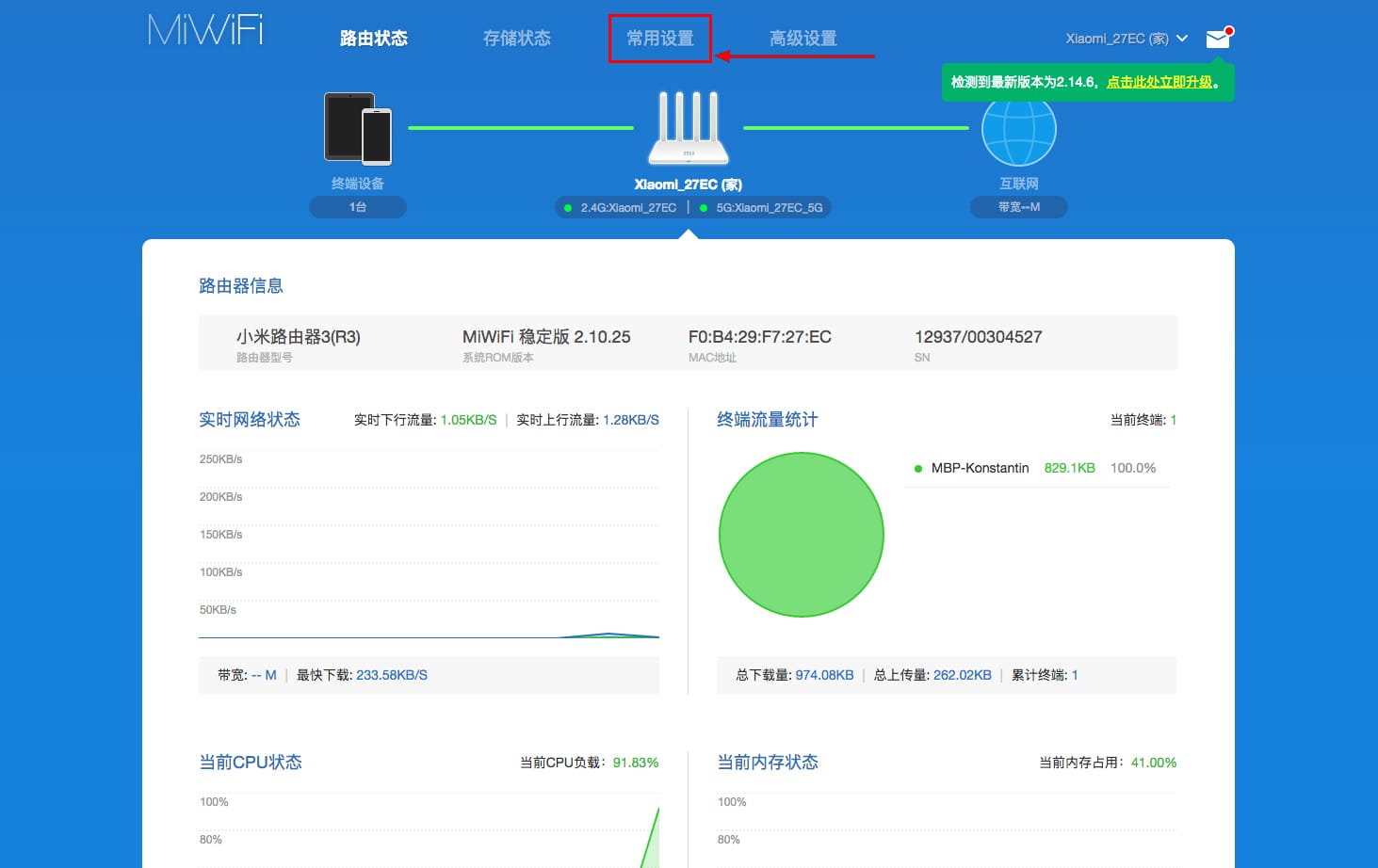
Далее по желтому значку, листаем ниже и выбираем «English«, получаем английский перевод интерфейса роутера Xiaomi Mi Wi-Fi Router 3G:
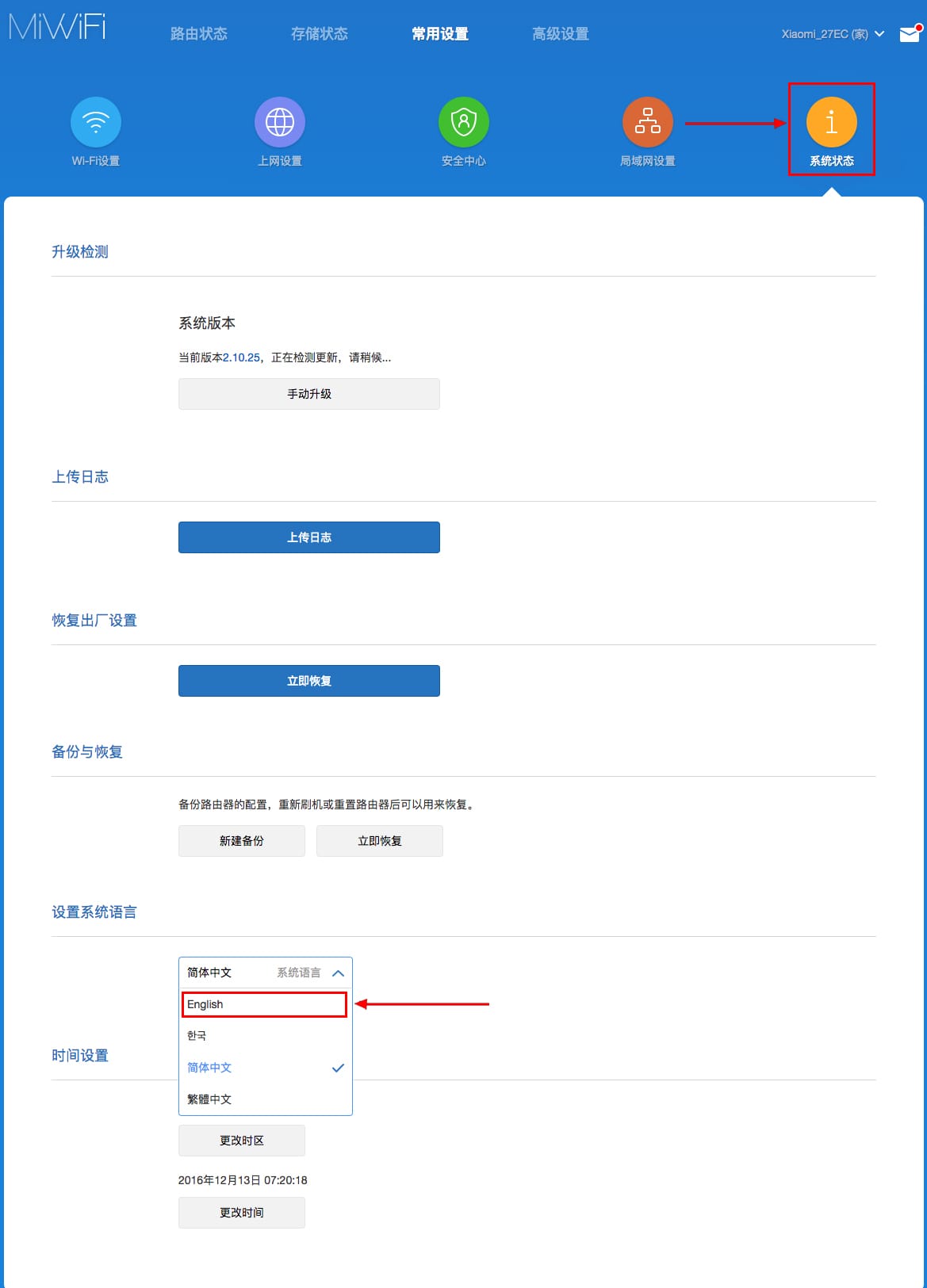
Теперь произведем настройки роутера. Wi-Fi уже настроили, но я покажу, где расположены его настройки, на случай, если захотите подправить там что-нибудь. Затем вам необходимо будет узнать какой тип подключения используется для входа в интернет, это PPTP, L2TP либо PPPOE. Узнать можно позвонив провайдеру (это организация, с которым заключили договор для предоставления услуги интернет). Начнем настройку роутера.
Настройка пароля на Wi-Fi на роутере Xiaomi Mi Wi-Fi Router 3G
Пароль на Wi-Fi настроили выше, поэтому покажу, где расположены настройки.
Переходим в меню и нажимаем на «Settings«, далее на «Wi-Fi settings«. Если хотите подправить названия сетей или поменять пароли, это делается здесь:
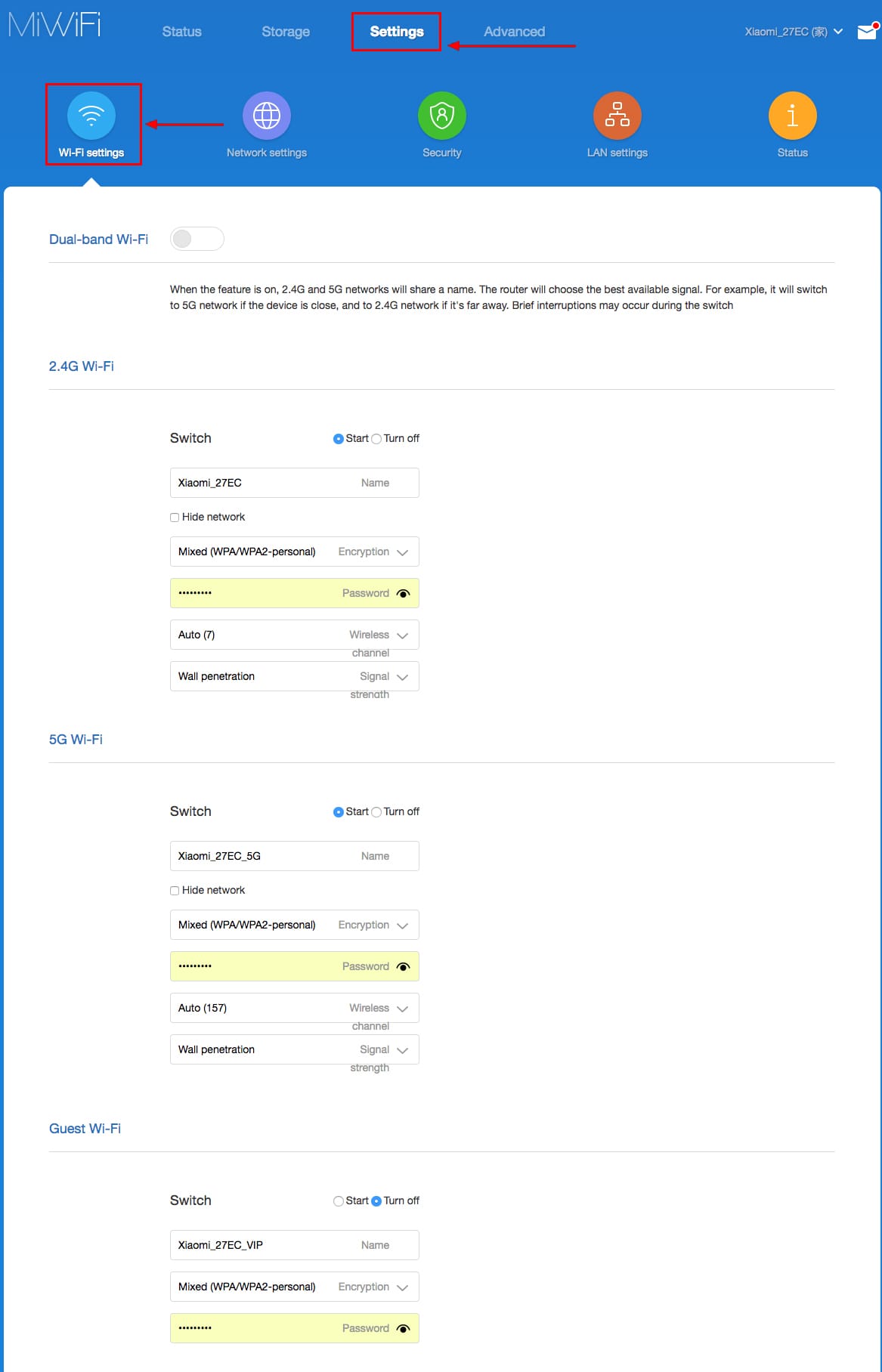
Настройка PPTP на роутере Xiaomi Mi Wi-Fi Router 3G
1. Переходим в меню интерфейса и нажимаем на «Advanced«, далее на значок «VPN«, после на кнопку «Add service«.
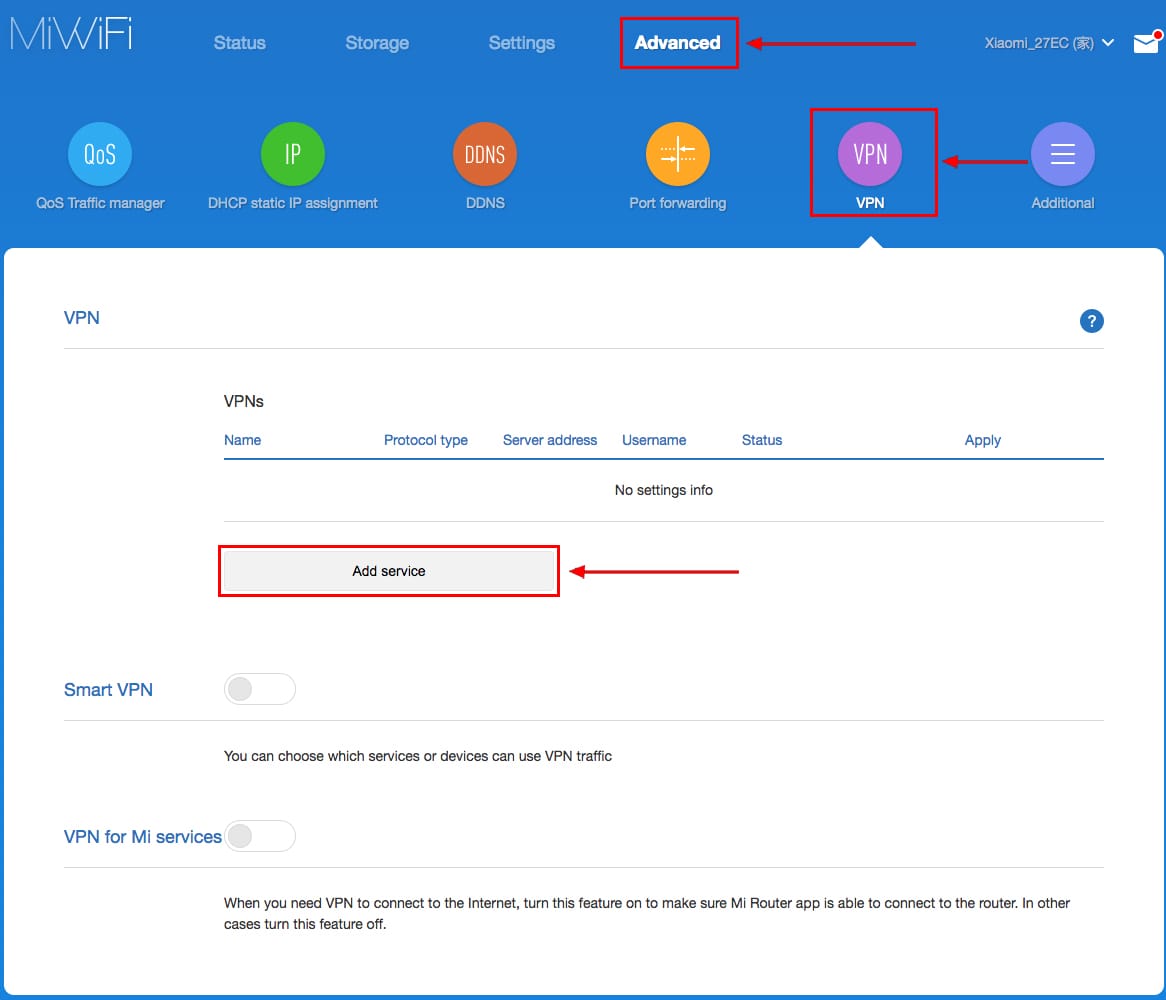
2. Во всплывающем окне в строчке «Protocol» выбираем «PPTP«
3. В строке «Name» пишем любое слово на латинском,
ниже, в строке «Server» указываем ip-адрес сервера,
«Username» — Имя пользователя, «Password» — Пароль.
Все вышеперечисленные данные Вам предоставляет провайдер (Организация, которая провела Вам интернет).
Все эти данные обычно прописываются в договоре с провайдером. Если по какой-то причине не смогли их найти, Вам необходимо позвонить на горячую линию провайдера и узнать как их можно получить.
4. Нажимаем «Save» — сохраняем настройки.
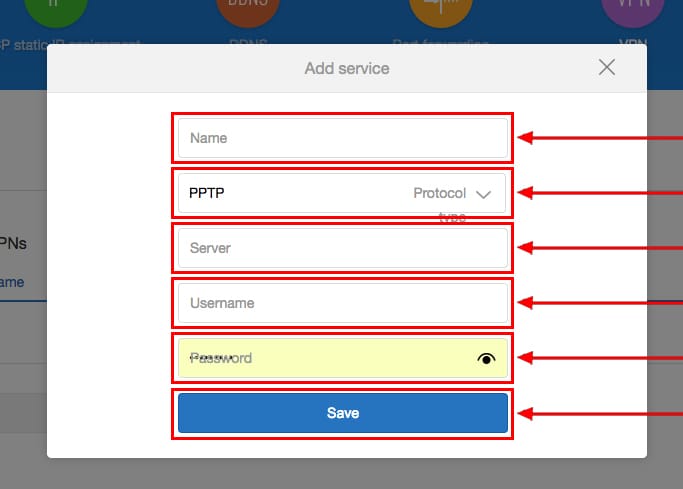
Настройка L2TP на роутере Xiaomi Mi Wi-Fi Router 3G
1. Переходим в меню интерфейса и нажимаем на «Advanced«, далее на значок «VPN«, после на кнопку «Add service«.
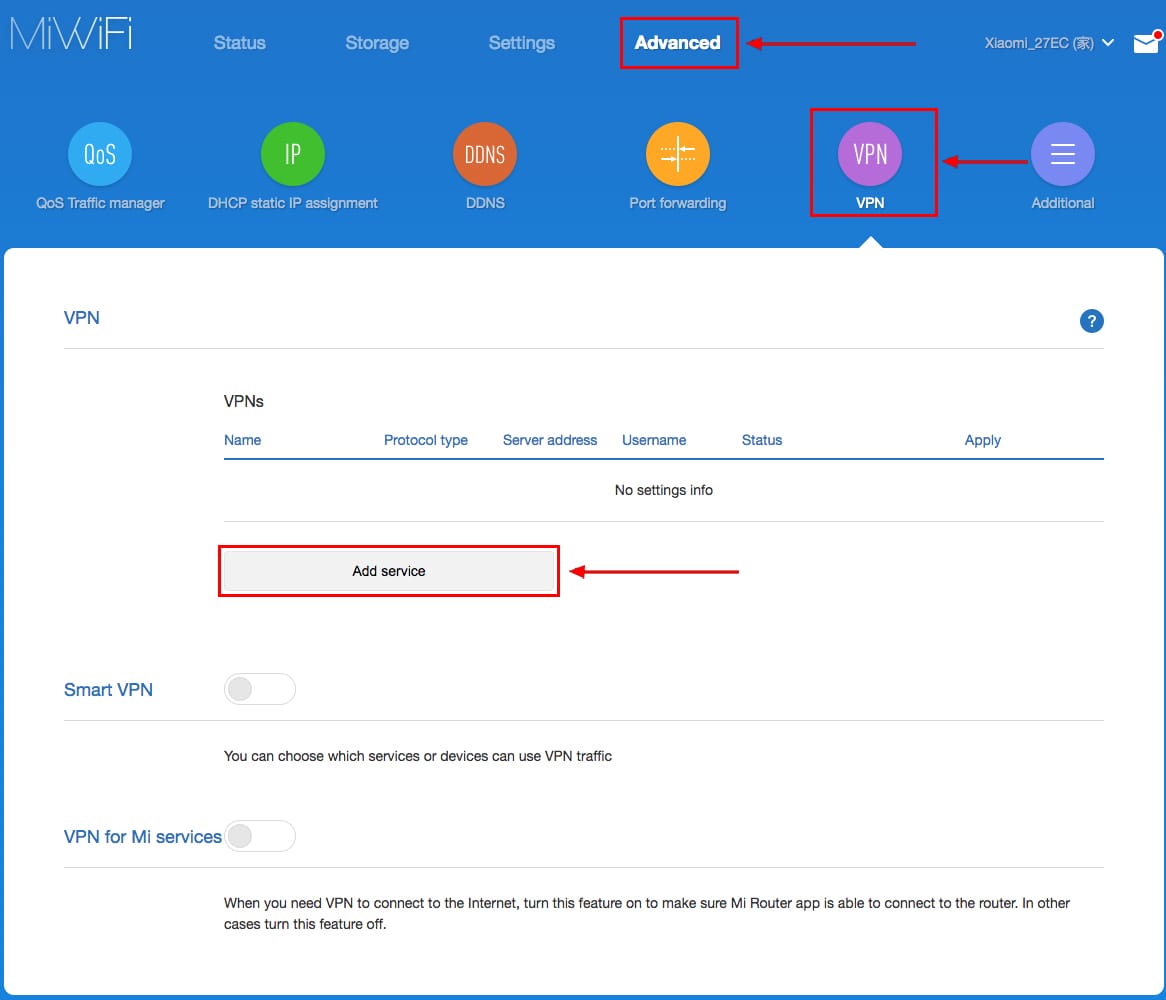
2. Во всплывающем окне в строчке «Protocol» выбираем «L2TP«
3. В строке «Name» пишем любое слово на латинском,
ниже, в строке «Server» указываем ip-адрес сервера,
«Username» — Имя пользователя, «Password» — Пароль.
Все вышеперечисленные данные Вам предоставляет провайдер (Организация, которая провела Вам интернет).
Все эти данные обычно прописываются в договоре с провайдером. Если по какой-то причине не смогли их найти, Вам необходимо позвонить на горячую линию провайдера и узнать как их можно получить.
4. Нажимаем «Save» — сохраняем настройки.
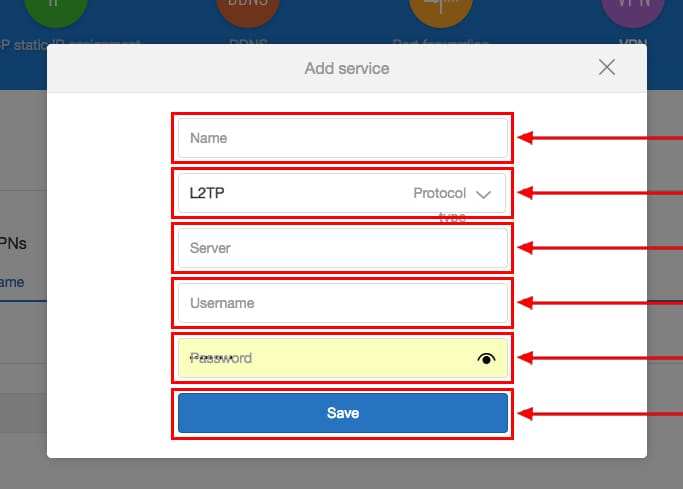
Настройка PPPOE на роутере Xiaomi Mi Wi-Fi Router 3G
1. Настройка PPPOE на данном роутере располагается отдельно. Переходим в меню интерфейса и нажимаем на «Settings«, далее на значок «Network settings«, ниже выбираем настройку «PPPOE«.
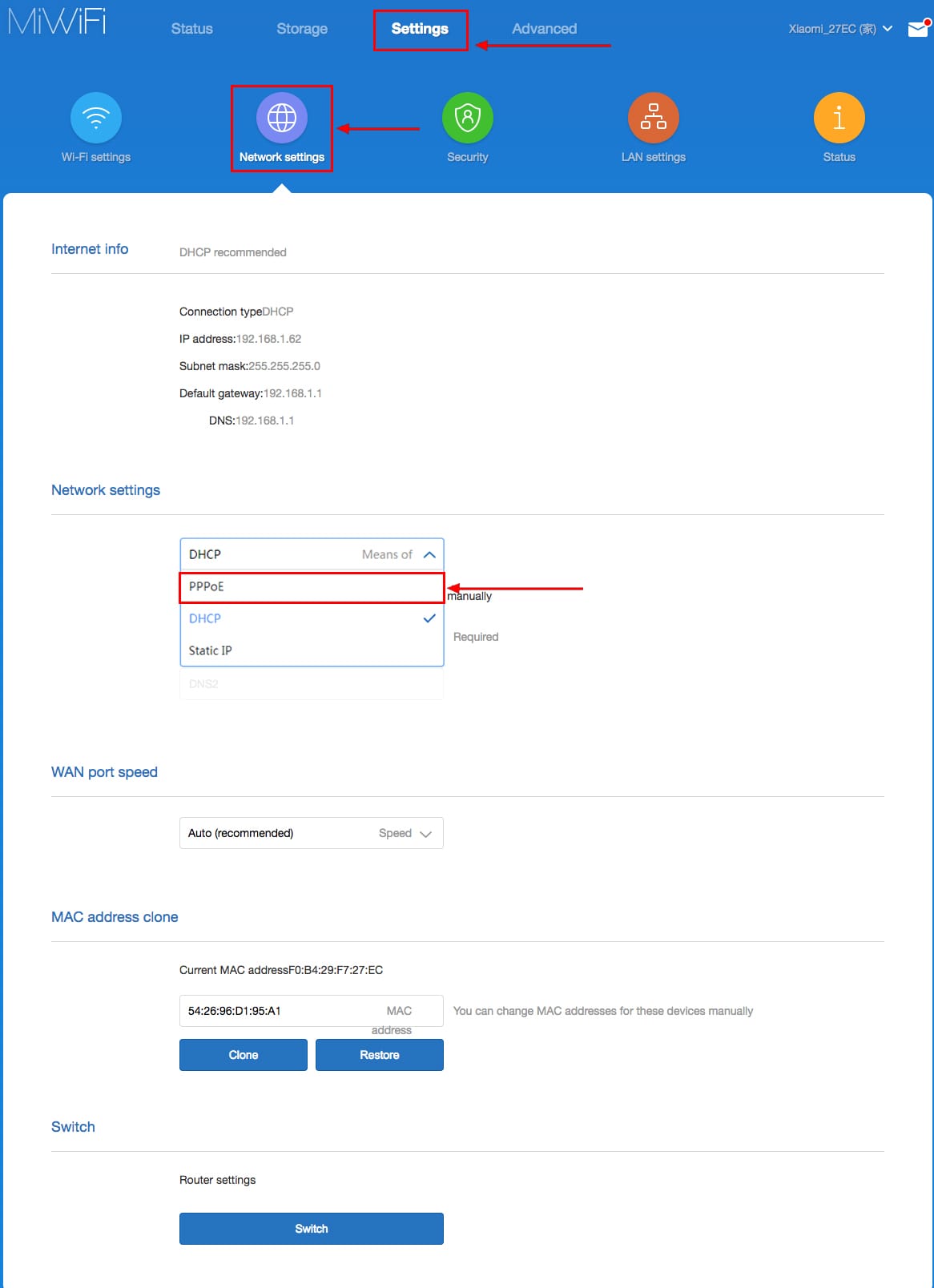
2. В строке «Username» пишем имя пользователя,
в строке «Password» — Пароль.
Все вышеперечисленные данные Вам предоставляет провайдер (Организация, которая провела Вам интернет).
Все эти данные обычно прописываются в договоре с провайдером. Если по какой-то причине не смогли их найти, Вам необходимо позвонить на горячую линию провайдера и узнать как их можно получить.
3. Нажимаем «Save» — сохраняем настройки.
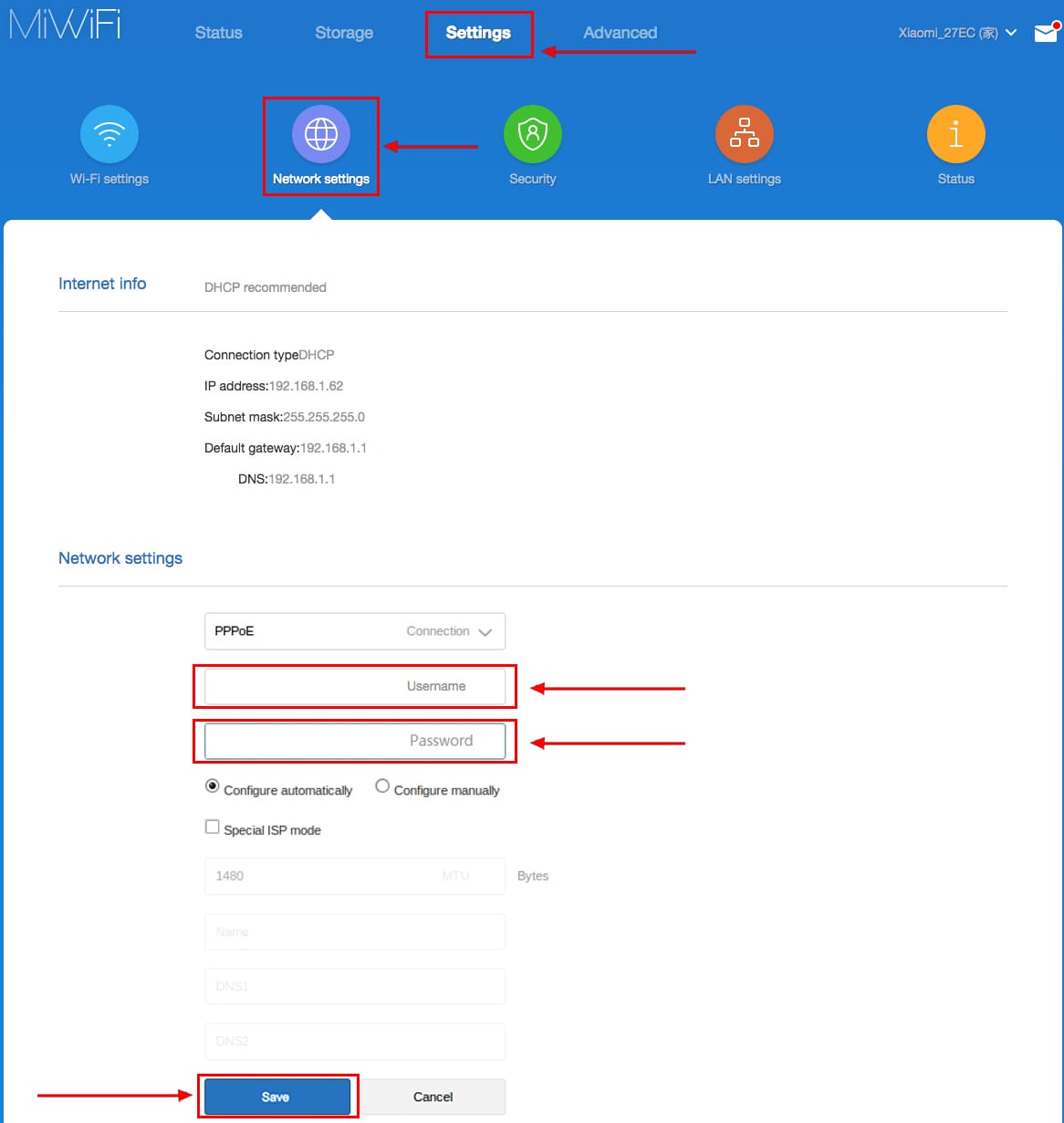
Обновление прошивки на роутере Xiaomi Mi Wi-Fi Router 3G
Переходим в меню интерфейса и нажимаем на «Settings«, далее на значок «Status«, ниже нажимаем на кнопку «Update«. Роутер должен быть подключен к интернету, скачивает прошивку сам с серверов Xiaomi.

Подключение компьютера к wi-fi сети смотрите здесь:
https://inrouters.ru/kak-podklyuchit-wi-fi-na-kompyutere-windows-10/
Надеюсь статья была максимально полезна.
При желании можете поддержать проект: https://inrouters.ru/donation/
Обзор роутера Xiaomi Mi WiFi Router 3A / Kvazis House / iXBT Live
Здравствуйте друзья
В этом обзоре я расскажу про вай фай роутер xiaomi mi WiFi роутер 3A.
Вступление
Купить недорогой дополнительный роутер я решил для того, чтобы разделить камеры видеонаблюдения со всеми остальными устройствами. Так как количество wi-fi клиентов в моей домашней сети исчисляется несколькими десятками, то это не могло не оказать влияние на работу IP камер, для которых важно качество сети для онлайн видео. Выбирать долго не пришлось, и я приобрёл недорогой роутер от компании Xiaomi — модель Mi WiFi Router 3A.
Где купить ?
GEARBEST
Aliexpress
Технические характеристики
Процессор — MediaTek MT7628A
Объем оперативной памяти — 64 МБ
Стандарт WI-FI — 802.11b/g/n/ac
Максимальная скорость соединения — 1167 Мбит/с, 2.4GHz ( 300Mbps ) + 5GHz ( 867Mbps ).
WAN-порт — 1x 10/100 Ethernet
LAN-порт — 2x 10/100 Ethernet
Антенны — внешние 4
Внешний осмотр
Поставляется устройство в белой коробке, чёрно-белая полиграфия, характерная для устройств входящих в экосистему Xiaomi, разбавленна несколькими оранжевыми элементами — логотипом компании и некоторыми надписями.

На задней стороне — традиционное написание возможности и характеристика роутера. Вся информация на китайском языке.

Внутри — оранжевая картонная вставка из плотного картона, в которой лежит роутер.

Габариты
Длина роутера чуть больше 19 см

Ширина около 10 см

Длина антенн 17 см

Комплект поставки
На передней части роутера, посередине, находится один единственный светодиод — при первом включении он загорается оранжевым светом, в настроенном состоянии — он горит голубым цветом. Этот индикатор может отключаться из приложения.

На задней части роутера находятся четыре несъемные антенны, кнопка для сброса, LAN и Wan порты, а также разъем питания.

Нижняя часть роутера перфорирована, для охлаждения.

Комплектный блок питания оснащен двойной плоской вилкой, для использования в евророзетке — необходимо будет переходник

Блок питания рассчитан на включение сеть от 100 до 240 вольт, на выходе отдает 12 вольт до 0,6 ампер.

Приложение
В своем обзоре я не буду касаться веб интерфейса роутера, который полностью на китайском языке. Для настройки и работы он совершенно не нужен — все действия можно делать через приложение про которое я и расскажу.
Для управления роутером используется приложение Mi WiFi я использовал официальную версию из Play Маркета. После установки приложения, оно сканирует доступные wi-fi и обнаруживает начальную сеть в созданную роутером при включении. После чего роутер можно подключить в приложение.
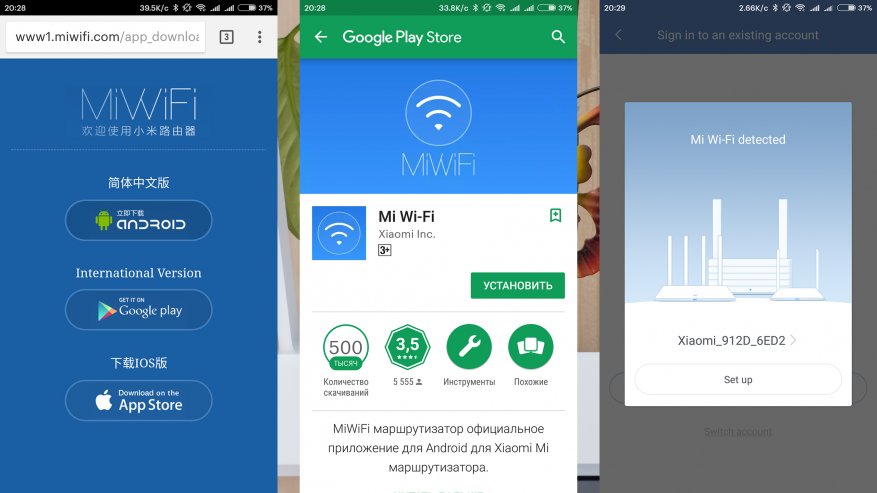
После подключения имеется возможность импортировать настройки от старого miwifi у вас такой был либо настроить подключение заново Если вы подключили Wan порт то приложение сразу обнаруживает подключение к интернету

После этого остаётся задать название WiFi сети и пароль, роутер создаст две сети 2,4 и 5 GHz, после этого можно войти в приложение используя свой Mi аккаунт.

Приложение имеет четыре основных окна — в первом окне отображается перечень подключенных устройств, второе окно особенного интереса не представляет, это ссылка на онлайн магазин как и в приложении mihome. Третья вкладка — это плагины для настройки работы роутера, и четвертая вкладка — настройки.
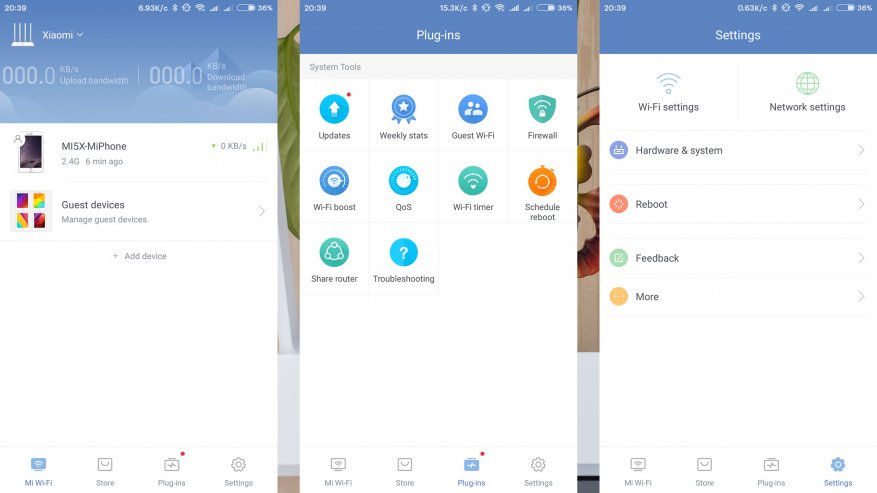
Роутер также обнаруживается приложением Mi Home. Для управления им — скачивается плагин, который является по сути урезанной версией приложения Mi WiFi. По-умолчанию плагин на китайском языке, однако с сайта 4pda можно взять локализованную версию. Из полезного — в плагине имеется функция улучшения качества wi-fi сети, путём подборки наименее загруженного канала.

По мере подключения устройств к сети роутера, они будут появляться в в общем перечне на первой вкладке. Нажав на строку любого из устройств в списке, можно попасть в его настройки, где можно задать тип устройства, для корректного отображения аватарки в списке, заблокировать доступ в Интернет полностью либо согласно установленным правилам. Устройства, входящие в экосистему Xiaomi, автоматически корректно распознаются и отображаются в виде иконок.

В качестве тестирования скорости я провел два замера, подключившись к своей основной wi-fi роутера ASUS RT — AC66U B1.
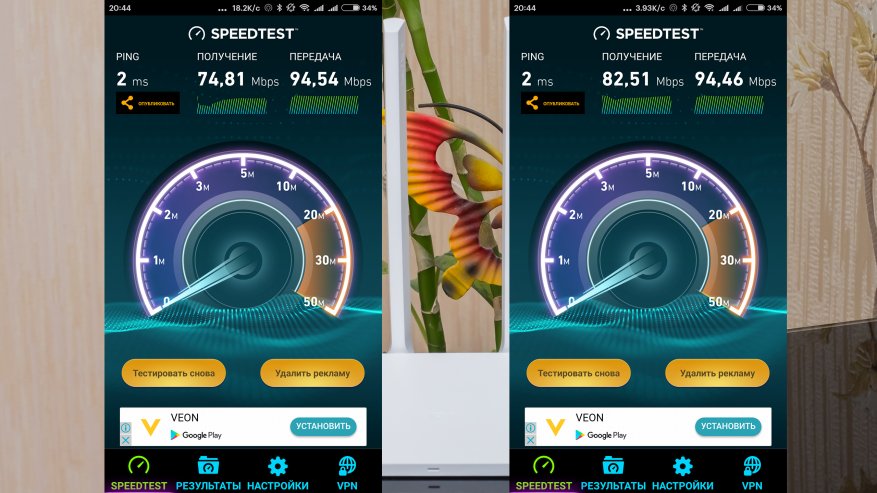
Сразу после этого я переключился на сеть 5 GHz роутера Xiaomi 3A — он подключен своим Wan портом к одному из LAN портов Asus, и провел два аналогичных замера. Какой либо заметной разницы в скорости передачи данных — я не обнаружил.
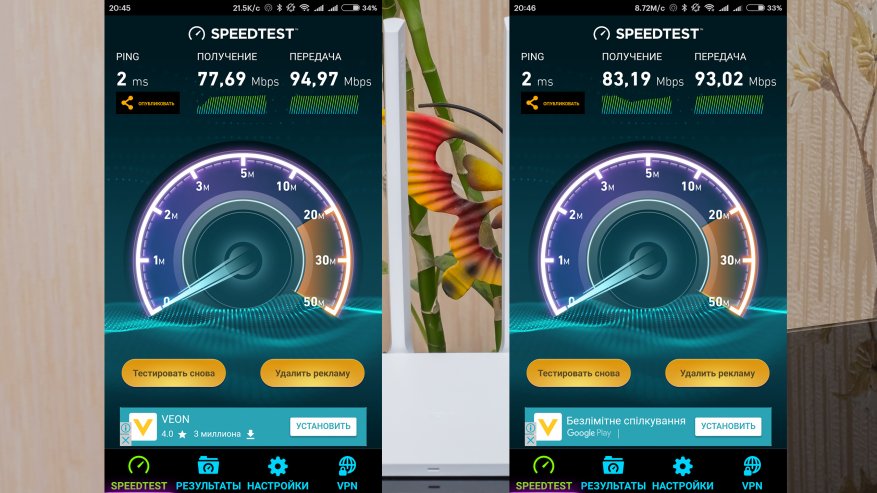
Подробнее рассмотрим возможности приложения.
На вкладке Plugin имеются опции для проверки обновления прошивки роутера, получения данных по еженедельной статистике, настройка гостевых сетей wi-fi.
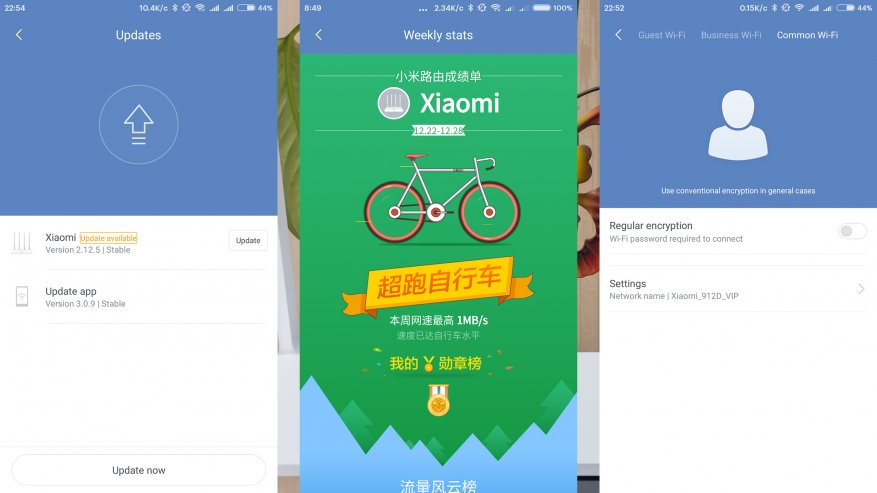
Затем следует настройки Firewall, улучшение качества wi-fi сети путем подбора оптимального канала, а также правила распределения трафика для каждого отдельного устройства.

Последними опциями — идут таймеры отключения wi-fi в заданное время, возможность перезагрузки роутера по таймеру, а также добавление дополнительных администраторов — можно предоставить доступ на управление роутеру другим MI аккаунтам.

На вкладке настроек, в меню оборудование и система, содержатся опции по управлению светодиодным индикатором, обновление прошивки, изменения пароля администратора, настройки временной зоны, сброс на заводские установки и информация о текущей версии системы.

На вкладке настроек сети имеются опции по настройке получения IP адреса — динамический или вручную, настройка VPN — поддерживается протокол pptp и автоматическая оптимизация сети.
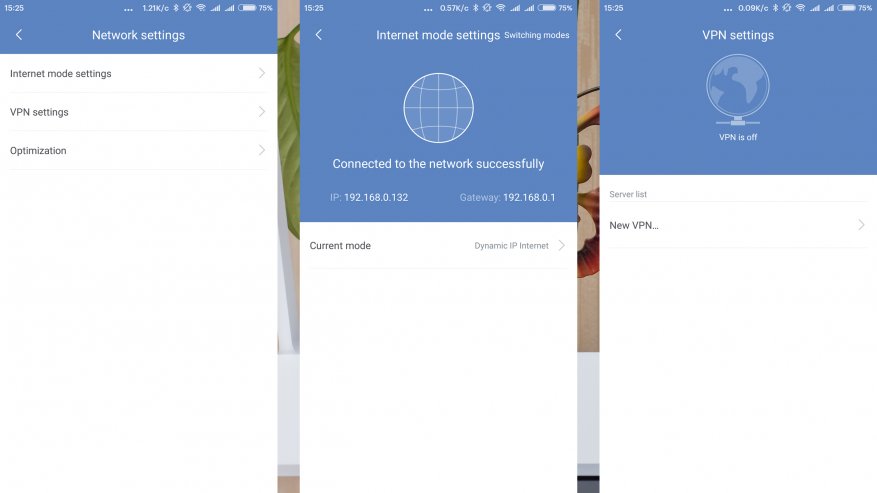
На страничке каждого устройства отображается его название, тип подключения — LAN либо wi-fi, с указанием типа сети 2.4 или 5 Ghz, ширина канала на загрузку и скачивание, количество потребленного трафика. Здесь вы можете выбрать бренд, тип и модель устройства, а также указать его название. Также имеется возможность добавления устройства в blocklist, включение онлайн уведомления по появлению либо отключению устройства от сети, настройка Samba, если устройство его поддерживает, а также, при активированном плагине QoS, вы можете указать параметры ширины канала для каждого отдельного устройства.

Здесь же вы можете настроить правила доступа к интернет — в режиме чёрный список разрешено всё кроме указанных адресов, а в режиме белый список — запрещено всё кроме указанных. В меню блокировки — вы можете полностью блокировать доступ в Интернет для устройства, либо создать план по времени — когда доступ в Интернет будет отключаться.

По своему опыту использования роутера — могу сказать, что после того, как я перевел все камеры в отдельную wi-fi сеть — они стали работать заметно лучше, так как в этой сети не было большого количества устройств создающих помехи. Кроме камер — в ней находится несколько редко используемых устройств, который я подключил скорее просто ради теста и в любой момент могу вернуть в основную wi-fi сеть. В настройка хранилища IP камер — отображается данный роутер в меню «Сохранение видео на внешний источник». В ближайших планах — протестировать какой-нибудь самба сервер или nas — получится или нет сохранять видео со всех камер в одном месте.
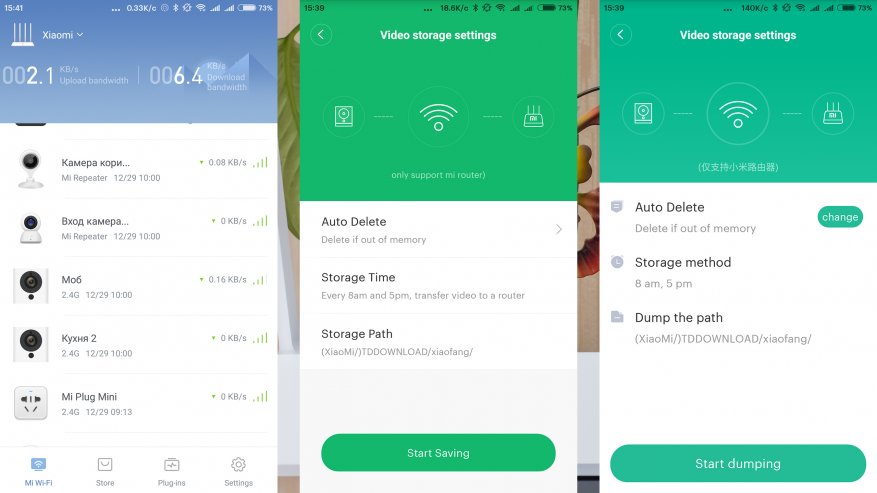
Вывод
За свою цену — это весьма удачной роутер. Настройка чрезвычайно простая — необходимости настраивать его через китайский веб интерфейс — нет. За всё это время, я ни разу не сделал ни одной настройки в нём. Роутер работает стабильно, управляется легко — приложение, по аналогии с MiHome, имеет облачный доступ и вы можете зайти в него из любой точки мира где есть интернет.
Видеоверсия обзора:
На этом всё, спасибо за внимание.
Прошивка и настройка Xiaomi Mi Wi-Fi Router 3, 3А, 3С, 3G. Как подключить роутер
Подключение роутера Xiaomi может превратиться в пытку, если у вас под рукой нет русскоязычной инструкции. В дополнение к китайскому руководству еще и панель управления устройством идет на китайском языке. Но справиться со сложностями вам поможет эта инструкция, которая подойдет для всех моделей Xiaomi Mi Wi-Fi Router третьего поколения. В ней мы простыми словами расскажем об устройстве роутеров для новичков, рассмотрим варианты настройки роутера через админ-панель ПК и мобильное приложение и способы его прошивки.
Устройство Wi—Fi-роутеров Xiaomi 3
У роутеров Xiaomi 3 есть несколько портов. В один из них, называемый WAN-портом, (на рисунке ниже голубого цвета) вы вставите кабель, который провел в вашу квартиру провайдер. Другие порты (LAN-порты) нужны в том случае, если вы планируете подключать их к ноутбукам, компьютерам и другим устройствам. Для смартфонов, планшетов и разнообразных носимых гаджетов вроде фитнес-браслетов или умных часов эти порты не нужны. Все они содержат Wi-Fi-модуль и могут получать интернет от роутера по воздуху. Не нужны эти порты и компьютеру со встроенным Wi-Fi-модулем, но если подключить компьютер по проводу, то скорость передачи данных будет выше, чем по воздуху. Помимо этого у роутера есть разъем для подключения сетевого адаптера и скрытая кнопка Reset для перезагрузки. У моделей 3 и 3G также есть USB-порт, при помощи которого возможно подключить USB-модем или внешний диск. У всех моделей роутера Xiaomi Wi-Fi 3 четыре внешние антенны, которые обеспечивают стабильное прохождение сигнала даже через стены.
Помимо этого у роутера есть разъем для подключения сетевого адаптера и скрытая кнопка Reset для перезагрузки. У моделей 3 и 3G также есть USB-порт, при помощи которого возможно подключить USB-модем или внешний диск. У всех моделей роутера Xiaomi Wi-Fi 3 четыре внешние антенны, которые обеспечивают стабильное прохождение сигнала даже через стены.
В стандартную комплектацию роутера помимо него самого входит инструкция и адаптер для подключения к сети. Если у вашего роутера вилка не европейского образца, вам понадобится переходник для ее подключения в розетку.

Как настроить Mi Router 3 при помощи компьютера
Минусом этого способа является то, что если в вашем роутере стоит китайская прошивка, то и панель управления будет на китайском языке. Выходы из этой ситуации такие: обновить прошивку на английскую или русскую (см. раздел о прошивке) или открыть панель управления через браузер со встроенным переводчиком (например, Google Chrome). Так как переводчик справляется не во всех случаях, можно установить в браузере плагин RUMIWIFI, предназначенный специально для роутеров Xiaomi. Для подключения роутера включите его в розетку и подсоедините в голубой WAN-порт кабель, проведенный в вашу квартиру провайдером. Если на вашем компьютере есть модуль Wi-Fi, убедитесь в его включении. При его отсутствии соедините роутер с компьютером при помощи кабеля (один его конец вставьте в любой LAN-порт роутера, другой подключите к сетевому порту ПК). Если такого кабеля в комплекте к роутеру нет, вам придется приобретать его самостоятельно.
Для подключения роутера включите его в розетку и подсоедините в голубой WAN-порт кабель, проведенный в вашу квартиру провайдером. Если на вашем компьютере есть модуль Wi-Fi, убедитесь в его включении. При его отсутствии соедините роутер с компьютером при помощи кабеля (один его конец вставьте в любой LAN-порт роутера, другой подключите к сетевому порту ПК). Если такого кабеля в комплекте к роутеру нет, вам придется приобретать его самостоятельно. Зайдите в браузер и наберите в его адресной строке такой адрес: 192.168.31.1. Перед вами откроется админ-панель, язык которой будет повторять прошивку вашего роутера. Мы рассмотрим английскую версию. На первом экране вы увидите строку Read Terms of Service, то есть предложение прочитать условия сервиса и принять их. Под кнопкой Agree есть строка Join User Experiense Improvement Program означающая, что вы присоединитесь к программе улучшения качества ПО. Поставьте в ней галочку и нажмите кнопку Agree (Согласен).
Зайдите в браузер и наберите в его адресной строке такой адрес: 192.168.31.1. Перед вами откроется админ-панель, язык которой будет повторять прошивку вашего роутера. Мы рассмотрим английскую версию. На первом экране вы увидите строку Read Terms of Service, то есть предложение прочитать условия сервиса и принять их. Под кнопкой Agree есть строка Join User Experiense Improvement Program означающая, что вы присоединитесь к программе улучшения качества ПО. Поставьте в ней галочку и нажмите кнопку Agree (Согласен). На следующем шаге вам предложено подсоединить кабель, если вы этого еще не сделали, и выбрать режим, в котором будет работать роутер. Вариант Mode (Set up Wi-Fi network) означает использование роутера в качестве основного устройства, а Repeater mode — в качестве повторителя (в дополнение к другому роутеру, чтобы увеличить площадь покрытия сигнала). Выберите первый вариант.
На следующем шаге вам предложено подсоединить кабель, если вы этого еще не сделали, и выбрать режим, в котором будет работать роутер. Вариант Mode (Set up Wi-Fi network) означает использование роутера в качестве основного устройства, а Repeater mode — в качестве повторителя (в дополнение к другому роутеру, чтобы увеличить площадь покрытия сигнала). Выберите первый вариант. На следующем шаге в строке Network задайте имя вашей сети или оставьте предложенное. В строке Password введите пароль, который вы будете в дальнейшем вводить для вашей сети. Желательно выбрать пароль длиной 8-10 символов и записать его где-то у себя в блокноте. Галочка в строке Turn on wall penetration mode будет означать включение режима прохождения сигнала сквозь стену. Нажмите Next.
На следующем шаге в строке Network задайте имя вашей сети или оставьте предложенное. В строке Password введите пароль, который вы будете в дальнейшем вводить для вашей сети. Желательно выбрать пароль длиной 8-10 символов и записать его где-то у себя в блокноте. Галочка в строке Turn on wall penetration mode будет означать включение режима прохождения сигнала сквозь стену. Нажмите Next. Теперь вам предлагается установить пароль для админ-панели (Set admin password). Если вы хотите оставить пароль для входа в панель управления таким же, как и пароль для сети, то оставьте в полях то, что заполнится автоматически, и поставьте галочку в строке Same as Wi-Fi password (Такой же, как пароль Wi-Fi). Нажмите Set up successfully (успешная настройка).
Теперь вам предлагается установить пароль для админ-панели (Set admin password). Если вы хотите оставить пароль для входа в панель управления таким же, как и пароль для сети, то оставьте в полях то, что заполнится автоматически, и поставьте галочку в строке Same as Wi-Fi password (Такой же, как пароль Wi-Fi). Нажмите Set up successfully (успешная настройка).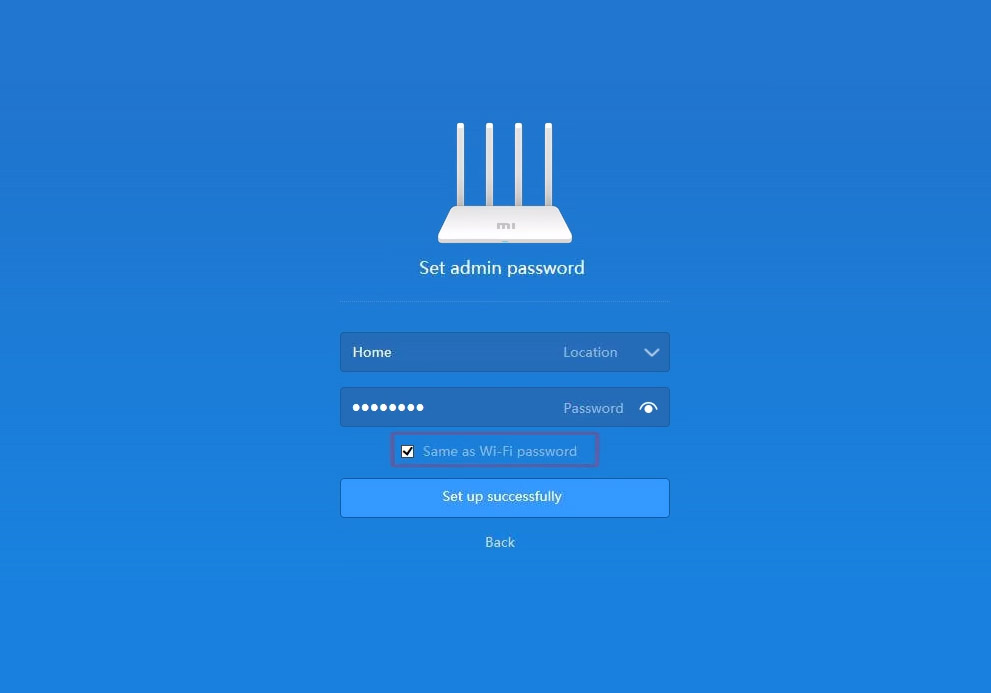 После подключения сети вы увидите сообщение об этом. На следующем шаге перейдите в админ-панель, нажав Router admin page.
После подключения сети вы увидите сообщение об этом. На следующем шаге перейдите в админ-панель, нажав Router admin page. Перейдите в раздел настроек (Settings) и в нем выберите вкладку Wi-Fi settings.
Перейдите в раздел настроек (Settings) и в нем выберите вкладку Wi-Fi settings. Здесь есть две колонки для настройки сети 2.4 G Wi-Fi и 5 G Wi-Fi. Если у вас двухдиапазонный роутер (может работать на частотах 2.4 ГГц и 5 ГГц), заполняйте обе и поставьте галочку в строке Dual-band Wi-Fi, иначе заполняйте только первую. В поле Encruption (кодирование) выберите наиболее современный и сильный способ шифрования Strong (WPA2-personal). После этого нажмите Save и при необходимости повторите это же действие для сети 5 G. В дальнейшем вы можете подключаться к той сети, где стабильнее соединение и выше скорость (обычно это 5 G).
Здесь есть две колонки для настройки сети 2.4 G Wi-Fi и 5 G Wi-Fi. Если у вас двухдиапазонный роутер (может работать на частотах 2.4 ГГц и 5 ГГц), заполняйте обе и поставьте галочку в строке Dual-band Wi-Fi, иначе заполняйте только первую. В поле Encruption (кодирование) выберите наиболее современный и сильный способ шифрования Strong (WPA2-personal). После этого нажмите Save и при необходимости повторите это же действие для сети 5 G. В дальнейшем вы можете подключаться к той сети, где стабильнее соединение и выше скорость (обычно это 5 G). Осталось обновить прошивку на роутере. Для этого в правом верхнем углу найдите название своей сети и кликните по нему. В раскрывшемся списке выберите Updating и нажмите кнопку Update. После этого роутер установит последнюю версию прошивки и перезагрузится. Если кнопка неактивна, значит, устройству обновление не требуется.
Осталось обновить прошивку на роутере. Для этого в правом верхнем углу найдите название своей сети и кликните по нему. В раскрывшемся списке выберите Updating и нажмите кнопку Update. После этого роутер установит последнюю версию прошивки и перезагрузится. Если кнопка неактивна, значит, устройству обновление не требуется.
Настройка дополнительных параметров в панели управления
Для настройки дополнительных параметров при необходимости снова войдите в панель управления, введя пароль, который вы задавали при создании сети. Напомним, что изменить язык панели с китайского на русский или английский поможет смена прошивки, встроенный переводчик браузера или плагин RUMIWIFI. На первом экране в разделе «Статус маршрутизации» вы увидите схему, на которой изображен роутер с названием созданной вами сети, число подключенных к ней устройств, пропускную способность и другую информацию. В случае отсутствия соединения зеленую линию сменит красная с крестиком. На вкладке «Состояние памяти» вы увидите подключенные устройства. В частности, если вы подключите к роутеру жесткий диск через USB-разъем (он есть не во всех моделях), то сможете скачивать на него информацию с интернета, а с него смотреть ее на всех ваших устройствах. Например, вы скачали фильм на жесткий диск и можете сразу смотреть его на телевизоре или планшете. Здесь же можно скачать клиент для работы с компьютера.
На вкладке «Состояние памяти» вы увидите подключенные устройства. В частности, если вы подключите к роутеру жесткий диск через USB-разъем (он есть не во всех моделях), то сможете скачивать на него информацию с интернета, а с него смотреть ее на всех ваших устройствах. Например, вы скачали фильм на жесткий диск и можете сразу смотреть его на телевизоре или планшете. Здесь же можно скачать клиент для работы с компьютера.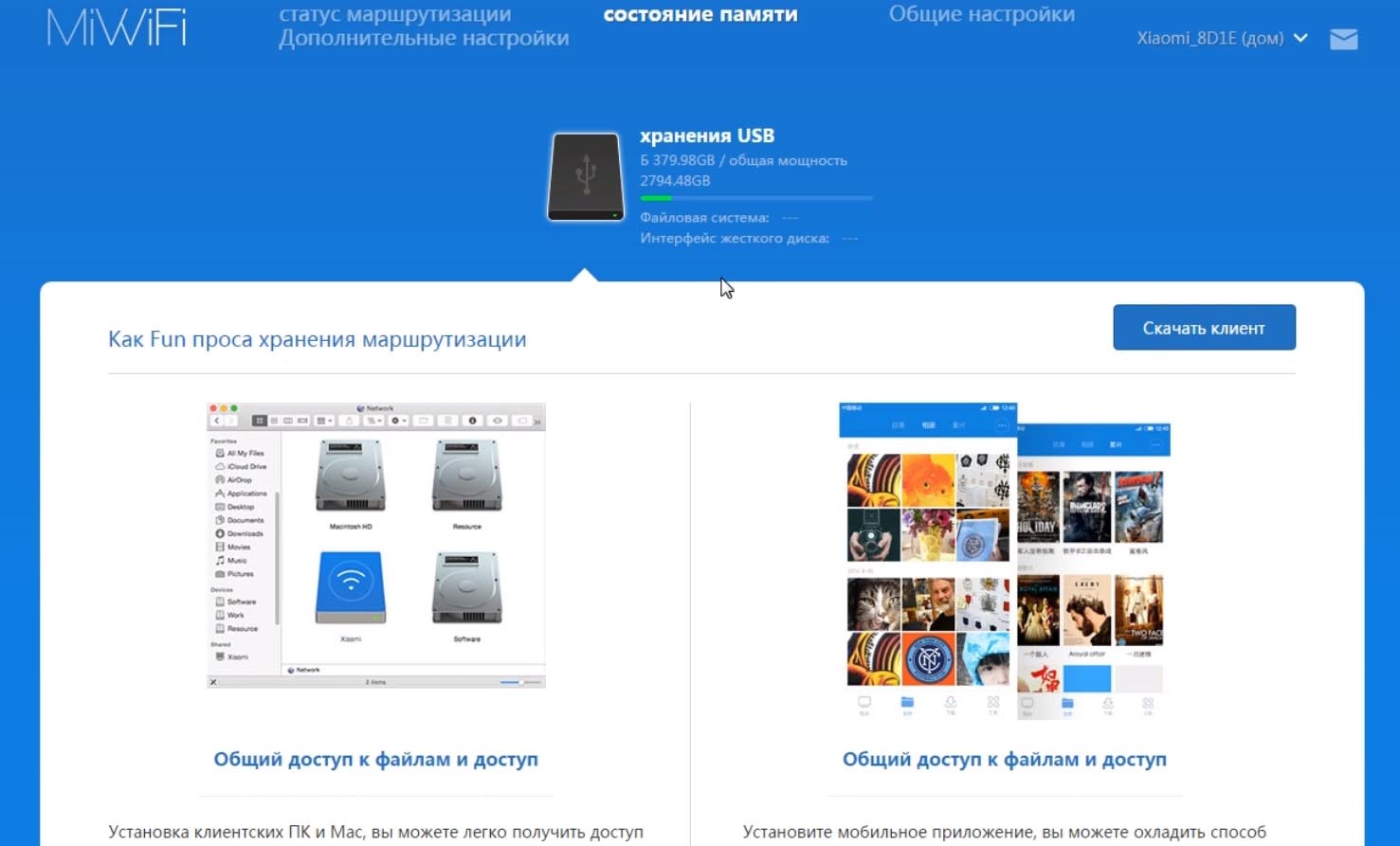 Основные настройки роутера находятся в разделе «Общие настройки». С разделом «Настройки Wi-Fi» мы познакомились еще в прошлом разделе при подключении роутера. Добавим, что при желании здесь можно сделать сеть скрытой от чужих глаз и в разделе «Интенсивность» задать уровень сигнала (в случае самого сильного он будет проходить сквозь стены). Также в самом низу этой страницы есть возможность задать гостевой доступ. Но эта функция более востребована для офисов, магазинов и других заведений с высокой посещаемостью.
Основные настройки роутера находятся в разделе «Общие настройки». С разделом «Настройки Wi-Fi» мы познакомились еще в прошлом разделе при подключении роутера. Добавим, что при желании здесь можно сделать сеть скрытой от чужих глаз и в разделе «Интенсивность» задать уровень сигнала (в случае самого сильного он будет проходить сквозь стены). Также в самом низу этой страницы есть возможность задать гостевой доступ. Но эта функция более востребована для офисов, магазинов и других заведений с высокой посещаемостью. Раздел «Настройки интернета» предназначен для более детальных настроек. Здесь отображаются данные о подключении: его тип, IP-адрес, маска подсети и другое. Если ваш компьютер не смог автоматически взять данные сети, то можно ввести их вручную. Важным параметром здесь является настройка скорости порта. Убедитесь в том, что в строке скорости стоит тот максимум, который заявлен в характеристиках вашего роутера. В противном случае ваш роутер не будет работать на той скорости, на которую способен. Если вы хотите настроить роутер в роли повторителя, тогда необходимые настройки есть внизу этого раздела.
Раздел «Настройки интернета» предназначен для более детальных настроек. Здесь отображаются данные о подключении: его тип, IP-адрес, маска подсети и другое. Если ваш компьютер не смог автоматически взять данные сети, то можно ввести их вручную. Важным параметром здесь является настройка скорости порта. Убедитесь в том, что в строке скорости стоит тот максимум, который заявлен в характеристиках вашего роутера. В противном случае ваш роутер не будет работать на той скорости, на которую способен. Если вы хотите настроить роутер в роли повторителя, тогда необходимые настройки есть внизу этого раздела.
В разделе «Центр безопасности» вы можете менять пароли, раздел «Настройки локальной сети» для обычного пользования менять не нужно, а в разделе «Состояние системы» обновляется прошивка.

Настройка Xiaomi Mi Router 3, 3А, 3С и 3G при помощи телефона
Для настройки роутера с телефона вам нужно найти в магазине App Store или «Play Маркет» приложение под названием Mi Wi-Fi. Скачайте его и установите. Также подготовьте сам роутер, включив его в розетку и вставив в его WAN-порт кабель от провайдера. Настройка роутера через приложение Mi Wi-Fi подробно описана в статье о настройке Xiaomi Mi Router 4.
Обновление прошивки роутера Xiaomi Mi Wi-Fi 3, 3А, 3С, 3G
Обновление прошивки возможно двумя путями: когда сервис сам устанавливает официальную версию для этого роутера или если вы загрузите прошивку, найденную на просторах интернета. Первый случай обновления описан в конце предыдущего раздела. Здесь мы рассмотрим второй вариант. Перед обновлением прошивки вам нужно включить роутер в розетку, подключить к нему сетевой кабель от провайдера и соединить проводом с компьютером (если на ПК есть Wi-Fi, то провод не требуется). Также вам понадобится файл прошивки, который нужно скачать на компьютер или загрузить на флешку и установить ее в роутер (при наличии в нем USB-порта). Подходящую прошивку вы можете найти, например, на сайте 4PDA. Если при подключении роутера через компьютер (см. раздел выше) вы видите админ-панель на китайском, решить эту проблему можно обновлением прошивки. Для этого откройте панель управления, задав в адресной строке браузера такой адрес: 192.168.31.1. Если вы уже настроили сеть, как описано выше, введите свой пароль от админ-панели. Теперь кликните вверху на третью слева вкладку, в ней на оранжевый значок и на кнопку, как показано на рисунке ниже.
Если при подключении роутера через компьютер (см. раздел выше) вы видите админ-панель на китайском, решить эту проблему можно обновлением прошивки. Для этого откройте панель управления, задав в адресной строке браузера такой адрес: 192.168.31.1. Если вы уже настроили сеть, как описано выше, введите свой пароль от админ-панели. Теперь кликните вверху на третью слева вкладку, в ней на оранжевый значок и на кнопку, как показано на рисунке ниже.
Далее кликните по кнопке по выбору файла и откройте папку, в которую ранее сохранили файл прошивки.
 В последнем окне поставьте галочку и нажмите кнопку, что подтвердит ваше согласие на обновление прошивки. Осталось дождаться обновления и перезагрузки сервиса. Если он не загрузился автоматически, выйдите из аккаунта и войдите в него заново.
В последнем окне поставьте галочку и нажмите кнопку, что подтвердит ваше согласие на обновление прошивки. Осталось дождаться обновления и перезагрузки сервиса. Если он не загрузился автоматически, выйдите из аккаунта и войдите в него заново. Теперь снова перейдите на третью слева вкладку, нажмите на оранжевый значок, пролистайте страницу вниз и кликните по предпоследней вкладке. Там должен появиться английский или другой язык в зависимости от вашей прошивки.
Теперь снова перейдите на третью слева вкладку, нажмите на оранжевый значок, пролистайте страницу вниз и кликните по предпоследней вкладке. Там должен появиться английский или другой язык в зависимости от вашей прошивки.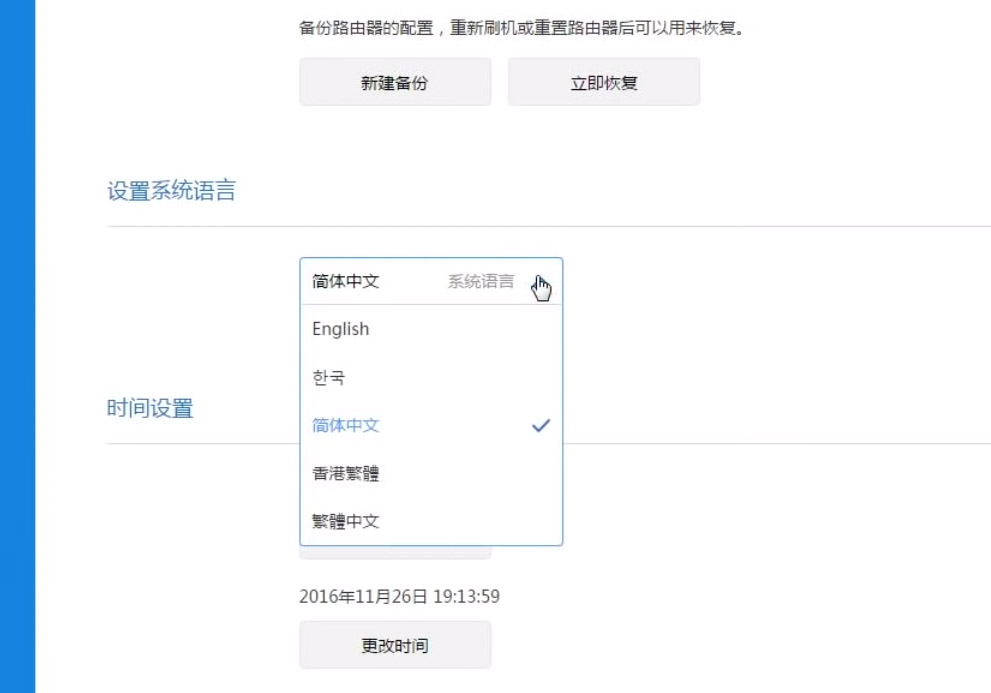
На этом все базовые настройки заканчиваются. Вы также можете настраивать различные параметры роутера через мобильное приложение, как описано в статье о настройке роутеров Xiaomi 4.
Экспресс-обзор маршрутизатора Xiaomi Mi Router 3G на стероидах / Блог им. Kyrie1965 / iXBT Live
Недавно компания Xiaomi дополнила линейку своих беспроводных маршрутизаторов, представив Xiaomi Mi Router 3G. К мобильной связи он по сути не имеет никакого отношения, он является продвинутой версией популярного и отличного маршрутизатора Xiaomi Mi Router 3 (с прошивкой Padavan). Пусть вас не вводит в заблуждение стоимость и простой внешний вид. Xiaomi Mi Router 3G — это, без преувеличения, дьявольское создание. Как бы вы его не использовали, у Xiaomi Mi Router 3G своя цель — карать за грехи любой маршрутизатор среднего ценового диапазона. Мощный SoC MediaTek MT7621AT (MIPS32 1004K) с двумя ядрами по 880 МГц и двумя потоками на каждое, 256 МБ ОЗУ DDR3, 3 порта Gigabit Ethernet, порт USB 3.0, 128 МБ флеш-памяти SLC, Wi-Fi 2,4 ГГц MIMO 2×2 (до 300 Мбит/сек) и 5 ГГц MIMO 2×2 (до 867 Мбит/с). Этот маршрутизатор поставляется в оковах специальной китайской версии OpenWrt (как и все маршрутизаторы Xiaomi). После выхода этого маршрутизатора я ждал и надеялся на появление прошивки Padavan (очень популярный проект прошивки на базе ПО ASUS для маршрутизаторов, который заслужил уважение и популярность за качество и великолепную функциональность). И она недавно появилась! Прошивка Padavan способна снять оковы с Xiaomi Mi Router 3G, позволяя использовать всю его мощь так, как хотите именно вы.
Маршрутизатор для обзора предоставил магазин Tomtop. Сейчас в магазине можно приобрести Xiaomi Mi Router 3G за 38,99$ (на момент публикации обзора).
Если вы являетесь лютым ненавистником бренда Xiaomi и всего, что с ним связано, то лучше прекратить чтение обзора немедленно, т.к. вам может понадобится экстренная медицинская помощь из-за невыносимых болей ниже поясницы после прочтения обзора.
Содержание
Технические характеристики
Для удобства во втором столбце я дополнительно приведу технические характеристики Xiaomi Mi Router 3.
| Модель | Xiaomi Mi Router 3G | Xiaomi Mi Router 3 |
| Корпус | Пластик | Пластик |
| SoC | MediaTek MT7621AT 880 МГц 2 ядра, 4 потока | MediaTek MT7620A 600 МГц 1 ядро |
| ОЗУ | 256 Мбайт DDR3 | 128 Мбайт DDR2 |
| ПЗУ | 128 Мбайт SLC | 128 Мбайт SLC |
| Ethernet | 1xWAN 1000 Мбит/с, 2xLAN 1000 Мбит/с | 1xWAN 100 Мбит/с, 2xLAN 100 Мбит/с |
| Wi-Fi | 2,4 ГГц, 802.11b/g/n, MIMO 2×2 до 300 Мбит/с 5 ГГц,802.11a/n/ac, MIMO 2×2 | 2,4 ГГц, 802.11b/g/n, MIMO 2×2 до 300 Мбит/с 5 ГГц,802.11a/n/ac, MIMO 2×2 |
| USB | 1xUSB 3.0 | 1xUSB 2.0 |
| Антенны | 2 для 2,4 ГГц и 2 для 5 ГГц | 2 для 2,4 ГГц и 2 для 5 ГГц |
| ОС | Китайская урезанная модификация OpenWrt | Китайская урезанная модификация OpenWrt |
| Питание | 12 В / 1,5 А | 12 В / 1 А |
Комплектация
Маршрутизатор поставляется в крупной картонной коробке. Картон тонкий и мягкий, такие коробки всегда немного мнутся при транспортировке.

На обратной стороне коробки нанесены технические характеристики и рассказ о возможностях программы MiWiFi для смартфона.

Внутри коробки: маршрутизатор, блок питания и краткая инструкция на китайском языке.

Внешний вид
Корпус маршрутизатора выполнен из белого матового пластика. Вес около 260 г. Размеры:

Спереди лишь один светодиод, информирующий о режимах работы маршрутизатора.
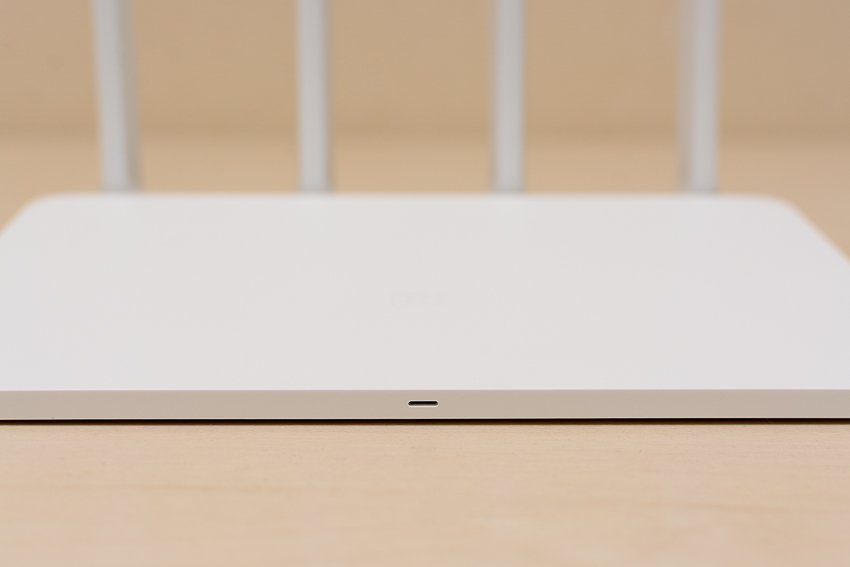
Сбоку никаких значимых элементов нет.

Сзади: кнопка сброса, порт USB 3.0, 2 LAN порта, 1 WAN порт, коннектор питания DC 5,5 x 2,1 мм.

Нижняя крышка с вентиляционными отверстиями. Есть маленькие пластиковые ножки. Под наклейкой находится один винт.

Блок питания с китайской вилкой. Напряжение 12 В, ток до 1,5 А. Длина шнура около 120 см. Коннектор DC 5,5 x 2,1 мм.

Внешне Mi Router 3G легко спутать с Mi Router 3. Отличить можно по цвету USB порта и по Ethernet портам.


Разборка устройства
Разбирается маршрутизатор легко. Откручиваете саморез снизу и снимаете нижнюю крышку с помощью плоского пластикового инструмента (она на защёлках).

Почти половину платы занимает массивный радиатор. Отсоединяете антенны и откручиваете два самореза. Крепёжные винты радиатора находятся с обратной стороны платы.

На плате: SoC MT7621AT, MT7603E (Wi-Fi адаптер 802.11b/g/n, 2,4 ГГц, MIMO 2×2, PCIe), MT7612E (Wi-Fi адаптер 802.11a/b/g/n/ac, 2,4 ГГц, 5 ГГц, MIMO 2×2, PCIe).
MT7621AT поддерживает 5 портов Ethernet и 3 порта USB (1 USB 3.0 и 2 USB 2.0). Реализовать их полностью Xiaomi могла без особых проблем с незначительным увлечением стоимости, но тогда Mi Router 3G начал бы конкурировать Mi Router Pro, а это Xiaomi не нужно.
Получение SSH-доступа
Стоковая прошивка полностью на китайском языке (на самом деле это не такая большая проблема, разобраться в настройках легко, если вы не в первый раз работаете с маршрутизаторами). Маршрутизатор по умолчанию доступен по адресу 192.168.31.1 (внутренний). У стоковой прошивки достаточно ограниченная функциональность и ограниченные настройки, но для базовых сценариев её хватит. Нам, естественно, такое не нужно. Тот, кто хоть раз использовал прошивку Padavan, другое использовать не будет. На Mi Router 3G ещё можно установить LEDE и PandoraBox, прошивки от этих проектов тоже уже появились.
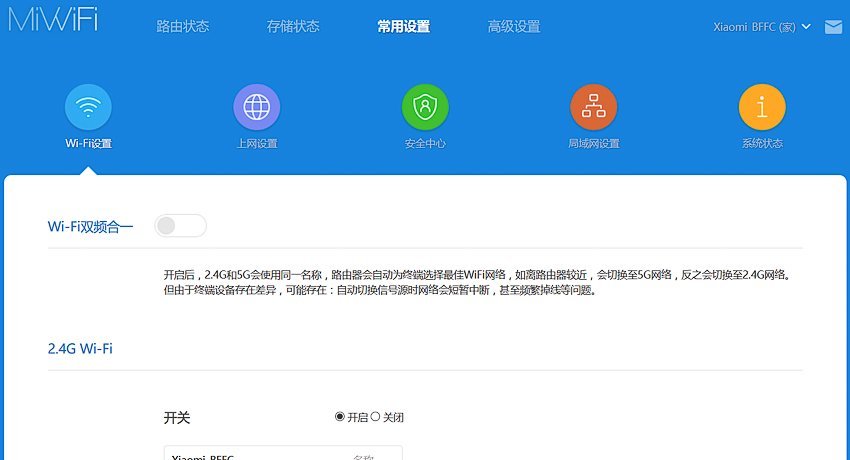
В первую очередь нужно получить SSH-доступ для возможности установки сторонних прошивок. Делается это через официальную процедуру. Детально процесс описан здесь.
Заходите на сайт MiWiFi и загружаете прошивку для разработчиков (для маршрутизатора 3G) — ROM > ROM for R3G (правая колонка).
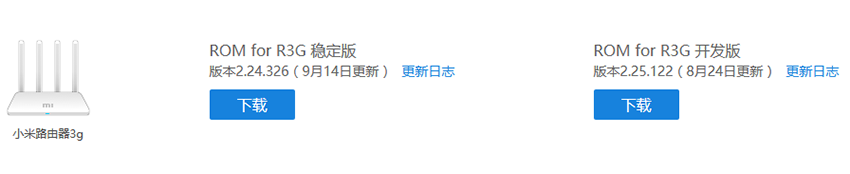
Устанавливаете загруженную прошивку, файл bin, через соответствующее меню в настройках. Это займёт несколько минут.
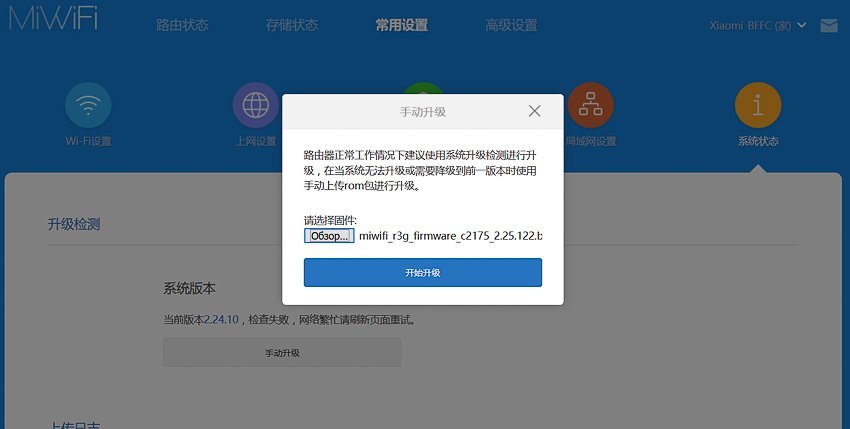
Регистрируйте учётную запись Xiaomi, если у вас её ещё нет, на официальном сайте. С помощью программы Xiaomi MiWiFi для Android или Xiaomi MiRouter для Windows привязываете свой маршрутизатор к учётной записи Xiaomi. Заходите на сайте http://d.miwifi.com/rom/ssh, авторизуетесь с помощью свой учётной запись Xiaomi. Увидите в списке свой маршрутизатор, пароль root доступа и ссылку на файл miwifi_ssh.bin для активации SSH-доступа.

Записываете файл miwifi_ssh.bin на флешку с файловой системой FAT32. Отключаете питание от маршрутизатора, подключаете к нему флешку. Зубочисткой нажимаете и не отпускаете кнопку Reset. Подключаете питание к маршрутизатору. Когда индикатор начнёт мигать оранжевым цветом, кнопку Reset можно опустить. Ждёте окончания прошивки и перезагрузки маршрутизатора.
Всё, SSH-сервис активирован на маршрутизаторе (для доступа из локальной сети). Логин (root) и пароль для входа у вас есть.

Установка прошивки Padavan
Много информации о прошивке Pаdavan можно получить в wiki проекта, в теме на форуме iXBT, в теме PROMETHEUS на 4PDA (скрипт для компиляции прошивки от Padavan и её модификации). Ну, и в профильных темах маршрутизаторов, на которые эта прошивка устанавливается.
Краткая инструкция по установке…
Загружаете готовый образ виртуальной машины с ПО PROMETHEUS. Запускаете и выбираете конфигурацию mi-r3g.
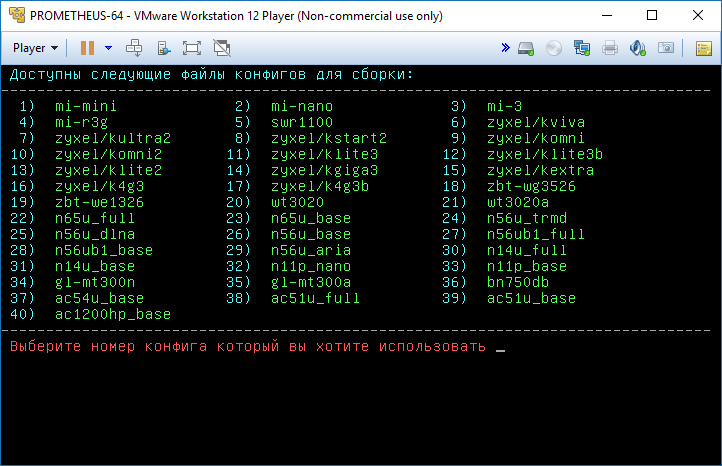
В главном меню обновляете скрипты (1), обновляете исходный код (2) и собираете Toolchain (3).

В настройках скрипта (S) указываете IP-адрес маршрутизатора, логин и пароль SSH. Выбираете Firmware (4) в главном меню. Собираете Firmware (3). Этот этап достаточно долгий. Чем мощнее компьютер, тем лучше.
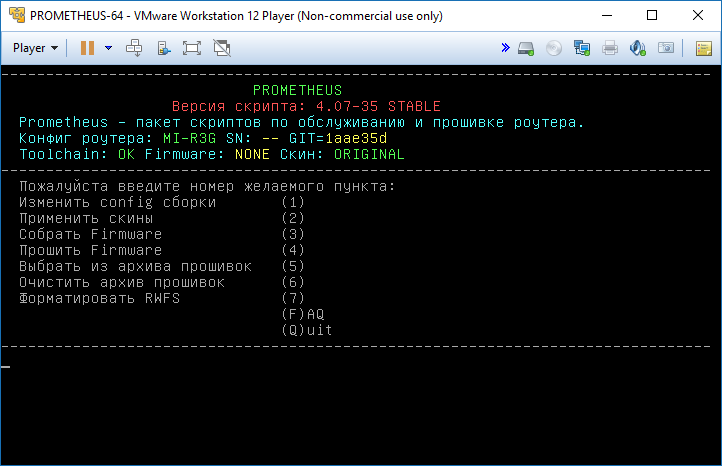
Прошиваете Firmware (4). Готово! После прошивки и перезагрузки ваш маршрутизатор будет доступен по адресу 192.168.1.1 (admin, admin).
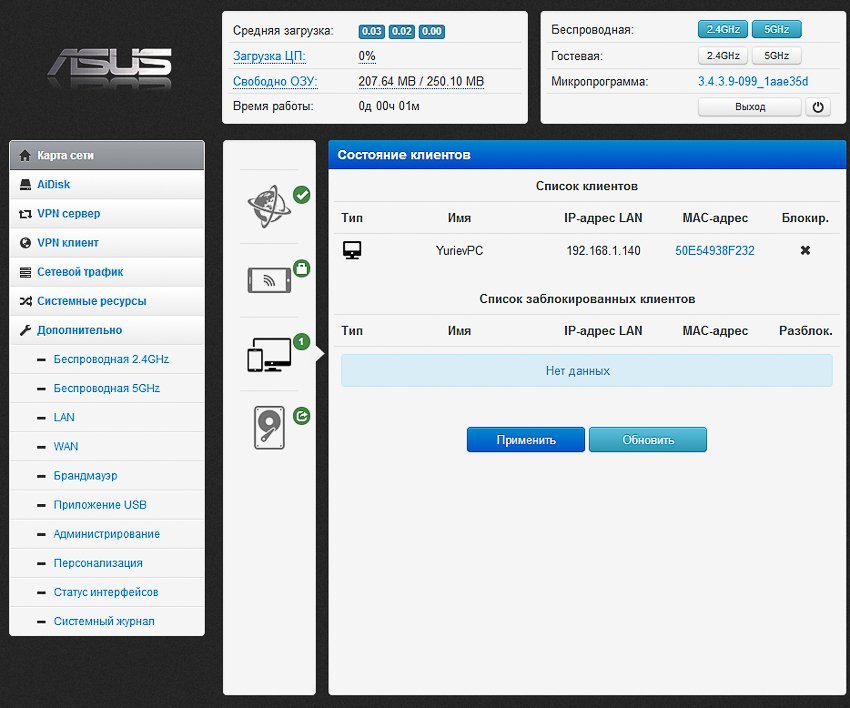
Обзор возможностей маршрутизатора
Маршрутизатор с прошивкой Padavan может практически всё, что может только понадобится для SOHO использования. При этом всё просто и понятно. Конечно, вся эта функциональность целиком не нужна, но вы всегда можете выбрать только то, что нужно именно вам. Применение настроек не требует перезагрузки самого маршрутизатора, а перезагрузка происходит за считанные секунды. Кратко перечислю некоторые возможности…
Работа в режиме маршрутизатора со всеми стандартными WAN-подключениями, точки доступа, WDS моста и репитера. В разных комбинациях.

Может выступать в роли VPN сервера и клиента по протоколам PPTP, L2TP, OpenVPN (независимо от WAN подключения).

Поддержка RAS и NDIS для USB модемов. Настройка автоматического резервного подключения на базе «интернет-детектора».
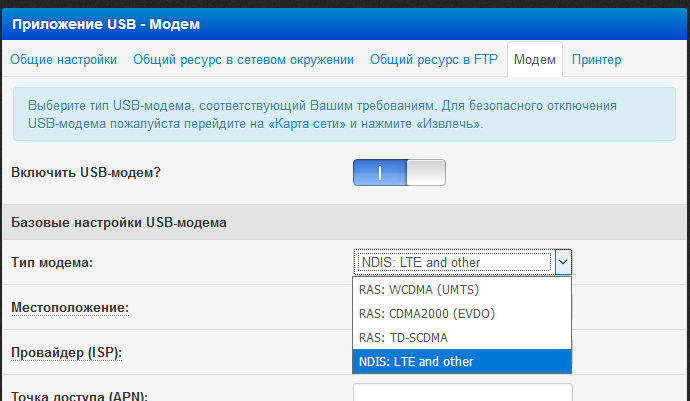
Поддержка моста между WAN и LAN для IPTV. Встроенные сервисы UPD proxy и eXtensible UPnP для IPTV.
Файловые сервисы: SMB, NFS, FTP, DLNA, Transmission (великолепный торрент-клиент с удалённым управлением), Aria2 (файловый загрузчик с удалённым управлением).

Полноценная консоль, репозитарий Entware и гибкие возможности привязки программ и скриптов к событиям. Возможность использования внутренней флеш-памяти для Entware.
Тонкая настройка работы Wi-Fi интерфейсов.

И большое количество приятных мелочей…
Тестирование скорости работы
Скорость работы Wi-Fi у Xiaomi Mi Router 3G по сути не должна значительно отличаться от Xiaomi Mi Router 3, т.к. модули Wi-Fi схожие, а детальных обзоров на третью версию вы в сети найдёте множество. Конечно, нужно учитывать, что в 3G нет ограничения в 100 Мбит/с и процессор мощнее (что ускорит работу с зашифрованными данными). Так что я не буду делать детальное тестирование Wi-Fi, а затрону другие важные моменты. Для тестирования (и для дальнейшей работы) я буду использовать жесткий диск 2.5″ Seagate объёмом 750 ГБ в боксе с USB 3.0. Диск отформатирован с файловой системой EXT4. Конечно, можно было бы вставить SSD в бокс для теста, чтобы оценить максимальные возможности маршрутизатора, но я решил, что с рядовым HDD будет правильнее.
hdparm
Консольная программа запускалась на маршрутизаторе с ключом direct для оценки линейной скорости чтения с диски без кэширования, независимо от файловой системы диска.
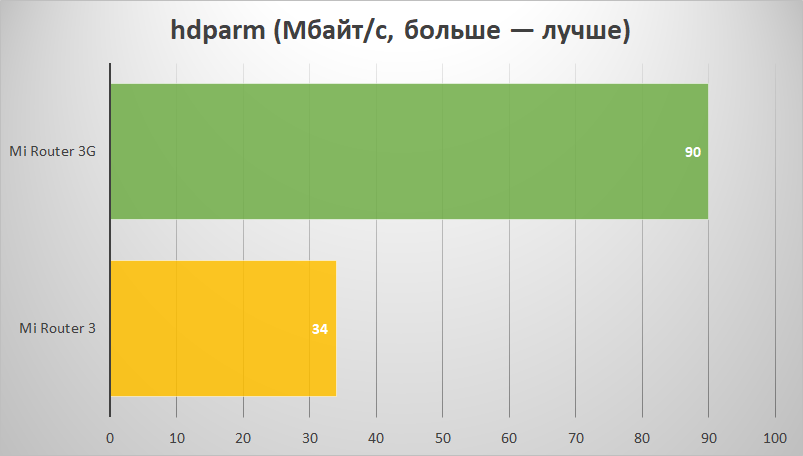
dd
Консольная команда выполнялась на маршрутизаторе для оценки линейной скорости чтения и линейной скорости записи диска.
dd if=/dev/zero of=tempfile bs=4M count=256 conv=fsync,notrunc
echo 3 | tee /proc/sys/vm/drop_caches
dd if=tempfile of=/dev/null bs=4M count=256
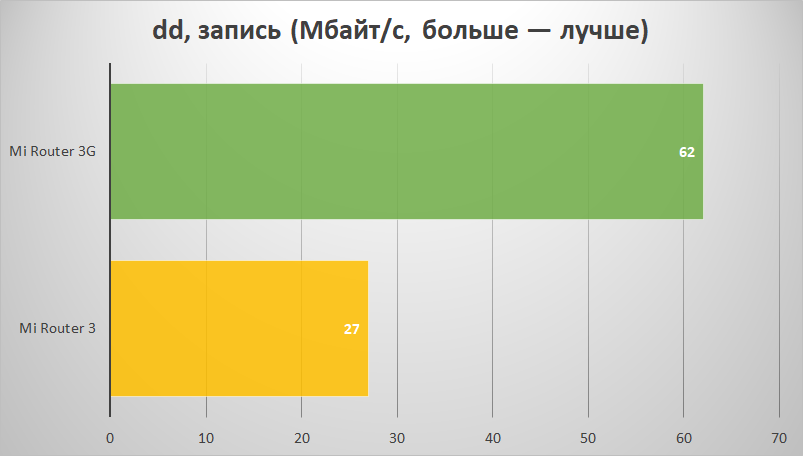

Samba
Копирование большого файла (10 ГБ) между компьютером с Windows 10 и маршрутизатором по сети Gigabit Ethernet.


Transmission
Загрузка файлов через торрент маршрутизатором на подключённый диск.
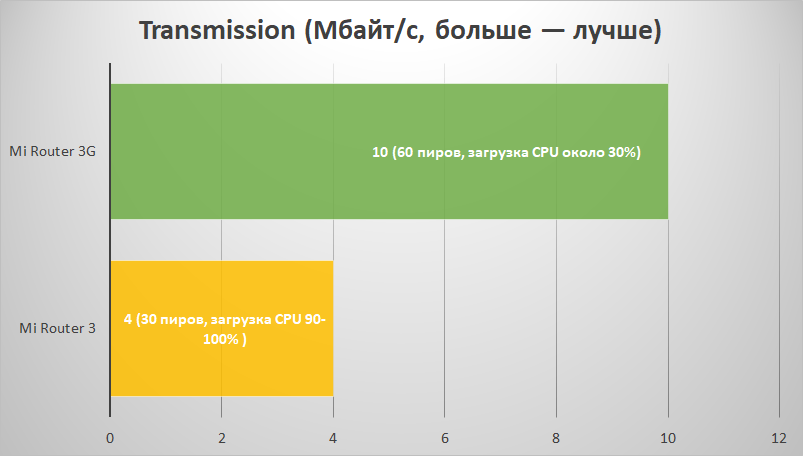
iperf (Ethernet)
Скорость между двумя компьютерами по Gigabit Ethernet.
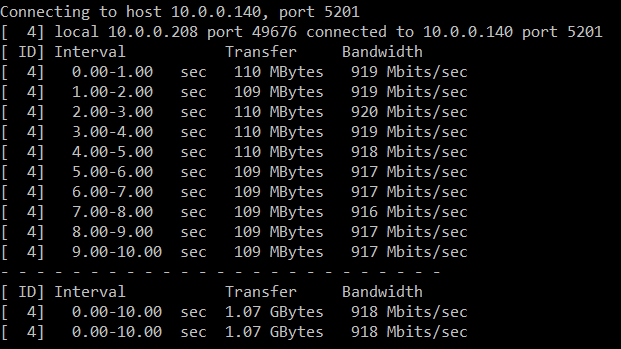
iperf (Wi-Fi)
Xiaomi Mi Box 3 Enchanced (Android-бокс с самым мощным Wi-Fi), приём (ключ R), 5 ГГц 802.11ac, 8 метров через 1 ж/б стену. iperf запущена на маршрутизаторе (ограничение 100 Мбит/с на Mi Router 3 не действует, т.к. Ethernet не используется).

По тестам реализация USB 3.0 честная. Мощности процессора хватает для любых задач. Нагружал — загрузка торрента через Transmission + 1 клиент с IPTV по Wi-Fi + 1 Ethernet клиент с просмотром видео по Samba (BDRip 12 Гб) Ethernet + 2 клиента по Wi-Fi веб-браузерами — как семечки.
Важное замечание. В настройках есть функция отключения USB 3.0, USB интерфейс будет работать по стандарту 2.0. Эта же функция есть и в стоковой прошивке, и в маршрутизаторе Xiaomi Router Pro. Это связано с тем, что работа USB 3.0 может ухудшить работу Wi-Fi в диапазоне 2,4 ГГц. Я с этим не столкнулся. Но на форумах встречаются отзывы людей, которые с такой проблемой столкнулись.

Заключение
Xiaomi Mi Router 3G — это очень мощный маршрутизатор за небольшую цену (с подобным процессором на рынке нет ничего дешевле). Наличие сторонних авторитетных прошивок (Padavan, LEDE, PandoraBox) делает из него отличный конструктор и игрушку не только для гиков. Единственное, к чему можно придраться — это три порта Gigabit Ethernet, которых не всем хватит. SoC позволяет реализовать 5 портов, но из маркетинговых соображений Xiaomi этого не стала делать — будьте добры, встаньте в очередь за более продвинутыми и дорогими моделями. Конечно, при необходимости за 12$ можно докупить Gigabit Ethernet коммутатор на 5 портов. У меня почти год в качестве основного домашнего беспроводного маршрутизатора работает Xiaomi Mi Router 3 с прошивкой Padavan (за проводную сеть отвечает другой маршрутизатор с портами Gigabit Ethernet и выключенными Wi-Fi модулями). За всё это время у меня к нему не возникло ни одной претензии, он обеспечивает очень достойное покрытие и скорость Wi-Fi в обоих диапазонах. Теперь его место займёт версия 3G, а к задачам добавятся NAS и загрузка торрентов через Transmission.
Напомню, что маршрутизатор Xiaomi Mi Router 3G можно приобрести в магазине Tomtop за 38,99$ (на момент публикации обзора).

