Настройка Xiaomi Mi Box 3: пошаговая инструкция
Автор Даниил Зимин На чтение 4 мин.

В октябре 2016-го года Xiaomi выпустила приставку с поддержкой Android TV – Mi Box, которая вызвала интерес у пользователей во всём мире.
Приставка может похвастаться поддержкой 4K, HDR, Android TV 6.0, четырехъядерным процессором, 2 ГБ оперативной памяти и 8 ГБ встроенной флэш-памяти.
Всё это в миниатюрном устройстве по доступной цене в 69 долларов.
Сегодня разберём полную настройку Mi Box; установку Aptoide и приложений для бесплатного просмотра HD фильмов и телеканалов (IPTV).
Примечание: хотя это инструкция для Mi Box 3, процесс одинаковый почти на всех устройствах Android TV.
Подключение Mi Box к телевизору
- Подключите приставку к телевизору с помощью стандартного HDMI кабеля. Затем подсоедините блок питания, чтобы начать настройку.

Прежде чем приступить к настройке Mi Box, нужно кое-что запомнить. Они основаны на проблемах, с которыми я столкнулся.
Поэтому, убедитесь, что у вас имеется следующее:
- Работающая сеть WiFi с быстрым интернетом.
- 2 батарейки ААА для пульта. Они не поставляются вместе с устройством и должны быть приобретены отдельно.
- Много терпения при вводе паролей при входе в сеть WiFi и в учетную запись Google.
Полная настройка Mi Box
Настройка Mi Box — довольно простая задача, если быть внимательным.
Все шаги в деталях:

- Нажмите кнопку питания на пульте дистанционного управления, чтобы включить устройство. Появится заставка Android, а затем экран «Добро пожаловать». На этом этапе выберете русский язык из предлагаемого списка.

- На экране появится вопрос, хотите ли вы произвести быструю настройку с помощью телефона или планшета на Андроид. Если такого устройства нет — придётся набирать пароли от Wi-Fi и Google аккаунта вручную.

- Откройте официальное приложение Google на телефоне и введите текст «Настройки устройства».

- Синхронизируйте два устройства с помощью проверочного кода. Сравните их и если они совпадают — подтвердите это в приложении.
- Программа автоматически скопирует аккаунты, настройки и подключит к интернет-сети.

- После этого откроется основной интерфейс Android TV.
Устанавливаем Aptoide
Aptoide нужен, чтобы устанавливать приложения, которых нет в официальном Google Play. Например, приложения для бесплатного просмотра телеканалов и фильмов в HD качестве.
- Загружаем X-plore File Manager для того, чтобы открывать .apk файлы с флешки.

- Переходим в Настройки — Безопасность и ограничения. Открываем раздел Неизвестные источники.

- Активируем галочку напротив X-plore Manager.

- Загружаем Aptoide на флешку с официального сайта — https://m.aptoide.com/installer-aptoide-tv
- Вставляем её в приставку и заходим в File Manager. Запускаем файл-установщик и открываем программу.

Настало время установить приложения для бесплатного просмотра фильмов и сериалов — HD Videobox:
- Ищем приложение по названию в поиске Аптоид или переходим по ссылке на страницу приложения — https://elefant-hd-videobox.ru.aptoide.com.

- Устанавливаем , как обычно, и открываем.

В этой программе доступны тысячи фильмов и сериалов с разными вариантами озвучки, качества и даже языка кинокартины.
В большинстве случаев доступно HD качество.

Настраиваем IPTV
Что такое IPTV? — Не углубляясь в термины, это интернет-телевиденье, которое позволяет смотреть телеканалы в прямом эфире.
Существуют два способа настроить технологию:
- С помощью обычных программ на Андроид, где уже предустановлены основные 100-300 каналов России, Украины и СНГ.
- Использовать плеер Kodi, в котором можно добавлять и редактировать свои плейлисты, смотреть фильмы, сериалы, да и в целом — функционал гораздо больше.
В этой статье поговорим о первом способе, так как он будет достаточным для большинства пользователей.
Установка займёт буквально 2-3 минуты.
Более подробная и детальная инструкция о Kodi доступна по этой ссылке — https://iptvmaster.ru/nastroyka-kodi-na-android-tv-box/
Итак, рассмотрим 3 приложения для IPTV (Они все доступны в Aptoide):
- Peers.TV;
- Lazy IPTV;
- IPTV Pro;
Установить их можно, как и все остальные. Никакой дополнительной настройки не требуется.
В Пирс ТВ, например, доступны сотни каналов как российских, так и украинских.
Можно создавать свои подборки и даже добавлять плейлисты, но только давать ссылку на файл, который находится на стороннем сайте.
Например, вставить ссылку на один из наших плейлистов — https://iptvmaster.ru/m3u-channels-2019/
Огромный плюс: если пропустили любимую передачу, то в течение 7 дней она хранится в записи.

Телевизионная программа доступна, на 1-2 дня вперёд для всех источников, даже для таких, как Discovery и National Geographic.
Они, к слову, бесплатные.

Две другие программы имеют аналогичный функционал, отличия только в списке телеканалов. Поэтому, попробуйте все три варианта и выберите на свой вкус.
Mi Box 3 — умная ТВ-приставка от Xiaomi, теперь и в международной версии
Среди востребованных устройств, которые поставляет компания Xiaomi, — телевизионные приставки Mi Box. Сравнительно недавно вышла международная версия третьей модели, она же Mi Box 3.
Обратите внимание: не путайте c Mi Box 3S с Mi Box 3C! Это модели для китайского рынка. Международная версия называется International Edition, а её официальное обозначение — MDZ-16-AB. По характеристикам аналогична 3S.
Теперь жители всех развитых стран, включая Россию, смогли оценить возможности устройства (надо сказать, весьма широкие), притом не особо тратясь и обходясь без «танцев с бубном», которых требовала русификация китайской версии.
Ну а поскольку устройство набирает популярность, давайте разберёмся, чем ТВ-приставка от Xiaomi его заслужила.
Почему международная версия лучше
Можно было бы ограничиться тем, что по умолчанию в китайской версии доступен только один язык. Какой, можете догадаться (спойлер: китайский). Но есть и другое важное отличие: в версию для КНР намертво «вшито» много сервисов и приложений. Все они могут быть полезны, но только в Китае.
Версию для мирового рынка намного проще настроить. Не мучаясь с ручной прошивкой, вы легко «научите» Mi Box 3 показывать именно то, что нужно.

Вот фото с официального ресурса, который презентует новинку.

Можно оценить размеры (10 на 10 сантиметров, толщина — неполных 2 сантиметра). А заодно — увидеть, что от предыдущей модели новинка ничем особо не отличается.
Но не спешите беспокоиться: никто никого не обманывал. Уж кто-кто, а Xiaomi не были замечены в том, чтобы в коммерческих целях просто поменять номер устройства в линейке и ничего не добавлять. Вот что добавили конкретно в эту модель:
- Устройство официально поддерживает разные языки, в том числе русский и английский. Выбор языка доступен сразу — никаких прошивок и обновлений не нужно. Предыдущие модели выпускались только для китайского рынка. Поэтому, заказывая их, приходилось запасаться переходниками, прошивками и недюжинным терпением, которому позавидовал бы сам Конфуций.
- Пульт управления обновили. Теперь он работает с помощью Bluetooth. У предыдущий модели он работал через ИК-порт. На практике это значит, что теперь управлять «ми боксом» можно, направляя пульт куда угодно и даже уходя в другую комнату. Для питания нужны две «мизинчиковые» батарейки (AAA), они вставляются с задней стороны.

Интересный момент: некоторые владельцы приставки Mi Box 3 подтверждают, что ИК-порт никуда не делся. Его новинка «унаследовала» от прежней модели, просто в документации он теперь не значится за ненадобностью. Теоретически, если вдруг вам захочется управлять устройством «по старинке» с помощью ИК-пульта, вы это сможете сделать: останется лишь подобрать коды команд. Почему ИК-порт оставили в конструкции, точно неизвестно. Но на функциональности это никак не сказывается.
- А ещё в пульте теперь есть микрофон для голосового поиска. Речь на русском и английском языках распознаётся так же, как на всех устройствах Android: возможны погрешности только при нестандартных запросах, но систему постоянно обучают и делают «сообразительнее». А уж названия фильмов и телешоу распознаются безупречно, как и запросы погоды или новостей, названия популярных сайтов и тому подобное.
Обратите внимание: в самой приставке микрофона нет, он установлен именно в пульте. Так что говорить нужно в пульт, предварительно активировав голосовой поиск: для этого предназначена кнопка с пиктограммой микрофона.
Итог: язык настраивать вручную не надо, пульт можно направлять куда угодно, при желании можно вообще дать отдых рукам и командовать ТВ-приставкой с помощью голоса. Идеальный набор базовых функций для кого угодно — и для того, кто не хочет отвлекаться от дел, и для того, кто слишком устал после работы.
Что с операционной системой, есть ли отличия от обычного Android
Версию для Китая оснащали «андроидом» со встроенными приложениями и сервисами, которые за пределами Поднебесной оказывались бесполезными, при этом удалить их было практически нереально. В международной версии установлена «чистая» Android TV от Google, которая сходу предложит выбрать язык. Русский в списке есть. Стандартный «лаунчер» (приветственный экран) предельно лаконичен:

Итак, распаковываете Mi Box 3, получаете стандартный интерфейс Android всего с несколькими предустановленными приложениями. Среди них:
- Клиент YouTube. Приложение оптимизировано для пульта дистанционного управления, чтобы вы по максимуму могли обходиться без ввода текста.
- Каталог приложений Android TV. Ассортимент в нём отличается от стандартного Play Market: всё больше «заточено» под просмотр фильмов и шоу, а также под видео и игры; меньше — под соцсети и веб-сёрфинг. Хотя, если захотите с «ми бокса» посидеть в FB или ВК, проблем с этим не будет.
Важный момент для геймеров: по умолчанию предлагаются только те игры, в которые можно играть с помощью пульта (по аналогии с управлением на смартфоне). Умная система определяет, подключён ли геймпад к приставке. Делает она это с благими намерениями — чтобы убрать из списка всё лишнее. Но если захотите порубиться в сверхвысоком разрешении в стрелялку или RPG, где нужен геймпад — сначала подключите его, а уже потом ищите игру в каталоге.
- Стандартный набор Google Play Services. Без него никуда.
Дополнительные программы тоже можно ставить. Если приложение не адаптировано для Android TV, система вас об этом предупредит. Таких приложений всё ещё немало, они запускаются не всегда корректно и могут «подглючивать». Но есть и хорошая новость: Google постоянно делает приложения более универсальными, так что список программ и игр, адаптированных для ТВ-приставок, растёт чуть ли не каждый день.
В общем, получаете в своё распоряжение готовый комплект Smart TV, только ещё и работающий на Android. А значит, всевозможные закладки, предпочтения и рекомендации не придётся воссоздавать заново — всё и так автоматически будет синхронизироваться с учётном записью Google. Если вдруг вам это почему-то не будет нужно, синхронизацию можно отключить.
Интерфейс — удобный и простой:

По словам пользователей, голосовой поиск и управление пультом даже дети осваивают за пару минут.
Для любителей экспериментов: установка сторонних приложений
Если вам захочется поставить изначально не предназначенное для приставки приложение, это можно сделать через браузер Google Chrome. А ещё лучше — с помощью автономного установочного комплекта, APK-файла. Правда, в таком случае, чтобы поработать с некоторыми приложениями полноценно, потребуется отдельно подключить к Mi Box 3 клавиатуру или мышь — либо поставить эмулятор. Пользователи, которым было не лень этим заниматься, пишут, что подобная схема вполне успешно срабатывает.
Имеющийся у приставки USB-порт можно использовать для флешки. Изначально предполагалось, что там пользователи будут хранить дополнительную информацию. Правда, оказалось, что встроенной памяти и так вполне достаточно. Поэтому можно использовать внешний накопитель с APK-файлом.
Инструкции предельно простые:
- Втыкаете флешку в USB-порт на приставке. Появится меню вот такого вида:
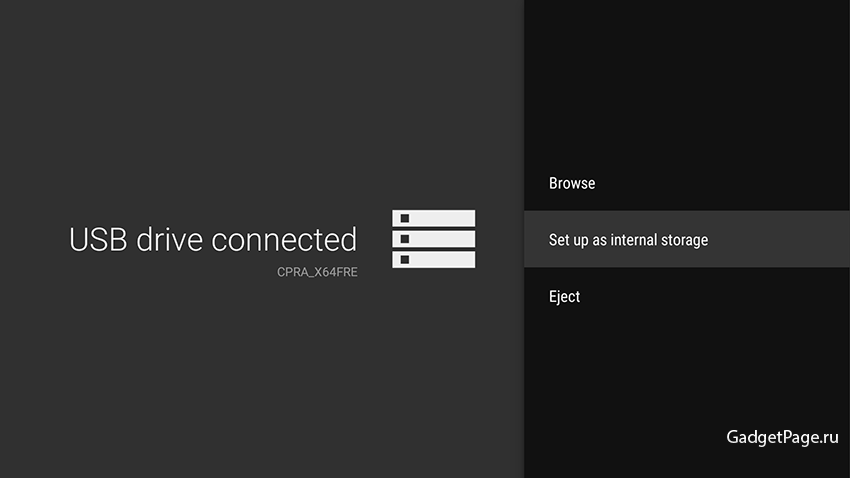
- Вместо того чтобы использовать флешку как внешний накопитель, выбираете просмотр файлов (Browse), находите нужный файл APK и запускаете.
- Ждёте, пока приложение установится.
- Извлекаете флешку соответствующей командой (Eject). Это то же самое, что «безопасное извлечение» на компьютере — во избежание случайных потерь информации.
После этого в списке установленных приложений появится то, которое установили вы, и его можно будет запустить.
Обратите внимание: ни производитель Xiaomi, ни разработчик операционки компания Google не отвечают за последствия такой операции. Если поставленное с помощью файла приложение запустится — хорошо. Если нет — жаловаться на проблемы будет некому.
Но вернёмся к встроенному и стабильному.
Google Cast — уже есть, можно пользоваться
Если вы уже пользовались этой технологией, то наверняка будете рады её наличию. Если нет — стоит попробовать. Передавайте изображение с любого устройства: провода для этого больше не нужны, достаточно связи по Wi-Fi. Очень удобно и легко. Ну а для чего это вам пригодится, вы наверняка решите сами: вариантов очень много.
Потоковое видео, P2P, торренты
Как сообщают пользователи, с настройкой популярного приложения Lazy IPTV сложностей не возникает. Всё, что потребуется, это скачать само приложение из каталога и настроить его.
Важный момент: не забывайте, что Lazy IPTV само по себе плейлистов не содержит — подходящий список надо будет выбрать по вкусу и загрузить. Приложение поддерживает форматы плейлистов m3u, xspf.
Приём потокового видео через P2P-сеть возможен после установки Ace Stream Media. Это приложение похоже на Ace Stream — сервис для P2P, однако ориентированный на медиа. Установка возможна с отдельного носителя. Подобрать версию и настроить приложение потребуется самостоятельно.
По словам пользователей, применение Ace Stream Media и Lazy IPTV с подходящим плейлистом позволяет смотреть торрент-видео, в том числе HD-качества, без прерываний. Чего нельзя сказать о Torrent Stream Controller. На его работу жалуются: трансляция идёт нестабильно, зависает или прерывается. Некоторые предлагают решать проблему сменой настроек Ace Stream Media (установка параметра Output format в значение Original), однако это не помогает.
Ещё несколько полезных приложений
Чтобы пользоваться Mi Box 3 с удовольствием и задействовать её возможности по максимуму, можно также установить:
- SPB TV — для просмотра трансляций без подключения кабельного ТВ и антенны;
- Kodi, MX Player PRO — плееры для воспроизведения видеофайлов с внешнего накопителя;
- HD Video Box, Okko, Ivi — клиенты онлайн-кинотеатров с хорошими подборками фильмов.
Также, если вас не устроят возможности встроенного браузера, задействуйте ES или TV Bro.
Установка в три шага — правда, а не рекламный ход
Примерно вот такой инструкцией снабжают приставку Mi Box 3:

Действительно ли всё так просто? Однозначно — да. Проблемы возникнут разве что в том случае, если вам достанется изначально неисправная ТВ-приставка. Однако шанс на такое невезение ничтожно мал и стремится к нулю. Так что:
- Подключаем Mi Box 3 к телевизору.
- Находим нужную сеть Wi-Fi и подключаемся к ней.
- Profit! В смысле — наслаждаемся возможностями устройства.
Немного технических характеристик — для тех, кому интересно
Если вам любопытно изучить «ми бокс» поподробнее, то вот главные сведения:
- Питается с помощью фирменного блока Xiaomi. В официальных комплектах, поставляемых в Европу и в том числе в Россию, вилка сразу идёт европейская, и никакие переходники не нужны. Параметры электросети: 5,1 вольта, 2,1 ампера. Шнур — примерно метровой длины, на конце обычный DC-коннектор:

- Внутри устройства — 2 Гб оперативной и 8 Гб встроенной памяти. С головой хватает, чтобы справляться с современными запросами.
- Поддерживает HDR, видео в формате 3D, видео с увеличенной частотой кадров (60 в секунду) и с разрешением Ultra HD 4K. Можно наслаждаться идеальным качеством.
- Технологии объёмного звучания DTS и Dolby Digital Plus тоже есть. Незаменимо для меломанов, да и вообще для всех, кто хочет, чтобы звучит был качественным.
- Встроена поддержка IP-телевидения, Wi-Fi и Bluetooth. Имеются USB-порт (версия 2.0), порт HDMI, аналоговый и оптический аудиовыходы совмещены.

Примечание: используется порт Mini Toslink. Если у вас кабель Toslink, не обязательно его менять. Достаточно «разориться» на вот такой переходник стоимостью меньше $1:

Все эти технологии умещены в компактную пластиковую коробочку весом 176 граммов. Цвет по умолчанию — чёрный. В комплекте с самой ТВ-приставкой идут пульт, зарядник, кабель питания и документация:
В общем, всё, что нужно для счастья и беспроблемной самостоятельной настройки.
Вывод: хотите современную ТВ-приставку от производителя, который производит мобильную технику и устройства для умного дома? Тогда Xiaomi Mi Box 3 — ваш выбор. Можно:
- смотреть телевизор, в том числе с помощью IP-телевидения;
- устраивать просмотры кино, мультфильмов, сериалов, роликов;
- просматривать трансляции и записи на YouTube и других ресурсах;
- играть в игры и наслаждаться клипами с картинкой и звуком на высшем уровне;
- посещать соцсети и любые другие сайты, читать новости, узнавать погоду и так далее;
- задействовать телевизор как полноценный компьютер под управлением операционки от Google.
Если в этом списке вдруг нет чего-то, что вам нужно, не поленитесь узнать: может оказаться, что Mi Box 3 и это умеет тоже.
Остались вопросы? Задавайте их в комментарии, и мы постараемся ответить на них
Настройка mi box 3
Производители оснащают гаджеты для цифрового телевидения и дополнительных функций ТВ всем необходимым для автоматической настройки и интуитивно понятного управления. Иногда пользователям приходится выполнять автоматическую настройку и сопряжение приставки с телевизором. Требуется рассмотреть алгоритм оптимизации устройства от компании «Xiaomi» на примере настройки Mi Box 3.
Установка и настройка Mi Box
Перед началом настройки любого устройства для цифрового телевидения внимательно изучите мануал-руководство по эксплуатации, чтобы соблюсти все необходимые инструкции и избежать поломки оборудования в процессе оптимизации. Перед началом настройки обратите внимание на то, что приставка работает посредством беспроводного соединения, убедитесь, что роутер Wi-Fi функционирует стабильно.


Кроме того, в процессе настройки будет недостаточно функций ПДУ, работающего по беспроводной технологии Bluetooth. Для оптимизации ТВ-приставки Mi Box 3 потребуется беспроводная компьютерная мышь, которая работает по той же технологии, что и пульт. Кроме того, устройство предусматривает сопряжение с беспроводной клавиатурой для большего удобства при эксплуатации.
- При подготовке к работе и настройке соедините устройство с источником питания и подключите телевизор к гаджету при помощи HDMI-кабеля. В настройке каналов выберите режим «HDMI». Перед началом эксплуатации пульта удалите с него защитную транспортировочную пленку и нажмите клавишу «Power».
- После загрузки интерфейса приставки будет предложено продолжить процедуру настройки. На пульте нажмите центральную клавишу «OK», выберите режим сопряжения пульта и устройства. После того как пульт обнаружен, зажмите клавишу «ОК» еще раз для поиска беспроводной сети. При помощи пульта выберите нужное подключение, введите защитный пароль и установите соединение. Клавиши джойстика предназначены для навигации по виртуальной клавиатуре, а центральная кнопка выполняет подтверждение ввода.
- После соединения с сетью на экране телевизора отобразится стартовое окно MITV Launcher или магазина Xiaomi. Изменить настройки языка на данной приставке можно лишь путем соединения с компьютером или загрузки файлов с внешних носителей. Чтобы изменить китайский язык на английский, требуется с внешнего носителя установить приложение «Shafa Market».
- Для этого зайдите в раздел «Remote Install», где вы сможете подключить внешнее устройство, введя в его браузере ip-адрес приставки. Если все выполнено верно, то на экране вы увидите значок загрузки файла, нажмите на него и дождитесь окончания установки. В установленном приложении выберите раздел «Settings», листайте клавишей вниз на пульте и нажмите центральную кнопку, выбрав английский язык из списка.
Установка сторонних приложений на приставку, их подключение и настройка выполняются подобным образом. Для удобной навигации к гаджету можно подключить мышь и клавиатуру в меню беспроводного соединения, которое находится на главном экране. Сопряжение устройств начинается при зажатой кнопке OK на пульте. Чтобы иметь возможность устанавливать сторонние приложения, необходимо снять запрет на установку из неизвестных источников.
- Установка IP-плеера происходит после сопряжения приставки с внешним хранилищем данных, как было описано выше. Система предупредит о запрете инсталляции приложений после загрузки установочного файла на настраиваемую приставку. В появившемся окне предупреждения выберите пункт «Settings», откройте вкладку «Unknown sources» нажатием центральной кнопки и при помощи клавиш джойстика выберите «Allow». Подтвердите изменения, нажав кнопку «ОК».
- После этого, следуя подсказкам системы, произведите повторную установку плеера для IP-TV и выполните инсталляцию видеокодеков, необходимых для воспроизведения медиафайлов. После снятия запрета на установку вы можете устанавливать приложения как из Google Play, так и из других источников.
Как сделать из Android приставки Xiaomi Mi Box настоящую «Ракету» всего за 60$
Делаем «Ракету» из Xiaomi Mi Box 3
TV-бокс — это устройство, которое способно сделать из вашего старого телевизора (ламповые гробы из прошлого века не в счет) домашнюю мультимедийную станцию всего за $60. Чтобы дать ему вторую жизнь, достаточно задействовать один HDMI-разъем. Тысячи телеканалов, которые удобно отсортированы по рубрикам (спорт, новости, детские, мода и т.д.), просмотр телепрограмм в записи (если вы пропустили сериал), YouTube, фильмы онлайн, игры, музыка, и даже прогноз погоды, будильник, быстрый поиск информации — всё это легко и удобно, с использованием вашего домашнего телевизора. Мало того, можно даже подключить веб-камеру для организации системы видеонаблюдения за квартирой. Чтобы чуть лучше понимать о чем идет речь, рекомендуем посмотреть наш видеоролик на эту тему.
В этом ролике мы рассказали об устройстве Xiaomi Mi Box, его проблемах, а также рассмотрели, как нам показалось, более удачную альтернативу от неизвестного китайского производителя. Но сразу после выхода этого видео многие наши подписчики обратили внимание на один очень важный нюанс, который мы, почему-то, забыли: когда имеешь дело с техникой от Xiaomi, нужно закатать рукава и своими руками создавать своё счастье. В общем, ситуация такая же, как и со смартфонами. Это совсем не означает, что Xiaomi — плохой бренд. Напротив: довольно глупо ругать конструктор за то, что он поставляется в разобранном виде. Производитель предоставляет отличное железо за минимальные деньги, а ругать бренд за его идеологию — это, по меньшей мере, неправильно. Поэтому мы вынуждены признать, что недостаточно глубоко разобрались в вопросе, но в этот раз постараемся исправиться.

Мы благодарны подписчикам, которые указали нам на наши ошибки и подсказали варианты решения возникнувших проблем. Теперь мы исправляемся и публикуем наш вариант настройки. Сразу стоит отметить, что всё не так плохо, как мы думали, но и не идеально. Кроме того, всё перечисленное ниже можно проделать и на любом другом ТВ-боксе, поэтому Xiaomi Mi Box по-прежнему практически не имеет преимуществ перед конкурентами. Мало того, по нашему мнению, он всё так же проигрывает боксу MX10, потому как последний имеет в 7 раз больше свободной памяти (28 Гб против 4 Гб у Xiaomi Mi Box), 4 USB порта, полноценный Android с нормальным маркетом и Root-правами, чуть более мощный процессор (хотя тоже “не фонтан”), Ethernet-порт и еще массу других преимуществ. Тем не менее, Mi Box тоже имеет право на жизнь, ведь, благодаря рекомендациям наших подписчиков, на нем теперь тоже можно вполне комфортно смотреть фильмы онлайн, даже потоково смотреть торренты, а еще бокс имеет приятный внешний вид и неплохой пульт, которым вполне можно пользоваться на постоянной основе, но для абсолютного комфорта все-равно гораздо лучше будет отдельно приобрести специальный пульт с полноценной клавиатурой, джойстиком и гироскопом (или тачпадом).

Инструкция по настройке
Итак, ниже прилагаем список шагов, которые сделают “конфетку” из вашего Xiaomi Mi Box. Начнем с самого начала (первый запуск):
-
Скачиваем архив по ссылке. Распаковываем его на USB-флешку. Вставляем флешку в ТВ-бокс.
-
Включаем ТВ-бокс, подключаем его к телевизору по HDMI и проходим первоначальную настройку: выбираем русский язык, подключаем WiFi, входим в свой аккаунт Google.
-
Идем в настройки — Об устройстве — Обновление системы — проверить обновление.
-
Запускаем Google Play, устанавливаем ES Проводник.
-
Запускаем ES Проводник, открываем с флешки установщик LeanKey + Rus.
-
Снова идем в настройки -> Приложения -> Системные приложения -> идем в конец списка -> выбираем XiaomiLeanbackCustomizer — выбираем “Отключить уведомления”, после этого жмем «Отключить», подтвердить и перезагрузить систему.
-
Установить MX Player (из флешки или Google Play). Необходим для работы некоторых программ.
-
Установить HD Video Box (из флешки или Google Play).
-
Установить Movian (из флешки или Google Play).
-
В приложении Movian идем в раздел Плагины и устанавливаем всё, что вам может пригодиться (Экранная клавиатура — Кириллица, Видео стриминг — Rutor и т.д.).
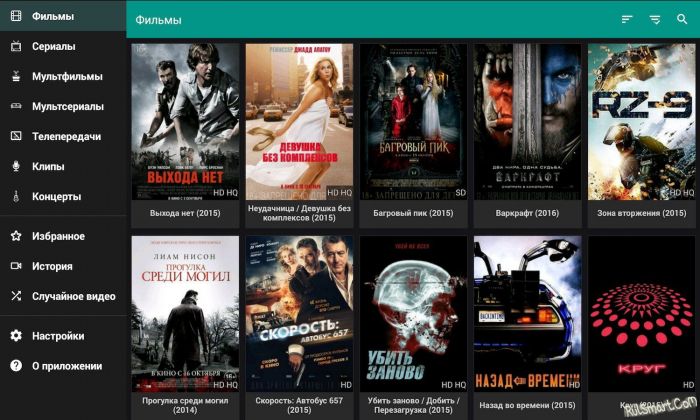
Функциональность
Таким образом, всего 2 приложения (“HD Video Box” и “Movian”) способны практически полностью решить почти все проблемы и развернуть у вас дома самую настоящую мультимедийную станцию. С другой стороны, вы становитесь заложником всего двух приложений от, мягко говоря, не самых известных разработчиков, и если эти приложения по какой-то причине перестанут обновляться (а предпосылки для этого есть), то ситуация может стать гораздо менее радужной. Конечно, есть и другие альтернативы, вроде того же “ProgTV” и иже с ним, но все они не идут ни в какое сравнение. А когда я решил еще сильнее углубиться в тему: создать свою библиотеку быстрого доступа, менять параметры декодирования видео, настраивать потоковую передачу звука через другие беспроводные устройства (не через телевизор) и т.п. — сразу же начал ловить различные ошибки и подтормаживания, вплоть до зависания приложения, поэтому всю эту историю можно описать так: установил и пользуешься. Изменение каких-то поверхностных дополнительных параметров обычно не влечет за собой никаких печальных последствий, но некоторые более глубокие настройки работают крайне нестабильно и, наверное, вам стоит знать об этом прежде, чем вы решитесь с головой погрузиться во всю эту затею с покупкой ТВ-бокса.
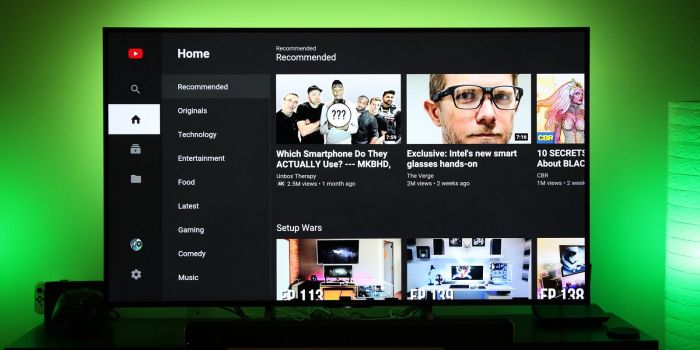
Выводы
В целом, ТВ-бокс — это, безусловно, не просто игрушка, а действительно полезный девайс, которым вы с удовольствием будете пользоваться много лет. Что касается Xiaomi Mi Box — это вполне неплохое устройство, которое действительно способно на многое. Стоит признать, что изначально мы его сильно недооценили и были не правы, когда назвали его бесполезным устройством. С другой стороны, другие аналогичные устройства за те же деньги могут предложить вам всё то же самое, и даже больше. Единственное объективное преимущество девайса от Xiaomi — его пульт дистанционного управления, но, как уже сказано выше, для реального удобства все-равно гораздо лучше будет отдельно приобрести к боксу специальный пульт 3 в 1: клавиатура (рус/англ) + игровой джойстик + гироскоп (или тачпад). Такой гаджет обойдется в районе $10 — $30 (в зависимости от модели), а получать удовольствие от его использования вы будете несколько лет.
Купить крутые Android приставки можно тут:
Автор: Богдан Сокольник Дата публикации: 06.05.2018
Xiaomi Mi Box — Установка браузера, пошаговая инструкция
У разработчиков продукции Сяоми и ОС MIUI все больше поклонников. В 2018 году на рынке появилась приставка Xiaomi Mi TV Box S с поддержкой Android TV. Именно эта функция и привлекла внимание покупателей. Девайс изготовлен на основе 4-ядерного процессора, за счет чего обеспечивается высокий уровень производительности устройства. В аппарат встроили 2 Гб оперативки и 8 Гб внутренней памяти. Приставка поддерживает изображение 4 К и HDR.
Однако не все пользователи знают, как пользоваться Xiaomi Mi Box S и как установить браузер для полноценного использования. Для этого следует ознакомиться с инструкцией, представленной ниже.
О настройке
Такое смарт-устройство от китайской компании Сяоми можно приобрести за 70 долларов. В комплекте приставки производители поставляют инструкцию, однако делать настройки нашему пользователю будет тяжело, так как там нет русского языка. Все гаджеты с поддержкой Андроид ТВ устанавливают по аналогичной схеме. Советы, представленные ниже, могут использовать на практике владельцы других моделей Mi Box. Установка будет начинаться с подключения бокса к телевизору.
Подключение к телевизору
Для подключения аппарата потребуется пульт. Заранее стоит позаботиться о наличии трех батареек ААА.
Также надо проверить, работает ли интернет. Без быстрой Сети весь процесс будет тормозить.
Далее нужно рассмотреть комплектацию бокса и найти HDMI кабель. Для него имеются специальные гнезда в телевизоре и самой приставке. Кабель необходимо соединить с блоком. Затем надо создать учетную запись Google, после чего войти туда.
Полная настройка
После подключения выполняются следующие действия по настройке бокса:
- На пульте нажать на кнопку включения. На экране должна высветиться надпись с приветствием;

- Затем надо выбрать язык. Это делается при помощи кнопок перелистывания;

- Для дальнейшей настройки ПО предложит пользователю использовать телефон, планшет или пульт;

- Далее надо синхронизировать устройство простым методом через проверочный код, а потом открыть приложение.
Теперь можно изучить ПО, дать команду настройки (текст вводится в специальное окно). Тут же надо подтвердить код. После проделанных действий система начинает копировать имеющиеся аккаунты. Должно появиться меню Андроид ТВ.
Установка Aptoide TV
Aptoide TV — браузер, который надо обязательно скачать для правильной работы системы. Именно через него устанавливаются все программы, которых нет в Гугл Маркете для телевизионных приставок. Установка подразумевает 3 простых шага:
- Aptoide TV надо скачать на флешку;
- Далее флешка или карта памяти с файлом вставляется в бокс;
- Остается только запустить ПО.
После этого открывается бесплатный просмотр фильмов и роликов в мультиплеере.
Устанавливается Аптоид по следующей схеме:
- Заранее надо установить утилиту для чтения файлов с расширением .apk — X-plore File Manager;
- Зайти в настройки, во вкладку “Безопасность”, “Ограничения”;
- Из раздела неизвестных источников найти название установленного ПО;
- Напротив необходимо поставить галочку.
Затем надо загрузить Аптоид и скинуть на флешку. Вставить носитель в бокс, где откроется файловый менеджер. Начать установку, подтвердив переход по ссылке.
После проделанных действий через Aptoide можно устанавливать привычные браузеры — Яндекс браузер или Хром.
Существуют и альтернативные варианты, подробнее в видео.
Русская прошивка Xiaomi Mi Box 3
Покупая Mi Box 3, её очень легко спутать с международной версией, которая выглядит точно также, и сразу разобраться, где какая версия, будет тяжело. И если вы обладатель китайской версии приставки, то мы вам сейчас расскажем, как выполняется прошивка Xiaomi Mi Box 3. Я уверен, что это будет первая приставка для телевизора, которую вы будете прошивать. Поехали!

Прошивка приставки
ВАЖНО! Перед началом хочется напомнить, что все операции со своей приставкой вы делаете на свой страх и риск. Редакция сайта не несет ответственности за ваши устройства.
Так как эта приставка создавалась для продажи только на китайском рынке, то в компании Xiaomi решили не делать международной версии прошивки. Всё, что вы будете ставить на собственную приставку — это кастомные прошивки, сделанные сторонними разработчиками, которые никак не связаны с компанией Xiaomi.
Перед началом прошивки нужно сделать небольшой даунгрейд до версии прошивки 106. Это делается для того, чтобы вы смогли успешно установить кастомное рекавери TWRP. Русская прошивка Xiaomi Mi Box 3 доступна на сервисе Dropbox. Скачав прошивку, нужно скопировать её на флешку.
Теперь переходим к самой приставке. Для начала нужно сбросить настройки приставки. Для этого идем в стандартное рекавери, где и находятся пункты сброса. Чтобы попасть в рекавери нужно нажать на пульте кнопки «ОК» + «Назад» и подать питание на приставку путем подключения кабели питания.

Попав в рекавери на нужно выполнить следующие пункты:
- WIPE CACHE
- WIPE USER DATA
- WIPE ALL DATA
Выполнив все эти действия нужно выключить приставку. Теперь берем флешку, на которую была скопирована прошивка и вставляем её в Mi Box. Опять зажимаем кнопки «ОК» и «Назад» и включаем питание. Начнется процесс обновления программного обеспечения. Загружаем приставку.
Теперь нужно включить ADB. Чтобы его включить нужно зайти в Settings → General Settings → Language и выбрать English.


Делаем шаг назад и переходим в пункт Account & security. Здесь разрешаем неизвестные источники (Unknown sources) ставим Allow.


Переходим ниже и разрешаем ADB debugging (Отладка по USB). По умолчанию отладка «включена». Нам нужно выключить её, после чего приставка перезагрузится. Потом снова зайти в настройки и включить отладку, после этого приставка снова перезагрузится.
Приставку подключаем к компьютеру при помощи такого кабеля, либо USB «папа-папа».

Подключаем приставку к компьютеру и ждем пока компьютер не распознает приставку, как ADB интерфейс. Теперь нужно установить TWRP рекавери, чтобы можно было восстановить кастомную прошивку. Именно восстановить, потому что установка прошивки на приставку осуществляется более сложным способом. Итак, скачать кастомное рекавери можно по этой ссылке. В архиве будет два файла, нам нужен файл с названием «Install-TWRP-Recovery.bat», просто запускаем и ждем завершения процесса. После этого приставка загрузится в новый рекавери, но нам нужно будет выключить ADB, перезагружаем приставку и выключаем отладку.
Теперь нам нужно скачать непосредственно саму прошивку. Международная версия прошивки Xiaomi Mi Box 3 доступна по этой ссылке.
Очень важно правильно переименовать папку с бэкапом прошивки. Нужно узнать серийный номер вашей приставки (внизу коробки) и поменять имя папки по адресу «TWRP/BACKUPS».

Теперь папку BACKUPS нужно скопировать в память приставки. Из-за того, что вы установили кастомное рекавери, в памяти приставки появилась папка TWRP, вот в эту папку и нужно скопировать BACKUPS.
Теперь снова загружаемся в рекавери и восстанавливаем прошивку. По времени процесс займет не более пяти минут. После восстановления нужно сделать сброс, делайте это через рекавери в разделе Wipe. После этого можно перезагружаться в систему.
Первый запуск займет продолжительное время. После запуска вы увидите обычный Android TV, единственный недостаток — это не работающий голосовой поиск, но автор прошивки обещал это исправить.
На этом всё. Как вы могли убедиться, прошивка Xiaomi Mi Box 3 не сильно отличается от прошивки любого мобильного устройства.
Похожие записи:
Как правильно подключить и настроить ТВ-приставку Xiaomi Mi Box S
ТВ бокс на операционной системе Android TV 8.1 является превосходной альтернативой встроенному Smart TV и позволяет значительно расширить функционал телевизора, превратив его в настоящий домашний мультимедийный центр с возможностью работы в интернете. Одна из лучших реализаций Смарт ТВ приставки – Xiaomi Mi TV Box S (это международная версия Mi Box 4).
Бокс 2018 года с поддержкой Android TV, голосовым управлением и возможностью воспроизведения 4К HDR отличается высокой производительностью. Работает устройство на 4-ядерном процессоре, в наличии 2 ГБ оперативной и 8 ГБ встроенной памяти, этого достаточно для выполнения задач, на которые рассчитано оборудование.
Приставка Xiaomi Mi Box S кроме просмотра ТВ даёт возможность работать с различными приложениями и ресурсами сети, и позволяет, в том числе играть, для чего многим и нужна приставка. Интерфейс, сервисы, софт, управление и пр. в ОС Android TV заточены под использование на телевизорах, по этой причине многих и привлекла данная модель устройства. При этом, чтобы использовать возможности Смарт-приставки в полной мере, важно правильно её настроить.

Как подключить к телевизору
Медиаплеер Xiaomi Mi Box S комплектуется пультом управления, адаптером питания и HDMI-кабелем. В комплекте к устройству идёт также инструкция с иллюстрациями, но в ней нет пояснений на русском, поэтому многим пригодится дополнительное руководство по подключению и настройке приставки.
Подключение приставки к телеприёмнику осуществляется посредством HDMI-кабеля, соответствующий разъём должен присутствовать на телевизоре. Если девайс не имеет порта HDMI, необходимо заранее позаботится о приобретении конвертера HDMI-AV (в комплектации к данной модели медиаплеера устройство не предусмотрено).
Рассмотрим пошагово, как подключить Mi Box S к телевизору:
- Оба устройства должны быть обесточены (вынимаем все вилки из розеток).
- Подсоедините коаксиальный кабель из комплекта поставки Смарт-приставки Mi Box S. Один конец шнура вставляем в соответствующий порт на медиаплеере, другой – в разъём HDMI на телевизоре.
- В том случае, когда телеприёмник старый и не имеет разъёма HDMI можно использовать конвертер HDMI-AV. Тогда с помощью «тюльпанов» подключаем переходник, затем посредством HDMI-кабеля подсоединяем приставку.
- Включаем оба устройства. На экране появится приветственная заставка.
Для функционирования оборудования нужно обеспечить связь не только между медиаплеером и телевизором, также следует предоставить приставке доступ к сети, используя проводной или беспроводной способ соединения (у данной модели LAN-разъём отсутствует, но при желании можно осуществить подключение по кабелю с помощью USB-LAN адаптера). Для пульта нужно приобрести батарейки или аккумуляторы, поскольку устройство дистанционного управления потребуется в ходе работ.

Полная настройка Mi Box
Настроить Xiaomi Mi Box несложно. Следуя инструкции, выполнить процедуру сможет даже неопытный пользователь. Обязательное условие – предварительно подсоединить приставку к телевизору и организовать стабильное подключение к сети интернет. Для настройки устройства потребуется также аккаунт Google. Если его нет, нужно будет создать.
Полная настройка Xiaomi Mi Box S предполагает следующие действия:
- После включения смарт-бокса с пульта перед нами появится приветственная надпись на экране.
- Выбираем язык из списка доступных языков, в глобальной версии есть русский.
- Система предложит варианты выполнения настройки – можно воспользоваться мобильным устройством на базе Android или штатным пультом управления.
- В первом случае происходит синхронизация устройств с использованием проверочного кода, после чего приставка автоматически скопирует аккаунты и подключится к интернету, затем, если всё прошло успешно, откроется главное меню лаунчера Android.
При выборе второго варианта настройка приставки Xiaomi Mi Box S будет производиться в ручном режиме, но сложностью она тоже не отличается.
- Для настройки по сети выбираем своё Wi-fi подключение и вводим пароль.
- Входим в аккаунт Google. Данные авторизации вводим с пульта или берём с другого авторизованного Android-устройства, принимаем условия использования, разрешаем или запрещаем определять своё местоположение.
- Даём название приставке, после чего будет предложено установить некоторые приложения, отмечаем, если нужны какие-либо из списка.
- В завершение система уведомит пользователя о предлагаемых возможностях, включая наличие Chromecast (благодаря технологии можно транслировать контент со смартфонов, планшетов или ноутбуков на телевизор).
- Откроется главное меню лаунчера Android, где будет доступна подборка контента из разных приложений.
Установка приложений
Операционная система Android ТВ, установленная на устройстве, заточена под телевизор и управление пультом, а также голосом (голосовой поиск работает по всем приложениям).
Среди предустановленного софта есть единственный полезный инструмент – Play Market. Магазин приложений, кстати, тоже отличается от привычного Play Market для Android, здесь находятся программы, оптимизированные под Android TV. Не в изобилии конечно, но в достаточном количестве.
Как инсталлировать приложения
Установка программ выполняется стандартно – идём в Play Market и в строке поиска вводим название нужного софта с помощью виртуальной клавиатуры или, используя голосовой ассистент (запускается из экранного меню или с кнопки на пульте). Дальше всё по старой схеме: выбираем из списка приложений в выдаче результатов искомое и жмём «Установить».
При желании можно установить софт для обычной операционной системы Android и вручную из файлов APK. Но здесь можно наткнуться на серьёзное препятствие – в приставке Xiaomi Mi Box S отсутствует браузер. Кроме того, его нет и в магазине Play Market. Нет здесь и полнофункционального файлового менеджера, имеется только ES проводник в урезанной версии, хотя он всё же способен послужить благодаря доступу к виртуальному хранилищу Гугл.
Можно ухитриться скачать файл APK на компьютер и отправить его в Google Drive, после чего скопировать оттуда в память приставки и установить. Как вариант, можно также использовать флешку для переноса данных. Конечно, чтобы так не заморачиваться каждый раз, когда требуется софт, которого нет в Play Market и полноценно пользоваться Xiaomi Mi Box S, нужно установить обозреватель.
Как установить браузер Aptoide TV
Необходимость инсталляции Aptoide обусловлена тем, что через него затем можно легко устанавливать программы, который не найдёшь Play Market для приставки. Установка браузера Aptoide TV на Mi Box S предполагает скачивание софта на флешку, которую затем нужно вставить в ТВ-бокс, после чего открыть и запустить приложение. С ним вы сможете бесплатно просматривать фильмы в HD и прочий контент.
Подробная инструкция по установке Aptoide TV на медиаплеер Xiaomi Mi Box S:
- Предварительно устанавливаем X-plore File Manager (программа для чтения файлов «.apk»).
- Из меню настроек идём к разделу «Безопасность» – «Ограничения».
- В подразделе неизвестных источников находим установленный софт по его наименованию, ставим флажок напротив.
- Загружаем Aptoide, скидываем на USB-накопитель.
- Флешку вставляем в бокс, открываем файловый менеджер и начинаем установку, согласившись с переходом по ссылке.
Обычно проблем с установкой браузера не возникает, но в некоторых случаях система может не видеть внешний накопитель или зависать, что может быть связано с недостатком памяти на устройстве. Следует освободить место, удалив ненужные данные.
Особенности настройки IPTV
Чтобы просматривать интерактивное ТВ в режиме прямого эфира, также необходимо будет установить соответствующий софт, поддерживающий формат плейлистов – IPTV Pro, Lazy IPTV, Peers.TV. Сделать это можно, используя функционал Aptoide.
Скачивание и установка любой из программ выполняется стандартно, никаких дополнительных настроек не требуется. В приложение остаётся загрузить подходящий плейлист, указав URL-адрес списка телеканалов или открыв предварительно скачанный на устройство файл (обычно в формате M3U, но у файла может быть и другое расширение, главное, чтобы формат поддерживался). Кроме того, в приложениях доступны встроенные каналы.
Функционал IPTV-плееров позволяет также создавать собственные подборки каналов и формировать список на своё усмотрение. Ещё один бонус – возможность записи телепередач, храниться запись может неделю.

