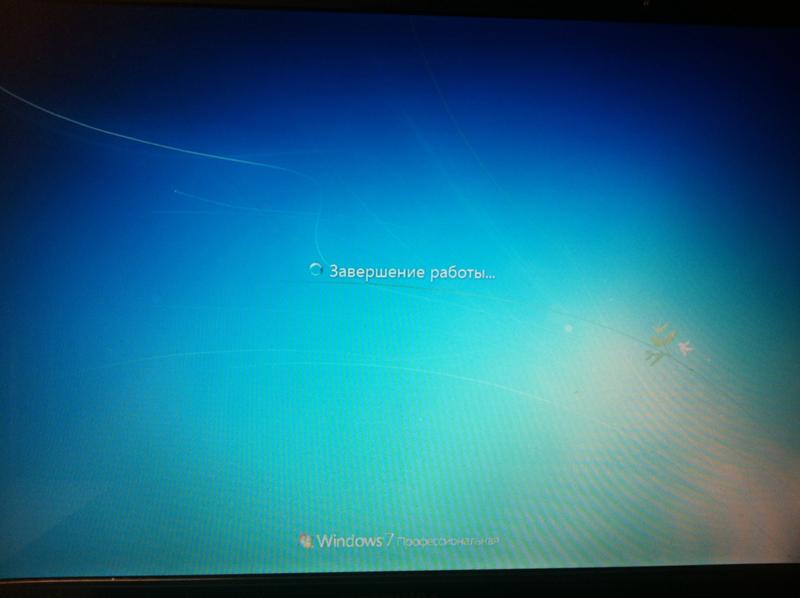5 способов и три частых ошибки
Увидевшая свет в июле 2015 года Windows 10 за прошедшие годы стала самой распространенной операционной системой, но еще продолжает вызывать вопросы у начинающих пользователей. Свои особенности в «десятке» имеет даже такая простая, казалось бы, процедура, как завершение работы Windows.
© Depositphotos
Все мы пользуемся ею каждый день, но зачастую совершаем одни и те же ошибки, которые приводят к зависанию системы, проблемам с работой программ, повреждениям жесткого диска.
© Depositphotos
«Важно Знать» расскажет читателям о пяти корректных способах выключения компьютера с Windows 10 и об ошибках, которых при этом желательно избежать. Ну а в качестве бонуса предлагаем способ завершения работы ПК по таймеру.
Используя меню «Пуск»
С выходом «десятки» классический метод выключения компьютера через меню «Пуск» не утратил своей актуальности. Порядок действий при этом следующий.
- Дождись завершения копирования файлов или обновления Windows.
 Сохрани открытые файлы и закрой все запущенные на компьютере приложения.
Сохрани открытые файлы и закрой все запущенные на компьютере приложения. - Нажми в левом нижнем углу экрана кнопку «Пуск».
- Выбери пункт «Выключение», а следом — «Завершение работы».
- Если не выполнить пункт № 1, высветится окно о том, что программы нужно закрыть. Нажав «Всё равно выключить» ты допустишь ошибку, не сохранив нужные данные, и попросту их потеряешь.
К тому же не все программы после такого завершения работы корректно выключаются, могут повредиться файлы настроек.
Следует отметить, что в Windows 10 по умолчанию включен «Быстрый запуск». Именно благодаря этому «десятка» стартует быстрее предшественниц.
Завершая работу, система сохраняет ядро операционной системы и все используемые драйверы в файл гибернации hiberfil.sys, а при включении оперативно загружает его в память.
Иногда эта полезная функция создает помехи нормальной работе некоторых устройств. Особенно часто это случается с Wi-Fi адаптерами в ноутбуках.
Выключение «Быстрого запуска» может вернуть компьютеру нормальную функциональность. Выполнить его несложно: нажми на «Завершение работы», удерживая нажатой клавишу SHIFT.
С помощью меню WinX
В Windows 10 появилось новое меню, обеспечивающее быстрый доступ к основным функциям системы. Оно называется WinX и активируется комбинацией клавиш Win+X.
Нажми клавиши Win+X. В открывшемся меню выбери «Завершение работы или выход из системы». Нажми на «Завершение работы».
При помощи комбинации клавиш ALT+F4
Нажатие Alt+F4 закрывает в ОС Windows окно активного приложения. Одновременное нажатие комбинации клавиш Alt и F4 — это самый быстрый и универсальный выход даже из подвисших программ.
Если на рабочем столе нет открытых окон, то при нажатии Alt+F4 появится меню, в котором можно выбрать действие: выключить, перезагрузить, сменить пользователя и так далее. Действительно удобная возможность!
Через окно «Выполнить» и команду Shutdown
Нажми на клавиатуре клавишу Win и, не отпуская ее, клавишу R.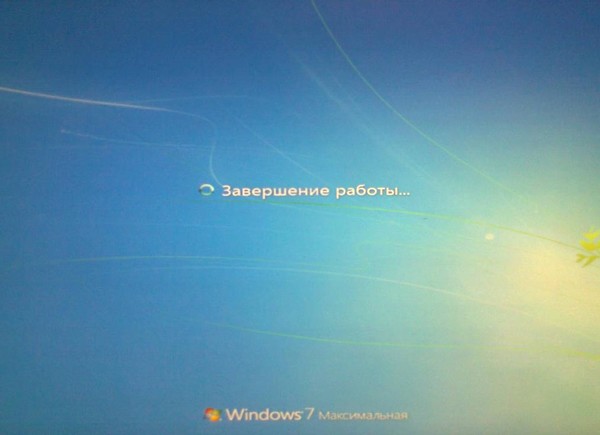 Затем отпусти обе клавиши. В открывшемся окне «Выполнить», в поле «Открыть» введи команду shutdown/s, после чего нажми клавишу Enter.
Затем отпусти обе клавиши. В открывшемся окне «Выполнить», в поле «Открыть» введи команду shutdown/s, после чего нажми клавишу Enter.
Через окно «Выполнить» можно также настроить выключение компьютера по таймеру. Это удобно, если тебе нужно выйти из дома или хочется спать, а выключить ПК сейчас нет возможности (копируются файлы, обновляется система, кодируется видео).
Чтобы активировать таймер выключения, тебе также понадобится окно «Выполнить», но команда будет немного другой — shutdown -s -t xxx. Вместо трех иксов введи время в секундах, через которое должно произойти выключение. К примеру, если ты введешь shutdown -s -t 1200, система отключится через двадцать минут.
Зажав кнопку питания на системном блоке
Простому пользователю может показаться, что нет никакой разницы, каким способом выключать компьютер. Программно или с помощью кнопки питания, результат один и тот же: компьютер выключается.
Тем более, что программное выключение системы Windows занимает от 20–30 секунд до одной минуты, а удерживая кнопку питания, это можно сделать за несколько секунд.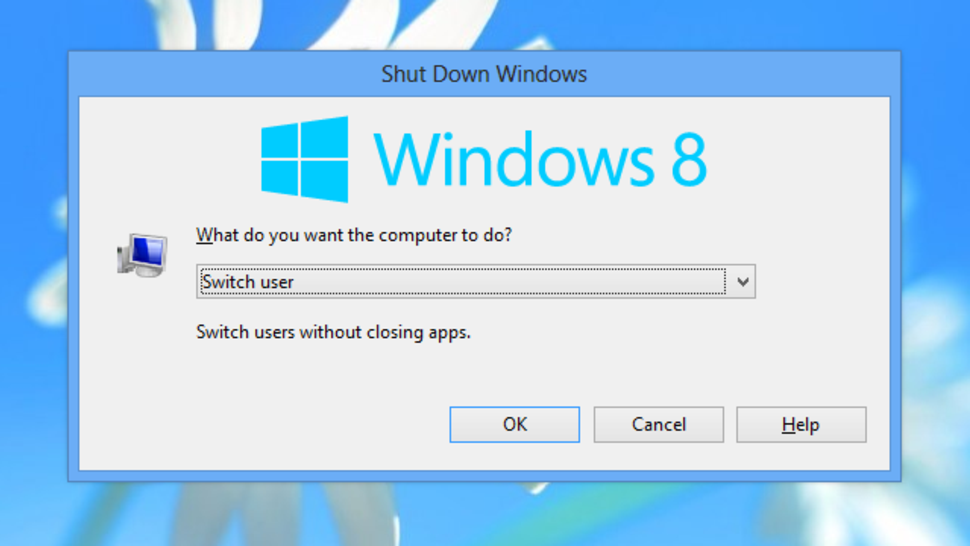
© Depositphotos
Однако при таком «быстром» выключении никакие обязательные действия, предшествующие нормальному выключению ПК, не производятся. Файлы могут получить повреждения или не сохраниться вообще из-за того, что у системы не было времени закончить с ними работу.
Критическая ошибка в поврежденном файле может привести к сбою одной из программ. Вполне вероятно, что может понадобиться либо переустановка этой программы, либо в самом печальном случае даже системы целиком.
© Depositphotos
Данные в системном реестре также могут оказаться поврежденными. Из-за того, что считывающая головка жесткого диска внезапно остановилась, на его поверхности могут возникнуть царапины. А это, в свою очередь, приведет к зависанию системы, проблемам с работой программ, новым повреждениям диска.
Завершение работы Windows с помощью удержания кнопки питания — это вариант на самый крайний случай. Если компьютер завис, изображение на экране застыло, указатель мыши не перемещается, диспетчер задач не открывается с помощью комбинации клавиш Ctrl+Alt+Del.
Кто-то скажет: «Я выключал компьютер кнопкой питания 100500 раз и ничего не произошло». Что тут возразить? Несколько раз может повезти, и повреждения произойдут в тех областях диска или с теми файлами, с которыми система не работает. Но рано или поздно это может стать причиной дорогостоящего ремонта или потери важных данных.
Ошибки при выключении компьютера
Мы описали завершение работы Windows разными способами, а теперь еще раз вернемся к досадным ошибкам.
- Выключаешь компьютер не дожидаясь завершения установки обновлений? Отсюда сбои в работе Windows 10.
- Принудительно выключаешь компьютер несмотря на предупреждение системы о том, что программы нужно закрыть? Как результат, потерянные данные и поврежденные файлы настроек в программах.
- Считаешь постоянное завершение работы Windows с помощью удержания кнопки питания без особого на то повода нормой? Не удивляйся, если придется переустанавливать систему и раньше времени отправляться в магазин за новым жестким диском.

Выключай свой компьютер правильно — будет меньше ошибок! Тем более, что операционная система Windows 10 предоставляет для этого так много разных способов.
Поделиться
Завершение работы Windows. Что делать, если Windows не завершает работу
Содержание
- Введение
- Проблемы управления электропитанием
- Сценарий завершения работы
- Проблемы виртуальной памяти
- Дополнительно
Введение
Если Windows не может корректно завершить работу, в большинстве случаев это связано либо с системой управления электропитанием, либо с неправильно работающими драйверами. Могут существовать и другие причины. Далее рассматриваются наиболее общие методы решения связанных с этим проблем.
Проблемы управления электропитанием
Параметры управления электропитанием в Windows ХР настраиваются при помощи раздела Power Options (Электропитание) панели управления. Например, если в диалоговом окне Power Options (Электропитание) вы видите вкладку АРМ, значит, Windows корректно взаимодействует с механизмами АРМ (Advanced Power Management) вашей материнской платы. Перейдите на вкладку АРМ (АУП) и установите флажок Advanced Power Management Support (Задействовать автоматическое управление питанием).
Например, если в диалоговом окне Power Options (Электропитание) вы видите вкладку АРМ, значит, Windows корректно взаимодействует с механизмами АРМ (Advanced Power Management) вашей материнской платы. Перейдите на вкладку АРМ (АУП) и установите флажок Advanced Power Management Support (Задействовать автоматическое управление питанием).
Если вкладка отсутствует, проверьте конфигурацию BIOS вашего компьютера- убедитесь в том, что в настройках BIOS включена поддержка АРМ (Advanced Power Management) или ACPI (Advanced Configuration and Power Interface). Помимо этого убедитесь, что в системе установлен корректный уровень HAL (Hardware Abstraction Layer), в точности соответствующий вашему компьютеру.
После этого проверьте параметры реестра, связанные с электропитанием:
- Откройте редактор реестра RegEdit.
- Раскройте ветвь
HKEY_CURENT_USER\Software\Microsoft\Windows\CurentVersion\Explorer
- Сделайте двойной щелчок на значении CleanShutdown.
 По умолчанию этот параметр равен «0», однако если при завершении работы системы возникают проблемы (система перезагружается или зависает вместо того, чтобы полностью завершить работу), вы можете изменить его значение на «1».
По умолчанию этот параметр равен «0», однако если при завершении работы системы возникают проблемы (система перезагружается или зависает вместо того, чтобы полностью завершить работу), вы можете изменить его значение на «1». - Щелкните на кнопке «ОК» и раскройте ветвь
HKEY_LOCAL_MACHINE\SOFTWARE\Microsoft\Windows NT\CurentVersion\WinLogon
- Сделайте двойной щелчок на параметре
- Щелкните на кнопке «ОК» и закройте редактор реестра. Чтобы внесенные изменения вступили в силу, нужно перезагрузить компьютер.
На некоторых компьютерах эту проблему можно решить следующим способом:
- Откройте Divice Manager (Диспетчер устройств).
 Это можно сделать при помощи файла devmgmt.msc
Это можно сделать при помощи файла devmgmt.msc - В меню View (Вид) выберите команду Show Hidden Divices (Показать скрытые устройства).
- Интерес представляет запись с именем APM/NT Legacy Node (Узел интерфейса NT APM / Legacy) в категории System divices (Системные устройства). Если такая запись присутствует и поверх неё отображается красный крестик, правой кнопкой мыши щелкните на ней и выберите Enable (Задействовать). Если такая запись отсутствует, то данное решение к вам не относится.
- Выполнив настройку, закройте окно Divice Manager (Диспетчер устройств).
Сценарий завершения работы
Возможно в вашей системе используется сценарий завершения работы. Именно он может стать причиной проблем, возникающих при завершении работы системы.
- Откройте окно редактора групповой политики (gpedit.msc)
- Раскройте ветвь Computer Configuration (Конфигурация компьютера)=> Windows Settings (Конфигурация Windows) => Scripts, Startup/Shutdown (Сценарии, запуск/завершение).

- Сделайте двойной щелчок на записи Shutdown (Завершение работы) в правой части окна, чтобы открыть диалоговое окно свойств завершения работы Windows. Если в появившемся списке есть какие-либо записи, запомните их или запишите на бумажку, чтобы в случае необходимости вы могли восстановить их. После этого удалите все записи.
- Щелкните на кнопке «ОК» и закройте окно редактора групповой политики.
Проблемы виртуальной памяти
Система может быть настроена на автоматическое удаление файла виртуальной памяти (файла подкачки) в момент завершения работы. На некоторых компьютерах это может привести к возникновению проблем. Чтобы отключить автоматическое удаление файла подкачки, выполните следующее:
- Откройте окно редактора групповой политики (gpedit.msc)
- Раскройте ветви Computer Configuration (Конфигурация компьютера)=> Windows Settings (Конфигурация Windows) => Security Settings (Параметры безопасности).

- Сделайте двойной щелчок на записи Shutdown: Clear virtual memory page (Завершение работы: очистка страничного файла виртуальной памяти) и выберите значение Disabled (Отключено).
- Щелкните на кнопке «ОК» и закройте окно редактора групповой политики.
Дополнительно
Вот ещё несколько довольно распространенных причин:
- Иногда причиной, по которой Windows не может нормально завершить работу, является антивирусное программное обеспечение.
- Иногда причиной проблем может быть сбойное приложение.
- Убедитесь в том, что в системе установлены самые свежие обновления.
- Если в вашем компьютере установлена хотя бы одна сетевая карта, попробуйте переместить её в другой слот.
- Возможно, причиной проблемы является источник питания.
- Если Windows позволяет вам остановить работу контроллера USB для того, чтобы снизить энергопотребление, это может стать причиной проблем, возникающих в процессе завершения работы.

Далее несколько примеров продуктов, ранние версии драйверов которых часто становились причинами проблем, возникающих в процессе завершения работы Windows. В настоящее время для всех этих продуктов появились более свежие версии драйверов с исправленными ошибками. Более поздние версии драйверов можно найти на веб-узлах производителей:
- Adaptec/Roxio Easy CD Creator
- Видеокарты, основанные на nVidia
- Soundblaster Live! (Devldr32.exe)
Похожие публикации
- Как освободить дополнительное место на диске после установки SP1
- Настройка Windows Vista SP1. Общая оптимизация и ускорение
- Как пакет обновлений SP1 повлиял на производительность Windows Vista
Разделы
Дополнительно
Быстро
Разработка
выключение | Microsoft Узнайте
Редактировать
Твиттер LinkedIn Фейсбук Электронная почта
- Статья
- 4 минуты на чтение
Позволяет выключать или перезагружать локальные или удаленные компьютеры по одному.
Синтаксис
выключение [/i | /л | /с | /г | / г | /г | /а | /п | /ч | / е | /o] [/hybrid] [/fw] [/f] [/m \\computer][/t xxx][/d [p|u:]xx:yy [/c "comment"]]
Параметры
| Параметр | Описание |
|---|---|
| /i | Отображает поле Remote Shutdown . Параметр /i должен быть первым параметром после команды. Если указано /i , все остальные параметры игнорируются. |
| /л | Немедленный выход текущего пользователя из системы без тайм-аута. Вы не можете использовать /л с /м или /т . |
| /с | Выключает компьютер. |
| /г | Выключает компьютер. При следующей загрузке, если включена функция Automatic Restart Sign-On , устройство автоматически входит в систему и блокируется на основе последнего интерактивного пользователя. После входа перезапускает все зарегистрированные приложения. После входа перезапускает все зарегистрированные приложения. |
| /р | Перезагружает компьютер после выключения. |
| /г | Выключает компьютер. При следующем перезапуске, если Автоматический перезапуск входа в систему включен, устройство автоматически входит в систему и блокируется в зависимости от последнего интерактивного пользователя. После входа перезапускает все зарегистрированные приложения. |
| / | Прерывает завершение работы системы. Это можно использовать только во время тайм-аута. Комбинируйте с /fw, чтобы очистить все ожидающие загрузки прошивки. |
| /стр | Выключает только локальный компьютер (не удаленный компьютер) — без периода ожидания или предупреждения. Вы можете использовать /p только с /d или /f . Если ваш компьютер не поддерживает функцию отключения питания, он выключится при использовании /p , но питание компьютера останется включенным. |
| /ч | Переводит локальный компьютер в спящий режим, если спящий режим включен. Переключатель /f можно использовать с переключателем /h . |
| /гибрид | Выключает устройство и подготавливает его к быстрому запуску. Эта опция должна использоваться с /с опция. |
| /модуль | При объединении этого параметра с параметром выключения при следующем перезапуске выполняется переход к пользовательскому интерфейсу микропрограммы. |
| /е | Позволяет задокументировать причину неожиданного выключения компьютера в средстве отслеживания событий завершения работы. |
| /о | Переход в меню Дополнительные параметры загрузки и перезапуск устройства. Эта опция должна использоваться с опцией /r . |
| /ф | Принудительное закрытие запущенных приложений без предупреждения пользователей.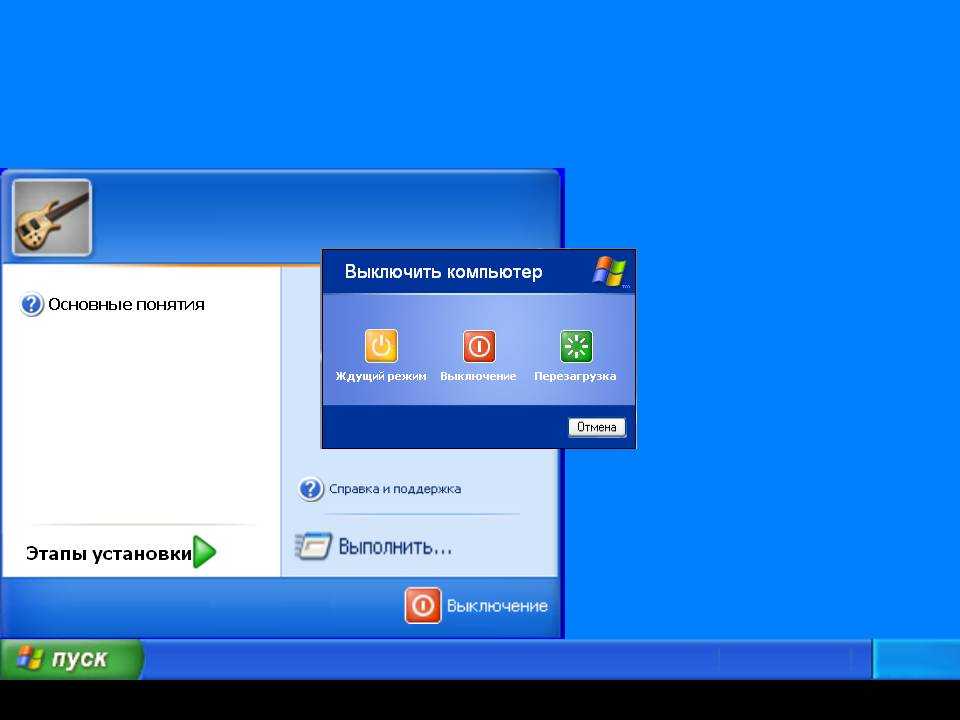 Внимание! Использование параметра /f может привести к потере несохраненных данных. |
/m \\<имя_компьютера> | Указывает целевой компьютер. Не может использоваться с опцией /l . |
/т | Устанавливает время ожидания перед отключением на xxx секунд. Допустимый диапазон: 0-315360000 (10 лет), по умолчанию 30. Если период ожидания больше 0, 9Параметр 0040 /f подразумевается. |
/ д [р \| u:] | Перечисляет причину перезапуска или завершения работы системы. Поддерживаемые значения параметров: |
/c <комментарий> | Позволяет подробно прокомментировать причину выключения. Сначала вы должны указать причину, используя параметр /d , и вы должны заключить свои комментарии в кавычки. Вы можете использовать не более 511 символов.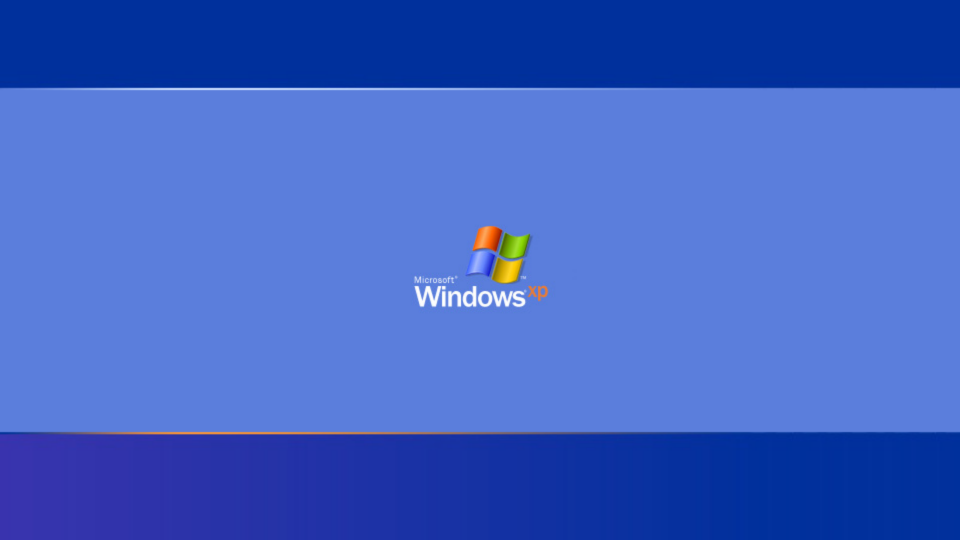 |
| /? | Отображает справку в командной строке, включая список основных и второстепенных причин, определенных на вашем локальном компьютере. |
Пользователям должно быть назначено право пользователя Завершение работы системы для выключения локального или удаленно управляемого компьютера, использующего команду shutdown .
Пользователи должны быть членами группы «Администраторы », чтобы комментировать неожиданное завершение работы локального или удаленно управляемого компьютера. Если целевой компьютер присоединен к домену, члены Группа администраторов домена может выполнить эту процедуру. Для получения дополнительной информации см.:
Локальные группы по умолчанию
Группы по умолчанию
Если вы хотите выключить несколько компьютеров одновременно, вы можете вызвать shutdown для каждого компьютера с помощью сценария или использовать shutdown /i для отображения окна Remote Shutdown .

Если вы указываете основные и второстепенные коды причин, вы должны сначала определить эти коды причин на каждом компьютере, где вы планируете использовать причины. Если коды причин не определены на целевом компьютере, средство отслеживания событий завершения работы не сможет зарегистрировать правильный текст причины.
Не забудьте указать, что запланировано отключение, используя параметр p . Отсутствие использования параметра p означает, что отключение было незапланированным.
Использование параметра p вместе с кодом причины незапланированного отключения приводит к сбою отключения.
Если параметр p не используется, а указывается только код причины для запланированного завершения работы, это также приводит к сбою завершения работы.
Примеры
Чтобы принудительно закрыть приложения и перезагрузить локальный компьютер с задержкой в одну минуту, с причиной Application: Maintenance (Planned) и комментарием «Reconfiguring myapp.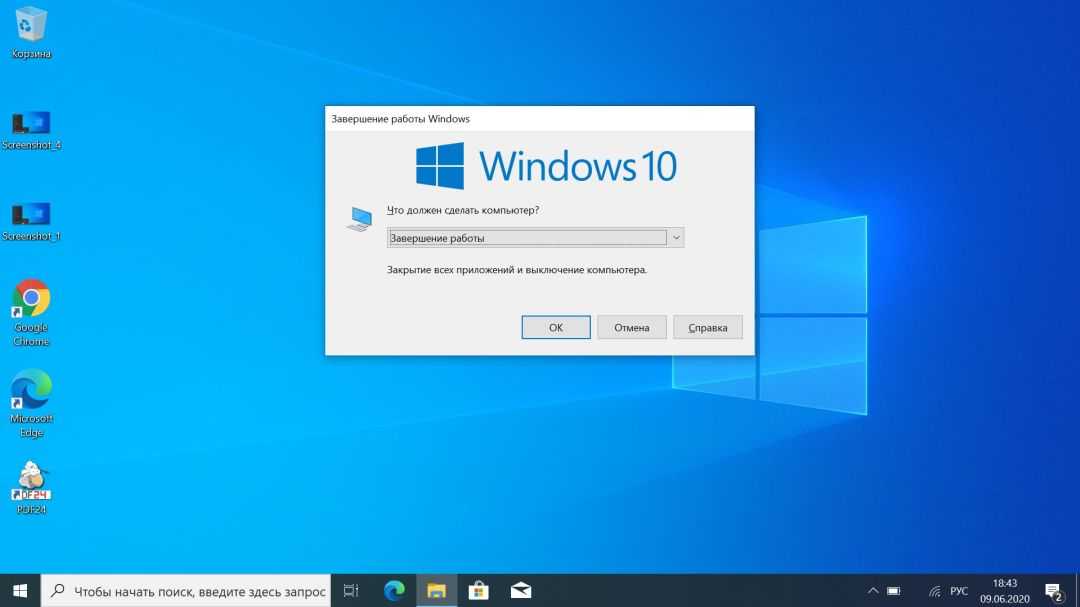 exe», введите:
exe», введите:
shutdown / r /t 60 /c «Перенастройка myapp.exe» /f /d p:4:1
Чтобы перезапустить удаленный компьютер myremoteserver с теми же параметрами, что и в предыдущем примере, введите:
shutdown /r /m \\myremoteserver /t 60 /c "Reconfiguring myapp.exe" /f /d p:4:1
- Ключ синтаксиса командной строки
Обратная связь
Просмотреть все отзывы о странице
Как выключить Windows 11 с помощью таймера выключения
от FAQForge
При работе в Windows 11 бывают случаи, когда вы не хотите выключать компьютер вручную. Возможно, вы захотите, чтобы ваша Windows 11 автоматически выключалась через определенный период времени. Причина этого в том, что вы можете быть заняты чем-то важным и не успеть должным образом выключить компьютер. В такой ситуации Windows предоставляет вам утилиту таймера выключения. В этой статье мы объясним вам методы, с помощью которых вы можете выключить Windows с помощью таймера выключения. 3 метода, показанные в этом руководстве, также будут работать в Windows 10 и покажут вам, как автоматически завершить работу Windows 10.
В такой ситуации Windows предоставляет вам утилиту таймера выключения. В этой статье мы объясним вам методы, с помощью которых вы можете выключить Windows с помощью таймера выключения. 3 метода, показанные в этом руководстве, также будут работать в Windows 10 и покажут вам, как автоматически завершить работу Windows 10.
3 способа выключения Windows с помощью таймера выключения
Чтобы выключить Windows 10 с помощью таймера выключения, вы можете воспользоваться любым из трех способов, перечисленных ниже:
Способ № 1: Использование приглашения «Выполнить» для выключения Windows 11
В этом методе мы расскажем вам, как вы можете выключить Windows 11 с помощью таймера выключения с помощью командной строки. Для этого вам необходимо выполнить следующие шаги:
Введите run в разделе поиска на панели задач и нажмите на результат поиска, чтобы запустить запрос на выполнение. Недавно открытое приглашение «Выполнить» показано на следующем изображении:
Введите команду:
shutdown -s -t TimeInSeconds
в текстовом поле, соответствующем полю «Открыть».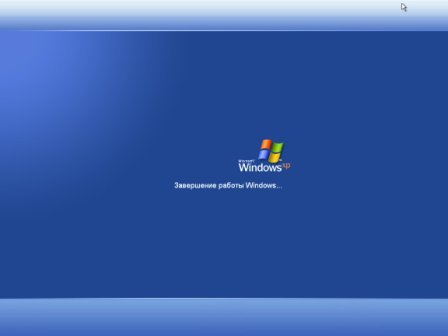 Здесь TimeInSeconds — это таймер выключения, он представляет время в секундах, по истечении которого вы хотите, чтобы ваша компьютерная система автоматически отключилась. Эта команда показана на следующем изображении:
Здесь TimeInSeconds — это таймер выключения, он представляет время в секундах, по истечении которого вы хотите, чтобы ваша компьютерная система автоматически отключилась. Эта команда показана на следующем изображении:
В этом примере я хочу, чтобы мой компьютер выключился через 5 минут. В минуте 60 секунд, поэтому через 5 минут будет 5 * 60 = 300 секунд до автоматического выключения Windows 11.
После ввода команды нажмите кнопку OK .
Как только вы нажмете на нее, Windows 10 предложит вам следующее сообщение « Вы собираетесь выйти из системы », и когда таймер истечет, Windows 10 автоматически выключится. Как видите, это простая и простая задача по автоматическому завершению работы Windows.
Способ №2: Использование командной строки для выключения Windows 11
В этом методе мы расскажем вам, как можно выключить Windows 10 и Windows 11 с помощью таймера выключения с помощью командной строки. Для этого нужно действовать следующим образом:
Введите cmd в разделе поиска на панели задач и щелкните результат поиска, чтобы открыть новое окно командной строки. Недавно открытое окно командной строки показано на следующем изображении:
Недавно открытое окно командной строки показано на следующем изображении:
Введите команду
shutdown -s -t TimeInSeconds
в окне командной строки, а затем нажмите клавишу Enter, чтобы запустить последовательность автоматического завершения работы. Здесь TimeInSeconds представляет время в секундах, по истечении которого вы хотите, чтобы ваша компьютерная система автоматически отключилась. Эта команда показана на следующем изображении:
В этом примере я хочу, чтобы мой компьютер автоматически отключался через 10 минут. Так как в минуте 60 секунд, то в 10 минутах будет 10 * 60 = 600 секунд.
Как только установленный таймер истечет, Windows 11 автоматически завершит работу.
Способ №3: Используйте PowerShell для выключения Windows 11
В этом методе мы расскажем вам, как можно выключить Windows 11 с помощью таймера выключения с помощью Power Shell. Для этого необходимо выполнить следующие шаги:
Нажмите Win+ X , чтобы открыть меню опытного пользователя.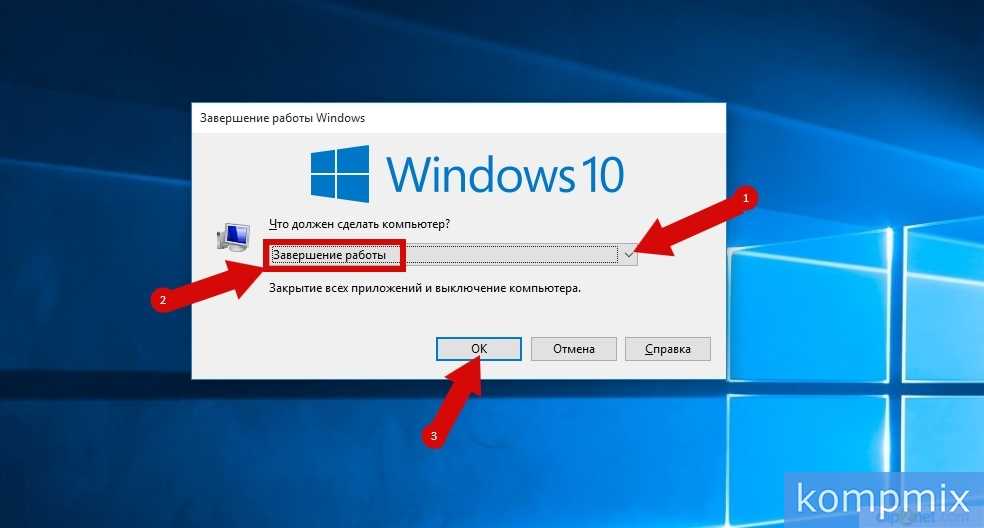 Меню Power User показано на следующем изображении:
Меню Power User показано на следующем изображении:
Теперь щелкните Windows PowerShell , как показано на изображении выше.
Как только вы щелкнете по нему, появится окно PowerShell, показанное на изображении ниже:
Введите команду
shutdown -s -t TimeInSeconds
в окне PowerShell и нажмите Enter. ключ. Здесь TimeInSeconds представляет время в секундах, по истечении которого вы хотите, чтобы ваша компьютерная система автоматически отключилась. Эта команда выделена на следующем изображении:
В этом примере я хочу, чтобы мой компьютер автоматически отключался через 15 минут. Поскольку в минуте 60 секунд, значит, в 15 минутах будет 15 * 60 = 900 секунд.
Как только установленный таймер истечет, Windows 11 автоматически выключится.
Заключение
В этой статье мы рассмотрели три различных метода, с помощью которых мы можем завершить работу Windows с помощью таймера выключения.


 Сохрани открытые файлы и закрой все запущенные на компьютере приложения.
Сохрани открытые файлы и закрой все запущенные на компьютере приложения.
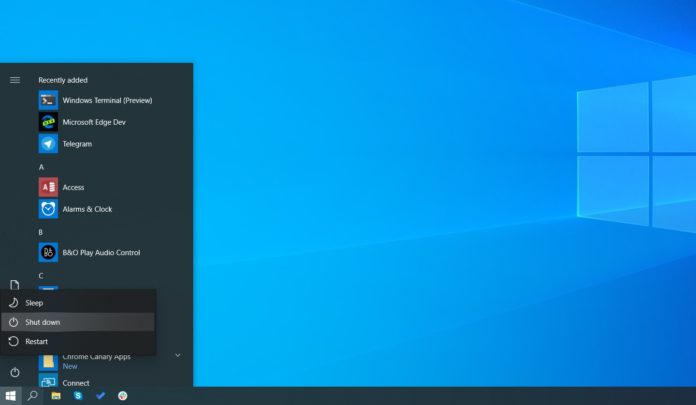 По умолчанию этот параметр равен «0», однако если при завершении работы системы возникают проблемы (система перезагружается или зависает вместо того, чтобы полностью завершить работу), вы можете изменить его значение на «1».
По умолчанию этот параметр равен «0», однако если при завершении работы системы возникают проблемы (система перезагружается или зависает вместо того, чтобы полностью завершить работу), вы можете изменить его значение на «1».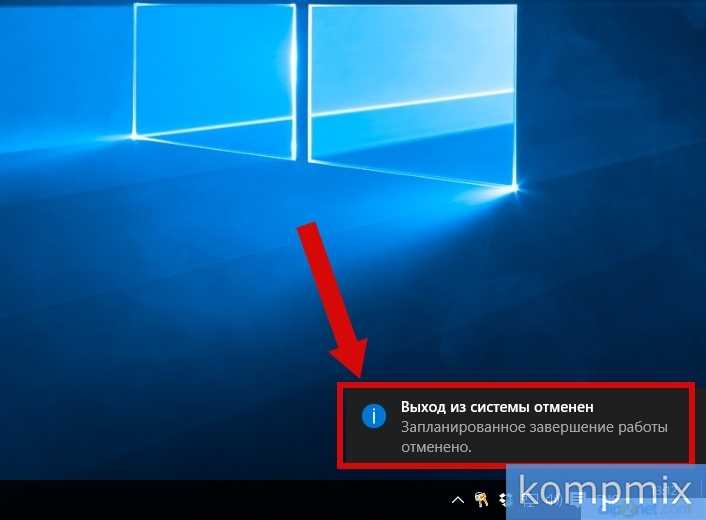 Это можно сделать при помощи файла devmgmt.msc
Это можно сделать при помощи файла devmgmt.msc