Как отключить фоновое обновление. Отключаем фоновые обновления на андроид
Обычно, после покупки телефона мы один раз настраиваем его, так как считаем нужным и больше никогда не заходим в настройки. Такой сценарий знаком большинству из нас. Это не совсем правильно, потому что со временем все меняется. Приложения запрашивают определение местоположения, буквально заваливают нас пуш-уведомлениями и вы начинаете замечать, что время автономной работы уменьшается. Чтобы избежать подобных ситуаций, нужно иногда проверять некоторые настройки. Какие из них, я расскажу ниже.
Проверьте настройки приватности
Если вы, как и я, всегда соглашаетесь со всеми запросами приложений, то со временем это может cыграть с вами злую шутку и сказаться на времени автономной работы устройства. iPhone достаточно защищен и никаких непоправимых бед приложения не натворят, но желательно осознанно давать приложениям те, или иные полномочия.
Что ж, давайте откроем Настройки и перейдем раздел Приватность . Здесь сосредоточена информация о службах геолокации, контактах, календарях и многом другом. При нажатии на определенный пункт, вы увидите приложения, которые запросили разрешение на доступ к этой информации. Стоит пройтись по каждому из них, чтобы убедиться, что приложения используют именно те функции, которые вы хотели.
Здесь сосредоточена информация о службах геолокации, контактах, календарях и многом другом. При нажатии на определенный пункт, вы увидите приложения, которые запросили разрешение на доступ к этой информации. Стоит пройтись по каждому из них, чтобы убедиться, что приложения используют именно те функции, которые вы хотели.
Большинство из них довольно очевидны. Например, если вы откроете Контакты , вы увидите каждое приложение, которое имеет доступ к вашей адресной книге. Тоже самое касается календарей, напоминаний, фотографий и всего остального. Самое важное из всех, это конечно же службы геолокации, поскольку они используют для своей работы GPS, который в свою очередь очень прожорливый, в плане ресурсов батареи. Но на самом деле, службы геолокации действительно нужны двум-трем из все ваших приложений. Google Maps, Картам без него никак, а вот Facebook и Twitter прекрасно обойдутся.
Проверьте настройки push-уведомлений
Как известно, push-уведомления не только надоедливы, они просто убийцы батареи.
Отправляемся в Настройки , в раздел Центр уведомлений и прокручиваем вниз до секции «Включать» . Для нужных приложений, нажимаем на строку приложения, чтобы изменить вид уведомлений, их появление на закрытом экране и проигрывание звуков. Все остальные лучше отсюда убрать, для этого нажимаем «Изменить» и методично перетаскиваем лишние приложения из списка «Включать» — в список «Не включать»
Проверяем приложения, которые используют фоновое обновление
Если вы используете iOS 7 (в чем я не сомневаюсь), то имеет смысл последовать этому совету и проверить какие из ваших приложений запускаются в фоновом режиме.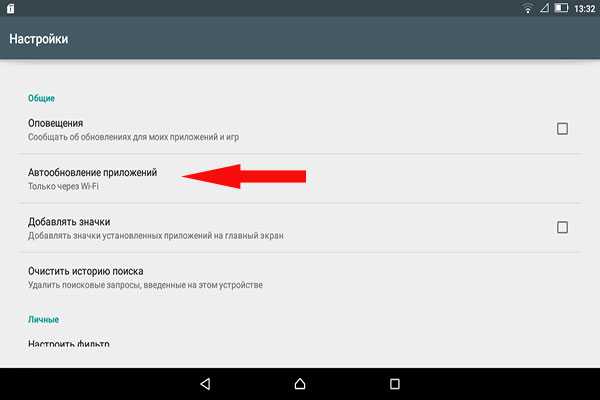 Когда приложения запускаются в фоне, они очень серьезно расходуют заряд батареи. Например, если вы слушаете подкасты, то приложение будет загружать в фоне новые выпуски; приложения для социальных сетей будут загружать обновления вашей ленты, а если вы используете шагомер, то он будет отслеживать ваше движение, даже когда приложение не открыто. Эта функция очень полезна для некоторых приложений, но совершенно лишняя для других. Яркий пример: приложение для онлайн-банкинга от моего банка хочет использовать фоновое обновление контента. Оно мне надо?
Когда приложения запускаются в фоне, они очень серьезно расходуют заряд батареи. Например, если вы слушаете подкасты, то приложение будет загружать в фоне новые выпуски; приложения для социальных сетей будут загружать обновления вашей ленты, а если вы используете шагомер, то он будет отслеживать ваше движение, даже когда приложение не открыто. Эта функция очень полезна для некоторых приложений, но совершенно лишняя для других. Яркий пример: приложение для онлайн-банкинга от моего банка хочет использовать фоновое обновление контента. Оно мне надо?
Проверяем сколько места используют установленные приложения
Сами приложения занимают достаточно много места, особенно это касается игр. Но не только игрушки пожирают ваше дисковое пространство — приложения, которые используют различные служебные данные, тоже от них не отстают. Например, это могут быть те же подкасты, если вы активный пользователь и слушаете более пяти каналов — старые выпуски будут лежать в памяти устройства мертвым грузом.
Проверить, какое из приложений грешит чрезмерным использованием дискового пространства, очень легко. Открываем Настройки — Основные — Статистика , ждем пока проиндексируются данные и смотрим, что к чему. Самые тяжелые приложения будут вверху списка и далее в порядке убывания. К сожалению, очистить данные приложений никак нельзя (если эта возможность не предусмотрена разработчиком), поэтому единственным выходом будет удалить приложение и загрузить его заново.
Выполнение этих простых рекомендаций, не отнимет у вас много времени, а эффект от них может быть весьма ощутимым. Потратив 10-15 минут, вы вернете свое устройство в прежнюю форму и с большой вероятностью увеличите время автономной работы. Большинство пользователей не любят копаться в настройках своих девайсов, если все работает. Но вы будете удивлены, когда обнаружите сколько приложений пытаются слать вам уведомления, используют GPS, фоновое обновление контента или хранят большое количество мусора на диске.
Всему этому нужно немедленно положить конец и теперь вы знаете как это сделать!
Многие мобильные приложения показывают пользователю контент с сервера, и этот контент можно показывать в онлайне и оффлайне. Работа в онлайне тривиальна — при определенном UI событии, приложение читает данные с сети и показывает их пользователю. Работа в оффлайне может быть гораздо интереснее — возможность работы с документами в метро и тп. Но работа вне сети приносит и проблемы: теперь необходимо проводить синхронизацию данных и этот процесс не должен блокировать интерфейс пользователя.
Элементы в исходном коде
— доступ к сетевым ресурсам— обработка xml
— доступ к файловой системе
— работа с потоками
Требования к приложению
Приложение должно показывать текстовые файлы с сервера в режиме оффлаин. При каждом старте происходит синхронизация. При этом процесс обновления не должен блокировать работу пользователя с интерфейсом. Сам процесс обновления состоит из двух шагов:1.
 Чтение списка файлов с сервера
Чтение списка файлов с сервераДизайн кода
Для управления всем процессом мы создадим класс UpdateManager, который будет управлять объектами «Updaters». На данный момент нам надо два «Updater»а»: один для чтения списка файлов и второй для работы с файлами. Для них определим единый фасад, что позволит расширять систему в будущем. Этот фасад будет иметь как минимум один метод — start — который будет вызваться UpdateManager»ом для каждого Updater»а по-очереди.Объявим два протокола:
@protocol UpdaterProtocol -(void)startUpdate:(id) manager;
end
UpdateManagerProtocol объявляет один метод, который вызывается каждым Updater»ом по завершению работы.
Наши классы выглядит так:
Все Updater»ы работают одинаково:
XMLListUpdater выполняет шаги:
1. Читает xml файл с сервера в буфер
2.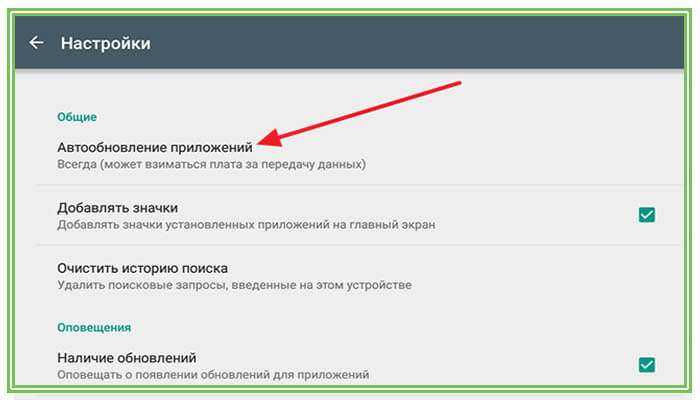
3. Добавляет каждый файл в очередь
FileUpdater выполняет шаги:
1. Получает следующий файл из очереди
2. Проверяет, если файл уже существует на диске
3. Скачивает файл
4. Повторяет процесс, если очередь не пуста
Исходный код
Для начала напишем код, без упоминания потоков.UpdateManager.h объявляет один статический метод для старта всего процесса. В конструкторе (init) инстанса происходит создание всех Updater»ов, добавление их в очередь и вызов одного за другим.
Так как каждый Updater читает данные с сети, то общий код можно вынести в отдельный класс — NetworkClient. Он имплементирует UpdaterProtocol вместе с методом для запуска асинхронного соединения (startNetworkCall).
Первый Updater — XMLFileUpdater. При старте, он читает xml в память с заранее известного адреса. По завершению, XMLListUpdater создает xml парсер для обработки данных. Каждый файл из списка добавляется в очередь для обработки следующим Updater»ом.
Второй шаг обновления контента FilesUpdater — он должен прочитать очередь и скачать каждый отсутствующий файл.
Теперь мы можем стартовать процесс UpdateManager, при загрузке главного view — и приложение синхронизирует контент.
View содержит только одну кнопку, без каких либо действий. При обновлении контента интерфейс будет блокироваться и нажатие на кнопку это выявит. Позже мы избавимся от блокировки добавив новый поток.
Добавление отдельного потока
Так как у нас уже есть весь код работы с данными, то нам остается запустить отдельный поток и в нем выполнить обновление.Добавим новый метод в UpdateManager — startInThread. С простыми шагами:
1. Создать NSAutoReleasePool
2. Запустить процесс обновления
3. Запустить RunLoop
4. Освободить pool
NSAutoRelease необходимо создавать в каждом новом потоке, для автоматического управления памятью. Иначе вы получите массу ошибок в консоли.
RunLoop более интересная штука. Если закомментировать RunLoop и запустить приложение, то вы увидите сообщение о начале сетевого соединения, но остальные события — как прием данных из сети, завершение соединения — не произойдут.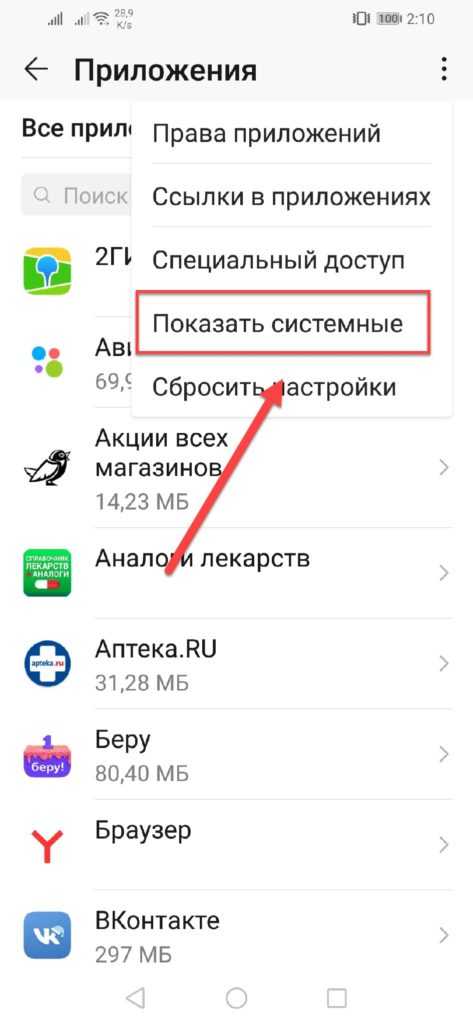 Проблема в раннем завершении потока — который заканчивается при выходе из метода «startInThread». Поэтому мы запускаем RunLoop для того чтобы поток оставался активным.
Проблема в раннем завершении потока — который заканчивается при выходе из метода «startInThread». Поэтому мы запускаем RunLoop для того чтобы поток оставался активным.
Теперь инициализацию UpdateManager можно передвинуть в main.m.
Замечания по исходному коду
UpdateManager.h содержит директивы компиляции — WORK_IN_SEPARATE_THREAD. Если она установлена в ноль, то новый поток не будет создаваться и UI будет блокироваться. При единице, обновление будет происходить в отдельном потокеИсходный текст проекта.
ОС Android по умолчанию имеет функцию автоматического обновления приложений. Она позволяет пользователю не думать об обновлениях программ в Play Маркете и автоматически скачивает их новые версии в фоновом режиме. В целом, автообновление во многом облегчает жизнь, но иногда от навязчивой опции лучше отказаться. Как отключить автоматическое обновление приложений на Андроиде? Читайте ниже.
Почему обновления нужно отключать
Автоматические выполнение смартфоном большинства функций за пользователя обычно воспринимается как что-то само собой разумеющееся. Однако автоматическое обновление приложений иногда может сыграть злую шутку с вашим устройством. Во-первых, эта опция отнимает довольно значимую часть ресурсов гаджета, что особенно заметно на устаревших смартфонах. Из-за фонового обновления пользователь такого девайса попросту не сможет ответить на важный звонок или быстро найти нужную информацию в Интернете.
Однако автоматическое обновление приложений иногда может сыграть злую шутку с вашим устройством. Во-первых, эта опция отнимает довольно значимую часть ресурсов гаджета, что особенно заметно на устаревших смартфонах. Из-за фонового обновления пользователь такого девайса попросту не сможет ответить на важный звонок или быстро найти нужную информацию в Интернете.
Во-вторых, обновления иногда бывают «шагом назад». К примеру, разработчики могут тестировать новую функцию на Android в только выпущенной версии приложения, вряд ли эта функция в большинстве случаев будет работать на 100% корректно. Поэтому с обновлениями лучше всего не спешить, так как в ручном режиме намного легче мониторить нововведения от разработчиков.
Отключение обновления всех приложений
Для того, чтобы выключить функцию автоматического обновления абсолютно всех установленных приложений на телефоне самсунг, выполните следующие действия:
- Откройте Play Маркет. Свайпом влево откройте меню с основными настройками Маркета и выберите меню настроек;
- Убедитесь, что флажок напротив пункта «Уведомления» активен.
 Так вы сможете оперативно получать сообщения о выходе новых обновлений. Теперь откройте «Автообновление приложений»;
Так вы сможете оперативно получать сообщения о выходе новых обновлений. Теперь откройте «Автообновление приложений»;
- Установите опцию в один из желаемых режимов: никогда, всегда или только через Wi-Fi. Первый полностью отключает автообновления, второй активирует их скачивание даже при подключении к мобильной сети, а третий разрешает обновляться только по Wi-Fi.
Мы рекомендуем разрешить скачивание новых модулей программ только при подключенной сети Wi-Fi. В таком случае приложение не будет обновляться от мобильной сети, чем сэкономит вам приличное количество мобильного трафика.
Отключение автообновлений отдельного приложения
Некоторые программы (вроде карт или навигаторов) незачем оставлять без автоматической установки новых модулей. В таком случае лучше всего выборочно включить в список автоматического обновления только определенные приложения. Для этого в пункте «Автообновление приложений» установите режим «Только через Wi-Fi». Затем откройте страницу нужной программы и снимите флажок с пункта во всплывающем меню.
Если некоторые нежелательные обновления всё же были установлены, ситуацию всё еще можно исправить. Для этого придется зайти в настройки Android смартфона и перейти на вкладку «Приложения».
Как отключить автоматическое обновление приложений на Андроиде, если постоянная установка новых данных расходует большое количество трафика и оперативной памяти телефона?
Отключить функцию можно с помощью встроенных функций вашего гаджета.
Как работает обновление программ в AndroidВыпуская программное обеспечение, разработчики не могут сделать его идеально адаптированным для всех устройств. Именно поэтому, часто на отдельных моделях смартфонов программа может работать неправильно. Замечая подобные неточности, программисты исправляют огрехи, тестируют получившийся продукт и выпускают новые компоненты. Установив их, пользователь получит более совершенную версию любимой игры или другого вида ПО.
Каждое обновление имеет свое цифровое обозначение – номер версии. Он записывается в формате 1.0, 2.0, 2.1 и так далее. Когда вы впервые устанавливаете что-либо на свой гаджет из Play Store, получаете самую последнюю версию апдейта. Со временем будут появляться всё больше усовершенствований программы.
Он записывается в формате 1.0, 2.0, 2.1 и так далее. Когда вы впервые устанавливаете что-либо на свой гаджет из Play Store, получаете самую последнюю версию апдейта. Со временем будут появляться всё больше усовершенствований программы.
Чтобы пользователь не удалял и устанавливал её снова, в магазине предусмотрена функция обновления — вы просто нажимаете соответствующую клавишу и получаете новейшую версию за несколько секунд. Все данные и файлы пользователя будут сохранены. В окне Google Store можно посмотреть, что нового появилось и какие функции были добавлены в любимое приложение.
Рис. 2 – просмотр информации о новых компонентах в Google Play
Часто, в магазине для Android уже активирована функция автоматического апдейта установленного на телефон ПО. Такая функция позволит вам не следить за постоянными выпусками компонентов, ведь разработчики создают их практически каждую неделю. Если фоновая установка мешает вашей работе с устройством, либо расходует много интернета, следует отключить функцию.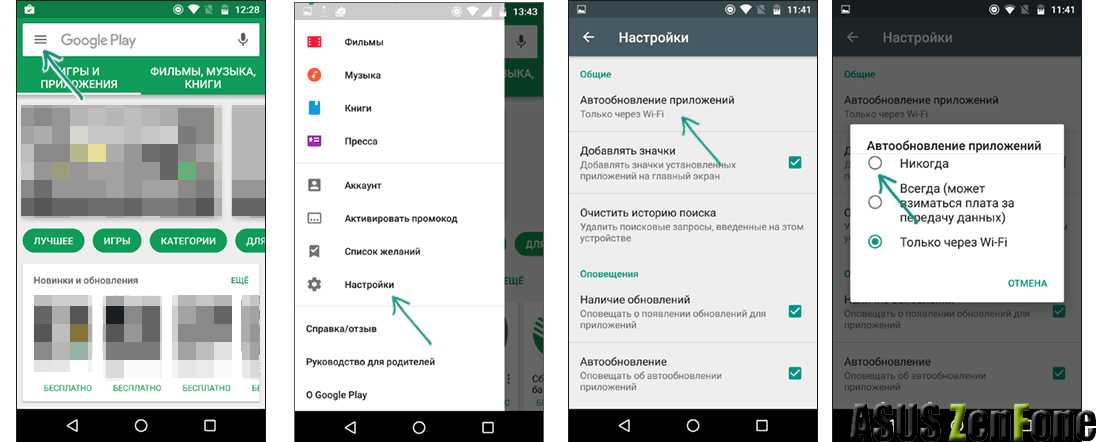
Если вы не хотите устанавливать дополнительные утилиты, которые предназначены для работы с обновлениями в системе Android, воспользуйтесь стандартным Play Market. С его помощью тоже можно настроить работу апдейтов. Следуйте инструкции, чтобы запретить автоматическую загрузку и инсталляцию новых компонентов:
- Откройте магазин приложений;
- Появится домашняя страница магазина. Откройте меню с помощью флипа вправо или кликните на соответствующий значок;
Рис. 3 – домашний экран в Play Market
- Внизу списка меню выберите пункт «Настройки» и перейдите в окно изменения конфигурации программы;
Рис.4 – главное меню магазина
- В категории общих настроек следует нажать на параметр «Автообновление программ». Откроется окно выбора способа апдейта. Выберите «Никогда» и закройте окно.
Рис. 5 – отключение апдейта
Отключение апдейта в настройках телефонаУстанавливая любую игру или программу, вы принимаете пользовательское соглашение с тем, что ПО может иметь доступ к встроенным функциям системы и другим программам.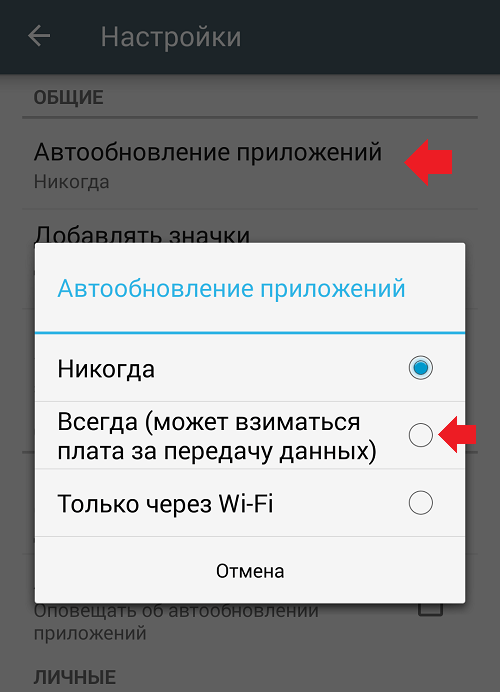 Даже если вы отключили апдейты в магазине, установка новой версии может проводиться не Маркетом, а самим приложением. Такое происходит, если в настройках смартфона активирована функция автообновления ПО.
Даже если вы отключили апдейты в магазине, установка новой версии может проводиться не Маркетом, а самим приложением. Такое происходит, если в настройках смартфона активирована функция автообновления ПО.
Чтобы отключить функцию, выполните следующие действия:
- Зайдите в настройки гаджета;
- Кликните на иконку «Об устройстве»;
- Выберите параметр «Обновление ПО»;
Рис.6 – окно «Об устройстве» в OS Android
- В новом окне деактивируйте галочку напротив пункта «Автообновление».
Загружая последние новинки и версии ваших любимых программ вручную, вы сможете уменьшить потребление трафика и просто ускорите работу смартфона, ведь в фоновых процессах не будет постоянно вестись процесс скачивания данных. Ручная работа с обновлениями подойдет для тех пользователей, но телефонах которых установлено слишком большое количество приложений, а ресурсы телефона не позволяют выполнять много фоновых операций.
Также, постоянно включённые апдейты быстро уменьшают заряд аккумулятора и заставляют гаджет работать медленно. После отключения установки новых данных следует периодически проводить апдейты самому. Сделать это можно следующим образом:
- Зайдите в Google Play;
- Кликните на значок меню в левом верхнем углу приложения;
- В открывшемся списке выберите пункт «Мои приложения и игры»;
- Перейдите на вкладку «Установленные»;
Рис.8 – просмотр и обновление установленных приложений вручную
- Возле ПО, для которого доступен апдейт, появиться кнопка «Обновить». Вы можете запустить процесс загрузки новой версии утилиты как для одного приложения, так и для всех сразу. Просто нажмите «Обновить всё» в правой верхней части открытой вкладки магазина.
После клика на одну только кнопку «Обновить всё» начнётся процесс выкачки и инсталляции последних данных программ из сервера магазина. Это может занять продолжительное время, в зависимости от того, какое количество ПО есть на вашем гаджете.
Для каждой программы будет запущен процесс установки новых компонентов через Google Play Market:
Рис.9 – инсталляция новых компонентов
Плюс этого метода работы с приложениями заключается в том, что вы сами выбираете время установки компонентов и они не начнут скачиваться в неподходящее время, когда на телефоне мало трафика или низкая скорость соединения с сетью.
Еще один метод апдейта – отслеживание системных сообщений в окне запущенного приложения. Когда разработчик выпускает важные обновления безопасности или функционала, а пользователь игнорирует их, сразу после запуска ПО будет появляться окошко с уведомлением о необходимости установить новую версию игры/утилиты. В таком случае, просто согласитесь с установкой, проверьте соединение с интернетом и загрузите пакет данных разработчика, чтобы программа работала стабильно.
Даже если вы отключили автоматические обновления, Play Market будет периодически уведомлять вас о наличии новых версий игр и утилит. В центре уведомлений появиться одно или несколько сообщений с информацией о новых возможностях программы и клавишей для установки.
Рис.10 – центр уведомления в Андроид
Обратите внимание, если в окне Google Play отсутствует клавиша для апдейта конкретных программ или всех установленных данных, следует установить новые компоненты для самого магазина:
- Зайдите в настройки девайса;
- Откройте окно «Приложения»-«Все»-«Play Store»;
- Запустите процесс обновления, а также удалите кэш, чтобы предотвратить появления ошибок.
Рис.11 – обновление Play Market
Как удалить обновление программы?Если обновление уже установилось, но после него возникли сложности в использовании приложения: зависания, ошибки, баги или вам просто не понравился новый дизайн. На Андроиде всегда можно вернуть предыдущую версию ПО. Для этого отключите автоматические обновления и в настройках выполните такие действия:
- Откройте список всех программ;
- Выберите нужное приложение;
- В открывшемся окне кликните на «Удалить обновления».
Рис.12 – удаление апдейта
Тематические видеоролики:
Как отключить автообновление приложений Android в Google Play
Не все знают, что в Google Play может быть включена опция автоматического обновления приложений.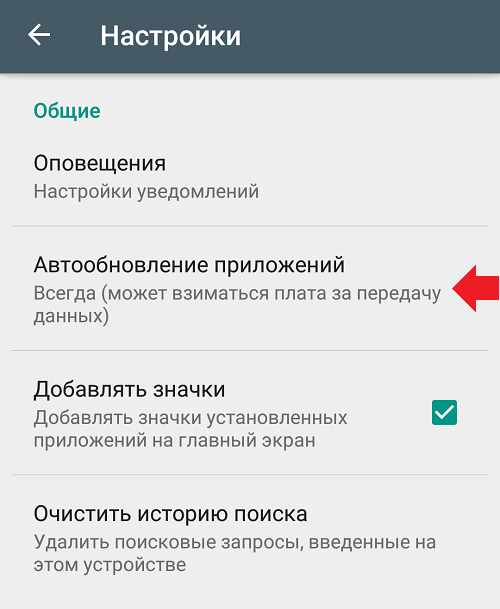 Это может приводить к непредвиденным расходам, если у вас тарифный пакет с оплатой за Интернет-трафик. В этом скрин-касте рассказывается о том, как отключить автоматическое обновление приложений.
Это может приводить к непредвиденным расходам, если у вас тарифный пакет с оплатой за Интернет-трафик. В этом скрин-касте рассказывается о том, как отключить автоматическое обновление приложений.
Как отключить автоматическое обновление приложений на андроид
Как отключить автоматическое обновление приложений на андроиде
Родственники порадовали вас новым iPhone на грядущие праздники? Или может вы решили сами себя побаловать? Поздравляем со вступлением в наши ряды! Среди многообразия функций нового смартфона можно легко потеряться, и чтобы этого не произошло мы подготовили материал, который значительно облегчит ваше знакомство с iPhone.
Примечание: большинство советов применимы и к iPad.
1. Используйте папки
Вы можете размещать отдельные приложения в папки для удобства управления. Зажмите иконку приложения, которое вы хотите поместить в папку и перетащите ее поверх другого приложения. После того как вы отпустите палец приложения создадут директорию и уже будут в ней – вам остается лишь перекидывать в нее новые приложения. Папку также можно переименовать, нажав на ее название и написав новое.
Папку также можно переименовать, нажав на ее название и написав новое.
Помещать приложения в папку можно и с экрана другого рабочего стола. Для этого зажмите иконку приложения на другом рабочем столе и перетяните ее до края (левого или правого, в зависимости от того на какой рабочий стол вы собираетесь ее переместить), а уже после размещайте в папку. После того как процесс закончен нажмите кнопку Домой .
2. Используйте Google Maps
Стандартное приложение Карты от Apple работает хорошо, но конкурирующее приложение от Google зарекомендовало себя намного лучше. Для того чтобы загрузить приложение Google Maps просто откройте App Store и введите в поиске: Google Maps.
3. Отключите автоматическое обновление контента
Иногда приложения продолжают работать в фоновом режиме, загружая информацию из Интернета или используя геолокацию. Все это сильно сказывается на времени работы аккумулятора. Для того чтобы увеличить его, перейдите в Настройки -> Основные -> Обновление контента и отключите ненужные приложения.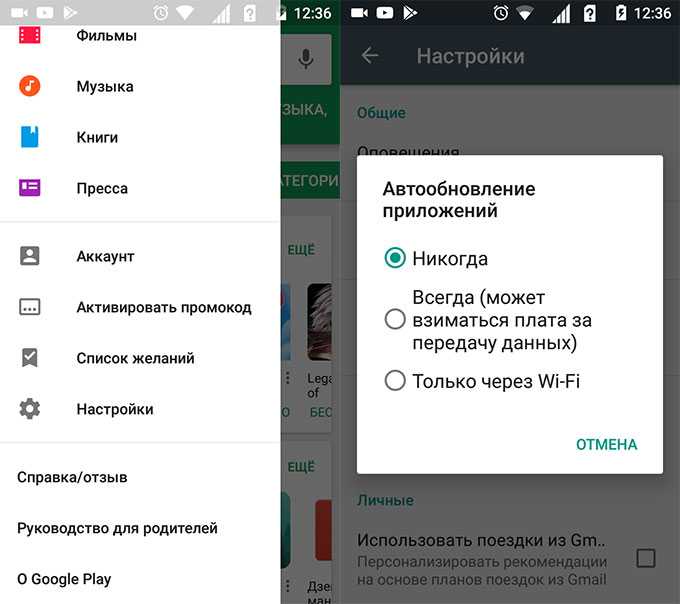
4. Раскройте все возможности приложения Компас
Стандартное приложение Компас имеет в себе встроенный уровень. Для того чтобы воспользоваться этим незаменимым в работе инструментом перейдите в приложение Компас и сделайте «свайп» вправо.
5. Настройте социальные сети
Если вы активно используете социальные сети, то вам просто необходимо синхронизировать свой iPhone с Facebook, Twitter, Flickr и Vimeo для быстрого доступа к ним из любого приложения или веб-браузера. Введя данные учетных записей всего один раз вы навсегда забудете об этой операции – iOS сама будет подставлять ваши данные по необходимости. Сделать это можно перейдя в Настройки и прокрутив вниз до разделов социальных сетей.
6. Используйте черный список
В iOS 7 у пользователей iPhone появилась уникальная возможность заносить нежелательных абонентов в черный список. Для того чтобы это сделать перейдите в Настройки -> Телефон -> Заблокированные и нажмите Добавить новый .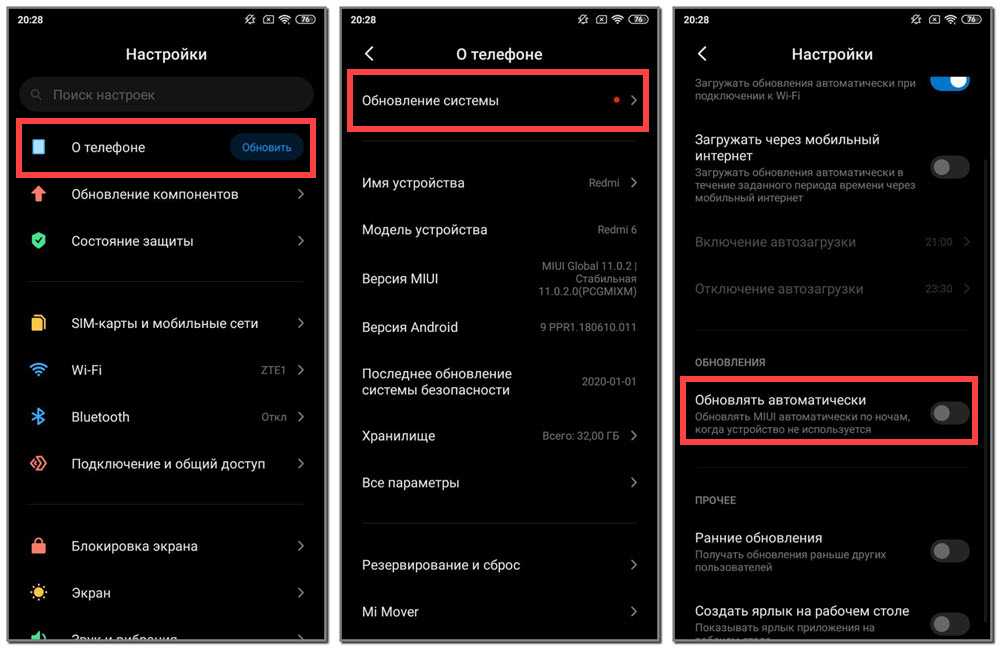 После того как вы введете номер абонента он больше не сможет дозвониться на ваш номер или отправить SMS.
После того как вы введете номер абонента он больше не сможет дозвониться на ваш номер или отправить SMS.
7. Настройте автоматические обновления приложений
Приложения, установленные на вашем iPhone могут автоматически обновляться. Для того чтобы настроить этот процесс перейдите в Настройки -> iTunes Store, App Store Обновления активен. В этом же меню вы можете установить автоматическую загрузку программ или музыки, купленных на других устройствах.
8. Будьте в курсе обновлений приложений
Вы можете посмотреть какие приложения были обновлены, а также какие изменения произошли с ними перейдя в стандартное приложение App Store и нажав на раздел Обновления в правой нижней части экрана.
9. Следите за временем отправки SMS-сообщений
Узнать в котором часу было отправлено или принято SMS-сообщение можно проведя справа налево при чтении сообщения (при этом необходимо удержать палец).
10.
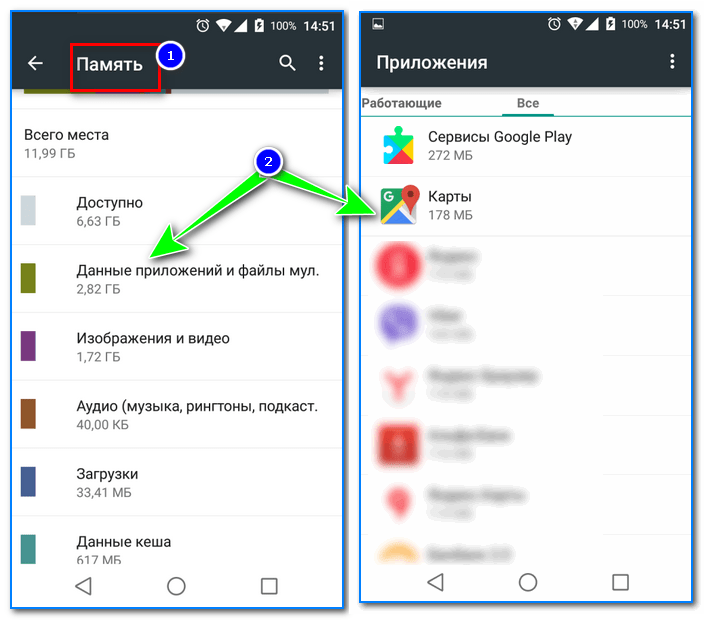 Копируйте текст SMS-сообщения
Копируйте текст SMS-сообщенияДля того чтобы скопировать текст SMS-сообщения зажмите и удержите его – в появившемся всплывающем окне нажмите Скопировать . Нажав на кнопку Еще вы увидите дополнительные возможности по работе с текстовыми сообщениями и сможете, например, удалить ненужные.
11. Используйте многозадачность
Вы можете быстро переключаться между открытыми на iPhone приложениями, дважды нажав кнопку Домой . Из панели многозадачности вы также можете закрывать приложения, смахнивая их вверх.
12. Используйте Пункт управления
Проведите вверх от нижней части экрана для доступа к Пункту управления . В нем вы можете быстро включать/выключать основные функции вашего iPhone: Режим полета, Wi-Fi, Bluetooth, режим Не беспокоить и другие. Здесь также доступно управление музыкой и быстрое открытие основных стандартных приложений.
13. Обезопасьте свой iPhone
iPhone отслеживает историю посещенных вами страниц, на основе которых составляются рекламные блоки. Если вы не хотите чтобы Apple отслеживала эту информацию перейдите в Настройки -> Безопасность -> Реклама и убедитесь, что переключатель Ограничить трекинг рекламы переведен в активное положение.
Если вы не хотите чтобы Apple отслеживала эту информацию перейдите в Настройки -> Безопасность -> Реклама и убедитесь, что переключатель Ограничить трекинг рекламы переведен в активное положение.
14. Отключите надоедливую анимацию
iOS 7 – самая анимированная мобильная операционная система Apple. Если вас начнет это раздражать, перейдите в Настройки -> Основные -> Универсальный доступ -> Уменьшение движение и переведите переключатель в активное положение.
15. Начните пользоваться поиском Spotlight
iPhone имеет встроенную функцию Spotlight , которая позволяет искать на смартфоне совершенно любую информацию: от имен в контактном списке до названия приложений. Получить доступ к строке поиска Spotlight можно проведя вниз посередине экрана.
16. Используйте Центр уведомлений
Как на телефоне удалить обновление по. Как отключить автообновление приложений на Android
Безусловно, одной из самых важных проблем в новых версиях Android, является плохо управляемые обновления. В большинстве случаев удалить закаченные обновления самой системы будет очень сложно, потому что обычно для этого необходимо иметь . Да и найти файлы обновления прошивки на устройстве очень сложно. Поэтому мы и рассмотрим, как отключить автоматическое обновление на Андроиде, чтобы оно не загружало систему.
В большинстве случаев удалить закаченные обновления самой системы будет очень сложно, потому что обычно для этого необходимо иметь . Да и найти файлы обновления прошивки на устройстве очень сложно. Поэтому мы и рассмотрим, как отключить автоматическое обновление на Андроиде, чтобы оно не загружало систему.
Не смотря на то, что методы, описанные ниже универсальные, на разных моделях телефонов могут быть небольшие отличия . В нашем случае, разберемся с поиском ненужного обновления на устройстве Nexus 7.
Стандартный способ как отключить автоматическое обновление на Андроиде
Для начала заходим в меню и находим раздел «Настройки». После нужно зайти в раздел «О телефоне», а затем, в «Обновление ПО ». Если там есть функция отключения обновления в автоматическом режиме, то ее нужно отключить.
В некоторых устройствах предусмотренной функции отключения автообновлений просто нет.
Далее вам нужно получить рут права (ссылка в начале статьи). После скачиваем приложение Root Explorer или же похожее на него. После нужно будет перейти в папку «/cache/». Иногда найти файл можно и в корневой папке системы, расположенной во внутренней памяти. Файл, который необходимо удалить называется (примерно) «update.zip ».
После нужно будет перейти в папку «/cache/». Иногда найти файл можно и в корневой папке системы, расположенной во внутренней памяти. Файл, который необходимо удалить называется (примерно) «update.zip ».
После проделанной работы, система решит, что обновление было произведено, и больше никогда не побеспокоит вас.
Отключаем уведомления об обновлении системы Android
Вы можете использовать данный пункт, если не хотите вникать в тонкости всего процесса отключения автоматического обновления.
Зайдя в меню настроек необходимо перейти в раздел «Безопасность » и там нажать на «Сервисы Google Play». После этого нужно убрать галочку с пункта «Включить уведомления». После такой манипуляции сообщения от системы больше появляться не будут.
Отключаем обновления приложений на Андроиде
Тут все гораздо проще, ведь отключить обновление можно несколькими способами. Первый – это отключение обновления с помощью настроек самого устройства. Второй вариант – это отключить через «Google Play Store ».
Если вы решили воспользоваться первым способом, то проделать предстоит всего несколько простых действий:
- В настройках планшета или смартфона ищем «О телефоне»;
- Далее «Обновление ПО»;
- После появившегося окна нужно нажать «Спрашивать перед загрузкой». Эта команда позволит предотвратить бесконтрольную загрузку приложений и их обновлений.
Если вы выбрали второй способ, то нужно просто зайти в Google Play Store, и отключить настройки непосредственно в нем. Для этого нужно зайти в настройки, и найти там пункт с автообновлением. После снятия галочки обновлений больше не будет.
Руководство об основных способах, как отключить обновления на Андроиде . На любом мобильном устройстве и планшете под управлением Android независимо от модели устройства и версии ОС по умолчанию включена функция автоматического обновления загруженных приложений и системы в целом. С одной стороны, это удобно, поскольку позволяет пользователям всегда быть в курсе полезных новинок, с другой – может сильно мешать.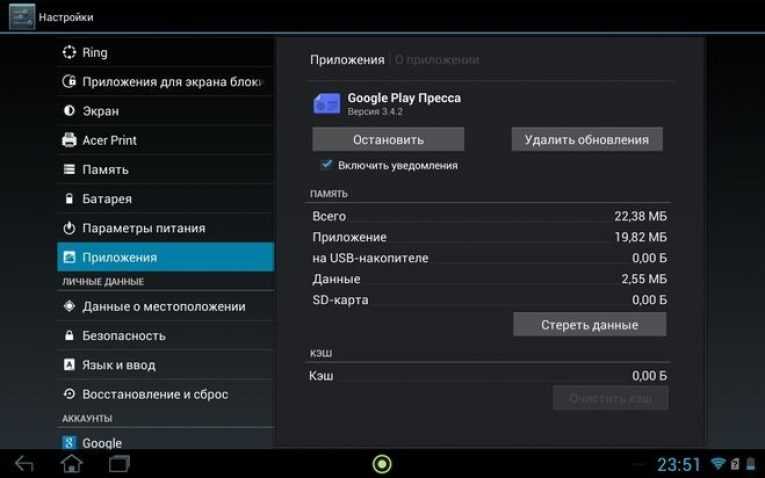
Зачем отключать обновления
Неопытные пользователи смартфонов на Android не понимают, какой смысл выключать обновления, ведь система сама выполняет все необходимые действия. Однако во многих случаях такое решение вполне оправдано:
- Автозагрузка обновлений отнимает массу ресурсов у мобильного устройства, особенно если девайс сам по себе недостаточно мощный. Наверняка многие сталкивались с ситуациями, когда необходимо срочно отправить сообщение, войти в какую-либо программу, а телефон «тормозит» или даже не реагирует ни на какие действия, поскольку в этот момент обновляет очередное приложение.
- Иногда новые версии приложений работают хуже предыдущих – отключение автообновлений позволит вручную обновлять только те программы, которые вы посчитаете нужными.
- Многим пользователям просто неинтересно знать, что нового придумали разработчики – в этом случае уведомления об изменениях и сами обновления могут раздражать.
Неважно, почему вас не устраивает эта функция – если вы решили обновлять приложения самостоятельно, предлагаю воспользоваться одним из двух простых методов.
Отключаем обновление приложений в PlayMarket
Чтобы убрать автообновление таким способом, вам потребуется:
- Зайти в приложение PlayMarket.
- Нажать на значок меню – представляет собой три черные полоски, расположенные друг над другом.
- В открывшемся окне выбрать пункт «Настройки».
- Нажать на «Автообновление приложений».
- Из предложенных вариантов выбрать «Никогда», а затем нажать «Готово».
Как отключить обновления на Андроиде с помощью PlayMarket
Отключаем обновления приложений на Андроиде
Обновления Android в ручном режиме
На этом все! После проведенных манипуляций автозагрузка обновлений проводиться не будет. В дальнейшем вы сможете обновлять интересующие вас программы в ручном режиме. Для этого нужно только зайти в меню Плей Маркет, выбрать раздел «Мои приложения и игры», а затем вкладку «Обновления».
Как отключить обновление в настройках смартфона
Второй метод отключения – еще проще.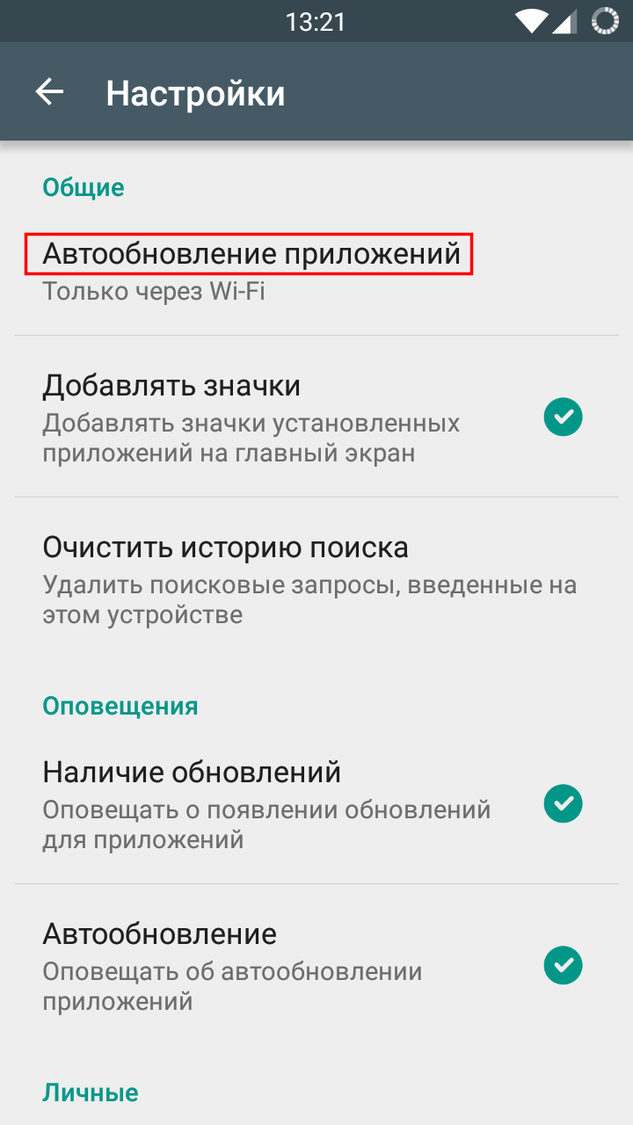 Для этого понадобится выполнить всего три действия:
Для этого понадобится выполнить всего три действия:
- В настройках смартфона выбрать вкладку «Общие» и найти раздел «Об устройстве».
- Нажать «Обновление ПО».
- В открывшемся окне убрать галочку напротив пункта «Автообновление».
Отключение обновления Android в настройках устройства
Готово! Теперь приложения не будут обновляться без вашего ведома. Оба способа работают безотказно и никак не влияют на функциональность мобильного устройства, поэтому смело выбирайте любой вариант.
Отключение уведомлений об обновлениях Андроид
Не менее чем сами обновления, могут раздражать постоянно всплывающие упоминания о них. Чтобы избавиться от ненужных уведомлений, сделайте следующее:
- Найдите раздел «Диспетчер приложений» в меню настроек.
- Выберите пункт «Сервисы GooglePlay».
- В появившемся окне снимите галочку рядом с пунктом «Выводить уведомления».
Диспетчер приложений в Андроиде
На этом все.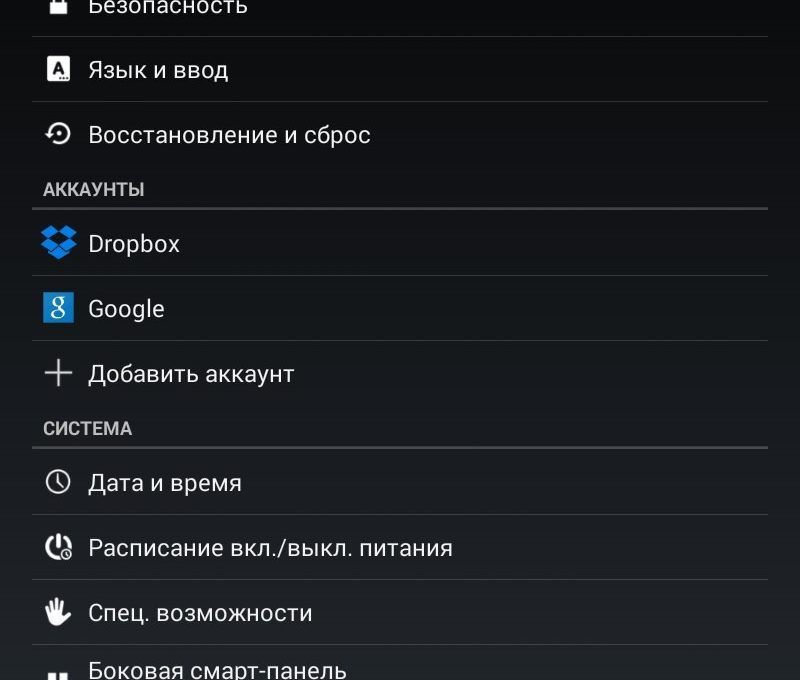 Как видите, убрать надоедливые обновления программ и уведомления о них не составит труда. Надеюсь, теперь вы получите максимум комфорта от использования мобильного устройства!
Как видите, убрать надоедливые обновления программ и уведомления о них не составит труда. Надеюсь, теперь вы получите максимум комфорта от использования мобильного устройства!
Как отключить автоматическое обновление приложений на Андроиде и для чего это нужно? Это вопросы, возникающие у многих пользователей современных информационных технологий. При появлении на рынке нового смартфона его операционная система (ОС) (в нашем случае – Android) часто имеет недочёты. Она может глючить, быть уязвимой или в ней могут отсутствовать полезные функции. Чтобы это исправить, производитель ОС делает утилиты для исправления недостатков.
Для удобства пользователей разработчиками предоставлена возможность автоматического осуществления обновления. Однако зачастую при этом расходуется много трафика и задействуется большой объем оперативной памяти. Появляется вопрос, как отключить такую функцию на Андроиде? Сделать это возможно несколькими способами.
Появление обновлений – это стремление производителей усовершенствовать созданный продукт.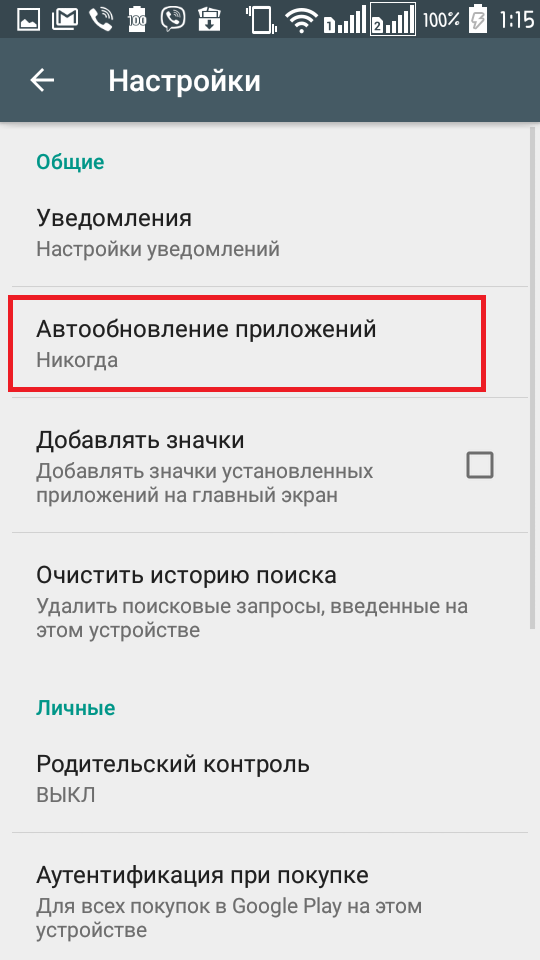 Выпуская его в жизнь, программист не всегда замечает какие-то недостатки. Обнаружив их впоследствии, создатель ПО разрабатывает его новую версию. Имя очередного продукта отличается цифровым форматом: 5.0, 4.4 и так далее.
Выпуская его в жизнь, программист не всегда замечает какие-то недостатки. Обнаружив их впоследствии, создатель ПО разрабатывает его новую версию. Имя очередного продукта отличается цифровым форматом: 5.0, 4.4 и так далее.
Ясно, что рядовому пользователю не захочется «сносить» устаревшую за неделю версию ПО и устанавливать новую. Поэтому и создаются дополняющие версии, которые добавляют новое и вычищают ненужное.
Чтобы сэкономить время, магазины ПО содержат функцию автоматической загрузки таких продуктов. Например, она может быть включена в Play Market. Однако не всегда возникает желание что-то менять в уже привычном и вполне устраивающем своим функциональным набором ПО.
Тем более не каждый хочет, чтобы это происходило без его ведома и за счёт его трафика. В этом случае:
- Включаем гаджет, устанавливаем соединение с интернетом, тапаем по иконке Play Market.
- Программа запущена. Ищем значок «Настройки» и открываем их.
- Следующая задача – раздел «Автообновление приложений».
 С ним и будем работать.
С ним и будем работать.
- Открываем данную вкладку и видим три способа автозагрузки:
- Всегда;
- Только через Wi-Fi.
Третий вариант удобен тем, что он даёт возможность обновляться, не расходуя трафик, однако не защищает от возможного накопления мусорной информации, попадающей на гаджет.
- Чтобы выключить автообновление, выбираем графу «Никогда» и ставим точку в нужном кружке.
- Можно также выбрать способ усовершенствования через Wi-Fi.
- В случае абсолютного отключения обновлений рекомендуется не выключать пункт, сообщающий об их наличии. На Самсунг это выглядит так:
Теперь обновление возможно только в ручном режиме. Можно «идти» домой.
Отключение обновления ОС через настройки
Иногда возникает необходимость остановить автоматическое обновление самой операционки. Сделать это можно в настройках телефона.
- Открываем их.

- Заходим в раздел «Об устройстве». В случае работы с планшетами Леново или HTC вкладка может называться «О планшете», «О планшетном ПК».
- Итак, открываем названную страничку и находим в меню пункт «Обновление ПО» или «Системное обновление».
На некоторых устройствах «Обновление ПО» не спрятано во вкладке «Об устройстве», а расположено прямо в настройках телефона. Как, например, на Самсунг Гэлакси с версией Андроид 6.0.1
- Далее делаем неактивным автоматические действия. Для этого надо убрать галочку из соответствующей графы.
Важно помнить, что, отказавшись от данной опции, можно пропустить и действительно важное обновление. Поэтому рекомендуется проверять наличие новых версий в ручном режиме.
Отключаем уведомления
Чтобы вас не беспокоили постоянные сообщения о том, что появилось новый апдейт, который готов загрузиться на ваше устройство, можно просто произвести отключение уведомлений.
- В настройках ищем страничку «Уведомления» или, если таковой нет, «Приложения».
- Если есть возможность выбрать первый вариант, то, кликнув по надписи, получаем страничку с перечнем всего ПО Андроида.
- Далее отключаем либо все сразу (стрелка 1), либо те, которые не устраивают (стрелка 2). Когда действовать приходится через вкладку «Приложения», выбираем нужное:
- Открываем «Уведомления».
- Отключаем их.
Теперь сообщения не будут беспокоить вас.
Как обновляться вручную
Чтобы не отставать от времени и последних версий Андроид, неплохо иногда проводит обновление ОС вручную.
- Для этого проделываем путь, описанный выше, и обращаем внимание на «Загрузка вручную».
- Тапаем по этой графе и ждём предложений системы.
В нашем случае всё находится на последнем уровне. В противной ситуации выбираем пункт обновления.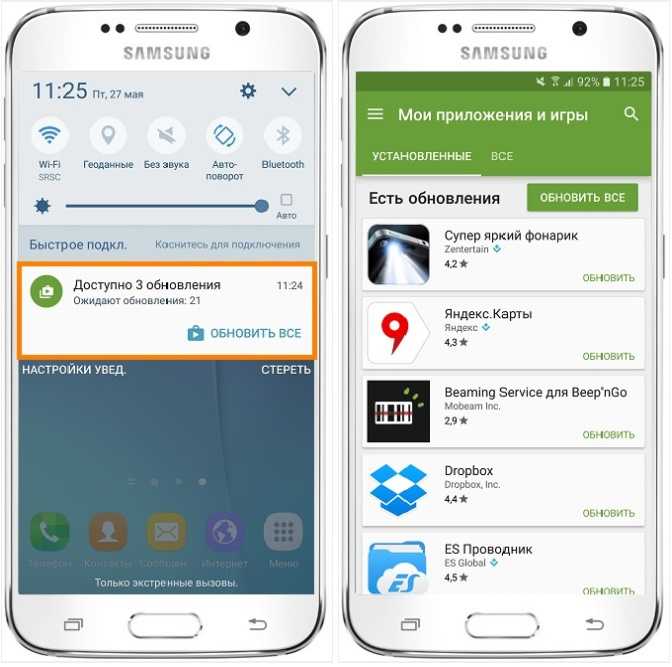
Кстати, не забываем перед процедурой ручного управления подключиться к сети.
Как запретить автообновление конкретного приложения
Если обновление отдельных приложений пользователь считает обязательным, а вот другие хочет лишить возможности меняться автоматически, вполне возможно запретить автообновление только для них.
- Отправляемся в Гугл Плей и кликаем по его меню.
- Далее идем в «Мои приложения и игры».
- Из перечня ПО, которые, согласно зелёным прямоугольникам, можно обновить, выбираем то, для которого нужно установить или отключить автоматическое усовершенствование.
- В данном случае выбран Viber. Находим значок три точки и кликаем по ним.
- Ставим или убираем галку напротив автообновления и получаем желаемый результат.
Так можно поступить с любым приложением. Но стоит сказать, что безопасность вашего устройства всё же требует периодических усовершенствований ПО.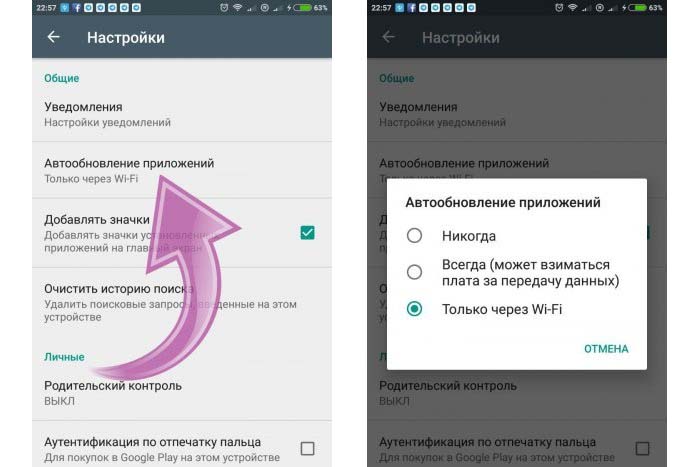 Поэтому, если вы решили заблокировать его, нужно контролировать хотя бы в ручном режиме.
Поэтому, если вы решили заблокировать его, нужно контролировать хотя бы в ручном режиме.
- Для этого кликаем по соответствующему прямоугольнику.
Кстати, если рядом окажется бесплатный Wi-Fi, и вы решите отменить запрет на обновления, можно модернизировать все приложения разом. Для этого жмём зелёную кнопку с надписью «Обновить все».
Убираем лишнее с Андроида
Установка обновлений помогает отдельным приложениям работать в оптимальном режиме. Однако иногда получается так, что закачанная новинка вдруг меняет работу телефона не в лучшую сторону. Тогда необходимо убрать с гаджета то, что мешает ему работать.
- Чтобы удалить неудачную версию, выполняем следующие действия. Открываем «Настройки» телефона и ищем вкладку «Диспетчер приложений» или «Приложения».
- На экране – список всего ПО Андроида. Выбираем то, чьё обновление оказалось проблемным. Для примера выбрали Самсунг Нот.
- Открываем страничку и видим всю информацию.
 На некоторых устройствах вместе с экранными кнопками «Остановить» и «Удалить» видна кнопка «Удалить обновление». В других гаджетах для её появления необходимо тапнуть по трём точкам.
На некоторых устройствах вместе с экранными кнопками «Остановить» и «Удалить» видна кнопка «Удалить обновление». В других гаджетах для её появления необходимо тапнуть по трём точкам.
- Жмём клавишу, удаляем обновления и устанавливаем исходную версию.
После этого можно увидеть, что новейшая версия заменена той, которая ранее была на телефоне. Например, с 5.1.1 до 4.2.2. В нашем случае версия 1.3.01-3 откатилась к варианту 1. 3.00-41.
Итоги
Обновление и удаление закачанной прошивки вполне возможно осуществить самостоятельно, следуя несложным советам данной статьи.
Видео
Главное – это решить для себя вопрос: нужно ли обновлять приложения на Андроид. В этом может помочь следующий видеосюжет.
По умолчанию приложения, установленные через Play Market, во всех версиях Android обновляются автоматически. В очень немногих версиях операционной системы автоматически обновляется и программное обеспечение. Но любой пользователь может перейти к ручному обновлению приложений и ПО.
Как активировать и деактивировать автоматическое обновление ПО
Программное обеспечение обновляется самостоятельно лишь в неофициальных сборках Android. В остальных версиях операционной системы его по умолчанию нужно обновлять вручную.
Деактивация автоматического обновления ПО
Но если вы столкнулись с тем, что ПО обновляется автоматически, то выполните следующие действия, чтобы запретить ему это делать:
Видео: как отключить автоматическое обновление Android
Активация автоматического обновления ПО
Чтобы включить автообновление, выполните вышеописанные три шага, но в последнем из них не деактивируйте, а активируйте автоматическое обновление программного обеспечения.
Обновление ПО вручную
Если вы запретили автоматическое обновление программного обеспечения, то рекомендуется постоянно проверять наличие новых версий вручную.
Как активировать и деактивировать автоматическое обновление приложений
Самостоятельно обновляются только программы, установленные из Play Market. Приложения, установленные из файла.apk, обновляются только через удаление старой версии и установку новой.
Приложения, установленные из файла.apk, обновляются только через удаление старой версии и установку новой.
Активация и деактивация автоматического обновления приложений в Play Market
Чтобы включить или отключить самообновление программ, нужно выполнить следующие действия:
Видео: как отключить автообновление приложений на Android
Обновление программ из Play Market вручную
Если вы деактивировали автоматическое получение новых версий приложений, то вам нужно будет загружать их вручную. В противном случае некоторые приложения откажутся работать или не получат новых функций, добавляемых с обновлениями.
Что нужно для обновления приложений в Play Market
Обновить приложение вручную можно так:
Видео: как вручную обновить приложения в Play Market
Возможные проблемы при обновлении приложений
При ручном или автоматическом обновлении приложений могут возникнуть следующие проблемы.
Сегодня операционная система Андроид одна из самых быстроразвивающихся в мире ИТ.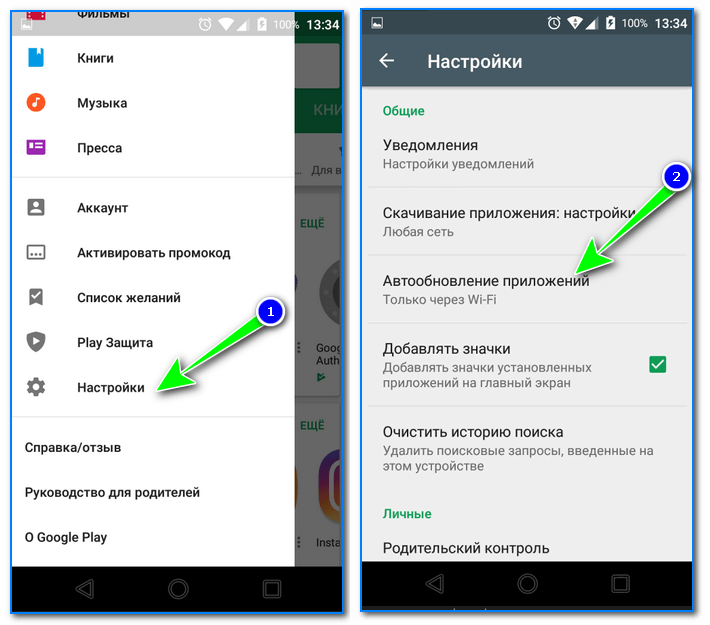 Чтобы постоянно поддерживать на устройствах последнюю версию, была создана функция автоматического обновления. Такое же автообновление присуще и сторонним приложениям, которые были скачаны из Google Play.
Чтобы постоянно поддерживать на устройствах последнюю версию, была создана функция автоматического обновления. Такое же автообновление присуще и сторонним приложениям, которые были скачаны из Google Play.
Нужно ли обновление Андроид?
По умолчанию, в настройках телефона отмечен пункт “Автообновление”. В разных телефонах он может называться по разному. Так же сделано и в Плей Маркете. С одной стороны, установка последней версии системы или приложения – это хорошо, потому что в каждой новой версии разработчики исправляют старые ошибки и добавляют новые функции. Но с другой стороны, это касается в основном сторонних приложений для смартфона, – обновления оказываются неудачными настолько, что лучше стоило бы оставить старую версию. А откатить обновлённые приложения уже нельзя. Поэтому в этой статье будет рассказано, как “уберечь” свой телефон от самостоятельного обновления.
Что нужно сделать, чтобы отключить обновление операционной системы Андроид?
- Зайти в меню смартфона.

- Открыть Настройки.
- Выбрать пункт “Об устройстве”.
- Зайти в пункт “Обновление ПО”.
- Открыть его и снять галочку “Автообновление”. После таких несложных действий вы будете всего лишь получать уведомления, о том, что вышла новая версия прошивки, и телефон предложит её установить самостоятельно.
Как на Андроиде отключить обновление приложений
Установкой, обновлением и удалением программ на смартфоне “занимается” Google Play. Поэтому и настраиваться режим обновления будет только там. Что для этого нужно сделать?
- Открыть Google Play.
- Открыть пункт бокового меню “Настройки”.
- Для пункта “Автообновление приложений” установить параметр “Никогда”.
- Чтобы следить за наличием новых версий, достаточно поставить флажок “Наличие обновлений”.
Преимущества отключения автообновлений на Андроиде
- У вас перестанет “тормозить” телефон, регулярно обновляя установленные приложения.

- Вы сможете сохранить свободную память.
- Появится возможность сохранить наиболее удачную версию программы. Для этого перед скачиванием достаточно пролистать отзывы пользователей про очередное обновление.
- Ещё одна причина, по которой не стоит обновлять приложение (это касается бесплатных) – в новых версиях появляется всё больше и больше рекламы. А она нужна вам?
Как отключить автоматические обновления на вашем телефоне Android
Morrowind/Shutterstock
Автор Джулиан ван дер Мерве/13 марта 2023 г., 18:51 по восточному поясному времени
В последние годы было много разговоров об обновлениях и поддержке программного обеспечения, и понятно, почему. Обновления программного обеспечения часто не только приносят новые интересные функции, благодаря которым устройство, которое у вас было в течение года или двух, кажется свежим, они часто содержат важные исправления безопасности, которые могут быть жизненно важны для защиты ваших данных от злоумышленников. В настоящее время большинство производителей Android предлагают как минимум два года обновлений программного обеспечения, а некоторые бренды, такие как Google и Samsung, делают все возможное, чтобы получать обновления безопасности до пяти лет.
В настоящее время большинство производителей Android предлагают как минимум два года обновлений программного обеспечения, а некоторые бренды, такие как Google и Samsung, делают все возможное, чтобы получать обновления безопасности до пяти лет.
Несмотря на определенное ожидание и волнение по поводу обновлений программного обеспечения, особенно когда они содержат новые функции или исправления ошибок, бывают случаи, когда вы можете не захотеть получать автоматическое обновление. Иногда обновления программного обеспечения вносят ошибки, а не устраняют их, а иногда обновление программного обеспечения приводит к некоторому снижению производительности, особенно когда речь идет о старых устройствах. Иногда вам просто не хочется иметь дело с неожиданным обновлением, которое вызывает долгую перезагрузку.
Android дает вам возможность отключить автоматическое обновление операционной системы и приложений, поэтому вам не придется беспокоиться об обновлении, которое появится, когда вы меньше всего этого ожидаете. Для справки, мы рекомендуем оставить автоматические обновления включенными, потому что можно легко отстать. Но это ваш телефон, поэтому, если вы настаиваете на его отключении, вот как это сделать.
Для справки, мы рекомендуем оставить автоматические обновления включенными, потому что можно легко отстать. Но это ваш телефон, поэтому, если вы настаиваете на его отключении, вот как это сделать.
Как отключить автоматическое обновление системы Android
Тада Изображения/Shutterstock
Существует ряд причин, по которым вы можете захотеть отключить системные обновления Android, но какой бы ни была ваша причина, вы можете отключить обновления, зайдя в приложение настроек из панели приложений или с домашнего экрана.
- В приложении «Настройки» откройте «Обновление ПО».
- На странице обновления программного обеспечения коснитесь «Параметры» (обычно представлено тремя вертикальными точками или шестеренкой) в правом верхнем углу, чтобы открыть настройки обновления программного обеспечения.
Обратите внимание: если вы используете устройство Samsung, на странице обновлений программного обеспечения есть переключатель «Автоматическая загрузка через Wi-Fi», который можно отключить, чтобы отключить автоматические обновления.

- Нажмите «Автоматическая загрузка и установка» и выберите «Не разрешать» во всплывающем меню.
Обратите внимание, что в зависимости от производителя и версии Android параметры могут иметь несколько разные названия. Sony, например, прячет параметры обновления в разделе «Дополнительно» в «Системе», а устройства Google Pixel требуют, чтобы вы включили параметры разработчика и отключили автоматические обновления в параметрах разработчика. Если вы не можете найти параметры обновления, используйте функцию поиска в приложении настроек, чтобы найти «Обновление».
После того, как вы выполните эти шаги, автоматические обновления будут отключены, то есть, когда появится новое обновление, вам придется зайти в настройки и установить его вручную.
Как отключить автоматическое обновление приложений на Android
rafapress/Shutterstock
Отключение обновлений системы Android — это одно, и это остановит получение вашим устройством обновлений как функций, так и обновлений безопасности, но если вы пытаетесь по какой-то причине сократить потребление данных или остановить обновления приложений, вам нужно углубиться в Настройки Play Маркета.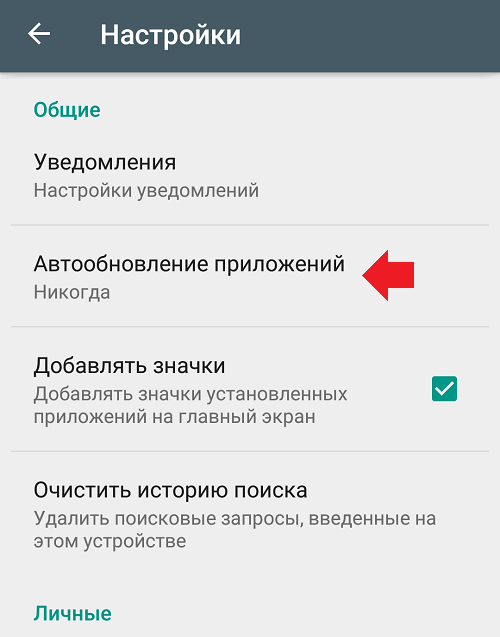
- Начните с открытия Play Store.
- В Play Store коснитесь изображения своего профиля в правом верхнем углу экрана.
- Во всплывающем окне учетной записи нажмите «Настройки», чтобы открыть страницу настроек.
- На странице настроек откройте параметр «Настройки сети», чтобы отобразить настройки обновления.
- Чтобы отключить все автоматические обновления приложений, откройте раскрывающийся список «Автоматическое обновление приложений» и выберите параметр «Не обновлять приложения автоматически».
После того, как вы установили для своих приложений значение «Не обновлять автоматически», ваши приложения больше не будут обновляться автоматически, что замечательно, если вы знаете об известной ошибке, но это может вызвать нестабильность в некоторых приложениях, которые зависят от подключения. на сервер для работы. Банковские приложения, онлайн-игры и службы социальных сетей могут столкнуться с некоторой нестабильностью или несовместимостью, если они не будут обновляться достаточно долго. По этой причине, если вы заметите какое-либо странное поведение при использовании любого из ваших приложений, обновление должно быть вашим первым действием.
По этой причине, если вы заметите какое-либо странное поведение при использовании любого из ваших приложений, обновление должно быть вашим первым действием.
рекомендуемые
3 лучших метода остановки обновления программного обеспечения Android
Оглавление
- Как остановить обновление программного обеспечения Android?
- Как навсегда отключить обновления ОС Android на устройствах Samsung?
- Способ 1: Только пользователи с root-правами
- Как отключить уведомление об обновлении ОС Android на смартфоне Samsung?
- Способ 2: остановить уведомление об обновлении ОС Android
Кому не нравятся обновления ОС Android? Многим нравится обновления ОС Android . Обновление Android приносит на ваше устройство вкус последней версии Android. Вы знаете, как остановить обновление программного обеспечения Android? Доступно множество обновлений, позволяющих избавиться от ошибок и неработающих функций. Может быть множество причин, по которым вы не хотите, чтобы ваш телефон Samsung обновлялся.
Может быть множество причин, по которым вы не хотите, чтобы ваш телефон Samsung обновлялся.
Ищете самые популярные телефоны Android на 2020 год? Прочтите этот пост, чтобы узнать о последних телефонах Android.
Будь то защита для вашего рутированного телефона или просто какое-то незначительное обновление, которое вы на самом деле не хотите в своем телефоне, или, может быть, это может быть «Без пакета данных». Возможно, вы слышали, что обновление содержит ошибки. Следовательно, вы просто хотите игнорировать эти обновления.
Уведомление об обновлении OTA , которое появляется каждый раз, когда вы проводите вниз по панели уведомлений, может быть раздражающим и нежелательным. Избавиться от уведомлений об обновлении ОС можно просто и быстро.
Как остановить обновление программного обеспечения Android? Совсем надоели уведомления об обновлениях? Есть два метода, которыми вы можете отключить/скрыть обновление ОС Android/обновление программного обеспечения на вашем смартфоне Samsung. Однако один из методов потребует от вас рутирования вашего Android, а метод 2 скроет уведомление об обновлении программного обеспечения.
Однако один из методов потребует от вас рутирования вашего Android, а метод 2 скроет уведомление об обновлении программного обеспечения.
Знаете ли вы, что такое сервисы Google Play и как установить последнюю версию Google Play Store на телефон Android? Продолжайте читать, чтобы узнать об этой теме.
Способ 1: только пользователи с root-доступом- Загрузите приложение File Explorer — Root Explorer и ES Explorer, которые могут получить доступ к корневому каталогу.
- На устройстве Samsung загрузите и установите приложение для просмотра файлов, например Root Explorer, File Explorer, предназначенное для доступа к корневым каталогам телефона.
- Откройте приложение для просмотра файлов.
- Перейдите в Системная папка > И т. д. > Безопасность
- Среди заданного набора параметров в подпапке «Безопасность» выберите файл «Otacerts.
 zip». В проводнике выберите опцию «переименовать».
zip». В проводнике выберите опцию «переименовать». - Переименуйте Otacerts.zip в Otacerts.zip.bak и перезагрузите устройство. Если в будущем возникнет необходимость включить OTA-обновления, вы можете просто переименовать файл, вернув ему исходное имя.
Могут возникнуть ситуации, когда уведомление об обновлении программного обеспечения или обновлении ОС Android постоянно мешает вам. Вот как остановить обновление программного обеспечения Android, и вот простой способ избавиться от уведомления об обновлении программного обеспечения.
Способ 2: Остановить уведомление об обновлении ОС AndroidЕсли вы не хотите отключать функцию OTA, вы можете просто выполнить шаги, перечисленные ниже, чтобы отключить и скрыть уведомление об обновлении ОС Android на панели уведомлений.
- Включите смартфон Samsung Android.
- Проведите вниз, появится панель уведомлений.



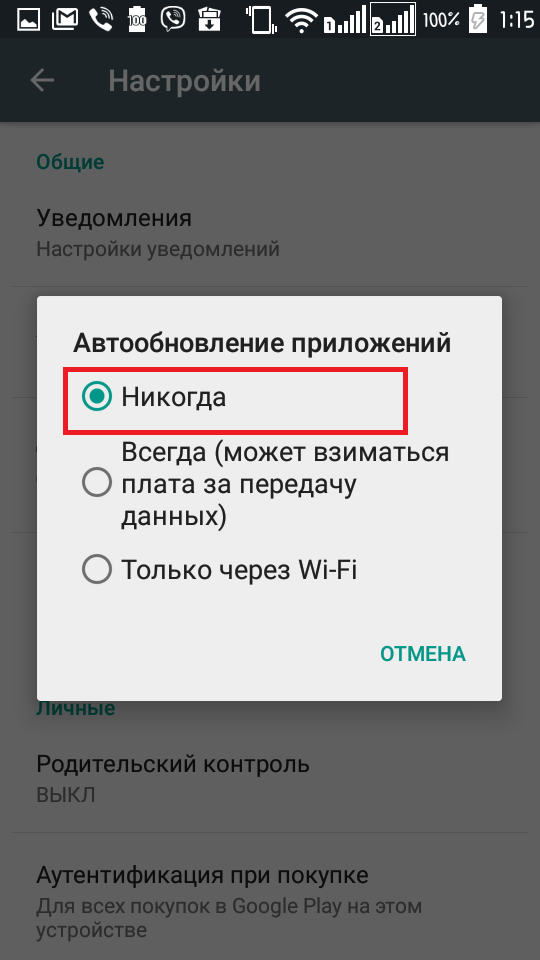 Так вы сможете оперативно получать сообщения о выходе новых обновлений. Теперь откройте «Автообновление приложений»;
Так вы сможете оперативно получать сообщения о выходе новых обновлений. Теперь откройте «Автообновление приложений»; С ним и будем работать.
С ним и будем работать.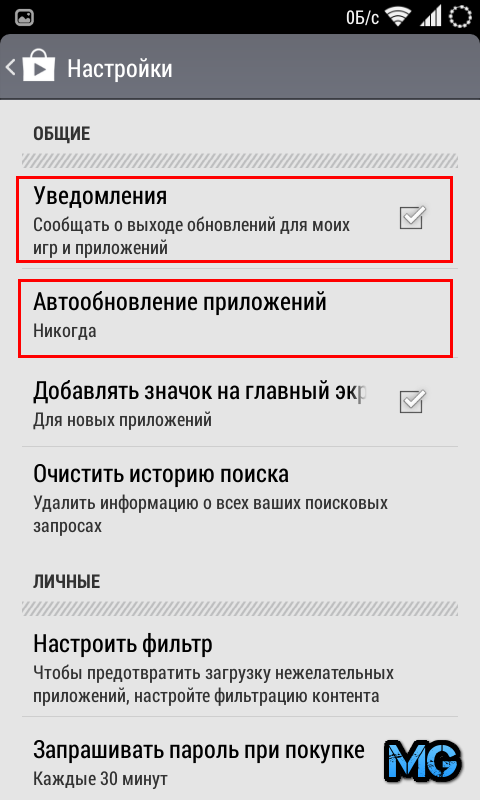
 На некоторых устройствах вместе с экранными кнопками «Остановить» и «Удалить» видна кнопка «Удалить обновление». В других гаджетах для её появления необходимо тапнуть по трём точкам.
На некоторых устройствах вместе с экранными кнопками «Остановить» и «Удалить» видна кнопка «Удалить обновление». В других гаджетах для её появления необходимо тапнуть по трём точкам.


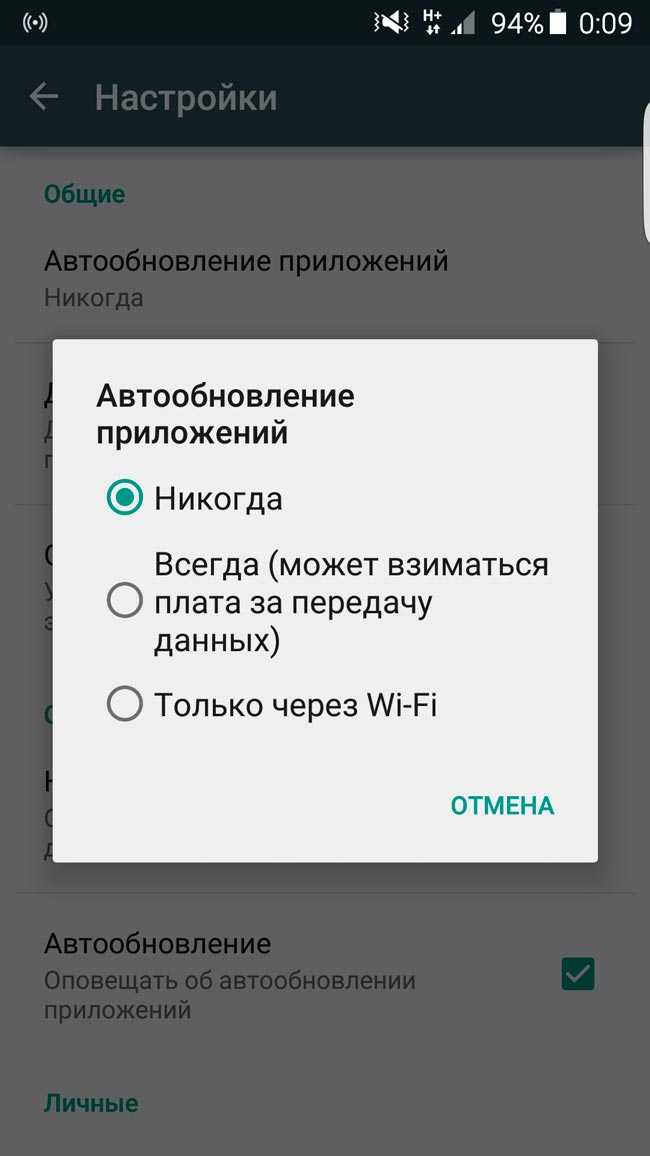 zip». В проводнике выберите опцию «переименовать».
zip». В проводнике выберите опцию «переименовать».