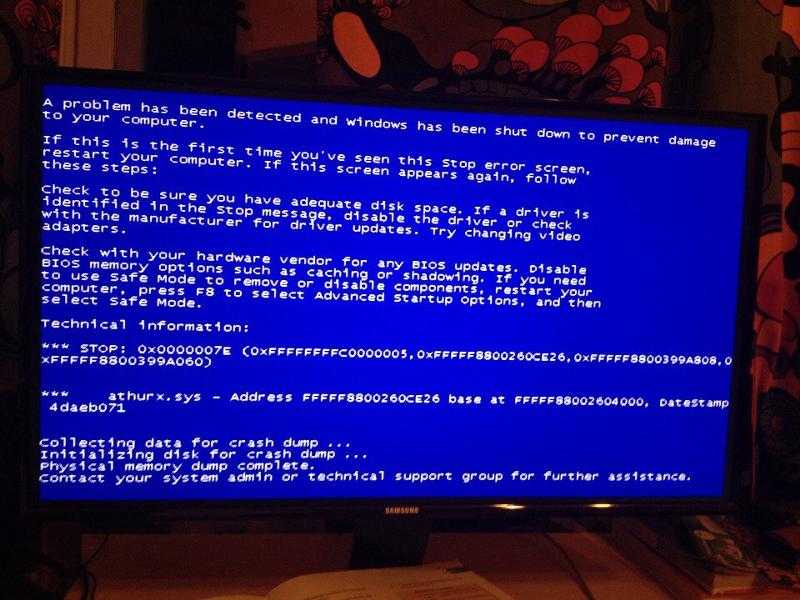Как исправить Ошибка 7E (Код ошибки Windows 7E)
Поиск и устранение неисправностей > Runtime Errors > Microsoft > Windows > Ошибка 7E
В этой статье представлена ошибка с номером Ошибка 7E, известная как Код ошибки Windows 7E, описанная как Ошибка 7E: Возникла ошибка в приложении Windows. Приложение будет закрыто. Приносим свои извинения за неудобства.
О программе Runtime Ошибка 7E
Время выполнения Ошибка 7E происходит, когда Windows дает сбой или падает во время запуска, отсюда и название. Это не обязательно означает, что код был каким-то образом поврежден, просто он не сработал во время выполнения. Такая ошибка появляется на экране в виде раздражающего уведомления, если ее не устранить. Вот симптомы, причины и способы устранения проблемы.
Определения (Бета)
Здесь мы приводим некоторые определения слов, содержащихся в вашей ошибке, в попытке помочь вам понять вашу проблему. Эта работа продолжается, поэтому иногда мы можем неправильно определить слово, так что не стесняйтесь пропустить этот раздел!
Эта работа продолжается, поэтому иногда мы можем неправильно определить слово, так что не стесняйтесь пропустить этот раздел!
- Код ошибки . Код ошибки — это значение, возвращаемое для предоставления контекста, почему произошла ошибка.
- Windows — ОБЩАЯ ПОДДЕРЖКА WINDOWS НЕ ПО ТЕМЕ
Симптомы Ошибка 7E — Код ошибки Windows 7E
Ошибки времени выполнения происходят без предупреждения. Сообщение об ошибке может появиться на экране при любом запуске %программы%. Фактически, сообщение об ошибке или другое диалоговое окно может появляться снова и снова, если не принять меры на ранней стадии.
Возможны случаи удаления файлов или появления новых файлов. Хотя этот симптом в основном связан с заражением вирусом, его можно отнести к симптомам ошибки времени выполнения, поскольку заражение вирусом является одной из причин ошибки времени выполнения. Пользователь также может столкнуться с внезапным падением скорости интернет-соединения, но, опять же, это не всегда так.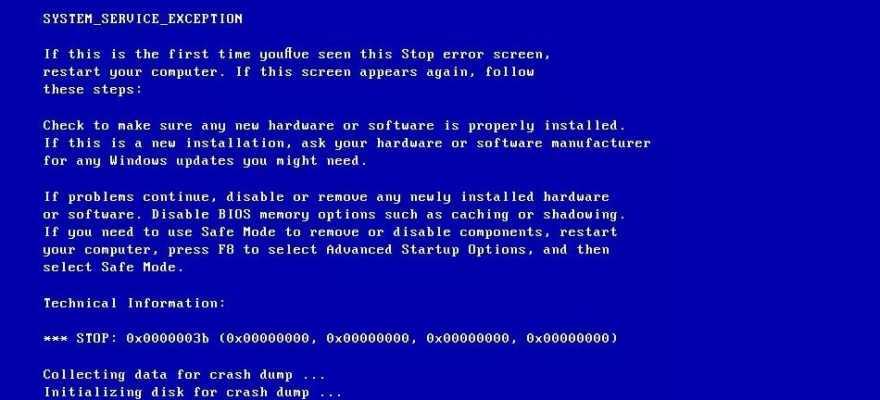
(Только для примера)
Причины Код ошибки Windows 7E — Ошибка 7E
При разработке программного обеспечения программисты составляют код, предвидя возникновение ошибок. Однако идеальных проектов не бывает, поскольку ошибки можно ожидать даже при самом лучшем дизайне программы. Глюки могут произойти во время выполнения программы, если определенная ошибка не была обнаружена и устранена во время проектирования и тестирования.
Ошибки во время выполнения обычно вызваны несовместимостью программ, запущенных в одно и то же время. Они также могут возникать из-за проблем с памятью, плохого графического драйвера или заражения вирусом. Каким бы ни был случай, проблему необходимо решить немедленно, чтобы избежать дальнейших проблем. Ниже приведены способы устранения ошибки.
Методы исправления
Ошибки времени выполнения могут быть раздражающими и постоянными, но это не совсем безнадежно, существует возможность ремонта. Вот способы сделать это.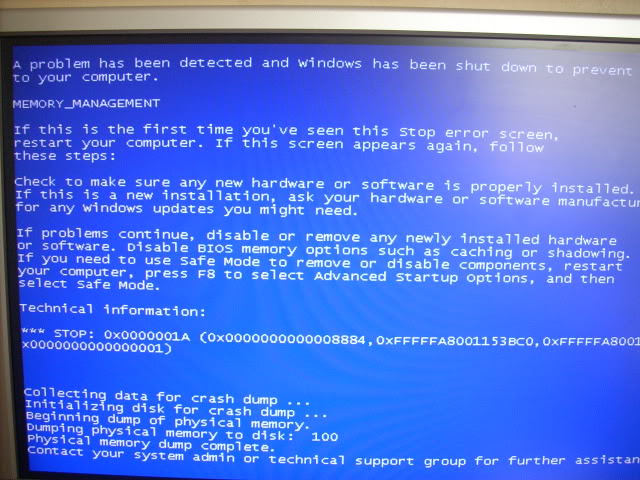
Если метод ремонта вам подошел, пожалуйста, нажмите кнопку upvote слева от ответа, это позволит другим пользователям узнать, какой метод ремонта на данный момент работает лучше всего.
Обратите внимание: ни ErrorVault.com, ни его авторы не несут ответственности за результаты действий, предпринятых при использовании любого из методов ремонта, перечисленных на этой странице — вы выполняете эти шаги на свой страх и риск.
Метод 1 — Закройте конфликтующие программы
up vote 0 down vote
Когда вы получаете ошибку во время выполнения, имейте в виду, что это происходит из-за программ, которые конфликтуют друг с другом. Первое, что вы можете сделать, чтобы решить проблему, — это остановить эти конфликтующие программы.
- Откройте диспетчер задач, одновременно нажав Ctrl-Alt-Del. Это позволит вам увидеть список запущенных в данный момент программ.
- Перейдите на вкладку «Процессы» и остановите программы одну за другой, выделив каждую программу и нажав кнопку «Завершить процесс».
- Вам нужно будет следить за тем, будет ли сообщение об ошибке появляться каждый раз при остановке процесса.
- Как только вы определите, какая программа вызывает ошибку, вы можете перейти к следующему этапу устранения неполадок, переустановив приложение.
Метод 2 — Обновите / переустановите конфликтующие программы
up vote 0 down vote
Использование панели управления
- В Windows 7 нажмите кнопку «Пуск», затем нажмите «Панель управления», затем «Удалить программу».

- В Windows 8 нажмите кнопку «Пуск», затем прокрутите вниз и нажмите «Дополнительные настройки», затем нажмите «Панель управления»> «Удалить программу».
- Для Windows 10 просто введите «Панель управления» в поле поиска и щелкните результат, затем нажмите «Удалить программу».
- В разделе «Программы и компоненты» щелкните проблемную программу и нажмите «Обновить» или «Удалить».
- Если вы выбрали обновление, вам просто нужно будет следовать подсказке, чтобы завершить процесс, однако, если вы выбрали «Удалить», вы будете следовать подсказке, чтобы удалить, а затем повторно загрузить или использовать установочный диск приложения для переустановки. программа.
Использование других методов
- В Windows 7 список всех установленных программ можно найти, нажав кнопку «Пуск» и наведя указатель мыши на список, отображаемый на вкладке. Вы можете увидеть в этом списке утилиту для удаления программы. Вы можете продолжить и удалить с помощью утилит, доступных на этой вкладке.

- В Windows 10 вы можете нажать «Пуск», затем «Настройка», а затем — «Приложения».
- Прокрутите вниз, чтобы увидеть список приложений и функций, установленных на вашем компьютере.
- Щелкните программу, которая вызывает ошибку времени выполнения, затем вы можете удалить ее или щелкнуть Дополнительные параметры, чтобы сбросить приложение.
Метод 3 — Обновите программу защиты от вирусов или загрузите и установите последнюю версию Центра обновления Windows.
up vote 0 down vote
Заражение вирусом, вызывающее ошибку выполнения на вашем компьютере, необходимо немедленно предотвратить, поместить в карантин или удалить. Убедитесь, что вы обновили свою антивирусную программу и выполнили тщательное сканирование компьютера или запустите Центр обновления Windows, чтобы получить последние определения вирусов и исправить их.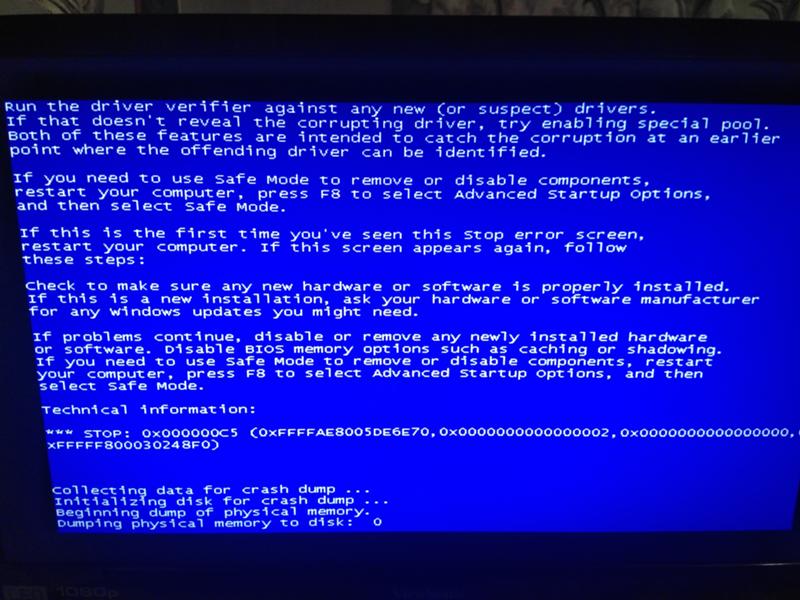
Метод 4 — Переустановите библиотеки времени выполнения
up vote 0 down vote
Вы можете получить сообщение об ошибке из-за обновления, такого как пакет MS Visual C ++, который может быть установлен неправильно или полностью. Что вы можете сделать, так это удалить текущий пакет и установить новую копию.
- Удалите пакет, выбрав «Программы и компоненты», найдите и выделите распространяемый пакет Microsoft Visual C ++.
- Нажмите «Удалить» в верхней части списка и, когда это будет сделано, перезагрузите компьютер.
- Загрузите последний распространяемый пакет от Microsoft и установите его.
Метод 5 — Запустить очистку диска
up vote 0 down vote
Вы также можете столкнуться с ошибкой выполнения из-за очень нехватки свободного места на вашем компьютере.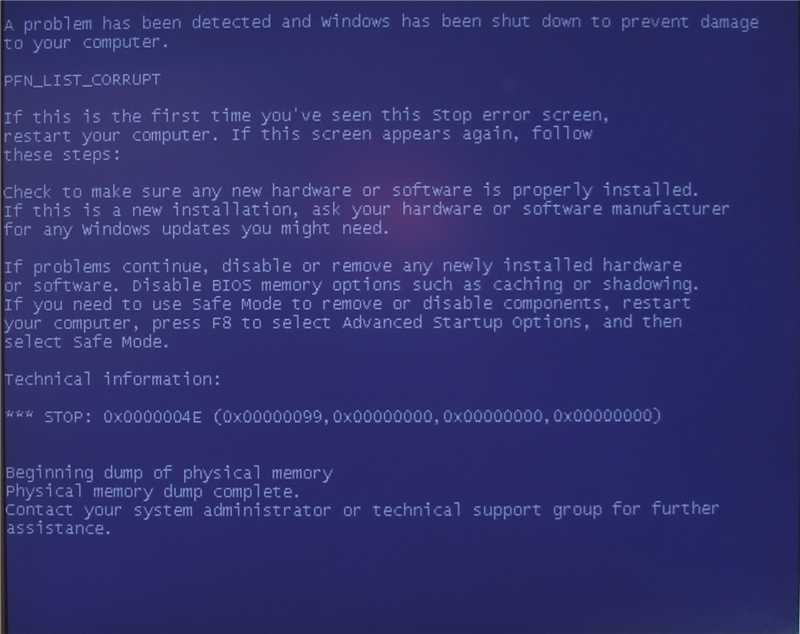
- Вам следует подумать о резервном копировании файлов и освобождении места на жестком диске.
- Вы также можете очистить кеш и перезагрузить компьютер.
- Вы также можете запустить очистку диска, открыть окно проводника и щелкнуть правой кнопкой мыши по основному каталогу (обычно это C 🙂
- Щелкните «Свойства», а затем — «Очистка диска».
Метод 6 — Переустановите графический драйвер
up vote 0 down vote
Если ошибка связана с плохим графическим драйвером, вы можете сделать следующее:
- Откройте диспетчер устройств и найдите драйвер видеокарты.
- Щелкните правой кнопкой мыши драйвер видеокарты, затем нажмите «Удалить», затем перезагрузите компьютер.
Метод 7 — Ошибка выполнения, связанная с IE
up vote 0 down vote
Если полученная ошибка связана с Internet Explorer, вы можете сделать следующее:
- Сбросьте настройки браузера.

- В Windows 7 вы можете нажать «Пуск», перейти в «Панель управления» и нажать «Свойства обозревателя» слева. Затем вы можете перейти на вкладку «Дополнительно» и нажать кнопку «Сброс».
- Для Windows 8 и 10 вы можете нажать «Поиск» и ввести «Свойства обозревателя», затем перейти на вкладку «Дополнительно» и нажать «Сброс».
- В том же окне «Свойства обозревателя» можно перейти на вкладку «Дополнительно» и найти пункт «Отключить отладку сценария».
- Установите флажок в переключателе.
- Одновременно снимите флажок «Отображать уведомление о каждой ошибке сценария», затем нажмите «Применить» и «ОК», затем перезагрузите компьютер.
Если эти быстрые исправления не работают, вы всегда можете сделать резервную копию файлов и запустить восстановление на вашем компьютере. Однако вы можете сделать это позже, когда перечисленные здесь решения не сработают.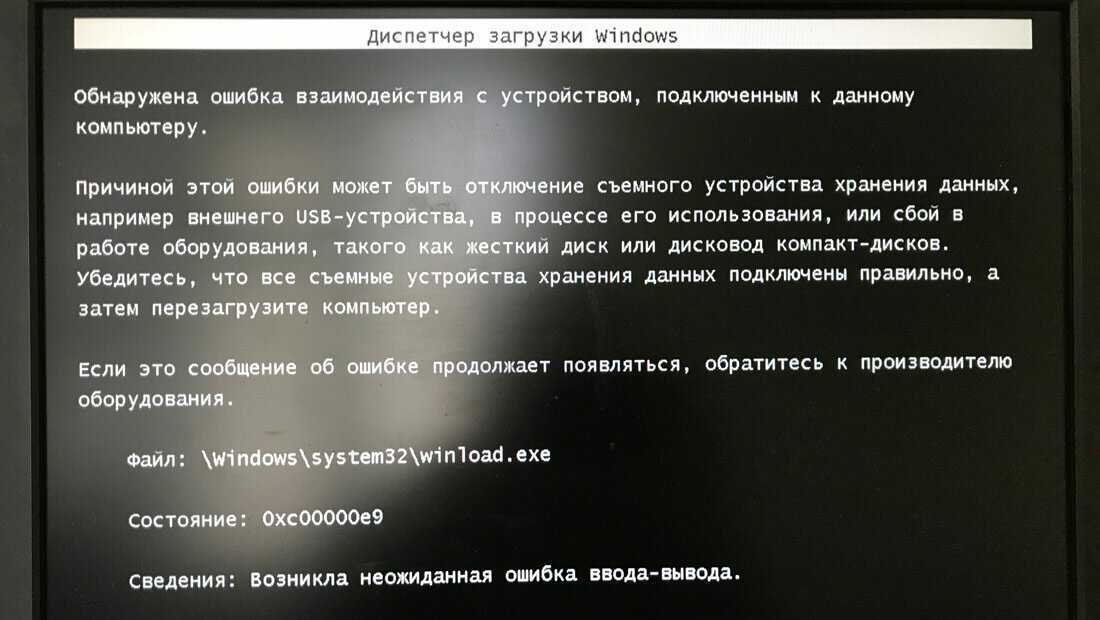
Другие языки:
How to fix Error 7E (Windows Error Code 7E) — Error 7E: Windows has encountered a problem and needs to close. We are sorry for the inconvenience.
Wie beheben Fehler 7E (Windows-Fehlercode 7E) — Fehler 7E: Windows hat ein Problem festgestellt und muss geschlossen werden. Wir entschuldigen uns für die Unannehmlichkeiten.
Come fissare Errore 7E (Codice di errore di Windows 7E) — Errore 7E: Windows ha riscontrato un problema e deve essere chiuso. Ci scusiamo per l’inconveniente.
Hoe maak je Fout 7E (Windows-foutcode 7E) — Fout 7E: Windows heeft een probleem ondervonden en moet worden afgesloten. Excuses voor het ongemak.
Comment réparer Erreur 7E (Code d’erreur Windows 7E) — Erreur 7E : Windows a rencontré un problème et doit se fermer. Nous sommes désolés du dérangement.
어떻게 고치는 지 오류 7E (Windows 오류 코드 7E) — 오류 7E: Windows에 문제가 발생해 닫아야 합니다. 불편을 끼쳐드려 죄송합니다.
Como corrigir o Erro 7E (Código de erro 7E do Windows) — Erro 7E: O Windows encontrou um problema e precisa fechar.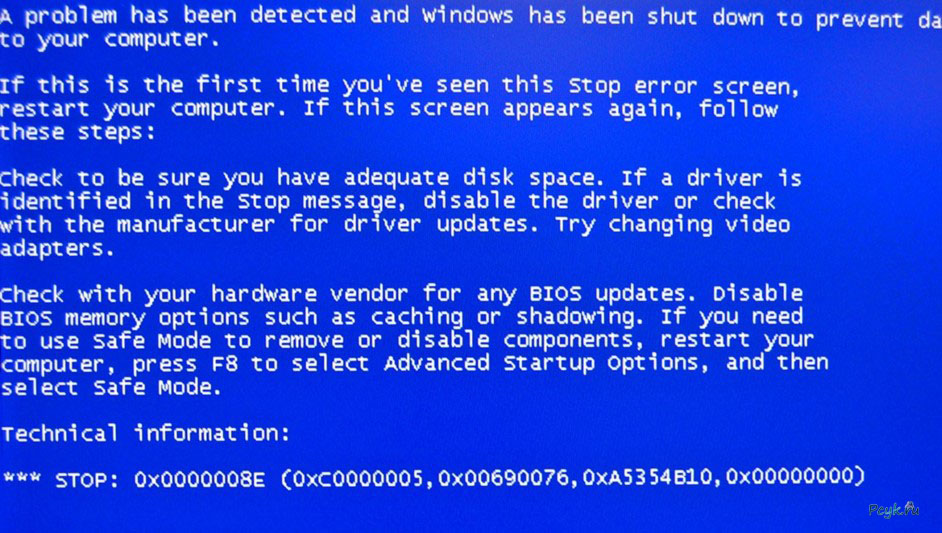 Lamentamos o inconveniente.
Lamentamos o inconveniente.
Hur man åtgärdar Fel 7E (Windows felkod 7E) — Fel 7E: Windows har stött på ett problem och måste avslutas. Vi är ledsna för besväret.
Jak naprawić Błąd 7E (Kod błędu systemu Windows 7E) — Błąd 7E: system Windows napotkał problem i musi zostać zamknięty. Przepraszamy za niedogodności.
Cómo arreglar Error 7E (Código de error de Windows 7E) — Error 7E: Windows ha detectado un problema y debe cerrarse. Lamentamos las molestias.
Об авторе: Фил Харт является участником сообщества Microsoft с 2010 года. С текущим количеством баллов более 100 000 он внес более 3000 ответов на форумах Microsoft Support и создал почти 200 новых справочных статей в Technet Wiki.
Следуйте за нами:
report this ad
Этот инструмент восстановления может устранить такие распространенные проблемы компьютера, как синие экраны, сбои и замораживание, отсутствующие DLL-файлы, а также устранить повреждения от вредоносных программ/вирусов и многое другое путем замены поврежденных и отсутствующих системных файлов.
ШАГ 1:
Нажмите здесь, чтобы скачать и установите средство восстановления Windows.
ШАГ 2:
Нажмите на Start Scan и позвольте ему проанализировать ваше устройство.
ШАГ 3:
Нажмите на Repair All, чтобы устранить все обнаруженные проблемы.
Совместимость
Требования
1 Ghz CPU, 512 MB RAM, 40 GB HDD
Эта загрузка предлагает неограниченное бесплатное сканирование ПК с Windows. Полное восстановление системы начинается от $19,95.
ID статьи: ACX012816RU
Применяется к: Windows 10, Windows 8.1, Windows 7, Windows Vista, Windows XP, Windows 2000
Помогите кому-нибудь еще с этой ошибкой и Поделиться этой страницей:
report this ad
Совет по увеличению скорости #35
Использование ReadyBoost для увеличения скорости:
ReadyBoost, представленный в Windows 7, может мгновенно ускорить работу вашей системы, просто подключив USB-накопитель. Это может дать вам дополнительную оперативную память для работы. Эта функция может повысить скорость открытия приложений и увеличить время загрузки.
Это может дать вам дополнительную оперативную память для работы. Эта функция может повысить скорость открытия приложений и увеличить время загрузки.
Нажмите здесь, чтобы узнать о другом способе ускорения работы ПК под управлением Windows
report this ad
report this adHome Blog About Privacy Policy Contact Us
Ошибки в алфавитном порядке: A B C D E F G H I J K L M N O P Q R S T U V W X Y Z
Что предпринять если появляется ошибка 0x0000007e
Представьте ситуацию. Вы работаете за ПК и вдруг появляется «Синий экран». Система не реагирует на ваши действия. Рассмотрим, что делать если появляется ошибка 0x0000007e.
Содержание
- Почему так происходит
- Ошибка 0x0000007e при установке Windows 7
- Несовместимость
- Ошибка 0x0000007e Windows 7 — мало места на HDD
- Ошибка 0x0000007e Windows 7 как исправить в BIOS
- Проблемы с драйверами
- Способ 2
- Ошибка 0x0000007e Windows ХР
- Проблемы с HDD
- Ошибка 0x0000007e при установке принтера
- Подключение через локальный порт
- Вывод
Почему так происходит
Ошибка, связанная с появлением «Синего экрана» BSOD, возникают из-за критической неполадки аппаратной или программной части ОС.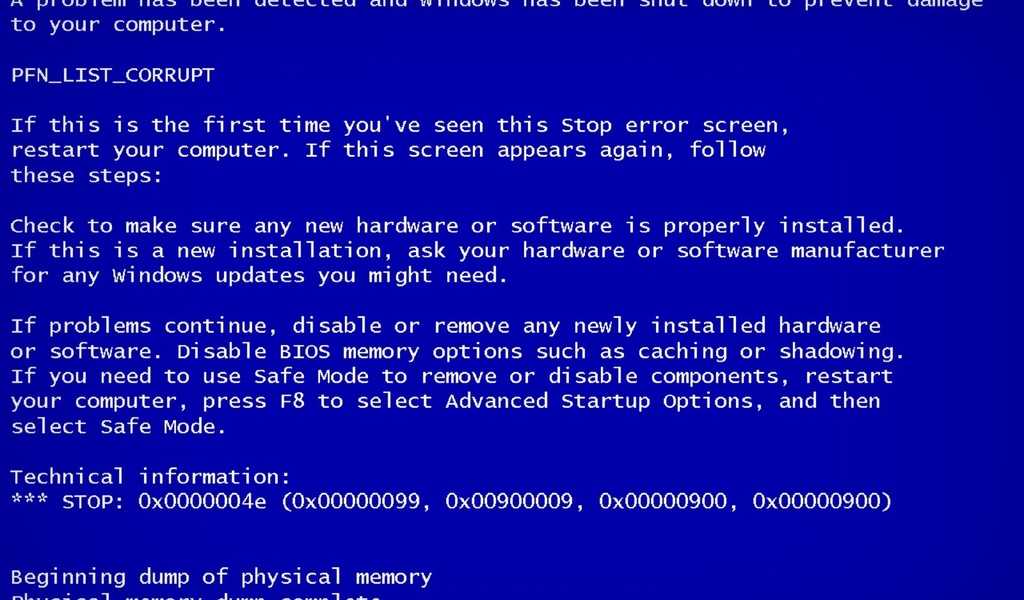
Рассмотрим, что предпринять, когда появляется код ошибки 0x0000007e.
Ошибка 0x0000007e при установке Windows 7
Наиболее распространенные причины:
- Переполнение HDD;
- Несовместимость BIOS c ОС;
- Конфликты с драйверами;
- Неправильные настройки BIOS.
Посмотрите, когда появляется сбой. Если инсталляция прошла успешно, но после перезагрузки появляется синий экран ошибка 0x0000007e, причина заключается в нехватке места на HDD.
Несовместимость
Проверьте разрядность новой и старой ОС. Для 64-битных систем раздел должен быть отформатирован в NTFS. Оперативной памяти — не менее одного гигабайта. Для Windows ХР — 512 Мб.
Ошибка 0x0000007e Windows 7 — мало места на HDD
При работе ОС, создаются временные системные файлы. Когда для них не будет места — появится синий экран. Решение — освободите место. Рекомендую использовать утилиту CCleaner.
Если BSOD появляется при старте ОС, для очистки используйте Live-дистрибутив. Например, ERD Commander. Как это делается, смотрите в статье: «Ошибка 0x0000008e».
Например, ERD Commander. Как это делается, смотрите в статье: «Ошибка 0x0000008e».
Ошибка 0x0000007e Windows 7 как исправить в BIOS
BIOS — небольшая программа, управляющая компонентами системы. Находится в микросхеме на материнской плате. Решение — сброс параметров.
Проблемы с драйверами
Внимательно изучите синий экран. Частым случаем возникновения ошибки — сбой системного файла «Win32».
Причина — сторонний софт для удаленного управления ПК. Если вы его используете удалите, переустановите или замените программу на аналогичную.
Когда указан другой драйвер найдите в интернет о нем информацию. Если это файл от стороннего софта, переустановите или удалите эту программу. Системный — воспользуйтесь утилитой SFC. Запускается при помощи командной строки.
Нажмите «Win+R» припишите команду «CMD».
Далее, как на скриншоте:
Способ 2
Иногда сложно определить какой драйвер вызывает проблему. Подключитесь к сайту производителю оборудования для загрузки новых версий. Подробнее смотрите в статье: «Ошибка 0x0000007b».
Подробнее смотрите в статье: «Ошибка 0x0000007b».
Ошибка 0x0000007e Windows ХР
Запустите систему в безопасном режиме (safe mode). После включения ПК нажмите F8. Далее, как на скриншоте:
Проблемы с HDD
Используйте системную утилиту Check Disk. Откройте командную строку (было описано выше). Пропишите команду:
Ошибка stop 0x0000007e появляться не будет.
Ошибка 0x0000007e при установке принтера
Активируйте службу «Диспетчер печати». Нажмите «Win+R» пропишите команду «control».
Далее:
Открываем вкладку «Службы».
Выполните такие действия:
Подключение через локальный порт
Добавьте принтер вручную через настройки оборудования. В «Панели управления» перейдите на вкладку «Принтеры».
Далее:
Выберите «Добавить локальный». Создайте для него новый порт:
Добавив устройство таким способом, неполадка перестанет появляться. Если ОС не найдет драйвер, загрузите его с официального сайта изготовителя принтера, или с диска идущего вместе с устройством.
Вывод
Мы рассмотрели, что предпринять, когда появится ошибка Виндовс (Windows) 0x0000007e. Чтобы обезопаситься от подобного рода неполадок, рекомендую регулярно (3-4 раза на месяц) чистить HDD от «мусора» утилитой CCleaner. Используйте описанные выше рекомендации и сбои в работе ОС не возникнут. При ее появлении вначале попробуйте штатные средства системы.
Как исправить код ошибки 0x0000007e в Windows?
Вопрос
Проблема: Как исправить код ошибки 0x0000007e в Windows?
Через несколько минут после того, как я включил свой компьютер, он показал синий экран смерти, и это говорит об ошибке 0x0000007e. Как я могу это исправить?
Решенный Ответ
Код ошибки0x0000007e — одна из многих ошибок, которые могут возникать во всех версиях операционной системы Windows. Однако, скорее всего, это происходит в более старых версиях операционной системы, таких как Windows 7 или Windows 8. Обычно за этой ошибкой следует синий экран смерти (BSOD), который говорит:
Обнаружена проблема, и Windows была закрыта, чтобы предотвратить повреждение компьютера.

Если вы впервые видите этот экран Stop-ошибки, перезагрузите компьютер. Если этот экран появится снова, выполните следующие действия:
Убедитесь, что у вас достаточно места на диске. Если в сообщении «Стоп» указан драйвер, отключите его или обратитесь к производителю за обновлениями драйверов. Попробуйте поменять видеоадаптеры.
Обратитесь к поставщику оборудования за обновлениями BIOS и . Отключите параметры памяти BIOS, такие как кэширование или теневое копирование. Если вам нужно использовать безопасный режим для удаления или отключения компонентов, перезагрузите компьютер, нажмите F8, чтобы выбрать «Дополнительные параметры запуска», а затем выберите «Безопасный режим».
Техническая информация:
*** СТОП: 0x0000007e (0xC0000005, 0x81ED2693, 0x805F0650, 0x805F034C)
Эта ошибка может возникнуть по многим причинам. Некоторые из них упоминаются в BSOD:
1. Недостаточно места на жестком диске.
Недостаточно места на жестком диске.
2. Устаревший или поврежденный BIOS.
3. Устаревшие системные или аппаратные драйверы.
4. Проблемы с драйверами и их совместимостью.
5. Заражение вредоносным ПО.
Если вы подозреваете, что ваш компьютер может быть заражен вредоносным ПО, вам следует просканировать систему с помощью программного обеспечения для удаления вредоносных программ, такого как Reimage. Основными признаками проникновения вируса являются низкая производительность компьютера, повышенное количество подозрительной рекламы, запуск неизвестных программ или процессов на компьютере, невозможность открыть или использовать определенные файлы и т. д.
Если кажется, что за ошибку 0x0000007e отвечает какой-либо компьютерный вирус, вам следует попробовать другие решения, которые могут помочь решить эту проблему.
Решения по исправлению Код ошибки 0x0000007e
Исправьте сейчас! Исправьте прямо сейчас!
Для восстановления поврежденной системы необходимо приобрести лицензионную версию Reimage Reimage.
Как вы уже знаете, существует пять основных проблем, вызывающих ошибку BSOD 0x0000007e. В первую очередь следует пойти от самого простого решения проблемы и проверить, не заражен ли ваш ПК вирусом. Если нет, то используйте другие методы, чтобы решить проблему.
Способ 1. Просканируйте компьютер с помощью программы безопасности
Исправьте прямо сейчас! Исправьте прямо сейчас!
Для восстановления поврежденной системы необходимо приобрести лицензионную версию Reimage Reimage.
Вредоносные программы и компьютерные вирусы могут изменять различные процессы и файлы ОС Windows. В результате может возникнуть ошибка 0x0000007e. Чтобы узнать, заражен ли ваш компьютер, вам следует установить надежное средство удаления вредоносных программ, например Reimage, и запустить с его помощью полное сканирование системы. Удаление вредоносных программ может помочь избавиться от этой проблемы.
Способ 2. Проверьте место на жестком диске
Исправьте сейчас! Исправьте прямо сейчас!
Для восстановления поврежденной системы необходимо приобрести лицензионную версию Reimage Reimage.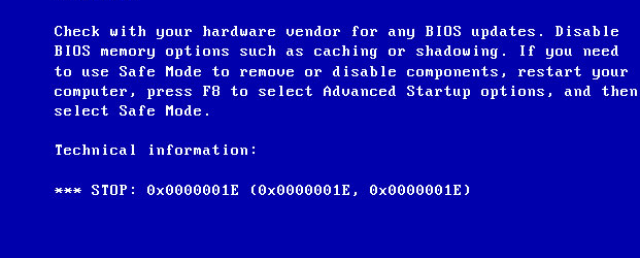
В большинстве случаев эта ошибка возникает из-за нехватки места на диске. Таким образом, вы должны проверить, сколько свободного места осталось на вашем устройстве:
1 Откройте Мой компьютер.
2. Щелкните правой кнопкой мыши диск C .
3. В появившемся раскрывающемся меню выберите Свойства. Здесь вы увидите, сколько свободного места осталось.
Если вы обнаружите, что на компьютере не осталось свободного места, вам необходимо удалить некоторые файлы или программы, чтобы обеспечить бесперебойную работу компьютера. Мы предлагаем перенести файлы, которые вы не используете ежедневно, на внешнее запоминающее устройство. Более того, вам также следует удалить программы, которые вы больше не используете.
Способ 3. Установите доступные обновления
Исправьте сейчас! Исправьте прямо сейчас!
Для восстановления поврежденной системы необходимо приобрести лицензионную версию Reimage Reimage.
Ошибка может быть вызвана устаревшей операционной системой или программным обеспечением. Таким образом, вам нужно проверять обновления и устанавливать их при необходимости.
Пользователи Windows 10 могут проверить обновления ОС, выполнив следующие действия:
1 Нажмите Пуск и перейдите к Настройки .
2. Выберите Обновление и безопасность .
3. Нажмите Центр обновления Windows слева.
4. Нажмите кнопку Проверить наличие обновлений и установите доступные обновления.
Если вы используете более раннюю версию Windows, вы можете проверить доступные обновления, выполнив следующие действия:
1. Откройте Панель управления и выберите Обновление Windows .
2. Нажмите Проверить наличие обновлений и нажмите кнопку Установить обновления .
После обновления операционной системы и программного обеспечения вы должны избавиться от ошибки 0x0000007e. Если нет, вам придется попробовать другие методы, представленные ниже.
Если нет, вам придется попробовать другие методы, представленные ниже.
Способ 4. Обновление базовой системы ввода-вывода (BIOS)
Исправить сейчас! Исправить сейчас!
Для восстановления поврежденной системы необходимо приобрести лицензионную версию Reimage Reimage.
Если ошибка появляется при запуске системы, скорее всего, за эту ошибку отвечает устаревший BIOS. Вы должны быть осторожны с этим обновлением. Любые ошибки могут привести к повреждению прошивки BIOS или UEFI. Таким образом, в случае сбоя ваш компьютер перестанет загружаться.
Чтобы исправить код ошибки 0x0000007e, вы должны проверить версию вашего BIOS:
1. Откройте окно командной строки , введя команду или cmd в строке поиска Windows и нажав Enter. Нажмите на правильный результат поиска
2. Введите эту команду и нажмите Enter:
биос wmic получить smbiosbiosversion
3.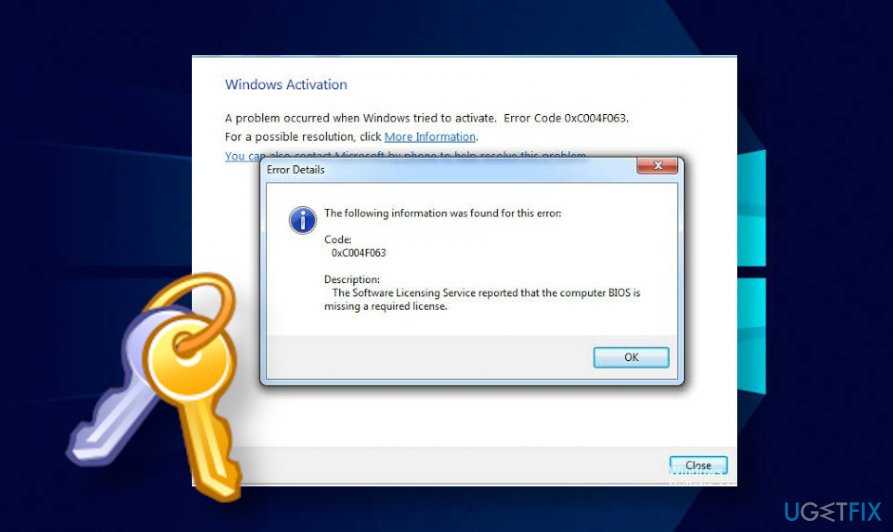 В появившейся винде вы увидите версию биоса.
В появившейся винде вы увидите версию биоса.
Как только вы узнаете версию BIOS, вы должны проверить веб-сайт производителя, чтобы убедиться, что это последняя версия или нет. Если вы найдете какие-либо исправления или обновления или более новую версию, вы должны загрузить ее. При установке нового BIOS следует быть предельно осторожным и внимательно следить за этапом установки.
Способ 5. Решение проблем с драйверами
Исправить сейчас! Исправить сейчас!
Для восстановления поврежденной системы необходимо приобрести лицензионную версию Reimage Reimage.
Устаревшие, поврежденные или сторонние драйверы могут быть причиной ошибки 0x0000007e. Прежде всего, вы должны убедиться, что все драйверы, установленные на вашем компьютере, обновлены. Чтобы обновить драйверы, выполните следующие действия:
1 Перейдите к Запустите и введите Диспетчер устройств в строку поиска. Выберите его из результатов поиска.
2. Вы увидите список установленных драйверов. Щелкните правой кнопкой мыши каждую запись, которую необходимо обновить, и выберите параметр «Обновить драйвер ».
3. Затем выберите Автоматический поиск обновленного программного обеспечения драйвера ». После завершения сканирования вам будут доставлены доступные обновления. Выберите их для установки и следуйте инструкциям по установке.
Если вы не можете установить обновления, вам следует удалить определенные драйверы и переустановить их снова:
1. Откройте Диспетчер устройств .
2. Щелкните правой кнопкой мыши имя устройства и в раскрывающемся меню выберите Удалить .
3. Перезагрузите компьютер.
4. Установите эти драйверы еще раз.
Переустановка также может помочь исправить проблемы с поврежденными драйверами, которые также могут быть причиной ошибки.
Автоматическое исправление ошибок
Команда ugetfix. com делает все возможное, чтобы помочь пользователям найти лучшие решения для устранения их ошибок. Если вы не хотите возиться с методами ручного ремонта, используйте автоматическое программное обеспечение. Все рекомендуемые продукты были протестированы и одобрены нашими специалистами. Инструменты, которые вы можете использовать для исправления вашей ошибки, перечислены ниже:
com делает все возможное, чтобы помочь пользователям найти лучшие решения для устранения их ошибок. Если вы не хотите возиться с методами ручного ремонта, используйте автоматическое программное обеспечение. Все рекомендуемые продукты были протестированы и одобрены нашими специалистами. Инструменты, которые вы можете использовать для исправления вашей ошибки, перечислены ниже:
Reimage — запатентованная специализированная программа восстановления Windows. Он продиагностирует ваш поврежденный компьютер. Он будет сканировать все системные файлы, библиотеки DLL и ключи реестра, которые были повреждены угрозами безопасности. Reimage — запатентованная специализированная программа восстановления Mac OS X. Он продиагностирует ваш поврежденный компьютер. Он будет сканировать все системные файлы и ключи реестра, которые были повреждены угрозами безопасности.
Этот запатентованный процесс восстановления использует базу данных из 25 миллионов компонентов, которые могут заменить любой поврежденный или отсутствующий файл на компьютере пользователя.
Для восстановления поврежденной системы необходимо приобрести лицензионную версию средства удаления вредоносных программ Reimage.
Private Internet Access — это VPN, которая может предотвратить отслеживание вашего интернет-провайдера, правительства и третьих лиц в Интернете и позволит вам оставаться полностью анонимным. Программное обеспечение предоставляет выделенные серверы для торрентов и потоковой передачи, обеспечивая оптимальную производительность и не замедляя работу. Вы также можете обойти географические ограничения и просматривать такие сервисы, как Netflix, BBC, Disney+ и другие популярные потоковые сервисы без ограничений, независимо от того, где вы находитесь.
Атаки вредоносных программ, особенно программ-вымогателей, представляют наибольшую опасность для ваших фотографий, видео, рабочих или учебных файлов. Поскольку киберпреступники используют надежный алгоритм шифрования для блокировки данных, его больше нельзя использовать, пока не будет выплачен выкуп в биткойнах. Вместо того, чтобы платить хакерам, вы должны сначала попробовать использовать альтернативные методы восстановления, которые могут помочь вам восстановить хотя бы часть потерянных данных. В противном случае вы также можете потерять свои деньги вместе с файлами. Один из лучших инструментов, который смог восстановить хотя бы часть зашифрованных файлов — Data Recovery Pro.
Вместо того, чтобы платить хакерам, вы должны сначала попробовать использовать альтернативные методы восстановления, которые могут помочь вам восстановить хотя бы часть потерянных данных. В противном случае вы также можете потерять свои деньги вместе с файлами. Один из лучших инструментов, который смог восстановить хотя бы часть зашифрованных файлов — Data Recovery Pro.
Как исправить ошибку Blue Screen of Death 0x0000007e
Если вы обычный пользователь компьютера, невыносимо видеть систему с ошибкой синего экрана без какого-либо уведомления или указания о том, что с ней случилось. На экране просто отображается код ошибки 0x0000007e, и нет возможности двигаться дальше. Этот тип ошибки довольно странен для всех пользователей, так как он не предоставляет никакой информации и вызывает внезапное завершение работы или многократный перезапуск системы сам по себе.
Итак, давайте попробуем разобраться в проблеме подробно с помощью этой статьи со всеми относительными решениями. Это поможет вам снова вернуть вашу систему в рабочее состояние. Просто перейдите к следующему подзаголовку, чтобы узнать, что такое синий экран смерти 0x0000007e и на что следует обратить внимание?
Это поможет вам снова вернуть вашу систему в рабочее состояние. Просто перейдите к следующему подзаголовку, чтобы узнать, что такое синий экран смерти 0x0000007e и на что следует обратить внимание?
Когда экран компьютера внезапно становится синим с кодом ошибки 0x0000007e и система автоматически перезагружается, чтобы избежать дальнейшего повреждения системы, это называется синим экраном смерти 0x0000007e ошибка . Обычно он появляется, когда ваша система работает нормально или находится в процессе загрузки. Выяснить, что пошло не так, без какой-либо предварительной информации, становится загадкой. Эта ошибка может быть просто результатом некоторых проблем с системным жестким диском или какой-либо ошибкой, возникшей при попытке доступа к системе во время загрузки.
Итак, чтобы разобраться в проблеме подробнее, углубитесь в статью через причины и решения, описанные в следующей части.
Скачать бесплатно | Win Версия для Windows Скачать бесплатно | Mac Версия Mac
Часть 2: Причины появления синего экрана смерти 0x0000007e
Одной из основных причин появления синего экрана смерти 0x0000007e является повреждение жесткого диска. Кроме того, многие пользователи сообщают, что иногда проблема возникает из-за неправильного обращения с их системой. Действительно хорошо знать, какова истинная причина, из-за которой синий экран смерти 0x0000007e ошибка появляется в системе Windows.
Кроме того, многие пользователи сообщают, что иногда проблема возникает из-за неправильного обращения с их системой. Действительно хорошо знать, какова истинная причина, из-за которой синий экран смерти 0x0000007e ошибка появляется в системе Windows.
Из различных возможностей некоторые из распространенных причин ошибки синего экрана 0x0000007e перечислены ниже:
- Поврежденный жесткий диск
- Требуется обновление BIOS
- Память жесткого диска переполняется
- Проблема с драйвером, например неисправный или устаревший драйвер
- Установка драйвера идет неправильно.
- Драйвер несовместим с системой.
- Для адаптера аудио/видео требуются дополнительные драйверы
- Внезапное извлечение видеоустройства USB
Кроме того, есть вероятность, что при запуске или загрузке системы вводится неправильный ввод, что также приводит к появлению синего экрана с кодом ошибки 0x0000007e. Итак, если вам интересно, как решить проблему с ошибкой 0x0000007e, то руководство по решению упомянуто в следующей части.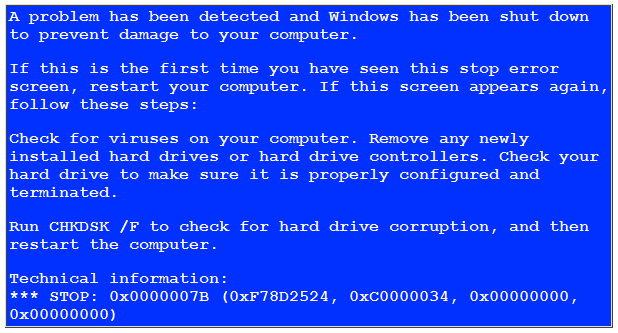
Часть 3: Как исправить синий экран смерти 0x0000007e
Это одна из самых важных частей, которая будет сосредоточена на решении проблемы синий экран смерти 0x0000007e . Следите за методами, обсуждаемыми здесь, чтобы вы могли быстро получить доступ к своей системе. Здесь мы рассмотрим решения по одному и с подробными шагами:
Решение 1. Проверьте жесткий диск с помощью команды CHKDSK
Прежде всего необходимо проверить, возникла ли проблема из-за неисправного жесткого диска, для этого chkdsk команда будет использоваться в этом решении, необходимые шаги следующие:
- Нажмите кнопку Windows, чтобы открыть меню «Пуск»
- Введите команду «Выполнить>», затем откройте командную строку с помощью команды cmd
- Когда появится черный экран, введите команду «chkdsk» и нажмите Enter
Как только вы запустите его, сканирование жесткого диска начнет поиск ошибок.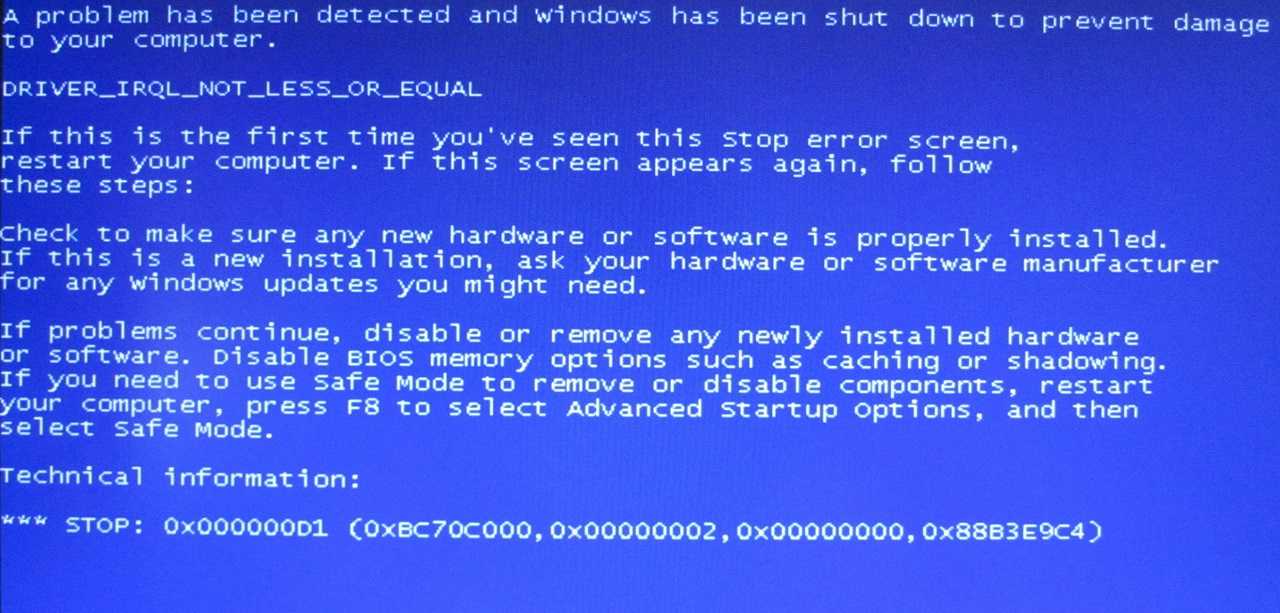 Если обнаружена какая-либо ошибка, вы можете продолжить процесс восстановления, либо посетив веб-сайт производителя, либо заменив жесткий диск.
Если обнаружена какая-либо ошибка, вы можете продолжить процесс восстановления, либо посетив веб-сайт производителя, либо заменив жесткий диск.
Решение 2. Использование редактора регистрации с командой Regedit
Если проблема возникает из-за какой-либо ошибки в части реестра, вы можете исправить ее с помощью редактора реестра. Для этих обязательных шагов:
- Перезапустите систему в безопасном режиме
- Откройте «Пуск»> введите «выполнить»> затем вам нужно ввести команду regedit> нажмите «ОК»
- Когда появится экран, вам нужно найти следующий ключ реестра: «HKEY_LOCAL_MACHINE\SYSTEM\ControlSet001\Services\Intelppm»
- После обнаружения вышеуказанного ключа реестра> щелкните правой кнопкой мыши> выберите «Изменить»> «Тип 4»> нажмите «ОК»
- Теперь выйдите из редактора реестра
- > И перезагрузите ПК
Решение 3.
 Обновите драйвер
Обновите драйверВо избежание ошибок, таких как синий экран смерти 0x0000007e или других распространенных проблем, рекомендуется всегда обновлять системные драйверы. Для этого вы можете воспользоваться помощью Driver Reviver, с которым процесс обновления драйверов становится довольно простым.
Вот несколько простых шагов, которые необходимо выполнить для работы с Driver Reviver.
- Загрузите и установите Driver Reviver
- Нажмите «Начать сканирование», оно покажет количество драйверов, которым требуется обновление.
- Затем нажмите кнопку «Обновить», чтобы обновить все драйверы .
Решение 4. Обновление BIOS
BIOS просто относится к базовой системе ввода-вывода. Когда вы запускаете компьютер, это первый текст, который появляется на системном экране, например, нажмите f2, чтобы войти в режим запуска, и он используется для инициализации всех устройств на вашем ПК. Когда вы решите обновить BIOS, это сэкономит много времени на загрузку, устранит ошибки, улучшит производительность, системную полезность и устранит любую потенциальную ошибку, такую как ошибка 9.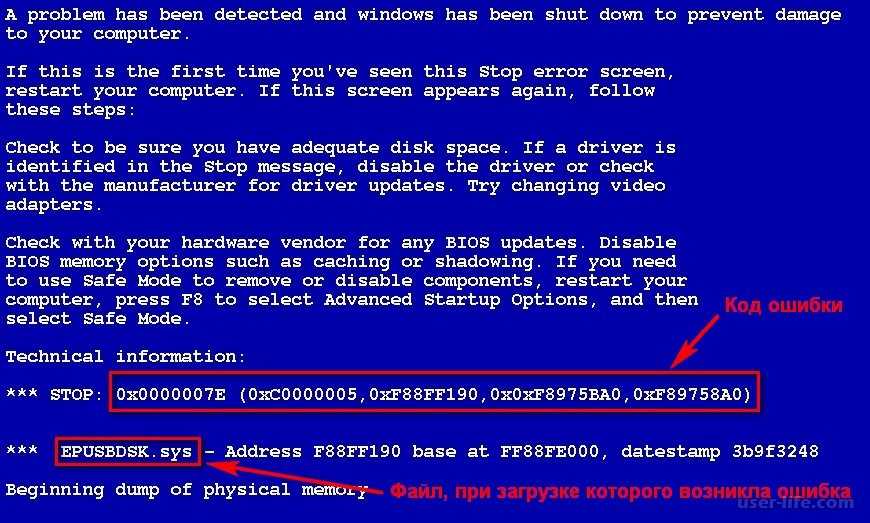 0086 синий экран смерти 0x0000007e .
0086 синий экран смерти 0x0000007e .
Но прежде чем перейти к обновлению BIOS, обязательно найдите последнюю версию BIOS. Итак, следующие шаги помогут вам найти версию BIOS, а также обновить BIOS.
- Найти текущую версию BIOS
Вы можете проверить и сравнить текущую версию BIOS, открыв меню «Пуск»> введите информацию о системе> справа вы увидите текущую версию BIOS.
- Проверьте номер модели материнской платы с помощью командной строки (WMIC)
- Зайдите в меню «Пуск»> введите RUN
- Запустить командную строку с помощью команды «cmd»
Введите следующую команду и нажмите кнопку Enter: «wmic baseboard get the product, Manufacturer, version, serial number»
На изображении отобразится следующий результат:
Теперь, когда у вас есть информация о производителе и номер модели, просто зайдите на сайт производителя, чтобы загрузить текущую версию BIOS. Загрузите и запустите его, чтобы обновить BIOS.
Загрузите и запустите его, чтобы обновить BIOS.
Альтернативным способом для вас является поиск сведений о материнской плате с помощью Speccy, который может искать все сведения, относящиеся к вашей системной материнской плате, такие как производитель, версия, набор микросхем и т. д.
Решение 5. Удалите лишнее пространство пространство заполняется, что также иногда может быть причиной появления синего экрана смерти
0x0000007e . Итак, что делать в этой ситуации?Определенные команды могут помочь вам удалить кэш или ненужную память из вашей системы, чтобы освободить место на жестком диске. Некоторые из них:
- Перезагрузите систему. Первым шагом является перезагрузка системы, которая автоматически удалит часть кэш-памяти из системы, которая накапливается из-за постоянного использования системы.
- Использование команды предварительной выборки: откройте «Пуск»> введите «выполнить»> откройте предварительную выборку> выберите все файлы> удалите их
- Использование команды Temp: Откройте меню «Пуск»> введите «выполнить»> введите «temp» и нажмите «Ввод»> выберите все файлы> удалите их
- Использование команды Cleanmgr: Запустите «Пуск»> введите команду «Выполнить»> введите команду cleanmgr> появится диалоговое окно, выберите все параметры> выберите, чтобы удалить их.

Таким образом, выполнение вышеуказанных простых шагов поможет в значительной степени сохранить свободное место на жестком диске.
Часть 4: Как восстановить данные, если вы потеряли данные после синего экрана смерти 0x0000007e
Вы когда-нибудь задавали себе этот вопрос? Можно ли вернуть потерю данных, которая произошла из-за синий экран смерти 0x0000007e ? Если ответ положительный, то вот лучшее решение проблемы потери данных. Речь идет об инструменте Wondershare-Recoverit, который позволяет довольно легко восстановить потерянные данные в случае потери данных из-за синего экрана смерти 0x0000007e . Итак, двигайтесь вперед, чтобы узнать больше о процессе, выполнив следующие шаги:
Ваше безопасное и надежное программное обеспечение для восстановления файлов для ошибки синего экрана
- Эффективно восстанавливайте потерянные или удаленные файлы, фотографии, аудио, музыку, электронные письма с любого устройства хранения , безопасно и полностью.

- Поддерживает восстановление данных из корзины, жесткого диска, карты памяти, флэш-накопителя, цифрового фотоаппарата и видеокамеры.
- Поддерживает восстановление данных при внезапном удалении, форматировании, повреждении жесткого диска, вирусной атаке, сбое системы в различных ситуациях.
Скачать бесплатно | Win Скачать бесплатно | Mac
- Запуск Recoverit
Вам необходимо загрузить инструмент и запустить его, чтобы перейти на главную страницу
- Выберите вариант восстановления после сбоя
Теперь в главном интерфейсе вам нужно выбрать «Восстановление после сбоя системы». Откроется страница восстановления после сбоя.
Вам необходимо создать загрузочный носитель, чтобы вы могли восстановить потерянные данные из аварийной системы. Для этого требуемый процесс запускается с помощью кнопки запуска.
- Создание загрузочного носителя
Это приведет к выбору носителя, например USB или CD/DVD. Сделав выбор (скажем, USB), нажмите кнопку «Создать».
Сделав выбор (скажем, USB), нажмите кнопку «Создать».
- Форматирование медиафайла
Если вы выбрали USB-накопитель, то, прежде чем переходить к форматированию, убедитесь, что у вас есть резервная копия USB-накопителя. После этого просто нажмите кнопку «Форматировать сейчас», чтобы начать процесс.
- Восстановить данные обратно
После создания загрузочного диска необходимо выполнить определенные действия для подтверждения извлечения данных, например:
- Перезагрузить систему и настроить ключ входа в BIOS.
- Теперь подключите USB-накопитель к системе, а затем снова перезапустите систему, чтобы вернуть все потерянные данные из системы, в которой произошел сбой.
Таким образом, становится легко вернуть любые потерянные данные из-за сбоя системы, когда появляется синий экран смерти 0x0000007e.
Заключение
Таким образом, в конце мы хотели бы сказать, что теперь вы достигли положения, когда вы можете решить проблему синего экрана смерти 0x0000007e без каких-либо проблем.