msconfig.exe. Программы и файлы Windows
msconfig.exe
Местонахождение: WINDOWSPCHealthHelpCtrBinaries
Описание: Настройка системы (System Configuration Utility)
После загрузки появляется окно с шестью вкладками:
— Общие
— System.ini
— Win.ini
— BOOT.INI
— Службы
— Автозагрузка — здесь перечислены все программы, которые запускаются при загрузке системы.
Очень удобно то, что все собрано в одном месте. Не надо лазить по реестру и файлам, чтобы посмотреть, что загружается на компьютере. Можно отключить загрузку любой программы или выполнение строки одного из перечисленных файлов, не правя ничего вручную. При этом комментарии будут расставлены автоматически, а программы, запускаемые из реестра, например, из раздела «Run», будут перенесены в раздел «Run-» (в конце соответствующего раздела добавляется символ «-«).
Более подробное описание программы есть в справке самой программы
Изменения в программе.
11 октября 2005 года вышло обновление 906569, которое добавляет новую вкладку Сервис (Tools) к этой программе. С помощью этой вкладки вы можете запускать различные утилиты. Вы можете самостоятельно настроить список программ на этой вкладке Tools, а также модифицировать имеющиеся записи. Для этого вам нужно отредактировать файл Mscfgtlc.xml. Данный файл должен находиться в той же папке, что и Msconfig.exe. Так как этот файл является системным, то вам необходимо иметь привилегии администратора для изменения файла.
Вот пример формата файла Mscfgtlc.xml:
<?xml version=»1.0″ ?> <MSCONFIGTOOLS> <a NAME=»Remote Assistance» PATH=»%windir%\system32\rcimlby.exe» DEFAULT_OPT=»-LaunchRA» ADV_OPT=»» HELP=»Receive help from (or offer help to) a friend over the Internet»/> <b NAME=»Конфигурация IP-протокола» PATH=»%windir%system32cmd.exe» DEFAULT_OPT=»/k %windir%system32ipconfig.exe» ADV_OPT=»/k %windir%system32ipconfig.exe /all» HELP=»IPCONFIG — это команда, использующаяся для управления сетевыми подключения компьютеров, работающих под управлением Windows.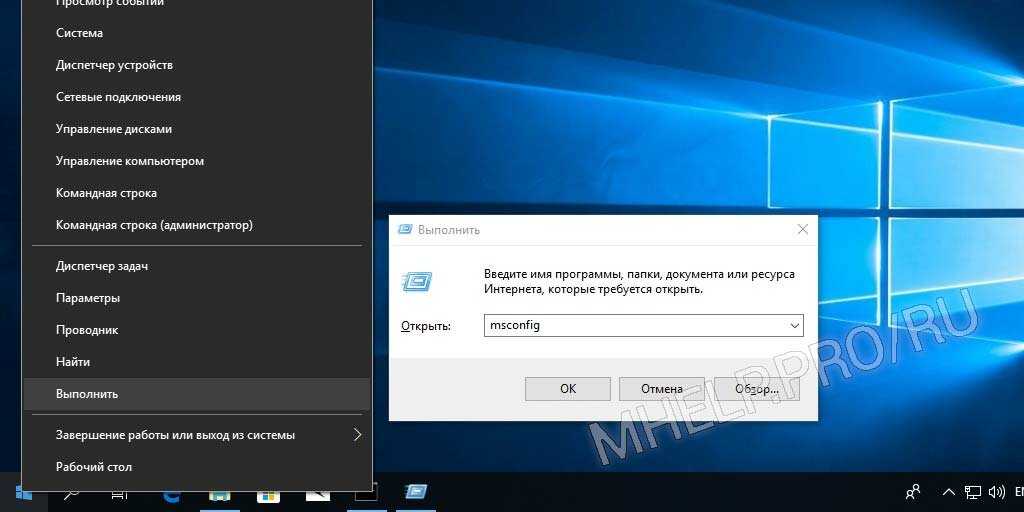
In this example, entry «a» shows an entry that contains no advanced functionality. No advanced functionality is available because of the null argument for the ADV_OPT element. Entry «b» contains an entry that has advanced functionality. In entry «b,» the whole command is repeated together with the addition of a switch. Additionally, the tool is started in a Command Prompt window.
You do not have to provide a tool description in the Mscfgtlc.xml file. However, if you use incorrect path, syntax or option information, you receive an error message. Additionally, if you use incorrect path, syntax or option information, the tools that you want to display are not visible on the Tools tab in this situation.
Обновленная версия программы доступна на Microsoft Download Center: http://www.microsoft.com/downloads/details.aspx?FamilyId=9689F6E9-ADED-44B8-BBBB-BEAE1B4A4BC9)
Обновление доступно только для Windows XP SP2
Данное обновление планируется включить в Windows XP Service Pack 3 (SP3).
Реестр: Удаление ненужных записей
Настройка системы (msconfig.exe)
Настройка системы (msconfig.exe) Порой окно программы Настройка системы (msconfig.exe) засоряется ненужными записями. Чтобы удалить записи, которые мозолят вам глаза, нужно прогуляться в раздел HKLMSOFTWAREMicrosoftShared ToolsMSConfigи просмотреть все подразделы. Удалите ненужные параметры и окно
msconfig.exe
msconfig.exe Местонахождение: WINDOWSPCHealthHelpCtrBinaries Описание: Настройка системы (System Configuration Utility) После загрузки появляется окно с шестью вкладками: — Общие — System.ini — Win.ini — BOOT.INI — Службы — Автозагрузка — здесь перечислены все программы, которые запускаются при загрузке системы. Очень
Как исправить ошибку Windows не удается найти ошибку MSCONFIG в команде RUN
Недавно я получил сообщение от клиента, что его компьютер был заражен вирусом. Описание проблемы состояло в том, что компьютер работал медленно, он не может сохранить какие-либо документы, потому что жесткий диск почти заполнен, хотя файлов не так много, а шрифт Internet Explorer странный. Первое, что я всегда делаю, прежде чем что-либо делать, – это запускаю MSCONFIG (утилиту настройки системы) и проверяю там записи запуска. Это не лучший инструмент для проверки всех программ, запускаемых с Windows, но это базовый встроенный инструмент, который может дать приблизительное представление о том, заражен ли компьютер вирусом или нет, и должен присутствовать во всех версиях Windows.
Описание проблемы состояло в том, что компьютер работал медленно, он не может сохранить какие-либо документы, потому что жесткий диск почти заполнен, хотя файлов не так много, а шрифт Internet Explorer странный. Первое, что я всегда делаю, прежде чем что-либо делать, – это запускаю MSCONFIG (утилиту настройки системы) и проверяю там записи запуска. Это не лучший инструмент для проверки всех программ, запускаемых с Windows, но это базовый встроенный инструмент, который может дать приблизительное представление о том, заражен ли компьютер вирусом или нет, и должен присутствовать во всех версиях Windows.
Сравнение скорости процессоров (Intel и AMD)
Когда я пошел в Пуск -> Выполнить и набрал MSCONFIG в поле, я получил неожиданное сообщение об ошибке:
Windows не может найти «msconfig». Убедитесь, что вы правильно ввели имя, а затем повторите попытку. Для поиска файла нажмите кнопку «Пуск», а затем нажмите «Поиск».
Когда вы получаете такую ошибку. обычно это вирус, который является виновником удаления msconfig, regedit, диспетчера задач, командной строки и некоторых других системных команд из окна запуска. Если у вас есть похожая проблема, и вы уже проверили и удалили все вредоносные программы, вот несколько возможных решений для возобновления работы программы MsConfig.
Если у вас есть похожая проблема, и вы уже проверили и удалили все вредоносные программы, вот несколько возможных решений для возобновления работы программы MsConfig.
Для Windows XP
Прежде всего, вам необходимо убедиться, что программа MSCONFIG все еще присутствует на вашем диске. Удивительно, но странным в MSConfig.exe является то, что он не находится ни в одном из двух наиболее очевидных каталогов C: Windows или C: Windows System32 в Windows XP, где находятся другие системные утилиты.
В Windows XP MSConfig.exe хранится в следующем месте:
C: Windows PCHealth HelpCtr Binaries MSConfig.exe
Перейдите в C: Windows PCHealth HelpCtr Binaries и проверьте, существует ли файл MSConfig.exe или нет. Если его там нет, вы можете скопировать его с другого компьютера в папку Binaries или, если у вас есть только компакт-диск Windows XP, откройте окно командной строки, вставьте компакт-диск XP в дисковод и введите следующую команду: (при условии, что D является вашим CD-дисковод и C там, где установлена ваша Windows)
EXPAND -R D: I386 MSCONFIG. EX_ C: WINDOWS PCHEALTH HELPCTR BINARIES
EX_ C: WINDOWS PCHEALTH HELPCTR BINARIES
Это должно восстановить MSConfig.exe к вашей установке Windows. Если у вас нет доступа к другому компьютеру или установочному компакт-диску XP, вы можете скачать MSConfig.exe ниже.
Скачать MsConfig.exe для XP
Если исполняемый файл уже существует и вы все еще не можете запустить MSCONFIG из команды «Выполнить», то ссылка на путь в реестре может быть неправильной. Проверьте это местоположение в реестре:
HKEY_LOCAL_MACHINE SOFTWARE Microsoft Windows CurrentVersion Пути к приложениям MSCONFIG.EXE
На правой панели, рядом с Default, должно отображаться:
C: WINDOWS PCHealth HelpCtr Binaries MSConfig.exe
Если путь неверен, просто измените его на то, что показано выше. Если вы не знакомы с редактированием реестра Windows, вы можете просто загрузить и запустить этот файл исправления реестра.
Скачать Исправление реестра MsConfig
Если на вашем компьютере есть файл MSConfig.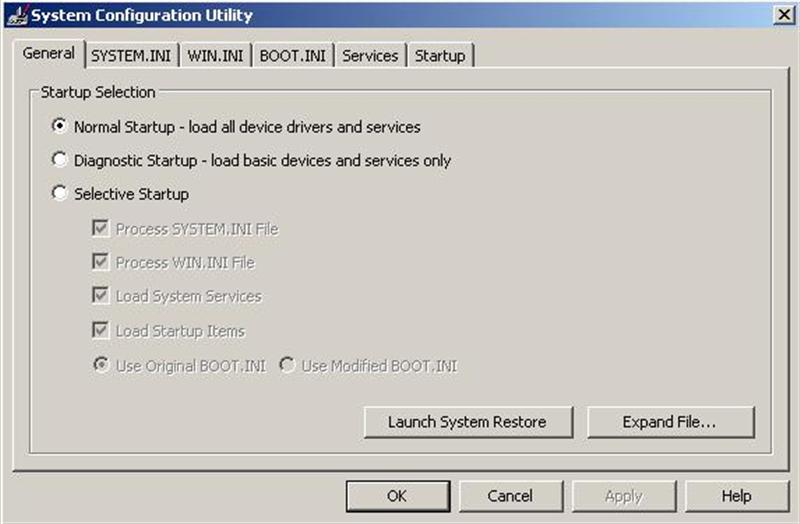 exe и путь к реестру задан правильно, у вас не должно возникнуть проблем с запуском команды msconfig из команды «Выполнить».
exe и путь к реестру задан правильно, у вас не должно возникнуть проблем с запуском команды msconfig из команды «Выполнить».
В дополнение к вышеприведенному исправлению, есть очень простой маленький инструмент под названием Экстренный Утилита Копир он может создавать пригодные для использования копии REGEDIT, MSCONFIG и Task Manager с веб-сайта Дуга Нокса. Эта небольшая утилита VB 6 создаст полезную резервную копию Taskmgr.exe, MSConfig.exe и Regedit.EXE в новой папке, которая называется C: EmergencyUtils. Новые копии будут называться Copy_of_Taskmgr.exe, Copy_of_MSConfig.exe и Copy_of_Regedit.com.
Из-за критического характера этих файлов при восстановлении и диагностике системных проблем они обычно являются приоритетной целью для вредоносных программ, которые пытаются отключить доступ к ним или полностью удалить файлы. Резервное копирование файлов в другом месте с помощью этой программы или самостоятельное выполнение может оказаться весьма полезным, поскольку их можно легко скопировать обратно в соответствующие папки в течение нескольких секунд.
Скачать XP Emergency Utility Copier
Для Windows Vista и 7
В Windows Vista и 7 MSConfig.exe находится в более общем системном расположении, которое вы можете ожидать:
C: Windows System32 MSConfig.exe
Если вы не можете найти его в папке System32, поиск в папке C: Windows WinSXS должен предоставить резервную копию MSConfig.exe, которую вы можете скопировать обратно в папку System32. Если его там тоже нет, вам придется либо извлечь его с установочного DVD-диска Windows, либо загрузить файл MSConfig.exe для Windows Vista или 7 по ссылкам ниже.
Скачать MsConfig для Windows Vista 32-разрядная версия | для Windows Vista 64-битная
Скачать MsConfig для Windows 7 32-bit | для Windows 7 64-битная
Если вы хотите получить файл с установочного DVD-диска Windows, используя архиватор, такой как 7-Zip, перейдите в папку Sources на диске и откройте файл Install. wim. Внутри находятся несколько пронумерованных папок, просто зайдите в любую из них, перейдите в Windows System32 и извлеките MSConfig.exe в вашу папку System32. Если у вас есть образ для восстановления или раздел, также должен быть файл wim, который, вероятно, содержит копию файла.
wim. Внутри находятся несколько пронумерованных папок, просто зайдите в любую из них, перейдите в Windows System32 и извлеките MSConfig.exe в вашу папку System32. Если у вас есть образ для восстановления или раздел, также должен быть файл wim, который, вероятно, содержит копию файла.
Поскольку MSConfig.exe в Vista и 7 уже находится в системном пути по умолчанию, в реестре не может быть неправильной записи, как в XP.
Сравнение скорости процессоров (Intel и AMD)
Как настроить файл MSConfig Windows XP для ускорения вашего ПК « Операционные системы :: WonderHowTo
- By getexcellent
Первоначально ваш компьютер работает на максимальной скорости при установке новой операционной системы. Но время идет и вы устанавливаете все больше и больше приложений компьютер тормозит из-за различных изменений в конфигурации и других настройках. Таким образом, вы должны регулярно настраивать свой компьютер, чтобы поддерживать его производительность. В качестве альтернативы вы также можете увеличить объем памяти или использовать более мощный процессор. Но даже тогда, если вы не оптимизируете свою операционную систему, вы снова столкнетесь с проблемой. Итак, перейдите к инструменту запуска, введите «msconfig» и нажмите Enter. Это вызывает утилиту конфигурации системы. Он содержит процессы, установленные на вашем компьютере, и другие программы, которые запускаются после загрузки компьютера. Отключите ненужные процессы и программы, которые вы не используете для ускорения работы компьютера. В этом видео показано, как ускорить работу компьютера с помощью файла msconfig.
Хотите освоить Microsoft Excel и поднять перспективы работы на дому на новый уровень? Начните свою карьеру с нашего учебного комплекта Microsoft Excel Premium от А до Я в новом магазине Gadget Hacks Shop и получите пожизненный доступ к более чем 40 часам базовых и продвинутых инструкций по функциям, формулам, инструментам и многому другому.
Купить сейчас (скидка 97%) >
Другие выгодные предложения:
- Скидка 98 % на комплект Accounting Mastery Bootcamp 2021
- Скидка 99 % на The All-in-One Data Scientist Mega Bundle 2021
- Скидка 59 %: XSplit Lifetime Подписка (Windows)
- Скидка 98 % на пакет сертификации Premium Learn To Code 2021
- Скидка 62 % Программное обеспечение MindMaster Mind Mapping: бессрочная лицензия
- Скидка 41 %0006
- Горячий
- Последние
Как: Поворот дисплея на компьютерах с Linux, Mac и Windows
Как: Создание учетной записи администратора с помощью командной строки (Windows)
Как: Удалите шум из аудиофайлов в Ubuntu с помощью Audacity
Как: Застукать супруга за изменой за компьютером на Windows
Как: Делайте снимки экрана на ПК с помощью клавиши Print Screen.

Как: Настройте DOSbox вручную из Steam.
Как: Включить и отключить запускаемые приложения в Windows 8
Как: Фильтруйте нежелательную почту, используйте детекторы данных и просматривайте RSS в почте.
Как: Заблокировать папку без какого-либо программного обеспечения с помощью пароля
Как найти букву С: водить на моем Mac
Как: Проверьте, активирована ли Windows XP
Как: Отключите системный брандмауэр без прав администратора
Как: Запишите файлы образов .
 iso на компакт-диск в Windows XP
iso на компакт-диск в Windows XPКак: Делитесь локальными дисками и папками с помощью Oracle VM VirtualBox с гостевой ОС Windows
Как: Используйте память в калькуляторе Windows
Как: Увеличьте небольшую виртуальную память в Windows XP
Как: Заставьте свою веб-камеру работать под Linux с помощью GSPCA
Как: Удалить временные файлы в Ubuntu, Linux Mint или Debian
Как: Предотвращение вырезания, вставки, копирования и удаления файлов Windows
Как: Отформатируйте жесткий диск с помощью Windows Vista
Все функции
Как: Создание учетной записи администратора с помощью командной строки (Windows)
Как: Удалите шум из аудиофайлов в Ubuntu с помощью Audacity
Как: Застукать супруга за изменой за компьютером на Windows
Как: Делайте снимки экрана на ПК с помощью клавиши Print Screen.

Как: Настройте DOSbox вручную из Steam.
Как: Включить и отключить запускаемые приложения в Windows 8
Как: Фильтруйте нежелательную почту, используйте детекторы данных и просматривайте RSS в почте.
Как: Заблокировать папку без какого-либо программного обеспечения с помощью пароля
Как найти букву С: водить на моем Mac
Как: Проверьте, активирована ли Windows XP
Как: Отключите системный брандмауэр без прав администратора
Как: Запишите файлы образов .
 iso на компакт-диск в Windows XP
iso на компакт-диск в Windows XPКак: Делитесь локальными дисками и папками с помощью Oracle VM VirtualBox с гостевой ОС Windows
Как: Используйте память в калькуляторе Windows
Как: Увеличьте небольшую виртуальную память в Windows XP
Как: Заставьте свою веб-камеру работать под Linux с помощью GSPCA
Как: Удалить временные файлы в Ubuntu, Linux Mint или Debian
Как: Предотвращение вырезания, вставки, копирования и удаления файлов Windows
Как: Отформатируйте жесткий диск с помощью Windows Vista
Как: Создавайте HD из видео низкого качества в Avidemux на Ubuntu
Все горячие сообщения
MSCONFIG помешал мне войти в систему
by colin | 14 февраля 2017 г. | Технические наггетсы
| Технические наггетсы
Программа MSCONFIG
В Windows есть очень полезная программа под названием MSCONFIG. Его можно запустить из поля ввода «Выполнить» в меню «Пуск». Это позволяет вам выборочно решать, какие программы и службы будут запускаться при следующей загрузке ПК. Это может быть очень полезно при попытке диагностировать проблему с вашим ПК. Программа не нова, она существует по крайней мере со времен Windows XP и до сих пор существует в Windows 10.
Проблема
Можно, отключив неправильные программы и службы, сделать так, чтобы при перезагрузке ПК не отображалось окно входа в систему, и вы больше не могли войти. Очень неприятная ситуация.
The Windows 10 Catch
В версиях Windows до 10 можно было нажать клавишу F8 во время загрузки, чтобы открыть меню, позволяющее запустить операционную систему в безопасном режиме. Находясь в этом режиме, можно войти в систему, а MSCONFIG можно запустить снова и отменить вред, позволяя нормальный вход в систему во время следующей перезагрузки.
Но в Windows 10 клавиша F8 не работает. Существует множество способов заставить Windows 10 перезагрузиться в безопасном режиме, но все они требуют, чтобы вы вошли в систему в то время. Чувствуете здесь Уловку-22?
Решение
Некоторые из них некрасивы, но есть способ заставить Windows 10 запускаться в безопасном режиме. Вот техника.
- Начните загрузку компьютера и щелкните экран приветствия, как обычно. Это когда окно входа должно появиться, но не появляется. Если у вас есть эти логотипы внизу справа, нажмите на самый правый:
Нажмите на указанный логотип, и появится окно с несколькими вариантами, один из которых Перезагрузить . Удерживая нажатой клавишу Shift , нажмите Перезагрузить . Компьютер перезагрузится. Если вы получите экран на шаге 6, действуйте оттуда. Если нет, перейдите к следующему шагу. Вот это становится некрасиво. - Выключите компьютер, щелкнув значок выше и выбрав Завершение работы .

- После выключения снова включите его.
- Когда вы увидите логотип Windows в середине экрана, немедленно нажмите и удерживайте кнопку питания компьютера, пока он не выключится (это может занять несколько секунд).
- Повторить шаги 3 и 4
- Запустите компьютер еще раз, чтобы продолжить. Он покажет сообщения о диагностике проблем, а затем выдаст вам этот экран:
- Выберите «Устранение неполадок», и вы увидите этот экран:
- Выберите Дополнительные параметры, и вы увидите:
- Выберите Startup Settings, появится диалоговое окно:
Этот экран носит информационный характер и показывает ряд параметров запуска, которые будут доступны при перезапуске, поэтому все, что здесь нужно, это нажать Перезапустить . - Компьютер перезагрузится и покажет этот экран:
- Нажмите клавишу 4 или F4 , и Windows запустится в безопасном режиме.




 iso на компакт-диск в Windows XP
iso на компакт-диск в Windows XP
 iso на компакт-диск в Windows XP
iso на компакт-диск в Windows XP
