Как поставить пароль на заметки в iPhone: инструкция
Привыкли доверять заметкам в айфоне свои пароли, медицинские, финансовые данные или другую конфиденциальную информацию? Тогда вам нужно знать, как поставить пароль на заметки в iPhone, чтобы их не прочитал другой человек! Читайте статью с подробными инструкциями и объяснением нюансов!
Что важно знать
Собрали несколько важных советов и фактов, чтобы вы смогли легко разобраться с тем, как поставить пароль на заметки.
- Пользоваться ими можно в «Настройках» iCloud или в отдельном приложении.
- Обновите iOS до последней версии.
- Если синхронизация вашей учётной записи происходит через сторонние сервисы — например, через Gmail — установить защиту не получится.
- Придумывайте ключ, который не забудете. Добавляйте подсказку, которая поможет вам его вспомнить. Дело в том, что у Apple нет доступа к вашим заблокированным записям, поэтому поддержка не сможет помочь вам вернуть к ним доступ — все созданные сообщения будут потеряны.

Пора узнать, как удалить заметку в Одноклассниках за пару шагов.
Готовы поставить пароль на заметки в айфоне? Переходите к инструкциям ниже!
В Настройках
Как мы уже сказали, создавать записи можно в «Настройках» айфона.
- На рабочем столе тапните по значку шестерёнки — это и есть «
- В открывшемся меню перейдите в «Заметки».
- Затем нажмите на строку «Пароль».
- Выберите учётную запись, в которой хотите установить защиту. Если у вас одна учётка, этот шаг вам не понадобиться.
- Дважды укажите ключ, который придумали.
- Придумайте и введите подсказку.
- Если хотите использовать альтернативный способ входа — Touch ID — переключите соответствующий тумблер.
- Наверху справа нажмите «Готово».
Несложно? Переходим к следующей инструкции, как запаролить заметки на айфоне!
В отдельном приложении
Доступ к быстрым записям и их настройкам в айфоне можно получить и через отдельное приложение.
- Нажмите на значок блокнота на рабочем столе смартфона.
- Откройте запись, которую хотите защитить.
- Тапните по трём точкам в правом верхнем углу.
- Нажмите «Защита».
- Придумайте и укажите ключ дважды.
- Придумайте и введите подсказку.
- Если хотите в дополнение к коду использовать Touch ID переключите соответствующий тумблер.
- Справа наверху нажмите «Готово».
Ниже рассказываем о других действиях с защитным кодом — а именно, как сменить или убрать пароль с заметок на айфоне.
Сменить
Смена защитного кода происходит в «Настройках» айфона.
Напомним, что для всех заметок устанавливается единый ключ. А значит, после смены кода он изменится также на всех записях. Итак, как поменять пароль в заметках на айфоне?
- Перейдите в «

- Из открывшегося меню перейдите в нужный нам раздел.
- Нажмите «Пароль».
- Затем тапните по строке «Сменить».
- Выберите учётку, в которой хотите изменить код. Если у вас одна учётка, пропустите этот шаг.
- Укажите сначала старый, а потом новый ключ, добавьте подсказку и нажмите «Готово» в правом верхнем углу.
Больше нет потребности скрывать свои записи? Рассказываем, как сбросить защиту!
А вы знали, как найти в блокноте нужное слово? Подробная инструкция в статье по ссылке.
Сбросить
Защитный код можно снять либо для всех заметок сразу, либо для одной или нескольких.
В первом случаем вам опять понадобятся «Настройки».- В «Настройках» смартфона перейдите в «Заметки».
- Нажмите «Пароль».
- Тапните по строке «Сбросить».

- Введите код для Apple ID.
- Подтвердите действие.
Сброс защиты используется также если вы забыли код. После сброса можно установить новый, но он будет применён только для новых заметок. Записи, заблокированные старым паролем, останутся под ним же.
А сейчас вы узнаете, как сбросить пароль в «Заметках» на iPhone — для одной записи или нескольких!
- Перейдите в приложение на рабочем столе, которое имеет вид блокнота.
- Тапните по заблокированному сообщению — рядом с ним будет значок замка.
- Нажмите «Смотреть».
- Разблокируйте запись с помощью пароля или Touch ID.
- Тапните по трём точкам в правом верхнем углу.
- Тапните по строчке «Удалить» со значком перечёркнутого замка.
Это была статья с инструкциями, как установить или сбросить, а также как сменить пароль в заметках на айфоне. Остались вопросы? Ответим на них в комментариях!
Остались вопросы? Ответим на них в комментариях!
Пароль на заметки iPhone | remontka.pro
В этой инструкции подробно о том, как поставить пароль на заметки iPhone (и iPad), изменить или снять его, об особенностях реализации защиты в iOS, а также о том, что делать, если забыл пароль на заметки.
Сразу отмечу, что для всех заметок используется один и тот же пароль (за исключением одного возможного случая, который будет рассмотрен в разделе «что делать, если забыл пароль от заметок»), который можно задать в настройках или при первом блокировании заметки паролем.
- Как поставить пароль на заметки
- Что делать, если забыл пароль на заметки на iPhone
- Как изменить или снять пароль с заметок
Как поставить пароль на заметки iPhone
Для того, чтобы защитить вашу заметку паролем, выполните следующие простые шаги:
- Откройте ту заметку, на которую нужно поставить пароль.
- Внизу нажмите кнопку «Заблокировать».
- Если вы впервые ставите пароль на заметку iPhone, введите пароль, подтверждение пароля, при желании — подсказку, а также, включите или отключите разблокирование заметок с помощью Touch ID или Face ID.
 Нажмите «Готово».
Нажмите «Готово». - Если вы уже блокировали раньше заметки паролем, введите тот же пароль, что использовался для заметок ранее (если вы его забыли — перейдите к соответствующему разделу инструкции).
- Заметка будет заблокирована.
Аналогичным образом блокировка осуществляется и для последующих заметок. При этом учтите два важных момента:
- Когда вы разблокировали для просмотра одну заметку (ввели пароль), то пока вы не закроете приложение «Заметки», все остальные защищенные заметки также будут видны. Снова закрыть их от просмотра можно нажав по пункту «Заблокировать» внизу главного экрана заметок.
- Даже для защищенных паролем заметок в списке будет видна их первая строка (используемая как заголовок). Не держите там каких-либо конфиденциальных данных.
Для открытия заметки, защищенной паролем, просто откройте её (вы увидите сообщение «Эта заметка заблокирована», затем нажмите по «замку» справа вверху или по «Смотреть заметку», введите пароль или используйте Touch ID/Face ID для открытия.
Что делать, если забыл пароль от заметок на iPhone
Если вы забыли пароль от заметок, это ведет к двум последствиям: вы не можете заблокировать паролем новые заметки (так как требуется использовать тот же пароль) и не можете просмотреть защищенные заметки. Второе, к сожалению, обойти никак нельзя, а вот первое решаемо:
- Зайдите в Настройки — Заметки и откройте пункт «Пароль».
- Нажмите «Сбросить пароль».
После сброса пароля, вы можете установить новый пароль на новые заметки, но старые будут защищены старым паролем и открыть их, если пароль забыт, а открытие по Touch ID отключено, вы не сможете. И, предвидя вопрос: нет, способов разблокировать такие заметки, кроме подбора пароля, не существует, даже Apple вам не может помочь, о чем прямо пишет на своем официальном сайте.
Кстати, эту особенность работы паролей можно использовать, если необходимо установить разные пароли на разные заметки (вводим один пароль, сбрасываем, следующую заметку шифруем другим паролем).
Как снять или изменить пароль
Для того, чтобы снять пароль с защищенной заметки:
- Откройте эту заметку, нажмите кнопку «Поделиться».
- Нажмите кнопку «Снять блокировку» внизу.
Заметка будет полностью разблокирована и доступна к открытию без ввода пароля.
Для того, чтобы изменить пароль (он поменяется сразу для всех заметок), выполните следующие шаги:
- Зайдите в Настройки — Заметки и откройте пункт «Пароль».
- Нажмите «Сменить пароль».
- Укажите старый пароль, затем новый, подтвердите его и, при необходимости, добавьте подсказку.
- Нажмите «Готово».
Пароль для всех защищенных «старым» паролем заметок будет изменен на новый.
Надеюсь, инструкция была полезна. Если у вас остались какие-то дополнительные вопросы на тему защиты заметок паролем, задавайте их в комментариях — я постараюсь ответить.
remontka.pro в Телеграм | Способы подписки
Как защитить свой Apple iPhone Notes
В сегодняшнюю цифровую эпоху обеспечение безопасности вашей личной информации важнее, чем когда-либо.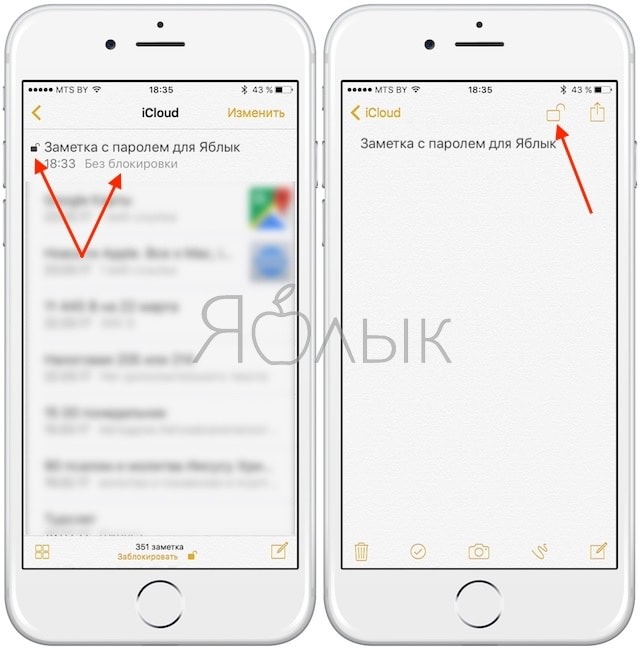 Существует множество полезных лайфхаков и приемов для iPhone, которые вы можете использовать для удобства и производительности, а приложение Notes — один из самых полезных инструментов. Это удобный способ использовать iPhone для записи такой информации, как списки дел, контактная информация, списки покупок и многое другое. Многие люди даже используют его для хранения конфиденциальной информации, такой как пароли и личные мысли.
Существует множество полезных лайфхаков и приемов для iPhone, которые вы можете использовать для удобства и производительности, а приложение Notes — один из самых полезных инструментов. Это удобный способ использовать iPhone для записи такой информации, как списки дел, контактная информация, списки покупок и многое другое. Многие люди даже используют его для хранения конфиденциальной информации, такой как пароли и личные мысли.
Само собой разумеется, что такие данные лучше держать в секрете. Если оставить эти заметки незащищенными, это может представлять серьезную угрозу безопасности, поскольку любой, кто получит доступ к вашему телефону, может легко их просмотреть.
Но не беспокойтесь, пользователи iPhone, потому что защитить приложение Notes довольно просто. Это руководство покажет вам, как защитить паролем заметки на вашем iPhone, чтобы вы могли сохранить свою личную информацию в безопасности. Ниже вы найдете простые шаги для включения защиты, а также некоторые сведения о других функциях безопасности, доступных в вашем распоряжении.
Как Apple защищает заметки?
Apple обеспечивает только базовую безопасность по умолчанию для защиты данных, хранящихся в приложении Notes на вашем iPhone. Когда ваш iPhone заблокирован, Notes блокируется, как и любое другое приложение, требуя проверки безопасности, которую вы используете для разблокировки устройства. Это может быть Face ID на новых iPhone, Touch ID на старых моделях или простой пароль, который вы вводите вручную при появлении запроса.
Безопасность Apple по умолчанию обеспечивает только базовую защиту ваших заметок. Однако есть дополнительные шаги, которые вы можете (и должны) предпринять, чтобы обеспечить высочайший уровень безопасности вашей конфиденциальной информации.
Как я могу дополнительно защитить свои Apple Notes?
Один из способов повысить уровень безопасности ваших Apple Notes — включить двухфакторную аутентификацию для iCloud. Это предотвращает несанкционированный доступ, уведомляя вас, когда кто-то пытается войти в ваш iCloud. Когда это произойдет, вы получите приглашение, требующее либо одобрить, либо отклонить попытку. Apple Notes также имеет дополнительную учетную запись «На моем iPhone», которая хранит заметки на вашем устройстве, а не синхронизирует их с iCloud. Это добавляет дополнительный уровень безопасности, поскольку ваши заметки не будут доступны через вашу учетную запись iCloud или любые другие устройства, которыми вы можете владеть.
Когда это произойдет, вы получите приглашение, требующее либо одобрить, либо отклонить попытку. Apple Notes также имеет дополнительную учетную запись «На моем iPhone», которая хранит заметки на вашем устройстве, а не синхронизирует их с iCloud. Это добавляет дополнительный уровень безопасности, поскольку ваши заметки не будут доступны через вашу учетную запись iCloud или любые другие устройства, которыми вы можете владеть.
Компания Apple недавно выпустила функцию Advanced Data Protection для iCloud. Вы можете активировать это в настройках iCloud, а затем следовать инструкциям по настройке восстановления данных на случай, если вы потеряете доступ к своей учетной записи. Благодаря расширенной защите данных для iCloud заметки, которые вы блокируете с помощью пароля или биометрической аутентификации, полностью зашифрованы. Это означает, что ваш iPhone шифрует данные так, что даже в случае кражи их нельзя будет прочитать. Только правильный пароль или биометрическая аутентификация могут расшифровать данные.
Если Notes доступен из Центра управления экрана блокировки, рекомендуется удалить его и скрыть другие приложения на iPhone. Последняя мера безопасности, которую вы должны принять, — установить защиту паролем для ваших заметок. Это особенно важно, если вы используете Notes для хранения конфиденциальной информации, такой как пароли или финансовые сведения. Вы можете сделать это легко, выполнив шаги, описанные ниже.
Как заблокировать заметки на iPhone
Gado/Getty Images
Вам уже нужно использовать пароль, Face ID или Touch ID, чтобы разблокировать iPhone для доступа к приложению Notes. Однако, если вам нужен еще один уровень безопасности, вы можете потребовать пароль или проверку биометрического идентификатора, чтобы заблокировать созданные вами заметки. Вот пошаговое руководство о том, как заблокировать заметки на вашем iPhone:
- Откройте приложение «Настройки» на своем телефоне и перейдите к «Заметкам».
- Нажмите «Заметки», а затем нажмите «Пароль».

- При появлении запроса нажмите «Использовать пароль iPhone», чтобы получить доступ к настройкам пароля. Возможно, вам также придется включить связку ключей iCloud. Если будет предложено сделать это, вы можете сделать это в меню «Настройки» >
- Теперь у вас есть возможность либо разблокировать свои заметки с помощью кода доступа вашего iPhone, либо вы можете создать отдельный пароль для своих заметок. Если на вашем устройстве включен Touch ID или Face ID, вы также можете использовать биометрическую аутентификацию для блокировки своих заметок.
- Установив пароль и параметры биометрической аутентификации, откройте приложение «Заметки» и перейдите к заметке, которую хотите заблокировать.
- Нажмите значок в правом верхнем углу (круг с тремя точками), а затем нажмите «Блокировка». Затем вы введете свой пароль или используете биометрическую аутентификацию, чтобы заблокировать заметку.
- После того, как вы ввели правильный пароль или биометрическую информацию, вы заблокировали заметку.
 После этого вам нужно будет разблокировать заметку с помощью кода доступа или Face ID/Touch ID, чтобы просмотреть ее содержимое.
После этого вам нужно будет разблокировать заметку с помощью кода доступа или Face ID/Touch ID, чтобы просмотреть ее содержимое.
Вот и все. Теперь вы можете добавить дополнительную проверку безопасности к определенным заметкам даже после того, как вы разблокировали свой iPhone и открыли приложение «Заметки».
Popular Videos
ⓘ
Лукас Колл
Лукас Колл пишет статьи уже более десяти лет и написал статьи о технологиях, видеоиграх, путешествиях, автомобилях и темах образа жизни мужчин для U.S. News & World Report, Digital Trends и более. Он проявляет особый интерес к технологиям с тех пор, как его мать принесла домой развлекательную систему Nintendo, когда ему было 4 года (о решении, о котором она сожалеет по сей день). Когда он не пишет о технологиях, Лукаса обычно можно найти в его хоббитской норе, где он читает, играет, курит трубку и возится с компьютерами.
Как заблокировать заметки на iPhone, iPad и iPod touch
Изображение героя статьи Нельзя отрицать, что приложение «Заметки» удобно, но бывают случаи, когда вы хотели бы сохранить свои заметки в тайне. Вот как защитить паролем свои заметки на iPhone, iPad и iPod touch.
Вот как защитить паролем свои заметки на iPhone, iPad и iPod touch.
Существует множество причин, по которым вы можете захотеть заблокировать отдельные приложения Notes. Может быть, вы планируете идеальный семейный отдых и не хотите, чтобы маленькие любопытные глазки обнаружили сюрприз. Возможно, вы всегда забываете имя учетной записи для службы на своей работе, но вам неудобно оставлять это открытым. Может быть, у вас есть следующая идея на миллиард долларов, и вы просто не можете рисковать тем, что она попадет не в те руки.
Какой бы ни была ваша причина, вы будете рады узнать, что вы можете легко заблокировать свои заметки на ваших любимых устройствах iOS.
Вы можете начать с создания пароля, который будет использоваться для блокировки ваших заметок. Создать пароль Notes легко, и это можно сделать всего за несколько минут, выполнив следующие действия.
Важно: Рекомендуется убедиться, что ваш пароль Notes не используется с другой учетной записью, например пароль Apple ID, пароль для электронной почты или какие-либо важные даты. Постарайтесь сохранить его уникальным.
Постарайтесь сохранить его уникальным.
Как создать пароль для приложения Notes в настройках
- Открыть Настройки
- Коснитесь своей учетной записи
- Создайте свой пароль
- Введите подсказку для пароля
- Включить Touch ID или Face ID, если будет предложено*
- Коснитесь Готово
Существует также второй способ создания пароля — прямо из приложения Notes. Вы можете сделать это, выполнив следующие действия.
Как создать пароль для Notes из приложения Notes
- Открыть Примечания
- Нажмите кнопку …
- Кран Замок
- Создайте свой пароль
- Создать подсказку для пароля
- Включить Touch ID или Face ID, если будет предложено*
- Нажмите Готово
*Важно: Если вы включите Face ID или Touch ID, Apple добавит ключи шифрования, используемые для шифрования ваших заметок, в вашу связку ключей iCloud.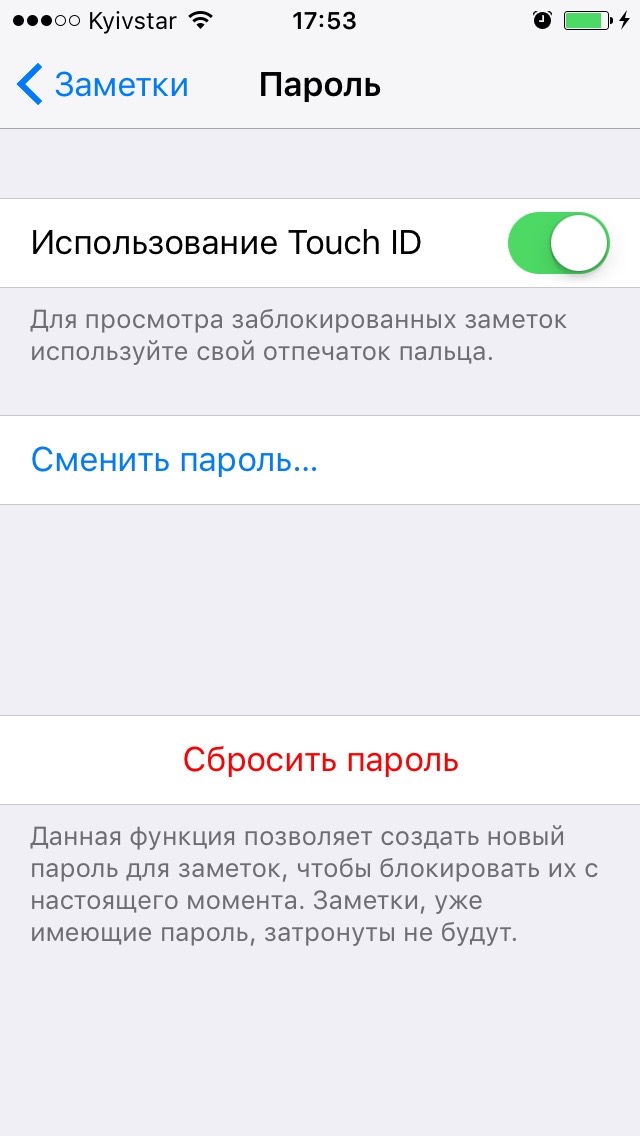 Это позволяет разблокировать ваши заблокированные заметки с помощью пароля. Вы можете пропустить добавление Face ID или Touch ID для пароля заметок из соображений безопасности.
Это позволяет разблокировать ваши заблокированные заметки с помощью пароля. Вы можете пропустить добавление Face ID или Touch ID для пароля заметок из соображений безопасности.
Теперь, когда у вас есть пароль, вы можете легко заблокировать любую заметку, которую хотите сохранить в тайне. Имейте в виду, что вы увидите заголовок и дату заметки, поэтому старайтесь не указывать в заголовке ничего слишком откровенного.
Как заблокировать заметку в приложении «Заметки»
- Откройте заметку, которую хотите заблокировать
- Метчик …
- Tap Lock
Разблокировать заметку так же просто.
Как разблокировать заметку в приложении «Заметки»
- Коснитесь заблокированной заметки
- Нажмите Просмотр примечания
- Введите свой пароль или, если вы его включили, используйте Touch ID или Face ID
Если вы решите, что вам больше не нужна блокировка заметки, вы также можете удалить ее.
Как снять блокировку с заблокированной заметки
- Коснитесь заблокированной заметки
- Нажмите Просмотр примечания
- Введите свой пароль или, если вы его включили, используйте Touch ID или Face ID
- Метчик …
- Нажмите Удалить
Всякий раз, когда вы добавляете или снимаете блокировку с заметки, она добавляется или снимается для каждого устройства с одним и тем же Apple ID. Это означает, что если вы заблокируете заметку на своем iPhone, она также будет заблокирована на вашем iPad.
Конечно, вы можете изменить свой пароль Notes, если подозреваете, что кто-то может его угадать. Это быстрый процесс, и рекомендуется регулярно менять пароли.
Как изменить пароль Notes
- Открыть Настройки
- Метчик Примечания
- Нажмите Пароль
- Коснитесь своей учетной записи, если будет предложено
- Введите старый пароль
- Введите новый пароль
- Введите подсказку для пароля
- Нажмите Готово
Если вы забыли свой пароль, вы можете сбросить его.





 Нажмите «Готово».
Нажмите «Готово». 
 После этого вам нужно будет разблокировать заметку с помощью кода доступа или Face ID/Touch ID, чтобы просмотреть ее содержимое.
После этого вам нужно будет разблокировать заметку с помощью кода доступа или Face ID/Touch ID, чтобы просмотреть ее содержимое.