Создание учетной записи пользователя в Windows
Windows 8.1 Windows 7 Еще…Меньше
Создание учетной записи Майкрософт
-
Проведите пальцем от правого края экрана и нажмите кнопку Параметры, а затем выберите пункт Изменение параметров компьютера. (Если вы используете мышь, переместите указатель в правый нижний угол экрана, потом вверх, затем щелкните Параметры и выберите Изменение параметров компьютера.)
-
Выберите элемент «Учетные записи», а затем — Другие учетные записи.
-
Введите сведения об учетной записи данного пользователя для входа в Windows. Это можно сделать четырьмя способами.
-
Если у пользователя уже есть учетная запись Майкрософт, введите здесь ее данные.
-
Если у пользователя нет учетной записи Майкрософт, создайте ее, используя адрес электронной почты пользователя. Введите электронный адрес, который используется им чаще всего.

-
Если у пользователя еще нет адреса электронной почты, нажмите Зарегистрировать новый адрес электронной почты. Это бесплатно.
-
Если нужно добавить учетную запись ребенка, нажмите Добавить учетную запись ребенка.
-
-
Следуйте инструкциям для завершения настройки учетной записи.
Нажмите или щелкните элемент Добавить учетную запись.
Создание локальной учетной записи
Проведите пальцем от правого края экрана и нажмите кнопку Параметры, а затем выберите пункт Изменение параметров компьютера.
(Если вы используете мышь, найдите правый нижний угол экрана, переместите указатель мыши вверх, нажмите кнопку Параметры ивыберите пунктИзменить параметры компьютера.)
Нажмите или щелкните элемент Добавить учетную запись и выберите вариант Вход без учетной записи Майкрософт (не рекомендуется).
Нажмите или щелкните элемент Локальная учетная запись.
Введите имя пользователя для новой учетной записи.
Если вы хотите, чтобы этот человек входить с помощью пароля, введите и проверьте пароль, добавьте подсказку о пароле, а затем нажмите кнопку Далее.
Если компьютер находится в домене в зависимости от его параметров безопасности, вы можете пропустить этот шаг и нажать кнопку Далее ,если хотите.
Нажмите кнопку Готово или коснитесь ее.
Компьютер введен в домен
-
Откройте консоль управления Майкрософт, нажав кнопку , введите mmc в поле поиска и нажмите клавишу ВВОД. Если вам будет предложено ввести пароль администратора или подтверждение, введите пароль или подведите подтверждение.
-
В области слева на консоли управления нажмите Локальные пользователи и группы.
Если вы не видите локальных пользователей и групп, вероятно, эта привязка не была добавлена в консоль управления Майкрософт.
 Чтобы установить эту оснастку, выполните указанные ниже действия:
Чтобы установить эту оснастку, выполните указанные ниже действия:-
В консоли управления нажмите меню Файл и выберите команду Добавить или удалить оснастку.
-
Щелкните Локальные пользователи и группы, а затем нажмите кнопку Добавить.
-
Щелкните Локальный компьютер, Готово, а затем нажмите кнопку ОК.
org/ListItem»>
-
-
Нажмите Действие, а затем — Новый пользователь.
-
Введите необходимые сведения в диалоговом окне, а затем нажмите Создать.
-
Создав учетные записи пользователей, нажмите кнопку Закрыть.
Щелкните папку Пользователи.
Компьютер состоит в рабочей группе
Чтобы открыть учетные записи пользователей, нажмите кнопку Начните , выберите Панельуправления , щелкните Учетные записи пользователей и семейная безопасность ,а затем щелкните Учетные записи пользователей.
Нажмите Управление другой учетной записью. Если вам будет предложено ввести пароль администратора или подтверждение, введите пароль или подведите подтверждение.
Выберите пункт Создать новую учетную запись.
Введите имя учетной записи пользователя, выберите ее тип, а затем нажмите Создать учетную запись.
Как создать электронную почту windows live : Радиосхема.ру
С помощью учетной записи Майкрософт вы можете получать доступ к продуктам и службам Майкрософт, выполнив однократный вход в учетную запись. Вот как можно ее настроить.
Перейдите на страницу account.microsoft.com, выберите Войти, а затем выберите Создать.
Если вы хотите создать новый адрес электронной почты, выберите Создать новый адрес электронной почты, выберите Далее и следуйте инструкциям.
Как установить Почту Windows Live?
Чтобы работать с почтой не через сайт почтовой службы, а с помощью программы-почтового клиента, необходимо установить такую программу на свой нетбук. Для этого скачаем дистрибутив программы Почта Windows Live из Интернета и установим ее.
Запустите браузер. Введите в адресную строку адрес download.live.com/wlmail и нажмите клавишу Enter.
Откроется страница загрузки программы Почта Windows Live. Щелкните на ссылке Загрузить.
Откроется диалог загрузки файла. Нажмите в нем кнопку Сохранить.
В следующем диалоге нажмите кнопку Сохранить.
Дистрибутив Почты Windows Live будет загружен из Интернета и сохранен в папку Загрузки. Поскольку мы скачали файл из надежного источника, по окончании загрузки можно сразу запустить его.
Нажмите кнопку Запустить.
Диалог загрузки файла закроется, и начнется установка программы. В появившемся диалоге контроля учетных записей нажмите кнопку Да. Установка программы продолжится.
В пакет Windows Live входят несколько программ. В первом диалоге предлагается выбрать компоненты, которые вы хотите установить на свой компьютер. Чтобы установить только Почту Windows Live, снимите флажки со всех компонентов, оставьте лишь флажок Почта.
Чтобы установить только Почту Windows Live, снимите флажки со всех компонентов, оставьте лишь флажок Почта.
Нажмите кнопку Установить.
В следующем диалоге предлагается закрыть программы, которые могут помешать процедуре установки.
Установите переключатель в положение Закрыть эти программы за меня и нажмите кнопку Продолжить.
Чтобы программа установки не изменила настройки браузера: службу поиска по умолчанию и домашнюю страницу, снимите все флажки.
Нажмите кнопку Продолжить.
Когда программа будет установлена, нажмите в последнем диалоге кнопку Готово.
Данный текст является ознакомительным фрагментом.
Продолжение на ЛитРес
Читайте также
Определение IP через электронную почту
Определение IP через электронную почту Чтобы определить IP компьютера, с которого было отправлено письмо, достаточно просмотреть заголовок сообщения (head или RFC-заголовок). Например, у сообщения почтового сервиса http://www.mail.ru заголовок сообщения выглядит так:From
Например, у сообщения почтового сервиса http://www.mail.ru заголовок сообщения выглядит так:From
Отправляем почту
Отправляем почту С помощью программы Windows Messenger можно инициировать отправку электронной почты. Это может вам пригодиться, если абонент в данный момент отсутствует. Windows Messenger не может сам отправлять почту, для этого он вызывает другую программу, которая используется в
2.2. Настраиваем почту
2.2. Настраиваем почту Если вы зарегистрировались, то имеет смысл познакомиться с возможностями почтового сервиса, и начнем мы это знакомство с настроек. Не особо требовательных пользователей вполне могут удовлетворить и настройки по умолчанию, но все же рекомендуется
Глава 13 Осваиваем электронную почту
Глава 13 Осваиваем электронную почту Из этой главы вы узнаете:® Как зарегистрировать почтовый ящик.® Как получать и отправлять почту через веб-сайт.® Что такое вложение.© Как установить и настроить программу Почта Windows Live.Чтобы пользоваться электронной почтой, прежде
Как читать почту на сайте?
Как читать почту на сайте? Чтобы работать с почтовым ящиком через браузер, перейдите на веб-страницу вашей почтовой службы. Поскольку в предыдущем примере мы завели почтовый ящик на сайте Яндекса, нужно открыть сайт www.yandex.ru.Запустите браузер и перейдите на страницу
Поскольку в предыдущем примере мы завели почтовый ящик на сайте Яндекса, нужно открыть сайт www.yandex.ru.Запустите браузер и перейдите на страницу
Первый запуск Почты Windows Live
Первый запуск Почты Windows Live Чтобы запустить установленную почтовую программу, нажмите кнопку Пуск и в открывшемся меню выберите пункт Почта Windows Live (1).Если этот значок в меню отсутствует, щелкните на пункте Все программы. В списке программ щелкните на пункте Windows Live —
Как устроено окно Почты Windows Live?
Как устроено окно Почты Windows Live? По умолчанию программа проверяет наличие новых писем на сервере и получает почту при запуске, а затем каждые 30 минут. Чтобы получить почту вручную, нажмите клавишу F5. Чтобы сохранить файл, прикрепленный к письму, щелкните правой кнопкой
Как установить фотоальбом Windows?
Как установить фотоальбом Windows? Будем считать, что дистрибутив программного пакета Windows Live уже загружен из Интернета (см. главу 13) и находится в папке Загрузки. В том примере мы установили из пакета лишь один компонент — Почту Windows Live.Щелкните двойным щелчком на значке
В том примере мы установили из пакета лишь один компонент — Почту Windows Live.Щелкните двойным щелчком на значке
2.3. Как установить Windows 7 на нетбук
2.3. Как установить Windows 7 на нетбук Установка Windows 7 на нетбук практически не отличается от установки на обычный компьютер (на ноутбук или стационарный компьютер) за исключением одного нюанса: у нетбука нет DVD-привода, поэтому вам нужно сначала создать загрузочную флешку,
9.2.3. Программа Windows Live Mail Установка программы
9.2.3. Программа Windows Live Mail Установка программы Начиная с Windows 95 в состав операционной системы входил почтовый клиент Outlook Express. Позже он был переименован в Windows Mail, а в Windows 7 — вообще исключен из состава операционной системы. Если вам нужна почтовая программа, вы можете
7.1. Outlook Express. Почта Windows. Почта Windows Live. Возможности программ
7.1. Outlook Express. Почта Windows. Почта Windows Live. Возможности программ Электронная почта — одна из самых популярных служб Интернета на сегодняшний день. Миллионы людей пишут друг другу электронные письма, которые почти мгновенно доставляются адресату через Интернет. Такая почта
Миллионы людей пишут друг другу электронные письма, которые почти мгновенно доставляются адресату через Интернет. Такая почта
7.2.3. Настройка почтового ящика в программе Почта Windows Live (Windows 7)
7.2.3. Настройка почтового ящика в программе Почта Windows Live (Windows 7) Чтобы добавить учетную запись почты Windows Live, щелкните на ссылке Добавить учетную запись в рабочем окне программы (см. рис. 7.3). В открывшемся окне (рис. 7.10) введите адрес электронной почты, пароль и отображаемое
9.2.2. Windows Live Messenger
9.2.2. Windows Live Messenger Windows Live Messenger[64] — программа для мгновенного обмена сообщениями корпорации Microsoft. Мы не будем подробно рассматривать все возможности программы, а остановимся лишь на основных. Итак, что же можно делать с помощью Windows Live Messenger:? обмениваться сообщениями в
Невозможно отправить почту
Невозможно отправить почту Если почта принимается нормально, а при отправлении возникают ошибки, следует проверить правильность установки SMTP-сервера.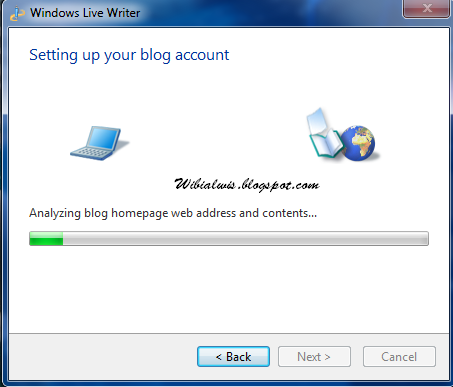 При использовании большинства бесплатных почтовых служб нужно установить проверку подлинности пользователя. Если вы
При использовании большинства бесплатных почтовых служб нужно установить проверку подлинности пользователя. Если вы
Ответы (1) ?
Добрый день, Вячеслав,
Добро пожаловать на форум Microsoft Community! Нам очень жаль, что у Вас возникли проблемы при создании новой учётной записи.
Так как существует новая безопасная форма поддержи по решению проблем, связанных с учетной записью Майкрософт, п ожалуйста, создайте запрос через нашу безопасную онлайн-форму.
Выберите ошибку из списка и заполните необходимые поля на следующей странице. Удостоверьтесь, что Вы вошли через учетную запись Майкрософт. Если Вы не имеете возможности использовать Вашу основную учетную запись, Вы может использовать запасной адрес (если таковой имеется), или создать новую на странице https :// signup . live . com .
Если у Вас возникнут какие-нибудь трудности или вопросы, то обращайтесь к нам снова.
1 пользователь нашел этот ответ полезным
Был ли этот ответ полезным?
К сожалению, это не помогло.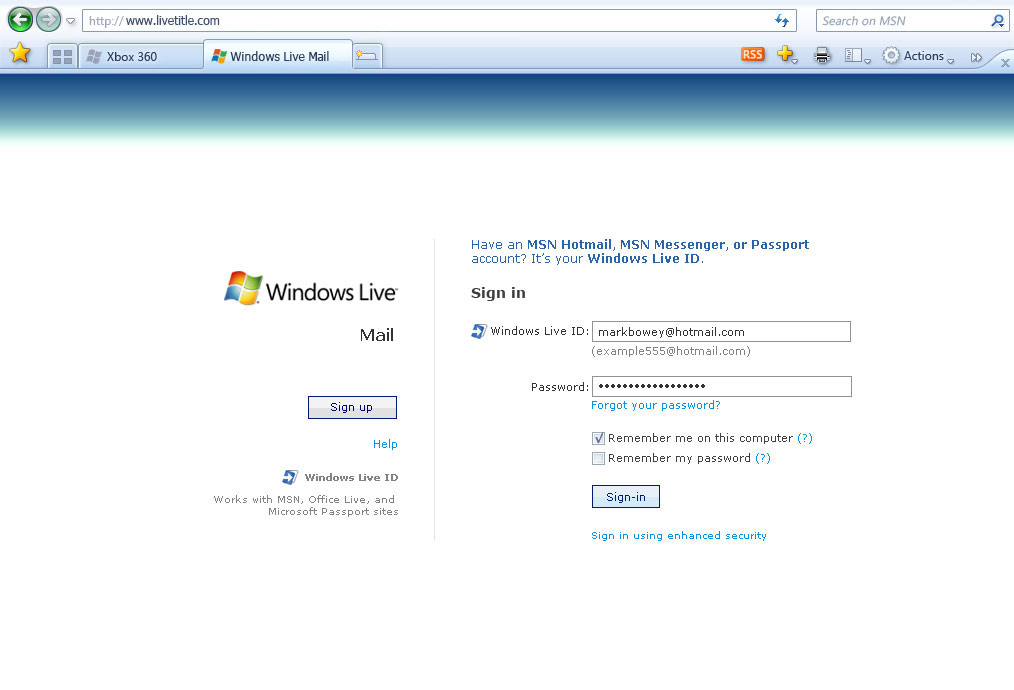
Отлично! Благодарим за отзыв.
Насколько Вы удовлетворены этим ответом?
Благодарим за отзыв, он поможет улучшить наш сайт.
Шаг № 1. Запустите программу Windows Live, в верхнем меню выберите пункт «Учетные записи», затем нажмите на кнопку «Учетная запись электронной почты»
Шаг № 2. В открывшемся окне укажите:
- в поле «Адрес электронной почты» укажите полный адрес вашего электронного ящика, например, [email protected];
- в поле «Отображать имя в отправленных сообщениях» укажите имя, под которым вас будут видеть получатели писем;
Также вы можете указать пароль к данному почтовому ящику и установить флажок «Запомнить пароль». Обращаем внимание, что хранение паролей в почтовом клиенте может привести к их краже и использованию вашего почтового ящика для противоправных действий.
Установите флажок «Настроить параметры сервера вручную» и нажмите «Далее»
Шаг № 3. В появившемся окне укажите параметры сервера:
В появившемся окне укажите параметры сервера:
- из списка «Тип сервера» выберите наиболее подходящий протокол работы с почтой:
- IMAP – вся почта хранится на сервере. Выберите IMAP в случае, если вы планируете работать с почтой с нескольких устройств и через веб-интерфейс.
- POP3 – почта скачивается с почтового сервера. Выберите POP3, если работа с почтой планируется только с одного устройства.
- в полях «Адрес сервера» для входящей и исходящей почты укажите адрес mail.nic.ru;
- в поле «Имя пользователя для входа» укажите полное имя вашего почтового ящика;
- Установите флажок «Требуется проверка подлинности»;
- Отметьте пункты «Требуется безопасное соединение».
В случае, если ваш интернет-провайдер блокирует какие-либо порты, вы можете использовать альтернативные.
Для подключения к почтовому серверу доступны следующие порты:
- IMAP: шифрованное подключение SSL — 993, без шифрования — 143
- SMTP : шифрованное подключение SSL — 465, без шифрования — 587
- POP3: шифрованное подключение SSL — 995, без шифрования — 110
После внесения изменений нажмите «Далее»
Шаг № 4. Поздравляем! Вы успешно ввели все сведения, необходимые для создания учетной записи. Чтобы закрыть окно мастера и начать работу с почтой, нажмите кнопку «Готово».
Поздравляем! Вы успешно ввели все сведения, необходимые для создания учетной записи. Чтобы закрыть окно мастера и начать работу с почтой, нажмите кнопку «Готово».
В случае появления сообщения о проверке сертификата безопасности просто нажмите «Да».
Начиная c версии Windows 7, программа клиент электронной почты не входит в состав операционной системы. Настоятельно рекомендуем вместо почтового клиента Microsoft Live Mail (заменившего в Windows 7 привычный Outlook Exress) установить почтовую программу Mozilla Thunderbird. Если, тем не менее, предпочитаете использовать Live Mail, то ниже расположена инструкция по загрузке и установке.
- Загрузите и запустите установщик компонентов Windows Live
Русская версия Откроется окно с списком компонент, доступных для установки. Так как некоторые компонеты связаны друг с другом, рекомендуем устанавливать все.
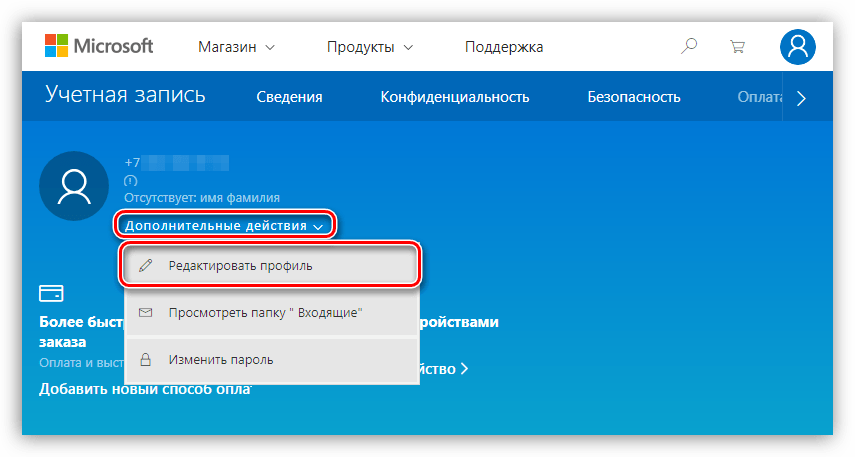 В процессе установки компоненты будут загружаться с серверов Microsoft, поэтому обратите внимание на объем трафика (строчка Необходимо) —
В процессе установки компоненты будут загружаться с серверов Microsoft, поэтому обратите внимание на объем трафика (строчка Необходимо) —200mb внешнего платного трафика. Нажмите на кнопку Установить.
рис. 1
. Категорически не рекомендуем прерывать процесс установки .
рис. 2
В окне IE c регистрацией:
— нажмите Использовать существующий адрес эл. почты
— в поле Используйте свой адрес введите свой адрес эл. почты
— придумайте и введите дважды пароль. не рекомендуем использовать какой-либо из ваших существующих паролей
— заполните остальные поля, введите контрольные символы с картинки и нажмите Я принимаю
Вернитесь в окно установки Live, нажмите Закрыть.
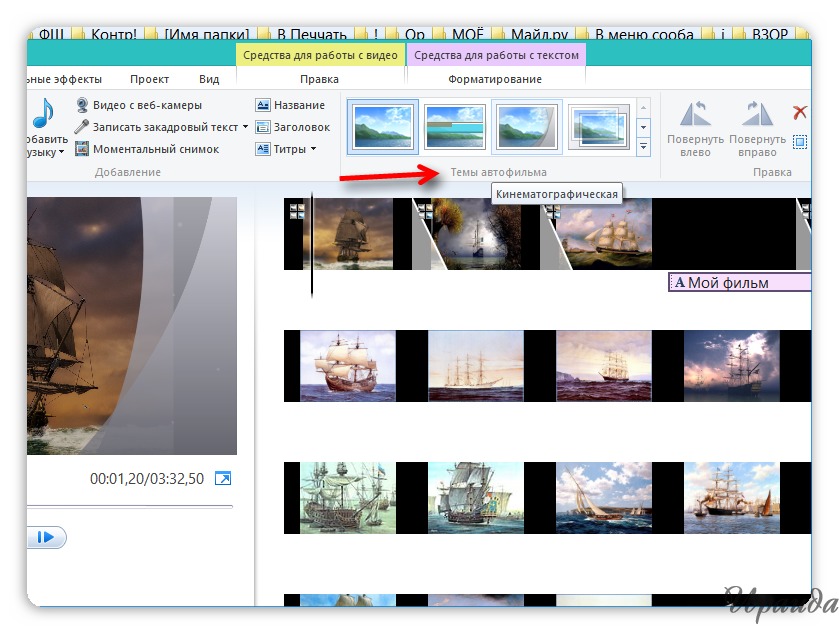
рис. 3
Запустится Windows Messenger.
Введите свой адрес эл. почты, пароль, и установите все галочки. Подключитесь к Live сервису.
рис. 4
Теперь перейдем к настройке самой почтовой программы.
Пуск-Все Программы-Windows Live-Почта Windows Live
В поле адреса введите свой адрес эл. почты
В поле пароль введите пароль, установите галочку Запомнить пароль
В поле имени введите ФИО или название организации
Установите галочку Вручную настроить параметры сервера
Нажмите Далее
Введите сервер входящих и исходящих сообщений mail.dubna.ru, режим POP3, безопасное соединение, требуется проверка подлинности.
рис. 5
рис. 6
Далее, Готово
Для переключения вида программы к более привычному в основном окне нажмите Alt-M, выберите Расположение, и переключите режим на пункт В нижней части списка сообщений
Как создать электронную почту windows live
Создание учетной записи windows live
Очень часто, пользователи, купившие смартфон с операционной системой Windows Phone, сталкиваются с проблемой создания действующей учётной записи телефона для доступа ко всем его функциям. Из этой инструкции вы узнаете, как можно быстро и без всяких усилий создать Windows Live ID идентификатор для смартфона. Windows Live ID – сервис идентификации и аутентификации, предоставляемый системой Windows Live. Используется для единого входа на всех сетевых сервисах Microsoft, для синхронизации контактов, скачивания игр и приложений и многого другого.
Из этой инструкции вы узнаете, как можно быстро и без всяких усилий создать Windows Live ID идентификатор для смартфона. Windows Live ID – сервис идентификации и аутентификации, предоставляемый системой Windows Live. Используется для единого входа на всех сетевых сервисах Microsoft, для синхронизации контактов, скачивания игр и приложений и многого другого.
Стоит отметить, что с этой учётной записью будут синхронизироваться все настройки телефона, а также личные файлы. Если вы забудете пароль и не сможете его восстановить, то вам придётся выполнить сброс настроек телефона. Существует два способа создания Windows Live ID, а какой из них выбрать, решать Вам.
Способы создания Windows Live ID
1. С компьютера, при наличии интернета. Создать учётную запись можно на уже существующую почту, например [email protected], а так же можно создать совершенно новую почту, которая и будет вашей учётной записью.
2. Создание учётной записи при первом включении своего телефона.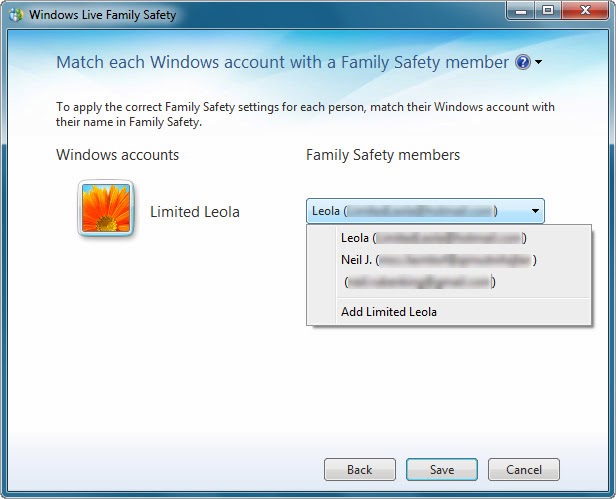 Для создания учётной записи таким способом, необходимо иметь активное соединение интернета по Wi-Fi или же через сотовую сеть, после полного включения телефона.
Для создания учётной записи таким способом, необходимо иметь активное соединение интернета по Wi-Fi или же через сотовую сеть, после полного включения телефона.
Регистрация на свой E-mail
Шаг 1. Для начала, необходимо перейти на сайт, где Вы зарегистрируете учётную запись Microsoft, на почтовый ящик, который создали раннее, на других почтовых сервисах. После перехода на сайт, вы увидите множество полей, которые необходимо заполнить. Обязательно укажите возраст старше 18 лет, иначе у Вас потом ничего не получится скачать с магазина приложений и придётся настраивать «Родительский контроль».
Полей для заполнения на самом деле не так и много, главное все их внимательно заполнять, а главное указывать реальный номер телефона и свои данные. Это требуется для того, чтобы восстановить доступ к почтовому ящику в случае взлома, кражи или утери паролей!
Шаг 2. После того, как Вы заполните все поля, необходимо пройти проверку электронной почты, чтобы убедиться, что вы действительно владеете этим почтовым ящиком. Проверьте папку входящих сообщений и следуйте инструкциям в письме, чтобы завершить настройку вашей учетной записи Майкрософт.
Проверьте папку входящих сообщений и следуйте инструкциям в письме, чтобы завершить настройку вашей учетной записи Майкрософт.
Регистрация на определённый почтовый ящик подошла к концу. Вы видите последнюю страницу, с подтверждением того, что Вы успешно зарегистрировали новую учетную запись Windows Live ID. Вам остаётся нажать кнопку «OK» и вас перекинет на страницу личного кабинета. Теперь, Вы смело можете вводить на своем телефоне новую учётную запись Windows Live ID.
Поздравляем, Вы только что зарегистрировали свой собственный Windows Live ID, который Вам понадобится при работе с вашим смартфоном Windows Phone. Данный идентификатор служит для того, что бы Вы могли входить на всех сетевых сервисах Microsoft, синхронизации контактов, скачивания игр, приложений и многого другого!
Регистрация нового E-mail
Шаг 1. Необходимо заполнить все поля, которые нам предлагается на сайте. Обязательно укажите возраст старше 18 лет, иначе у Вас потом ничего не получится скачать с магазина приложений и придётся настраивать «Родительский контроль».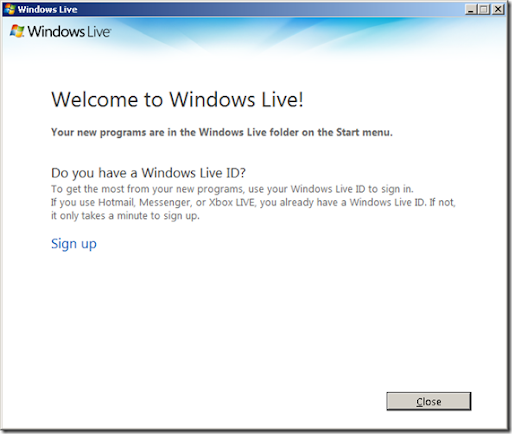 Необходимо нажать на ссылку «Получите новый адрес электронной почты». Также Вы можете выбрать почтовый домен @hotmail.com или @outlook.com.
Необходимо нажать на ссылку «Получите новый адрес электронной почты». Также Вы можете выбрать почтовый домен @hotmail.com или @outlook.com.
Шаг 2. Вы должны указать номер телефона, который так же может быть придуман на угад, но лучше указать действительный номер, так как в случае, если вы вдруг забудете пароль, вы могли бы его с лёгкостью восстановить. Теперь остаётся правильно ввести проверочный код.
Вводите его очень внимательно, что бы не проходить регистрацию Windows Live ID много раз, потому что иногда происходит самопроизвольное обновление страницы из-за не правильного ввода капчи. После того, как Вы заполните все поля, остаётся нажать кнопку «Создать учётную запись» и автоматически перенесёт на страницу личного кабинета.
Учетная запись Microsoft (или Windows Live ID) – это аккаунт, который используется для входа в такие сервисы как Windows 10 Hotmail, Outlook.com, Messenger, OneDrive, Xbox LIVE, Windows Phone, а также для входа на компостер с операционной системой Windows.
Также, с 7 ноября 2013 года, учетная запись Microsoft используется для регистрации Windows Phone SDK и установки любых приложений xap на WP смартфоны (без доступа разработчика, как это было раньше).
1. Итак, заходим на сайт login.live.com и нажимаем снизу на клавишу Зарегистрироваться.
2. Откроется регистрационная анкета для заполнения. Пишем свою Фамилию, Имя, день рождение и пол.
3. Потом, в подразделе «Как вы хотите входить в службу», нажмите на надпись «Или получите новый адрес электронной почты». Придумайте себе логин (английскими буквами) и выберите вторую часть е-майла (рекомендуем @windowslive.com или @live.com).
4. Придумайте пароль и впишите в следующие строки (обязательно запишите его, чтобы не потерять!).
5. Для безопасности, нужно заполнить раздел «Какой способ вы хотите использовать для восстановления пароля?» Здесь можно ввести свой номер мобильного телефона или нажать на надпись «Или выберите контрольный вопрос» и указать свою другую электронную почту и контрольный вопрос для восстановление пароля.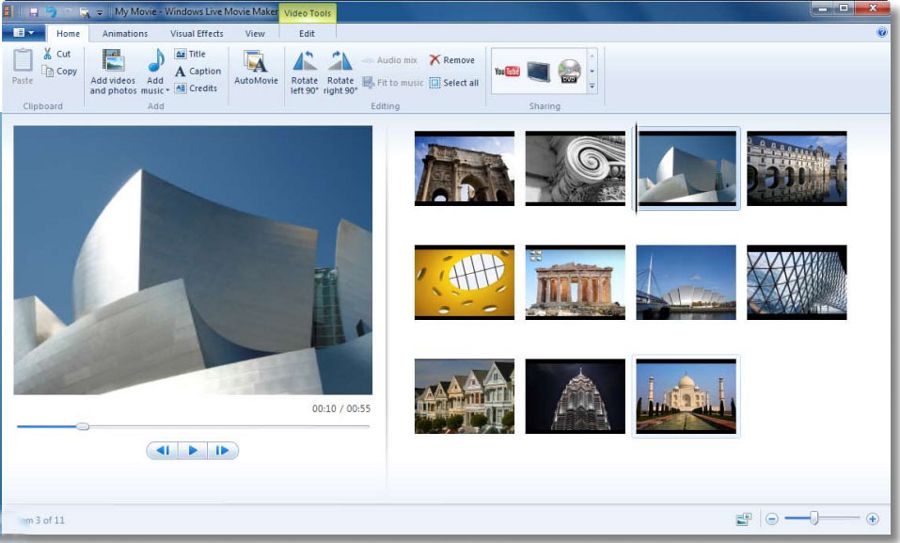
6. Далее выбираем страну в которой проживаем и почтовый индекс Вашего города (система имеет базу данных индексов всех стран, так что любые цифры не подойдут).
7. Подтвердите, что вы не робот . просто впишите в строку символы, который отображаются на картинке.
8. Нажимаем клавишу «Принимаю»
9. Если все поля заполнены и все верно, Вы перейдете на страницу только что созданной учетной записи Microsoft.
Если Вы создавали учетную запись, чтобы устанавливать взломанные игры и программы, прочтите следующую статью об установке программного обеспечения Windows Phone SDK и привязке к нему только что созданного аккаунта:
Как установить Windows Phone SDK 8.0 на Windows 7
Инструкция по установке Windows Phone SDK 8.0 на Windows 8
Одна учетная запись. Одна панель управления. Добро пожаловать на страницу учетной записи.
Нет учетной записи Microsoft?
Узнайте, как начать работу с продуктами Microsoft.
Безопасность
Изменяйте пароль, обновляйте секретные вопросы и поддерживайте актуальность важных сведений учетной записи.
Конфиденциальность
Просматривайте историю поиска, посещений веб-страниц, местоположений и многое другое.
Семья
Обезопасьте свою семью в Интернете и оставайтесь на связи, даже когда находитесь вдали друг от друга.
Платежи и выставление счетов
Обновляйте платежную информацию, просматривайте историю заказов, используйте подарочные карты и получайте помощь с оплатой.
Подписки
Быстро продлевайте подписки и управляйте службами Microsoft из единой панели.
Устройства
Найдите и заблокируйте утерянное или украденное устройство Windows 10, сотрите с него данные или запланируйте ремонт и получите помощь.
Справка
Получите помощь и советы экспертов по продуктам и службам Microsoft.
Войдите в учетную запись и начните работу
Пользуйтесь всеми любимыми продуктами и службами Microsoft с помощью единого входа. От Office и Windows до Xbox и Skype – одно имя пользователя и один пароль объединяют вас с самыми важными файлами, фотографиями, людьми и контентом.
Outlook
Почта и календарь в одном. Все, что нужно для эффективной работы и общения дома и в дороге.
Skype
Оставайтесь на связи с близкими на всех устройствах с помощью текстовых сообщений, голосовых и видеозвонков Skype.
Microsoft Edge
Быстрый браузер для эффективной работы в сети: с ним удобно искать информацию, узнавать новое и систематизировать закладки.
Интеллектуальные функции поиска помогают быстро и удобно находить все необходимое — ответы, новости, развлечения и многое другое.
Играйте в любимые игры где угодно. Играйте, общайтесь с друзьями и заходите в сообщества на Xbox One, компьютерах с Windows 10 и мобильных устройствах.
Office
Выполняйте важные задачи с Word, Excel, PowerPoint и не только. Каким будет ваш следующий успех с Office 365?
OneDrive
Бесплатно сохраняйте и просматривайте файлы и фотографии на своих устройствах. В учетной записи Microsoft доступно 5 ГБ хранилища, и вы сможете добавить больше при необходимости.
Windows
Найдите и заблокируйте утерянное или украденное устройство Windows 10, сотрите с него данные или запланируйте ремонт и получите помощь.
Mixer
Mixer — это место, где игроки собираются, чтобы развлекаться, праздновать победы и делиться лучшими моментами.
Microsoft Store
Воспользуйтесь лучшими предложениями Microsoft — от приложений для работы и творчества до игр и развлечений.
Кортана
Экономьте время и будьте организованными — Кортана помогает решать повседневные задачи, чтобы вы не отвлекались на мелочи.
Благодаря MSN полезная информация доступна в любое время.
Как зарегистрироваться в windows live на xbox 360
Содержание
- Как зарегистрироваться и играть через Xbox Live. Частые вопросы и ошибки
- Для чего нужен Xbox Live
- Как зарегистрироваться в Xbox Live на Xbox
- Как зарегистрироваться в Xbox Live с других устройств
- Ошибки в Xbox Live
- Как зарегистрироваться на сайте Xbox.
 com
com - Регистрация
- Подтверждение Email
- Оформление учётной записи Xbox
- Как создать учетную запись в Xbox live
- Как зарегистрироваться
- Авторизация
- Как зарегистрироваться в Xbox Live с Xbox 360
- Удаление аккаунта
- Xbox Live для Xbox 360. Регистрация и использование
- Официальная поддержка Xbox 360
- Как зарегистрироваться в Xbox Live на Xbox 360
- Авторизация в Xbox Live. Выбор подписки
- Дополнительные возможности
- Видео
Как зарегистрироваться и играть через Xbox Live. Частые вопросы и ошибки
Xbox Live – это онлайн-сервис Microsoft, который объединяет в себе все социальные возможности Xbox One и Xbox 360, содержит магазин с играми для этих консолей и позволяет дополнить стандартные функции консолей новыми функциями и возможностями.
Xbox Live доступен не только на консолях, но и на других устройствах: ПК, телефоны. Для чего это нужно, мы расскажем в этой статье.
Для чего нужен Xbox Live
Данный сервис можно назвать полноценной социальной сетью для владельцев Xbox 7-го и 8-го поколения. Вы можете заводить друзей, общаться с ними, играть онлайн, делиться скриншотами и видео, записанными в процессе игры, а также просматривать игровые достижения других пользователей.
В Xbox Live интегрирован Xbox Marketplace, где вы можете покупать цифровые версии игр, скачивать приложения, оформлять предзаказы и загружать демоверсии.
Насчет игры онлайн. Ни для кого не будет новостью услышать, что мультиплеер на консолях Xbox платный. Чтобы играть по сети в Xbox Live, нужно купить подписку.
Чтобы играть с друзьями и не только, вы можете подключить Xbox Live Gold. Это и есть та самая подписка, о которой мы говорили выше. С ней вы будете получать несколько бесплатных игр каждый месяц, узнавать о скидках, некоторые из которых будут доступны только владельцам gold-аккаунтов, а также устанавливать игры до их официального релиза.
Также в Xbox Live есть специальные карты от студий разработчиков, например, Electronics Arts. Как известно, эта компания является создателем футбольного симулятора FIFA, где любой игрок может создать свою Ultimate Team и получать карточки игроков, оплачивая их виртуальной валютой. С картой EA Access цены на внутриировую валюту будут на 10% ниже. Кроме этого, вы получите различные бонусы.
Как зарегистрироваться в Xbox Live на Xbox
При первом запуске консоли система попросит соединить ее с интернетом, чтобы подключить Xbox к Xbox Live. На всех приставках, будь то Xbox One или 360, процедура создания учетной записи примерно одинаковая.
Рассмотрим на примере Xbox One. Убедитесь, что консоль подключена к интернету. В главном меню найдите кнопку «Выполните вход», а затем выберите «Добавить нового пользователя».
Если у вас уже есть учетная запись одного из сервисов Microsoft: Skype, One Drive и пр.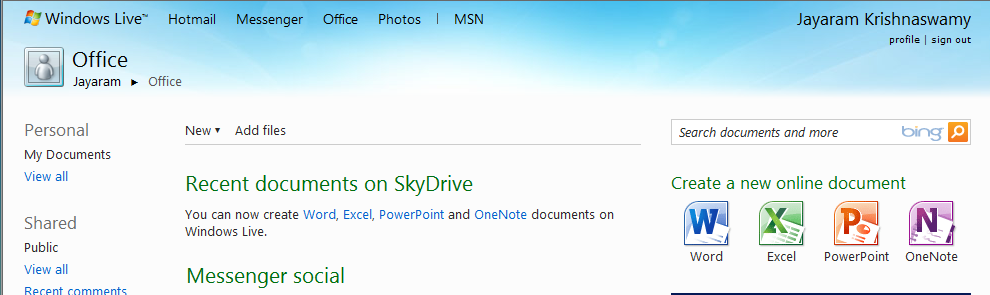 , то ничего создавать не нужно, а если нет – система предложит зарегистрироваться в Xbox Live, создав новый аккаунт. Далее нужно ввести все данные, которые требуются от пользователя, и приступить к созданию пароля.
, то ничего создавать не нужно, а если нет – система предложит зарегистрироваться в Xbox Live, создав новый аккаунт. Далее нужно ввести все данные, которые требуются от пользователя, и приступить к созданию пароля.
Придумайте сложный пароль, который невозможно будет подобрать, складывая цифры вашей даты рождения и т.п. Лучше всего придумать уникальный набор букв и цифр. Не забудьте запомнить или записать данные, которые указываете при регистрации, чтобы не потерять доступ к купленному контенту.
Система попросит создать двухфакторную аутентификацию, с помощью которой вы всегда сможете восстановить свой аккаунт, если у вас его украдут или вы забудете пароль. Лучше не пренебрегайте этим пунктом и укажите номер мобильного телефона и дополнительный адрес электронной почты.
В наших мастерских производится ремонт Xbox One . Вы можете смело довериться многолетнему опыту наших специалистов. Звоните и записывайтесь!
Следом вам нужно принять условия соглашения на использование служб Майкрософт и Xbox Live.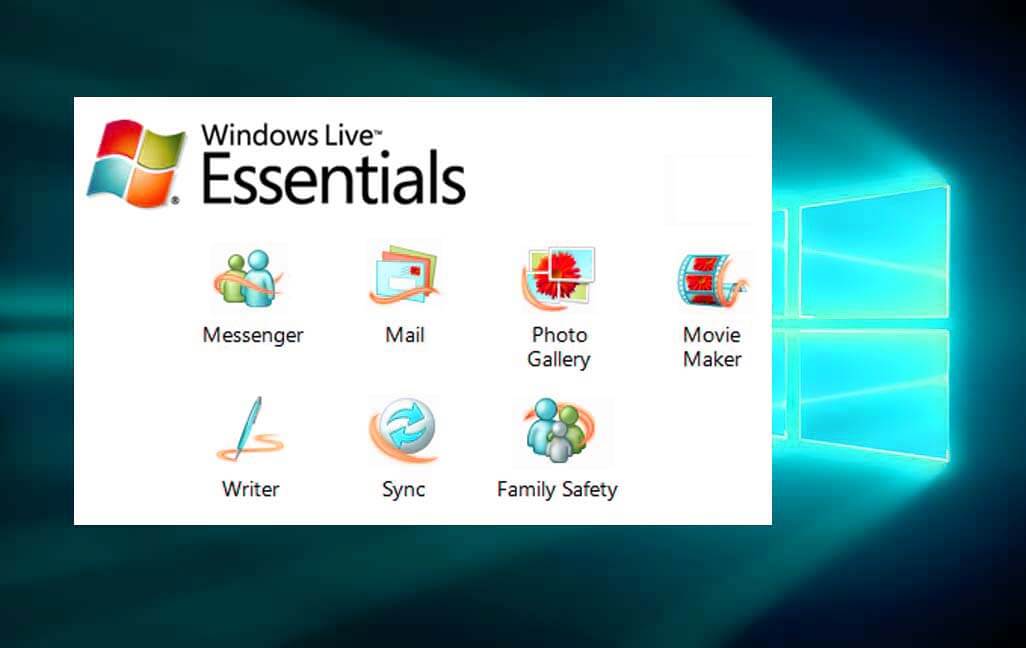
После этого нужно выбрать параметры входа и безопасности. Подробная информация будет описана на экране вашего телевизора.
Переходим к кастомизации. Меняем тег игрока (имя пользователя), выбираем цвета главного меню Xbox One и нажимаем кнопку Xbox на контроллере, чтобы завершить процесс настройки.
Как зарегистрироваться в Xbox Live с других устройств
Чтобы зарегистрироваться в Xbox Live на компьютере с Windows 8 и 10, нужно открыть специальное приложение. С телефона, а также с Windows 7 можно перейти на официальный сайт Xbox и зарегистрироваться оттуда.
Вы можете создать учетную запись Xbox Live через компьютер или любое другое устройство, а потом войти в нее через консоль.
В приложении можно делать все то же, что и на консоли: покупать игры, ставить их на закачку, писать друзьям и т.д.
Ошибки в Xbox Live
Часто в интернете можно встретить встревоженные вопросы пользователей, которые сталкивались с ошибками в сервисе Xbox Live. Если консоль выдает ошибку при регистрации в Xbox Live, убедитесь, что интернет подключен правильно и все работает. Также проверьте, что указанное имя пользователя не занято другим игроком. Пароль должен содержать минимум 8 символов и состоять из строчных и заглавных букв, а также цифр.
Если консоль выдает ошибку при регистрации в Xbox Live, убедитесь, что интернет подключен правильно и все работает. Также проверьте, что указанное имя пользователя не занято другим игроком. Пароль должен содержать минимум 8 символов и состоять из строчных и заглавных букв, а также цифр.
Еще одна частая ошибка, которая появляется во время входа в Xbox Live – сообщение о бане аккаунта. Если вы купили подписку, поиграли в мультиплеере какое-то время, а при следующем включении онлайн режим не работает, причина может быть в блокировке. Часто игроки жалуются на других пользователей, если те используют мат, нарушают правила игры и т.д.
Источник
Как зарегистрироваться на сайте Xbox.com
Xbox Live (Икс Бокс Лайв) — сетевой сервис компании Microsoft для игровой платформы Xbox 360/One. Интегрирован в операционную систему игровых приставок, а также доступен на официальном сайте xbox.com (можно пользоваться на ПК под управлением ОС Windows).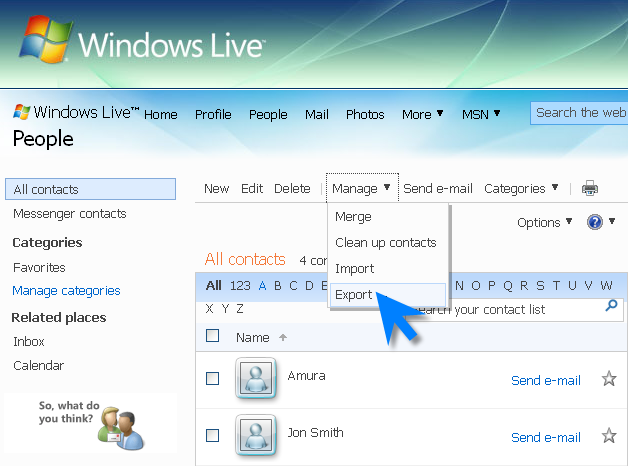
Опции игрового сообщества Live предоставляют возможность общаться с другими участниками в процессе геймплея, смотреть видео, слушать аудиотреки. Вести статистику достижений в игровых проектах Xbox Games. Участвовать в сетевых баталиях (Лайв поддерживает до 128 человек).
Пользоваться дополнительными сервисами:
Данное руководство поможет вам зарегистрироваться в Xbox Live и настроить созданный аккаунт.
Регистрация
1. Откройте в браузере официальный сайт платформы — http://www.xbox.com/ru-RU/.
2. В шапке сайта (панель Microsoft) клацните ссылку «Войти».
3. В форме для авторизации нажмите левой кнопкой под полями надпись «Создайте её!». Укажите всю необходимую информацию на странице «Создание учётной записи».
4. Напечатайте своё имя и фамилия.
5. Укажите действующий email.
Если хотите в ходе регистрации создать ящик в Outlook (почтовый сервис Microsoft), под полем «Имя пользователя» щёлкните надстройку «Получить новый адрес», а затем наберите уникальный логин (после его ввода должна появиться надпись «Имя… доступно»). При необходимости измените доменное имя email c outlook.com на hotmail.com (кликните стрелочку в правой части поля).
При необходимости измените доменное имя email c outlook.com на hotmail.com (кликните стрелочку в правой части поля).
6. В следующих двух строках введите сложный пароль (составьте последовательность латинских литер и цифр длиной 10-15 знаков).
7. «Страна»: щелчком откройте список и выберите свою страну.
8. В блоке «Дата рождения» установите необходимые число/месяц/год.
9. «Помогите … защитить … информацию»: установите международный телефонный код страны и номер своего мобильного (используется для дополнительной аутентификации).
10. Перепечатайте буквы и цифры с изображения в поле «Введите символы… ».
11. По желанию можете подключить рассылку Майкрософт на email. Для этого кликните по окошку «Отправлять мне специальные предложения… ».
12. Нажмите «Создать учётную запись».
Если все данные были указаны правильно, появится сообщение о том, что на email было отправлено письмо для верификации.
1.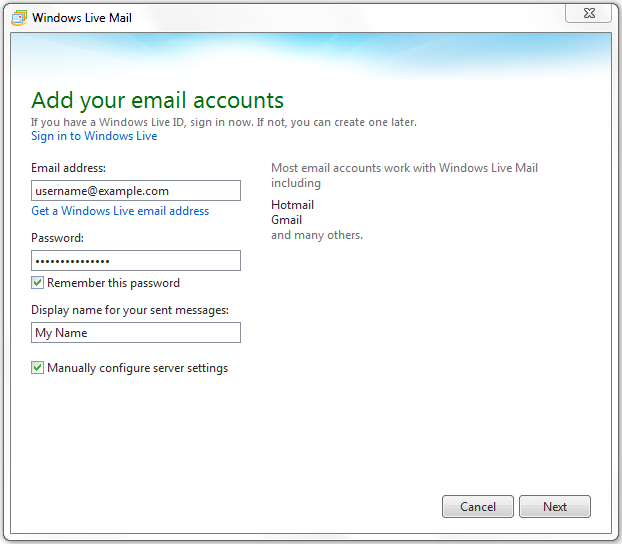 Зайдите на указанный электронный ящик.
Зайдите на указанный электронный ящик.
2. Откройте письмо от Майкрософт.
3. В тексте нажмите кнопку «Подтвердить ».
4. В новой вкладке, под сообщением «Готово! Спасибо за проверку… », нажмите «OK».
Оформление учётной записи Xbox
По завершении регистрации в браузере выполнится переадресация на страницу «Создайте профиль… ».
1. Установите метки:
2. Клацните кнопку «Я принимаю».
3. В панели личного профиля, в списке справа, нажмите «Изменить тег игрока».
4. Выберите один из созданных сервисом ник (кликните по нему левой кнопкой) или введите свой в поле «… новый тег игрока».
5. Клацните «Проверка доступности».
6. После успешной проверки на уникальность (сервис сообщит о том, что указанный вами ник в системе другим участником не используется) активируйте кликом команду «Отправить заявку».
7. Вернитесь на вкладку «Профиль» и перейдите в раздел «Настроить профиль».
8. Кликните «Изменить картинку», чтобы заменить аватарку, установленную по умолчанию, на свою.
9. Нажмите «Настроить аватар», чтобы изменить его внешний вид.
10. Для того чтобы верифицировать телефон:
Увлекательного вам времяпрепровождения на портале Xbox Live!
Источник
Как создать учетную запись в Xbox live
6 минут Автор: Антон Малахов 40
Xbox Live – мультифункциональный развлекательный сервис, интегрированный в операционную систему консолей от Microsoft и доступный на персональных компьютерах с ОС Windows. При регистрации каждому участнику присваивается никнейм, персональный аватар и статус Live Free, ограничивающий ряд функций по сравнению с подпиской Live Gold (недоступен групповой чат, Video Kinect или – состязания по сети на консолях Xbox 360 и Xbox One), но даже в базовом варианте сервис предлагает набор впечатляющих возможностей, добавляющих нестандартных впечатлений.
Функционал Xbox Live:
Как зарегистрироваться
Регистрация аккаунта Xbox Live вне зависимости от типа платформы (Xbox One, Xbox 360, Microsoft Windows) может происходить с компьютера – так заниматься вводом персональной информации легче, да и подтверждать почту и прочие данные проще, когда под рукой клавиатура и мышь:
1. Подготовка. Зарегистрироваться в Xbox Live поможет официальный сайт сервиса (https://www.xbox.com/ru-RU/live).
Подготовка. Зарегистрироваться в Xbox Live поможет официальный сайт сервиса (https://www.xbox.com/ru-RU/live).
После перехода на главную страницу стоит нажать на кнопку «Создать учетную запись» (рядом с пунктом, отвечающим за оплату золотого статуса, открывающего дополнительные преимущества).
Если действия проделаны правильно, система сразу же предложит ввести свободный адрес электронной почты или же – получить новый e-mail с доменами Outlook или Hotmail.
Выбор не повлияет на итоговый результат, но зато появится шанс сэкономить время на регистрации почтового ящика.
После выбора e-mail – ввод пароля. Желательно использовать нестандартную комбинацию, составленную из заглавных и прописных латинских букв, цифр и разрешенных символов.
Дальше – ввод фамилии и имени. Разработчики разрешают использовать родной язык, а при желании – уже после регистрации – информацию о ФИО легко скрыть в настройках приватности.
Следующий обязательный этап – выбор региона и даты рождения. Оба параметра влияют на цифровой магазин Microsoft. От региона зависит цена предлагаемых развлечений, а от выбранного возраста – количество контента. Если возраст меньше 13 лет, то часть предложений с тегами 16+ и 18+ останутся недоступными.
Оба параметра влияют на цифровой магазин Microsoft. От региона зависит цена предлагаемых развлечений, а от выбранного возраста – количество контента. Если возраст меньше 13 лет, то часть предложений с тегами 16+ и 18+ останутся недоступными.
2. Активация. Если текстовые поля, предлагаемые Майкрософт, заполнены корректно, то дальше система предложит заглянуть на e-mail и ввести код-пароль, который придет в письме.
После ввода появится шанс подписаться на рассылку от Икс Бокс Лайв, а заодно – на персональные рекомендации от Microsoft с сайта Xbox com.
Последний шаг регистрации – прохождение проверки на «человечность»: придется разгадать классическое изображение с символами и буквами.
Авторизация
После регистрации использовать личный кабинет, просматривать достижения и добавлять друзей в адресную книгу разработчики из Microsoft предлагают на сайте Хбокс Лайф на компьютерах или во встроенной в консоли Xbox операционной системе (Xbox One, Xbox 360).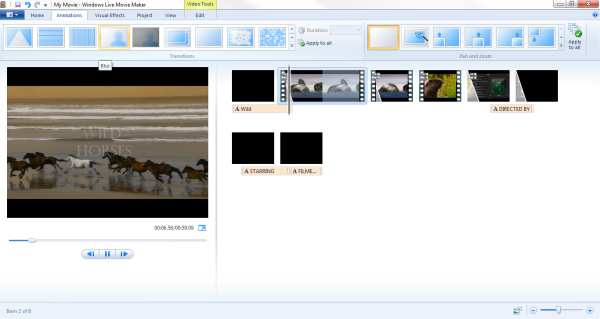 И везде порядок авторизации схожий:
И везде порядок авторизации схожий:
1. Сначала придется отыскать кнопку «Войти».
2. После – ввести e-mail, телефон или ник из Skype.
3. Если введенная комбинация найдется в базе – придется вводить пароль.
4. Если введенный пароль не подходит и через созданный аккаунт нельзя завершить авторизацию, стоит нажать на кнопку «Забыли пароль?» и система сразу же предложит пройти процедуру восстановления, состоящую из двух действий.
Во-первых, придется вновь указать e-mail, а во-вторых – ввести код, который придет на почтовый адрес.
Не пройдет и 5 минут, как персональная информация поможет сделать то, с чем хотелось разобраться изначально – авторизоваться. Как действовать дальше – зависит от доступных платформ под рукой. Если основной способ взаимодействовать с развлечениями от Microsoft персональный компьютер, то описанного алгоритма уже достаточно для активации основных базовых функций Xbox Live – заработает вкладка с друзьями, персональные рекомендации и рассылки.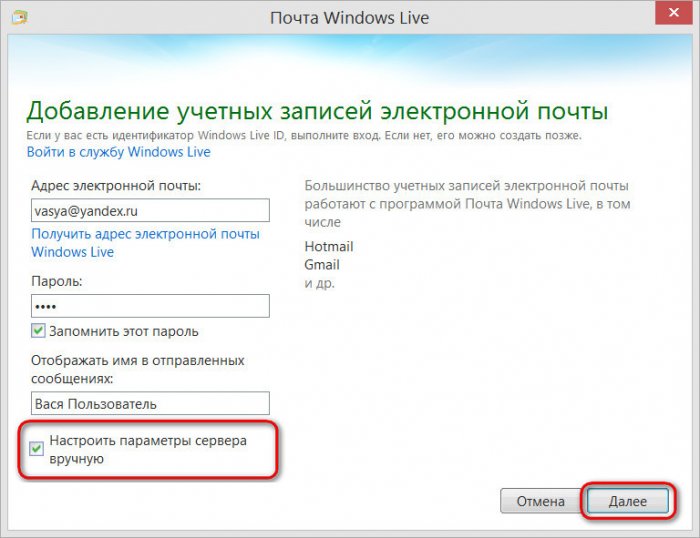 Для использований этой же учетной записи на консолях – придется авторизоваться и там, используя текущий логин (e-mail) и пароль.
Для использований этой же учетной записи на консолях – придется авторизоваться и там, используя текущий логин (e-mail) и пароль.
Как зарегистрироваться в Xbox Live с Xbox 360
Если компьютера для регистрации аккаунта Microsoft под рукой не оказалось, то пройти описанные выше действия можно и на консоли, причем порядок действий останется прежним, да и вопросы регистрационной анкеты не изменятся:
1. Начинается процедура регистрации с приветственного сообщения, поверхностно объясняющего, какие действия ждут впереди.
2. Далее – подготовка никнейма. Подсказки с тем, какие кнопки нажимать для добавления букв или очистки текстового поля, перечислены на экране.
3. После никнейма – добавление адреса электронной почты. Вводить информацию стоит исключительно на латинице.
4. Адрес электронной почты и никнейм – основа профиля, которую нужно в обязательном порядке скрепить сначала паролем, а после – секретным вопросом.
При вводе пароля стоит ориентироваться на советы Xbox Live – рекомендуется использовать не менее 8 знаков, а еще – цифры и разрешенные символы.
Секретный пароль можно выбрать любой – начиная с места рождения матери, учителя или профессии дедушки. Главное – вписать и запомнить выбранный ответ.
5. Если профиль защищен, значит, пора переходить к сопутствующей информации. Разработчики сервиса предложат выбрать дату рождения.
А в конце – подписаться на партнерскую рассылку или новости от Xbox. Процедура необязательная. Сразу после регистрации авторизация закончится автоматически.
Удаление аккаунта
Разработчики из Microsoft предусматривают два варианта закрытия профиля:
1. На сайте. После входа в личный кабинет, когда e-mail подтвержден и введен требуемый пароль, в настройках профиля появится и раздел Close Account, который помогает удалить личную страницу и расстаться с предлагаемыми возможностями.
Для отказа от использования аккаунта стоит проделать ряд действий на странице Xbox Live (https://account.live.com/CloseAccount.aspx) (то есть, использовать деньги на счете Skype, отказаться от подписок и отключить защиту), а после – нажать на кнопку «Далее».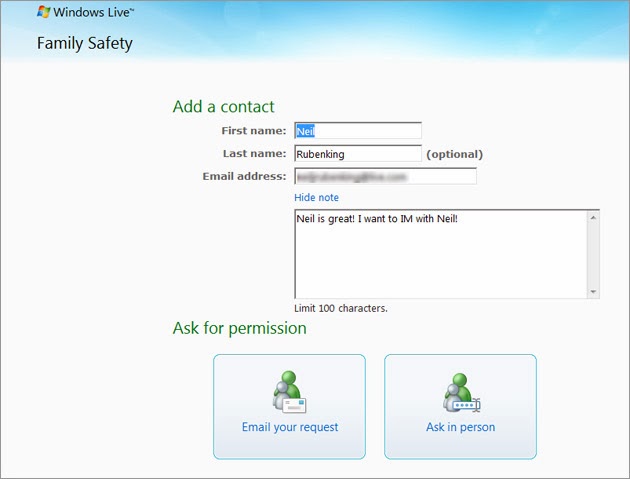
Для подтверждения процедуры придется проставить кучу галочек, а еще – выбрать причину, из-за которой захотелось расстаться с Xbox Live. Если все действия проделаны, останется нажать на кнопку «Пометить для закрытия». Стоит помнить: в течение 60 дней профиль еще реально вернуть к жизни. А вот после обозначенного срока придется регистрироваться заново.
2. Отписка на консолях. Если полностью закрывать аккаунт Xbox Live еще рано (иначе так и придется сталкиваться с рекомендациями от Microsoft, дескать, «зарегистрируйся и стань ближе к развлечениям нового уровня: друзья, РП Бокс, достижения и награды»), то никто не мешает отказаться от использования текущей учетной записи на конкретной консоли Xbox One или Xbox 360.
Для завершения процедуры придется открыть «Настройки», выбрать пункт «Система», а после – спуститься до «Хранилища» и пункта «Профили». Там, среди предлагаемых вариантов, нужно отыскать нужный, а после – нажать на кнопку «Удалить». Предусмотрено два варианта – полное удаление или частичное, когда доступными останутся сохранения и достижения.
Xbox Live – доведенный до технического совершенства сервис, предлагающий серьезный функционал взамен на пятиминутную регистрацию: стоит заполнить несколько текстовых полей, разобраться с авторизацией, и на экране появится меню для добавления друзей, а еще – цифровой магазин и достижения…
Источник
Xbox Live для Xbox 360. Регистрация и использование
Xbox Live – это социальная сеть компании Microsoft, объединяющая владельцев Xbox 360 и Xbox One. Внутри «Лайва» содержится Xbox Marketplace, где каждый желающий может приобрести игру для своей консоли.
Создать учетную запись для Xbox 360 в Live можно двумя способами: через ПК и через консоль.
В этой статье мы узнаем, как подключить Xbox Live на Xbox 360 с компьютера. В принципе, оба способа ничем не отличаются, поэтому регистрация через консоль не вызовет у вас никаких трудностей.
Официальная поддержка Xbox 360
Сервера Xbox Live обеспечивают мультиплеерный режим в играх для Xbox 360 и One, а также позволяют сохранять достижения, полученные в них.
Если на вашей приставке установлен Freeboot, выход в Live будет отключен навсегда. Это делается не только потому, что консоль мгновенно забанят и вы не сможете покупать игры и подписки, но и потому, что случайное обновление системы приведет к ошибке, после которой консоль перестанет включаться. Восстановить Xbox 360 можно будет в специальной мастерской.
С момента выхода Xbox 360 – консоли прошлого поколения – Microsoft выпустила 3 версии Xbox One, поэтому логично, что рано или поздно, официальная поддержка старой приставки будет закрыта. Вопрос только один – когда Xbox 360 отключат от Xbox Live?
Разработчики практически не выпускают игры для Xbox 360, делая упор на платформы нынешнего поколения, однако о закрытии поддержки 360-го пока никто не проронил и слова.
Фото с презентации компании Microsoft
По неофициальным данным, PS3 и Xbox 360 могут лишить доступа к онлайн-ресурсам, что закроет сделает невозможной игру по интернету на Xbox 360, уже в этом году.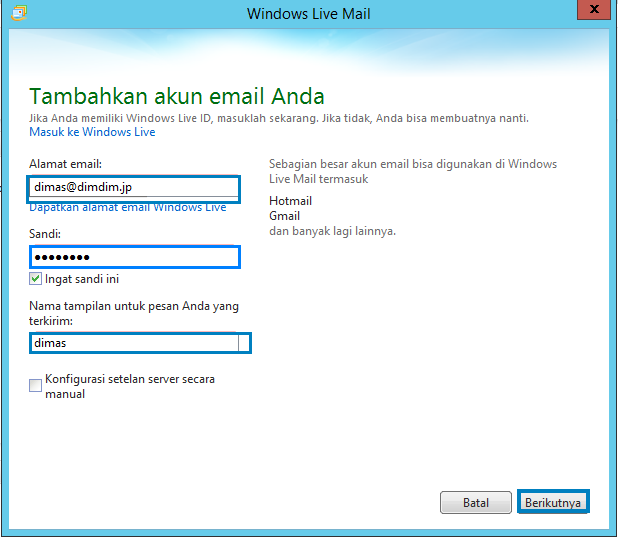 Для Xbox One уже давно открыт режим обратной совместимости игр старого и нынешнего поколений, поэтому в такую информацию хоть и с трудом, но все-таки можно поверить.
Для Xbox One уже давно открыт режим обратной совместимости игр старого и нынешнего поколений, поэтому в такую информацию хоть и с трудом, но все-таки можно поверить.
Как зарегистрироваться в Xbox Live на Xbox 360
Если вы уже пользовались одним из сервисов Microsoft: Skype, Office 360, Last.fm, OneDrive, регистрироваться заново не нужно. Введите данные от одного из аккаунтов в соответствующее поле входа, а затем подтвердите действие, нажав «Войти».
Шаг 1. Чтобы зарегистрироваться, вам нужно перейти на сайт Xbox.com и нажать кнопку «Создайте ее!» (речь идет об учетной записи).
Шаг 2. Заполните все пустые поля соответствующей информацией, а затем введите адрес электронной почты. Если окажется, что у вас нет эл. почты для регистрации, нажмите «Получить новый адрес».
Шаг 3. Укажите номер телефона. Важно! Номер должен быть реальным, тем, которым пользуетесь лично вы. Это поможет подтвердить создание аккаунта, а также восстановить игры, в случае, если его украдут или вы забудете логин или пароль.
Это поможет подтвердить создание аккаунта, а также восстановить игры, в случае, если его украдут или вы забудете логин или пароль.
Если вы не привяжете дополнительный электронный ящик или номер телефона, в службе поддержки могут не поверить, что данный аккаунт действительно принадлежит вам, особенно, если к нему не будет привязана ваша кредитка.
Восстановление по телефону занимает не дольше 5 минут, а если делать это через сайт, процесс может затянуться на несколько недель.
Шаг 4. Проверьте, все ли указано правильно, а потом выберите «Создать учетную запись Xbox Live».
Шаг 5. Проверьте электронный ящик, который вы указали при регистрации. В соответствующем письме нужно будет подтвердить ваши намерения стать членом сообщества Xbox Live. При переходе по ссылке из письма вас попросят принять лицензионные соглашения – принимайте.
Шаг 6. Во вкладке «Профиль» выберите «Изменить тег игрока» и укажите подходящее имя профиля. Новый тег будет доступен после повторной авторизации. Там же можно настроить Xbox Live на Xbox 360: аватарка, информация и т.д.
Во вкладке «Профиль» выберите «Изменить тег игрока» и укажите подходящее имя профиля. Новый тег будет доступен после повторной авторизации. Там же можно настроить Xbox Live на Xbox 360: аватарка, информация и т.д.
Когда на экране появится сообщение «Защитите свою учетную запись», вам нужно будет подтвердить номер телефона. Все дальнейшие действия нужно выполнять в соответствии с подсказками сайта.
Авторизация в Xbox Live. Выбор подписки
Теперь настало время подключить сам Xbox 360 к Live. Первым делом подсоедините интернет-кабель или настройте Wi-Fi соединение.
Играть на Xbox 360 без интернета можно, но выйти в Live у вас не получится.
После нажатия кнопки Giude, выберите «Присоединиться к Live». В пустые поля нужно ввести логин и пароль от недавно созданной учетной записи.
Следом выберите тип платной подписки: Silver или Gold.
Silver – стандартный аккаунт, который открывает доступ к базовым возможностям Xbox Live (общение с друзьями, покупка игр, сохранение достижений и пр.)
Gold – платная подписка, дает возможность играть на Xbox 360 по сети с другими игроками. Кроме этого, «золотые» пользователи получают скидки на некоторые проекты, а также несколько бесплатных игр каждый месяц.
Активировать платную подписку можно, купив код для Xbox 360 для Xbox Live в оффлайн магазине. По такому же принципу иногда продается внутриигровая валюта для некоторых игр.
Дополнительные возможности
Использовать онлайн-сервис можно не только с компьютера или самой консоли. Вы можете скачать мобильное приложение, которое устанавливается практически на все операционные системы: Android, iOS, Windows Mobile.
Некоторые планшеты, работающие на Android, могут не поддерживать приложение.
Мобильное приложение позволяет пользоваться практически всеми функциями Live, в том числе покупкой игр, если к вашему аккаунту привязан онлайн-кошелек или кредитная / дебетовая карта.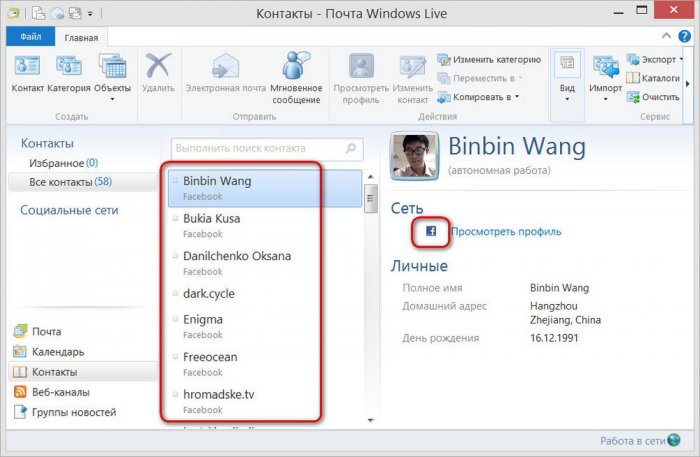
Если карта привязана, с ее помощью вы можете купить Microsoft Points – специальную внутреннюю валюту Xbox Live.
Источник
Видео
Видеоурок: Как зарегистрироваться в Xbox Live ?
How To Do Xbox — Создаем учетную запись Xbox Live на Xbox 360
Как создать учётную запись xbox live!
Как зарегистрироваться в Xbox Live?
как зарегистрироваться в Xbox live на Xbox 360 без ошибок.(решение)
Как зарегистрироваться в XBOX LIVE (лучший способ)
КАК ЗАЙТИ В xbox live на xbox 360/360e (всё очень подробно)
Как подключиться к Xbox live (Xbox 360)
Как создать новую учетную запись Майкрософт | Microsoft
КАК ВОЙТИ В XBOX LIVE БЕЗ УЧЁТНОЙ ЗАПИСИ МАЙКРОСОФТ В МАЙНКРАФТЕ.
Как создать видео в Киностудии Windows Live?
Даже если вы до этого момента не были знакомы с видеомонтажом и никогда не занимались нарезкой видеоклипов, создать фильм в Киностудии Windows Live для вас не составит труда.
Программа лишена профессиональных «примочек», имеет сокращенный набор возможностей, но при этом достаточно функциональна, чтобы позволить любому обывателю нарезать, смонтировать и сохранить свой первый ролик – при необходимости, даже в HD-качестве.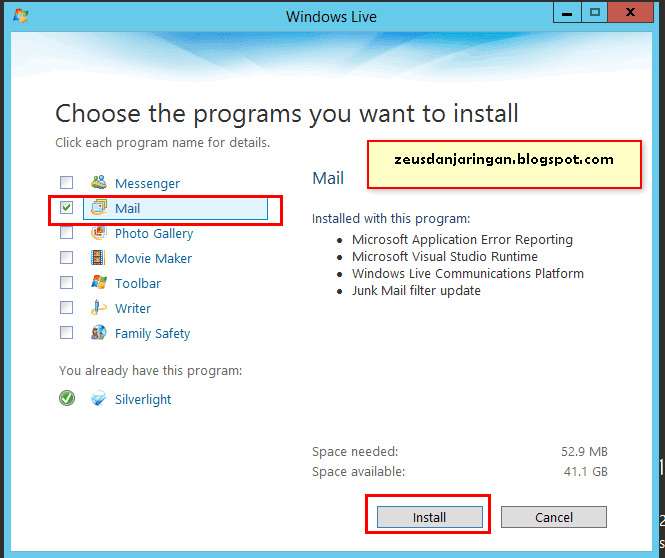
Содержание
- Поиск контента
- Создание видео
- Сохраняем видео
Поиск контента
Программа почти «всеядна», поэтому разрешает использовать самые различные источники исходного материала. Это могут быть записи с «вебок», видеоролики с телефонов и видеокамер, фотоизображения в различных форматах и даже продукты работы в графических редакторах. С музыкой еще проще – приложение уверенно читает все популярные стандарты аудио – главное, чтобы не было защиты авторского контента.
Для добавления выбранного материала в окно проекта, можно использовать основные кнопки на вкладке «Главная»: «Добавить видео и фотоизображения» и «Добавить музыку».
Еще одна возможность обзавестись уникальным контентом – воспользоваться набором функций для локальной видео- и аудиозаписи: «Видео с вебкамеры», «Записать закадровый текст», «Моментальный снимок».
Создание видео
Теперь, когда вы добавили основной исходный материал, необходимо выяснить, как из этого сделать видео.
- Определяем последовательность кадров. Чтобы выложить фрагменты видеороликов и фотоизображения в нужном для вас порядке их следует нарезать и расставить. Необходимые для этого инструменты имеются на вкладке «Средства для работы с видео», а также под «волшебной» правой кнопкой мыши.
- Делаем плавные переходы между «склеенными» частями. Для этого можно заглянуть на вкладку «Анимация» и поэкспериментировать. Для быстрого и гарантированного эффекта попробуйте применить темы автофильма (система самостоятельно добавляет к вашей «нарезке» определенный набор фильтров и анимаций).
- Корректируем звук. Усилить или, наоборот, убрать исходный звук видеоклипа можно на вкладке «Средств для работы с видео». Наложенная звуковая дорожка редактируется в собственной отдельной вкладке («Средства для работы с музыкой»).
 Ее также можно нарезать, приглушить на концах и таким образом снизить звуковой фон в особенно важных участках видео.
Ее также можно нарезать, приглушить на концах и таким образом снизить звуковой фон в особенно важных участках видео. - Добавляем заголовки и титры. Текстовые блоки в начале и в конце ролика придают вашему фильму законченный образ и становятся альтернативным источником информации там, где звуковое сопровождение бессильно. С помощью вкладки «Форматирование» в «Средствах для работы с текстом» легко настраивается фон текста, шрифт, размер и тип анимации для демонстрации в видеоролике.
Сохраняем видео
До тех пор, пока вы не закончите работу над своим проектов, сохранять филь лучше всего в формате самого проекта, так как рендеринг готового фильма потребляет значительную часть ресурсов системы и требует времени. Когда ролик будет окончательно готов, программа предложит определиться с местом хранения и просмотра.
В зависимости от выбора (оставить на компьютере, смартфоне/iPhone, отправить по электронной почте, загрузить на Ютуб/Фейсбук и др. ), готовый фильм будет сохранен в том или ином формате (MPEG-4 или WMV) с тем или иным разрешением.
), готовый фильм будет сохранен в том или ином формате (MPEG-4 или WMV) с тем или иным разрешением.
Процесс рендеринга может длиться от нескольких секунд до нескольких часов (все зависит от объема файла). По окончании работы программа предложит открыть папку с готовым фильмом и полюбоваться на результат своих трудов.
Итог
| Рекомендуем!InstallPack | Стандартный установщик | |
|---|---|---|
| Официальный дистрибутив Киностудия | ||
| Тихая установка без диалоговых окон | ||
| Рекомендации по установке необходимых программ | ||
| Пакетная установка нескольких программ |
Скачать InstallPack_Windows-Movie-Maker.exe
рекомендует InstallPack, с его помощью вы сможете быстро установить программы на компьютер, подробнее на сайте.
Киностудия не потребует каких-либо особых навыков владения программой. Большинство функций вы легко освоите через интуитивно понятный интерфейс. Однако такая легкость не способна порадовать профессиональными эффектами, поэтому Windows Live – это, в первую очередь, решение для новичков и тех, кто не ставит для себя задачей заниматься видеомонтажом всерьез.
Большинство функций вы легко освоите через интуитивно понятный интерфейс. Однако такая легкость не способна порадовать профессиональными эффектами, поэтому Windows Live – это, в первую очередь, решение для новичков и тех, кто не ставит для себя задачей заниматься видеомонтажом всерьез.
Создание учетной записи на другом компьютере. Настройка Windows Live ID и почтовых учетных записей
Здравствуйте друзья! Вопросы понял. С собакой Дениски тоже разберёмся. Без сомнения, обычному домашнему пользователю достаточно будет создать для себя и для своих маленьких хакеров простую учётную запись с обычными правами и не вдаваться в тонкости локальной политики безопасности. А вообще операционная система Windows 7 имеет три типа учетных записей и все они предоставляют пользователям разные права по управлению операционной системой.
Отступление:
Если нужно узнать, ! Зачем нужна учётная запись Майкрософт? В чём разница между локальной учётной записью Windows 8 и учётной записью Майкрософт. Читайте нашу новую статью!
Читайте нашу новую статью!
Моя статья была бы неполной, если бы я не сказал, зачем вообще создавать учётную запись. Во первых, создать учётную запись Windows 7 очень просто, она сможет уберечь вашу систему от заражения вредоносной программой. К примеру, у нас есть статья о том, как учётная запись может помочь вам в борьбе с вирусом или баннером вымогателем, можете прочитать » «. Ну а если вашим компьютером пользуются несколько человек, то создание каждому пользователю своей учётной записи, соответственно уровню подготовки пользования компьютером, намного продлит жизнь операционной системе в целом.
Какие бывают типы учётных записей
- Обычный доступ
– это очень хороший тип учётной записи для человека, который только-только начал постигать компьютерный мир, то есть для начинающего. Работая под учётной записью пользователя с обычным доступом, вы сможете устанавливать некоторые программы, а вот антивирусную программу установить не сможете, для этого вам понадобится знать пароль администратора компьютера или войти в операционную систему под учётной записью администратора.

- Администратор – опытный пилот, берущий на себя полное управление современным самолётом под названием Windows и понимающий всю ответственность за это. Пользователь с правами администратора может совершать все фигуры высшего пилотажа, включая сложнейшую «Кобру». Он может изменять любые настройки операционной системы, включая редактирование критически важных значений реестра и редактирование настроек влияющих на всех пользователей в системе. Так же он несёт ответственность за других участников полёта (других пользователей ПК).
- Гость
– изначально встроенная учетная запись, которую не нужно создавать. Применяют для пьяных гостей, желающих оттянуться на вашем компьютере во время гулянки. А если серьёзно, то она специально придумана для временного доступа к компьютеру и сильно ограничена в правах. Работая под этой учётной записью, вы никогда ничего не испортите в вашей операционной системе, но она сильно понизит ваш уровень безопасности, поэтому советую вам её включать только в случае необходимости.

Создание учётной записи Windows 7
Создать учётную запись Windows 7 очень просто, но сделать это нужно из другой учётной записи, имеющей права администратора.
Практически одинаково создаются учётные записи пользователей с Обычным доступом и доступом Администратора.
Для примера создадим учётную запись с Обычным доступом.
Откроем меню Пуск
->Панель управления
->
->Создание учётной записи .
Отмечаем пункт Обычный доступ , далее вводим имя нашей учётной записи, к примеру Andrey и жмём на кнопку «Создание учётной записи».
Изменение рисунка учётной записи
Всё, наша учётная запись Andrey создана. Изменяем рисунок учётной записи. Щёлкаем левой мышью на учётной записи Andrey
И нажимаем Изменение рисунка.
Если ни один из предложенных системой рисунков вам не нравится, значит жмём кнопку «Поиск других рисунков»
Открывается «Библиотека Изображения» и проводник, в котором вы можете найти все картинки, находящиеся на вашем компьютере, например на рабочем столе.
Выбирайте нужную вам и жмите Открыть. Всё, нужная картинка назначена.
Назначение пароля учётной записи
Теперь назначим учётной записи пароль, сделать это нужно обязательно. Щёлкаем на учётной записи Andrey двойным щелчком левой мыши. Выбираем пункт «Создание пароля»
Назначаем пароль и жмём «Создать пароль».
Чтобы войти в только что созданную учётную запись, необязательно перезагружать компьютер. Выбираем Пуск->Сменить пользователя.
Щёлкаем мышью на нашей учётной записи,
вводим пароль
И вот, пожалуйста, наш индивидуальный рабочий стол.
Или, если вы перезагрузите компьютер, опять же выйдет это меню входа в систему, в котором нужно выбрать нужную учётную запись и ввести пароль.
Изменение типа учётной записи
Если вы обладаете учётной записью с правами администратора, то вы можете изменить тип учётной записи любого пользователя. Например, пользователя с обычным доступом, вы можете сделать полноценным администратором компьютера. Но делать это нужно осторожно, если пользователь недостаточно опытен, то с такими правами он может наделать серьёзных дел на вашем компьютере. Также администратор может лишить любого пользователя административных прав. Как это всё происходит.
Но делать это нужно осторожно, если пользователь недостаточно опытен, то с такими правами он может наделать серьёзных дел на вашем компьютере. Также администратор может лишить любого пользователя административных прав. Как это всё происходит.
Открываем меню Пуск
->Панель управления
->Добавление и удаление учётных записей пользователей
.
Нажимаем левой кнопкой мыши на любую учётную запись.
Выбираем Изменить тип учётной записи .
Отмечаем пункт Администратор и Изменить тип учётной записи .
Наш пользователь Andrey становится пользователем с правами администратора.
Точно таким же образом, вы можете сделать его учётную запись обычной.
Как работать под учётной записью с ограниченными правами
Друзья! Если вы, работая в учётной записи с ограниченными правами, захотите установить или удалить какую-то программу, или удалить какие-нибудь НЕ принадлежащие вам файлы, естественно это затронет других пользователей вашего компьютера. В большинстве случаев, у вас при этом выйдет вот такое окно Контроля учётных записей пользователя, в котором вы должны ввести пароль администратора. «Чтобы продолжить, введите пароль администратора и нажмите кнопку «ДА»
В большинстве случаев, у вас при этом выйдет вот такое окно Контроля учётных записей пользователя, в котором вы должны ввести пароль администратора. «Чтобы продолжить, введите пароль администратора и нажмите кнопку «ДА»
Введя пароль администратора, процесс инсталляции или удаления программы, или файлов продолжится. Если вы не знаете пароль, значит вам придётся обратиться к пользователю с административными правами и он уже будет решать, можно ли удалять или устанавливать ту или иную программу. И ничего здесь сделать нельзя. Ещё раз напоминаю вам, что ничего обидного здесь нет и сделано это специально для тех случаев, когда компьютером пользуются несколько человек с разным уровнем подготовки или когда вашим компьютером пользуются дети.
Создайте детям свою учётную запись с ограниченными правами, но не говорите пароль администратора, когда они захотят установить на ваш компьютер 100 игр сразу или удалить папку WINDOWS, вы об этом узнаете первым, как администратор компьютера. Кстати, у Вас есть помощник «Родительский контроль». С помощью родительского контроля вы будете контролировать деятельность детей за компьютером. Назначайте время использования детьми компьютера, разрешайте в каких программах и играх им можно работать. Как это сделать, подробно написано в конце статьи.
Какие ошибки могут возникнуть при работе в учётной записи с ограниченными правами
Кстати, у Вас есть помощник «Родительский контроль». С помощью родительского контроля вы будете контролировать деятельность детей за компьютером. Назначайте время использования детьми компьютера, разрешайте в каких программах и играх им можно работать. Как это сделать, подробно написано в конце статьи.
Какие ошибки могут возникнуть при работе в учётной записи с ограниченными правами
При установке программы на компьютер, даже если вы выберите при установке пункт «Запуск от имени администратора» вместо окна Контроля учётных записей пользователя, в котором вы должны ввести пароль администратора, у вас может выйти вот такая ошибка. «Чтобы установить данную программу. Вы должны выполнить вход в систему как Администратор».
Можно создать отдельные учетные записи и настроить для всех пользователей компьютера. Такое разделение рабочей среды позволяет каждому пользователю хранить свои данные отдельно и настраивать компьютер согласно собственным предпочтениям.
Чтобы корректно загрузить целевую рабочую среду, операционная система должна идентифицировать пользователя, сидящего перед экраном компьютера.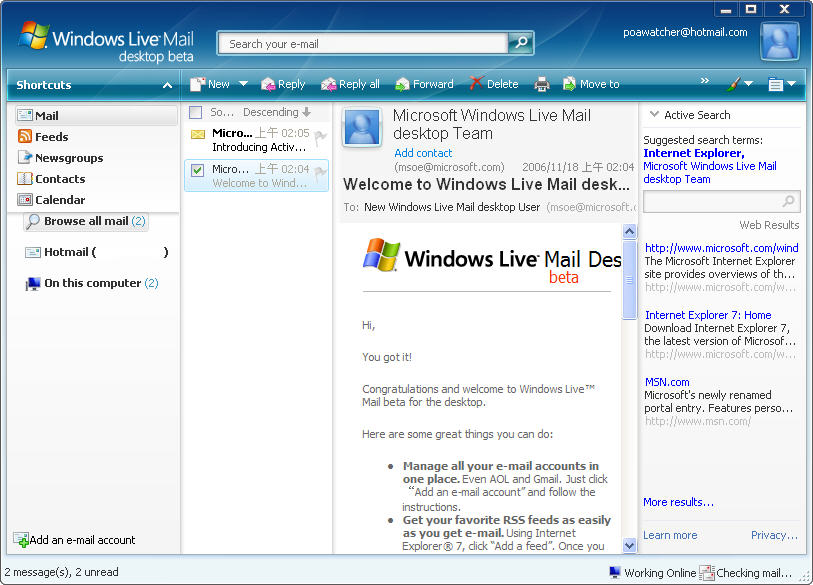
Для однозначного указания себя как пользователя, управляющего компьютером, вам нужно войти в систему, для чего щелкните в списке, расположенном в левой нижней части экрана, на соответствующей учетной записи. После завершения загрузки операционной системы вы увидите на экране меню Пуск и рабочий стол в том состоянии, которые они имели в предыдущем сеансе работы на компьютере. Убедившись в том, что вы вошли под своими учетными данными, можете приступать к работе на компьютере.
Наработавшись вдоволь, вы рано или поздно решитесь отдохнуть и отойти от компьютера. Чтобы предотвратить доступ к компьютеру посторонних пользователей в течение всего времени вашего отсутствия, вам необходимо выйти из системы.
При последующем входе в систему под прежними именем пользователя и паролем (Как создать пароль для учетной записи ) вы найдете все рабочие данные в местах их создания и последнего редактирования. Никто из других пользователей компьютера не будет знать, как выглядит ваша рабочая среда, — ее настройкой и упорядочением занимаетесь исключительно вы. После входа в систему все рабочие документы и другие файлы будут располагаться в папках, в которые вы их поместили ранее.
После входа в систему все рабочие документы и другие файлы будут располагаться в папках, в которые вы их поместили ранее.
Другой пользователь вряд ли сможет удалить их, если войдет в систему под своей учетной записью. У каждого из пользователей есть не только собственные папки сохранения рабочих документов, но и собственные списки избранного, системные настройки и многое другое. Само собой, ваш почтовый ящик остается недоступным для всех, кроме вас, равно как и вы не можете несанкционированно просматривать чужие письма.
Как создать аватар учетной записи
До тех пор пока вы не укажете использовать в качестве аватара собственную фотографию или другое графическое изображение, учетная запись в левом нижнем углу окна входа в систему будет обозначаться “пустым” силуэтом. Чтобы добавить в учетную запись собственную фотографию, щелкните на ее названии в верхней части меню Пуск и выберите команду Изменить параметры учетной записи.
В окне настройки учетной записи перейдите в раздел Ваша учетная запись и щелкните на правой панели на значке Камера, расположенном под надписью Создать аватар. Для создания фотографии применяется камера, в текущий момент подключенная к компьютеру (встроенная в ноутбук или планшет). Ваш портрет вас удручает? Приведите себя в порядок, чтобы не выглядеть, как в паспорте! Теперь щелкните на кнопке Обзор и укажите только что созданный снимок, который по умолчанию сохраняется в папке Изображения вашей учетной записи.
Для создания фотографии применяется камера, в текущий момент подключенная к компьютеру (встроенная в ноутбук или планшет). Ваш портрет вас удручает? Приведите себя в порядок, чтобы не выглядеть, как в паспорте! Теперь щелкните на кнопке Обзор и укажите только что созданный снимок, который по умолчанию сохраняется в папке Изображения вашей учетной записи.
В сегодняшней инструкции рассмотрим, как создать нового пользователя на Windows 10 всеми доступными в операционной системе методами. Также ознакомимся со способами придать ему администраторские привилегии или же сделать обратное — превратить учетную запись в аккаунт с ограниченными правами.
Скорее всего, все пользователи Windows 10 ознакомлены с обоими типами учетных записей, из-под которых можно работать в среде «десятки». Первые — это локальные аккаунты пользователей, которые ничем не отличаются от учетных записей предыдущих редакций операционной системы. Вторые — это учетные записи Microsoft, требующие регистрации на сайте разработчика операционной системы. Имея такой аккаунт, все параметры будут регулярно синхронизироваться с хранимыми на сервере софт-гиганта.
Имея такой аккаунт, все параметры будут регулярно синхронизироваться с хранимыми на сервере софт-гиганта.
Если не хотите, чтобы Майкрософт хранили все данные о вашей учетной записи или наоборот, желаете воспользоваться привилегиями аккаунта Microsoft, в Windows 10 существует возможность превращения одного типа учетной записи в иной в любом направлении.
В отличие от предыдущих редакций ОС, где аккаунты создавались и редактировались через специальный апплет Панели управления, в «десятке» его функционал фактически заменяет раздел меню «Параметры», носящий название «Учетные записи».
1. Для получения доступа к меню «Параметры» воспользуемся комбинацией горячих клавиш «Win+I».
2. Переходим в раздел «Учетные записи».
3. Активируем вкладку «Семья и иные пользователи», расположенную в вертикальном меню.
Первый раздел «Ваша семья» при наличии аккаунта Майкрософт позволит создать учетные записи с ограниченными правами для иных членов семьи, например, для детей.
Следующий раздел предоставляет возможности создания локальной учетной записи с привилегиями администратора или обычными правами. Этот вариант и рассмотрим ниже.
4. Опускаемся вниз правого фрейма и жмём по пиктограмме добавления нового пользователя для данного компьютера, расположенной в разделе «Другие пользователи».
5. Если не имеете намерений создавать аккаунт Майкрософт (или хотите обзавестись ним, но пока не имеете электронной почты для него), переходим по расположенной внизу окна ссылке «У меня нет информации для входа этого пользователя».
После откроется новое окно с предложением завести учетную запись Майкрософт.
6. Если хотите создать ее, заполняете все формы и жмете «Далее», в ином случае переходите по ссылке «Добавить пользователя без учетной записи Майкрософт», которая размещена внизу окна.
В Windows 10 любой новый пользователь обладает обычными (ограниченными) привилегиями. Для получения прав администратора компьютера необходимо выполнить несколько действий.
- Заходим в подраздел «Семья и иные пользователи», расположенный в разделе «Учетные записи» меню «Параметры».
- В нижней части правого фрейма окна находим нужного пользователя и жмём по его пиктограмме или названию.
- Жмем по кнопке «Изменить тип учетной записи».
- В выпадающем списке с типами учетных записей выбираем «Администратор» и нажимаем «OK» для сохранения новых параметров.
Создание новой учетной записи через командную строку
Существует и более простой способ обзавестись учетной записью в Windows 10. Для этого воспользуемся текстовыми командами, выполняемыми посредством командной строки.
Отметим, что все действия будут аналогичными первому варианту, с той лишь разницей, что команды будут выполняться в текстовом режиме.
Для получения возможности создания и редактирования существующих учетных записей понадобятся администраторские привилегии.
1. Запускаем командную строчку с расширенными привилегиями, например, через поисковую строку.
2. Вводим команду вида «net user UserName Pass /add» и запускаем ее, кликнув «Enter».
Здесь UserName — имя новой учетной записи, Pass — пароль для авторизации в системе.
После завершения выполнения всех действий в среде Windows 10 появится новый аккаунт с ограниченными привилегиями. Для придания ей администраторских прав, выполняем следующую команду в окне командной строки: «net localgroup Администраторы UserName /add».
Для людей, использующих не активированную или нелицензионную копию Windows 10 рекомендуется заменить слово «администраторы» его английским аналогом «administrators» в случае появления ошибки.
Создание нового аккаунта через оснастку MMC
Еще в XP появилась системная консоль со множеством оснасток для создания консолей управления системой. Одной из них является элемент «Локальные пользователи и группы».
1. Запускаем инструмент посредством команды «lusrmgr.msc», выполненной в поисковой строке или окне «Выполнить» (запускается посредством «Win+R»).
2. Открываем каталог «Пользователи».
3. Вызываем контекстное меню свободной области правого фрейма и выбираем команду «Новый пользователь».
4. Заполняем все формы и жмем «Создать».
5. Вызываем «Свойства» только что созданного аккаунта через контекстное меню его пиктограммы/имени.
6. Идем во вкладку «Членство в группах» и жмём «Добавить».
7. В поле ввода имен объектов вводим «Администраторы» и сохраняем параметры.
Теперь выбранный User обладает администраторскими привилегиями.
Команда «control userpasswords2»
Последний метод обзавестись учетной записью в Windows 10 — выполнение команды «control userpasswords2» в окне «Выполнить».
Нажимаем «Добавить».
Все дальнейшие операции будут аналогичными первому из рассмотренных способов добавления аккаунта в Windows 10.
Windows Phone 7 появился в продаже совсем не давно и для того, чтобы помочь тем, кто заказал его в Россию, разобраться в нем в первые дни после приобретения, мы будем охватывать различные темы по его настройке.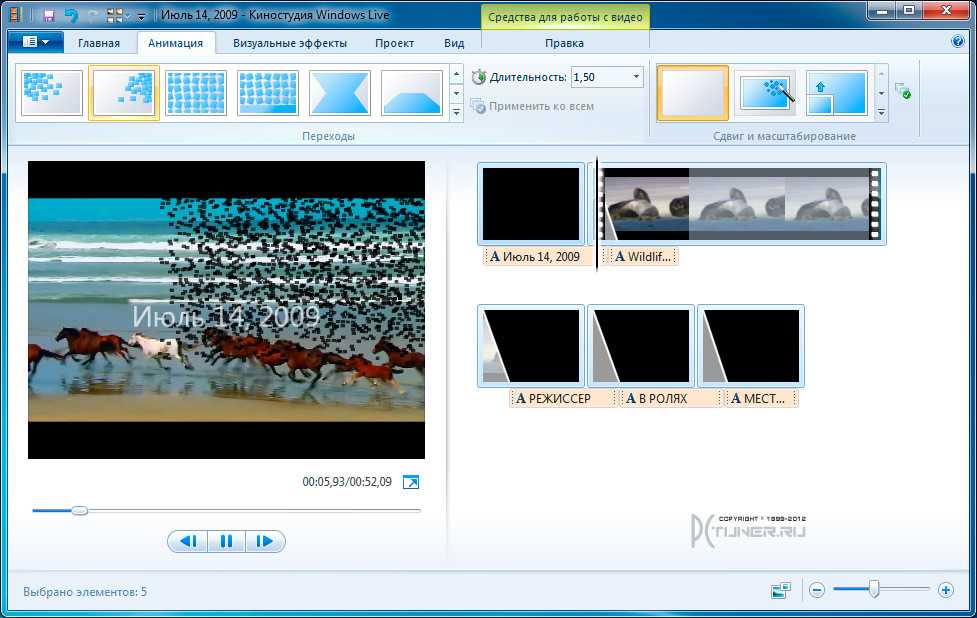 Cегодня остановимся на электронной почте – это одна из первых вещей, которую вы настроите при приобретении смартфона WP7.
Cегодня остановимся на электронной почте – это одна из первых вещей, которую вы настроите при приобретении смартфона WP7.
Настройка учетной записи Windows Live ID
При запуске Windows Phone в первый раз вам будет предложено настроить аккаунт Windows Live ID. На этом этапе вы можете решить, использовать ваш Windows Live ID на телефоне или отказаться от его пользования и связанных с ним услуг. Если у вас нет Windows Live ID, но он вам нужен, вы сможете создать его на телефоне.
К указанию Windows Live ID подойдите ответственно, так как вы потом не сможете удалить его после завершения настройки телефона. Кроме всего прочего, Live ID даст вам возможность использовать XBOX Live и Zune на вашем телефоне. Если вы не используете XBOX Live и Zune, вы можете войти в систему с вашего Windows Live ID и использовать только для электронной почты.
Если вы не знаете, нужен ли вам Windows Live ID или какой именно из своих использовать для телефона, вы можете пропустить этот этап настройки при первом запуске телефона. У вас всегда есть возможность добавить Windows Live ID на телефон позже. Вы также можете добавить несколько Windows Live ID, но только на первом из них будет выводиться информация об аккаунтах XBOX Live и Zune.
У вас всегда есть возможность добавить Windows Live ID на телефон позже. Вы также можете добавить несколько Windows Live ID, но только на первом из них будет выводиться информация об аккаунтах XBOX Live и Zune.
Если вы не настроили Windows Live ID при первом старте, то можно настроить его позже пройдя эти шаги:
- Нажмите «Добавить аккаунт» и выберите «Windows Live»
- Введите свой Windows Live ID в соответствующем поле
- Введите пароль от аккаунта
- Нажмите «Войти»
Если вы ввели данные правильно, то почта, контакты, фотографии, календарь будут синхронизированы с телефоном. Также синхронизируются ваши данные в XBOX Live и Zune, если вы пользуетесь данными сервисами.
Создание дополнительных учетных записей электронной почты
Электронная почта может быть автоматически настроена на следующие сервисы: Windows Live, Outlook / Exchange, Yahoo и Gmail. Для них вам достаточно ввести адрес электронной почты и пароль, телефон автоматически подберет соответствующие настройки для сервера.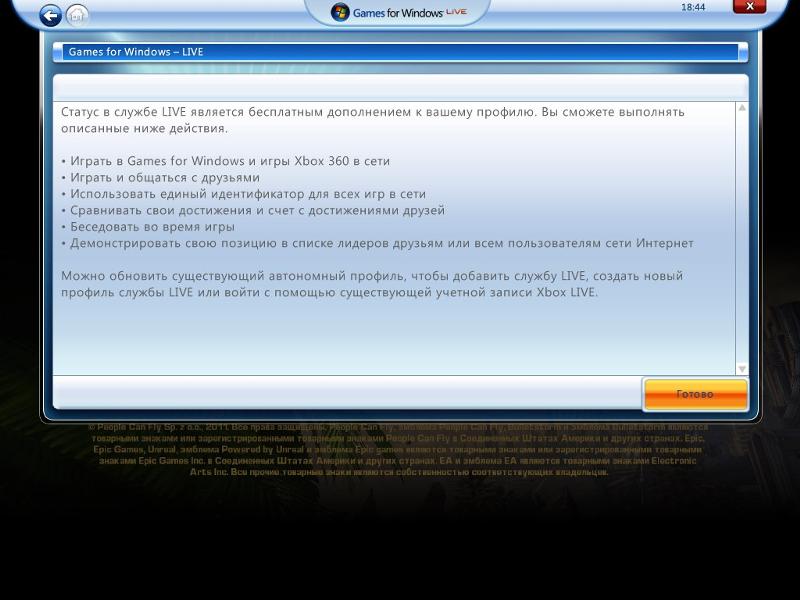
Если у вас есть аккаунт электронной почты на персональным домене или у провайдера, вы можете настроить стандартные IMAP и POP сервера для данных записей электронной почты. Расширенные настройки также доступны для тех, у кого уникальные настройки сервера или проблемы в процессе автоматической конфигурации. Рекомендации по настройке различных типов учетных записей электронной почты читайте ниже.
Настройка учетных записей электронной почты для сервисов, имеющих предустановки
Большинство людей используют в качестве основной учетной записи для электронной почты такие системы как: Gmail, Yahoo или Exchange. Windows Phone разработан с учетом этого и предлагает набор предварительно настроенных сервисов электронной почты. Все, что вам нужно, это ваши имя пользователя и пароль, телефон сделает все остальное сам. Выполните следующие шаги для настройки подобных аккаунтов:
- Находясь на домашнем экране проведите пальцем влево, для перехода к списку приложений. Перейдите в «Настройки» и затем выберите «Email и аккаунты»
- Нажмите «Добавить учетную запись» и выберите соответствующий сервис (Google, Exchange, Yahoo, Windows Live, и т.
 д.)
д.) - Введите пароль от аккаунта
- Нажмите «Войти»
Ваш Windows Phone свяжется с выбранным сервисом, получит настройки сервера и синхронизирует содержимое. Что именно будет синхронизироваться зависит от выбранного сервиса, так Google будет синхронизировать электронную почту, контакты и календарь (только основной календарь, а не вторичные), Yahoo будет синхронизировать только электронную почту. Вы можете иметь несколько учетных записей для каждого сервиса.
В некоторых случаях, телефон не сможет автоматически настроить вашу электронную почту, в этом случае вам придется настроить свою учетную запись вручную, используя метод, описанный ниже в разделе «Что делать, если ничего не получилось».
Настройка POP и IMAP для учетных записей электронной почты
Многие используют для почты не только Google и Yahoo сервисы, имеют почту на персональном домене или у провайдера. Для этих учетных записей необходимо вручную настроить параметры серверов, выполнив следующие шаги:
- Находясь на домашнем экране проведите пальцем влево, для перехода к списку приложений.
 Перейдите в «Настройки» и затем выберите «Email и аккаунты»
Перейдите в «Настройки» и затем выберите «Email и аккаунты» - Нажмите «Добавить учетную запись» и выберите «Другие»
- Введите имя пользователя вашей учетной записи в окне адреса почтового ящика
- Введите пароль от аккаунта
- Нажмите «Войти»
Телефон автоматически постарается для данных серверов определить POP и IMAP сервера, если не получится, то тогда необходимо это сделать вручную.
Что делать, если ничего не получилось
Иногда телефон не сможет сам определить необходимые параметры, тогда придется вам вручную указать сервера для приема и отправки сообщений:
- Тип учетной записи (POP или IMAP)
- Входящий адрес сервера электронной почты
- Исходящей сервер (SMTP) электронной почты
- Настройки проверки подлинности сервера
- SSL требования для входящей почты и исходящей электронной почты
- Домен (для учетных записей Exchange)
Обычно данную информацию можно найти на сайте сервиса, которым вы пользуетесь, а для настроек рабочей записи Exchange необходимо обратиться к администратору вашей сети. Внести данные настройки можно следуя этим шагам:
Внести данные настройки можно следуя этим шагам:
- Находясь на домашнем экране проведите пальцем влево, для перехода к списку приложений. Перейдите в «Настройки» и затем выберите «Email и аккаунты»
- Нажмите «Добавить учетную запись» и выберите «Расширенная настройка »
- Введите имя пользователя вашей учетной записи в окне адреса почтового ящика
- Введите пароль от аккаунта
- Нажмите «Далее»
- Выберите «Exchange ActiveSync», если вы настраиваете учетную запись Exchange или выберите адрес электронной почты в Интернете, если вы настраиваете личную или предоставленную провайдером электронную почту
- Заполните текстовые поля информацией, полученной ранее. Для учетных записей Exchange, вы можете выбрать элементы для синхронизации, включая электронную почту, контакты и календарь
- Нажмите «Войти», чтобы сохранить настройки
Параметры для учетных записей электронной почты
После настройки технических параметров учетной записи, вы можете перейти к настройке дополнительных, выполнив следующие действия:
- Находясь на домашнем экране проведите пальцем влево, для перехода к списку приложений.
 Перейдите в «Настройки» и затем выберите «Email и аккаунты»
Перейдите в «Настройки» и затем выберите «Email и аккаунты» - Выберите настроенную учетную запись электронной почты
- В этом разделе вы можете изменить:
- имя учетной записи
- частоту скачивания (по мере поступления, 15 минут, 30 минут, и т.д.)
- период для загрузки старых сообщений (последние 3 дня, за 7 дней, и т.д.)
- выбрать элементы для синхронизации, например — электронную почту, контакты или календарь
- имя пользователя, пароль или настройки сервера электронной почты
- По завершении настройки параметров нажмите кнопку «Изменить»
Уведомления, еще один важный аспект электронной почты, настраиваются в разделе «Мелодии и звуковые настройки». К сожалению, Windows Phone 7 не настолько гибок в настройках мелодий для учетных записей, как BlackBerry. Вы можете назначить только одно уведомление для всех учетных записей электронной почты.
Как настроить Windows Live Mail на компьютерах с Windows 7 — База знаний
Примечание.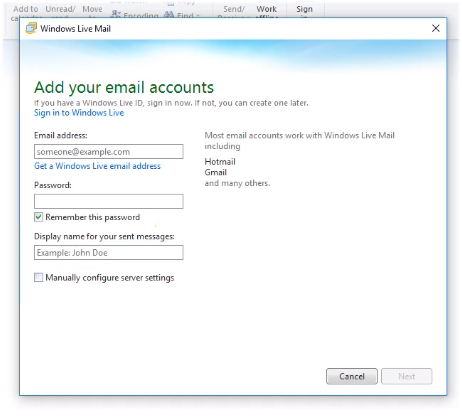 Microsoft представила новый бесплатный клиент электронной почты и групп новостей в Windows Vista, Windows Mail. Он пришел на смену давно выросшему Microsoft Outlook Express. Теперь Почта Windows заменена Почтой Windows Live, которую можно загрузить как часть набора продуктов Windows Live Essentials. Поскольку Windows 7 не поставляется предварительно установленной или связанной с каким-либо почтовым клиентом, даже с Windows Mail. Новая почта Windows Live обладает множеством функций. Может пройти несколько дней, прежде чем мы привыкнем к новому интерфейсу Windows Live Mail.
Microsoft представила новый бесплатный клиент электронной почты и групп новостей в Windows Vista, Windows Mail. Он пришел на смену давно выросшему Microsoft Outlook Express. Теперь Почта Windows заменена Почтой Windows Live, которую можно загрузить как часть набора продуктов Windows Live Essentials. Поскольку Windows 7 не поставляется предварительно установленной или связанной с каким-либо почтовым клиентом, даже с Windows Mail. Новая почта Windows Live обладает множеством функций. Может пройти несколько дней, прежде чем мы привыкнем к новому интерфейсу Windows Live Mail.
Настройка учетной записи электронной почты в Windows Live Mail для новых компьютеров с Windows 7.
При первом открытии Windows Live Mail после установки автоматически должен открыться мастер настройки новой учетной записи электронной почты, готовый к сбору и проверке информации вашей учетной записи электронной почты.
Почте Windows Live требуется только три поля информации, чтобы попытаться автоматически настроить для вас учетную запись электронной почты:
Введите информацию об учетной записи электронной почты
Введите свой полный адрес электронной почты в первое поле (« Адрес электронной почты «). Ссылка «Получить бесплатную учетную запись электронной почты», отображаемая Windows Live Mail, позволяет вам получить учетную запись Hotmail; вы можете игнорировать его, если пытаетесь настроить стандартную учетную запись электронной почты POP3 или IMAP.
Ссылка «Получить бесплатную учетную запись электронной почты», отображаемая Windows Live Mail, позволяет вам получить учетную запись Hotmail; вы можете игнорировать его, если пытаетесь настроить стандартную учетную запись электронной почты POP3 или IMAP.
Во втором поле (« Пароль ») Почта Windows Live запрашивает пароль вашей учетной записи электронной почты, чтобы иметь возможность подключиться к вашему почтовому серверу. Почта Windows Live по умолчанию запоминает пароль вашей учетной записи электронной почты; вы можете поставлять его каждый раз, сняв флажок » Запомнить пароль «флажок.
Последнее поле, » Отображаемое имя «, определяет, какое имя отправителя Windows Live Mail будет показывать людям, которым вы отправляете электронные письма. Отображаемое имя может быть вашим настоящим именем или нет: он не обязательно должен совпадать с вашим адресом электронной почты или его именем пользователя (часть адреса электронной почты, предшествующая символу «@»). флажок не установлен по умолчанию, и Почта Windows Live попытается настроить вашу учетную запись электронной почты автоматически. Стоит попробовать Почту Windows Live, это может сэкономить вам пару минут.0005
флажок не установлен по умолчанию, и Почта Windows Live попытается настроить вашу учетную запись электронной почты автоматически. Стоит попробовать Почту Windows Live, это может сэкономить вам пару минут.0005
Нажмите кнопку Далее .
Настройте параметры учетной записи электронной почты в Почте Windows Live
Если вы выбрали настройку параметров сервера вручную или если Почта Windows Live не смогла их автоматически определить, вам будет представлен второй экран для сбора информации о вашем почтовом сервере и метод аутентификации:
Информация о входящем сервере
В верхней части экрана настройки учетной записи электронной почты Windows Live Mail, «Информация о входящем сервере», собирается информация, необходимая для получения электронной почты с вашего почтового сервера.
Начните с выбора того, является ли ваша учетная запись электронной почты POP3 или IMAP (это имена протоколов электронной почты). Большинство провайдеров электронной почты используют POP3, многие из них предлагают как POP3, так и IMAP.
Основное различие между POP3 и IMAP заключается в том, что IMAP позволяет создавать папки электронной почты и управлять электронной почтой непосредственно на сервере. Это означает, что ваш почтовый клиент (Windows Live Mail или другая почтовая программа) везде будет видеть одинаковую структуру папок и электронные письма. При использовании учетной записи электронной почты POP3 ваши папки электронной почты создаются и управляются на вашем компьютере с помощью вашего почтового приложения.
Поскольку это наиболее распространенный протокол, в этом руководстве показано, как настроить учетную запись электронной почты POP3 (IMAP настраивается практически таким же образом, просто выберите «IMAP» вместо «POP3» — Windows Live Mail автоматически настроит правильную информацию о порте для вас).
Почтовый сервер и аутентификация
В большинстве случаев адрес вашего сервера входящей почты — mail.emailProvider.com, где «emailProvider» — доменное имя; если вы используете почтовую службу вашей веб-хостинговой компании, это должно быть доменное имя, для которого вы приобрели хостинг. По умолчанию « Этот сервер требует безопасного соединения (SSL) «флажок не установлен; большинство провайдеров электронной почты либо не требуют SSL (Secure Socket Layers, для шифрования данных), либо не поддерживают его; не устанавливайте этот флажок, если у вас нет четких инструкций
По умолчанию « Этот сервер требует безопасного соединения (SSL) «флажок не установлен; большинство провайдеров электронной почты либо не требуют SSL (Secure Socket Layers, для шифрования данных), либо не поддерживают его; не устанавливайте этот флажок, если у вас нет четких инструкций
Почта Windows Live автоматически выберет TCP-портов для вашей учетной записи электронной почты: исходящий порт 110 для POP3 или исходящий порт 143 для IMAP (если SSL включен, эти порты становятся 995 и 9).93 соответственно). Если у вас возникли проблемы с настройкой учетной записи электронной почты, обратите внимание, что некоторые поставщики услуг электронной почты предпочитают использовать нестандартные порты, чтобы уменьшить вероятность того, что их почтовый сервер будет использоваться в качестве ретранслятора спама.
По умолчанию поставщики услуг электронной почты в основном используют « Аутентификация открытым текстом », в отличие от « Безопасная аутентификация по паролю », где данные, которыми обмениваются ваша почтовая программа и почтовый сервер, зашифрованы.
В зависимости от вашего почтового провайдера Идентификатор входа — это либо ваш полный адрес электронной почты, либо «имя пользователя» (часть адреса электронной почты, предшествующая символу «@»). Редко что-то другое. Если ваше имя пользователя является вашим полным адресом электронной почты, вам не нужно вводить его: Почта Windows Live автоматически попытается ввести его по умолчанию.
Информация о сервере исходящей почты
В нижней части экрана настройки учетной записи электронной почты «Аутентификация сервера исходящей почты» Windows Live Mail собирает информацию, необходимую для отправки электронной почты через ваш почтовый сервер:
Большую часть времени исходящий сервер будет иметь тот же адрес, что и входящий сервер. Порт 25 — это типичный порт, используемый для SMTP (протокола, используемого для передачи электронной почты).
По умолчанию флажки « Этот сервер требует защищенного соединения (SSL) » и « Мой исходящий сервер требует аутентификации » сняты.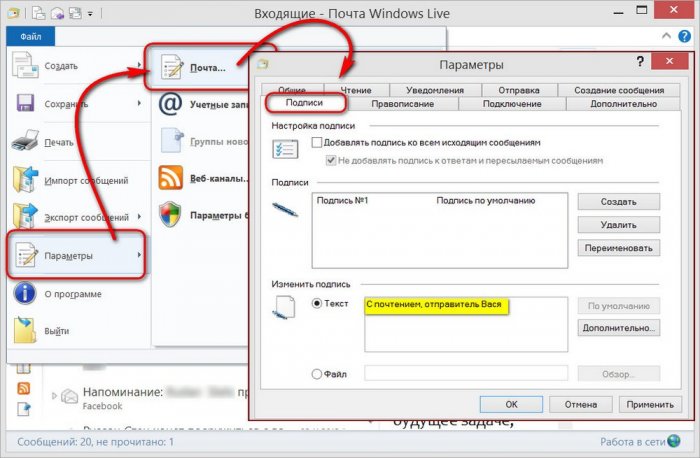 Проверяйте их только в том случае, если вы знаете, что они требуются. SSL шифрует вашу регистрационную информацию, а исходящая аутентификация все чаще становится предпочтительным методом для предотвращения использования почтового сервера для ретрансляции спама. Без исходящей аутентификации вы можете войти на любой сервер и отправлять электронные письма через него, даже если у вас нет учетной записи.
Проверяйте их только в том случае, если вы знаете, что они требуются. SSL шифрует вашу регистрационную информацию, а исходящая аутентификация все чаще становится предпочтительным методом для предотвращения использования почтового сервера для ретрансляции спама. Без исходящей аутентификации вы можете войти на любой сервер и отправлять электронные письма через него, даже если у вас нет учетной записи.
Завершите настройку новой учетной записи электронной почты в Почте Windows Live
Нажмите кнопку Далее : Почта Windows Live должна отобразить сообщение об успешной настройке учетной записи электронной почты.
После этого он начнет скачивать ваши письма с почтового сервера. Вы увидите, что на левой панели появится ваша новая учетная запись электронной почты и ее папки по умолчанию. Если вы настроите учетную запись IMAP, вы также увидите все папки, которые вы создали на сервере через службу веб-почты или другой почтовый клиент.
Вот оно! Вы завершили настройку новой учетной записи электронной почты в Windows Live Mail.
3 лучших способа установки загрузки почты Windows Live
от Abdul Rahim
Электронная почта существует уже давно, и количество популярных почтовых провайдеров за это время практически не изменилось. Gmail, безусловно, является самой популярной службой, но многие более мелкие почтовые службы удовлетворяют специфические потребности.
Корпорация Майкрософт известна тем, что отказывается от некоторых из своих самых популярных приложений в новых, менее стабильных версиях. Пользователи по-прежнему обожают и ищут приложения Windows Live Mail.
Что такое функции почты Windows Live?Создайте свое расписание
- Вы можете использовать Windows Live для создания расписания предстоящих событий, которое может быть полезно для ваших друзей и семьи.
- Вы можете синхронизировать эти события с вашей учетной записью WLM, а также установить для них напоминание.
 Календарь также можно редактировать, когда вы не в сети.
Календарь также можно редактировать, когда вы не в сети.
Интуитивно понятный и настраиваемый интерфейс
- Функция «Лента», которая показывает значки для переключения с учетной записи на учетную запись, является наиболее похожим интерфейсом с другими продуктами Microsoft.
- Вкладка «Главная» обеспечивает доступ ко всем функциям электронной почты. При увеличении текста используйте вкладку «Вид».
- Другие настройки находятся на левой панели, а небольшой календарь — на правой. Вы можете изменить панели, изменив цвет своей учетной записи, настроив порядок сортировки, включив режим разговора и отфильтровав текст.
Бесплатно
Бесплатная версия Windows Live Mail доступна для 32-разрядных и 64-разрядных операционных систем Windows на ноутбуках и ПК и доступна для бесплатной загрузки для всех пользователей программного обеспечения. Он относится к жанру программного обеспечения электронной почты.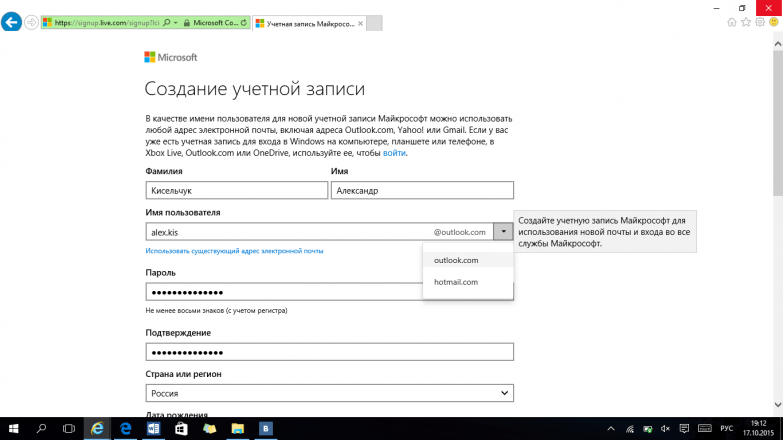
Учетные записи электронной почты с несколькими адресами.
- Управление несколькими учетными записями электронной почты. WLM позволяет отправлять и получать электронные письма одновременно с нескольких учетных записей.
- Приложение работает с Gmail, Hotmail, Yahoo, Outlook и другими почтовыми клиентами.
- Преимущество приложения в том, что вы можете работать со своей электронной почтой, даже если вы не подключены к Интернету.
Совместимость с Windows.
- Благодаря широкому спектру совместимости устройств приложение особенно хорошо подходит для Windows 10, 8.1 и 8, наиболее распространенных операционных систем, обеспечивающих бесперебойную и надежную работу приложения.
- Также требуется 32-битная и 64-битная установка.
- Как переключиться с Windows Live на Outlook?
- Действия по установке Windows Live в Windows 10
- Действия по настройке и настройке почты Windows Live в Windows 10
Вы всегда можете переключиться на Outlook, если загрузка определенного обновления (KB3093594) и настройка Windows Live Mail занимает слишком много времени.
Все данные Windows Live Mail, включая контакты, сообщения и вложения, можно легко экспортировать в новую учетную запись Outlook.
Шаги по установке Почты Windows Live в Windows 10Почта Windows Live включена в Windows Essentials, набор программного обеспечения Microsoft, запущенного с Windows 7. Photo Gallery, Movie Maker, OneDrive и, конечно же, Windows Live Почта вся включена. Чтобы получать живую почту, загрузите Windows Essentials.
Выполните следующие действия, чтобы установить Windows Live Mail (как часть Windows Essentials):
- Для начала загрузите веб-установку Windows Live Essentials 12. Установочный файл имеет размер около 2 МБ и работает как с 32-разрядными, так и с 64-разрядными системами.
- Самая последняя версия Windows Live Essentials — 2012, и с тех пор Microsoft не обновляла программу.
- Раньше было достаточно установить Windows Live и использовать ее в Windows 10, но это уже не так.
- Корпорация Майкрософт недавно внесла некоторые изменения в свои службы Outlook, Hotmail, Live и MSN, и вам потребуется применить определенное обновление, чтобы они продолжали работать.

- Итак, после того, как вы установили Windows Live, загрузите и удалите обновление KB309.3594, который позволит вам использовать Windows Live в Windows 10.
- Если эта ссылка не работает, вы можете использовать некоторые сторонние веб-сайты для ее загрузки.
- После этого вы увидите экран со всеми предварительно выбранными программами. Чтобы начать процесс установки, снимите флажки со всех приложений, кроме почты, и нажмите кнопку «Установить».
- Уведомление «Windows Live Essentials установлено» появится после успешной установки программного обеспечения Mail.
- После установки Live Mail в Windows 10 необходимо установить обновление Microsoft, чтобы продолжить без проблем использовать его в Windows 10.
- Несмотря на то, что Windows 10 позволяет запускать и использовать Windows Live.
- Корпорация Майкрософт рекомендует клиентам использовать встроенную универсальную программу Mail, а поддержка Windows Live Mail 2012 может быть прекращена в будущем.

- В меню «Пуск» найдите и запустите Windows Live.
- Диалоговое окно для добавления учетных записей электронной почты появится автоматически. Если нет, перейдите на вкладку «Учетные записи» и выберите «Электронная почта» в раскрывающемся меню.
- Введите адрес электронной почты и пароль для добавления в Live Mail. Чтобы добавить учетную запись, нажмите кнопку Далее.
- Прежде чем нажать кнопку Далее, вы можете вручную настроить параметры сервера в поле Настроить параметры сервера вручную.
- После добавления учетной записи появится сообщение «Ваша учетная запись электронной почты добавлена». Имейте в виду, что синхронизация вашей учетной записи с Live Mail занимает некоторое время.
- После завершения синхронизации вы можете без проблем использовать Live Mail на компьютере с Windows 10.
Вернуть Windows Live Mail к жизни невозможно. В Windows 10 Microsoft предоставляет бесплатный почтовый клиент, включающий Outlook. Хотя почта Windows Live Mail была фантастической, использование устаревшего программного обеспечения электронной почты может быть не самым лучшим и безопасным способом управления электронной почтой. Если вы настаиваете на использовании «живой загрузки почты Windows», используйте описанную выше технику.
В Windows 10 Microsoft предоставляет бесплатный почтовый клиент, включающий Outlook. Хотя почта Windows Live Mail была фантастической, использование устаревшего программного обеспечения электронной почты может быть не самым лучшим и безопасным способом управления электронной почтой. Если вы настаиваете на использовании «живой загрузки почты Windows», используйте описанную выше технику.
Доступна ли еще почта Windows Live?
Microsoft больше не поддерживает Windows Live Mail, и его нельзя загрузить. Если это все еще есть на вашем компьютере, возможно, вы сможете снова заставить его работать. Однако, если вам нужно переустановить его, у вас могут возникнуть трудности с получением копии для загрузки.
Является ли Почта Windows Live такой же, как Outlook?
Outlook.com и Live Mail — практически одно и то же. Если вы используете точный Microsoft ID для входа на http://mail.live.com/ или http://www.outlook. com/, вы должны увидеть тот же почтовый ящик, хотя, возможно, с другим пользовательским интерфейсом.
com/, вы должны увидеть тот же почтовый ящик, хотя, возможно, с другим пользовательским интерфейсом.
Почему моя почта Windows Live перестала работать?
Режим несовместимости, попробуйте запустить Windows Live Mail от имени администратора. При необходимости перенастройте учетную запись Windows Live Mail. Создайте новую учетную запись WLM и удалите старую. На компьютере с Windows 10 попробуйте переустановить Windows Essentials 2012.
Как восстановить почту Windows Live?
Найдите папку Windows Live Mail, прокрутив вниз. Выберите «Восстановить предыдущую версию» в контекстном меню папки Windows Live Mail. Это окно свойств Windows Live Mail. Нажмите кнопку «Восстановить» на вкладке «Предыдущие версии».
Как создавать расширенные подписи электронной почты с помощью Windows Live Mail
Этот документ устарел. Посмотрите это лучше, с видео!
В Windows Live Mail (как в клиенте электронной почты, а не на веб-сайте) метод по умолчанию для подписи электронной почты — это не что иное, как обычный текст, например:
Однако вы можете создавать расширенные подписи электронной почты с помощью бесплатного редактора веб-страниц Nvu.
Вот как это делается.
1. Загрузите и установите Nvu. Это бесплатно.
2. Скопируйте все изображения, которые вы планируете использовать, в папку My Stationary .
My Stationary — это папка, которая уже есть на вашем компьютере и находится в папке My Documents . Это было создано, когда вы изначально установили WL Mail. Любые изображения, которые будут использоваться в подписи, должны находиться в этой папке, иначе она не будет работать.
В приведенном ниже примере я буду использовать свое маленькое изображение:
Это изображение размером 48×48 пикселей. Любое изображение, которое вы используете, должно быть небольшим, чтобы не раздражать людей, которым вы отправляете почту. Если вы задаетесь вопросом: «Насколько большой размер слишком велик?», постарайтесь не использовать изображение размером более 100 × 100.
Если у вас есть изображение, которое вы хотели бы использовать, но оно слишком большое, вы можете быстро изменить его размер с помощью редактора Pixlr. Это бесплатный редактор в браузере (не нужно ничего устанавливать). Загрузите этот сайт, откройте изображение, которое хотите отредактировать, нажмите Изображение , затем Размер изображения из черной полосы в самом верху и измените размер до 80×80 или меньше, затем сохраните как PNG или JPEG.
Это бесплатный редактор в браузере (не нужно ничего устанавливать). Загрузите этот сайт, откройте изображение, которое хотите отредактировать, нажмите Изображение , затем Размер изображения из черной полосы в самом верху и измените размер до 80×80 или меньше, затем сохраните как PNG или JPEG.
Когда ваши изображения будут готовы, скопируйте все, что вы собираетесь использовать, в папку My Stationary .
4. Запустите Nvu и сначала сохраните пустую подпись.
При первом запуске Nvu вам будет предоставлена пустая веб-страница для редактирования, как при редактировании нового документа в текстовом процессоре. Первое, что мы сделаем, это сохраним этот файл. Это необходимо сделать в первую очередь, чтобы упростить добавление изображений.
Нажмите кнопку Сохранить . Вам будет предложено назвать страницу. Назовите его подпись , например:
Нажмите OK.
Вам будет предложено сохранить файл где-нибудь. Перейдите в папку My Stationary и сохраните файл как подпись , например:
Перейдите в папку My Stationary и сохраните файл как подпись , например:
Файл будет автоматически сохранен с расширением .html.
5. Отредактируйте и сохраните свою подпись.
Сначала мы добавим изображение. Нажмите Кнопка Image в верхней части Nvu. Откроется новое окно.
Нажмите кнопку Выбрать файл .
Пример:
Вы будете автоматически помещены в папку My Stationary , чтобы найти нужное изображение. Если нет, перейдите к Мои документы , затем Мои канцелярские . Найдите название изображения, которое хотите добавить, затем дважды щелкните его, чтобы открыть.
После этого отметьте опцию Не использовать альтернативный текст (если вы этого не сделаете, Nvu заставит вас использовать альтернативный текст для изображений, что не обязательно).
У вас должно получиться что-то вроде этого:
Нажмите OK.
Ваше изображение будет вставлено на страницу.
После этого введите текст, который вы хотите добавить в свою подпись.
Для любого текста, который вы хотите связать с другим веб-сайтом, выделите текст и нажмите кнопку Link в верхней части Nvu.
Вот пример того, что вы могли бы иметь:
Последнее, что мы сделаем, это изменим шрифт.
Нажмите CTRL+A, чтобы выделить все на странице.
Щелкните раскрывающееся меню с надписью Variable With или Mixed и выберите Helvetica, Arial следующим образом:
эти шрифты установлены на их компьютерах. Если вы выберете нестандартный шрифт, велика вероятность, что он будет отображаться на компьютере получателя не иначе как Times New Roman (или другой стандартный шрифт с засечками).
Наконец, отрегулируйте размер шрифта с помощью кнопок увеличения/уменьшения размера шрифта:
Помните, что вы можете выделять и выбирать другой текст так же, как в программе текстового процессора, настраивая один размер и другой текст другой размер.
Вот пример того, что у вас может быть:
Когда мы все закончим, просто нажмите Сохранить и закройте Nvu.
6. Включите подпись в Почте Windows Live.
В WL Mail нажмите ALT+M, чтобы открыть меню, затем нажмите «Параметры»:
В появившемся новом окне щелкните вкладку Подписи , затем отметьте опцию Файл внизу, например это:
Нажмите кнопку Browse справа от File .
В появившемся окне «Открыть» измените Text Files на HTML Files , например:
Перейдите к своему Папка My Stationary и выберите подпись (это файл, который вы только что сохранили несколько минут назад).
На этом этапе вы увидите путь к файлу рядом с File , подобный этому (путь будет другим на компьютерах с XP, потому что My Documents находится в другом месте):
Убедитесь, что Добавьте подписи ко всем исходящим сообщениям проверяется:
Нажмите Применить затем OK .
7. Напишите себе новое электронное письмо, чтобы проверить его.
Если все пойдет хорошо…
Успехов! Ваша новая расширенная подпись работает!
Ответы на вопросы
Моя подпись выглядит не так, как в Nvu. Я сделал что-то неправильно?
Нет. Вероятно, вы просматриваете и/или составляете письма только в текстовом виде.
В Параметры/Чтение снимите флажок Читать все сообщения в виде обычного текста , например:
В Параметры/Отправить, Отвечать на сообщения, используя формат, в котором они были отправлены , флажок должен быть снят, а Формат отправки почты должен быть отмечен как HTML, например:
Как повторно отредактировать моя подпись?
Запустите Nvu и откройте файл подписи из папки My Stationary . Внесите необходимые изменения, а затем сохраните. Это мгновенно вступит в силу в WL Mail для любых будущих писем, которые вы отправляете.
Прикреплены ли изображения, которые я использую в своей подписи, как встроенные?
ДА. Они прикрепляются к вашему электронному письму и отправляются без необходимости размещать их на внешних веб-сайтах, таких как ImageShack или PhotoBucket. Ваша подпись никогда не «сломается», потому что она не будет зависеть от какого-либо внешнего хостинга изображений.
Могу ли я использовать цвета при редактировании подписи?
ДА. Вы можете выделить любой текст и сделать его любым цветом.
Могу ли я использовать расширенные функции при редактировании моей подписи, такие как таблицы, горизонтальные линейки, выравнивание абзаца и т. д.?
ДА. Вы можете использовать все эти вещи.
Что не могу сделать со своей подписью?
Вы не можете делать ничего, что связано с любыми сценариями. Например, если вы введете какой-нибудь JavaScript, это точно не сработает. Все в вашем файле подписи должно быть статическим по своей природе (по умолчанию).
Почему сам файл подписи и изображения, которые я использую, должны находиться в My Stationary , а не в более удобном месте?
WL Mail имеет функцию «Стационарный». Это то, что не так уж много людей используют просто потому, что стандартные варианты ужасны, а способ их создания еще более ужасен (Файл / Сохранить как стационарный не работает, а мастер стационарных файлов через вкладку «Параметры» / «Создать» / «Создать новый»). кнопка не лучше).
Сам файл подписи должен находиться в My Stationary для работы любых изображений подписи. Например, я использовал изображение menga48.jpg. В папке My Stationary HTML-разметка, написанная Nvu, имеет src=»menga48.jpg» в теге для пути к файлу. Если бы он был в любом другом каталоге, Nvu, как и любой другой редактор, написал бы что-то вроде src=»file:///some-local-location/menga48.jpg», и это просто не сработает.
Изображения для подписи почти должны находиться в папке My Stationary также по причинам пути к файлу. Когда у вас есть и HTML-файл подписи, и изображения в My Stationary , все работает.
Когда у вас есть и HTML-файл подписи, и изображения в My Stationary , все работает.
Могу ли я «экспортировать» свою подпись?
ДА. Скопируйте файл signal.html и любые изображения, которые вы используете, на USB-накопитель, перейдите на любой другой компьютер с установленной на нем Windows Live Mail, скопируйте файлы в каталог My Stationary на этом компьютере, затем выполните шаги 6 и 7 выше. .
Для каких типов учетных записей электронной почты это будет работать?
Подпись будет работать независимо от типа учетной записи, будь то POP, IMAP или HTTP (Hotmail).
Обязательно ли использовать Nvu?
Нет. Dreamweaver будет работать так же, как кодирование HTML-файла «вручную» даже с помощью такого простого средства, как «Блокнот». Редактор не нужен. Я упоминаю об этом только потому, что большинству людей с ним легче работать.
Могу ли я использовать свой текстовый процессор для экспорта HTML для использования в качестве подписи?
Я настоятельно не рекомендую этого делать, потому что текстовые процессоры экспортируют HTML-файлы с большим количеством бесполезного ненужного кода — настолько, что это может привести к сбою WL Mail при попытке использовать его в качестве подписи.
Я использую Outlook Express 6, а не Windows Live Mail. Будут ли эти инструкции работать, если я использую это программное обеспечение?
Да, но стационарная папка на большинстве компьютеров XP выглядит так:
C:Program FilesCommon FilesMicrosoft SharedStationery
Вам придется заменить My Stationary на эту папку, если вы хотите сделать это в OE6, используя вышеуказанное инструкции.
Также помните, что подписи не передаются. Если вы используете подпись в OE6, она не будет импортирована в WL Mail, поэтому вам придется вручную копировать файлы из папки OE6 Stationary в папку WL Mail.
Создание панорам и фотофьюзов
Фотогалерея Windows Live 2011 позволяет управлять фотографиями на ПК.
В первой статье из моей серии, посвященной новой фотогалерее Microsoft Windows Live 2011, я показал вам, как начать работу, проведя вас через процессы импорта, добавления тегов и просмотра ваших фотографий. Ознакомившись с основами, в течение следующих нескольких дней я сосредоточу внимание на некоторых более продвинутых функциях Live Photo Gallery 2011, начиная с двух потрясающих новых функций!
Обновление редактора от 12.
 05.21 — Фотоальбом Windows Live больше не поддерживается.
05.21 — Фотоальбом Windows Live больше не поддерживается. В разделе Create на ленте Live Photo Gallery 2011 находятся две отличные функции: Panorama и Photo Fuse . Но он также служит шлюзом для множества подключаемых модулей и инструментов для работы с фотографиями, которые действительно выводят Windows Live Photo Gallery 2011 за рамки базовой программы для организации изображений и видео. Давайте посмотрим на все вкусности на ленте создания.
Многое из того, что вы найдете здесь, либо говорит само за себя, либо просто служит ярлыком для других приложений или веб-служб. Например, первая кнопка, которую вы найдете в верхнем левом углу, просто устанавливает выбранное изображение в качестве фона рабочего стола. Это удобно, особенно если вам лень. Щелкните правой кнопкой мыши рабочий стол и выберите Персонализировать . Если вам интересно, можете ли вы установить видео в качестве обоев рабочего стола, ответ: нет. По крайней мере, не с Windows Live Photo Gallery 2011 ( попробуйте режим обоев DirectX VLC для этого ).
По крайней мере, не с Windows Live Photo Gallery 2011 ( попробуйте режим обоев DirectX VLC для этого ).
Следующий раздел включает Инструменты , которые являются звездой шоу, так что давайте оставим их напоследок. У вас также есть менее интересные кнопки «Поделиться» , которые просто передают вашу фотографию или видео другим программам в Windows Live Essentials. Например, нажатие Email откроет Windows Live Mail ( или любой другой почтовый клиент по умолчанию ) с новым сообщением, готовым к отправке, и прикрепленным изображением или видео. То же самое для Публикация в блоге , за исключением того, что она открывает новую запись в блоге в Windows Live Writer с уже встроенным изображением или видео. Аналогично, кнопка Фильм экспортирует выбранные изображения или видео в Windows Live Movie Maker. Ничего, кроме удобств, на самом деле.
Кнопка Order Prints на самом деле довольно симпатичная, и вы можете показать ее своим менее разбирающимся в компьютерах друзьям и родственникам. Пара цифровых фотопринтеров вступила в сговор с Microsoft, чтобы позволить вам загружать фотографии и заказывать распечатки, и все это из Windows Live Photo Gallery. В настоящее время вы можете выбрать CVS, Fujifilm. HP Snapfish, Kodak и Shutterfly, но по мере того, как к вечеринке присоединяются новые сервисы, они автоматически появляются в окне «Выберите типографию».
Пара цифровых фотопринтеров вступила в сговор с Microsoft, чтобы позволить вам загружать фотографии и заказывать распечатки, и все это из Windows Live Photo Gallery. В настоящее время вы можете выбрать CVS, Fujifilm. HP Snapfish, Kodak и Shutterfly, но по мере того, как к вечеринке присоединяются новые сервисы, они автоматически появляются в окне «Выберите типографию».
Это действительно избавляет от хлопот и обучения при работе с новым протоколом загрузки веб-сайта. Теперь вы можете перейти от камеры к компьютеру для печати из одного приложения всего за несколько кликов.
Раздел Публикация включает несколько веб-служб, которые могут подключаться к вашей учетной записи Windows Live для мгновенного обмена. После нажатия на один вам будет предложено войти в нашу учетную запись Windows Live, а затем авторизовать ее для подключения. После этого вы можете загружать видео на YouTube, публиковать фотографии и видео на своей стене Facebook и добавлять фотографии или видео в свою учетную запись Flickr, Windows Live Groups или Skydrive одним нажатием кнопки.
Вы также можете добавить дополнительные службы и плагины, щелкнув стрелку в галерее публикации и выбрав Добавить плагин.
Фотогалерея Windows Live 2011 Panorama
Хорошо, теперь я действительно хочу показать вам функцию Panorama, потому что я думаю, что она действительно классная. По сути, он позволяет вам делать серию фотографий и склеивать их в один непрерывный панорамный снимок. Не требуется причудливая панорамная камера или объектив. Некоторое время назад MrGroove показал вам, как сделать панораму с помощью Adobe Bridge и Adobe Photoshop, но для тех из вас, кто не инвестировал в профессиональное программное обеспечение для редактирования фотографий, Windows Live Photo Gallery 2011 также позволяет это сделать. Вот как:
1 . Сделайте несколько фотографий ( чем больше , тем лучше ) , которые слегка перекрываются , и импортируйте их в Windows Live Photo Gallery 2011 . Для достижения наилучших результатов установите камеру в ручной режим и используйте штатив. Таким образом, у вас не будет больших различий в вертикальной точке обзора и фокусе.
Для достижения наилучших результатов установите камеру в ручной режим и используйте штатив. Таким образом, у вас не будет больших различий в вертикальной точке обзора и фокусе.
2 . Выберите все фотографии, которые вы хотите включить в свою панораму. Отметьте поле в левом верхнем углу для каждого из них или просто нажмите первую фотографию в серии, удерживайте Shift и затем нажмите последнюю фотографию в серии.
3 . Нажмите Панорама . Фотогалерея Windows Live начнет работать — она проанализирует фотографии, сопоставит их, выровняет и соединит все вместе.
4 . Сохранить панорамную фотографию с новым именем файла. Ваши исходные фотографии останутся нетронутыми.
Вот и все. Как вы увидите, над и под вашей фотографией будет определенное количество черного пространства, что придаст ей вид неровностей. Но вы можете просто обрезать его и получить красивую панораму, достойную печати. Вот несколько примеров, которые я сделал со своим iPhone (f или по какой-то причине, мне нравится делать 360-градусную панораму — я знаю, что это бросает вызов реальности, но я думаю, что это весело) :
Но вы можете просто обрезать его и получить красивую панораму, достойную печати. Вот несколько примеров, которые я сделал со своим iPhone (f или по какой-то причине, мне нравится делать 360-градусную панораму — я знаю, что это бросает вызов реальности, но я думаю, что это весело) :
Вот один, где я вырезал большую часть черного материала. Как вы заметили, происходит эффект рыбьего глаза. Это потому, что я стоял на одном месте и вращался, когда стрелял. Для достижения наилучших результатов вы должны двигать всем телом, не вращаясь. Но я был слишком смущен, чтобы пройти весь путь от склона Дюкена до площади вокзала вдоль реки Мононгахела с моим iPhone.
Объединение фотографий с фотогалереей Windows Live 2011
Объединение фотографий в фотогалерею Windows Live 2011 дает еще больше удовольствия, и эта программа является самой новой и удобной. PhotoFuse позволяет делать несколько фотографий с одним и тем же фоном и создавать композиции из лучших снимков. В реальном мире вы, вероятно, будете использовать его для создания идеальных семейных портретов, на которых никто не моргает и не ковыряет в носу. Но в моем мире мне нравилось использовать его для других целей, таких как устранение препятствий, стоящих на пути моего объекта, или создание армии клонов на одном изображении. Я помню те дни, когда у них были конкурсы по фотошопу, где вам нужно было добавлять, изменять или удалять элементы из изображения — теперь вы можете сделать это всего несколькими щелчками мыши и без технических ноу-хау с Photo Fuse.
В реальном мире вы, вероятно, будете использовать его для создания идеальных семейных портретов, на которых никто не моргает и не ковыряет в носу. Но в моем мире мне нравилось использовать его для других целей, таких как устранение препятствий, стоящих на пути моего объекта, или создание армии клонов на одном изображении. Я помню те дни, когда у них были конкурсы по фотошопу, где вам нужно было добавлять, изменять или удалять элементы из изображения — теперь вы можете сделать это всего несколькими щелчками мыши и без технических ноу-хау с Photo Fuse.
1 . Сделайте несколько фотографий с одной и той же точки обзора и импортируйте их в Windows Live Photo Gallery 2011. Это важно — вы не получите хороших результатов от Photo Fuse, если будете двигать ногами или изменять угол или высоту снимка. Штативы, люди! Помните, что на один фотопредохранитель можно использовать не более 10 фотографий.
2 . Выберите фотографии, которые вы хотите включить в свой Photo Fuse. Вы знаете, что делать.
Вы знаете, что делать.
3 . Нажмите Фотопредохранитель .
4 . Нарисуйте прямоугольник вокруг лица человека, которого вы хотите отредактировать. Это вызовет список альтернативных снимков. Выберите тот, который выглядит лучше всего.
5 . При необходимости повторите шаг 4. Вы даже можете поменять местами всего человека, чтобы получить совершенно другую позу.
6 . Нажмите Сохранить , когда закончите.
Поскольку Photo Fuse сложно объяснить словами, а я люблю играть с Camtasia, я снял короткое видео, демонстрирующее возможности Photo Fuse. Проверьте это:
И последнее: вы заметите, что есть кнопка Дополнительные инструменты . Отсюда вы можете загрузить еще больше дополнений для Windows Live Photo Gallery 2011, таких как PhotoSynth, AutoCollage и Image Composite Editor ( — более продвинутая версия Panorama ). Microsoft обязательно добавит больше в будущем, и мы обязательно расскажем о некоторых из лучших в следующем посте.
Microsoft обязательно добавит больше в будущем, и мы обязательно расскажем о некоторых из лучших в следующем посте.
Оставайтесь с нами, потому что в следующем посте этой серии мы расскажем о некоторых функциях редактирования Windows Live Photo Gallery 2011.
Связанные элементы:Microsoft, Windows Live Essentials
Добавление подписи в Windows Live Mail
Вместо того, чтобы вручную писать свое имя и контактную информацию внизу каждого отправляемого вами электронного письма, почему бы не создать личную подпись? Windows Live Mail 2012 / 2011 / 2010 поддерживает несколько подписей электронной почты и позволяет назначать разные подписи для разных учетных записей электронной почты: больше никаких ошибок, включая неправильную подпись для определенного сообщения! Вы даже можете переключать подпись на лету в новом окне создания электронного письма. Если вы составляете обычное текстовое электронное письмо, ваша подпись в формате расширенного текста будет автоматически преобразована в обычный текст (будут сохранены только символы новой строки и пробелы/табуляции).
Совет: не забудьте рассмотреть возможность изменения шрифта по умолчанию, чтобы ваша подпись и текст в теле письма совпадали или, по крайней мере, дополняли друг друга. Такая последовательность определенно помогает сделать ваши сообщения более профессиональными.
Создайте свою подпись электронной почты
Чтобы получить доступ к настройкам электронной почты, нажмите кнопку « Почта Windows Live
» в верхнем левом углу и выберите Параметры > Почта (эквивалентное сочетание клавиш: Alt+F, О, М ). Нажмите на вкладку Подписи : все настройки отключены, пока вы не добавите хотя бы одну подпись. Сделайте это, нажав кнопку « New ». При этом автоматически создается новая подпись под названием « Signature #1
», которая устанавливается в качестве подписи по умолчанию . Для более значимой метки нажмите Переименовать : введите имя и нажмите Введите .
Создание простой текстовой подписи
Чтобы добавить блок подписи, состоящий только из текста (без форматирования), который использует «> тем же шрифтом , что и ваш адрес электронной почты, щелкните поле « Text » под Edit Signature и введите по одной информации в каждой строке; символы новой строки сохраняются.
Ссылки в вашей текстовой подписи не преобразуются автоматически в интерактивные «гиперссылки» на вашей стороне: они могут стать интерактивными URL-адресами для ваших получателей, в зависимости от почтового клиента, который они используют. Чтобы заставить Windows Live Mail преобразовать ваш URL-адрес в интерактивную ссылку, убедитесь, что он начинается либо с » www. » или » http:// «. Если это так, поместите курсор в конец (в электронном письме, а не в поле для подписи) и введите пробел, чтобы добиться цели!
Примечание: ваша подпись должна включать как минимум ваше имя и фамилию, а также должность; в идеале также укажите свой контактный номер телефона / факса и веб-сайт компании.Поскольку электронные письма часто передаются на бумаге (нет гарантии, что "> заголовки писем будут напечатаны ), также рекомендуется указать свой адрес электронной почты.
Создайте подпись HTML
Microsoft не поддерживает подписи в формате RTF для Windows Live Mail, но вы получите любое форматирование, которое хотите, с помощью стандартного HTML-кода (генератор подписи поможет вам с этой настройкой). ).
Выберите, когда добавлять подпись
По умолчанию Почта Windows Live не будет автоматически добавлять блоки подписи к вашим электронным письмам: с этой настройкой вам нужно вручную выбирать подпись, когда вы хотите: в Ленте 9Вкладка 0808 Вставка , нажмите кнопку Подпись и выберите тот, который вы хотите использовать.
Но вы можете изменить это поведение в настройках программы: чтобы автоматически вставлять подпись во все новые сообщения электронной почты, которые вы составляете, установите флажок Добавлять подписи ко всем исходящим сообщениям . Если вы хотите включать свою подпись во все отправляемые вами сообщения (а не только в новые сообщения), снимите флажок Не добавлять подписи в ответы и пересылки :
Совет: сочетание клавиш для отображения раскрывающегося списка подписи (в новом окне электронной почты) — Alt+i для выбора вкладки «Вставка», а затем буквы i и s .
Назначить подписи по умолчанию разным учетным записям электронной почты
Если у вас есть более одной подписи, выберите ту, которую вы хотите назначить определенной учетной записи, и нажмите кнопку Дополнительно : все учетные записи электронной почты, настроенные в настоящее время в Windows Live Mail, будут в списке « Расширенные настройки подписи » Диалоговое окно. Установите флажок рядом с каждой учетной записью электронной почты, для которой вы хотите использовать выбранную подпись (ее имя отображается в описании). Нажмите OK для сохранения.
Совет: учетных записей без выделенная подпись будет автоматически использовать подпись по умолчанию.Если вы хотите, чтобы эти учетные записи не использовали любую подпись , просто создайте пустую (без текста, просто символ пробела ) и установите ее по умолчанию.
Изменить подпись по умолчанию
Чтобы установить подпись по умолчанию для всех учетных записей (это не влияет на учетные записи электронной почты, которые имеют специальную подпись — см. выше), щелкните подпись, чтобы выбрать ее, и нажмите Установить по умолчанию (эта кнопка отключена, если уже выбрано текущее значение по умолчанию) .
Переименовать или удалить подпись электронной почты
Нажмите, чтобы выбрать подпись: нажмите кнопку Удалить , чтобы удалить ее. Чтобы просто изменить его имя, нажмите на Переименуйте , введите новое имя и нажмите Введите . Обратите внимание, что ваши подписи отображаются в алфавитном порядке только в этом списке, хотя вы можете использовать числа перед именем, чтобы отсортировать их по порядку «часто используемых», к сожалению, это не повлияет на их порядок в раскрывающемся списке «Подпись» на ленте ( перечислены от первого до последнего созданного). Чтобы позже изменить подпись, не удаляйте ее: просто отредактируйте текст и нажмите OK для сохранения.
Чтобы позже изменить подпись, не удаляйте ее: просто отредактируйте текст и нажмите OK для сохранения.
Внимание: вы не получите окончательного подтверждения перед удалением подписи, но вы можете "отменить удаление" подписи, нажав кнопку Отмена (при этом удаляются все настройки, измененные с момента последнего открытия диалогового окна Параметры).
Не показывать подпись для определенного письма
Если вам не нужно или вы не хотите подписывать сообщение, просто сотрите блок подписи вручную (это обычный редактируемый текст). В качестве альтернативы используйте пустую подпись (заполненную одним пробелом), как описано ранее.
© Учебное пособие по Windows Live Mail, 2016 г., все права защищены. Юридическая информация и конфиденциальность | Карта сайта | Обратная связь — Учебник последний раз обновлялся 13 сентября 2014 г.
Hotmail — Регистрация Hotmail — www.hotmail.com — Регистрация Hotmail свободно служба электронной почты, предоставляемая Microsoft.
 Это был первый
известный как «Hotmail.com», но 3 апреля 2013 года Microsoft изменила свой
сайт на «Outlook.com».
Это был первый
известный как «Hotmail.com», но 3 апреля 2013 года Microsoft изменила свой
сайт на «Outlook.com».Если у вас нет учетной записи Microsoft, вам потребуется всего несколько минут, чтобы создать учетную запись Outlook.com бесплатно. С бесплатным hotmail.com учетная запись, вы можете получить доступ к своей электронной почте, календарям, задачам из любого места который имеет подключение к Интернету.
Вход в Hotmail
Как зарегистрироваться на Hotmail.com:
Создание учетной записи Hotmail/Outlook — это простой процесс. Если ты хочешь выполните следующие действия, чтобы зарегистрироваться:
Посетите веб-сайт Outlook по адресу https://login.
 live.com/.
и нажмите
на «Создать один».
live.com/.
и нажмите
на «Создать один».На следующей странице выберите нужный адрес электронной почты и нажмите на след. Вы можете выбрать адрес электронной почты с помощью @hotmail.com или @outlook.com расширения.
Затем он запросит у вас пароль. Обязательно введите надежный пароль (который содержит заглавную букву, цифру, а также Специальные символы).

В следующем окне введите свое Имя и Фамилию и нажмите на кнопку Далее.
На следующем экране вы должны ввести свою страну/регион и Дата рождения. (Убедитесь, что вы правильно вводите свои данные потому что даже если вы потеряете свой пароль, эти данные будут помощь вам в восстановлении вашей учетной записи электронной почты).

В следующем окне вас попросят подтвердить, что вы человек, просто подтвердите себя и нажмите кнопку «Далее».
После завершения проверки в следующем окне вы увидите введите свой номер телефона и нажмите Отправить код. (За причины безопасности, т. е. если вы потеряли свой пароль или кто-то Кроме как ты изменив пароль, вы сможете восстановить свой учетная запись без труда).

Вы получите OTP (одноразовый пароль) в текстовом сообщении введите его и нажмите кнопку «Далее».
В следующем окне отобразится руководство по Outlook (как использовать вашу учетную запись Outlook/Hotmail), а затем папку «Входящие». Из там вы сможете отправлять и получать электронные письма с вашего клиенты или ваша семья/друзья.
Что такое Outlook Premium?
Premium Outlook — это премиум-версия Outlook. Однако,
Microsoft прекратила выпуск своей премиум-версии в конце 2017 года, но они
добавили премиальные функции в свое настольное приложение, включенное в Microsoft
365. Любой, кто хотел подписаться на Microsoft 365 Home или
Пакеты программного обеспечения Microsoft 365 Personal получат Outlook с
премиум-функции в составе премиум-пакета. Премиум пакет
включает:
Однако,
Microsoft прекратила выпуск своей премиум-версии в конце 2017 года, но они
добавили премиальные функции в свое настольное приложение, включенное в Microsoft
365. Любой, кто хотел подписаться на Microsoft 365 Home или
Пакеты программного обеспечения Microsoft 365 Personal получат Outlook с
премиум-функции в составе премиум-пакета. Премиум пакет
включает:
Хранилище 1 ТБ (1000 ГБ) на премиум-пользователя.
Улучшена система сканирования вредоносных программ.

Вы больше не будете видеть рекламу в своем почтовом ящике.
Составление электронной почты в автономном режиме и возможности автоматической синхронизации.
Служба электронной почты личного домена.
РЕКЛАМА
Hotmail.com против Outlook.com:
Microsoft купила Hotmail в 1996 году.


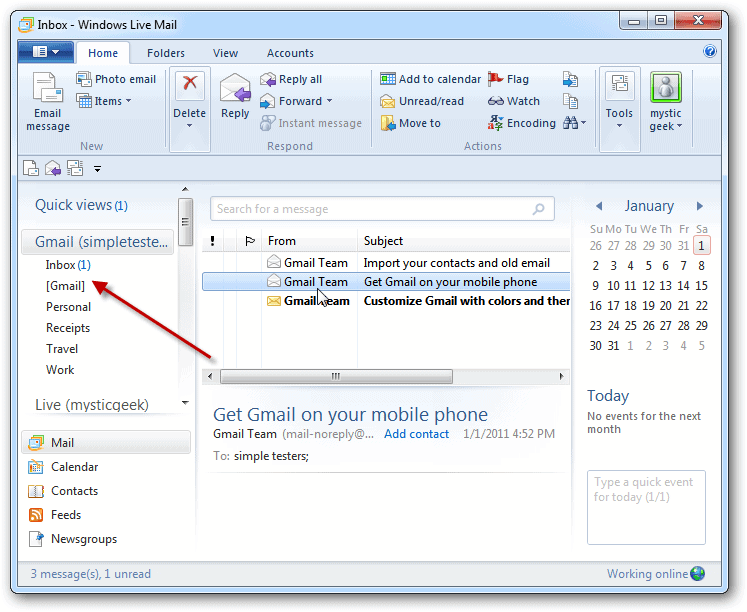
 Чтобы установить эту оснастку, выполните указанные ниже действия:
Чтобы установить эту оснастку, выполните указанные ниже действия: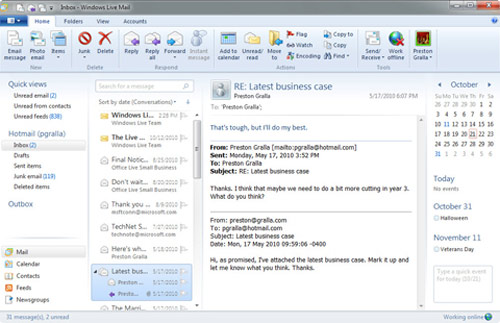 com
com Ее также можно нарезать, приглушить на концах и таким образом снизить звуковой фон в особенно важных участках видео.
Ее также можно нарезать, приглушить на концах и таким образом снизить звуковой фон в особенно важных участках видео.

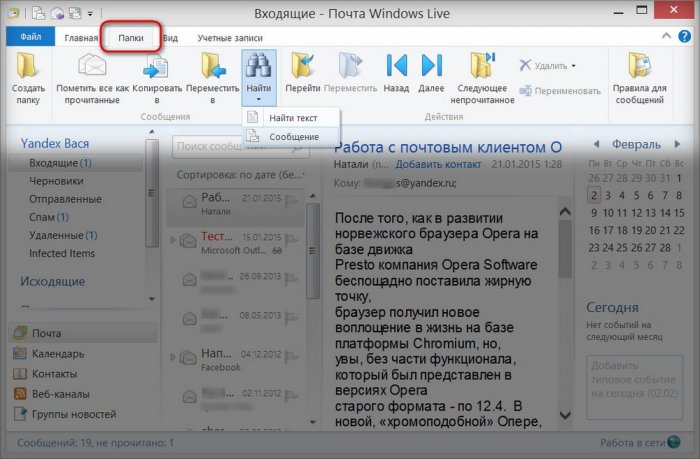 д.)
д.)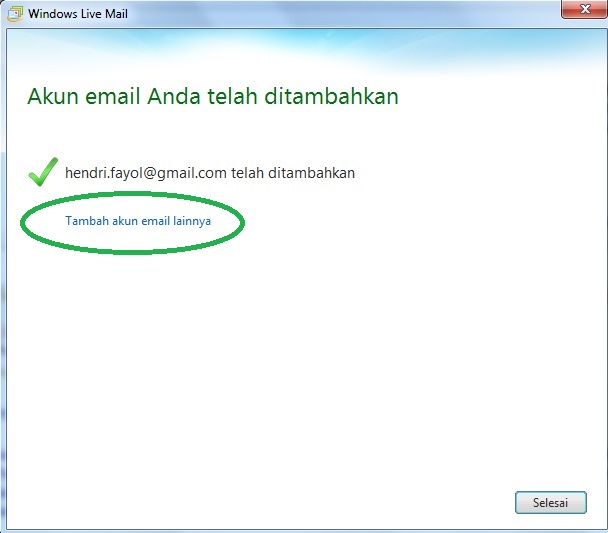 Перейдите в «Настройки» и затем выберите «Email и аккаунты»
Перейдите в «Настройки» и затем выберите «Email и аккаунты» Перейдите в «Настройки» и затем выберите «Email и аккаунты»
Перейдите в «Настройки» и затем выберите «Email и аккаунты» Календарь также можно редактировать, когда вы не в сети.
Календарь также можно редактировать, когда вы не в сети.
