Очистка реестра Windows 10 — Как почистить реестр на Виндовс 10
Как мы делаем уборку в квартире, упорядочивая вещи, так же требуется и своевременная «уборка» в программах компьютера. За запуск установленных приложений и за связь файлов в системе в целом отвечает реестр. При удалении ПО даже встроенными средствами Windows, в ОС в любом случае остаются «хвосты», неправильные ключи и пр. Поэтому любому ПК необходима регулярная очистка реестра Windows 10. Делать это можно и вручную, с помощью редактора. Как и диспетчер устройств Windows 10, это системная утилита, которая позволяет управлять своим ПК. Однако далеко не каждый даже самый опытный и знающий пользователь способен найти нужную запись и сопоставить ее с удаленным ПО. Ведь связи могут быть разбросаны по всем веткам, которых в редакторе огромное количество. Поэтому рекомендуется пользоваться утилитами, основное назначение которых как раз и заключается в очистке.
CCleaner
Это приложение изначально предназначалось для очистки диска, но потом его функционал увеличивался. Сейчас в него включена и чистка реестра Windows 10.
Сейчас в него включена и чистка реестра Windows 10.
Скачать CCleaner
При установке не забудьте выбрать русский язык в правом верхнем углу. Когда инсталляция закончилась, запустите программу и выберите нужную вкладку.
Здесь вы можете отрегулировать позиции, по которым будет производиться очистка. Чтобы запустить процесс, нажимайте «Поиск проблем».
Затем нажмите «Исправить проблемы».
Лучше сделать резервные копии исправляемых файлов.
Вы можете по одному исправлять проблемы, а можете сделать все разом. Для этого нужно нажать «Исправить отмеченные».
Процесс выполняется довольно быстро и результат радует.
Очистка реестра Windows 10 CCleaner выполняется быстро и легко. На сегодняшний день это одна из самых популярных утилит. Это связано с ее многофункциональностью. Одна программа заменяет множество. Так что CCleaner по праву можно назвать лучшей программой для очистки реестра и исправления ошибок для Windows 10.
Wise Registry Cleaner
Еще один способ как почистить реестр на Windows 10. Скачиваем с официального сайта.
Скачать Wise Registry Cleaner
При первом запуске появится окно с предложением сделать копию. Соглашаемся.
Можно выбрать создание полной копии или создание точки восстановления. Мы создали точку восстановления, так как откат проще выполнить, чем ручное восстановление.
Далее вы можете выбрать быструю очистку, глубокое сканирование или выполнить тонкую настройку по категориям.
Быстрая очистка выполняется довольно быстро. Ее рекомендуется использовать, если вы часто проводите эту процедуру. А вот глубокое сканирование необходимо делать с некоторой периодичностью, например раз в неделю.
Утилита нашла большее число ошибок, чем CCleaner.
Нажмите кнопку «Исправить». Процесс выполнился мгновенно, но 72 ошибки исправить не удалось.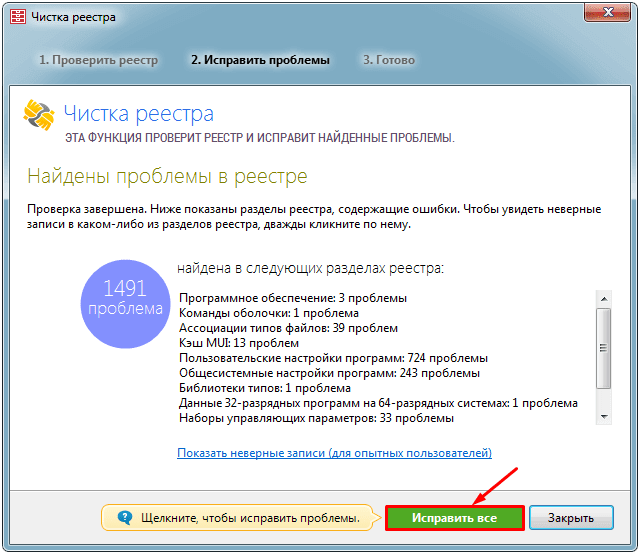
Reg Organizer 8.0
Скачать утилиту можно здесь.
Скачать Reg Organizer 8.0
На сайте подробно описано как пользоваться приложением и как чистить реестр в Windows 10. Установите после скачивания и запустите программу.
Можно выполнить несколько действий: быстро проверить систему; почистить ее; очистить историю браузера, кеш и т.д. Это касается логинов, паролей и прочих приватных данных; оптимизировать и провести дефрагментацию; настроить автозапуск; удалить ненужные приложения.
Для выбора действия щелкайте в левой панели. После нажатия на кнопку «Сканировать» программа требует закрыть приложения, участвующие в очистке.
Чтобы этого избежать, настроим утилиту, убрав галочки с очистки кеша. Попасть в настройки можно с помощью кнопки «Изменить», которая расположена сверху слева.
Далее начинается процесс сканирования.
После окончания можно увидеть, сколько места освободится на диске.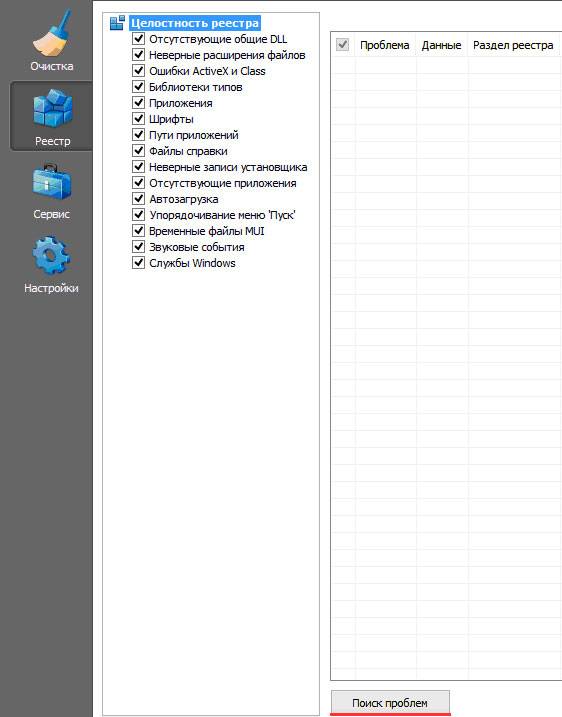 Программа платная, так что для полного функционала необходима лицензия. Помимо указанных функций, приложение еще имеет редактор, тонкие настройки и делает скриншоты интерфейса.
Программа платная, так что для полного функционала необходима лицензия. Помимо указанных функций, приложение еще имеет редактор, тонкие настройки и делает скриншоты интерфейса.
Registry Life
Еще одна утилита для чистки реестра Windows 10. Позволяет очистить и оптимизировать систему. При этом совершенно бесплатна. Скачать можно здесь.
Скачать Registry Life
Помимо реестра еще можно оптимизировать автозапуск и отменить изменения. Настроек в программе не так много, как у аналогичных утилит.
После сканирования можно запустить исправление найденных проблем. Опытные пользователи могут просмотреть неверные записи.
Исправления выполняются быстро.
Дополнительно можно установить утилиту Soft Organaizer, которая обеспечить удобную работу с приложениями.
Для доступа ко всем ее возможностям необходимо приобретать лицензию.
youtube.com/embed/orx9IlRcQyk» allowfullscreen=»allowfullscreen»>Auslogics BoostSpeed
Еще один чистильщик. Скачать можно здесь.
Скачать Auslogics BoostSpeed
После запуска начинается сканирование.
Чтобы запустить очистку нажмите кнопку «Исправить».
Помимо очистки, вы можете провести тюнинг операционной системе. Фактически это ее оптимизация по разным направлениям.
Также доступны управление личными данными, ускорение работы ПК и различные утилиты.
Пожалуй, эта программа не уступает по производительности и функциональности CCleaner. Очистка реестра Windows 10 стандартными средствами Разработчики в Microsoft предусмотрели возможность и проведение чистки реестра Windows 10 вручную. Для этого был создан редактор, где пользователь может самостоятельно менять параметры и удалять ненужное. Мы настоятельно не рекомендуем проводить эту процедуру:
1. Вы не сможете качественно и детально вычистить все.
2. Есть риск удаления нужных параметров, что проведет к сбою в операционной системе.
Есть риск удаления нужных параметров, что проведет к сбою в операционной системе.
Для самых любопытных опишем этот способ.
1. Нажмите WIN+R и наберите команду regedit. Читайте о других способах, как зайти в реестр Windows 10.
2. Создайте резервную копию. Для этого необходимо экспортировать данные в файл на диске. Файл и его местоположение вы укажете самостоятельно.
3. Зайдите в раздел Software у настроек текущего пользователя HKEY_CURRENT_USER. Там расположены ключи всех программ.
4. Найдите ту, которую вы удаляли, а запись для нее осталась. Нажмите правую кнопку и выберите «Удалить».
Таким образом, вам необходимо перебрать все удаленные приложения.
Надеемся, что наша статья поможет вам выбрать программу для очистки, и ваш компьютер будет радовать вас быстродействием.
Как и когда чистить реестр Windows: инструкция для чайников
Большинство современных программ для ускорения работы компьютера оборудовано модулем, позволяющим чистить реестр Windows.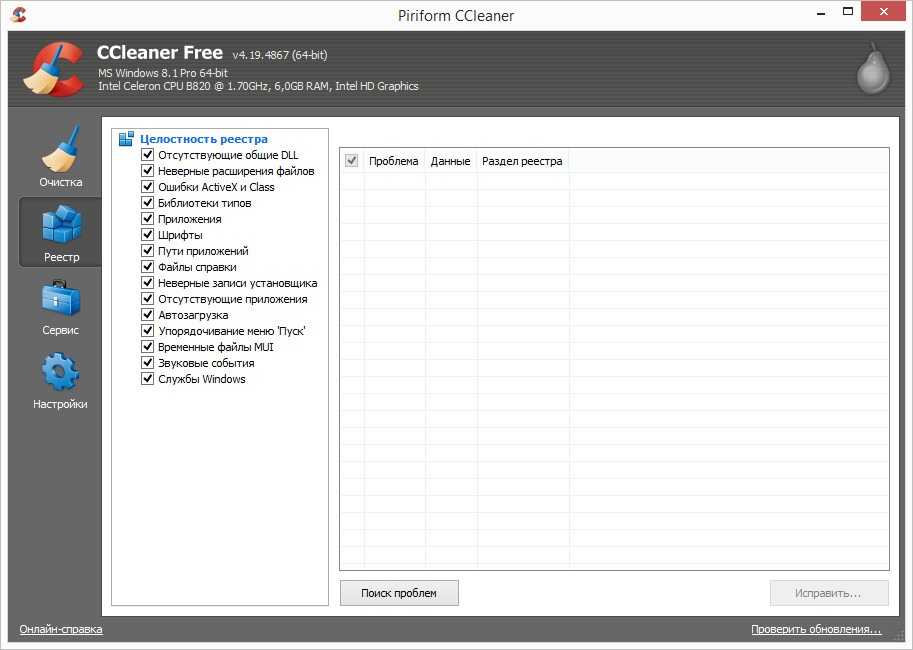 Полезность этой функции вызывает оживлённые споры среди специалистов. Мы рассмотрим основные преимущества регулярного удаления неактуальных записей и предупредим о возможных рисках. Из этого руководства вы также сможете узнать о популярных приложениях для оптимизации системного реестра и научиться их использовать.
Полезность этой функции вызывает оживлённые споры среди специалистов. Мы рассмотрим основные преимущества регулярного удаления неактуальных записей и предупредим о возможных рисках. Из этого руководства вы также сможете узнать о популярных приложениях для оптимизации системного реестра и научиться их использовать.
Зачем чистить реестр Windows
Системный реестр — это обширная база данных, в которой хранится большинство настроек установленных программ и самой Windows. Распределение информации в нём построено на иерархическом принципе. Существует пять веток с данными, названия которых начинаются буквами «HKEY». В каждой ветке находится структура каталогов с различным уровнем вложенности. В папках на последних уровнях содержатся сами записи. Они состоят из названия, типа данных (всего существует 11 различных типов) и самого значения.
Необходимость очистки возникает из-за неправильного удаления приложений, сбоев в работе системы и деятельности вирусов. В этих случаях появляются ошибки реестра. Например, ссылки на несуществующие файлы. Очистка является довольно рискованной операцией. Даже самые надёжные программы не всегда могут произвести достаточно глубокий анализ, чтобы определить, какие изменения повлечёт удаление той или иной записи. Поэтому рекомендуется всегда сохранять бэкапы (резервные копии) удалённых данных.
Например, ссылки на несуществующие файлы. Очистка является довольно рискованной операцией. Даже самые надёжные программы не всегда могут произвести достаточно глубокий анализ, чтобы определить, какие изменения повлечёт удаление той или иной записи. Поэтому рекомендуется всегда сохранять бэкапы (резервные копии) удалённых данных.
Стоить отметить, что не все эксперты по оптимизации системы разделяют мнение о полезности очистки реестра. Многие отмечают, что такая процедура бесполезна, и эффект от неё скорее психологический. Якобы, пользователи получают чувство удовлетворения от того, что «вынесли мусор» в Windows. Другие специалисты утверждают, что очистка действительно способна повлиять на скорость загрузки и бесперебойность в работе системы. Так или иначе, окончательный выбор остаётся за вами.
Как чистить реестр
В связи с разветвлённостью и сложной структурой, очистка в ручном режиме — не самая лучшая затея. Даже при наличии обширных знаний и понимания принципов работы Windows, ни один человек не сможет проанализировать все записи и правильно выбрать те, которые нужно удалить. Но иногда возникает потребность в удалении некоторых значений в определённых ветках. Для этого используется специальный редактор. Чтобы его запустить, откройте меню «Пуск» и введите название «regedit». Кликните по найденной стоке и подтвердите запуск от имени администратора.
Но иногда возникает потребность в удалении некоторых значений в определённых ветках. Для этого используется специальный редактор. Чтобы его запустить, откройте меню «Пуск» и введите название «regedit». Кликните по найденной стоке и подтвердите запуск от имени администратора.
Важный совет! При внесении любых изменений руководствуйтесь готовыми инструкциями. Не удаляйте параметры наугад, чтобы не нарушить работоспособность Windows или программ, для которых редактируются значения.
При необходимости комплексной очистки применяются отдельные приложения. Большинство из них требует установки на компьютер, но некоторые также имеют портативные версии. Данные программы отличаются наличием дополнительных функций, таких как удаление временных файлов Windows, очистка жёстких дисков, активный мониторинг системы. Наиболее популярны следующие утилиты:
- CCleaner — оптимизирует систему, позволяет чистить реестр Windows и временные файлы;
- Wise Registry Cleaner;
- Reg Organizer;
- Registry Recycler;
- EasyCleaner;
- Auslogics Registry Cleaner.

В каких случаях необходимо чистить системный реестр
Единственного конкретного ответа на этот вопрос нет. Ошибки и неактуальные данные накапливаются в базе настроек Windows постепенно, поэтому запускать средство очистки нужно регулярно. Особое внимание стоит уделить оптимизации записей после массовой установки и удаления программ. Это связано с тем, что подобные операции вносят большое количество изменений в реестр. Воспользоваться утилитой для очистки также можно в качестве вспомогательной меры устранения медленной работы системы.
В редких случаях чистить устаревшие записи приходится из-за сбоев при установке программ. Например, после некорректного удаления антивируса (если были убраны не все данные) может возникнуть проблема при попытке следующей установки этой же программы. В этом случае придётся в ручном режиме или при помощи специализированных утилит стереть следы предыдущей установки. Однако, в большинстве современного ПО для Windows такие конфликты решаются автоматически.
Необходимые программы для очистки реестра
При выборе приложения, выполняющего эту функцию, следует ориентироваться на четыре основных критерия:
- Удобство и простота интерфейса.
- Скорость работы.
- Эффективность (глубина анализа и правильность выбора неактуальных записей).
- Наличие дополнительных модулей.
CCleaner
Эта бесплатная программа, разработанная британской компанией Piriform, является лидером среди подобного софта. Она работает быстро и позволяет сохранять резервные копии удалённых записей. Чтобы компьютер работал с максимальной производительностью и без сбоев, не ограничивайтесь только этой функцией приложения. Рекомендуется использовать и другие возможности CCleaner: регулярно чистить временные файлы, отключать автоматический запуск ненужного ПО и стирать остаточные данные, сохраняющиеся в системе после удаления других программ.
Для запуска проверки целостности реестра перейдите на вторую вкладку в левом меню.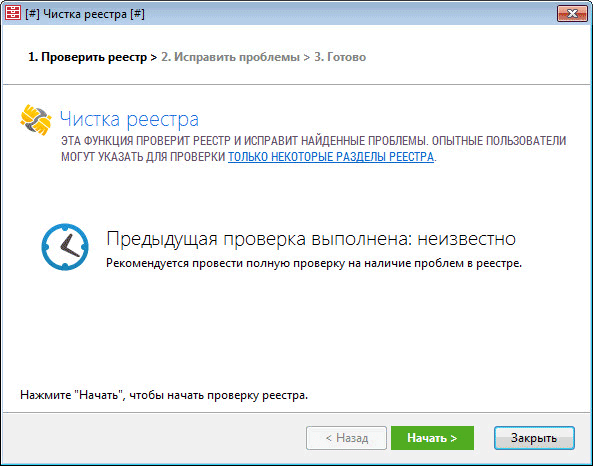 Во второй колонке будут отображаться типичные проблемы и сферы поиска, с которыми работает CCleaner. По умолчанию здесь установлены все галочки. Оставьте их отмеченными, если у вас нет особых требований для анализа данных. В противном случае отключите ненужные пункты, чтобы сканирование выполнялось быстрее. Нажмите на кнопку «Поиск проблем» и дождитесь, пока в строке статуса будет значение 100%.
Во второй колонке будут отображаться типичные проблемы и сферы поиска, с которыми работает CCleaner. По умолчанию здесь установлены все галочки. Оставьте их отмеченными, если у вас нет особых требований для анализа данных. В противном случае отключите ненужные пункты, чтобы сканирование выполнялось быстрее. Нажмите на кнопку «Поиск проблем» и дождитесь, пока в строке статуса будет значение 100%.
Если ранее вы не чистили Windows с использованием подобных утилит, количество найденных ошибок может исчисляться десятками или даже сотнями. Перед их исправлением приложение позволит убрать флажки напротив тех строк, которые нужно игнорировать. Сделайте это, если хотите оставить определённые параметры без изменений. Далее нажмите кнопку «Исправить выбранное» в правом нижнем углу интерфейса. Появится диалоговое окно, предлагающее сохранить бэкап модифицированных значений.
Не игнорируйте эту возможность. Выберите вариант «Да» и укажите путь в файловой системе компьютера, по которому будет сохранена резервная копия.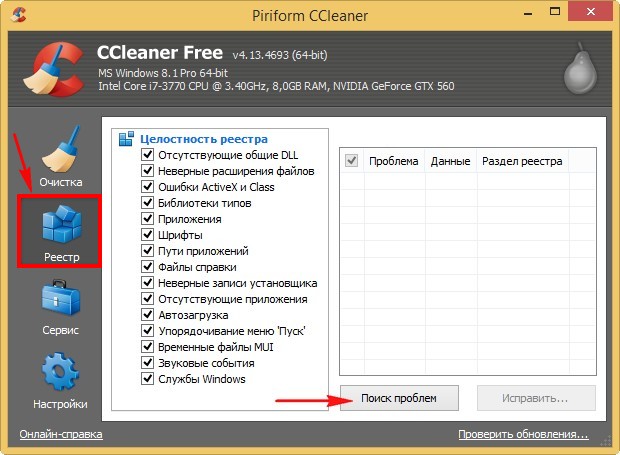 Для большей надёжности запишите файл «.reg» с перечнем внесённых правок на сторонний накопитель — флешку или внешний HDD. Чтобы восстановить данные с такого файла, будет достаточно запустить его и подтвердить внесение изменений. Удалённые через CCleaner записи будут возобновлены.
Для большей надёжности запишите файл «.reg» с перечнем внесённых правок на сторонний накопитель — флешку или внешний HDD. Чтобы восстановить данные с такого файла, будет достаточно запустить его и подтвердить внесение изменений. Удалённые через CCleaner записи будут возобновлены.
Обратите внимание! При появлении проблем с загрузкой может возникнуть ситуация, при которой у вас не получится воспользоваться созданным бэкапом. В этом случае запустите компьютер в безопасном режиме и откройте нужный файл. После этого перезагрузите Windows и используйте ПК в нормальном режиме.
После сохранения на всплывающем окне будут поочерёдно отображаться найденные ошибки и предложения по их решению. Чтобы пропустить отдельное значение, нажимайте кнопку «>>» слева. Для выполнения рекомендуемых действий жмите «Исправить». Чаще всего действия сводятся к удалению сбойных ключей, поэтому приложение позволяет эффективно чистить записи. Также можно воспользоваться пакетным режимом, выбрав действие «Исправить отмеченные». При этом будут откорректированы все обнаруженные неполадки.
При этом будут откорректированы все обнаруженные неполадки.
Reg Organizer
Российская утилита, имеющая расширенные возможности для работы с реестром Windows. Продвинутые функции открываются после приобретения лицензии, но основные действия доступны и в пробной версии. Как и предыдущее приложение, Reg Organizer позволяет удалять ненужные временные данные, накопившиеся при работе ОС. Но самыми интересными и полезными инструментами здесь являются именно те, которые помогают чистить и настраивать реестровые файлы. По сравнению с CCleaner, в Reg Organizer их гораздо больше.
В частности, следует отметить функцию оптимизации. Так как ключи и конкретные значения хранятся в наборе файлов, время от времени проявляется их фрагментация — неравномерное распределение по поверхности жёсткого диска, влияющее на скорость доступа. Оптимизация поможет упорядочить файлы. Её запуск производится через раздел на вкладке «Для всех пользователей» в меню слева. Система предупредит о необходимости перезагрузки, выполняемой автоматически по завершении работы средства.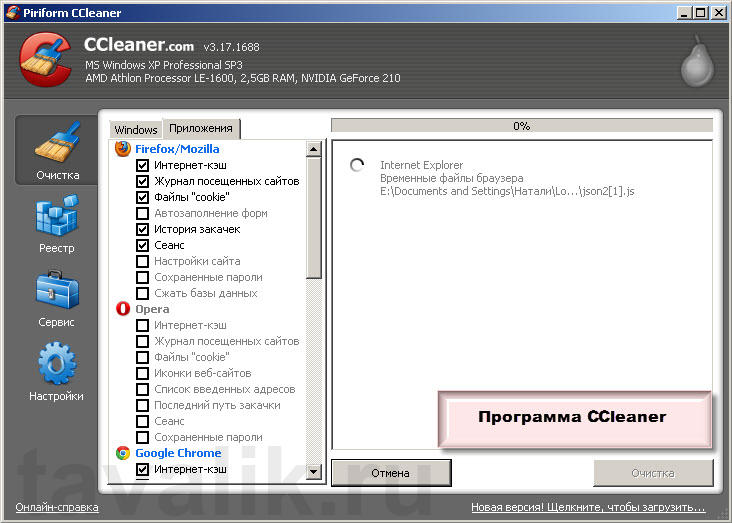 Кликните выделенный на скриншоте пункт, чтобы запустить процесс.
Кликните выделенный на скриншоте пункт, чтобы запустить процесс.
Для опытных пользователей пригодится функционал сравнения снимков реестра. Он помогает отслеживать изменения, вносимые программами и самой Windows. При необходимости вы сможете сравнить сохранённое состояние с текущим. Данная возможность особенно полезна после установки ПО. Она позволяет оценить, насколько глубоко приложение интегрируется в систему и какие ключи оно затрагивает. По этим данным можно эффективно чистить записи с применением другого встроенного инструмента.
Easy Cleaner
Простая и удобная программа, которая отлично справляется со своими задачами, несмотря на устаревший интерфейс. Easy Cleaner распространяется бесплатно и работает даже на самых слабых компьютерах. Помогает чистить реестровые ветви, удаляя неактуальные значения. Среди недостатков выделяется отсутствие продвинутой системы резервного копирования. Список изменений сохраняется в файле «html», но создание готового бэкапа в формате «reg» здесь недоступно.
Чтобы чистить устаревшие записи, откройте Easy Cleaner и выберите самый первый раздел в меню доступных опций. Появится окно с пустой таблицей. В нижней части этого окна кликните «Найти», чтобы заполнить таблицу списком устаревших ключей. Утилита запустит поиск, который продлится немного дольше, чем при использовании предыдущих приложений. Когда таблица будет заполнена и статус в строке состояния дойдёт до 100%, вы сможете выбрать найденные значения и удалить их, нажав на третью кнопку слева. Также можно стереть сразу все найденные ключи.
Важно! Разработчик этого приложения рекомендует использовать его для очистки ненужных ветвей как минимум раз в неделю.
Полезное видео: Как очистить реестр в Windows 10
Поделиться:
Как безопасно очистить реестр Windows
Как безопасно очистить реестр Windows | Справочный центр Trend Micro- Поддерживать
- ТМКА-20814
Реестр Windows является местом хранения большого количества сведений о вашем компьютере.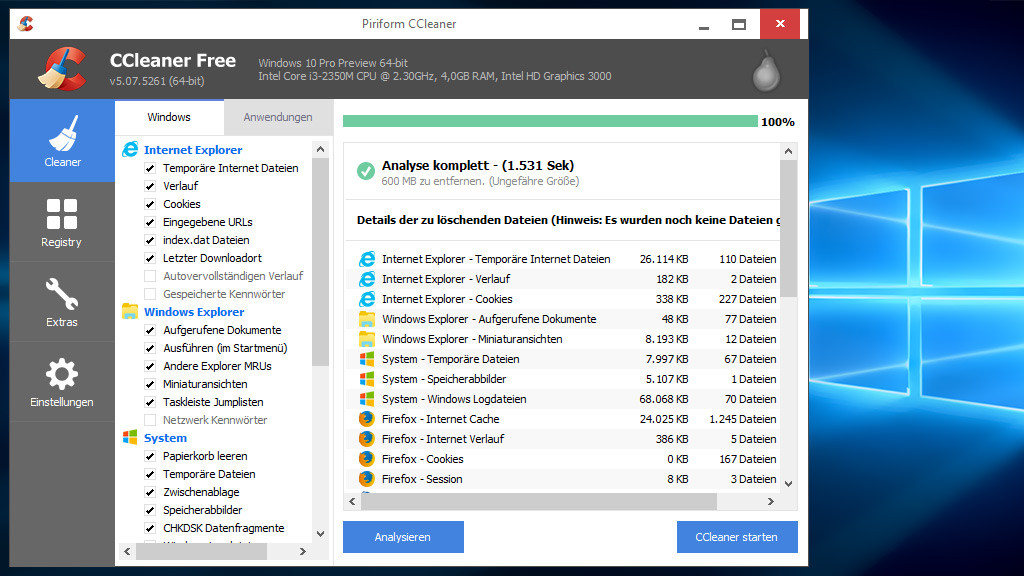 Все действия на вашем компьютере с момента первого использования до этой даты записываются в ваш реестр.
Все действия на вашем компьютере с момента первого использования до этой даты записываются в ваш реестр.
Ваш ПК всегда создает записи, но иногда не удаляет их, даже если они больше не используются. Он будет накапливать неиспользуемые и ненужные записи реестра, которые могут повлиять на производительность системы.
ПЕРЕД ПРОДОЛЖЕНИЕМ
Редактирование реестра вашего компьютера может привести к серьезным ошибкам на вашем компьютере. Всегда создавайте резервную копию перед внесением каких-либо изменений. Если вам нужна помощь, вы можете просмотреть файл справки, щелкнув Справка > Разделы справки в окне редактора реестра.
1. Откройте редактор реестра
- На клавиатуре нажмите клавиши Windows + R, чтобы запустить команду «Выполнить ».
- В поле Открыть введите
regeditи нажмите клавишу ВВОД. Редактор реестра откроется в новом окне.
2. Создайте резервную копию реестра
Ключи реестра важны для функционирования вашего компьютера и установленных на нем программ.
- Щелкните Файл в строке меню и выберите Экспорт .
- Выберите место для сохранения файла резервной копии и нажмите Сохранить .
После сохранения редактор реестра может перестать отвечать на запросы. Он сохраняет все записи в файл резервной копии, и вам нужно будет подождать, пока он не отреагирует, чтобы вы могли продолжить.
Чтобы восстановить созданную резервную копию, выберите параметр «Импорт», а затем откройте сохраненный файл резервной копии.
3. Очистка записей реестра программ и приложений
Установленные приложения создают множество разделов реестра, необходимых для их функционирования. Важно найти и удалить записи об удаленном программном обеспечении, если они еще не были удалены ранее.
- Дважды щелкните HKEY_CURRENT_USER , чтобы развернуть записи под ним, а затем дважды щелкните ПРОГРАММНОЕ ОБЕСПЕЧЕНИЕ .
 Это подразделы, связанные с приложениями, установленными для определенной учетной записи пользователя.
Это подразделы, связанные с приложениями, установленными для определенной учетной записи пользователя. - Проверьте записи и найдите приложения, которые, как вы знаете, уже удалены. Щелкните правой кнопкой мыши определенный подраздел и выберите Удалить .
- После этого дважды щелкните ПРОГРАММНОЕ ОБЕСПЕЧЕНИЕ и HKEY_CURRENT_USER , чтобы свернуть их.
- Дважды щелкните HKEY_LOCAL_MACHINE , а затем дважды щелкните ПРОГРАММНОЕ ОБЕСПЕЧЕНИЕ . Это подразделы, связанные с приложениями, установленными для всех учетных записей пользователей на компьютере.
- Проверьте записи и найдите приложения, которые, как вы знаете, уже удалены. Щелкните правой кнопкой мыши определенный подраздел и выберите Удалить .
4. Очистка предварительно удаленных записей реестра программного обеспечения
При удалении приложений и программ вручную будут удалены только программы и их файлы, но автоматически не будут удалены созданные ими записи реестра. Эти записи останутся там, пока не будут удалены.
Эти записи останутся там, пока не будут удалены.
- Разверните HKEY_LOCAL_MACHINE и перейдите в папку HKEY_LOCAL_MACHINE\SOFTWARE\Microsoft\Windows\CurrentVersion\Uninstall .
- Под ключом Uninstall находятся подключи, содержащие значения с именами UninstallString .
Проверьте, есть ли еще подразделы файлов или программ, которые больше не существуют, или проверьте путь, указанный в данных значений этих записей.
Раздел реестра недействителен, если путь неполный, неправильный или Значение UninstallString не существует.
- Если он недействителен, щелкните правой кнопкой мыши подраздел и выберите Удалить .
5. Удаление недействительных общих библиотек DLL
Ключ общих библиотек DLL содержит все файлы библиотек DLL, которые обычно используются несколькими программами и приложениями. Там могут быть некоторые недействительные или поврежденные записи, которые можно удалить.
- Разверните HKEY_LOCAL_MACHINE и перейдите к местоположению HKEY_LOCAL_MACHINE\SOFTWARE\Microsoft\Windows\CurrentVersion\SharedDLLs .
- Ключ Shared DLL содержит сотни записей с значениями DWORD . Имя этих записей является местоположением/путем файла. Чтобы проверить, является ли это недопустимой записью, проверьте правильность местоположения/пути.
- Вы можете либо исправить путь к этим записям (если он вам известен), либо удалить его.
Очистка элементов автозагрузки
Элементы автозагрузки — это программы, которые автоматически запускаются при входе на компьютер. Недопустимые записи можно удалить, чтобы компьютер больше не проверял их при запуске.
- Перейдите к следующим местоположениям по одному:
- HKEY_CURRENT_USER\ПРОГРАММНОЕ ОБЕСПЕЧЕНИЕ\Microsoft\Windows\CurrentVersion\Выполнить
- HKEY_CURRENT_USER\ ПРОГРАММНОЕ ОБЕСПЕЧЕНИЕ\Microsoft\Windows\CurrentVersion\RunOnce
- HKEY_LOCAL_MACHINE\ПРОГРАММНОЕ ОБЕСПЕЧЕНИЕ\Microsoft\Windows\CurrentVersion\Выполнить
- HKEY_LOCAL_MACHINE\ПРОГРАММНОЕ ОБЕСПЕЧЕНИЕ\Microsoft\Windows\CurrentVersion\RunOnce
- Проверьте путь к записям.
 Щелкните правой кнопкой мыши запись и выберите Удалите , если они имеют неверный путь.
Щелкните правой кнопкой мыши запись и выберите Удалите , если они имеют неверный путь.Изменения, внесенные в
HKEY_CURRENT_USER , будут применяться только к текущей используемой учетной записи пользователя, а изменения, внесенные в HKEY_LOCAL_MACHINE , будут применяться ко всем учетным записям пользователей на компьютере.
Очистите реестр с помощью Cleaner One
Выявите и удалите недействительные оставшиеся записи реестра, чтобы ваша система оставалась эффективной, защищенной и стабильной. Получить Cleaner One сейчас.
Ключевые слова: реестр Windows.
Этот веб-сайт использует файлы cookie для обеспечения функциональности веб-сайта и анализа трафика. В нашем Уведомлении о файлах cookie содержится дополнительная информация и объясняется, как изменить настройки файлов cookie.
Узнать больше Да, согласен
iframe. removeAttribute(«песочница»)
removeAttribute(«песочница»)6 способов очистить реестр Windows
Поскольку большинство из нас нечасто погружаются в редактор реестра, вы, вероятно, понятия не имеете, нужна вам очистка реестра или нет. Однако со временем в вашем реестре появляются сломанные, устаревшие и даже отсутствующие ключи реестра, которые снижают производительность вашего ПК. Вы даже можете получить случайное сообщение об ошибке. С помощью инструментов Windows и некоторых сторонних инструментов вы можете быстро очистить реестр Windows. Эти методы работают как в Windows 11, так и в Windows 10.
Content
- Причины ошибок реестра
- Резервное копирование вашего реестра
- 1. Используйте очистку диска
- 2. Использование DIRST
- 3. Используйте CCLEANER
- 4. Очистите с мудрым реестром. 6. Очистите реестр вручную
- Часто задаваемые вопросы
Причины ошибок реестра
Если у вас сейчас нет проблем, возможно, вы не считаете очистку реестра важной. Но когда вы устанавливаете и удаляете приложения и оборудование, в реестре создаются новые записи. Сюда входят обновления Windows. Однако они не всегда удаляются полностью, когда вы удаляете приложения и оборудование или вносите другие системные изменения.
Но когда вы устанавливаете и удаляете приложения и оборудование, в реестре создаются новые записи. Сюда входят обновления Windows. Однако они не всегда удаляются полностью, когда вы удаляете приложения и оборудование или вносите другие системные изменения.
Это заставляет ваш компьютер искать оборудование и приложения, которые идут с этими ключами. Чем больше их накапливается, тем выше вероятность возникновения проблем. Очистка реестра каждые несколько месяцев помогает предотвратить это.
Сделайте резервную копию вашего реестра
Прежде чем приступать к очистке реестра, рекомендуется сделать резервную копию вашего реестра на случай, если что-то пойдет не так. Хотя методы из этого списка обычно безопасны, лучше быть осторожным, особенно если вы выберете ручной метод.
- Нажмите Win + R и введите
regedit, чтобы открыть редактор реестра. - Выберите меню «Файл» и выберите «Экспорт».
- Выберите местоположение и имя для вашего файла.
 Кроме того, выберите «Все» для диапазона экспорта, чтобы создать резервную копию всего реестра. Если вы меняете определенную ветку, вы можете просто сделать резервную копию этой ветки.
Кроме того, выберите «Все» для диапазона экспорта, чтобы создать резервную копию всего реестра. Если вы меняете определенную ветку, вы можете просто сделать резервную копию этой ветки.
Рекомендуется хранить резервную копию на флэш-накопителе или внешнем жестком диске на случай, если что-то пойдет не так во время очистки.
Если вам нужно восстановить резервную копию, снова откройте редактор реестра и выберите «Импорт» в меню «Файл». Выберите свой файл, и все готово.
1. Используйте очистку диска
Самый простой способ очистить реестр Windows — использовать встроенную утилиту очистки диска, которая также отлично подходит для удаления лишних файлов с жесткого диска. Это не для реестра, но может закончить удаление остатков приложений и драйверов. Когда он удаляет эти файлы, соответствующие записи реестра также часто удаляются.
Откройте «Пуск» и введите «очистка диска». Выберите появившийся результат очистки диска.
Инструмент запускает сканирование автоматически.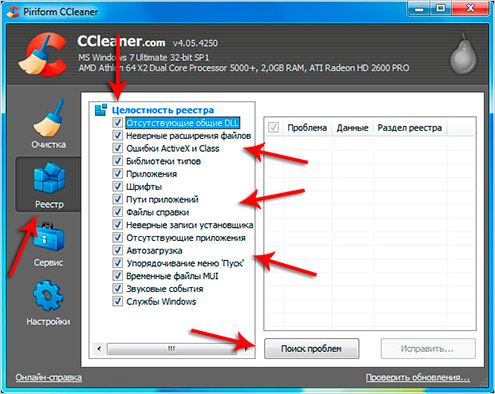 Когда все будет готово, нажмите «Очистить системные файлы». Инструмент запускается во второй раз, предоставляя вам некоторые дополнительные параметры для сканирования.
Когда все будет готово, нажмите «Очистить системные файлы». Инструмент запускается во второй раз, предоставляя вам некоторые дополнительные параметры для сканирования.
Отметьте нужные параметры. Вы действительно можете проверить их все. Просто убедитесь, что в вашей корзине нет ничего, что вы хотите сохранить в первую очередь. Нажмите OK, чтобы очистить вашу систему.
2. Использование DISM
DISM, что означает обслуживание образов развертывания и управление ими, — это встроенный инструмент Windows, используемый для исправления обновлений и системных ошибок. Это также может помочь исправить проблемы, связанные с поврежденными записями реестра. Хотя это не полный очиститель реестра, он может улучшить его состояние.
- Откройте Пуск и введите
cmd. Выберите «Запуск от имени администратора» в командной строке.
2. Введите в командной строке следующее:
DISM /Online /Cleanup-Image /ScanHealth
Сканирование находит и устраняет ошибки.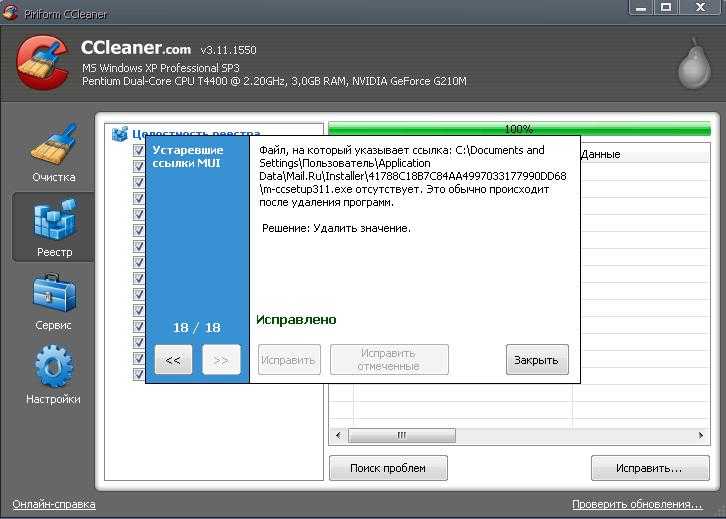 Не все они будут связаны с вашим реестром. Хорошая часть заключается в том, что это может помочь вашему компьютеру работать лучше, устраняя проблемы, о которых вы даже не подозревали.
Не все они будут связаны с вашим реестром. Хорошая часть заключается в том, что это может помочь вашему компьютеру работать лучше, устраняя проблемы, о которых вы даже не подозревали.
3. Используйте CCleaner
CCleaner уже много лет является популярным средством для очистки ПК. От удаления файлов cookie и временных файлов до помощи в управлении параметрами запуска — он делает всего понемногу, включая очистку реестра. Что еще лучше, так это то, что вы можете сделать резервную копию своего реестра перед его очисткой, что является хорошей идеей.
Несмотря на то, что доступны премиум-варианты, бесплатная версия — это все, что вам нужно. Вы можете запустить инструмент, щелкнув правой кнопкой мыши корзину или открыв ее через меню «Пуск».
4. Очистка с помощью Wise Registry Cleaner
Wise Registry Cleaner — это бесплатный легкий инструмент для очистки реестра Windows. Он предлагает три режима, хотя быстрое сканирование обычно работает лучше всего для большинства пользователей.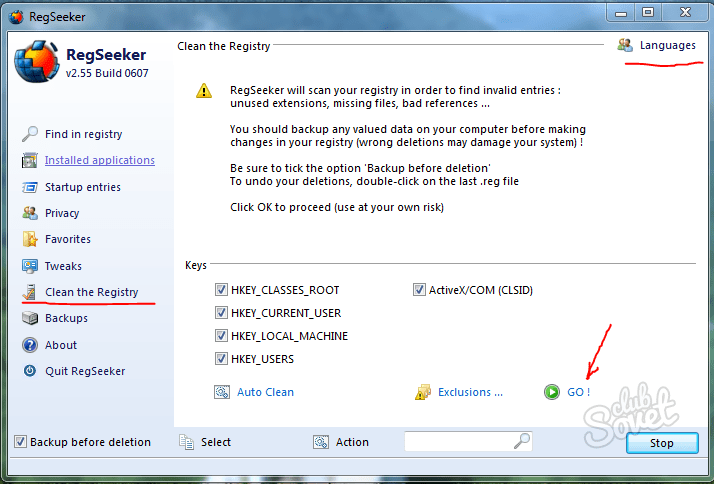
Доступна премиум-версия, но бесплатная версия поддерживает почти все, что вам нужно. Премиум-версия предлагает уборку по расписанию. Если вы придерживаетесь бесплатной версии, просто сделайте заметку, чтобы использовать ее раз в несколько месяцев.
5. Используйте Auslogics Registry Cleaner
Auslogics Registry Cleaner давно помогает поддерживать чистоту реестров. В бесплатной версии предусмотрено базовое сканирование, которого часто бывает достаточно для большинства пользователей. Однако вы можете перейти на премиум-версию для получения уведомлений, более глубокого сканирования и очистки.
Вы можете просмотреть все записи, прежде чем что-либо удалять, что дает вам полный контроль. Однако инструмент выберет только безопасные записи для удаления.
6. Очистка реестра вручную
Если вам удобно пользоваться реестром и вы точно знаете, что вам нужно удалить, вам может не понадобиться очистка реестра. Ручное удаление записей — хороший вариант, если вы установили несколько разных программ или приложений и хотите убедиться, что они не оставляют следов в вашем реестре.
- Откройте редактор реестра, нажав Win + R и набрав
regedit. Подтвердите, что вы хотите открыть редактор реестра.
- Либо перейдите к ключу, который вы хотите удалить, либо найдите связанные ключи, щелкнув правой кнопкой мыши любую папку и выбрав «Найти». Обычно вы найдете ключи, относящиеся к приложениям и программам, в папках HKEY_LOCAL_MACHINE, HKEY_CURRENT_USER и HKEY_USERS.
- Щелкните правой кнопкой мыши любой ключ или папку и выберите «Удалить», когда найдете то, что нужно удалить. Точные ключи и папки будут сильно различаться в зависимости от того, что вы пытаетесь очистить. Помните, что это окончательный вариант, и вы не сможете восстановить то, что удалили, не пересоздав ключ. Подумайте о том, чтобы сделать скриншоты того, что вы удаляете, на случай, если вам нужно будет добавить ключи обратно.
Часто задаваемые вопросы
Безопасно ли использовать программы очистки реестра?
В целом, очистители реестра безопасны, но используйте только проверенные очистители.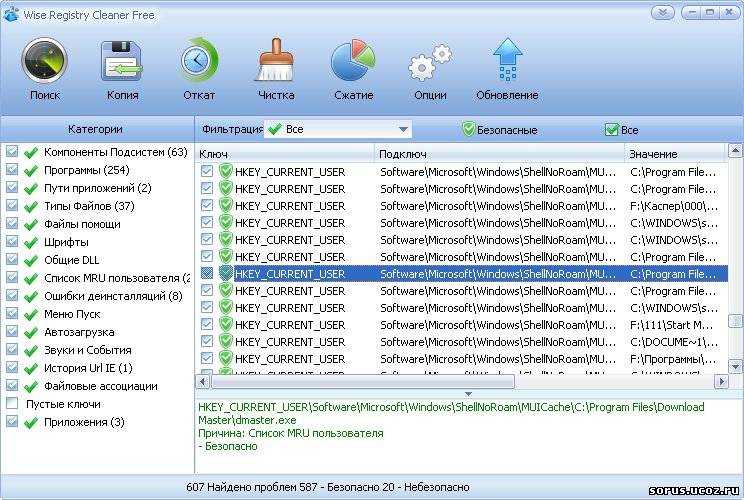 Некоторые из них являются просто замаскированными вредоносными программами или обещают ускорить работу вашего ПК только для того, чтобы замедлить его, как и приложения для очистки/ускорения телефона.
Некоторые из них являются просто замаскированными вредоносными программами или обещают ускорить работу вашего ПК только для того, чтобы замедлить его, как и приложения для очистки/ускорения телефона.
Если вы не уверены в безопасности средства очистки реестра, отсканируйте URL-адрес и URL-адрес загрузки приложения с помощью VirusTotal. Вы также можете использовать свою любимую поисковую систему для поиска « имя_очистителя безопасно», чтобы узнать, что думают об этом другие пользователи.
Когда следует очистить реестр?
Большинству пользователей не нужно часто чистить реестр. Фактически, вам, возможно, никогда не понадобится чистить его, если не использовать очистку диска каждый месяц или два.
Если вы склонны часто устанавливать/удалять приложения или ваша система становится все более медленной, рекомендуется очищать реестр после каждых двух или трех установленных и удаляемых приложений.
Например, если я тестирую приложения для Make Tech Easier, я очищаю свой реестр после просмотра 8-10 приложений за сеанс.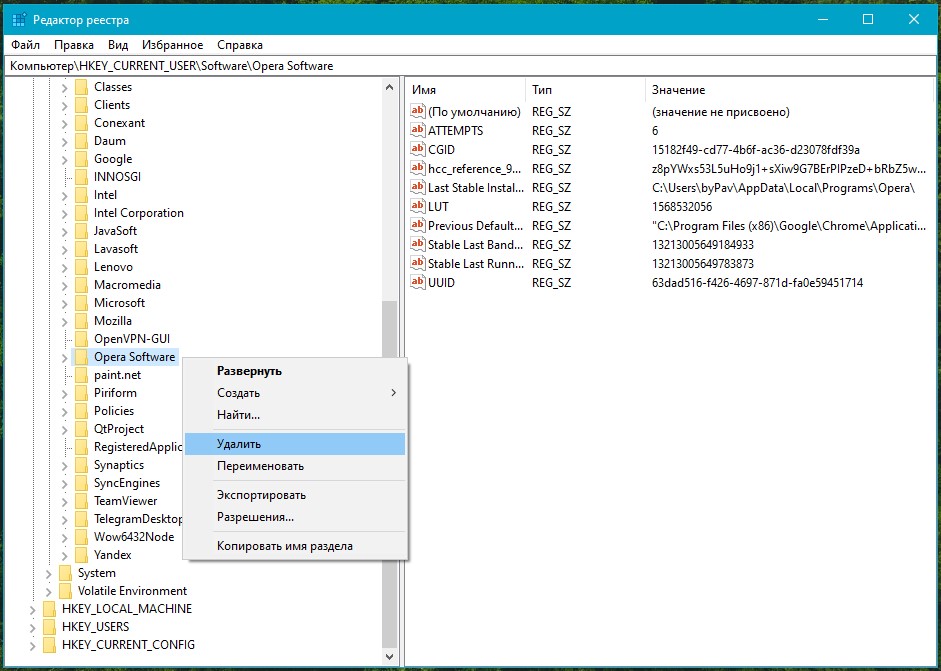 Затем я не чищу его снова, пока не протестирую другую партию.
Затем я не чищу его снова, пока не протестирую другую партию.
Безопасно ли удалять ключи реестра, если они содержат имя приложения, которое я удалил?
Обычно это безопасно. Однако удаляйте ключи реестра только в том случае, если вы уверены, что они не связаны ни с чем другим на вашем ПК. Например, расширение файла, связанное с удаленным вами приложением, также может быть связано с важным системным приложением или процессом Windows. В целом, если вы не уверены, не удаляйте запись. Требуется много лишнего в вашем реестре, чтобы начать замедлять работу компьютера.
Существуют ли другие способы оптимизации реестра помимо его очистки?
Абсолютно. Взломы реестра дают вам больше контроля над функциями вашего реестра, а также вносят изменения в работу с Windows. Например, вы можете добавить свои собственные параметры в контекстное меню. Попробуйте эти полезные взломы реестра Windows, чтобы увидеть, чего вы можете добиться.
Изображение предоставлено: Unsplash
Кристал Краудер
Кристал Краудер более 15 лет проработала в сфере высоких технологий, сначала в качестве ИТ-специалиста, а затем в качестве писателя.



 Это подразделы, связанные с приложениями, установленными для определенной учетной записи пользователя.
Это подразделы, связанные с приложениями, установленными для определенной учетной записи пользователя.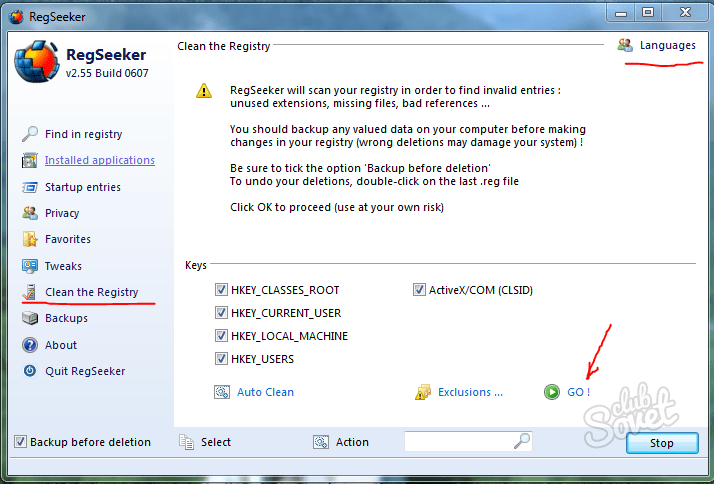 Щелкните правой кнопкой мыши запись и выберите Удалите , если они имеют неверный путь.
Щелкните правой кнопкой мыши запись и выберите Удалите , если они имеют неверный путь.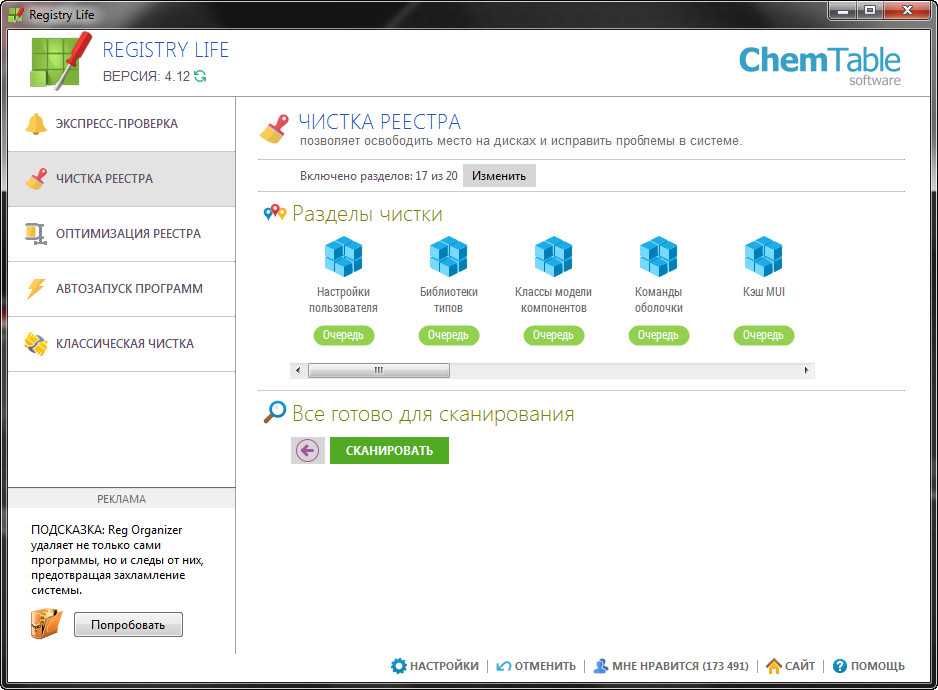 Кроме того, выберите «Все» для диапазона экспорта, чтобы создать резервную копию всего реестра. Если вы меняете определенную ветку, вы можете просто сделать резервную копию этой ветки.
Кроме того, выберите «Все» для диапазона экспорта, чтобы создать резервную копию всего реестра. Если вы меняете определенную ветку, вы можете просто сделать резервную копию этой ветки.