Как запустить безопасный режим Windows 10 и чем это может помочь
При стандартной загрузке Windows запускает большое количество софта: программы из автозапуска, драйверы устройств. Если что-то из этого работает некорректно, в системе могут возникать сбои. Режим безопасной загрузки хорош тем, что в нем загружается только самое необходимое. Соответственно, есть возможность разобраться с проблемами: обновить драйвер, удалить подозрительные программы, просканировать компьютер на наличие вирусов. Рассказываем, как запустить безопасный режим в Windows 10.
Есть такие варианты:
- Через меню Пуск
- Через конфигурацию системы
- Через командную строку
С помощью меню Пуск
Самый простой и понятный способ. Действовать нужно так.
1. Откройте меню Пуск и найдите в нем Параметры (это значок с шестеренкой). Появится окно, которое нужно пролистать до конца вниз, где есть пункт Обновление и безопасность.
2. Ждем на этот пункт и ищем в левой колонке Восстановление. Если нажать на него, в левой части окна появится несколько вариантов дальнейших действий. Нас интересуют Особые варианты загрузки.
Ждем на этот пункт и ищем в левой колонке Восстановление. Если нажать на него, в левой части окна появится несколько вариантов дальнейших действий. Нас интересуют Особые варианты загрузки.
3. Нажмите на кнопку Перезагрузить сейчас. После этого компьютер перейдет в отдельное диалоговое окно (начнет подготовку к перезагрузке. В нем вам нужно будет пройти по такому пути:
Поиск и устранение неисправностей > Дополнительные параметры.> Параметры загрузки
4. Появится еще одна кнопка Перезагрузить. Жмете на нее и следите за перезагрузкой. Когда появится окно с выбором вариантов загрузки, нужно будет нажать F4 (Безопасный режим) или F5 (то же, но с загрузкой сетевых драйверов). Последний нужен, если вы хотите иметь доступ в интернет.
Через конфигурацию системы
Если Windows запускается, и вы можете получить доступ к системе, то войти в безопасный режим можно через конфигурацию системы. Для этого одновременно нажмите клавиши [Win] и [R], чтобы открыть команду «Выполнить».
Введите «msconfig» и подтвердите, нажав «OK». Запустится конфигурация системы. Перейдите вверху на вкладку «Загрузка» и внизу активируйте опцию «Безопасный запуск» и «Сеть». Подтвердите действие, нажав на «ОК» и перезапустите Windows. Вы перейдёте в безопасный режим.
Программы и приложения
Лучший бесплатный антивирус 2022: наша большая подборка
С помощью командной строки
В качестве альтернативного варианта для запуска безопасного режима вы можете использовать команду cmd. Наберите три этих буквы в строке поиска (с лупой, рядом с кнопкой Windows), и увидите окно для запуска командной строки. Строку нужно запускать от имени администратора.
В ней останется ввести команду «bcdedit /set {current} safeboot network» и нажать Enter.
Программы и приложения
Браузеры для Windows: топ-7 лучших в 2022 году
Cоздание ярлыка для безопасного режима
Если в будущем вам придётся часто переходить в безопасный режим, ярлык поможет вам сэкономить множество лишний кликов. Щелкните правой кнопкой мыши по свободной области на рабочем столе и выберите в разделе «Создать» пункт «Ярлык».
Введите в качестве пути «shutdown.exe /r /o /f / t 00» без кавычек и нажмите кнопку «Далее» и «Готово». Теперь, кликнув на «shutdown.exe», вы будете запускать Windows в безопасном режиме.
Читайте также:
- Как выбрать антивирус для Windows 10: главные требования
- Как в Windows 10 открыть панель управления
Как зайти в безопасный режим Windows 10
Безопасный режим Windows 10 может быть полезен при решении самых различных проблем с компьютером: для удаления вирусов, исправления ошибок драйверов, в том числе вызывающих синий экран смерти, сброса пароля Windows 10 или активации учетной записи администратора, запуска восстановления системы из точки восстановления.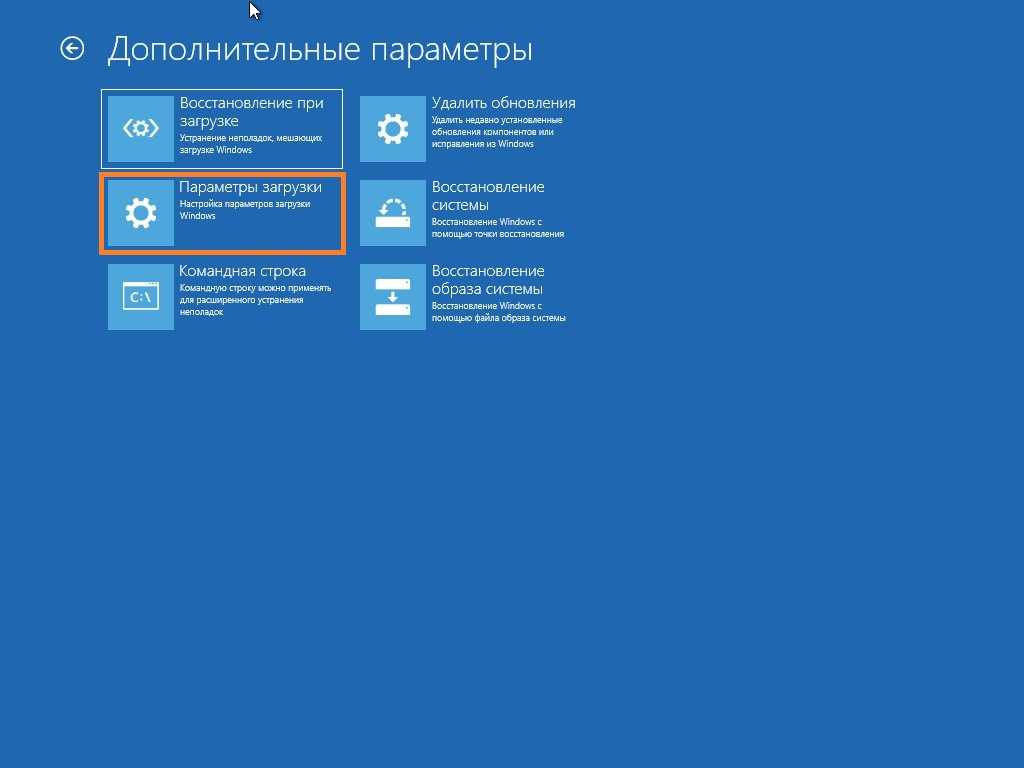 Отдельная инструкция: Как зайти в безопасный режим Windows 11.
Отдельная инструкция: Как зайти в безопасный режим Windows 11.
В этой инструкции — несколько способов зайти в безопасный режим Windows 10 в тех случаях, когда система запускается и вы можете в нее зайти, а также когда запуск или вход в ОС по тем или иным причинам невозможен. К сожалению, знакомый многим путь запуска безопасного режима через F8 больше не работает (но вы можете сделать, чтобы работала: Как включить вход в безопасный режим клавишей F8 в Windows 10), а потому придется пользоваться иными методами. В конце руководства имеется видео, в котором наглядно показаны способы входа в безопасный режим.
- Как запустить безопасный режим Windows 10 через msconfig
- Вход в безопасный режим через особые варианты загрузки
- Добавление пункта «Безопасный режим» в меню загрузки
- Как зайти в безопасный режим Windows 10 с использованием загрузочной флешки
- Другие способы запуска безопасного режима
- Видео инструкция
Вход в безопасный режим через конфигурацию системы msconfig
Первый, и, наверное, многим знакомый способ запустить безопасный режим Windows 10 (он работает и в предыдущих версиях ОС) — использовать встроенную утилиту конфигурации системы. Минус метода — невозможность попасть в безопасный режим, если система не запускается. Необходимые шаги:
Минус метода — невозможность попасть в безопасный режим, если система не запускается. Необходимые шаги:
- Нажмите клавиши Win+R на клавиатуре (Win — клавиша с эмблемой Windows), введите msconfig в окно «Выполнить» и нажмите Enter.
- В открывавшемся окне «Конфигурация системы» перейдите на вкладку «Загрузка», выберите ту ОС (обычно присутствует лишь один пункт меню и выбирать не требуется), которая должна запускаться в безопасном режиме и отметьте пункт «Безопасный режим».
- При этом, для него существуют несколько вариантов безопасного режима загрузки: минимальная — запуск «обычного» безопасного режима, с рабочим столом и минимальным набором драйверов и служб; другая оболочка — безопасный режим с поддержкой командной строки; сеть — запуск с поддержкой сети.
По завершении, нажмите «Ок» и перезагрузите компьютер, Windows 10 запустится в безопасном режиме.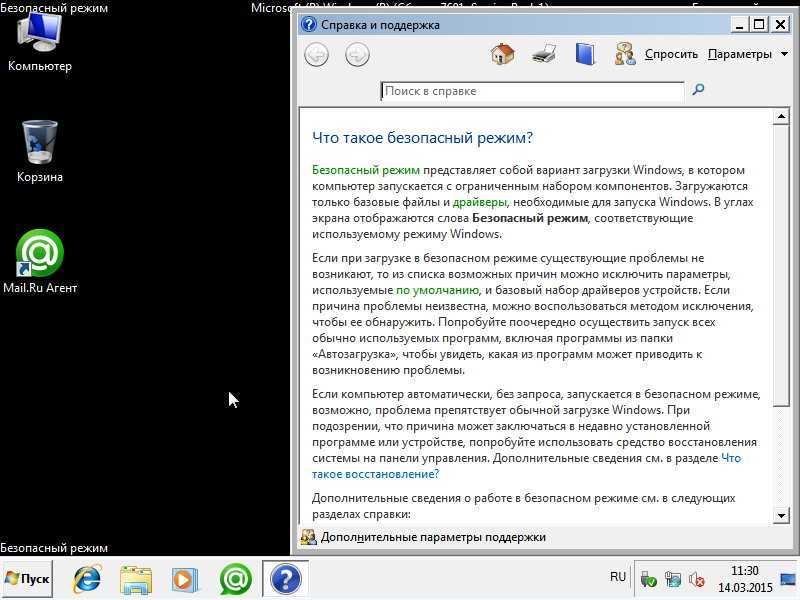
Затем, чтобы вернуть обычный режим запуска, тем же методом снова используйте msconfig, но в этот раз снимите установленную ранее отметку запуска безопасного режима, примените настройки и перезагрузите ПК или ноутбук.
Запуск безопасного режима через особые варианты загрузки
Данный способ запуска безопасного режима Windows 10 в общем случае также требует, чтобы ОС на компьютере запускалась. Однако, есть две вариации этого способа, позволяющие зайти в безопасный режим, даже если вход в систему или ее запуск невозможен, которые я также опишу.
В общем случае способ подразумевает выполнение следующих простых шагов:
- Открыть Параметры (значок шестеренки в меню Пуск или клавиши Win+I), зайти в пункт «Обновление и безопасность», выбрать «Восстановление» и в пункте «Особые варианты загрузки» нажать «Перезагрузить сейчас». (В некоторых системах данный пункт может отсутствовать. В этом случае, для входа в безопасный режим используйте следующий способ).

- На экране особых вариантов загрузки выбрать «Поиск и устранение неисправностей» — «Дополнительные параметры» — «Параметры загрузки». Если пункт «Параметры загрузки» отсутствует, нажмите «Дополнительные параметры восстановления». На более ранних версиях Windows 10 путь такой: «Диагностика» — «Дополнительные параметры» — «Параметры загрузки». И нажать кнопку «Перезагрузить».
- На экране параметров загрузки, которые появятся после перезапуска системы, нажать клавиши от 4 (или F4) до 6 (или F6) для запуска соответствующего варианта безопасного режима.
Как добавить пункт «Безопасный режим» в меню загрузки Windows 10
При необходимости обезопасить себя от возможных проблем или если вы часто используете безопасный режим Windows 10, вы можете добавить его в меню загрузки вашего компьютера или ноутбука:
- Запустите командную строку от имени администратора и используйте следующие команды, нажимая Enter после каждой из них. После выполнения первой команды отобразится идентификатор GUID, который нужно будет использовать во второй команде.

bcdedit /copy {default} /d "Безопасный режим" bcdedit /set {отобразившийся_GUID} safeboot minimal- Готово, теперь при включении компьютера у вас будет отображаться меню, в котором, помимо простого запуска Windows 10 можно будет запустить и безопасный режим.
При необходимости, вы можете изменить время ожидания в меню загрузки (то есть то время, по истечении которого произойдет автоматическая загрузка Windows 10 в обычном режиме). Для этого используйте команду
bcdedit /timeout Время_в_секундах
Как зайти в безопасный режим Windows 10 с помощью загрузочной флешки или диска восстановления
И, наконец, если не удается попасть даже на экран входа в систему, то есть и еще один способ, но вам потребуется загрузочная флешка или диск с Windows 10 (которые можно легко создать на другом компьютере). Загрузитесь с такого накопителя, а затем либо нажмите клавиши Shift + F10 (это откроет командную строку), либо после выбора языка, в окне с кнопкой «Установить» нажмите «Восстановление системы», затем Диагностика — Дополнительные параметры — Командная строка.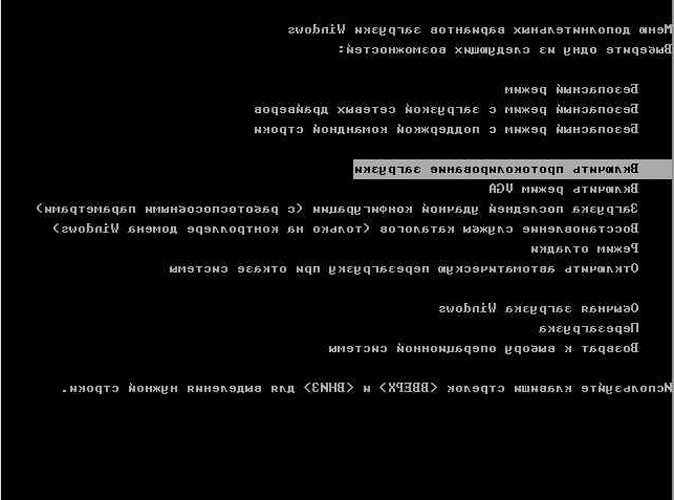
В командной строке введите (безопасный режим будет применен к ОС, загружаемой на вашем компьютере по умолчанию, на случай, если таких систем несколько):
- bcdedit /set {default} safeboot minimal — для следующей загрузки в безопасном режиме.
- bcdedit /set {default} safeboot network — для безопасного режима с поддержкой сети.
Если требуется запуск безопасного режима с поддержкой командной строки, используйте сначала первую из перечисленных выше команд, а затем: bcdedit /set {default} safebootalternateshell yes
После выполнения команд, закройте командную строку и перезагрузите компьютер, он автоматически загрузится в безопасном режиме.
В дальнейшем, чтобы включить обычный запуск компьютера, используйте в командной строке, запущенной от имени администратора (или же способом, описанным выше) команду:
bcdedit /deletevalue {default} safebootЕще один вариант почти же способа, но запускающий не сразу безопасный режим, а различные варианты загрузки, из которых можно выбрать, при этом применяет это ко всем совместимым ОС, установленным на компьютере. Запустите командную строку с диска восстановления или загрузочной флешки Windows 10, как это уже было описано, затем введите команду:
Запустите командную строку с диска восстановления или загрузочной флешки Windows 10, как это уже было описано, затем введите команду:
bcdedit /set {globalsettings} advancedoptions trueИ после успешного ее выполнения, закройте командную строку и перезагрузите систему (можно нажать «Продолжить. Выход и использование Windows 10». Система загрузится с предложением нескольких вариантов загрузки, как и в способе, описанном выше, и вы сможете войти в безопасный режим.
В дальнейшем, чтобы отключить особые варианты загрузки, используйте команду (можно из самой системы, используя командную строку от имени администратора):
bcdedit /deletevalue {globalsettings} advancedoptionsДополнительные способы запустить безопасный режим
В дополнение к вышеизложенным методам, ещё два способа, позволяющих запустить Windows 10 в безопасном режиме, оба также показаны в видео ниже:
- Если вы можете попасть на экран блокировки, но не можете зайти в систему, нажмите по изображению кнопки питания справа внизу экрана блокировки, а затем, удерживая Shift, нажмите «Перезагрузка».
 Компьютер выполнит перезагрузку в среде восстановления, где как и в способе с особыми вариантами загрузки вы сможете попасть в безопасный режим.
Компьютер выполнит перезагрузку в среде восстановления, где как и в способе с особыми вариантами загрузки вы сможете попасть в безопасный режим. - Этот метод я не могу рекомендовать, так как он потенциально может привести к проблемам с накопителями, но: если при начале загрузки Windows 10 дважды неправильно выключить компьютер или ноутбук (долгим удержанием кнопки питания), то вы попадете в окно «Автоматическое восстановление», где, нажав кнопку «Дополнительные параметры» и перейдя к пункту «Параметры загрузки» вы также сможете зайти в безопасный режим.
Безопасный режим Windows 10 — видео
И в завершение видео руководство, в котором наглядно показаны способы зайти в безопасный режим различными способами.
Думаю, какой-то из описанных способов вам непременно подойдет. Также в данном контексте может оказаться полезным руководство Восстановление Windows 10.
remontka.pro в Телеграм | Другие способы подписки
Поддержать автора и сайт
Как перезагрузить компьютер Windows в безопасном режиме?
Безопасный режим — это диагностический режим работы, используемый в основном для устранения неполадок, влияющих на нормальную работу Windows. Такие проблемы варьируются от конфликтующих драйверов до вирусов, препятствующих нормальному запуску Windows. В безопасном режиме работает только несколько приложений, и Windows загружает только основные драйверы и минимум компонентов операционной системы. Вот почему большинство вирусов неактивны при использовании Windows в безопасном режиме, и их можно легко удалить.
Чтобы узнать больше, выберите один из следующих вариантов:
Как перезапустить Windows 11, Windows 10, Windows 8.1 в безопасном режиме »
Прежде чем выбрать один из описанных здесь методов, убедитесь, что вы знаете установленный пароль в вашей учетной записи (если вы используете PIN-код). Вы не можете использовать PIN-код для входа в свою учетную запись в безопасном режиме. Вам придется использовать полный пароль .
Вы не можете использовать PIN-код для входа в свою учетную запись в безопасном режиме. Вам придется использовать полный пароль .
Из настроек
1. Нажмите Логотип Windows клавиша
+ I на клавиатуре, чтобы открыть Настройки . Если это не сработает, нажмите кнопку Пуск в левом нижнем углу экрана, затем выберите Настройки .
2. Выберите Обновление и безопасность , затем нажмите Восстановление .
3. В разделе Расширенный запуск выберите Перезагрузить сейчас .
4. После перезагрузки ПК на Выберите вариант экрана , перейдите к Устранение неполадок > Дополнительные параметры > Параметры запуска > Перезагрузите .
5. После перезагрузки компьютера вы увидите список параметров. Нажмите 4 или F4 , чтобы запустить компьютер в безопасном режиме . Или, если вам нужно использовать Интернет, выберите 5 или F5 для Безопасный режим с поддержкой сети .
На экране входа
1. Перезагрузите компьютер. Когда вы попадете на экран входа в Windows (логин), удерживайте нажатой клавишу Shift , щелкнув значок Power в правом нижнем углу экрана, затем выберите Restart .
2. После перезагрузки компьютера на экране Выберите параметр , перейдите к Устранение неполадок > Дополнительные параметры > Параметры запуска > Перезагрузите .
3. После перезагрузки компьютера вы увидите список параметров.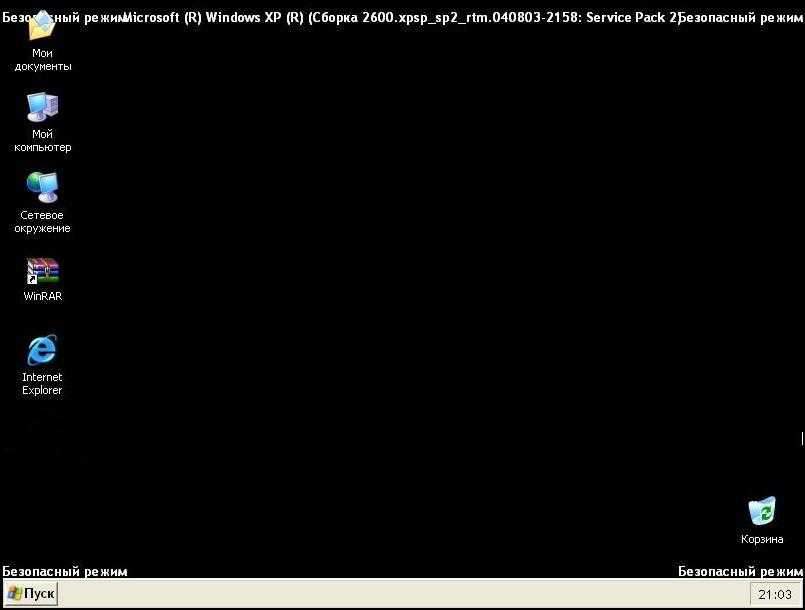 Нажмите 4 или F4 для запуска ПК в безопасном режиме . Или, если вам нужно использовать Интернет, выберите 5 или F5 для Безопасный режим с Сеть .
Нажмите 4 или F4 для запуска ПК в безопасном режиме . Или, если вам нужно использовать Интернет, выберите 5 или F5 для Безопасный режим с Сеть .
Из конфигурации системы
1. Запустите конфигурацию системы в Windows, одновременно нажав клавиши Windows
+ R на клавиатуре. Затем напишите msconfig в текстовом поле и нажмите 9.0009 ОК .
2. Перейдите на вкладку Boot и в разделе Boot options выберите Safe Boot with Network. Затем нажмите OK .
ПРИМЕЧАНИЕ . После завершения работы в безопасном режиме снова откройте Конфигурация системы (шаг 1) и снимите флажок Безопасная загрузка (шаг 2). Нажмите OK и перезагрузите компьютер. Теперь ваш компьютер будет нормально загружаться.
Нажмите OK и перезагрузите компьютер. Теперь ваш компьютер будет нормально загружаться.
3. Windows сообщит вам, что вам нужно перезагрузить компьютер, чтобы новые настройки вступили в силу. После перезагрузки ваш компьютер автоматически загрузится в безопасном режиме .
С черного или пустого экрана
Если вы столкнулись с ошибкой черного или пустого экрана, из-за которой вы не можете открыть экран входа, выполните следующие действия. Кроме того, вы можете проверить эту статью.
Введите последовательность клавиш Windows для пробуждения экрана
Если у вас подключена клавиатура, нажмите клавишу с логотипом Windows
+ Ctrl + Shift + B . Если вы находитесь в режиме планшета, одновременно нажмите кнопки увеличения и уменьшения громкости три раза в течение 2 секунд.
Если Windows отвечает, прозвучит короткий звуковой сигнал, и экран будет мигать или тускнеть, пока Windows пытается обновить экран.
Проверьте соединения
Возможно, возникла проблема с подключением к компьютеру или дисплею. Вот что можно попробовать:
• Вот что можно попробовать, если вы используете настольный ПК:
1. Проверьте, подключен ли ваш дисплей к сети и включен ли он.
2. Если к вашему ПК подключен телевизор, убедитесь, что он включен и настроен на вход для вашего ПК.
3. Попробуйте подключиться к другим видеовыходам на вашем ПК. Иногда изменение драйвера может привести к тому, что видео будет отправлено на другой видеоадаптер или выход.
4. Если у вас установлен и подключен к дисплею собственный адаптер дисплея, попробуйте подключить дисплей к встроенному видео на материнской плате.
• Если вы используете ноутбук или планшет:
1.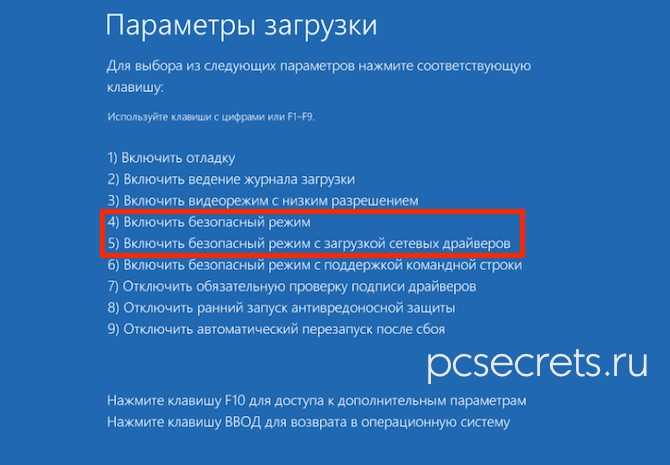 Если он находится в док-станции, временно снимите его.
Если он находится в док-станции, временно снимите его.
2. Убедитесь, что внешний монитор включен и подключен к сети.
3. Проверьте наличие поврежденных кабелей (DVI, VGA, HDMI, Thunderbolt, DisplayPort), ослабленных соединений или неисправных адаптеров (например, DVI-to-VGA). ).
4. Если вы используете несколько дисплеев, попробуйте проецировать видео на другой монитор. Нажмите клавишу с логотипом Windows
+ P, выберите дисплей и нажмите Enter.
Как перезапустить Windows 7 и более ранние версии в безопасном режиме »
Использование F8
1. Перезагрузите компьютер.
2. Нажмите клавишу F8 несколько раз перед запуском Windows, чтобы получить доступ к меню загрузки.
3. Выберите Безопасный режим в меню загрузки или Безопасный режим с поддержкой сети , если вы хотите иметь доступ в Интернет.
4. Нажмите Введите и подождите, пока Windows загрузится в безопасном режиме.
5. Этот процесс завершается подтверждающим сообщением. Нажмите OK для подтверждения.
6. Чтобы нормально запустить Windows, просто перезагрузите систему.
Из конфигурации системы
1. Запустите конфигурацию системы в Windows, одновременно нажав кнопку Windows
+ R клавиш на клавиатуре. Затем напишите msconfig в текстовом поле и нажмите OK.
2. Перейдите на вкладку Boot и в разделе Boot options выберите Safe Boot with Network. Затем нажмите OK .
ПРИМЕЧАНИЕ . После завершения работы в безопасном режиме снова откройте Конфигурация системы (шаг 1) и снимите флажок 9. 0010 – параметр Безопасная загрузка (шаг 2). Нажмите OK и перезагрузите компьютер. Теперь ваш компьютер будет нормально загружаться.
0010 – параметр Безопасная загрузка (шаг 2). Нажмите OK и перезагрузите компьютер. Теперь ваш компьютер будет нормально загружаться.
3. Windows сообщит вам, что вам нужно перезагрузить компьютер, чтобы новые настройки вступили в силу. После перезагрузки ваш компьютер автоматически загрузится в безопасном режиме .
Как загрузиться в безопасном режиме: Windows 10, 8, 7 и Mac
27 октября 2021 г.
Вы используете свой Mac® или ПК, но он продолжает давать сбой и не запускается должным образом. Что вы должны сделать? Скорее всего, вам может потребоваться запустить компьютер в функции под названием «Безопасный режим». Сделать это легко.
Здесь, в Asurion, когда техника выходит из строя, мы ее чиним — неважно, не работает ли звук вашего ноутбука или не заряжается аккумулятор. Вот наше руководство о том, почему вам может понадобиться загрузить компьютер Mac или Windows™ в безопасном режиме и как это сделать.
Что такое безопасный режим?
Безопасный режим — это способ включения и использования компьютера с использованием только самых основных файлов и драйверов устройств. Это может привести к низкому разрешению экрана или медленной работе компьютера — не волнуйтесь, это нормально.
Когда вам нужен безопасный режим?
Если у вас возникли проблемы с компьютером, запустите его в безопасном режиме, чтобы определить проблему. Вы можете захотеть использовать безопасный режим, когда:
- Ваш компьютер постоянно дает сбой.
- Ваша операционная система (ОС) не запускается или работает нестабильно.
- Ваш компьютер работает нестабильно после установки новой программы.
- Ваш компьютер заражен вредоносным ПО, вирусом или поврежденными файлами.
Мы расскажем, как запустить компьютер в безопасном режиме и определить, что не так.
Вы не можете работать, когда ваш ноутбук не хочет
Быстро отремонтируйте его в одном из наших магазинов. Просто зайдите или запишитесь на прием — мы позаботимся обо всем остальном.
Просто зайдите или запишитесь на прием — мы позаботимся обо всем остальном.
Запланировать ремонт
Как запустить в безопасном режиме в Windows 8.1 и Windows 10
- Нажмите кнопку «Пуск» и выберите значок «Питание».
- Удерживая нажатой клавишу Shift, нажмите «Перезагрузить».
- Выберите Устранение неполадок > Дополнительные параметры > Параметры запуска.
- Нажмите кнопку «Перезагрузить». Ваш компьютер перезагрузится.
- В появившемся меню нажмите 4, чтобы включить безопасный режим, или нажмите 5, чтобы включить безопасный режим с поддержкой сети, который позволяет использовать Интернет.
Как запустить в безопасном режиме в Windows 7
- Включите или перезагрузите компьютер.
- Во время запуска удерживайте клавишу F8 до появления логотипа Windows.
- Когда появится меню, отпустите клавишу F8.
- С помощью клавиш со стрелками выделите Безопасный режим или Безопасный режим с поддержкой сети (для использования Интернета).

- Нажмите Enter.
Как запустить Mac в безопасном режиме
- Полностью выключите Mac (не перезагружайте его). Затем подождите около 10 секунд.
- Нажмите кнопку питания, чтобы включить его, затем сразу же нажмите и удерживайте клавишу Shift.
- Когда появится окно входа в систему, отпустите клавишу Shift.
Как выйти из безопасного режима на ПК с Windows или Mac
Перезагрузите компьютер в обычном режиме, чтобы вывести его из безопасного режима. Это должно позволить вам использовать все функции на вашем компьютере.
Как устранить неполадки с компьютером в безопасном режиме
Когда безопасный режим включен, вот три распространенных метода определения проблемы:
- Запустите антивирусное приложение, чтобы удалить вредоносные программы или вирусы, которые могли заразить ваш компьютер.
- Удалите все новые программы.
- Обновите драйверы. Это программные файлы, которые позволяют операционной системе и аппаратным устройствам взаимодействовать друг с другом.





 Компьютер выполнит перезагрузку в среде восстановления, где как и в способе с особыми вариантами загрузки вы сможете попасть в безопасный режим.
Компьютер выполнит перезагрузку в среде восстановления, где как и в способе с особыми вариантами загрузки вы сможете попасть в безопасный режим.
