В телефоне самсунг не переключается язык ввода. Как перевести клавиатуру на телефоне и планшете Андроид на русский язык? Как менять язык ввода на клавиатуре смартфона и планшета Андроид? Почему не работает переключение языка на клавиатуре Андроид: причины
Инструкция
Самый простой вариант — через общие настройки телефона. Зайдите в меню Nokia и выберите «Настройки телефона», после чего нажмите на раздел языковых параметров и поставьте отметку возле того языка, который вам нужен в данный момент. Когда вы захотите вернуть прежние настройки, придется вновь использовать общее меню и менять язык только через «Настройки телефона».
Чаще всего переключение языка в телефоне Nokia происходит через меню редактирования текста SMS. В режиме ввода текста нажмите на опцию «Функции ввода» и выберите пункт «Изменить язык ввода», где отметьте нужный вам язык. Как только вам потребуется переключить на другой язык, используйте ту же процедуру.
Также в процессе ввода сообщения можно нажать на определенные кнопки и сменить язык телефона. Найдите в нижнем ряду клавиш те, на которых изображена звездочка либо решетка, и, когда будете набирать SMS и захотите переключить язык, нажмите одну из них. Поимо смены языка вы сможете изменить режим написания букв со строчных на заглавные, активировать режим Т9 либо другие настройки телефона.
Найдите в нижнем ряду клавиш те, на которых изображена звездочка либо решетка, и, когда будете набирать SMS и захотите переключить язык, нажмите одну из них. Поимо смены языка вы сможете изменить режим написания букв со строчных на заглавные, активировать режим Т9 либо другие настройки телефона.
Если ваш мобильный телефон поддерживает QWERTY-клавиатуру, используйте следующее сочетание клавиш – кнопку, где изображена пиктограмма ввода символов, и кнопку со стрелкой вверх. При этом нажмите кнопку с изображенной стрелкой чуть раньше, чем клавишу с пиктограммой. Когда на дисплее телефона Nokia появится меню, поставьте отметку возле того языка ввода, что вам нужен.
Поскольку мобильные аппараты, покупаемые за рубежом, не предусматривают русский язык в настройках, вам придется заняться не просто переключением языка, а перепрошивкой телефона. И здесь не увлекайтесь самостоятельной установкой драйверов и программного обеспечения. Лучше обратитесь к специалистам, чтобы впоследствии пользоваться телефоном без каких-либо проблем.
Источники:
- как поменять язык на nokia
Язык ввода сообщений в разных телефонах может настраиваться разным образом. Большинство современных устройств поддерживают смену языка сообщения уже при наборе в меню редактирования текста.
Вам понадобится
- — телефон;
- — инструкция к нему.
Инструкция
Если у вас обычный , зайдите в его общие настройки и укажите в языковых параметрах нужные настройки ввода сообщений, в дальнейшем изменить этот пункт вы сможете только из данного меню. Обычно это относится к телефонам старых моделей.
В меню ввода текста смс-сообщения выберите пункт «Функции ввода» и затем «Изменить язык ввода сообщений». В дальнейшем для переключения пользуйтесь той же схемой. Обратите внимание, что запуск данного меню может осуществляться при помощи кнопок быстрого доступа, что также характерно для некоторых старых моделей мобильных устройств.
Набирая сообщение в меню Самсунг, нажмите кнопку с изображением решетки или звездочки – эти кнопки отвечают за смену языка ввода, а также за изменения режима написания строчных и заглавных букв, активации Т9 и прочие настройки, в зависимости от модели телефона.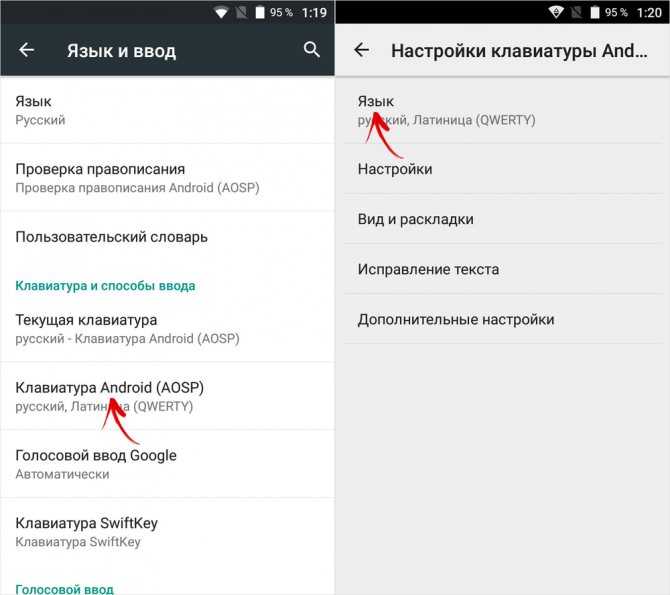
Если в вашем Nokia QWERTY-клавиатура, воспользуйтесь комбинацией кнопок со стрелкой вверх с пиктограммой ввода символов и включения -соединения, при этом обратите внимание, что кнопку со стрелкой нужно нажимать немного . В появившемся меню установите отметку на нужном вам
е Android.
Каких только вопросов и проблем не возникает во время эксплуатации устройств с «зеленым роботом». Один из самых распространенных: как в андроиде переключать язык клавиатуры. Бывает, выберешь один, печатаешь на нем. И вот необходимо на другой перейти язык, а не тут-то было. Не получается. Уже закрадывается мысль, есть ли на андроиде вирус, или причина проще. И какие только волшебные комбинации не «набираются», но ничего не помогает. Тогда на помощь может прийти инструкция.
Переключаем язык на виртуальной клавиатуре андроида
Не секрет уже ни для кого, что на устройстве может быть виртуальная и физическая (юсб) клавиатура. Разберемся для начала с сенсорной.
Разберемся для начала с сенсорной.
1. Зайдите в настройки. Если же вы не можете сменить английский язык, то ищите Settings.
2. Находите «Язык и клавиатура», на английском этот раздел будет называться «Language & keyboard”.
3. Теперь выбирайте настройки клавиатуры.
4. Пошуршите внутри. Вам требуется обнаружить что-то вроде «язык ввода» либо «клавиша выбора языка». В разных устройствах (да и русификация может давать разный перевод).
5. Теперь выбирайте необходимый вам язык для клавиатуры. После сохранения этот язык добавится на виртуальную клавиатуру (галочки поставьте). «Действующий» язык будет написан на пробеле.
Чтобы сменить раскладку потребуется либо по пробелу влево-вправо поводить пальцем, либо нажать на специальную кнопку (чаще всего в виде схематического глобуса). Все зависит от вида клавиатуры, поэтому и варианты различны. К примеру, с Самсунгами приходится повозиться чуть подольше, потому что найти «галочки» у них посложнее. Однако если следовать инструкции четко, то быстро разберетесь и добавите необходимые языки. При необходимости их можно «докачать» из сети. Разумеется, в этом случае создание папки на айфон е — затея ненужная.
При необходимости их можно «докачать» из сети. Разумеется, в этом случае создание папки на айфон е — затея ненужная.
Переключаем язык на физической клавиатуре Андроида
Данный способ относится к планшет ам, поскольку чаще всего у них имеются юсб-клавиатуры для удобства печатания. Как в андроиде переключить язык клавиатуры, если она физическая? Тоже довольно-таки просто.
1. Опять же первым делом необходимо в настройках поставить галочки напротив нужных вам языков.
2. Сохраните выбранное.
3. Дальше уже в зависимости от выбранного (или же из-за прошивки) переключение языков может осуществляться различными комбинациями клавиш: Ctrl+Shift (либо левые, либо правые, либо оба рабочих варианта) – наиболее распространенный способ переключения раскладок.
Иногда встречаются клавиатуры с тем же символом «глобуса». Но опять же, чтобы «клава» работала, необходимо на самом Андроиде ее настраивать. Только после всех настроек на ней станет возможно переключать раскладки на свое усмотрение.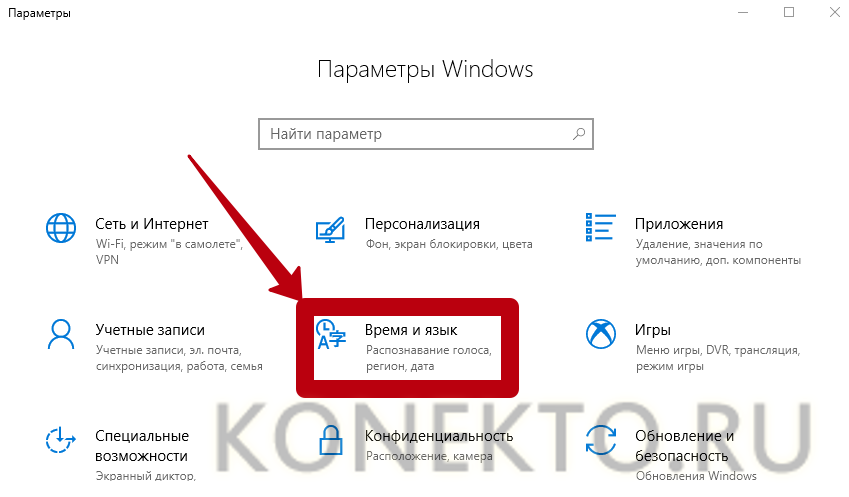
Как переключить язык ввода (клавиатуры) на смартфон либо планшете Android.
Открыв меню на Андроид-устройстве, вы можете заметить, что установлен непонятный вам язык. Пользоваться аппаратом в таком случае практически невозможно и встает главный вопрос – как поменять настройки на планшете или смартфоне. Для этого нужно следовать определенным инструкциям. Для большинства устройств они идентичны, за исключение небольших отличий. Для наглядности мы покажем смену языка на примере аппаратов от разных производителей.
Инструкция на примере устройства от Lenovo
Несмотря на одинаковую версию Андроид на телефоне или планшете, настройки могут иметь различное расположение в зависимости от изготовителя устройства. Если вы обладатель мобильного устройства от компании Lenovo, то в большинстве случаев вам поможет следующая инструкция:
Как видите, поменять язык на планшете или другом гаджете под управление Андроид не так трудно, ведь большинство настроек имеют поясняющие иконки.
Пример для устройств бренда Samsung
Методика для этого производителя практически идентична, за тем исключением, что необходимо зайти в другие пункты меню. Чтобы поменять язык в ОС Андроид на планшете или телефоне Samsung выполните следующую последовательность действий:
Теперь вы можете свободно пользоваться вашим Андроид-гаджетом. Для марок других телефонов инструкции практически идентичны. Вам необходимо перейти в общие настройки, найти меню, отвечающее за язык (как правило, имеет значок карандаша или буквы), и поменять его на планшете или телефоне.
Некоторым пользователям данные советы не помогут по одной простой причине – в их телефоне просто может не быть необходимого языка, поэтому и поменять его попросту не удастся. Что делать в этом случае? Выход есть! Скачать нужный.
На ОС Андроид есть одно крайне полезное приложение под названием MoreLocale 2. Оно позволяет выполнить локализацию вашего телефона, чтобы установить нужный язык, например, русский.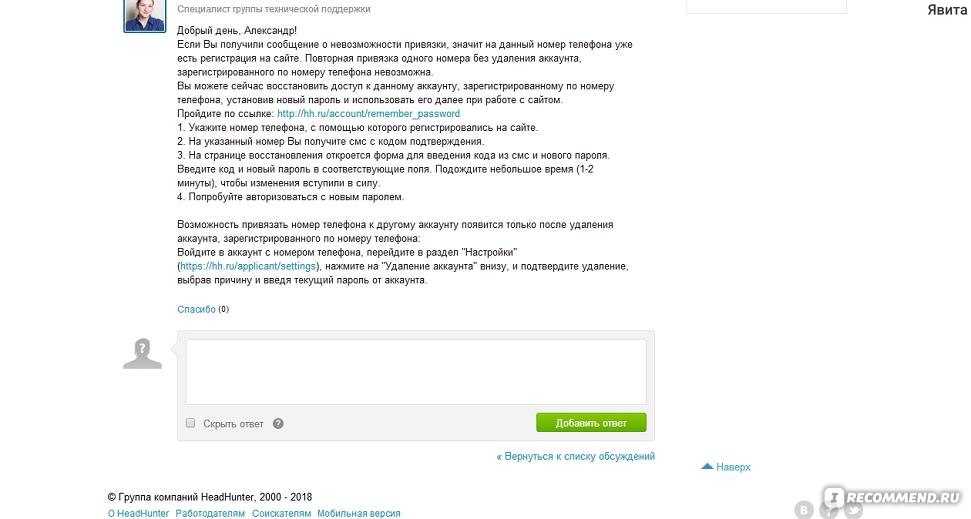
Для пользователей более новых версий Android 4.2+ поможет программа Set Locale & Language. Она имеет схожие пункты навигации, и вы легко сможете справиться с «русификацией» без сторонней помощи.
Теперь на вашем Андроид-планшете или мобильном телефоне будет установлен нужный вам язык. К сожалению, программа несовершенна, поэтому некоторые пункты могут не локализироваться, но это крайне редкие случаи. Благодаря этому приложению, вы можете свободно пользоваться устройством, меняя язык в любое время, даже если это не предусмотрено стандартными настройками. Приложение не занимает много памяти, при этом отличается высоким быстродействием.
В основном современные мобильные устройства на платформе Android, которые реализовываются на нашем рынке, уже оснащены русификацией, встроенной в прошивку. Однако, не редки случаи, когда в заказанном вами (например, из Китая) аппарате отсутствует русская локализация.
Некоторые пользователи может быть и готовы согласиться с прошивкой, не имеющей русской локализации, но вот экранная клавиатура точно должна быть русифицирована, поскольку отправка смс-сообщений, переписка в социальных сетях и т.д. на латинице будет неудобочитаема для адресата. Поэтому сначала мы рассмотрим несколько способов, которые смогут помочь в этом вопросе.
- С помощью настроек в телефоне. Пошагово наши действия должны быть вот такими.
На своём устройстве заходим в раздел «Settings» (или «Настройки»):
Выбираем пункт «Language & keyboard» т.е. «Язык и клавиатура», в разделе «Keyboard settings» «Настройка клавиатуры») находим «language & input» — «Язык ввода»:
жмём, и выбираем нужный язык:
После проделанных манипуляций на клавиатуре должна отобразиться клавиша переключения языка ввода, либо кнопка «пробел» будет показывать текущую раскладку, а её смена будет происходить скользящим движением пальца по пробелу в ту или иную сторону.
Оп-па! Вроде бы всё сделали правильно, а в «language & input» русского языка не нашли? Не спешите рвать на голове волосы — у нас по этой теме ещё сто дворов не хожены, поэтому, читаем далее.
2. С помощью специального приложения.
Итак, если вышеописанный способ оказался для вас неприменимым, то отличный выход – установка клавиатуры, поддерживающей русский язык. По сути, это обычная утилита, скачать и установить которую на свой аппарат не представляет никаких сложностей. Мы упомянем только две из имеющегося довольно большого ассортимента, это:
– замечательная бесплатная клавиатура, наделённая множеством функций и эмотиконов (кстати, пригодится, если вы – активный пользователь сети «Инстаграм», потому что в самом сервисе эта возможность не предусмотрена).
« » — великолепный инструмент для быстрого набора текста, имеет собственный переводчик, осуществляет проверку написанного текста и много чего ещё.
После того, как мы установим приложение, нужно зайти в «Settings» (настройки) и в пункте «Language & keyboard» поставить галочку напротив установленной только что клавиатуры. Если есть потребность, то, нажав на название, можно выставить желаемые настройки.
Если есть потребность, то, нажав на название, можно выставить желаемые настройки.
Несмотря на то, что, прочитав нашу статью до этого раздела, набор текста на русском теперь не будет проблемой, многие владельцы Андроид устройств наверняка захотят, чтобы любимый аппарат имел полностью дружественный интерфейс с русской локализацией. Как это можно сделать мы сейчас разберёмся.
Если у вас старая версия OS Android (до 4.2), то поступаем следующим образом.
Скачиваем и устанавливаем MoreLocale 2 — самое популярное приложение, выполняющее локализацию прошивок Android. Затем, чтобы русифицировать свою систему, выполняем следующие действия:
Запускаем MoreLocale 2 и в окне программы выбираем пункт «Custom locale»:
В появившемся поле нажимаем кнопку «ISO», которая расположена рядом с пунктом меню»Language» и выбираем язык – в нашем случае «Russian».
Затем жмём «ISO», которая находится напротив пункта «Country» и из появившегося списка стран, выбираем «Russian Federation», для подтверждения нажимаем кнопку «Set».
Вот теперь наш смартфон умеет говорить по-русски. Правда стоит отметить, что если в приложениях, которые установлены в операционной системе, русификация не предусмотрена изначально, то возможно что-то полностью русифицировать не получится, но это уже дело десятое, так ведь?
Для версий с ОС Андроид 4.2 и выше наши действия будут совсем иными, читаем:
Полная русификация для последних версий предполагает некоторые сложности, но, только не для нас, потому что в данном случае в нашем арсенале имеется пара способов, один из которых точно должен помочь.
Первый вариант. Устанавливаем программу Set Locale & Language , которая даёт возможность устанавливать системный язык, даже в том случае, если его нет в прошивке.
Однако, некоторые пользователи сетуют, что работа программы не всегда стабильна, а после перезагрузки настройки локализации могут исчезнуть. Ну, что сказать, здесь только личное тестирование сможет решить вопрос, насколько эта программа подходит для вашего аппарата.
Второй вариант – с помощью компьютера. Если вышеописанный способ был для вас бесполезен, то предлагаем использовать ещё одну возможность перевода системного языка на своём планшете или телефоне на русский.
- Качаем и устанавливаем на свой ПК свежую версию программы ADB и драйвера для своего аппарата.
- На мобильное устройство нужно установить More Locale 2
- На своём Андроиде включаем режим «USB debugging» («меню», далее «Settings», затем «Developer options», и «USB debugging»). В случае отсутствия в вашем меню пункта «Developer options», находим в «Settings» пункт «About phone», затем на наименовании модели аппарата или на самой версии прошивки жмём десять раз кряду «Developer options», чтобы появилось меню настроек.
- Распаковываем на ПК в корень диска «С» программу ADB (путь к исполняемому файлу такой: C:\adb\adb.exe).
- Подключаем к компьютеру свой смартфон.
- Запускаем на компьютере приложение командной строки (команда cmd.exe).
- Для того, чтобы перейти в папку C:\adb\ вводим команду cd c:\adb
- Ищем свой аппарат, для чего введём команду adb devices
- Ниже строки «List of devices attached» должен быть выдан идентификатор нашего мобильного устройства, после чего, вводим «adb shell pm grant jp.
 co.c_lis.ccl.morelocale android.permission.CHANGE_CONFIGURATION», дожидаемся ответа «locale android.permission.CHANGE_CONFIGURATION» (если была допущена ошибка придётся внимательно ввести команду ещё раз).
co.c_lis.ccl.morelocale android.permission.CHANGE_CONFIGURATION», дожидаемся ответа «locale android.permission.CHANGE_CONFIGURATION» (если была допущена ошибка придётся внимательно ввести команду ещё раз). - Отключаем смартфон от ПК и запускаем приложение MoreLocale 2 (последовательность действий описана в первом разделе этой статьи).
Если не удалось найти свежую версию ADB (надпись «offline» рядом с идентификатором), то можно скачать пакет для разработчиков Android SDK, после установки на ПК в папке/platform-tools/ будет находиться последняя версия ADB.
Осталось обратить ваше внимание на следующую деталь: все описанные способы локализации для Adroid работают на программном уровне, но отнюдь не на уровне ОС, поэтому, если вы решите сбросить настройки своего устройства до заводских, т.е. выполнить «hard reset», то всё, чего вы добились в плане локализации слетит к… (в общем, сами знаете куда). Но ведь у вас всегда будет возможность вернуться к этой статье и освежить в памяти как установить русский язык на Андроид, что бы ваш «Андрюха» снова смог общаться по-русски.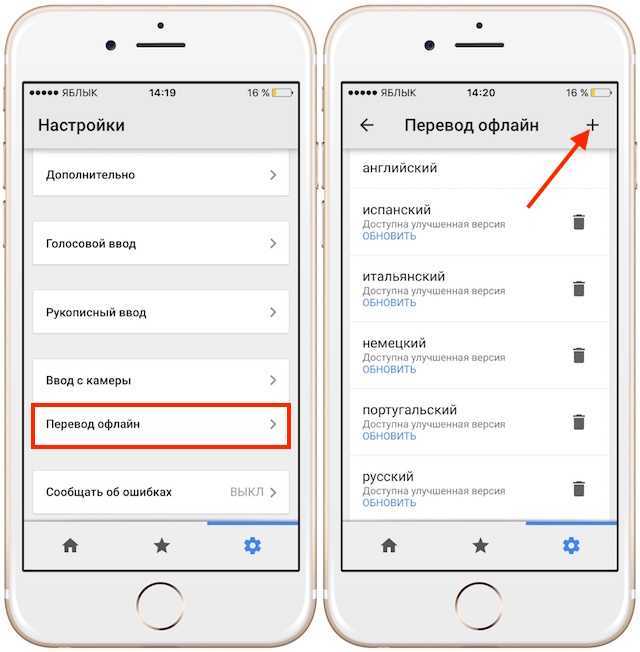
Статья описывает, как переключать раскладку клавиатуры с языка на язык на гаджетах под управлением ОС «Андроид».
Очень много пользователей работает на компьютере, не имея при этом планшета или любого подобного гаджета. Но случается и так, когда человек, привыкший к ПК, вдруг решил приобрести себе смартфон или планшет под управлением “Android ” и не знает, как им пользоваться, потому что до этого имел дело чаще всего с “Window s”.
Дело в том, что не столь сильно важна разница между устройствами (телефонами, ноутбуками, компьютерами…), сколько разница между операционными системами. Если клавиатура телефона отличается от клавиатуры компьютера, то уже на смартфонах с сенсорным экраном, например, «Samsung » мы будем «копаться» в самой операционной системе «Android », не прибегая к помощи внешней клавиатуры. Поэтому нам важно разобраться, где и какие настройки находятся в самой операционной системе.
Если пользователи планшетов могут без труда проворачивать все операции на данных гаджетах, то новички будут в этом случае сталкиваться с некоторыми проблемами, даже в таком простом вопросе, как переключение раскладки клавиатуры с английского языка на русский и обратно.
Новички при работе на смартфоне или планшете зачастую совершают совершенно ненужные действия, тем самым только усложняя себе задачи. Они, например, могут нажимать какие-либо кнопки и вызывать другие команды или переключаться на незнакомый язык. В нашем сегодняшнем обзоре мы будем говорить, как правильно переключать раскладку клавиатуры с языка на язык на гаджетах под управлением «Android ».
Как перевести раскладку клавиатуры с языка на язык на телефонах и планшетах под управлением «Android»?
Чтобы сменять языки на клавиатурах гаджетов под управлением «Android », нужно проделать следующие действия:
- Зайдите в настройки гаджета и пройдите в раздел «Язык и ввод »
- Далее найдите установленную раскладку клавиатуры, используемой в это время, и нажмите на значок настроек.
- Затем кликните на «Язык и ввод » в правом меню
- Уберите галку с «Язык системы »
- Выберите нужный вам язык
Как перевести клавиатуру на телефоне и планшете Андроид на русский язык Как менять язык на клавиатуре смартфона и планшета Андроид Почему не работает переключение языка на клавиатуре Андроид причины
Как перевести клавиатуру на телефоне и планшете Андроид на русский язык Как менять язык на клавиатуре смартфона и планшета Андроид Почему не работает переключение языка на клавиатуре Андроид причины
Как перевести клавиатуру на телефоне и планшете Андроид на русский язык Как менять язык на клавиатуре смартфона и планшета Андроид Почему не работает переключение языка на клавиатуре Андроид причины
Когда вы выполните все указанные выше действия, вам будет доступно использовать ту раскладку клавиатуры, которые вы выбрали на своём устройстве.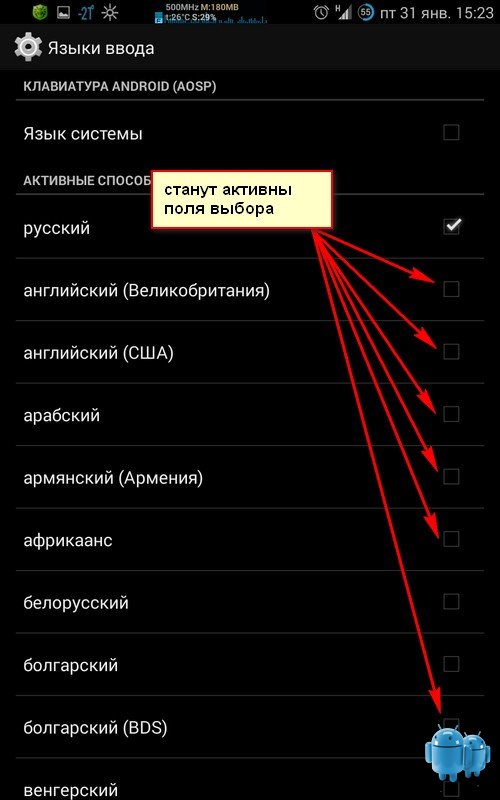 Для того чтобы в дальнейшем переключать раскладку с языка на язык, вам нужно будет нажимать на кнопку рядом со значком планеты.
Для того чтобы в дальнейшем переключать раскладку с языка на язык, вам нужно будет нажимать на кнопку рядом со значком планеты.
Если вы нажмёте на значок планеты и будете удерживать, тогда вас переведёт в настройки языка ввода. В этих настройках выберите способы ввода и далее настраивайте раскладку, как считаете нужным.
Но зачастую мы можем сталкиваться с некоторыми проблемами, связанными как раз с языком операционной системы. Дело в том, что подавляющее большинство гаджетов, как правило, попадают к нам в руки прямиком из Китая. Зачастую эти гаджеты даже работают на китайском языке.
Если бы язык системы был английским, то нам в современном мире ещё было бы не сложно разобраться, что означает то или иное слово. С китайскими иероглифами дела состоят посложнее. Поэтому нам приходится ориентироваться на значки, например, значок настроек изображён в виде трёх горизонтальных линий с регуляторами, пункт «Язык и ввод » отмечается значком в виде буквы «А ». Отсюда можно составить ещё одну инструкцию по смене раскладки клавиатуры:
- Нажмите на значок в виде трёх горизонтальных линий с регуляторами
- Далее кликните на пункт, отмеченный значком в виде буквы «А »
- Далее в правом меню нажмите на первый пункт, и вам выдаст список всех возможных языков
- Выберите необходимый вам язык (например, «Русский »)
Как перевести клавиатуру на телефоне и планшете Андроид на русский язык Как менять язык на клавиатуре смартфона и планшета Андроид Почему не работает переключение языка на клавиатуре Андроид причины
Видео: Видеоучебник Андроид 4 Занятие 01 0 Настройка языка и раскладок клавиатуры
Видео: Как изменить язык на Android планшете или телефоне с китайского на русский?
Не переключается клавиатура на андроиде.
 Переключение клавиатуры в Android и установка альтернативной
Переключение клавиатуры в Android и установка альтернативнойНекоторых пользователей стандартная клавиатуры Android перестает по каким-то причинам устраивать. Притом речь не идет о качественности или о неэффективности встроенной клавиатуры, просто на вкус и цвет, как известно, все фломастеры разные. Одной из самых популярных клавиатур для Android является Go Keyboard. Рассмотрим, как ее подключить на примере Android 4.1. В качестве подопытного устройства у нас будет выступать Galaxy Nexus.
Когда у нас есть текстовое поле, то мы можем выбирать: каким способом ввода воспользоваться. На нашем устройстве присутствовала английская и русская QWERTY-клавиатуры, кроме того, была возможность голосового ввода. Для того, чтобы выбрать тот или иной способ ввода, нажимаем и держим палец на поле ввода. Должно появится такое окно:
это — стандартные клавиатуры. Нам же необходимо поставить стороннее приложение Go Keyboard. Для этого нам необходимо это приложение скачать, чем мы и займемся:
После того, как мы скачали и установили клавиатуру, ее необходимо активировать .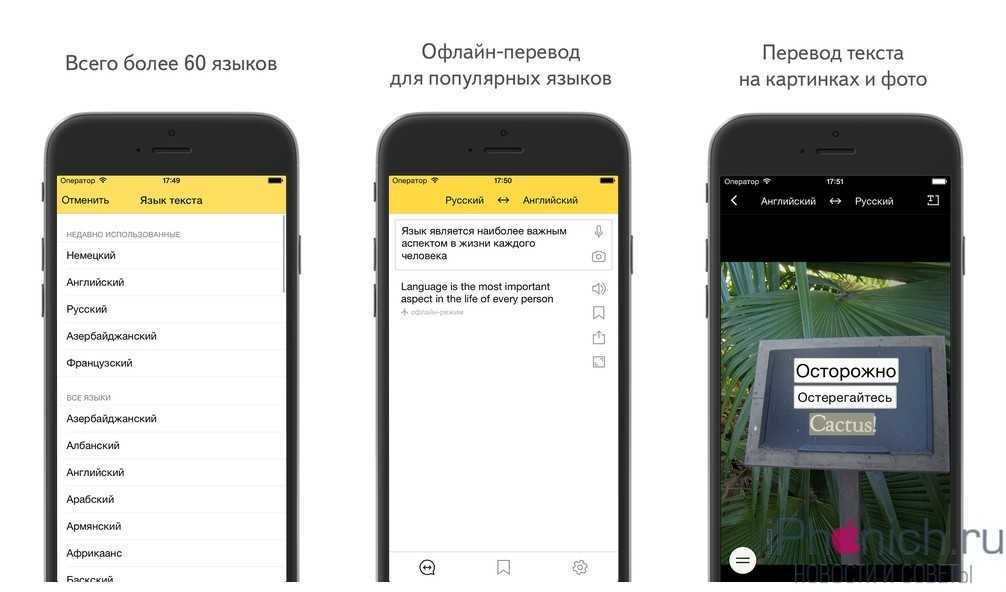 Для этого заходим в настройки, «Язык и клавиатура» и выбираем Go Keyboard. Ставим галочку в нужном месте:
Для этого заходим в настройки, «Язык и клавиатура» и выбираем Go Keyboard. Ставим галочку в нужном месте:
и, затем, выбираем нашу новую клавиатуру в качестве основной:
Я надеюсь, наши читатели понимают, что при возникновении следующего диалогового окна необходимо нажать «ОК»: приложение Go Keyboard абсолютно безопасно:
В результате,при вводе текста нам будет показываться «родная» клавиатура, а установленная нами Go Keyboard. Все эта красота будет выглядеть следующим образом:
Вы можете также использовать несколько клавиатур. Это особенно удобно тогда, когда вамчасто приходиться ввожить много информации: для один диалоговых окон лучше использовать клавиатуру, «заточенную» под латинницу, для других — клавиатуру, удобную для набора символов. Чтобы иметь возможность переключения клавиатур, нужные клавиатуры необходимо активировать галочками в соответствующем меню (Меню — «Язык и клавиатура»).
Когда же вам необходимо начать вводить информацию, нажмите и держите пале на поле ввода.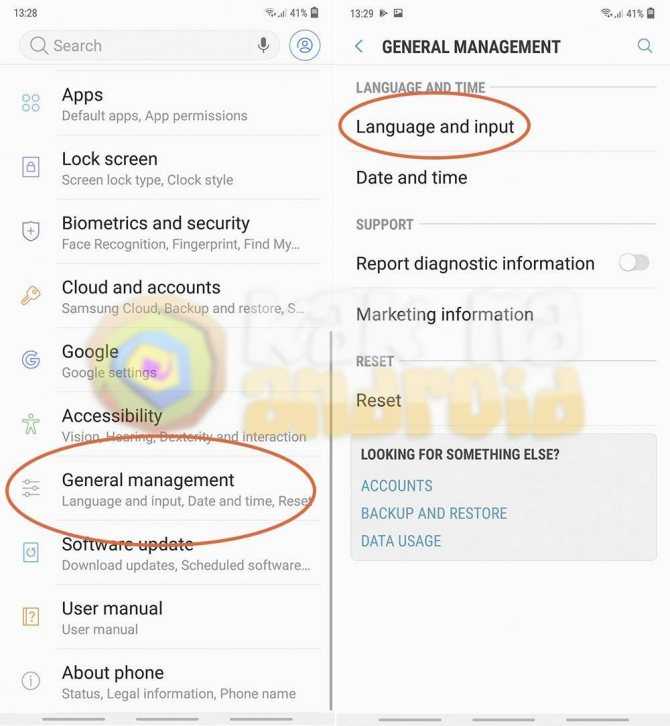 Появится окно, где мы выбираем нашу клавиатуру как «способ ввода».
Появится окно, где мы выбираем нашу клавиатуру как «способ ввода».
Я надеюсь, что у вас все получится. Поменять клавиатуру — не самое сложное занятие. В любой момент вы можете удалить клавиатуру, которая не удовлетворяет вашим потребностям, а также установить новую клавиатуру (это может быть полезно в том случае, если язык прошивки телефона не совпадает с языком, с которым вам приходиться постоянно работать).
Вопросы модернизации операционной системы смартфона волнуют не только новичков, но и опытных пользователей Андроида, пытающихся подстроить устройство под себя. В нее входит и перепрошивка, и установка побочных приложений, и многое другое. Все обращают внимание лишь на визуальные изменения, игнорируя встроенную клавиатуру.
Можно не заниматься внешним видом главного меню, производительностью и разнообразными эффектами телефона, но «клава» нужна любому пользователю. С ее помощью можно общаться, искать важную информацию в интернете и создавать необходимые заметки в блокноте, что значительно упрощает жизнь.
В этой статье будет рассказано, как изменить клавиатуру и настроить ее на свой лад.
Как поменять «родные» настройки под себя
Возможно, вам и не потребуется установка нового приложения, если вас интересуют лишь нюансы в его работе. Некоторых, к примеру, сильно раздражает автоматическое исправление слов (функция «Т9»). Для того чтобы устранить эту незначительную проблему, необязательно бежать в Google Play за новым приложением. Можно порыться в настройках старого.
Для начала перейдите в настройки телефона. Далее найдите пункт под названием «Язык» и нажмите на символ шестеренки возле выбранного варианта. Откроется обширный список всевозможных опций, которые позволют максимально настроить все под себя и поменять параметры приложения.
- Смена языка ввода и тип. В зависимости от прошивки может быть доступно 300 языков или всего 3. Самые распространенные варианты − английский и русский с раскладкой QWERTY (компьютерный вид).
- Предугадывание слов. В этом пункте можно установить автоматическое исправление и прогнозирование, что значительно упростит использование приложения.

- Автоматическая пунктуация. Установите этот пункт в том случае, если вы забываете о точках в конце предложения: просто поставьте два пробела подряд.
- Отклики на касание. В этом меню можно установить звуковые эффекты и вибрацию при нажатии на клавиши. По умолчанию включено, но тут уж кому как нравится.
Если же настройка не помогла, приступайте к поиску приложения.
Популярные бесплатные варианты установки
- Для начала вам понадобится доступ в Сеть. Рекомендуется подключиться к ближайшему Wi-Fi, чтобы приложение загрузилось быстрее.
- Запустите Google Play (Play Market − в старых моделях Андроида), установленное по умолчанию на любой версии операционной системы.
- Чтобы получить доступ, получите новую учетную запись или войдите в уже существующую. Не пугайтесь длительных операций: регистрация в системе занимает не более 5 минут.
- Перейдите в поле поиска в самом верху экрана и впишите туда ключевое слово.
- Выберите наиболее понравившийся вариант из предложенных.
 Рекомендуется загружать одно из самых первых приложений в списке.
Рекомендуется загружать одно из самых первых приложений в списке.
Теперь, когда все установлено, необходимо удостовериться в том, что оно будет функционировать по умолчанию. Для этого зайдите в те же настройки. В списке загруженных клавиатур будет красоваться только что установленное приложение, напротив него поставьте галочку. В этом случае также можно изменить настройки в соответствии с инструкцией из предыдущего раздела.
Лучшее приложение для Андроида: как сделать практичный выбор
Если вы не хотите выбирать случайное приложение из списка, ознакомьтесь со специальным хит-парадом клавиатур для Андроида, составленным самими пользователями. В пятерку лучших входят следующие:
- GO Keyboard.
- Ginger.
- Slide IT.
- TouchPal.
- Fleksy.
В интернете существует огромный ассортимент всевозможных приложений, настроенных под любые потребности пользователей. Изложенное выше руководство поможет выбрать и установить лучший вариант, благодаря которому вы будете чувствовать себя комфортно, печатая тексты даже на самом маленьком экране. Удачи в работе, экспериментируйте с удовольствием!
Удачи в работе, экспериментируйте с удовольствием!
Сегодня я начну серию статей на тему «Изучаем Android». Статьи будут предназначены для начинающих пользователей, для которых Android еще в диковинку. Поэтому продвинутых гуру прошу не иронизировать в комментариях, а наоборот, делиться своим опытом. А начинающих пользователей я попрошу отписаться в комментариях, нужны ли на сайте статьи такого типа.
Итак, начнем. Сегодня, как вы уже поняли, речь пойдет о клавиатуре в Android. Некоторых пользователей стоковая клавиатура очень быстро перестает устраивать, тем более что в маркете можно найти клавиатуру практически на любой вкус. И вот мы скачали клавиатуру, она установилась на телефон или планшет, но при следующем вводе текста мы опять видим старую клавиатуру.
Что же делать? Все очень просто. Для начала идем в меню настроек, и находим там пункт «Язык и клавиатура». Открыв его, мы можем увидеть список установленных на нашем устройстве клавиатур. Да, их может быть несколько – две, три и больше. Убеждаемся, что нужные нам клавиатуры выбраны. Если нет – отмечаем их «галочкой». При необходимости заходим в настройки нашей новой клавиатуры и выставляем нужные нам параметры.
Убеждаемся, что нужные нам клавиатуры выбраны. Если нет – отмечаем их «галочкой». При необходимости заходим в настройки нашей новой клавиатуры и выставляем нужные нам параметры.
Теперь нам нужно переключиться на нужную нам клавиатуру. Это очень просто. В поле ввода текста (адресной строке браузера или тексте сообщения электронной почты), нажимаем на экран и удерживаем палец (так называемый «длинный тап»). На экране появится выпадающее меню. Выбираем в нем «Способ ввода», а затем в появившемся списке, отмечаем нужную клавиатуру.
Все. В дальнейшем весь текст будет вводиться с помощью новой клавиатуры.
Все достаточно просто, не правда ли? А теперь давайте рассмотрим вот такую ситуацию: вы подключили внешнюю USB клавиатуру, и она заработала с вашим планшетом, но радость была недолгой – переключиться на другой язык кроме языка по умолчанию у вас не получается.
В чем дело? Опять же все просто. Здесь есть два варианта.
Первый – клавиатура Android или установленная вами другая экранная клавиатура не поддерживают работу с внешними клавиатурами. Поэтому вам нужно установить клавиатуру, поддерживающую работу с аппаратной клавиатурой. Например Smart KeyboardPro или Russian Keyboard, которые вы можете скачать из Маркета.
Поэтому вам нужно установить клавиатуру, поддерживающую работу с аппаратной клавиатурой. Например Smart KeyboardPro или Russian Keyboard, которые вы можете скачать из Маркета.
Второй – в настройках вашей экранной клавиатуры нужно просто найти и включить возможность работы с аппаратной клавиатурой. Там же вы можете найти и комбинацию клавиш, переключающих языки ввода. Например, для Smart KeyboardPro – это Shift + пробел.
Все, теперь вы можете наслаждаться работой на «настоящей», внешней клавиатуре.
Каждый производитель смартфона старается встроить в своё творение собственную виртуальную клавиатуру. Но требованиям пользователя она отвечает не всегда. В таком случае операционная система Android позволяет заменить клавиатуру, скачав любую другую. Но не все владельцы смартфонов понимают, как поменять клавиатуру на Андроид. Если вы тоже задаётесь таким вопросом, то сегодняшний материал написан именно для вас!
Как распространяются клавиатуры?
Любая виртуальная клавиатура для планшета или смартфона — это обычное приложение. Если производитель установил собственную клавиатуру, то удалить её без особых ухищрений невозможно. Но это не значит, что нельзя изменить клавиатуру, отображаемую по умолчанию при каждом наборе текста.
Если производитель установил собственную клавиатуру, то удалить её без особых ухищрений невозможно. Но это не значит, что нельзя изменить клавиатуру, отображаемую по умолчанию при каждом наборе текста.
Сторонние клавиатуры распространяются посредством всем известного интернет-магазина Google Play. Друг от друга они могут отличаться расположением клавиш (раскладкой), возможностью прилипать к краям экрана, набором стикеров и смайлов, поддержкой тем и многими другими свойствами. Подробнее об этом вы можете прочитать в нашей подборке .
При установке новой клавиатуры для её активации чаще всего не нужно заходить в «Настройки », следуя нашей инструкции. Достаточно при первом запуске согласиться с предложением, ответив на него нажатием кнопки «Да ». Либо утилита вас сама перебросит в нужное окно настроек, где необходимо лишь активировать переключатель у установленной клавиатуры.
Изменение виртуальной клавиатуры
Выбрать другую клавиатуру на телефоне можно без особого труда. Для этого совершите описанные ниже действия:
Для этого совершите описанные ниже действия:
Шаг 1. Проследуйте в раздел «Настройки ».
Шаг 2. Выберите пункт «Язык и ввод ».
Шаг 3. Здесь следует выбрать пункт «Текущая клавиатура ». Он может располагаться в подразделе или вкладке «Клавиатура и способы ввода ».
Шаг 4. Здесь поставьте кружочек около пункта «Русский », после чего нажмите на кнопку «Выбрать раскладку ».
Шаг 5. Вы попадете в раздел, описанный выше. Здесь необходимо активизировать ту виртуальную клавиатуру, которой вы желаете пользоваться. Здесь же можно включить голосовой и некоторые другие необычные методы ввода.
Шаг 6. Активизируйте таким же образом клавиатуру для англоязычной раскладки.
Вот и всё. Установить клавиатуру на Андроид очень просто — достаточно скачать её из Google Play. Ничего сложного нет и в её активации — теперь вы знаете, как это можно сделать.
Перевод текста, голоса и разговоров на iPhone
В приложении «Переводчик» вы можете переводить текст, голос и разговоры между любыми поддерживаемыми языками. Вы можете загружать языки для полного перевода на устройство, даже без подключения к Интернету.
Вы можете загружать языки для полного перевода на устройство, даже без подключения к Интернету.
Примечание: Перевод доступен для поддерживаемых языков. См. веб-сайт доступности функций iOS и iPadOS.
Прежде чем начать
Прежде чем переводить текст, голос или разговоры, убедитесь, что вы выбрали языки, между которыми хотите переводить.
Коснитесь стрелок рядом с двумя языками, чтобы выбрать языки, между которыми вы хотите выполнить перевод.
Коснитесь одного из языков, чтобы начать печатать, или используйте микрофон, чтобы говорить.
отображается рядом с языком, с которого вы переводите.
Чтобы переключить язык ввода, коснитесь другого языка.
Перевод текста или голоса
Коснитесь «Перевод», выберите языки для перевода, затем коснитесь одного из следующих элементов:
Перевести текст: Коснитесь «Введите текст», введите фразу (или вставьте текст), затем коснитесь «Перейти».

Голосовой перевод: Коснитесь , затем произнесите фразу.
Примечание: показывает, с какого языка вы переводите. Нажмите на другой язык, чтобы переключить язык ввода.
Когда отображается перевод, выполните одно из следующих действий:
Воспроизведите аудиоперевод: Нажмите .
Совет: Коснитесь и удерживайте, чтобы отрегулировать скорость воспроизведения.
Сохранить перевод как избранное: Коснитесь .
Найдите слово в словаре: Коснитесь , затем коснитесь слова, чтобы увидеть его определение.
Показать перевод кому-то еще: Коснитесь .
Совет: Чтобы просмотреть свою недавнюю историю, проведите пальцем вниз по переводу.
Перевести беседу
iPhone показывает облачка с переведенным текстом с обеих сторон беседы.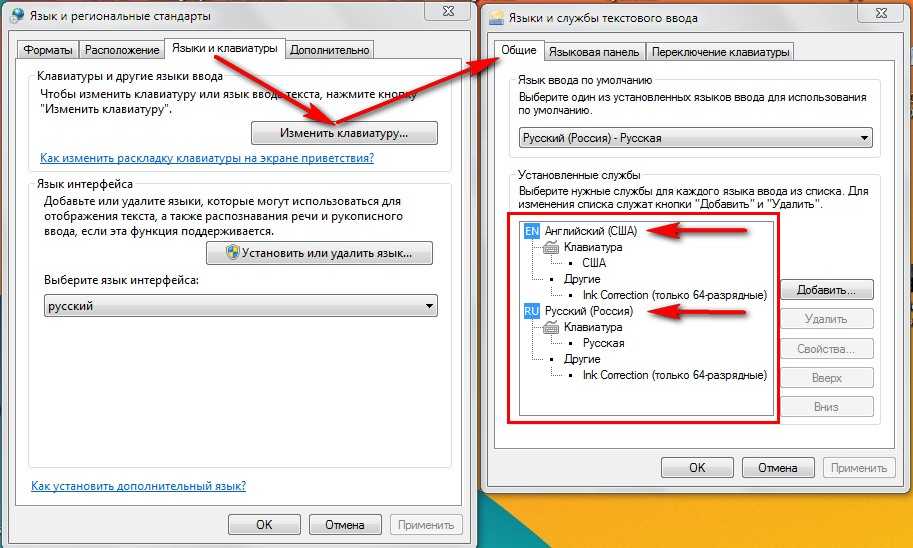 Разговоры работают на загруженных языках, когда у вас нет подключения к Интернету или включен режим на устройстве.
Разговоры работают на загруженных языках, когда у вас нет подключения к Интернету или включен режим на устройстве.
Нажмите Разговор.
Нажмите , затем говорите на одном из двух языков.
Совет: Вы можете переводить разговор, не нажимая кнопку микрофона до того, как каждый человек начнет говорить. Коснитесь , коснитесь «Автоперевод», затем коснитесь, чтобы начать разговор. iPhone автоматически определяет, когда вы начинаете говорить и когда останавливаетесь.
При личном общении коснитесь , затем коснитесь «Лицом к лицу», чтобы каждый человек мог видеть разговор со своей стороны.
Загрузка языков для автономного перевода или режима на устройстве
Загрузка языков для перевода при отсутствии подключения к Интернету или при включенном режиме на устройстве.
Выберите «Настройки» > «Перевести».
Коснитесь «Загруженные языки», затем коснитесь рядом с языками, которые хотите загрузить.

Включить режим включения устройства.
См. также Перевод текста в приложениях на iPhoneПеревод текста с помощью камеры в приложении «Переводчик» на iPhone
Как использовать Google Translate в любом приложении на Android
Автор Сайкат Басу
Обновлено
Небольшая функция в Google Translate упрощает перевод любого языка из любого приложения на Android.
Google Translate работает из любого приложения на вашем телефоне Android. Вам просто нужно нажать, и вы сможете перевести любой текст на ходу.
Вам нужно либо открыть приложение Google Translate, либо скопировать и вставить что-нибудь в его окно веб-переводчика. При правильном использовании эта функция Google Translate может помочь нам преодолеть огромную языковую пропасть.
Например, это может помочь вам использовать Google Translate в WhatsApp и общаться на нескольких языках.
Как использовать Google Translate в любом приложении на Android
Вам не нужно переключаться в приложение Google Translate и копировать-вставлять текст, чтобы расшифровать иностранный язык. Нажмите, чтобы перевести находится внутри любого приложения и работает как ярлык или расширение. Но вам нужно будет сначала включить его.
Шаг 1. Включите функцию «Нажмите для перевода» в Google Translate
- Загрузите Google Translate из Play Store или обновите свою копию до последней версии.
- Запустите Google Translate. Нажмите на значок гамбургера для меню и нажмите Настройки .
- Выберите Нажмите для перевода. На следующем экране переключите или отметьте вариант с надписью 9.0061 Разрешить перевод касанием .
3 изображения
Если вы считаете, что эта функция мешает (например, значок Google Translate плавает на главном экране), отключите ее с помощью того же переключателя.
Шаг 2. Используйте Google Translate из любого приложения на Android
С помощью Tap to Translate вы можете использовать любое приложение для чата на своем телефоне (например, WhatsApp), чтобы преодолеть языковые барьеры.
- Откройте любое приложение. Например, ватсап. Выделите текст, для которого вы хотите перевести, а затем Скопировать ит.
- Значок Google Translate отображается в правом верхнем углу приложения. Нажмите на него для перевода.
- Как видите, переведенная версия текста сообщения отображается с помощью Google Translate.
В официальном пояснительном видео Google показано, как работает Tap to Translate:
Совет: Чтобы закрыть всплывающее окно «Нажмите для перевода», удерживайте и перетащите его в нижнюю часть экрана. Обновите Google Translate до последней версии, если это не работает. Не забудьте изучить другие удобные функции Google Translate.
Используете ли вы Google Translate на телефоне?
Большинство из нас находят применение услугам переводчика во время путешествий. Технологии Google совершенствуются с каждым днем. Теперь переведите целые предложения и фразы в контексте. Вам также не нужно искать приложение Google Translate. Просто нажмите на плавающий пузырь и начните разговор.
Технологии Google совершенствуются с каждым днем. Теперь переведите целые предложения и фразы в контексте. Вам также не нужно искать приложение Google Translate. Просто нажмите на плавающий пузырь и начните разговор.
Но если вы путешествуете по миру, полезно иметь на телефоне альтернативу Google Translate. Существуют и другие мобильные приложения для перевода, позволяющие конвертировать любой язык в предпочитаемый вами язык.
Связанные темы
- Android
Об авторе
Сайкат Басу (опубликовано 1525 статей)
Сайкат Басу — заместитель главного редактора по Интернету, Windows и производительности. После удаления грязи MBA и десятилетней маркетинговой карьеры, он теперь увлечен тем, чтобы помогать другим улучшать свои навыки рассказывания историй.


 co.c_lis.ccl.morelocale android.permission.CHANGE_CONFIGURATION», дожидаемся ответа «locale android.permission.CHANGE_CONFIGURATION» (если была допущена ошибка придётся внимательно ввести команду ещё раз).
co.c_lis.ccl.morelocale android.permission.CHANGE_CONFIGURATION», дожидаемся ответа «locale android.permission.CHANGE_CONFIGURATION» (если была допущена ошибка придётся внимательно ввести команду ещё раз).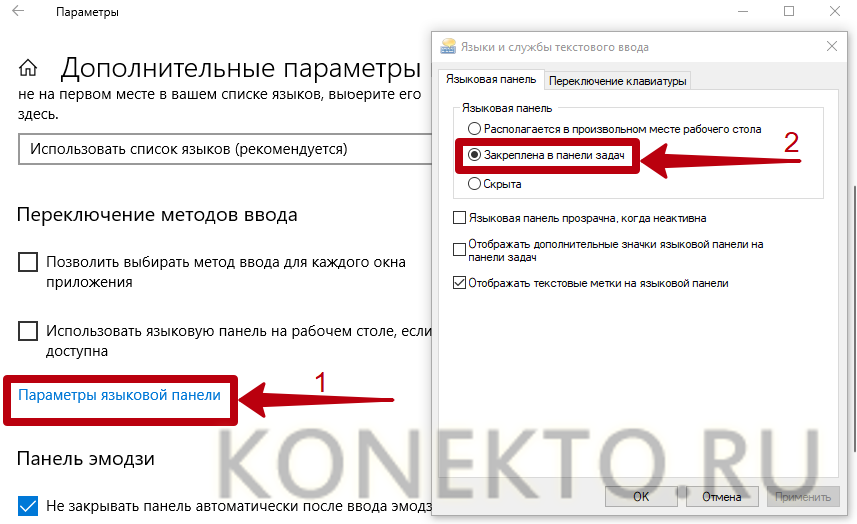
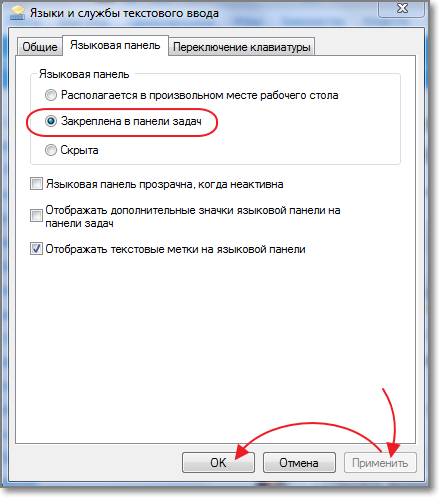 Рекомендуется загружать одно из самых первых приложений в списке.
Рекомендуется загружать одно из самых первых приложений в списке.
